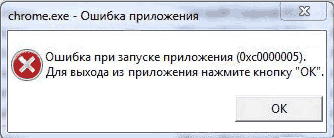Windows 7 Service Pack 1 Windows 7 Ultimate Windows 7 Enterprise Windows 7 Professional Windows 7 Home Premium Windows 7 Home Basic Windows 7 Starter Windows Server 2008 R2 Service Pack 1 Windows Server 2008 R2 Datacenter Windows Server 2008 R2 Enterprise Windows Server 2008 R2 Foundation Windows Server 2008 R2 Standard Windows Server 2008 R2 for Itanium-Based Systems Windows Server 2008 R2 Web Edition More…Less
Symptoms
On a computer that is running Windows 7 Service Pack 1 (SP1) or Windows Server 2008 R2 SP1, the Windows Explorer process stops responding. Additionally, you receive the following error message:
0xc0000005
If you examine the call stack when this issue occurs, you notice that the issue is related to the NetworkItemFactory.dll component.
Cause
This issue occurs because of a race condition. When a thread tries to close the handle to an object that is being destroyed, the operation fails.
Resolution
Hotfix information
A supported hotfix is available from Microsoft. However, this hotfix is intended to correct only the problem that is described in this article. Apply this hotfix only to systems that are experiencing the problem described in this article. This hotfix might receive additional testing. Therefore, if you are not severely affected by this problem, we recommend that you wait for the next software update that contains this hotfix.
If the hotfix is available for download, there is a «Hotfix download available» section at the top of this Knowledge Base article. If this section does not appear, contact Microsoft Customer Service and Support to obtain the hotfix.
Note If additional issues occur or if any troubleshooting is required, you might have to create a separate service request. The usual support costs will apply to additional support questions and issues that do not qualify for this specific hotfix. For a complete list of Microsoft Customer Service and Support telephone numbers or to create a separate service request, visit the following Microsoft website:
http://support.microsoft.com/contactus/?ws=supportNote The «Hotfix download available» form displays the languages for which the hotfix is available. If you do not see your language, it is because a hotfix is not available for that language.
Prerequisites
To apply this hotfix, you must be running one of the following operating systems:
-
Windows 7 SP1
-
Windows Server 2008 R2 SP1
For more information about how to obtain a Windows 7 or Windows Server 2008 R2 service pack, click the following article number to view the article in the Microsoft Knowledge Base:
976932 Information about Service Pack 1 for Windows 7 and for Windows Server 2008 R2
Registry information
To apply this hotfix, you do not have to make any changes to the registry.
Restart requirement
You must restart the computer after you apply this hotfix.
Hotfix replacement information
This hotfix does not replace a previously released hotfix.
File information
The global version of this hotfix installs files that have the attributes that are listed in the following tables. The dates and the times for these files are listed in Coordinated Universal Time (UTC). The dates and the times for these files on your local computer are displayed in your local time together with your current daylight saving time (DST) bias. Additionally, the dates and the times may change when you perform certain operations on the files.
Windows 7 and Windows Server 2008 R2 file information notes
Important Windows 7 hotfixes and Windows Server 2008 R2 hotfixes are included in the same packages. However, hotfixes on the Hotfix Request page are listed under both operating systems. To request the hotfix package that applies to one or both operating systems, select the hotfix that is listed under «Windows 7/Windows Server 2008 R2» on the page. Always refer to the «Applies To» section in articles to determine the actual operating system that each hotfix applies to.
-
The files that apply to a specific product, milestone (RTM,SPn), and service branch (LDR, GDR) can be identified by examining the file version numbers as shown in the following table:
Version
Product
Milestone
Service branch
6.1.760
1.17xxxWindows 7 and Windows Server 2008 R2
SP1
GDR
6.1.760
1.21xxxWindows 7 and Windows Server 2008 R2
SP1
LDR
-
GDR service branches contain only those fixes that are widely released to address widespread, critical issues. LDR service branches contain hotfixes in addition to widely released fixes.
-
The MANIFEST files (.manifest) and the MUM files (.mum) that are installed for each environment are listed separately in the «Additional file information for Windows 7 and for Windows Server 2008 R2» section. MUM and MANIFEST files, and the associated security catalog (.cat) files, are critical to maintaining the state of the updated component. The security catalog files, for which the attributes are not listed, are signed with a Microsoft digital signature.
For all supported x86-based versions of Windows 7
|
File name |
File version |
File size |
Date |
Time |
|---|---|---|---|---|
|
Networkexplorer.dll |
6.1.7601.17514 |
1,661,440 |
20-Nov-2010 |
12:20 |
|
Networkitemfactory.dll |
6.1.7601.22010 |
41,472 |
02-Jun-2012 |
04:54 |
|
Networkitemfactory.mof |
Not applicable |
683 |
10-Jun-2009 |
21:21 |
|
Networkmap.dll |
6.1.7601.22010 |
2,130,944 |
02-Jun-2012 |
04:54 |
|
Networkmap.mof |
Not applicable |
631 |
10-Jun-2009 |
21:21 |
For all supported x64-based versions of Windows 7 and of Windows Server 2008 R2
|
File name |
File version |
File size |
Date |
Time |
|---|---|---|---|---|
|
Networkexplorer.dll |
6.1.7601.17514 |
1,672,704 |
20-Nov-2010 |
13:27 |
|
Networkitemfactory.dll |
6.1.7601.22010 |
53,248 |
04-Jun-2012 |
07:54 |
|
Networkitemfactory.mof |
Not applicable |
683 |
10-Jun-2009 |
20:38 |
|
Networkmap.dll |
6.1.7601.22010 |
2,146,816 |
20-Nov-2010 |
13:27 |
|
Networkmap.mof |
Not applicable |
631 |
10-Jun-2009 |
20:39 |
For all supported IA-64-based versions of Windows Server 2008 R2
|
File name |
File version |
File size |
Date |
Time |
|---|---|---|---|---|
|
Networkexplorer.dll |
6.1.7601.22010 |
1,760,256 |
02-Jun-2012 |
04:19 |
|
Networkitemfactory.dll |
6.1.7601.22010 |
134,656 |
02-Jun-2012 |
04:19 |
|
Networkitemfactory.mof |
Not applicable |
683 |
10-Jun-2009 |
20:42 |
|
Networkmap.dll |
6.1.7601.22010 |
2,276,352 |
02-Jun-2012 |
04:19 |
|
Networkmap.mof |
Not applicable |
631 |
10-Jun-2009 |
20:43 |
Status
Microsoft has confirmed that this is a problem in the Microsoft products that are listed in the «Applies to» section.
More Information
For more information about software update terminology, click the following article number to view the article in the Microsoft Knowledge Base:
824684 Description of the standard terminology that is used to describe Microsoft software updates
Additional file information
Additional file information for Windows 7 and for Windows Server 2008 R2
Additional files for all supported x86-based versions of Windows 7
|
File name |
X86_4e180885bcd46a0e270e5fdea2a03e00_31bf3856ad364e35_6.1.7601.22010_none_780fc9c2df00ec59.manifest |
|
File version |
Not applicable |
|
File size |
703 |
|
Date (UTC) |
05-Jun-2012 |
|
Time (UTC) |
06:40 |
|
File name |
X86_microsoft-windows-networkexplorer_31bf3856ad364e35_6.1.7601.22010_none_42df4474bd43d9c9.manifest |
|
File version |
Not applicable |
|
File size |
15,122 |
|
Date (UTC) |
05-Jun-2012 |
|
Time (UTC) |
06:54 |
Additional files for all supported x64-based versions of Windows 7 and of Windows Server 2008 R2
|
File name |
Amd64_1cbf06ef64ea17c5135898900f8e887f_31bf3856ad364e35_6.1.7601.22010_none_35d3603ca30f580d.manifest |
|
File version |
Not applicable |
|
File size |
707 |
|
Date (UTC) |
05-Jun-2012 |
|
Time (UTC) |
06:40 |
|
File name |
Amd64_4e180885bcd46a0e270e5fdea2a03e00_31bf3856ad364e35_6.1.7601.22010_none_d42e6546975e5d8f.manifest |
|
File version |
Not applicable |
|
File size |
705 |
|
Date (UTC) |
05-Jun-2012 |
|
Time (UTC) |
06:40 |
|
File name |
Amd64_4ff09b5741ead6883c10e247c2bda701_31bf3856ad364e35_6.1.7601.22010_none_b739865b61de4eb0.manifest |
|
File version |
Not applicable |
|
File size |
1,054 |
|
Date (UTC) |
05-Jun-2012 |
|
Time (UTC) |
06:40 |
|
File name |
Amd64_microsoft-windows-networkexplorer_31bf3856ad364e35_6.1.7601.22010_none_9efddff875a14aff.manifest |
|
File version |
Not applicable |
|
File size |
15,126 |
|
Date (UTC) |
05-Jun-2012 |
|
Time (UTC) |
07:04 |
Additional files for all supported IA-64-based versions of Windows Server 2008 R2
|
File name |
Ia64_e6d3df8fb8c146c145b7db8356e42ebb_31bf3856ad364e35_6.1.7601.22010_none_1c73566728174181.manifest |
|
File version |
Not applicable |
|
File size |
1,052 |
|
Date (UTC) |
05-Jun-2012 |
|
Time (UTC) |
06:40 |
|
File name |
Ia64_microsoft-windows-networkexplorer_31bf3856ad364e35_6.1.7601.22010_none_42e0e86abd41e2c5.manifest |
|
File version |
Not applicable |
|
File size |
14,796 |
|
Date (UTC) |
02-Jun-2012 |
|
Time (UTC) |
06:22 |
Need more help?
Want more options?
Explore subscription benefits, browse training courses, learn how to secure your device, and more.
Communities help you ask and answer questions, give feedback, and hear from experts with rich knowledge.
Приветствую! Наша любимая операционная система полна неожиданных сюрпризов, и один из них – это ошибка приложения под кодом 0xc0000005. Беда в том, что у этой ошибки нет конкретной расшифровки источника проблемы, т.е. случиться она может почти из-за чего угодно! Но хорошая новость в том, что 90% проблем можно исправить следуя этой инструкции.
Возникает эта проблема при запуске какой-нибудь программы или игры, а у некоторых даже при попытке открыть любую программу на компьютере! При этом может выдаваться похожее окно:
А сообщения могут быть разными, например:
- Error: access violation 0xC0000005
- Exception 0xc0000005 EXCEPTION_ACCESS_VIOLATION
- Ошибка при инициализации приложения (0xc0000005)
или система может вовсе уйти в нокаут, оставив на экране лишь печальный синий экран смерти. В Windows 8/10 x64 могут не работать 32-битные приложения. В любом случае следуйте инструкции сверху вниз, пробуя различные варианты, пока всё не наладится.
Ошибка 0xc0000005 после обновления Windows 7/8
В течении 2013-2014 годов Microsoft выпустила несколько обновлений для своих операционных систем, которые могут приводить к данной проблеме. В зависимости от настроек системы, эти обновления могут устанавливаться как в ручном режиме, так и полностью автоматически.
Факт: на пиратской Windows 7 вероятность лицезреть ошибку в разы выше, чем на лицензионной ОС. Но и законные владельцы виндовс могут столкнуться с неприятностью. Тут уж как сложатся звёзды 🙂 От меня совет: используйте только оригинальные сборки винды, а не всякие там супер-мега-пупер-зверь сборки 😉
Решение проблемы: удалить некоторые обновления. Сделать это можно несколькими способами.
Удаление обновлений из командной строки, самое простое
В Windows 7 введите в строку поиска меню «Пуск» строчку:
wusa.exe /uninstall /kb:2859537
В Windows 8 нажмите «Win+X» и введите:
exe /uninstall /kb:2859537
Нажмите «Enter», и немного подождите. Если обновление под номером 2859537 у вас установлено, то утилита удалит его. Проверьте, не решена ли ваша проблема. Если нет, то снова откройте меню «Пуск» и в строку поиска введите:
wusa.exe /uninstall /kb:2872339
Нажмите энтер, и снова проверьте. При отрицательном результате повторяем действия ещё с двумя обновлениями:
wusa.exe /uninstall /kb:2882822
wusa.exe /uninstall /kb:971033
После каждого шага желательно перезагружаться.
Удаление обновлений из Панели управления
Заходим в
Просматриваем список с обновлениями Microsoft Windows и ищем в скобках совпадения из: KB2859537, KB2872339, KB2882822, KB971033
Удаляем. В списке около 200 строчек, поэтому первый способ мне видится более быстрым. Посмотрите видео, чтобы было понятней как всё делается.
Если не получается ни первым, ни вторым способом
Возможно, проблема окажется серьёзней и первые два способа не сработают из-за самой ошибки при запуске приложений 0xc0000005, т.е. она будет появляться при попытке запуска панели управления или утилиты wusa.exe. Тогда попробуйте запуститься в безопасном режиме. Для Windows 7 нужно при запуске компьютера нажимать клавишу «F8» пока не появится меню загрузки и там выбрать «Безопасный режим»
А там уже попробовать удалить обновления первым или вторым способом.
В особо сложных случаях и этот вариант не пройдёт. Тогда нужно использовать средство устранения неполадок. Чтобы загрузить среду восстановления нужно так же при запуске компьютера нажимать «F8» и в меню выбрать «Устранение неполадок компьютера»
Далее будет предложено выбрать язык и ввести пароль администратора. Но такого пункта в меню может не оказаться, особенно если у вас Windows 8.1/10. Тогда нужно загрузиться с установочного диска или флешки, но вместо установки Windows выбрать «Восстановление системы», а затем в окошке нажать на «Командная строка».
Для продолжения работы нужно знать на каком диске установлена операционная система, обычно это диск «C:», а определить это можно очень просто. Введите в командную строку команду:
notepad
таким образом мы запустим самый обычный блокнот. Теперь заходим в меню и кликаем по «Компьютер»
Здесь вы уже разберётесь: системный диск тот, на котором есть папка «Windows». Вернёмся к нашим «баранам», в командной строке введите команду:
DISM /Image:C:\ /Get-Packages
Где C:\ это буква диска, на котором установлена операционная система. В результате выполнения команды вы получите много-много информации, среди которой нужно найти записи, содержащие номера одного или всех пакетов обновлений из перечня: KB2859537, KB2872339, KB2882822, KB971033. Привожу для примера:
На картинке красным отмечено то, что нужно скопировать в буфер обмена. В командной строке это делается так: выделяем левой кнопкой мыши, а чтобы скопировать кликаем по выделению правой кнопкой, и всё. Чтобы облегчить себе задачу поиска нужной информации среди бесконечных букв и цифр сделайте так: скопируйте всё содержание окна в буфер и вставьте его в блокноте, а там уже пользуйтесь обычным поиском.
Далее, введите в командную строку:
DISM /Image:C:\ /Remove-Package /PackageName:здесь_имя_пакета_которое_скопировали
Т.е. должно получится наподобие (всё на одной строчке):
DISM /Image:C:\ /Remove-Package /PackageName:Package_for_KB2859537~31bf8906ad456e35~x86~~6.1.1.3
Нажимаем энтер, и, если нашли ещё другие пакеты обновления, то проделываем тоже самое и с ними. В результате этой процедуры пакеты будут удалены и пропадут из списка установленных, но останутся в журнале виндовс, т.ч. не пугайтесь, если что 🙂
И на закуску другой, более простой, а для кого-то может и единственный, метод:
- Заходим в папку и удаляем там всё что удаётся удалить
- Загружаемся в безопасном режиме и восстанавливаемся до более ранней точки восстановления системы
- Перезагружаемся
На заметку: можно избежать установки нежелательных пакетов при ручном режиме обновлений Windows. Нужно просто найти такой пакет в списке на установку и нажать «Скрыть».
Не всегда ошибку можно исправить удалив злосчастные обновления, т.к., как я уже писал, причины могут быть разными. Хороший вариант – это откат системы до точки восстановления на тот момент, когда ещё всё работало. Просто вспомните, когда это началось и найдите точку восстановления на дату пораньше. Кстати, так можно решить проблему и в случае пакетов обновления, просто восстановившись на точку, когда они ещё небыли установлены.
Далее попытаемся исправить ситуацию, восстановив системные файлы с помощью утилит dism и sfc. Запустите командную строку от админа и выполните по очереди две команды:
dism /online /cleanup-image /restorehealth
sfc /scannow
Команды выполняются довольно долго, после окончания работы нужно перезагрузиться. Они проверяют системные файлы, и в случае отклонения от исходных вариантов, они автоматически восстанавливаются из хранилища. В процессе восстановления, возможно, будет запрошен установочный диск с Windows или флешка.
К слову, ошибка запуска приложения 0xc0000005 связана с ошибочными операциями с оперативной памятью (RAM) – «memory access violation». Одним из способов лечения является отключение функции DEP (Data Execution Prevention) или внесение программы в список исключений. Как это сделать читайте в статье по ссылке, которую я привёл.
Частой проблемой могут быть вирусы в системе. Причём не сами вирусы являются причиной возникновения ошибки, но они как бы проявляют проблему, т.е. получается наложение нескольких факторов. В любом случае систему нужно тщательно пролечить от вирусов.
Сбойный модуль оперативной памяти так же может стать причиной. Особенно, если всё это началось после расширения или модернизации оперативной памяти компьютера. В этом случае нужно временно убрать новый модуль памяти и протестировать работу системы. Если проблема устранена, то, соответственно, сбойный модуль нужно поменять на рабочий. Протестировать память на ошибки можно с помощью утилиты MemTest86.
Неправильные драйверы так же могут стать нашей головной болью. В частности, это касается драйверов видеокарты. Вспомните, не обновляли ли вы какие-нибудь драйвера. Попробуйте скачать более новый драйвер или откатиться до предыдущей версии. Сделать это можно в диспетчере устройств, в свойствах устройства на вкладке «Драйвер»
Иногда, ошибка 0xc0000005 возникает когда настройки профиля вашего принтера конфликтуют с приложениями. В этом случае не поможет даже переустановка Windows. Нужно обновить драйвера принтера или зайти в настройки принтера и создать новый чистый профиль.
Неполадки в реестре Windows могут служить корнем многих проблем, в т.ч. и нашей ошибки. На помощь могут прийти утилиты чистки реестра, коих в сети огромное множество. Это вариант не для новичков, т.к. можно окончательно загубить систему.
Для владельцев лицензионных ОС
Вы можете обратиться в техническую поддержку Microsoft и вам обязаны помочь, т.к. это чисто их «бока». Позвонить им можно в будние дни с 8:00 до 20:00, а в субботу с 10:00 до 19:00 по МСК, по телефонам:
- Россия: 8 (800) 200-8001
- Украина: 0 (800) 308-800
- Беларусь: 8 (820) 0071-0003
В любое время можно обратиться за помощью через форму обратной связи.
Владельцам предустановленных Windows нужно обращаться производителю компьютера или ноутбука, а они уже передадут информацию в Майкрософт.
Если ничего не помогает, могу посочувствовать и предложить полностью переустановить Windows 7/8/10. Радикальный метод, который у многих стоит на первом месте 🙂
Ну что ещё сказать
Если проблема коснулась только одного приложения, то попробуйте, для начала, просто переустановить его. Если есть английская, не русифицированная версия, то используйте её, иногда такое прокатывает. «Ломать» нормальную работу программ умеют всякие «взломщики», поэтому пользователям нелицензионных программ грех жаловаться на нестабильную работу компьютера и появление ошибки 0xc0000005 в любых ипостасях 🙂
Ну вот и всё, успехов! Если остались вопросы – добро пожаловать в комментарии, постараюсь помочь.
Многие пользователи разных версий Windows часто сталкиваются с ошибкой при запуске приложения 0xc0000005. Как правило, она говорит о неправильном обращении к памяти (memory access violation), но причин этому может быть множество. Это и ошибки реестра, и некорректные драйверы, и вирусы и даже неисправная память. Поэтому и способы ее решения сильно зависят от того, с чем именно связан этот сбой.
Поиск вирусов
В этом случае решение проблемы выглядит до ужаса тривиальным: просто проверьте систему средствами штатного антивируса, а еще лучше скачайте свежую сборку Dr.Web CureIt и проведите полное сканирование системы. Вирусы найдены и обезврежены, а ошибка исчезла — что ж, отлично, вы решили проблему самой малой кровью. Если же сканирование не дало никаких результатов, или удаление найденных вирусов так и не помогло избавиться от проблемы, идем дальше.
Проверка реестра
При некорректной установке или удалении программ в реестре часто возникаю непредвиденные конфликты, один из которых и может стать причиной появления ошибки при запуске 0xc0000005. Конечно, искать эти конфликты руками — занятие крайне неблагодарное. Поэтому мы рекомендуем воспользоваться отлично зарекомендовавшей себя программой CCleaner. Она не только поможет избавиться от лишних «хвостов» в реестре, но и отлично почистит операционную систему от всякого мусора. А, если этого мусора было много, вы заметите намного возросшую скорость работы компьютера.
Просто отметьте все галочки в меню поиска проблем в реестре, и CCleaner сделает все за вас. После окончания работы утилиты для надежности перезагрузите систему. Ошибка исчезла? Отлично! Нет? Идем дальше.
Переустановка драйверов
Иногда причиной появления ошибки при запуске игры 0xc0000005 могут быть некорректно «вставшие» драйверы видеокарты. Для решения проблемы зайдите в «Диспетчер устройств», найдите в открывшемся списке ваш видеоадаптер и щелкните по нему правой кнопкой мышки. Нажмите «Обновить драйвер» в открывшемся контекстном меню.
Если это не помогло, то попробуйте удалите его из системы, после чего обновите конфигурацию оборудования. Драйверы установятся автоматически.
Если и это не помогло решить проблему, переходим к следующему пункту.
Проверка версии операционной системы
Посмотрите, актуальная ли версия операционной системы у вас установлена. Для этого зайдите в центр обновления Windows. В верхней части открывшегося окна должна красоваться надпись: «У вас установлены все последние обновления», но на всякий случай можете нажать кнопку «Проверить наличие обновлений». Если после проверки надпись останется неизменной, все в порядке.
Вспомните, когда вы в первый раз столкнулись с ошибкой 0xc0000005. Если это произошло почти сразу же после установки очередного обновления Windows, откатите апдейт. Эта опция есть в разделе «Обновление и безопасность». Выберите там пункт меню «Восстановление». Если с момента установки последнего обновления прошло меньше 10 дней, вы сможете откатить операционную систему к предыдущему состоянию. Если этот срок прошел, появится такая надпись:
Впрочем, здесь можно пойти другим путем. Найдите в «Центре обновления Windows» пункт «Журнал обновлений». Выберите в открывшемся окне «Удаление обновлений». Вы увидите полный список со всеми установленными системой обновлениями. Выберите последнее из них и удалите.
Перезагрузите компьютер и проверьте, исчезла ли ошибка. Если нет, переходим к следующему этапу.
Проверка целостности системных файлов
Для проверки целостности системных файлов нажмите сочетание клавиш win+X, запустите Windows PowerShell от имени администратора и введите команду sfc /scannow.
Если во время проверки появятся файлы, которые невозможно исправить, повторите проверку, но уже в безопасном режиме. После проверки перезагрузите компьютер.
Для исправления повреждения хранилища компонентов, препятствующего нормальной работе SFC, введите команду dism /online /cleanup-image /restorehealth. Проверка может занять до 15 минут. Не закрывайте окно командной строки до завершения процесса. И не волнуйтесь, если индикатор прогресса будет долго держаться на уровне 20% — это нормально.
Если в результате работы DISM будут внесены какие-либо изменения, перезагрузите компьютер, после чего снова выполните команду SFC. Она сможет заменить поврежденные файлы правильными.
Проверка принтера
Как это ни парадоксально, но иногда причиной появления ошибки 0xc0000005 может быть… принтер. Убедиться, что его настройки и драйверы не конфликтуют с приложениями, достаточно просто. Просто удалите драйверы принтера из системы (как это сделать, мы рассматривали, когда говорили о видеокарте) и для верности физически отключите принтер от ПК.
Если проблема исчезла, избавляться от принтера не нужно. Просто заново подключите его к компьютеру, установите свежие драйверы и создайте совершенно новый профиль принтера.
Проверка оперативной памяти
Если ничего из написанного выше не помогло, велика вероятность, что проблема может быть связана с вышедшим из строя модулем оперативной памяти. В современные компьютеры обычно устанавливается не меньше двух планок оперативки, зачастую работающих в двухканальном режиме. Поэтому для проверки этой гипотезы достаточно убрать из системы один из модулей и посмотреть, не исчезла ли ошибка. После этого установите его обратно и повторите операцию с другим модулем.
Если при удалении одного из них из системы ошибка пропадает, виновником ваших страданий почти наверняка является именно эта планка оперативки. Хотя для надежности вы можете попробовать установить «подозреваемую» в другой компьютер и посмотреть, не стала ли там появляться эта же ошибка. Стала? Значит, теория подтвердилась.
В этом случае единственное, что вы можете сделать — это заменить модуль памяти на аналогичный.
Итоги
И так, мы разобрались в причинах появления ошибки при запуске приложения 0xc0000005 и том, как исправить эту ситуацию. К сожалению, в некоторых случаях вы не сможете обойтись программным решением проблемы. И хотя вероятность появления ошибки из-за сбойного модуля оперативной памяти достаточно мала, полностью ее исключать нельзя.
Читайте также
- Ошибка обновления 80072efe: как ее исправить
- Ошибка 651 при подключении к интернету: как ее исправить
- Как исправить ошибку 0xc0000142: при запуске программы, приложения или игры
- Как ускорить работу ноутбука: 6 полезных советов
Редактор направлений «Компьютерное железо» и «Технологии»
…или они снова возвращаются. 10 сентября Microsoft в рамках своего традиционного Patch Tuesday (выпуск обновлений безопасности по вторым вторникам каждого месяца) выпустила очередную порцию обновлений Windows и других продуктов. Однако уже сегодня, 11 сентября, форумы и конференции запестрели сообщениями о различных проблемах, возникающих после установки последних обновлений на Windows 7.
Симптомы у большинства пользователей следующие: после установки обновлений на Windows 7 x64 перестают запускаться любые 32 битные программы кроме стандартных программ с ошибкой 0xc0000005. Есть все основания полагать, что проблема возникает на системах с модифицированным (альтернативным) ядром – т.е. на ломаных и нелегально активированных 64 разрядных версиях Windows 7. Полностью идентичная ситуация наблюдалась с августовским обновлением безопасности KB2859537 для Windows 7 x64 – о чем мы подробно говорили в статье Ошибка 0хс0000005 и другие проблемы с последними обновлениями Microsoft. Сейчас ситуация наблюдается полностью аналогичная, и даже вызывающая легкое дежавю.
Update от 9.10.2013. Октябрьское обновление KB2882822 вызывает аналогичные проблемы.
Путем последовательного удаления установленных обновлений было вычислено, что ошибку 0xc0000005 вызывает обновление KB2872339. Лечится проблема способом, описанным в статье по ссылке выше: обновление можно удалить через Центр Обновлений в панели управления или из командной строки (с правами администратора):
wusa.exe /uninstall /kb:2872339
В особо «тяжелых» случаях обновление KB2872339 можно удалить с помощью команды DISM, загрузившись с диска восстановления системы или загрузочного диска.
После удаления обновления kb2872339 систему необходимо перезагрузить.
Совет. Подробно все способы рассмотрены в статье по ссылке выше.
Будьте бдительны! И удачных вам обновлений
Причины возникновения ошибки 0xc0000005
При запуске любого 32-х битного приложения в 64-х битной Windows 7 возникает ошибка 0xc0000005. Проблема почти всегда проявляется после обновления не лицензионной версии Windows 7 или Windows 8.
Впервые трудности у пользователей возникли после установки выпущенного для Windows 7 обновления KB2859537. Ошибка появлялась из-за несовместимости обновления с используемым в 64-х битных системах методом активации. В результате установки обновлений ОС пользователь получал отказ в запуске любых исполняемых файлов, кроме стандартных (сама же ОС загружается при этом нормально).
Справка: Обновление KB2859537 вышло в августе 2013. Позже в сентябре того же года вышло обновление KB2872339, а в октябре вышло KB2882822. Все эти обновления приводили к похожему эффекту.
Устранение ошибки 0xc0000005
Самое простое — это не устанавливать указанные выше обновления. Но если обновления уже установлены, придется исправлять работу операционной системы Windows — удалить уже установленные обновления.
Удаление через пункт «Программы и компоненты»
Необходимо зайти в «Панель управления -> Программы и компоненты -> Просмотр установленных обновлений«. Там в списке установленных обновлений нужно найти обновления под номерами KB2859537, KB2872339 и KB2882822, кликнуть по очереди по каждому из них правой кнопкой мыши и выбрать «Удалить«.
Удаление из командной строки
Необходимо запустить консоль от имени администратора (например, по комбинации клавиш «Win+R«). В консоль нужно ввести поочередно команды:
wusa.exe /uninstall /kb:2882822
wusa.exe /uninstall /kb:2872339
wusa.exe /uninstall /kb:2859537
Справка: Утилита wusa.exe предназначена для установки и удаления обновлений Windows. Можно запустить ее с ключом /?, чтобы узнать больше.
Другие способы устранения проблемы
Есть другие более сложные способы удаления установленных обновлений (например, откат к точке восстановления системы или удаление обновлений из среды восстановления с помощью DISM). К ним придется прибегнуть, если не помогли описанные выше методы. Описывать их в данной статье нет смысла, т.к. прибегать к ним приходится крайне редко. Те, кому понадобится их найти, смогут без особого труда найти подробные инструкции в сети.
Подчищаем и делаем выводы
В случае успешного удаления, перечисленные обновления исчезнет из списка установленных обновлений в панели управления. Обратите внимание, что в журнале установленных обновлений все они будут присутствовать, т.к. установка все же производилась. После удаления обновлений необходимо перезагрузить компьютер. После перезагрузки можно зайти в «Панель управления -> Центр обновления Windows» и кликнуть слева по ссылке «Поиск обновлений«. По окончании поиска нужно открыть список важных обновлений, найти в нем нужное обновление (KB2859537, KB2872339 и KB2882822), кликнуть на нем правой кнопкой мыши и выбрать «Скрыть обновление«.
После выполнения всех описанных действий, необходимо четко понимать, что вы рискуете своей информационной безопасностью. Упуская важные системные обновления безопасности (в том числе и обновления ядра), неопытный пользователь подвергается повышенному риску заражения компьютерным вирусом. Также не нужно упускать из виду и правовую сторону проблемы — использование не лицензионной операционной системы на своем компьютере.
Справка: Материалы данной статьи носят информационно-просветительский характер и не являются призывом или инструкцией к действию. Внесение любых модификаций пользователи делают по собственной инициативе и на свой страх и риск.