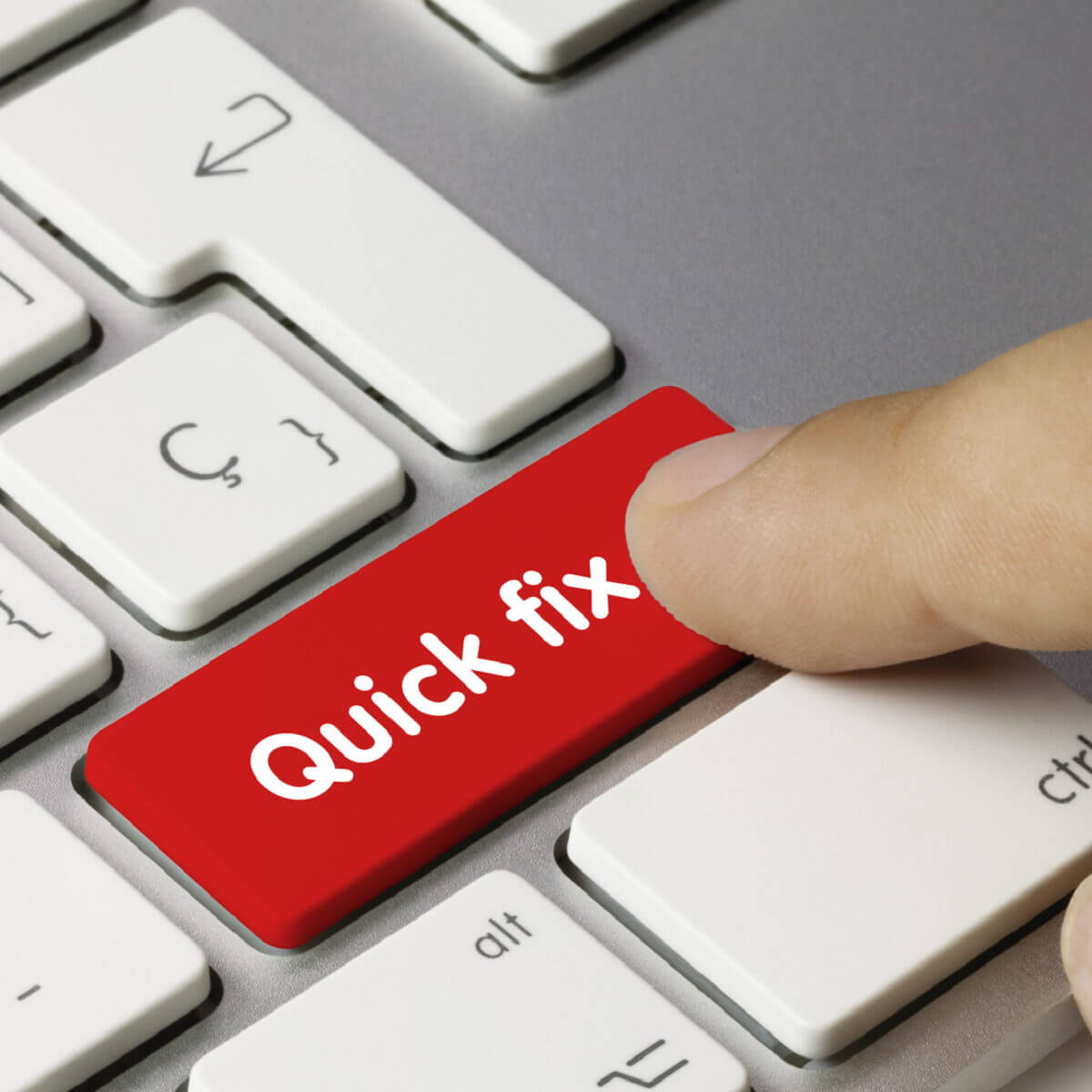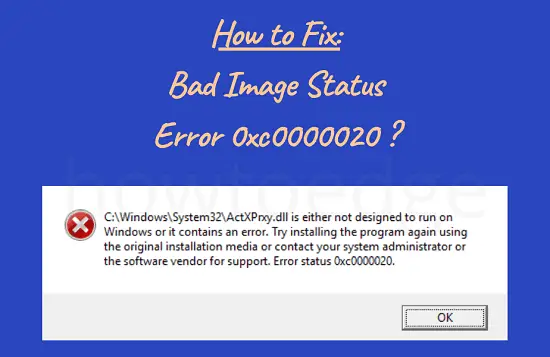by Vlad Turiceanu
Passionate about technology, Windows, and everything that has a power button, he spent most of his time developing new skills and learning more about the tech world. Coming… read more
Updated on
- The System Restore error 0xc0000020 on Windows 10 is related to pretty much any type of system file corruption.
- Possible solutions include running DISM and SFC scans and if that doesn’t work, to run the Windows Update troubleshooter.
- Don’t get too mad if you run into another System Restore error because you will, most likely, find a solution in our System Restore hub.
- We have a plethora of articles in the Windows 10 errors hub just waiting to help you troubleshoot your issue.
Multiple Windows users have been reaching us with questions after being unable to use the System Restore function on their PC.
They also describe losing connection to their router and eventually getting the error status 0xc0000020.
The issue is related to pretty much any type of system file corruption.
Starting from this point, these are some of the methods you may try to fix the System Restore error 0xc0000020 on Windows 10.
What can I do when getting System Restore error 0xc0000020 on Windows 10?
1. Bring your Windows 10 build to the latest version
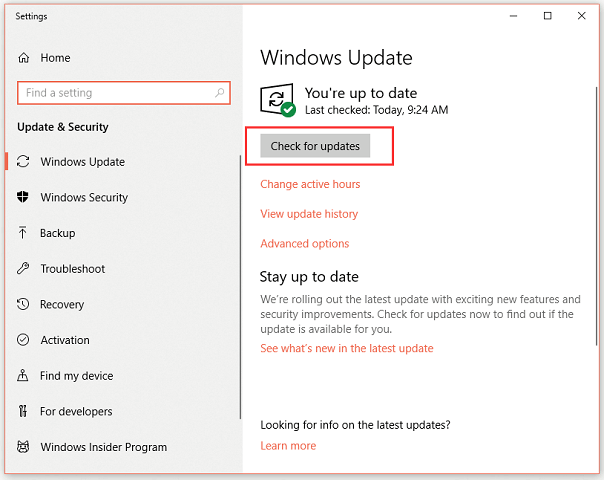
- Open the Run dialog box by entering the WIN+R keyboard shortcut.
- Then, type ms-settings:windowsupdate and press Enter to open up the Windows update tab.
- Click on Check for updates.
- Simply follow the on-screen instructions to install every pending update.
- Lastly, restart your computer once again and see if the 0xc0000020 error is gone at the next computer startup.
2. Use a third party software
There is another way to fix the System Restore error, and that implies dedicated tools for repairing Windows services.
With such a proactive repairing tool, you will fix various Windows errors and replace corrupted files that may cause functionality issues.
You should patch your computer in a few steps, running deep scans on your system and repairing existing errors automatically with Fortect.
3. Run DISM and SFC Scans
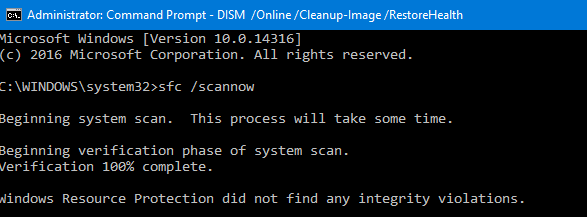
- To begin, type cmd in the search bar and right-click Command Prompt.
- Up next, if prompted, hit Yes to open it with administrator privileges.
- Type the following commands and press Enter to initiate the DISM scans:
Dism.exe /online /cleanup-image /scanhealth
Dism.exe /online /cleanup-image /restorehealth - Do not close the command line window until you see the message verification 100% complete, then restart your PC.
- Open Command Prompt as an administrator again. Type sfc /scannow in the window and then press Enter to initiate the SFC scan.
- Restart your computer and confirm getting rid of the System Restore error 0xc0000020.
4. Run Windows Update troubleshooter
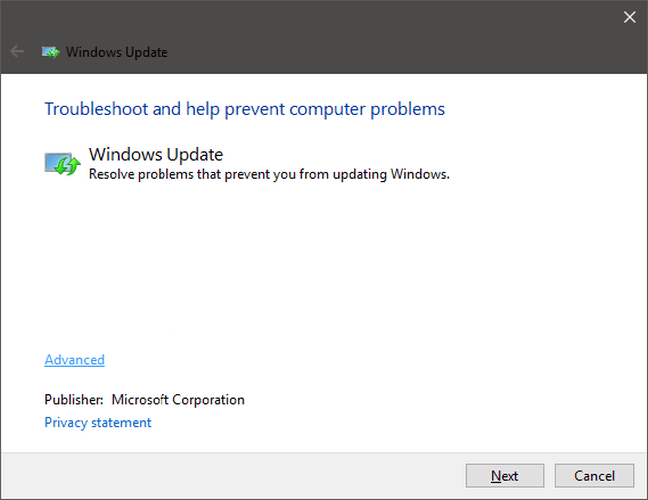
- At first, press Windows key + S key and type troubleshooting.
- In the Control Panel list of troubleshooters, access System and Security > Fix problems with Windows Update.
- Click on the Advanced link given at the bottom.
- Up next, click on the Run as administrator link.
- Click on the Next button and the tool will start troubleshooting all issues related to Windows Update present in your system.
- Once an issue is detected, it’ll show you two options: Apply this fix and Skip this fix. You can click on the Apply this fix button to solve the issue immediately.
Windows Update usually does its job silently in the background.
You might not even know that it’s there, but it downloads updates automatically and it saves the ones you need to install by restarting Windows.
Like any tool, it sometimes stops working. The instructions above explain how to run the Windows update troubleshooter.
If you are still experiencing the issue and don’t care about data loss, you may also perform a clean install.
Have these procedures been successful? Let us know via the comments section below.
При попытке запустить приложение Microsoft Teams в Windows 11 система может вернуть код ошибки 0xc0000020 «msteams.exe bad image». Как следует из сообщения, программе не удалось запустится из-за указанного в нем файла, который либо несовместим с текущей версией Windows, либо содержит ошибку. Во многих случаях сбой происходит в результате повреждения файлов или связанных с ними библиотек, которые нужны для правильной работы приложения.
Проверка системных файлов
Поскольку состояние ошибки 0xc0000020 связано с повреждением системных файлов, в первую очередь запустим проверку целостности системы. В частности целостность может быть нарушена после проверки ПК на вирусы, когда антивирусная программа перемещает подозрительные файлы и связанные с ними зависимости на карантин, или в результате образования в системной области сбойных секторов.
Для достижения большего эффекта выполним сканирование ОС поочередно двумя системными утилитами: SFC и DISM. Первая в ходе восстановления использует локальное хранилище, второй нужен доступ в интернет для загрузки новых копий поврежденных файлов из внешних серверов Майкрософта и последующих их замены.
Имейте в виду, что после запуска сканирования принудительное прерывание может привести к еще большим неполадкам. Поэтому дождитесь его завершения, как бы долго это не происходило. Обычно сканирование SFC занимает до 30 минут, тогда как проверка DISM может затянуться на несколько часов в зависимости от конфигурации оборудования и скорости интернета.
Проверку системы запустим в консоли командной строки. Для ее открытия нажмите Ctrl+Shift+Esc, в меню Файл диспетчера задач выберите пункт «Запустить новую задачу». Введите команду cmd и запустите ее с правами администратора нажатием на «ОК».
В консоли запустите команду sfc/scannow и дождитесь ее завершения. Затем проверьте подключение к интернету и выполните команду: DISM /Online /Cleanup-Image /RestoreHealth
После завершения сканирования выйдите из консоли и перезагрузите компьютер. Проверьте, удалось ли исправить ошибку 0xc0000020, возникающую при запуске Microsoft Teams.
В большинстве случаев проблему удается решить путем переименования папки Microsoft Teams в каталоге WindowsApp. В этой локации содержаться данные конфигураций приложений, поэтому у обычного пользователя отсутствует доступ к ее содержимому из соображений безопасности. Для выполнения этого решения сначала предоставим разрешения текущему пользователю для доступа к этой папке, затем переименуем ее.
Откройте проводник щелчком по значку на панели задач или сочетанием клавиш Win + E. Перейдите в каталог C:/Program Files и найдите папку WindowsApp. Если она отсутствует, перейдите в меню «Вид» проводника и отметьте опцию «Скрытые элементы».
Если при переходе в каталог WindowsApp отображается сообщение «доступ запрещен», щелкните по нему правой кнопкой мыши и выберите «Свойства».
На вкладке «Безопасность» нажмите на кнопку «Дополнительно», затем в строке владельца кликните на ссылку «Изменить». Введите имя текущего пользователя или найдите через кнопку «Дополнительно», и примените изменения.
Найдите папки, которые содержат «MicrosoftTeams» и переименуйте их, например, допишите окончание «.old». После перезагрузите компьютер и посмотрите, возникает ли сообщение об ошибке 0xc0000020 при запуске платформы.
Сброс приложения Microsoft Teams
В ходе выполнения текущих операций программы создают временные файлы, которые сохраняются на локальном диске. Однако при их повреждении программе не удается считать требуемые данные, что приводит к различным ошибкам. Если столкнулись с ошибкой 0xc0000020 при запуске Microsoft Teams, попробуйте сбросить приложение до значений по умолчанию, что очистит все сбойные временные конфигурации.
Откройте системные параметры нажатием на Win + I и перейдите в раздел «Приложения». На вкладке «Приложения и возможности» найдите Microsoft Teams, щелкните по нему и выберите «Дополнительные параметры».
Нажмите на кнопку «Сброс» и подтвердите это действие на следующем экране.
Переустановка Microsoft Teams
Если ошибку 0xc0000020 не удалось исправить предыдущими способами, вполне возможно, что некоторые файлы Microsoft Teams повреждены. В этом случае нужно полностью удалить приложение. Затем скачать и установить последнюю версию с официального сайта.
Выйдите из приложения нажатием на значок «MS Teams» на панели задач, чтобы завершить все процессы приложения, работающих в фоновом режиме.
Разверните дополнительное меню Пуск сочетанием клавиш Win + X и выберите пункт «Выполнить». Запустите команду appwiz.cpl, чтобы перейти в окно «Программы и компоненты».
В списке найдите Microsoft Teams, кликните по нему правой кнопкой мыши и выберите пункт «Удалить».
Затем снова откройте окно «Выполнить», наберите %appdata% и щелкните на «ОК».
В результате откроется папка AppData в окне Проводника. Перейдите в каталог Microsoft, щелкните правой кнопкой мыши на папку Teams и выберите «Удалить».
После снова откройте окно «Выполнить» одновременным нажатием на Win + R. Введите %programdata% и щелкните на «OK». В результате будем перенаправлены в папку ProgramData, содержащую данные, связанные с установленными на ПК программами. Найдите папку Microsoft, щелкните правой кнопкой мыши на Teams и удалите.
Загрузите обновленную копию установщика Microsoft Teams с официальной страницы Microsoft Teams, а затем установите ее.
Если все еще сталкиваетесь с ошибкой 0xc0000020, попробуйте создать новую учетную запись пользователя. Затем запустить из под нее приложение Teams.
Several users complained of receiving an error code 0xc0000020 when they tried opening certain applications on their PCs. This clearly indicates that the apps that you were attempting to start must have been damaged or corrupted. If this occurs after a recent Windows update, visit Control Panel, and uninstall that particular security/optional patch update.
A Bad image error code 0xc0000020 might also appear when either system files are gone missing or due to an outdated Windows Image. To fix it then, uninstall the buggy software, and perform scans like – SFC, DISM, etc.
What causes Error 0xc0000020 on Windows 11/10
The error 0xc0000020 mostly occurs after a buggy software installation, missing system files, or corrupted Windows Image. When this appears, you may get the following error message as well –
C:\Windows\System32\XXXXX.dll is either not designed to run on Windows or it contains an error. Try installing the program again using the original installation media or contact your system administrator or the software vendor for support. Error status 00xc0000020.
Let’s have a look at the description of each method that should fix this error code 0xc0000020.
To solve Bad Image Error Status 0xc0000020 on Windows 11/10, go through the below list of suggestions –
1] Uninstall Problematic Applications
If you encountered this error just after installing some application on your computer, better uninstall that first. After removing the lately installed software from your device, restart your PC so that any residual or leftover files delete as well.
Sign back into your system and check if this helps to resolve the error code 0xc0000020. In case you had updated your Windows 11/10 OS recently, ensure uninstalling the latest patch updates as well.
2] Perform a DISM Scan
If you had not installed any program on your computer recently and are still facing this issue, the system image must have become corrupted somehow. Without going into any further details, check if you can resolve this by repairing your Windows Image. To do so, take the help of an in-built tool ‘DISM’. Here’s how this process goes –
- Press Win + X, and select Windows PowerShell (Admin). If you are on Windows 11, select Windows Terminal (Admin) instead.
- The User Account Control window will appear next, tap Yes to authorize accessing the chosen console.
- On the PowerShell window, execute the below codes one after another.
Dism /Online /Cleanup-Image /StartComponentCleanup
Dism /Online /Cleanup-Image /RestoreHealth
- The whole scanning/repairing process via DISM takes 15-20 minutes, so wait patiently. You may minimize the ongoing scan and continue with some other work.
- When this is over, reboot your PC.
I hope this fixes the bad image error 0xc0000020 on your device, and you may create or use restore points.
3] Run SFC Scan
At times, this error simply occurs just because a few files went missing or have been damaged on your computer. In such a case, you may fix this anomaly by using the System File Checker utility program. Here’s how to go for an SFC scan on Windows 11/10 –
- Open Command Prompt having admin rights.
- When it does open up, copy/paste the below code, and press Enter –
sfc /scannow
- Very alike to the DISM scan, this will also take 15-20 minutes to find and repair corrupt files on your device.
- When it displays the message – “Verification 100% complete“, type exit and press Enter.
- Restart your PC next and see if the issue resolves when you log back into your computer.
4] Re-register DLL Files
In case the error 0xc0000020 is still occurring, this might be due to the presence of some corrupted DLL files. Windows operating system uses DLLs just to reduce overall memory overhead when two or more applications are using the same system resources. Go and re-register the more commonly used DLL files like olmapi21.dll and wininet.dll, and see if it indeed solves the problem.
If the error remains unresolved, proceed with the next solution.
5] Use System Restore Points
Though this is a bad image error and should not let you use your restore points, check if you can revert your PC back to a point wherein everything was running perfectly.
6] Refresh/Reset your PC
In case none of the above methods address the error 0xc0000020, reset your PC by following the steps below –
- First of all, press WinKey + I to invoke Settings.
On Windows 10
- Go to – Update & Security > Recovery.
- Under Refresh your PC without affecting your files, tap or click Get started.
- Now, follow the on-screen instructions to complete the remaining steps.
- Make sure to keep the following checkboxes ON while refreshing your copy of Windows 11/10.
- Keeps all your data
- Removes all third-party apps
On Windows 11
There is no such option as “Refresh your PC” in Windows 11. So, all you can do on the newly installed OS is – “Reset your PC“. Here’s how to perform this task –
- First of all, navigate to the path below –
Settings > System > Recovery > Reset this PC
- Hit Reset PC next to “Reset PC” under the section – Recovery.
- Follow the instructions on the display screen to finish resetting your PC.
I hope this tutorial helps you to fix the Bad Image Status Error 0xc0000020 on your Windows 11/10 PC.
- Почему возникает неполадка?
- 5 решений ошибки 0xc0000020
Ошибка 0xc0000020 может появляться в Windows при запуске приложений, если некоторые важные компоненты системы повреждены или отсутствуют. В окне с уведомлением о сбое указывается путь к проблемному файлу, который стал причиной неполадки. Рассмотрим, почему возникает ошибка и как ее устранить.
Почему возникает неполадка?
Главная причина сбоя — отсутствие или повреждение некоторых файлов, нужных для выполнения программы или игры. В большинстве случаев это системные библиотеки, используемые приложением. Иногда ошибка возникает из-за неполадок драйверов на устройства, которые нужны приложению. Обычно это видеодрайвера.
5 решений ошибки 0xc0000020
Разберем несколько простых способов исправить ошибку для разных случаев.
Инсталляция или переустановка Visual C++
Наиболее частая причина сбоя — отсутствие или повреждение компонентов Microsoft Visual C++. Библиотеки содержат файлы, которые используются большим количеством программ и игр. Если их нет в системе или они неисправны, при запуске приложений могут возникать ошибки, в том числе 0xc0000020.
Если в окне с ошибкой указан путь к файлу, содержащий msvcr или msvcp, скорее всего, причина сбоя кроется именно в Visual C++. В таком случае стоит инсталлировать библиотеки или переустановить их, если они уже есть в системе. Для этого:
1. Проверьте, установлены ли компоненты. Для этого зайдите в классическую Панель управления и откройте раздел Программы и компоненты.
2. Если в списке программ будут присутствовать библиотеки Microsoft Visual C++, поочередно удалите каждую из них, воспользовавшись кнопкой Удалить. Если окажется, что они отсутствуют, сразу перейдите к следующему шагу.
3. Скачайте библиотеки Visual C++ из интернета. Чтобы они работали корректно, важно установить все существующие версии, начиная с издания 2005 года. Если вы используете 64-битную версию Windows, потребуется установить и x86, и x64 библиотеки. Если же у вас установлена 32-разрядная система, понадобятся только x86 версии Visual C++. Чтобы сразу скачать все компоненты, можно воспользоваться готовыми пакетами. Они сильно упрощают задачу и экономят время.
4. Поочередно установите каждую версию Visual C++, начиная с самой ранней.
После этого перезагрузите компьютер и попробуйте повторно запустить проблемное приложение. Скорее всего, оно загрузится исправно.
Использование режима совместимости
Исправить ошибку часто помогает режим совместимости. Он позволяет эмулировать запуск программы в одной из предыдущих версий Windows. Это особенно актуально для старых приложений. Чтобы воспользоваться режимом совместимости, проделайте следующее:
- Кликните ПКМ по запускному файлу программы и нажмите на пункт Свойства.
- В открывшемся окне перейдите во вкладку Совместимость.
- Поставьте галочку около пункта Запустить программу в режиме совместимости, нажмите Применить и ОК.
Попробуйте запустить приложение. Если оно запустится исправно, оставьте такие настройки. Если нет — попробуйте использовать другие ОС в настройках совместимости.
Восстановление целостности системных файлов
В Windows есть встроенные средства для восстановления повреждений файлов системы. Чтобы воспользоваться ими, откройте Командную строку с правами администратора, найдя ее в поиске на строке задач.
Поочередно выполните команды sfc /scannow и DISM /Online /Cleanup-Image /RestoreHealth.
После этого перезагрузите ПК и проверьте работу проблемной программы или игры.
Переустановка драйвера
Если в окне ошибки указан путь, содержащий директорию DriverStore, вероятнее всего, сбой вызван проблемами с драйверами. По названию файла можно узнать в интернете, к какому устройству они относятся. В случае с играми чаще всего это драйвер для видеокарты. Можно попробовать переустановить его. Для этого:
1. Откройте Диспетчер устройств, нажав правой кнопкой по кнопке Пуск.
2. Найдите нужный драйвер, кликните по нему ПКМ и выберите Свойства.
3. Перейдите во вкладку Драйвер и нажмите на кнопку Удалить устройство.
4. Подтвердите действие, щелкнув на пункт Удалить.
5. Загрузите актуальную версию драйвера с официального сайта производителя устройства и установите его. Найти его можно в интернете по точному названию модели комплектующего. После установки нужно обязательно перезагрузить компьютер.
Вместо поиска по модели устройства можно воспользоваться одной из специальных утилит для автоматической загрузки и установки драйверов. Например, DriverHub или SDI.
Очистка временных файлов на системном разделе
Удаление временных файлов, оставшихся на системном разделе после установки или обновления программ, в некоторых случаях позволяет устранить сбой 0xc0000020. Для очистки можно использовать стандартную утилиту. Чтобы запустить ее, откройте Этот компьютер, кликните ПКМ по диску C, выберите Свойства и в появившемся окне во вкладке Общие нажмите на кнопку Очистка диска.
Программа проанализирует доступные к очистке файлы и предложит выбрать данные, которые будут удалены.
Отметьте нужные пункты и запустите выполнение утилиты с помощью кнопки ОК в нижней части окна.
Reading time: 6 Minutes
Windows 10/11 users have reported encountering the Error Status 0xc0000020 when attempting to use Outlook. This issue has caused concern among users, leading them to seek assistance and search for solutions online. If you’re reading this article, you’re likely looking for answers as well.
Well, do you think this problem is something worth panicking about? What does this error suggest? What triggers it?
This article will discuss everything there is to know about the Error Status 0xc0000020. We’ll tackle how to get rid of the Error Status 0xc000012f (bad image).
Why Does the Error Status 0xc0000020 Appear When Launching Outlook?
So, what does the Error Status 0xc0000020 mean?
The Error Status 0xc0000020 clearly indicates that the app (Outlook), which you were trying to launch, has been damaged or corrupted. It may also surface when some system files are lost or if the Windows Image is outdated.
The complete error message says that a certain DLL may not be designed to run on a Windows platform or it may have encountered a problem. It also suggests installing the concerned software using its installation media or seek help from a system administrator or the support team of the software vendor.
In most cases, the error appears after installing a new Windows update. However, there are other scenarios wherein the error code may show. Some sample scenarios are listed below:
- Certain system files are corrupted.
- A software program may have been incompletely installed.
- A problematic or unstable Windows update has been installed.
- A malware attacked the device, resulting in file corruption.
- The device was improperly shut down.
- Some registry entries are corrupt.
- Certain system settings have been misconfigured.
- There is a DLL mismatch.
How to Fix the “Bad Image, Error Status 0xc0000020” Issue
If you encounter the Bad Image, Error Status 0xc0000020 problem, we suggest that you try our recommended solutions below. You need not try everything from the list, though. Decide what fix to try first until you find one that resolves the issue.
Fix #1: Re-Register the DLL File
If you have noticed the error message, it says that the problem is caused by a DLL file.
A DLL file is a dynamic-link library, a kind of computer program that helps the operating system run applications. It contains code and data that can be used by more than one program at the same time.
To fix the problem, take note of the DLL file mentioned in the message. Then, try to re-register it and check if the issue is resolved. Here’s how:
- Launch an elevated Command Prompt.
- Into the command line, input this command:
regsvr32 “path & filename of dll or ocx”
- Hit the Enter
- Exit Command Prompt and restart your computer.
Fix #2: Run an SFC Scan
If you suspect that the problem is caused by damaged or corrupt system files, try running an SFC scan. An SFC (System File Check) scan is used to identify and repair problems in Windows system files. It can be started from within Windows by opening up the Start menu, selecting Run, typing “sfc /scannow” (no quotes), and finally, hitting Enter.
Fix #3: Uninstall then Reinstall the Problematic Program
Assuming that the error appeared while trying to launch or when using Outlook, uninstall it and see if it helps.
To uninstall Outlook or any problematic program, do the following:
- Type “control panel” (no quotes) into the search field and select the most relevant result.
- Go to Programs and then click the Programs and Features
- Right-click on Outlook or any problematic program.
- Select the Uninstall option on the top-most part of the list and wait for the entire uninstallation process to complete.
- Restart your computer for the uninstallation changes to take effect.
Fix #4: Uninstall the Problematic Windows Update
As you may already know, Microsoft regularly releases Windows updates to introduce new features or improve security features. However, there are times when these updates cause more problems than good, resulting in several errors, such as the Bad Image error code.
If the Error Status 0xc0000020 issue appeared after installing a Windows update, uninstall it. Follow these steps to avoid confusion:
- Click the Windows search field and type “control panel” (no quotes).
- Select the top-most result.
- Go to Programs and Features. In the next window, select the View Installed Updates option.
- You should now see a list of all installed Windows Updates.
- Hit the Installed On button to sort the updates by date.
- Right-click on the latest update.
- Choose Uninstall and hit Yes when asked to confirm.
- Restart your device. Hopefully, the error has been fixed.
Fix #5: Reset Your Windows Device
Some users were able to fix the problem by resetting Windows. So, if you are trying to perform a clean install or reset Windows 10/11, here are steps to follow:
- Click the Windows search field and type “control panel” (no quotes).
- Select the most relevant search result.
- Go to Recovery and select the “If you’re having a problem with your PC, go to Settings to reset it” option.
- Navigate to the Settings panel and click Reset This PC.
- Hit the Get Started
- Now, if you wish to keep your files and personal data, select Keep My Files. Otherwise, choose the Remove Everything option and follow the reinstallation prompts.
- Once the process is complete, check if the issue is gone.
Fix #6: Clean Install Windows 10/11
If resetting Windows 10/11 doesn’t do the trick, consider performing a clean install. Doing this will install a clean copy of the operating system, which means all data will be lost. So, before you consider a clean install, back up your data first.
To perform a Windows 10/11 clean install, do the following:
- Download the media creation tool for your system from the official Microsoft website.
- Create a bootable installation media using a USB or DVD file.
- Next, click the Start
- Press and hold down the Shift key while selecting Power, then Restart.
- Once your computer restarts, select Troubleshoot.
- Choose the Reset This PC
- Follow the on-screen prompts to complete the clean install process.
- Check if the error persists.
Fix #7: Perform a DISM Scan
In case you haven’t installed any program recently, it is possible that the issue is caused by a corrupted system image. Luckily, this can be easily fixed by using the built-in Windows tool called DISM.
Here’s how to use it:
- Press the Windows + X keys simultaneously to launch the Power User
- Select Windows PowerShell (Admin).
- At this point, the User Account Control (UAC) window will pop up. Select Yes to grant administrative access to the console.
- Into the command line, execute the following commands. Don’t forget to hit the Enter key after each command:
- Dism /Online /Cleanup-Image /StartComponentCleanup
- Dism /Online /Cleanup-Image /RestoreHealth
- The scanning process may take a couple of minutes to complete, so patience is required.
- When the scanning process is over, restart your computer.
Fix #8: Run a Malware Scan
Malware is a real threat to any PC. Hackers are always on the hunt for new ways to infect your computer or corrupt system files. Thankfully, there are many tools available to help stop them before they get in. If you think the error code is triggered by malware, run a virus scan right away.
Here’s how:
- Access the Start menu and choose Settings.
- Navigate to Update and Security and click Windows Security.
- Choose Virus & Threat Protection.
- Next, go to Current Threats and select Quick Scan.
- The virus scan will start now.
- Once the virus scan is complete, check the results and apply the recommendations to remove malware.
Fix #9: Install Any Pending Windows Update
According to some affected users, the error appeared when they chose to neglect a certain Windows update. And to get rid of it, they tried to install the update. For many, this trick has worked. So, in case you want to try your luck with this fix, follow these steps:
- Press the Windows + R This will launch the Run dialog.
- Into the search field, type “ms-settings:windowsupdate” (no quotes).
- Hit OK to open the Settings
- Navigate to the Update
- Hit the Check for Updates
- If an update is detected, Windows will install it right away. Follow the instructions on your screen to bring your Windows 10/11 devices to the most recent build.
- Once the pending update is installed, restart your device.
Conclusion
In this article, we’ve provided you with a quick tutorial on how to fix the bad image error that can occur when trying to install a new Windows 10/11 update. If you have any additional questions regarding the process, please leave a comment below. We will get back to you as soon as we can!
Give us some love and rate our post!