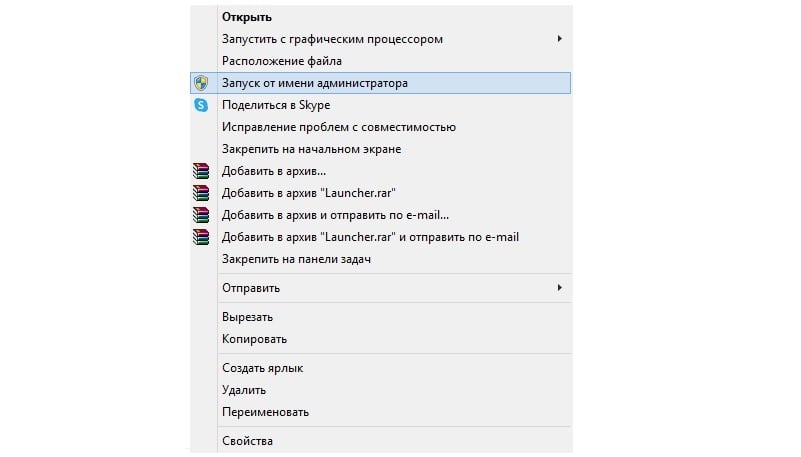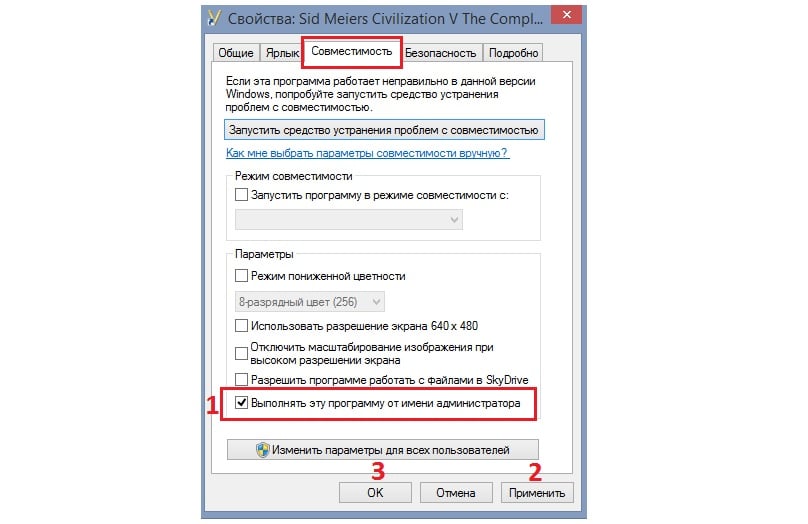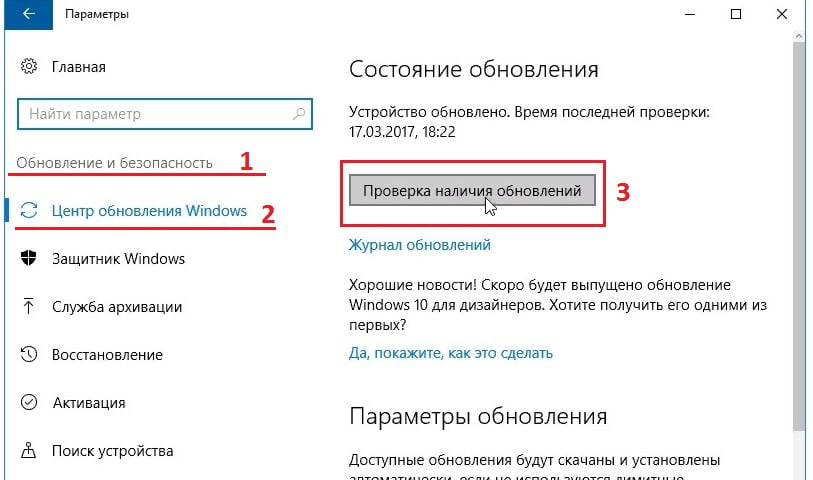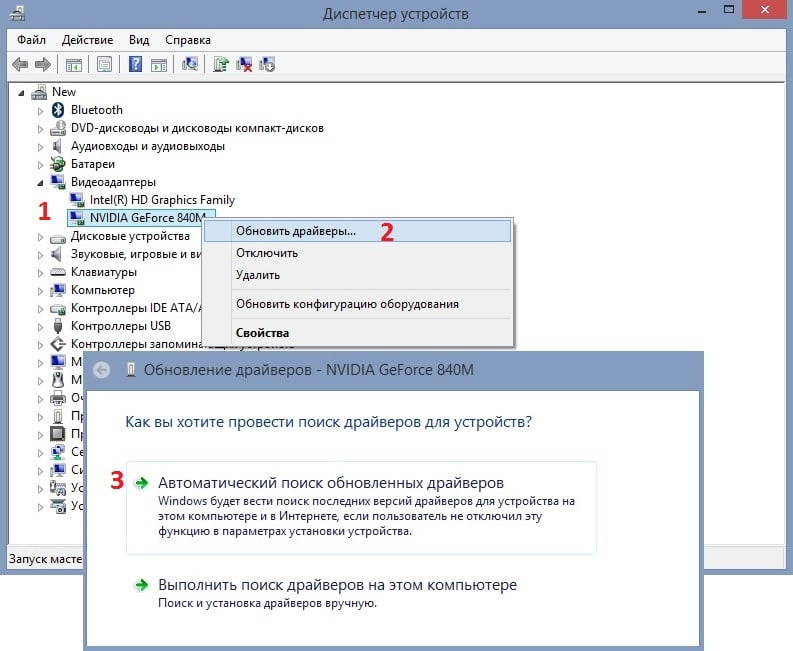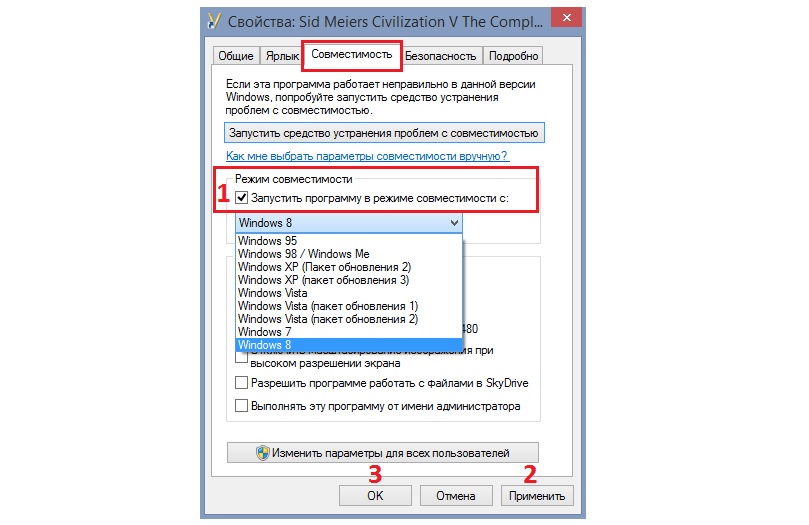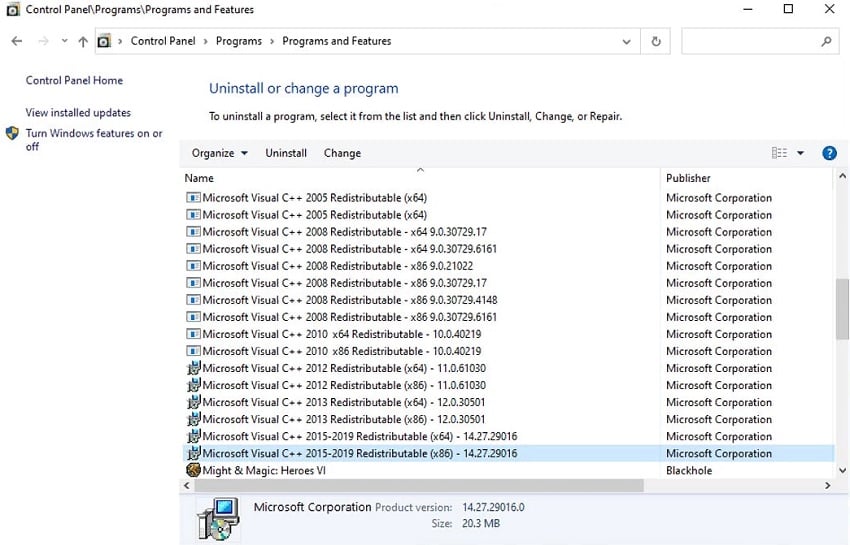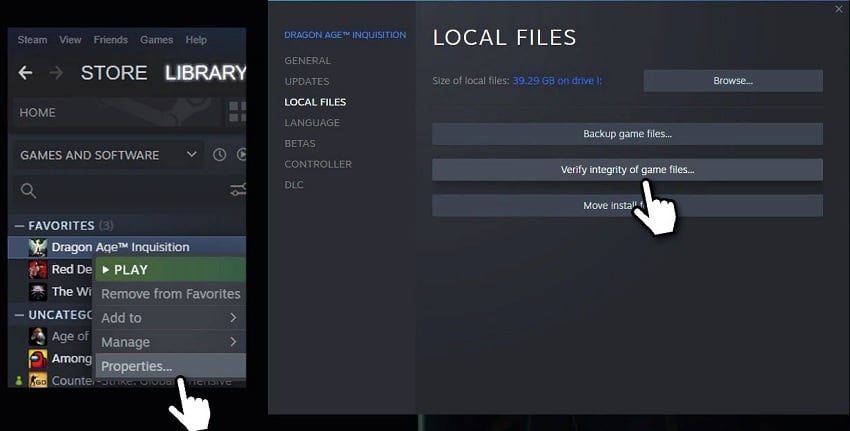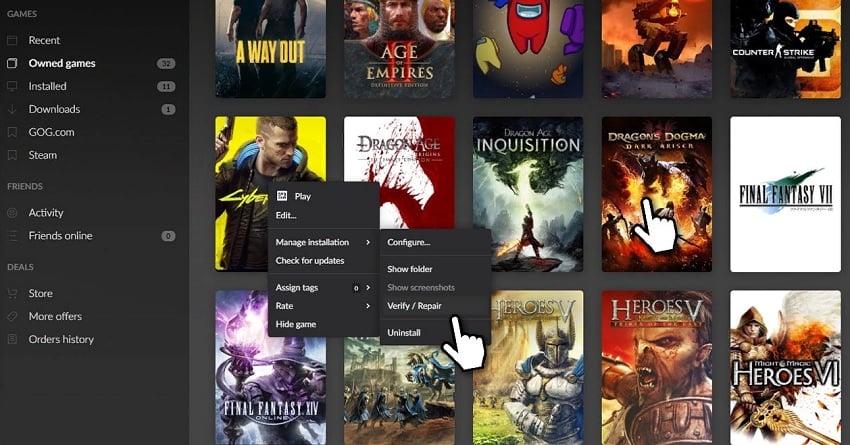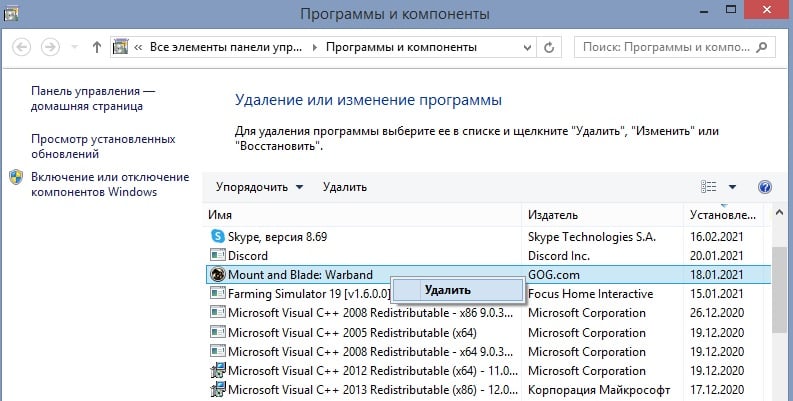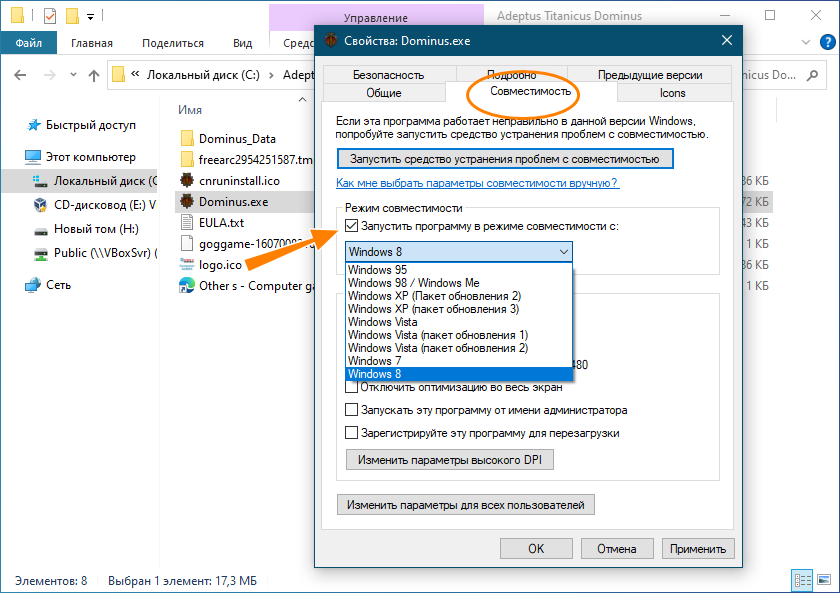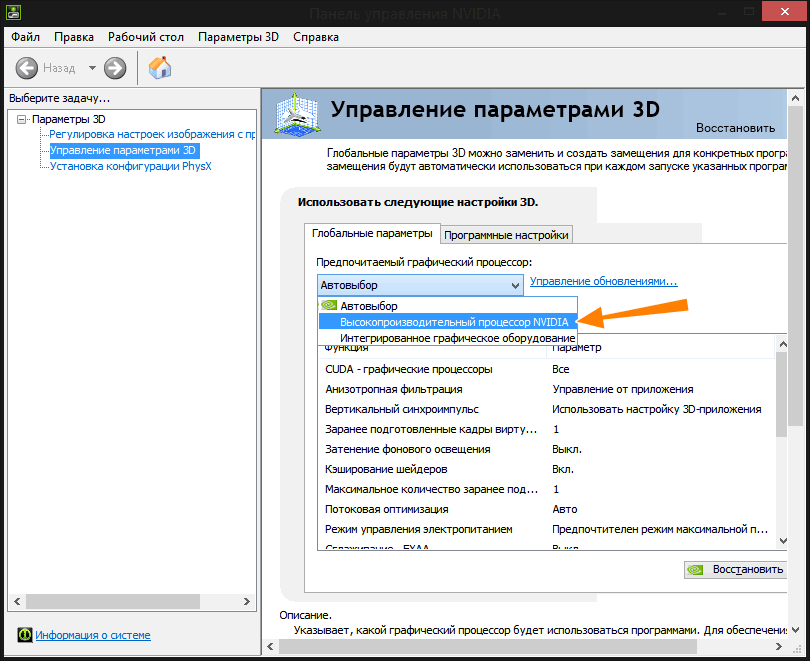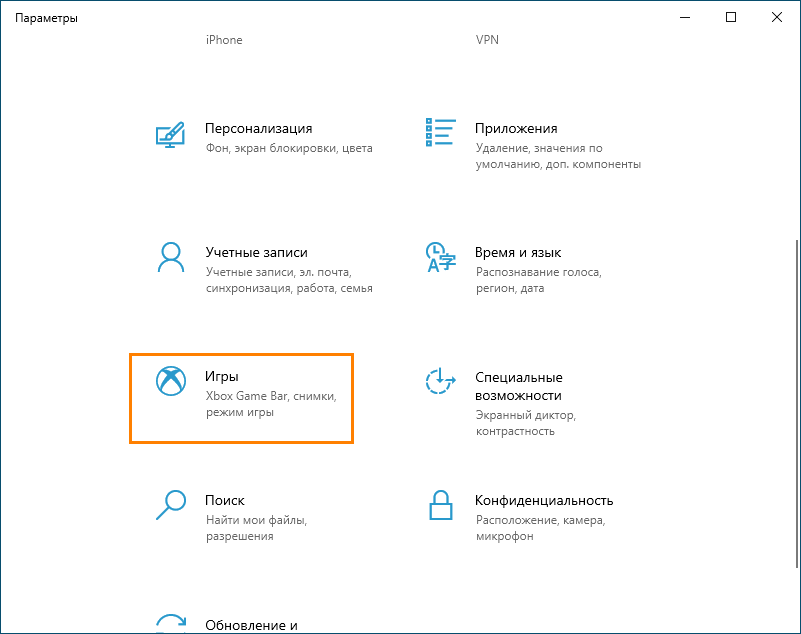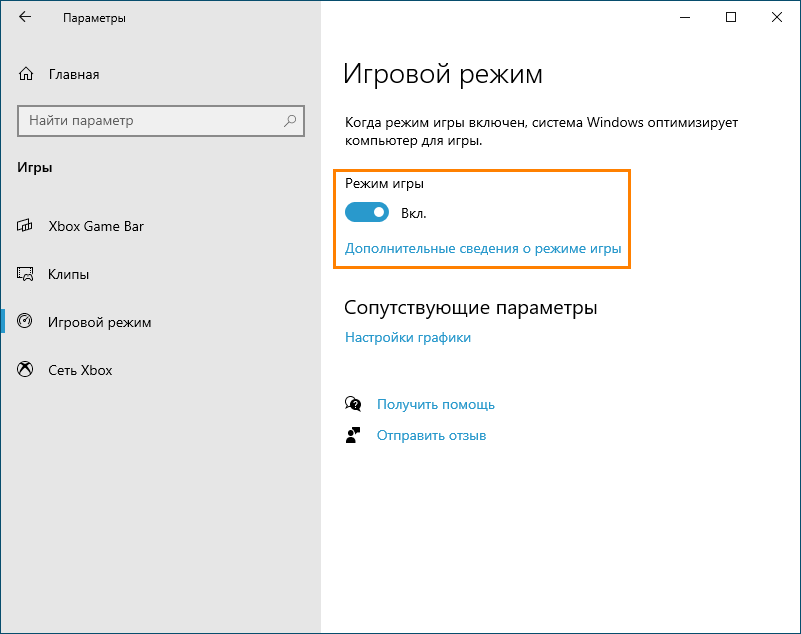Содержание
- Методы исправления ошибок при запуске игр на Windows 10
- Ситуация 1: Проблемы с запуском игры после обновления Windows
- Ситуация 2: Ошибки при запуске игры после ее обновления
- Вопросы и ответы
В современном мире компьютеры являются неотъемлемой частью повседневной жизни большинства людей. Причем используют их не только для работы, но и для развлечений. К сожалению, нередко попытка запуска какой-либо игры может сопровождаться ошибкой. Особенно часто подобное поведение наблюдается после очередного обновления системы или самого приложения. В данной статье мы поговорим о том, как избавиться от самых распространенных проблем с запуском игр на операционной системе Windows 10.
Сразу обратим ваше внимание на тот факт, что причин возникновения ошибок существует огромное множество. Все они решаются различными методами с учетом тех или иных факторов. Мы же расскажем вам лишь об общих способах, которые помогут устранить неисправность.
Ситуация 1: Проблемы с запуском игры после обновления Windows
Операционная система Windows 10, в отличии от своих предшественников, обновляется очень часто. Но не всегда подобные попытки разработчиков исправить недочеты приносят положительный результат. Иногда именно обновления ОС становятся причиной ошибки, которая возникает при запуске игры.
В первую очередь стоит обновить системные библиотеки Windows. Речь идет о «DirectX», «Microsoft .NET Framework» и «Microsoft Visual C++». Ниже вы найдете сноски на статьи с подробным описанием данных библиотек, а также ссылками для загрузки таковых. Процесс установки не вызовет вопросов даже у начинающих пользователей ПК, так как сопровождается подробной информацией и занимает буквально несколько минут. Поэтому останавливаться подробно на данном этапе мы не будем.
Подробнее:
Скачать Microsoft Visual C++ Redistributable
Скачать Microsoft .NET Framework
Скачать DirectX
Следующим шагом будет очистка операционной системы от так называемого «мусора». Как вы знаете, в процессе работы ОС постоянно накапливаются различные временные файлы, кэш и прочие мелочи, которые так или иначе влияют на работу всего устройства и программ. Для удаления всего этого мы советуем вам воспользоваться специализированным софтом. О лучших представителях такого ПО мы писали в отдельной статье, ссылку на которую найдете ниже. Преимущество подобных программ в том, что они комплексные, то есть объединяют в себе разные функции и возможности.
Подробнее: Очистка Windows 10 от мусора
Если же вам не помогли предложенные выше советы, тогда остается лишь откатить систему к более раннему состоянию. В подавляющем большинстве случаев это приведет к желаемому результату. К счастью, сделать это очень легко:
- Откройте меню «Пуск», кликнув по кнопке с одноименным названием в левом нижнем углу.
- В открывшемся меню нажмите на изображение шестеренки.
- В результате вы попадете в окно «Параметры». Из него перейдите в раздел «Обновление и безопасность».
- Далее необходимо найти строку «Просмотр журнала обновлений». Она будет находиться на экране сразу же при открытии окна. Кликните по ее названию.
- Следующим шагом будет переход в раздел «Удалить обновления», расположенный в самом верху.
- На экране появится список всех установленных обновлений. Самые новые из них будут отображаться в начале списка. Но на всякий случай отсортируйте перечень по дате. Для этого нажмите на названии самого последнего столбика под названием «Установлено». После этого выберите нужное обновление одиночным кликом и нажмите кнопку «Удалить» в верхней части окна.
- В окне подтверждения нажмите кнопку «Да».
- Удаление выбранного обновления начнется сразу же в автоматическом режиме. Вам остается лишь дождаться окончания операции. Затем перезагрузите компьютер и попытайтесь запустить игру вновь.
Ситуация 2: Ошибки при запуске игры после ее обновления
Периодически трудности со стартом игры появляются после обновления самого приложения. В подобных ситуациях необходимо в первую очередь зайти на официальный ресурс и убедиться в том, что ошибка не носит массовый характер. Если вы используете Steam, то после этого мы рекомендуем выполнить действия, которые описаны в нашей тематической статье.
Подробнее: Не запускается игра в Steam. Что делать?
Для тех, кто использует площадку Origin, у нас тоже есть полезная информация. Мы собрали сборник действий, которые помогут исправить возникшую проблему с запуском игры. В таких случаях, проблема кроется как правило в работе самого приложения.
Подробнее: Устранение проблем в работе Origin
Если вам не помогли предложенные выше советы или вы вовсе испытываете проблему с запуском игры вне указанных площадок, тогда стоит попробовать выполнить ее переустановку. Без сомнений, если игра «весит» много, то на подобную процедуру придется потратить время. Но результат, в большинстве случаев, будет положительным.
На этом наша статья подходит к своему завершению. Как мы упоминали вначале, это лишь общие методы исправления ошибок, так как на подробное описание каждой у нас бы ушло очень много времени. Тем не менее в качестве заключения мы приготовили для вас перечень известных игр, по проблемам в работе которых был сделан обширный обзор ранее:
Asphalt 8: Airborne / Fallout 3 / Dragon Nest / Mafia III / GTA 4 / CS:GO.
Фанаты компьютерных игр могут годами предвкушать выход долгожданной новинки, но все это может обернуться морем разочарования, если в день релиза она внезапно не «стартанет» на ПК или ноутбуке. Уже ни для кого не секрет, что на Windows 10 игры запускаются не всегда корректно, но большинство проблем можно решить самостоятельно, не прибегая к помощи специалистов. Если правильно идентифицировать причину, по которой игра не запускается на вашем Windows 10, то ее устранение не заставит себя долго ждать.
Содержание
- 1 Решение проблем с запуском игр на Windows 10
- 1.1 Недостаточно мощное железо
- 1.2 Проблемы игры
- 1.3 Проблемы с directx
- 1.4 Обновление драйверов
- 1.5 Запуск от имени администратора
- 1.6 Отсутствие необходимых графических библиотек
- 1.7 Несовместимость игры и ОС
Почему же некоторые игры не всегда запускаются на Windows 10? Причины могут носить разный характер, начиная программным сбоем и заканчивая банальным устаревшим железом. Как правило, системные неполадки проявляют себя намного чаще. Вот список наиболее распространенных ошибок, по которым игры, установленные на Windows 10, не запускаются:
- устаревшие или некорректные драйвера;
- игра имеет проблемы с совместимостью в среде Виндовс 10;
- нехватка системных прав для запуска;
- отсутствие необходимых библиотек;
- битый ярлык (указывающий на неправильный путь к исполняющему файлу).
Недостаточно мощное железо
Обзор стоит начать с одной из самых распространенных проблем – слабая «начинка» ПК. Зачастую неопытные игроки так ослеплены желанием урвать новинку на релизе, что вовсе забывают проверить системные требования на совместимость со своей домашней конфигурацией. Разработчик может гарантировать работоспособность своего детища, если характеристики ПК и Виндовс соответствуют хотя бы минимальным системным требованиям. В противном случае игра может не запускаться или сильно тормозить, делая ее прохождение невыносимым. Без тотального апгрейда пользователю явно не обойтись.
Проблемы игры
Неисправность может касаться и содержимого игрового установочного дистрибутива. «Кривой» инсталлятор не сможет корректно распаковать контент на жесткий диск, а это чревато возможными ошибками при последующем запуске игры. Рекомендуется удалить старый неисправный дистрибутив и провести переустановку через новый инсталлятор. Стоит отметить, что игра может перестать открываться из-за активной работы антивирусного ПО, которое может затронуть некоторые важные файлы на жестком диске.
Проблемы с directx
DirectX относится к типу графических библиотек, без которых видеокарта не сможет обрабатывать и воспроизводить визуальные эффекты. Очевидно, что без этого компонента нельзя добиться корректного запуска игры, где графика является неотъемлемой частью процесса. К счастью, проблема решается с минимальными трудозатратами и под силу даже неопытным пользователям. Достаточно скачать и инсталлировать необходимый дистрибутив с сайта Майкрософт. Кроме того, DirectX часто входит в состав самого инсталлятора игры.
Обновление драйверов
Бывает, что игры не идут на вашем ПК из-за устаревшего пакета драйверов. По большей части это касается видеокарты. Разработчики стараются оперативно дорабатывать свое ПО перед релизами новинок, поэтому рекомендуется всегда иметь свежий набор драйверов.
Запуск от имени администратора
В последних версиях Windows большое внимание уделяется области безопасности системы, поэтому некоторые игры могут столкнуться с плотной системной защитой при запуске. Без прав администратора корректного запуска добиться не получится. Решается это довольно легко: кликаем ПКМ по исполняемому файлу и в открывшемся контекстном меню выбираем «Запуск от имени администратора».
Отсутствие необходимых графических библиотек
Ранее мы рассмотрели возможные проблемы при отсутствии в системе DirectX, но это далеко не единственная графическая библиотека, которая может потребоваться игре для корректного запуска в среде Виндовс. Существуют также немаловажные пакеты Net.Framework и Vishual C++. Если операционная система при запуске игры выдает ошибку, где указано о нехватке какого-либо файла с расширением .dll, то определенно стоит обратить внимание на эти библиотеки. При необходимости их можно найти в разделе загрузки на официальном сайте Майкрософт или в содержимом игрового дистрибутива.
Несовместимость игры и ОС
Архитектура Windows 10 сделала большой шаг вперед в сравнении с предыдущими ОС от Microsoft, поэтому пользователи могут столкнуться с проблемами при запуске стареньких программ или игр. Для таких ситуаций разработчики предусмотрели в системе функцию совместимости с другими системами, которая имитирует условия для запуска под ранее вышедшими ОС. Воспользоваться ей не составит труда:
- Нажмите правой кнопкой мыши по исполняемому файлу.
- В контекстном меню выберите Свойства.
- Перейдите на вкладку Совместимость и выберите необходимую ОС из выпадающего списка.
- Примените изменения и запустите программу.
При установке новой игры многие пользователи сталкиваются с той или иной проблемой, связанной с запуском или нестабильной работой приложения. К сожалению, не всегда понятны причины произошедшей неполадки, из-за чего поиск способа исправления может затянуться на многие часы. Ниже рассмотрим универсальные методы решения, которые помогут, если проблема состоит не в критической ошибке самой игры — в этом случае стоит просто дождаться обновления.
Решение 1. Запустите игру от имени администратора
Прежде всего, недостаточные разрешения в вашей системе могут привести к прекращению работы приложения. Поэтому следует запустить его от имени администратора:
- Щёлкните правой кнопкой мыши по ярлыку игры (если его нет на рабочем столе или в меню Windows, он находится в папке с установленной игрой).
- Выберите пункт: Запуск от имени администратора.
- Если отобразится Контроль учётных записей пользователей, нажмите Да.
Если данный способ помог, необходимо настроить приложение на постоянный запуск с правами администратора:
- Снова щёлкните ПКМ по ярлыку игры, и выберите Свойства.
- Перейдите на вкладку Совместимость.
- Установите флажок Выполнять эту программу от имени администратора.
- Нажмите Применить и ОК.
Решение 2. Примените все доступные обновления Windows
В некоторых случаях устаревшая система Windows может вызывать разного рода проблемы, особенно если игра принадлежит Microsoft, например, Minecraft. Поэтому нужно убедиться, что установлены все доступные обновления для ОС.
- Нажмите комбинацию Win + X и выберите Параметры.
- Перейдите в раздел Обновление и безопасность, и далее в Центр обновления Windows.
- Выполните проверку наличия обновлений.
- Подождите, пока Windows загрузит и установит все необходимые файлы.
- Убедитесь, что вы также установили все необязательные обновления.
- Перезагрузите компьютер, и попробуйте запустить игру.
Решение 3. Обновите графические драйверы
Нельзя забывать, насколько важны драйверы видеокарты для любой игры. Поэтому необходимо следить за их актуальностью и обновлять по необходимости. Любые подобные приложения рекомендуется скачивать с официального сайта разработчиков. Однако для упрощения поиска новой версии можно воспользоваться средствами Windows.
- Снова нажмите Win + X, и выберите Диспетчер устройств.
- Разверните раздел Видеоадаптеры.
- Щёлкните ПКМ по драйверу своей видеокарты, и выберите Обновить.
- В следующем окне запустите Автоматический поиск обновлённых драйверов.
- Выполните эти действия для всех приложений в данном разделе.
- Перезагрузите систему.
Помимо этого, можно проверить наличие обновлений видеокарты из трея с запущенными программами.
- Разверните окошко работающих приложений справа, внизу.
- Найдите иконку своей видеокарты и нажмите по ней ПКМ.
- В контекстном меню выберите: Проверить наличие обновлений.
Решение 4. Запустите игру в режиме совместимости
Игры разрабатываются на разных движках, включающих в себя множество компонентов. В сочетании с тем фактом, что каждая операционная система по конфигурации относительно уникальна, нет ничего удивительного, что в некоторых случаях возникают проблемы с запуском или стабильной работой приложения. Особенно это может касаться старых игр, которые создавались с учётом прошлых версий Windows. Поэтому одним из вариантов решения может быть запуск в режиме совместимости.
- Щёлкните ПКМ по ярлыку проблемной игры, и выберите Свойства.
- Перейдите на вкладку Совместимость.
- Установите флажок Запустить эту программу в режиме совместимости.
- Выберите Windows 8, нажмите Применить и ОК.
- Попробуйте другие версии, и посмотрите, решает ли это проблему с запуском/зависаниями/вылетами.
Решение 5. Установите более новые/старые версии пакета Visual C ++
Прежние игры создавались с учётом более старых версий Visual C++. Поэтому следует установить именно тот пакет, на который ссылается сообщение с ошибкой при запуске приложения.
- Нажмите ПКМ по значку Windows, и выберите Программы и компоненты.
- Посмотрите, какие распространяемые компоненты Visual C ++ установлены на вашем ПК.
- Если не хватает, к примеру, версии 2015-2019, скачайте её с официального сайта Microsoft.
- Убедитесь, что у вас есть обе версии: x86 и x64.
- После завершения установки перезагрузите компьютер и посмотрите, помогло ли это запустить игру.
Решение 6. Проверьте целостность файлов игры
Приложения-лаунчеры, такие как Steam, имеют встроенные системы проверки, с помощью которых можно убедиться, что файлы игры не повреждены и работают должным образом. Убедитесь, что эта функция активна.
- Зайдите в свою библиотеку в Steam.
- Щёлкните ПКМ по проблемной игре, и выберите свойства.
- Перейдите в Локальные файлы и нажмите «Проверить целостность файлов игры».
В Epic Games:
Откройте свою геймерскую библиотеку, нажмите на три точки рядом с нужной игрой и выберите «Проверить целостность файлов».
В Origin:
Перейдите в библиотеку, щёлкните игру правой кнопкой мыши и выберите параметр «Восстановить».
В GOG:
Откройте раздел «Мои игры», щёлкните ПКМ по нужному приложению>Управление установкой> Проверить/восстановить.
Решение 7. Переустановите игру
Переустановка игры в некоторых случаях может помочь с различными проблемами. Если проверка целостности файлов не дала положительного результата, стоит полностью удалить приложение, и установить его снова.
- Ещё раз зайдите в Программы и компоненты, как описано в пятом способе.
- Найдите в списке проблемную игру.
- Нажмите по ней ПКМ, и выберите Удалить.
- С помощью загрузочного файла выполните установку игры.
В данном руководстве мы рассмотрели семь вариантов решения ошибки с запуском игр в Windows 10. Если ни один из способов вам не подошёл, опишите свою проблему в комментариях. Также делитесь опытом, как вам удалось устранить ту или иную неисправность.
В прошлый раз мы затронули одну из наиболее злободневных для геймеров тем «почему на компьютер не устанавливаются игры». Мы решили немного развить эту тему, коснувшись другого похожего вопроса «почему благополучно установившаяся игра при запуске выдаёт ошибку», в общем, не запускается. В подавляющем большинстве случаев данная неполадка связана с отсутствием в операционной системе или дистрибутиве самой игры необходимых компонентов, обычно библиотек. Редко проблема возникает вследствие аппаратных неполадок, впрочем, в противном случае игра, скорее всего, вовсе бы не установилась. Рассмотрим вкратце основные причины, которые могут препятствовать запуску компьютерных игр в Windows 10.
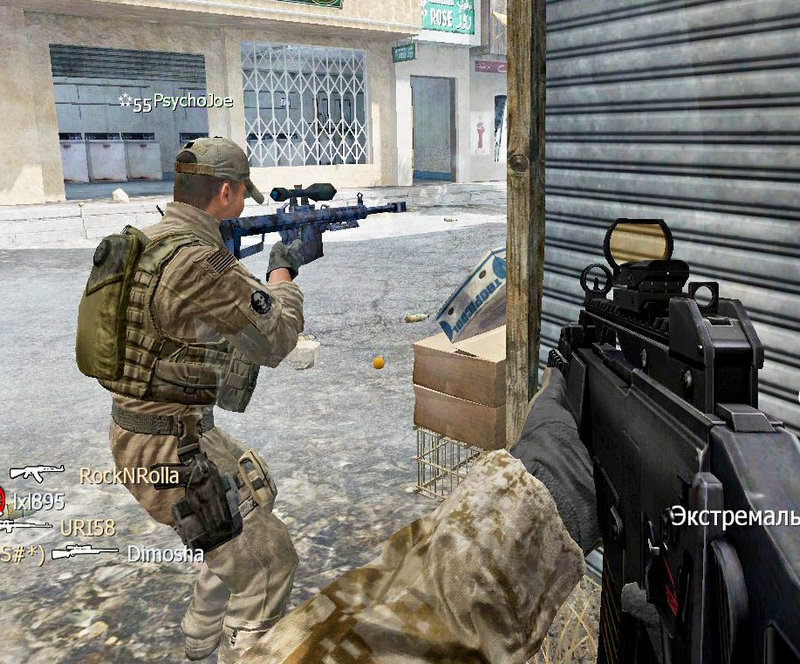
В этой ситуации всё как раз наоборот: игра разрабатывалась под самые последние сборки ОС, но при этом разработчики как-то не особо позаботились о том, чтобы их продукт с таким же успехом мог работать и в более ранних версиях системы. Универсального решения этой проблемы нет, разве что обновить установленное компьютерное программное обеспечение — используемые игрой графические и прочие драйвера до актуальных версий безо всяких гарантий. А вообще, заниматься решением данных вопросов обязаны разработчики, выпуская к игре патчи. Да, в качестве дополнительной меры мы можем порекомендовать запустить такую игру от имени администратора, хотя вряд ли это хоть как-то повлияет на решение проблемы
Если ошибки в коде присутствуют в программных продуктах таких компаний как Microsoft, то что можно говорить о менее известных разработчиков? От ошибок не застрахован ни один разработчик. Вот вам и ещё одна причина, по которой игра либо не запускается, либо запускается, но через некоторое время «вылетает» в момент выполнения какого-либо действия. Тем более это касается так называемых репаков, пересобранных не слишком компетентными умельцами.
Если игра не запускается, с большей долей вероятности на компьютере не установлены актуальные версии компонентов, содержащих необходимые для данной игры библиотеки. К таковым компонентам DirectX, NET Framework Visual C++, NET Core и некоторые другие, менее известные. К счастью, современные программы и игры достаточно умны, чтобы понимать, какой именно компонент им необходим и в большинстве случаев они сами предлагают его тут же загрузить и установить.
Если вы имеете дело с репаком, заблокировать запуск игры может установленная на компьютере антивирусная программа, работающая в тихом режиме. Проверьте на всякий случай логи вашего антивируса и добавьте установленную игру в список исключений вашей системы безопасности (антивируса и брандмауэра).
Одна из самых распространённых причин, по которым на компьютере не запускаются игры. Ошибка возникает в момент запуска программы или игры, указывая на отсутствие в системе установленной динамической библиотеки, содержащей необходимый для работы данной программы или игры код. Обычно проблема решается установкой соответствующей версии Visual C++, однако встречаются и такие случаи, когда библиотеку приходится скачивать со стороннего ресурса, устанавливать и регистрировать вручную. В последнем случае не забывайте проверять скачиваемые файлы антивирусными программами.
Если на компьютере установлены две видеокарты: встроенная и дискретная, игра автоматически может выбрать более слабую встроенную, из-за чего у вас могут возникнуть проблемы с запуском игры. Решается проблема путём настройки видеокарты через панель её управления, например, в панели управления Nvidia в разделе «Управление параметрами 3D» → «Глобальные параметры» нужно выбрать пункт «Высокопроизводительный процессор Nvidia».
Если вы имеете дело с репаком, обязательно проверьте предустановленные настройки игры на их соответствие аппаратным и системным возможностям ОС. Часто за такие настройки в играх отвечает расположенный в папке с игрой конфигурационный файл, позволяющий оптимизировать параметры игры — разрешение экрана, сглаживание, качество прорисовки и так далее. Если графический интерфейс оптимизации недоступен, оптимизировать игру приходится путём ручного редактирования конфигурационных файлов, что требует от пользователя определённого опыта.
Для оптимизации и увеличения производительности игр в Windows 10 рекомендуем включить «Игровой режим» — режим оптимизации компьютера для запуска на нём игр и других «тяжёлых» приложений. Активируется он в приложении «Параметры», в разделе «Игры» → «Игровой режим».
Это всё, что по большему счету хотелось бы сказать о проблеме. Просим наших читателей не предъявлять к статье слишком высоких требований, ведь всё озвученные нами советы носят общий характер и никак не распространяются на частные случаи, сталкиваться с которыми на деле приходится куда чаще.
Проблемы
При попытке установить или запустить игру Xbox Game Pass на устройстве Windows 10 вы можете быть перенаправлены на страницу Microsoft Store игр. Кроме того, вы получаете сообщение об 0x80073D26 или 0x8007139F:
Произошла непредвиденное
Сообщение об этой проблеме поможет нам лучше понять ее. Вы можете немного подождать и повторить попытку или перезапустить устройство. Это может помочь.
Решение
Чтобы устранить эту проблему, установите 11 июня 2021 г. — KB5004476 (сборки ОС 19041.1055, 19042.1055 и 19043.1055)вне группы .
Обходное решение
Чтобы решить эту проблему, выполните следующие действия:
-
Откройте приложение «Блокнот».
-
Скопируйте и вкопируйте следующий сценарий PowerShell в пустой Блокнот документа:
Get-AppxPackage *gamingservices* -allusers | remove-appxpackage -allusers
Remove-Item -Path «HKLM:\System\CurrentControlSet\Services\GamingServices» -recurse
Remove-Item -Path «HKLM:\System\CurrentControlSet\Services\GamingServicesNet» -recurse
-
Нажмите CTRL+S, чтобы открыть диалоговое окно Сохранить как.
-
В поле Имя файла введите RepairGamingServices.ps1.
-
Измените поле Тип файла на Все файлы (*.*).
-
Нажмите кнопку Сохранить.
-
Щелкните сценарий PowerShell правой кнопкой мыши и выберите запуск от администратора.
-
Перезагрузите устройство.
-
Запустите приложение Xbox. Должен быть синий баннер со следующим сообщением:
Этому приложению требуется дополнительный компонент. Для игр необходимы службы игр. Требуется утверждение администратора. Установить
-
Выберите Установить, чтобы переустановить службы игр.
-
После завершения установки вы сможете установить и запустить игры.
Нужна дополнительная помощь?
Нужны дополнительные параметры?
Изучите преимущества подписки, просмотрите учебные курсы, узнайте, как защитить свое устройство и т. д.
В сообществах можно задавать вопросы и отвечать на них, отправлять отзывы и консультироваться с экспертами разных профилей.