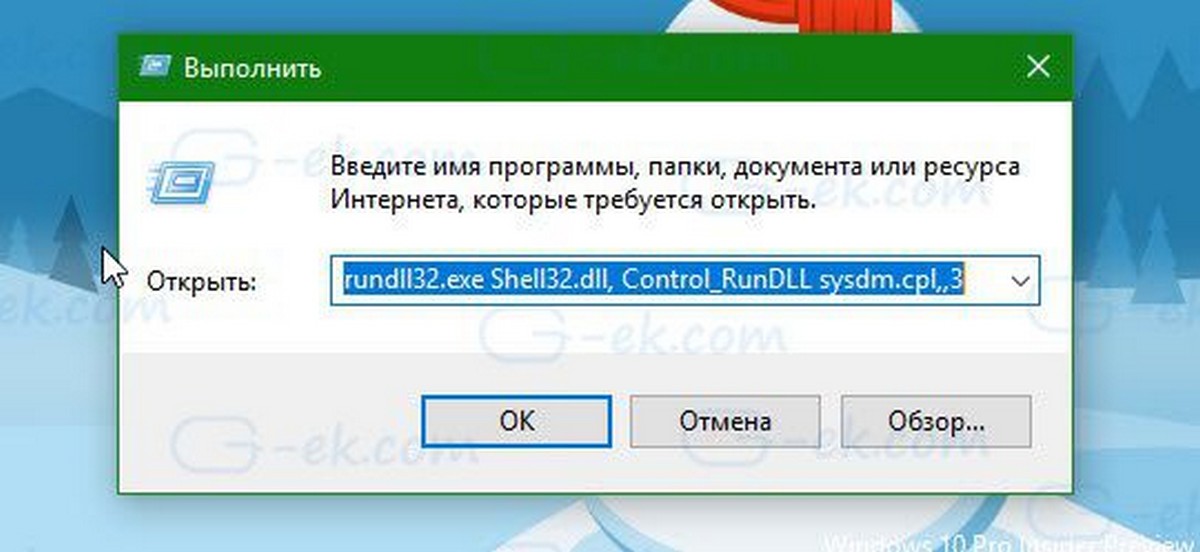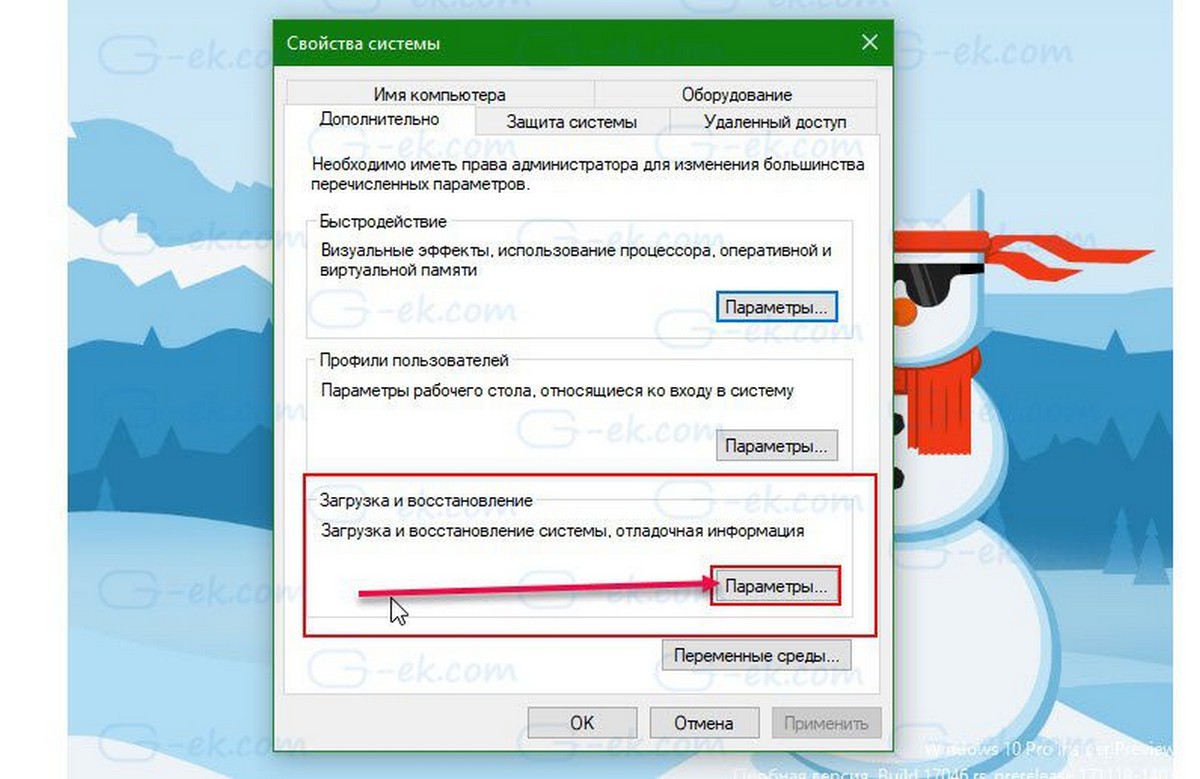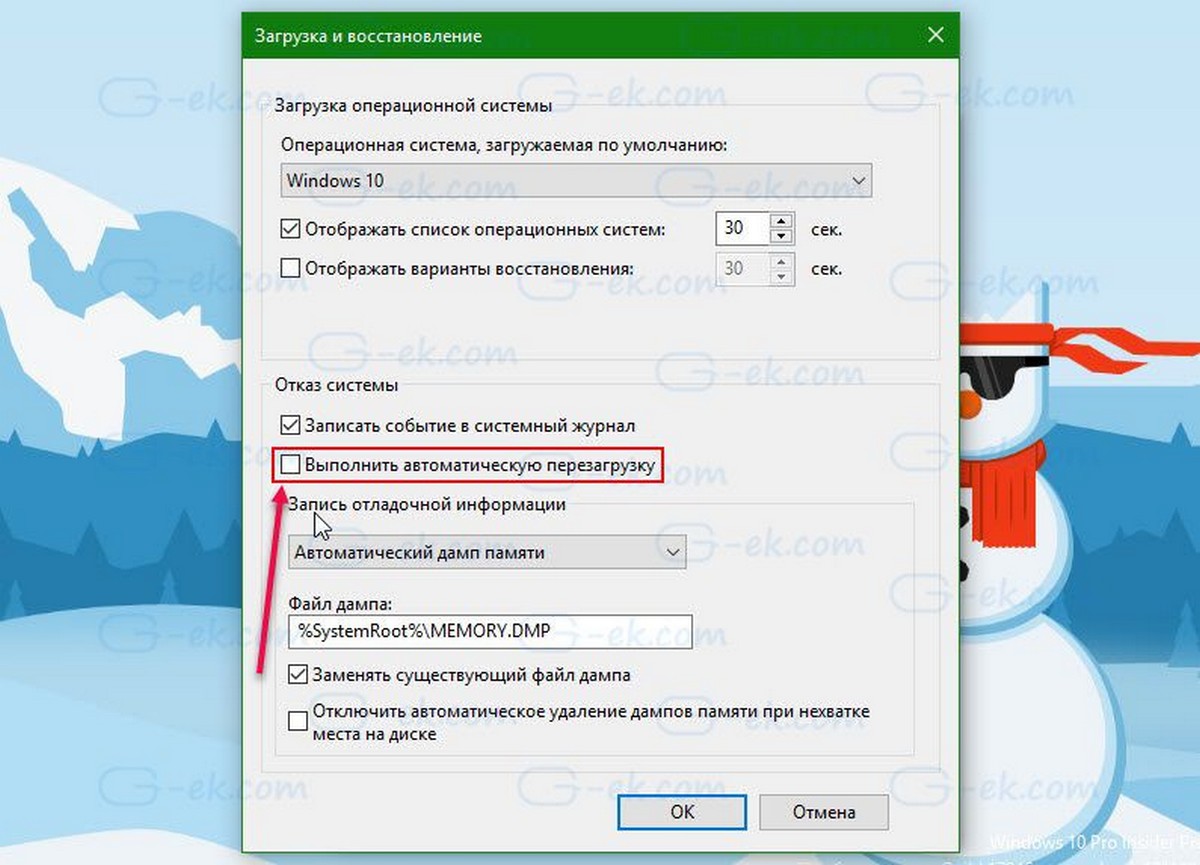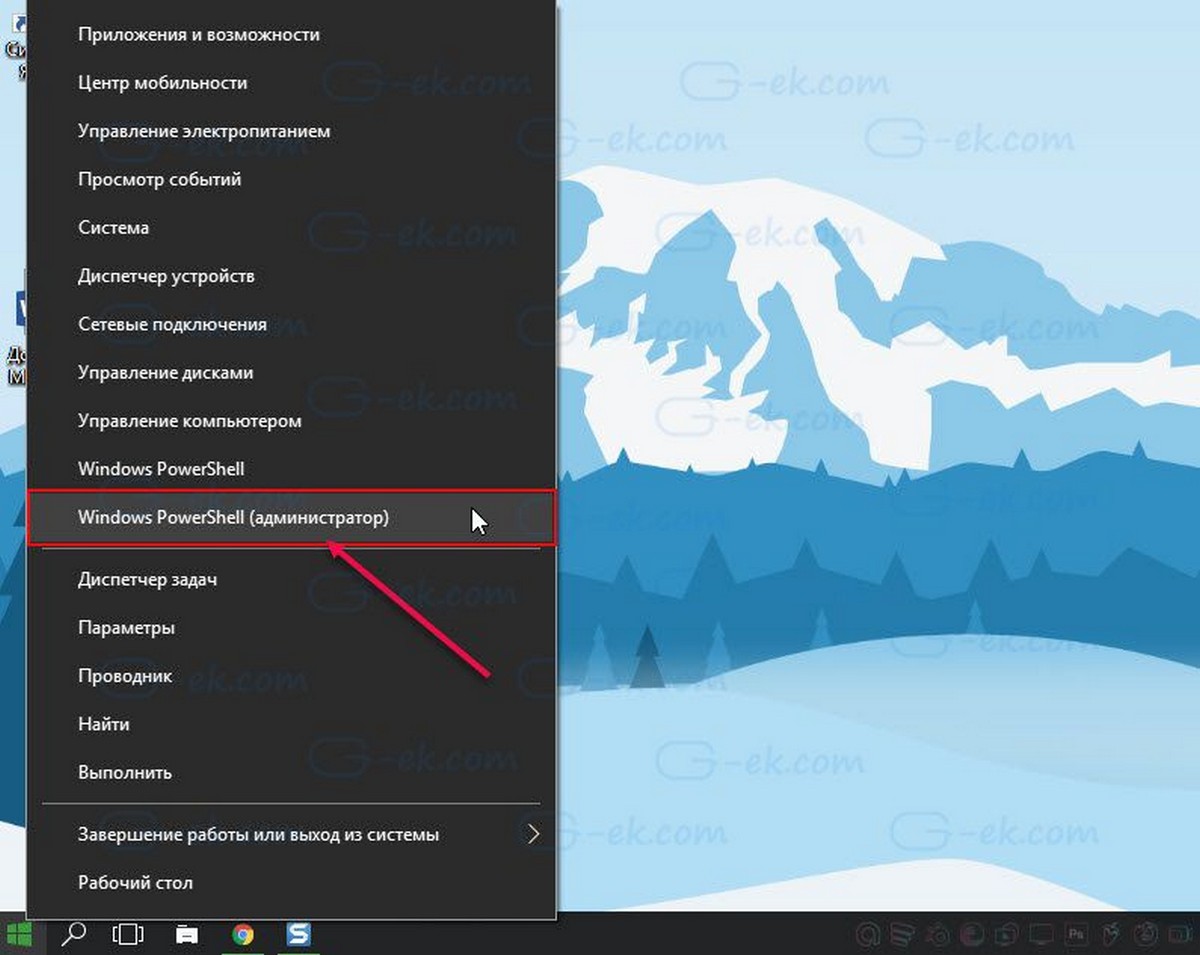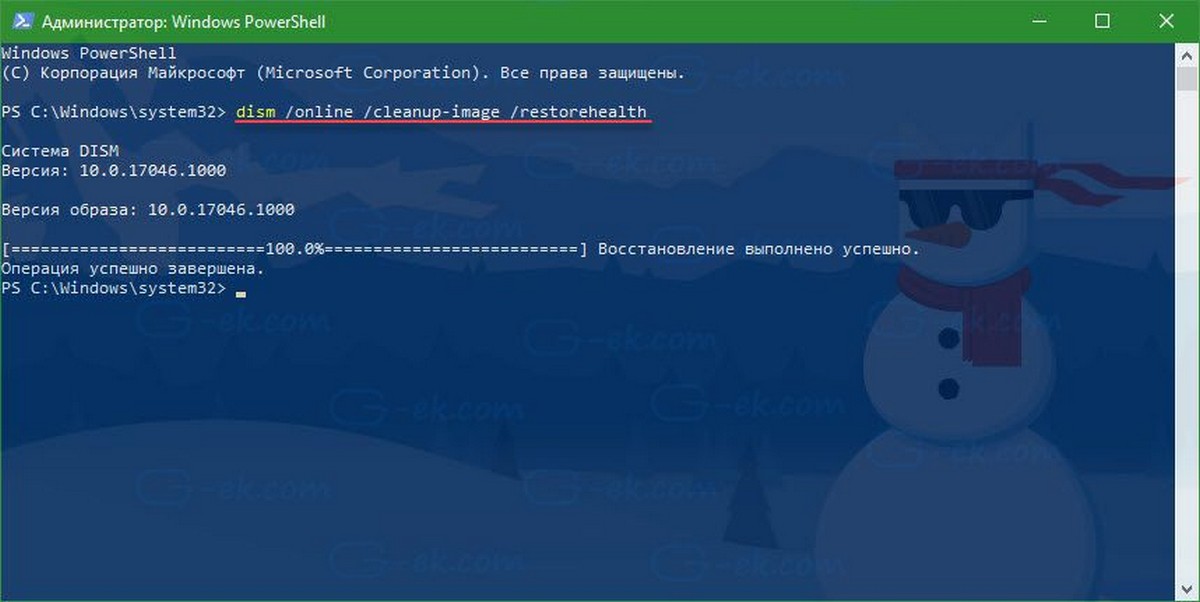Синим экраном пользователи прозвали ошибку ядра ОС, которая внезапно возникает (без предупреждения и не давая сохранить документы) и вынуждает компьютер уйти на перезагрузку. Причем, возникать она может как на настольных ПК, так и на ноутбуках (и ОС Windows 10/11 тоже не исключение, хотя системы стали гораздо стабильнее в этом плане). Пример ошибки см. на фото ниже. 👇
Не могу не отметить, что подобная ошибка «коварная», т.к. не всегда просто найти ее причину (к тому же, она может возникнуть на этапе загрузки ОС и не позволить исправить ее).
Как бы там ни было, в этой заметке представлю несколько наиболее типичных причин появления синего экрана, а также способы их устранения. Заметка рассчитана на начинающих пользователей.
Итак, ближе к теме…
На вашем ПК возникла проблема и его необходимо перезагрузить / Пример подобной ошибки
*
Содержание статьи📎
- 1 Из-за чего появляется синий экран, и что можно сделать
- 1.1 При очевидной причине (установка сбойного драйвера, обновления ОС и пр.)
- 1.1.1 📌 Как восстановить систему
- 1.1.2 📌 Как откатиться к старому драйверу
- 1.2 При не очевидной причине: ошибка возникла внезапно
- 1.3 Если синий экран не дает загрузить Windows
- 1.4 Если ошибка появляется в игре
- 1.5 Диагностика: что проверить
- 1.5.1 Температуры ЦП, видеокарты
- 1.5.2 Стресс-тест (как себя ведет оборудование под нагрузкой)
- 1.5.3 Тестирование планок ОЗУ
- 1.5.4 Сбросить настройки BIOS
- 1.1 При очевидной причине (установка сбойного драйвера, обновления ОС и пр.)
→ Задать вопрос | дополнить
Из-за чего появляется синий экран, и что можно сделать
❶
При очевидной причине (установка сбойного драйвера, обновления ОС и пр.)
Под очевидной я понимаю ту причину, которая привела к ошибке сразу же после вашего действия (и вы это заметили). Например, установили новую программу — появился синий экран ⇒ причина понятна…👌 Кстати, в более половине случаев так и бывает (просто не все обращают на это внимание).
Стоит отметить, что наиболее часто синий экран возникает после подключения нового оборудования и установки драйвера на него. Сюда же можно отнести и обычное обновление драйверов, и ОС Windows.
Поэтому, если после установки какой-то программы/драйвера началась подобная проблема — просто удалите это ПО, или замените его на более старую версию (откатитесь к старому драйверу). Кстати, чаще всего (по моим наблюдениям) проблема возникает при обновлении драйвера видеокарты, и при установки 📌драйвера без цифровой подписи.
*
📌 Как восстановить систему
Самый надежный вариант восстановить работу ОС после установки сбойного ПО — это воспользоваться точкой восстановления (создаются они автоматически, правда, в разных версиях ОС эта опция может быть как включена, так и выключена).
Для запуска восстановления (универсальный способ):
- нажмите сочетание Win+R;
- введите в появившееся окно команду rstrui и нажмите OK.
rstrui — запуск восстановления
Далее должна запуститься функция восстановления системы и перед вами появится окно с точками восстановления (обратите внимание на даты, когда они были созданы и после установки каких программ). В моем случае есть три точки восстановления (см. скрин ниже).
В общем-то, если точки восстановления есть — просто откатите систему к одной из них, и проблема в большинстве случаев на этом и разрешается…
Выбор точки восстановления
Что делать, если точки восстановления нет:
- попробовать вручную удалить ПО, которое недавно было установлено;
- если в обычном режиме это не получается — загрузите систему в безопасном режиме и повторите операцию;
- воспользуйтесь рекомендациями инструкции по восстановлению Windows 10 (Windows 11).
*
📌 Как откатиться к старому драйверу
1) Сначала необходимо открыть 👉диспетчер устройств.
2) Далее найти то устройство, для которого нужно откатить драйвер (в моем примере я выбрал видеоадаптер), и открыть его свойства.
Свойства видеоадаптера
3) После перейти во вкладку «Драйвер» и нажать по кнопке «Откатить».
Откатить
❷
При не очевидной причине: ошибка возникла внезапно
Когда синий экран появился внезапно и нет какой-то явно-очевидной причины — разобраться с этим не всегда так просто…
Для начала я рекомендую сфотографировать (или записать) код ошибки, проблемный файл и т.д. (см. мои примеры ниже). Этот код ошибки (или конкретный проблемный файл) — могут очень существенно сузить круг проблем (а иногда и прямо указать на нее).
Пример ошибки
VIDEO TDR FAILURE (фото экрана с ошибкой)
Если вы не успели заснять ошибку, то есть спец. утилита 📌 BlueScreenView, позволяющая просмотреть дамп в Windows и найти все последние ошибки, связанные с синим экраном.
BlueScreenView — скрин окна утилиты
Далее, зная код ошибки, попробуйте воспользоваться специализированными сайтами и найти по нему причину проблемы:
- bsodstop.ru/kod-bsod
- allerrorcodes.ru
Обратите внимание, что на том же bsodstop.ru можно получить не только вероятную причину, но и ее решение. По крайней мере, начать разбираться с проблемой рекомендую именно с этого…
Причина, решение
Если код ошибки ничего не дал, попробуйте провести несколько шагов диагностики.
❸
Если синий экран не дает загрузить Windows
Примечание: т.е. он появляется сразу же во время начала загрузки ОС Windows (до появления рабочего стола).
Этот вариант синего экрана наиболее коварен, т.к. у неподготовленного пользователя складывается ощущение, что «система мертва» и уже ничего нельзя поделать…👀
Что можно посоветовать:
1) После 2-3-х неудачных загрузок с появлением критических ошибок — в большинстве случаев появляется окно с предложением восстановить работу устройства. Если причина ошибок связана с каким-нибудь недавно установленным ПО — рекомендую загрузиться в безопасном режиме и удалить его.
Также отсюда можно попробовать запустить восстановление системы (актуально, если у вас есть точка восстановления, об этом ниже).
Безопасный режим
*
📌 В помощь!
Как зайти в безопасный режим || Windows 7÷11 — https://ocomp.info/kak-zayti-v-bez-rezh-windows.html
*
2) Если окно восстановление не появляется, можно загрузить ПК/ноутбук с помощью установочной флешки (как ее сделать). Разумеется, идеально, если она уже у вас есть (либо есть второй ПК, на котором ее можно быстро создать).
Примечание: для загрузки ПК/ноутбука с флешки — вам необходимо воспользоваться загрузочным меню (Boot Menu)…
Далее, когда появится первое окно с предложением установки — просто кликните в углу экрана по ссылке «Восстановление системы».
Windows 10 — начало установки
Далее перейдите в меню: «Диагностика / Доп. параметры / Восстановление системы».
Восстановление системы / Windows 10
После должен запуститься мастер, который поможет вам откатить систему к предыдущему работоспособному состоянию (при наличии точек восстановления).
Начало восстановления
Возможно, вам также понадобиться восстановить загрузочные записи ОС (ссылка ниже в помощь).
📌 Инструкция!
Восстановление загрузочных записей Windows — https://ocomp.info/vosstanovlenie-windows-10.html#i-4
*
3) Попробуйте сбросить настройки BIOS.
4) Попробуйте установить еще одну ОС Windows на диск (либо переустановить старую).
5) Если предыдущее не помогло, возможно проблема в железе. Попробуйте отключить от ПК/ноутбука всё (до минимума): принтеры, сканеры, USB-переходники, доп. мониторы и т.д.
Рекомендую также обратить внимание на ОЗУ, попробуйте оставить только одну планку (если у вас их 2/3), поочередно установите и проверьте ее работу в разных слотах (не лишним было бы протестировать ее с помощью спец. утилиты).
❹
Если ошибка появляется в игре
1) Переустановите драйвера (в особенности на видеокарту). Загрузите их с официального сайта производителя вашего устройства.
Если есть возможность, попробуйте использовать другую ОС с более старой/новой версией видеодрайвера.
📌 В помощь!
1) Как установить вторую Windows на диск без потери данных — https://ocomp.info/kak-ustanovit-vtoruyu-windows.html
2) Как правильно переустановить драйвер на видеокарту — https://ocomp.info/kak-obnovit-drayver-na-videokartu.html
*
2) Проверьте файлы игры антивирусом, попробуйте ее переустановить. Измените графические настройки (отключите туман, мелкие частицы, вертикальную синхронизацию, различные фильтры и т.д.).
📌 В помощь!
Проверка файлов и системы на вирусы — https://ocomp.info/esli-antivirus-ne-vidit-virusov.html
*
3) Проведите стресс-тест видеокарты, просмотрите ее температуры, проверьте не перегревается ли она.
*
4) Отключите (удалите) различные утилиты для ускорения игр, просмотра за FPS и т.д.
❺
Диагностика: что проверить
Температуры ЦП, видеокарты
В играх, редакторах (и др. ресурсоемких программах) температура ЦП и видеокарты может существенно повышаться. Разумеется, если температура выходит за определенные пределы — это может приводить к различным ошибкам (в т.ч. и синему экрану).
Примечание: у ЦП есть определенный порог температуры, дойдя до которого — компьютер просто выключиться/перезагрузится (сработает защита от выхода из строя).
*
Для просмотра температуры чаще всего используют спец. утилиты (например, AIDA 64). Разумеется, смотреть за температурой нужно в динамике: т.е. запустите утилиту сразу же после загрузки Windows, а потом приступите к своей обычной работе за ПК (время от времени поглядывая за датчиками, особенно, когда слышите нарастающий гул кулеров).
AIDA64 — просмотр температуры (вкладка датчики)
*
Примечание: у AIDA 64 датчики температур можно вывести в трей (рядом с часами) Windows. Таким образом вам не придется каждый раз сворачивать/разворачивать окно утилиты.
Если температура выйдет за границы оптимальной* — попробуйте выполнить ряд мер: почистить устройство от пыли, настроить параметры электропитания, заменить термопасту, и т.д.
Вообще, конечно, более эффективно проверить состояние железа компьютера позволяет стресс-тест (это когда спец. программа «искусственно» создает высокую нагрузку). Об этом ниже…
📌 В помощь!
Температура процессора Intel: как ее узнать; какую считать нормальной, а какую перегревом — https://ocomp.info/temperatura-protsessora-intel.html
*
Стресс-тест (как себя ведет оборудование под нагрузкой)
Стресс-тест позволяет узнать реальную частоту работы ЦП и видеокарты, их температуры, проверить стабильность системы, узнать обо всех слабых местах ПК/ноутбука. Нередко, стресс-тест — является единственным способом, позволяющим докопаться до причины нестабильной работы устройства.
Выполнить стресс-тест можно в различных программах и утилитах (в зависимости от того, что тестируете). У меня на блоге есть инструкция, как выполнить подобный тест в AIDA 64 — рекомендую!
📌 Инструкция!
Как выполнить стресс-тест процессора и системы в целом, держит ли он частоты, нет ли перегрева (AIDA 64) — [см. инструкцию]
Частота работы ЦП / AIDA 64
Что касается непосредственно видеокарты — то для ее тестирования в дополнение к AIDA 64 можно порекомендовать утилиты OCCT и FurMark (они, кстати, также помогут оценить ее реальную производительность). О том, как с ними работать — см. инструкцию, ссылка на которую ниже.
Результаты теста в реальном времени / утилита OCCT
*
📌 В помощь!
Стресс-тест видеокарты: проверка на надежность и стабильность — https://ocomp.info/stress-test-videokartyi.html
*
Тестирование планок ОЗУ
Если синий экран возникает спонтанно, в не зависимости от запущенных и установленных программ, каких-то действий за ПК — возможно, что причиной этому планки ОЗУ. И при не ясной причине критических ошибок — рекомендуется подвергнуть их тестированию…
Сделать это можно как с помощью средства Windows (нажмите Win+R, и используйте команду mdsched), так и независимой утилиты (Memtest 86+). Разумеется, я бы порекомендовал использовать второй вариант…
📌 Инструкция!
Тест ОЗУ (RAM): проверка оперативной памяти на ошибки — https://ocomp.info/testirovanie-operativnoy-pamyati-test-ozu-ram.html
С памятью есть проблемы / утилита Memtest 86+
Кстати, также порекомендовал бы почистить контакты планок с помощью резинки и кисточки (разъемы на материнской плате не лишним было бы продуть). Если у вас используется несколько планок — попробуйте запустить компьютер с одной (возможно, что из-за одной из планок (или слота) и выскакивает синий экран…).
Чистка контактов памяти резинкой и кисточкой
*
Сбросить настройки BIOS
В BIOS есть ряд настроек, при изменении которых компьютер может перестать стабильно работать. Например, один из вариантов — это смена режима работы накопителя (AHCI, IDE) или изменение приоритета загрузки.
Стоит отметить, что подобные параметры не всегда меняются вручную — смена может произойти из-за севшей батареи или скачка в цепях электропитания (в этом случае прошивка BIOS может «сгинуть» (вы это сразу поймете, т.к. устройство перестанет включаться вовсе!) и восстановить ее можно будет только в сервисе на программаторе).
📌 В помощь!
Как сбросить настройки БИОС — https://ocomp.info/kak-sbrosit-nastroyki-bios.html
*
Дополнения по теме приветствуются…
Удачи!
👋
Первая публикация: 05.08.2019
Корректировка: 15.02.2022


13.08.2017
Просмотров: 42445
На многих форумах одной из обсуждаемых тем является следующая: при загрузке Windows 10 появляется синий экран и перезагружается компьютер. Причин такой неполадки много. Среди частых можно выделить: некорректное завершение работы операционной системы из-за STOP-ошибки, активация опции «Выполнить автоматическую перезагрузку», малый размер файла подкачки и невозможность сохранить файл аварийного дампа памяти. Из-за этих и не только причин на Виндовс 10 может постоянно вылетать BsoD и ПК войти в циклическую перезагрузку.
Читайте также: Как запустить восстановление ОС Windows 10 с помощью командной строки?
Причины и способы решения проблемы
Если на ПК под управлением Windows 10 перезагрузка циклическая, стоит выполнить следующее.
- Нужно попасть в BIOS и выставить приоритетность загрузки с носителя.
- Вставляем диск в дисковод или подключаем флешку с установочными файлами той же версии и разрядности, что и установлена Windows После выбираем «Восстановление системы».
- Далее выбираем «Командную строку» и вводим «regedit».
- Откроется редактор реестра. Находим ветку «HKEY_LOCAL_MACHINE\SYSTEM\CurrentControlSet\Control\CrashControl». Находим REG_DWORD-параметр с названием «AutoReboot». Ему нужно присвоить значение «0».
Этим способом вы отключите перезагрузку ПК при ошибках.
Теперь, когда компьютер не будет постоянно перезагружаться, можно установить точную причину синего экрана смерти. Однако стоит учесть один нюанс, что синей экран смерти может по-прежнему вылетать. Поэтому придется загрузиться в безопасном режиме.
Далее, чтобы узнать об ошибке выполняем следующее:
- Жмём «Пуск», «Панель управления», «Администрирование», «Просмотр событий». Или жмём «Win+R» и вводим «compmgmtlauncher».
- Откроется окно управления компьютером. В меню слева выбираем ветку «Просмотр событий», а в новом окне справа смотрим события с ошибкой. Для этого слева выбираем ветку «Система».
- После того, как вы определили причину синего экрана смерти, ищем рекомендации по её устранению.
Если вы ранее ставили драйвера, стоит выполнить откат системы, так как программное обеспечение может вызвать BsoD. Сделать это можно различными способами. Чаще всего, видеодрайвер вызывает ошибку. Чтобы его откатить стоит попасть в «Диспетчер устройств» и в ветке «Видеоадаптеры» выбрать устройство, нажать на него правой кнопкой мыши и выбрать «Свойства», а во вкладке «Драйвер» нажать «Откатить».
Если видеокарта полностью работоспособна и не требует драйвера, стоить проверить оперативную память на предмет ошибок программой Memtest86 и сбросить настройки BIOSа к начальным, если вы разгоняли процессора или ОЗУ.
Для проверки жесткого диска стоит ввести в командной строке с правами Администратора «chkdsk E: /f», где E – это буква диска с операционной системой.
Также важно отметить, что синий экран смерти может возникать из-за перегрева системы или недостаточного напряжения. Поэтому стоит почистить ПК от пыли, проверить, нет ли вздутых конденсаторов на материнской плате и в блоке питания.
Только проверив полностью ПК на предмет поврежденных компонентов можно определить причину BsoDа и исправить неполадку.
Рекомендуем прочитать: Восстановление Windows 10.
Некоторые пользователи, сообщают что после получения обновлений система начала иногда перезагружаться самостоятельно. Перезагрузка Windows 10, происходит при работе программ, в процессе игры, и даже во время простоя ПК.
По сообщениям пользователей, «Чистая установка», не всегда помогает решить проблему случайного перезапуска. Если вы столкнулись с этой проблемой и Перезагрузка происходит без каких-либо ошибок и уведомлений, как при нажатии кнопки RESET. Вот рабочий способ решить проблему рандомных перезагрузок.
Все что вам необходимо сделать, это два действия:
- Нажмите сочетание клавиш Win + R или кликните правой кнопкой мыши на меню «Пуск» и выберите команду «Выполнить».
- В открывшимся окне «Выполнить» введите или скопируйте и вставьте команду rundll32:
rundll32.exe Shell32.dll, Control_RunDLL sysdm.cpl,,3
это позволит вам быстро открыть «Свойства системы» на вкладке «Дополнительно».
- В окне «Свойства системы» в разделе «Загрузка и восстановление» нажмите кнопку «Параметры».
- В открывшимся окне под надписью: «Отказ системы», снимите галочку «Выполнить автоматическую перезагрузку» и нажмите кнопку «ОК»
- Кликните правой кнопкой мыши на меню «Пуск» и выберите команду «Windows PowerShell (Администратор)»
- В открывшимся окне PowerShell введите или скопируйте и вставьте следующую команду:
dism /online /cleanup-image /restorehealth
Эта команда запустит восстановление системы. Будьте терпеливы, это займет какое-то время.
- Перезагрузите Windows 10.
Все, случайные перезагрузки больше вас не побеспокоят.
Содержание
- Причина 1: Неправильные настройки электропитания
- Причина 2: Проблема с драйвером графического адаптера
- Причина 3: Перегрев аппаратных компонентов
- Причина 4: Включенная автоматическая перезагрузка
- Причина 5: Деятельность вирусов и вредоносного ПО
- Причина 6: Устаревшая версия BIOS
- Причина 7: Ошибки RAM
- Вопросы и ответы
Причина 1: Неправильные настройки электропитания
Если некоторые настройки электропитания компьютера были изменены так, что не отвечают способу эксплуатации ПК, система может самостоятельно перезагружаться. В первую очередь проверьте, корректны ли параметры:
- Запустите «Панель управления». В Windows 10 сделать это можно несколькими способами, например через системную строку поиска.
- Выберите пункт «Крупные значки» или «Мелкие значки» в строке «Просмотр». Затем перейдите в раздел «Электропитание».
- Нажмите на строку «Настройка схемы электропитания» у используемого режима.
- В следующем окне щелкните по ссылке «Изменить дополнительные параметры питания».
- Найдите меню «Управление питанием процессора» и раскройте его. В пунктах с минимальным и максимальным состоянием процессора должны быть выставлены значения 100%.
- Нажмите на кнопку «ОК», чтобы настройки применились.

Проверьте, не пропала ли проблема с автоматической перезагрузкой, потестив компьютер некоторое время. Если это не помогло, переходите к следующим пунктам.
Причина 2: Проблема с драйвером графического адаптера
Когда в работе программного обеспечения для некоторых компонентов, чаще всего графического адаптера, происходят ошибки, ПК может самостоятельно перезагружаться в любой момент. Чтобы исправить проблему, рекомендуется обновить драйвер или, если произошел серьезный сбой, полностью его переустановить.
Читайте также:
Узнаем, какой драйвер нужен для видеокарты
Определение версии драйвера графического адаптера в Windows
Существует несколько способов обновить драйвер для видеокарты. К примеру, можно воспользоваться фирменными решениями и софтом от производителя устройства, посетив его официальный сайт и скачав нужное ПО. Такую возможность еще предусматривают штатные средства операционной системы. Также разработаны специальные сторонние программы, с помощью которых можно актуализировать драйверы для всего установленного на ПК оборудования. В нашем отдельном материале есть пошаговые инструкции по обновлению ПО для графического адаптера в Виндовс 10.
Подробнее: Способы обновления драйвера видеокарты в Windows 10
Если вы решили выполнить полную переустановка программного обеспечения, воспользуйтесь нашим руководством, объясняющим, как это правильно сделать. Для начала необходимо удалить старую версию, чтобы избежать конфликта, затем установить драйвер «с нуля».
Подробнее: Переустанавливаем драйвера видеокарты
Причина 3: Перегрев аппаратных компонентов
Нередко выключение или перезагрузка ПК вызвана перегревом комплектующих, подключенных к материнской плате. Чаще всего нагрузке подвергаются центральный процессор, блок питания или видеокарта. Наш автор рассматривал, как можно измерить температуру каждого устройства по отдельности, используя специальный софт.
Подробнее: Измеряем температуру компьютера
Для проверки температуры компонентов материнской платы существуют специальные программы, отличающиеся функциональными возможностями. У нас есть отдельная статья с развернутыми описаниями таких приложений, а также ссылки на скачивание.
Подробнее: Программы для проверки температуры компьютера
Кроме того, вам важно знать, с чем сравнивать полученные температурные значения. Воспользуйтесь одной из ссылок ниже.
Подробнее:
Рабочие температуры и перегрев видеокарт
Нормальная рабочая температура процессоров разных производителей
Рабочие температуры разных производителей жестких дисков
Если обнаружены слишком высокие показатели датчиков, значит, компьютер сам перезагружается из-за перегрева. Важно определить причину такого поведения, чтобы правильно устранить проблему. В наших руководствах разобраны основные способы устранения перегрева видеокарты и центрального процессора.
Подробнее:
Решаем проблему перегрева процессора
Устраняем перегрев видеокарты
Как известно, распространенная причина перегрева деталей компьютера – это попавшая в корпус пыль или грязь. Рекомендуется периодически производить полную чистку комплектующих, а то, как это сделать правильно, разбирал автор на нашем сайте в отдельной инструкции.
Подробнее: Правильная очистка компьютера или ноутбука от пыли
Причина 4: Включенная автоматическая перезагрузка
Операционная система предусматривает функцию автоматической перезагрузки, когда в работе происходит критическая ошибка, что предотвращает повреждение системных файлов. Но вы можете отключить эту возможность:
- Откройте приложение «Параметры», нажав на иконку Windows и выбрав соответствующий пункт.
- Перейдите в раздел «Система».
- На вкладке «О программе» нажмите на ссылку «Дополнительные параметры системы».
- В системном окне на вкладке «Дополнительно» нажмите на кнопку «Параметры…», расположенную в блоке «Загрузка и восстановление».
- Снимите галочку с пункта «Выполнить автоматическую перезагрузку», затем кликните по «ОК».

После этого система не будет самостоятельно перезапускаться, если возникнет непредвиденная ошибка. Лучше избегать отключения этой функции, поскольку она защищает от более серьезных неполадок.
Если ПК перестал перезапускаться сам, то, вероятно, причина такого поведения крылась в частых системных сбоях. В этом случае рекомендуется проверить устройство на наличие ошибок, связанных с программными компонентами. Существует несколько методов сделать это, используя штатные средства или сторонний софт. В другом нашем материале разобраны действенные способы диагностики Windows.
Подробнее: Проверка Windows 10 на наличие ошибок

Причина 5: Деятельность вирусов и вредоносного ПО
Из-за вирусов на компьютере часто возникают ошибки в работе системы, включая частую перезагрузку без согласия пользователя. Чтобы избежать попадания вредоносных утилит в систему, необходимо устанавливать проверенные антивирусы для Windows.
Рекомендуется использовать программы для удаления вирусов с компьютера, чтобы просканировать ПК на наличие вредоносных утилит и файлов. Такой софт способен сам определить угрозу, затем устранить ее либо предложить пользователю дальнейшие действия с выявленными подозрительными объектами.
Также существуют и другие варианты поиска и удаления вирусов на компьютере с Windows 10. Можно использовать не только специальные утилиты и полноценные антивирусы от сторонних производителей, но и штатные средства системы. Обо всех способах борьбы с таким ПО – в наших отдельных материалах.
Подробнее:
Борьба с компьютерными вирусами
Методы удаления вируса с компьютера под управлением Windows 10
Причина 6: Устаревшая версия BIOS
Актуальная версия базовой системы ввода-вывода означает, что работа ПК стабильна и корректна, поэтому рекомендуется следить за ее обновлениями и устанавливать их по необходимости. Не обязательно обращаться к специалисту за помощью, поскольку обновление BIOS можно выполнить вручную, используя специальную утилиту, встроенную в БИОС, или проделать это в среде MS-DOS. Некоторые производители предусмотрели возможность скачивания обновления с официальных сайтов, поэтому процедура упрощается в несколько раз. Все методы разобраны у нас на сайте более детально.
Подробнее: Обновление BIOS на компьютере
Несмотря на то, что само по себе обновление BIOS — довольно простая процедура, важно отнестись к ней со всей внимательностью, иначе компьютер и вовсе может перестать запускаться. Поэтому к данному способу рекомендуется прибегать только тем пользователям, кто уверен в своих действиях.
Причина 7: Ошибки RAM
Произвольная перезагрузка компьютера с Виндовс 10 нередко происходит из-за внезапных проблем с установленной оперативной памятью. В ОС предусмотрен штатный инструмент для поиска неполадок с ОЗУ:
- Через поиск в «Пуске» найдите приложение «Средство проверки памяти Windows».
- В новом окне выберите один из вариантов: сразу перезагрузить ПК и проверить систему, либо сделать это при следующем включении устройства.

В любом случае придется дождаться окончания проверки оперативной памяти, после чего станет известно, есть ли с ней проблемы.
Помимо встроенного инструмента, можете воспользоваться сторонней программой, позволяющей быстро проверить состояние комплектующего. Такой софт отличается расширенной функциональностью по сравнению со штатным приложением Windows, а также подробной статистикой. У нас можно найти более детальное описание такого ПО и ссылки на скачивание.
Подробнее: Программы для проверки оперативной памяти

Узнайте, как выполнить проверку RAM на примере самой популярной программы, при помощи следующей инструкции:
Подробнее: Как протестировать оперативную память при помощи программы MemTest86+
Windows 10 stuck in restart loop is annoying. In this post, we show you 8 solutions that help you remove the Windows 10 reboot loop.
Some users complain that their computer falls into an endless reboot loop after upgrading to Windows 10. Actually, this is a common issue that many users have encountered:
Windows 10 restart loop – can’t fix
I recently updated to Windows 10 and like a lot of people I got stuck in the restart loop. I can get to my desktop for a few minutes but the computer takes forever to load now so I can’t do anything before it restarts again. The computer has restarted over 10 times now and it won’t go into automatic recovery either. How can I fix this?answers.microsoft.com
If your computer keeps restarting Windows 10, here are a few things you could have a try on how to fix endless windows 10 reboot loop to get out of the trouble quickly.
Tip: Before you start, please go through the entire post first and see which solution may apply to you.
Workaround #1: Disable Automatic Restart
Step 1. While restarting your computer continuously press F8 until you get Windows logo on screen.
Step 2. Once the boot menu appears on screen, release F8 and select Safe Mode.
Step 3. When Windows boot into Safe Mode, go to Search box and type “sysdm.cpl“. Open sysdm.cpl from search results.
Step 4. Now, navigate to “Advanced” tab and select “Settings” under “Start-up and Recovery“.
Step 5. Here you need to uncheck “Automatically restart” check box. You might also want to check “Write an event to the system log” if it’s not already checked. Click “OK” and again restart your computer.
This is the very first method you need to try whenever you stuck in reboot loop. If this process won’t help you to solve the Windows 10 restart loop, then try out the second method.
Workaround #2: Remove Bad Registry
Step 1. Also boot your PC to Safe Mode.
Step 2. Open Run window, type “regedit” to open Registry Editor and allow its user account control.
Step 3. Then, navigate to the following path:
“HKEY_LOCAL_MACHINESOFTWAREMicrosoftWindowsNTCurrentVersionProfileList”.
Tip: It is better for you to back up your registry key, avoiding any kind of disaster. To back up, go to “File” and click on “Export…” Assign a name to the backup and save it to a safe location.
Step 4. Scan through the ProfileList IDs and remove any with ProfileImagePath found in it as it shouldn’t be there.
Step 5. Exit Registry Editor.
Now, reboot your computer from Windows 10. It might have fixed the Windows 10 continuous reboot problem.
Workaround #3: Fix Driver Issues
There are reports that Windows 10 conflicts with AMD graphics. If your Windows 10 stuck in restart loop, that might be caused by the outdated driver issues. Just have a try fixing the graphics drivers.
You can use a professional driver utility for checking and fixing driver problems. It will help to repair the driver if it is corrupted or damaged, install the best-matched driver if it is missing, and update to the latest driver if it is outdated.
Let us know if your computer keeps restarting Windows 10.
Workaround #4: Make Startup Repair
Since the Windows 10 keeps restarting, it is hard for you to access “Advanced Options” where you can fix the problem. In this case, you can boot from a USB or DVD.
You will need the help of Windows 10 Bootable Media. Please go to some PCs connected to the internet and create a bootable media using Media Creation Tool. Once you’re ready with the Bootable Media, follow the below-mentioned steps.
Step 1. Insert the Windows installation disc or connect the USB media to your PC and then start the computer.
Step 2. Press a key when you are prompted to boot from CD or DVD.
Tip: If your PC does not detect the Windows 10 bootable media automatically during the restart process, read the screen for any instructions that lead you to BIOS Setup. Then go to Boot Order/Boot Options/Boot to change the boot sequence. Please follow the instructions and use the arrow keys to locate the CD, DVD, or USB flash drive (depending on the bootable media you use) to the first place in the list. Finally, press a key to save your changes and exit the BIOS Setup Utility. Now your PC will be able to start from the bootable media.
Step 3. When you see the Windows 10 install window, select a language, a time, a currency, a keyboard or another input method, and then click “Next”.
Step 4. Click Repair your computer.
Step 5. Select the operating system that you want to repair, and then you will be lead to Troubleshoot.
Step 6. Now follow this path: Troubleshoot -> Advanced options -> Startup Repair.
Step 7. Choose a target operating system and then Windows will start diagnosing your system. If any problem is detected, Startup Repair will attempt to fix Windows 10 reboot loop.
If Startup Repair doesn’t fix the issue, you can go to “Command Prompt” under “Advanced options” and run the following command:
- Type “Bootrec /RebuildBcd” (without quotes) and then press Enter.
- Exit Command Prompt and restart Windows 10.
If this does not help, continue with the next solution.
Workaround #5: Use Windows 10 Boot Loop Automatic Repair
Windows 10 boot loop automatic repair can appear after several times boot failure. And from there you can do some rescue for Windows 10 reboot loop. Please try the followings:
Step 1. Power off the PC and then power it on. As soon as you see the rotating loading circle, press and hold the Power button to shut it off.
Step 2. Repeat this process a few times until you see the “Preparing Automatic Repair” screen.
Step 3. After “Diagnosing your PC” interface, you will see the “Automatic Repair” screen. Here you need to select “Advanced options“.
Step 4. Select “Troubleshoot” -> “Advanced Options” where you get multiple choices.
Step 5. Select “Command Prompt” and continue running the following command lines:
- c: (Note that you system drive may be different. You will have to figure it out by yourself by viewing the directory.)
- dir
- cd windowssystem32config
- MD backup
- copy *.* backup
- CD regback
- dir
- copy *.* ..
- A
- Exit
When you get back to “Choose an option”, click “Continue (exit and continue to Windows 10)” and see if Windows 10 continuous reboot ends.
For an intuitive guide, watch this video:
Read More: Have more other Windows 10 problems during or after the update? See How Do I Fix Windows 10 Not Booting after Update with 8 Solutions as well as How to Delete Windows.old Folder in Windows 10.
Workaround #6: Check File System
In this process, you need the help of a bootable partition manager. MiniTool Partition Wizard Pro is recommended here, for it is able to assist you in making a bootable media easily. Here the following two tutorials will guide you through the steps of how to create a WinPE bootable media and how to boot your PC from it.
- How to Build Boot CD/DVD Discs and Boot Flash Drive with Bootable Media Builder?
- How to Boot from Burned MiniTool Bootable CD/DVD Discs or USB Flash Drive?
MiniTool Partition Wizard DemoClick to Download100%Clean & Safe
Once you are in the main interface of bootable MiniTool Partition Wizard, follow the steps below to have a file system check.
Step 1. Select a system related partition from the system disk and choose “Check File System” from the action panel.
Step 2. In the pop-up window, select “Check & fix detected errors” and press “Start“. Please wait patiently until the job is finished.
Step 3. Repeat this process until all the system related partitions have been checked and fixed.
Now boot your Windows. Does Windows 10 restart loop disappear?
Workaround #7: Refresh/Reinstall Windows 10
We hope at least one of the above solutions is helpful to address Windows 10 continuous reboot issue. However, if all of them fail you, you might need to refresh or reinstall Windows 10.
To refresh your PC, repeat the processes mentioned above to get into Windows 10 Automatic Repair. Then follow this path: Automatic Repair -> Advanced options -> Troubleshoot -> Refresh your PC.
Tip: You may need to get into the “Advanced Options” in order to get the “Refresh your PC” option. This choice will keep your data, but any programs installed will be lost.
From here just follow the screen instructions until the refreshing is completed.
Tip: You can also carry out “Reset your PC“. However, you need to know that this will wipe all data you have on the system drive or even the system disk depending on your own choice.
If you intend to do the reset, data backup is necessary. Here the bootable media created by MiniTool Partition Wizard Pro just now is very helpful. Before you do, prepare another hard drive ready to be formatted and connect it to your computer. Then boot your PC from the bootable media.
MiniTool Partition Wizard DemoClick to Download100%Clean & Safe
Step 1. Select system disk as the source disk and choose “Copy Disk” feature from the action panel.
Step 2. Select the hard drive you have prepared as the target disk and click “Next“.
Step 3. Confirm the copy options or make some changes depending on your preference. Click “Next” to go on.
Step 4. Read the “how to boot from the new disk” information and click “Finish“.
Step 5. Click “Apply” on the toolbar finally and confirm you want the operation. With the system disk copy, you can go ahead and reset your PC without worrying.
If you have tried everything but still encounter the same issue, Windows 10 reinstallation should be considered. Our previous guide How to Install Windows 10 on a New Hard Drive (with Pictures) gives you the detailed information.
Workaround #8: Check for Hard Drive Issues
The last straw to remove Windows 10 reboot loop here is to have a check of your hard drive for physical issues. Here “Surface Test” feature of bootable MiniTool Partition Wizard can check every sector of your have drive and give you a report whether there are bad sectors on the drive.
MiniTool Partition Wizard DemoClick to Download100%Clean & Safe
Step 1. Boot your PC from the MiniTool Partition Wizard bootable media. Then select the whole system disk and choose “Surface Test” from the action panel.
Step 2. In the pop-up window, click “Start Now” to begin hard drive checking. If there are bad sectors found, they will be marked with red blocks.
If there are multiple bad sectors on the drive, you should start a disk backup (check Workaround #7) before data loss occurs and install Windows 10 on a new drive. But if no bad sectors are found and Windows 10 reboot loop persists, contact Microsoft for technician help.
“Here I got 8 workarounds for Windows 10 reboot loop. Those whose computer keeps restarting Windows 10 should be interested to have a try.”Click to Tweet
Bottom Line
Here comes the end of this post. Hope the above-mentioned methods will help you out and stop endless rebooting issue on Windows 10. You can try these methods even in other versions of Windows operating systems if you face continues rebooting issue on them.
If you have any other workaround that has proved to be useful, leave it in the following comment section for the benefit of more users. If you encounter any problems while using MiniTool software, you can contact [email protected] to get timely help.