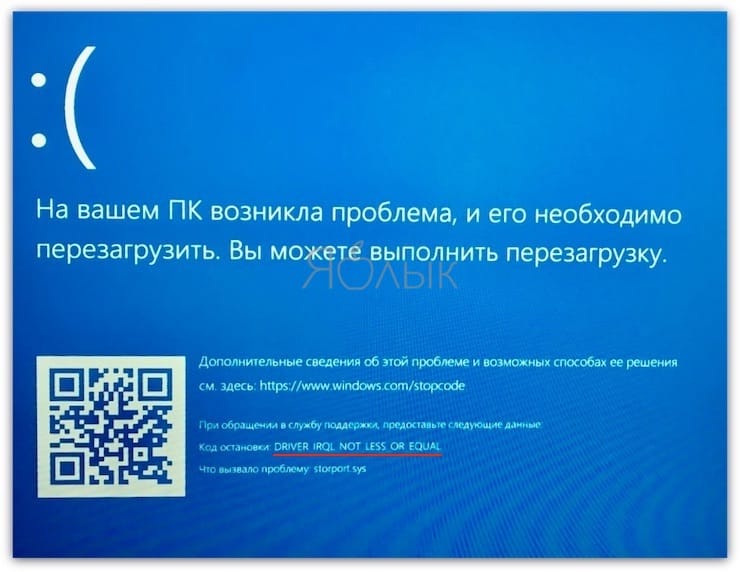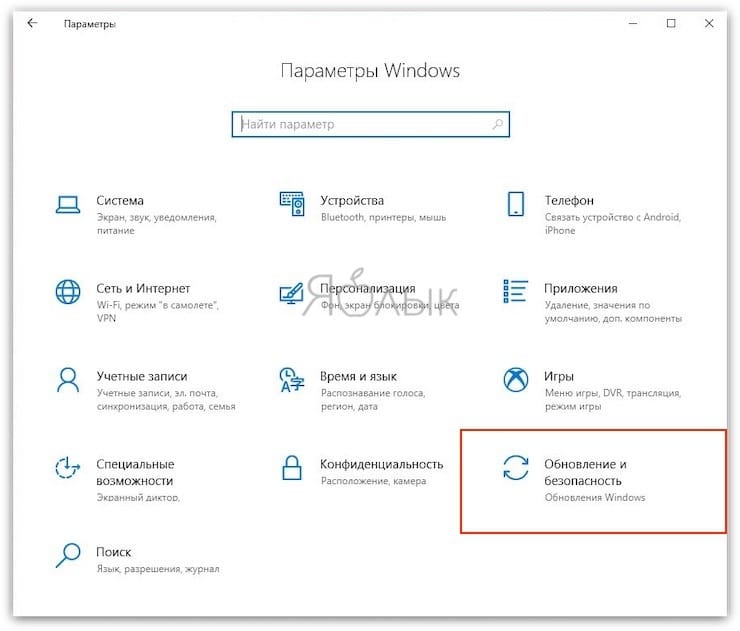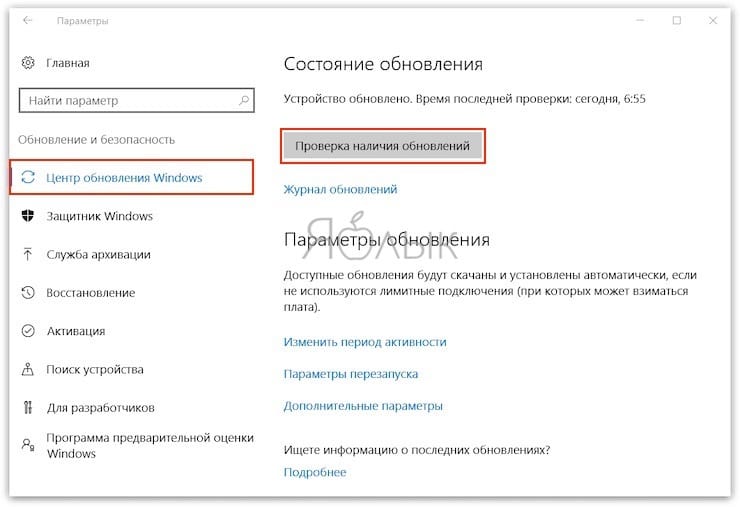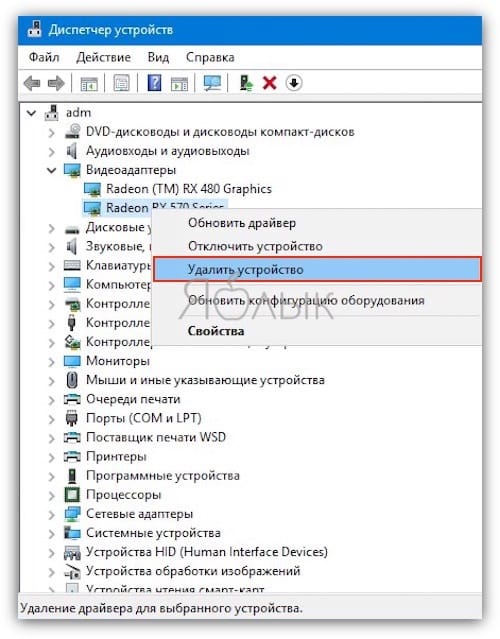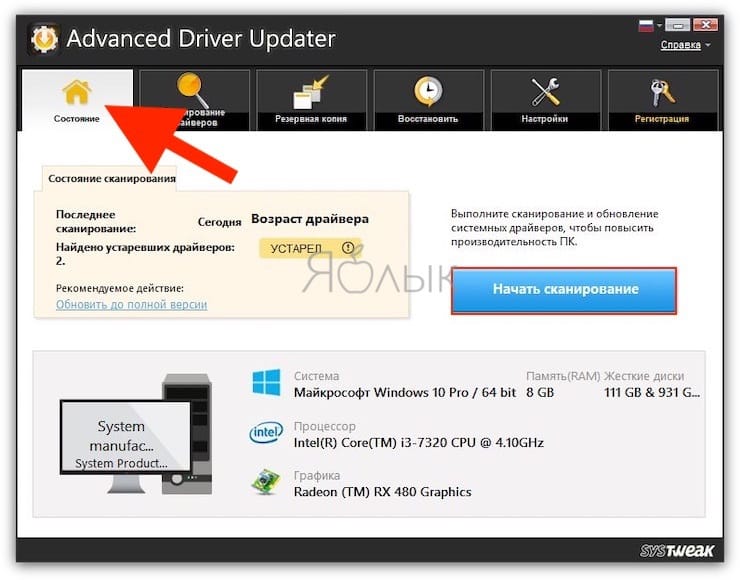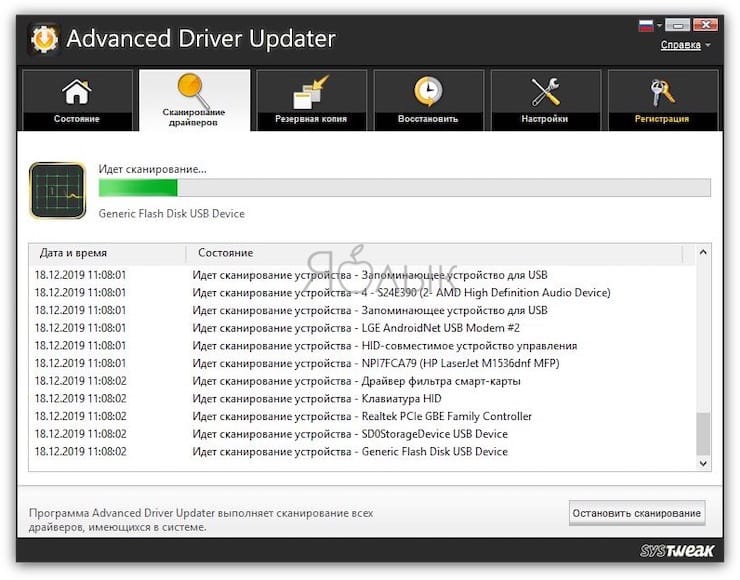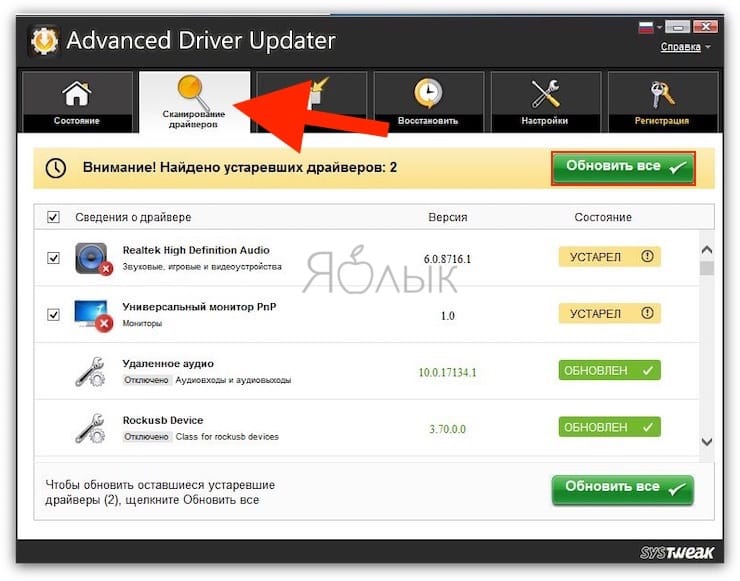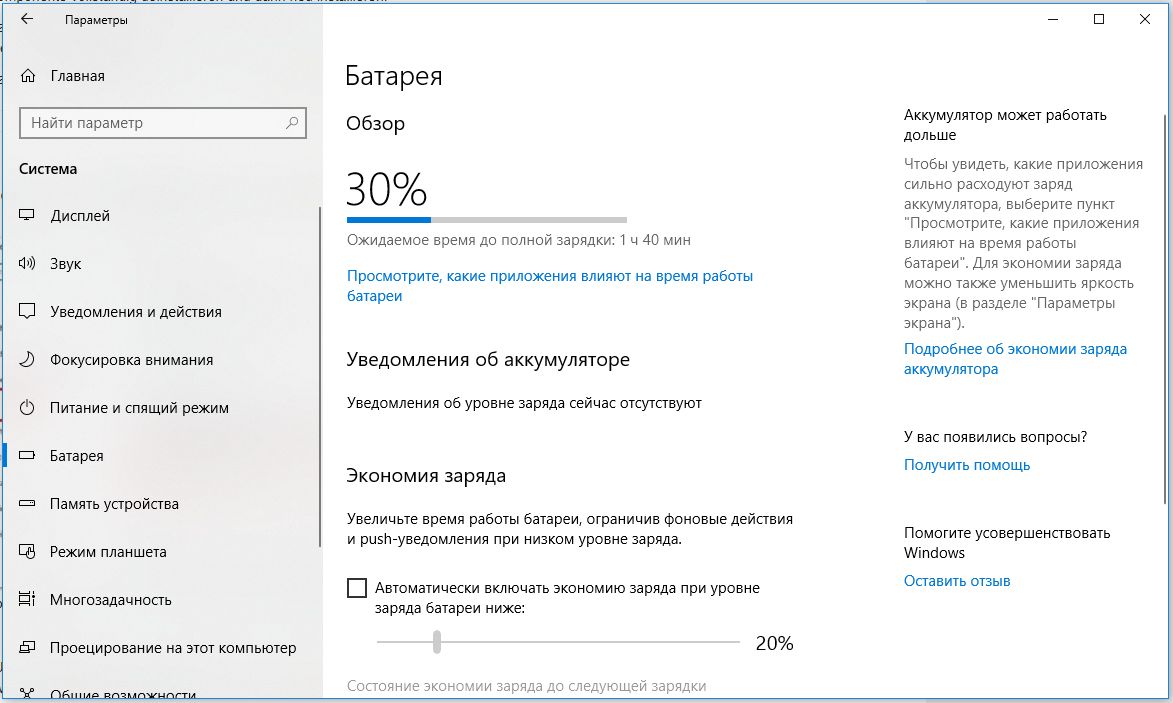Компьютер или ноутбук – это очень сложное устройство, и очень важно уметь с ним правильно обращаться и понимать, что делать в случае возникновения неисправностей. Не стоит сразу переживать и нести свое устройство в ремонт. Если вы хоть чуток разбираетесь в ПК, то высока вероятность, что вы и сами сможете решить возникшую проблему. А я постараюсь сейчас помочь.
Итак, вы столкнулись с синим экраном смерти, на котором указано: ошибка DRIVER POWER STATE FAILURE, также может быть написано: код остановки 9f или 0x0000009f. Произойти это может в любой версии: Windows 10, 8, 7, XP. Причин появления ошибки много, причем появляться она может как на новых, так и на старых девайсах.
Чаще всего проблема возникает из-за некорректных настроек питания или после того, как пользователи обновляют драйвера. В особенности драйвер на видеокарту и на сетевые адаптеры. Также ошибка driver power state failure в Windows 10 может появляться после того, как вы обновились до нее с семерки или восьмерки. Это происходит из-за драйверов, которые просто несовместимы с новой системой.
Еще причиной появления подобного синего экрана могут стать подключенные устройства: принтер, видеокамера, микрофон, флешка и прочее. Если он начал появляться после того, как вы что-то подключили к ПК, то попробуйте отключить это устройство.
Если вы не можете выполнить вход в систему или очень быстро появляется ошибка, то следует загрузиться в безопасном режиме.
Вход в безопасный режим Windows XP
Безопасный режим Windows 8
Как зайти в безопасный режим в Windows 10
Отключение быстрого запуска
Очень часто проблема появляется после выхода компьютера или ноутбука из режима сна. Так что делать с ошибкой driver power state failure в таком случае – сейчас расскажу. Это самый простой способ из всех и если он вам поможет, то больше ничего делать не нужно.
В Windows 10 кликните по кнопке «Пуск» и перейдите в «Параметры».
Дальше откройте раздел «Система».
Перейдите на вкладку «Питание и спящий режим» и нажмите по кнопке «Дополнительные параметры питания».
Теперь слева выберите или «Действия кнопок питания», или «… при закрытии крышки» – и так и так, откроется нужное окно.
Дальше нажмите кнопку «Изменение параметров, которые сейчас недоступны». Чтобы выполнить данное действие, у вашей учетной записи должны быть права администратора.
Теперь уберите птички напротив: быстрого запуска, спящего режима и режима гибернации. Чтобы настройки вступили в силу, жмите «Сохранить изменения» и перезагружайте компьютер. Теперь в меню пуск останется только «Завершение работы» и «Перезагрузка», сна и гибернации там не будет. За быстрый запуск не переживайте, ПК будет включаться как обычно. Ждите 1-2 дня и смотрите, появляется синий экран или нет.
У меня ноутбук новый и синий экран смерти driver power state failure начал появляться именно после выхода из режима сна. Снятие описанных галочек решило мою проблему.
Если у вас Windows XP, 7 или 8, то зайдите в «Панель управления». Дальше выберите «Крупные значки» для просмотра и перейдите в раздел «Электропитание». Все последующие шаги будут такие же, как описанные выше.
Анализ созданных дампов памяти
После появления синего экрана, вся важная информация записывается в файл дампа памяти. После его анализа, вы можете понять и, соответственно, исправить ошибку driver power state failure в Windows 10, 8 или 7.
По умолчанию, создание файла дампа включено в системе. И если вы ничего не меняли, то нужную папку можно найти по пути: C:\Windows. Называется она «Minidump».
В ней будут все интересующие нас файлы, в которых записана информация о причине аварийного завершения работы. Открыть их можно с помощью специальных программ, например, BlueScreenView. Скачать утилиту вы можете с нашего сайта по приведенной выше ссылке. Установки она не требует.
Запустите программу. В верхнем блоке вы увидите подробную информацию о сохраненных файлах. По дате выбираем последний записанный дамп (1). Обратите внимание на текст ошибки: там должно быть написано DRIVER_POWER_STATE_FAILURE (2). Итак, выделите данную строку мышкой.
Теперь пролистайте вбок до столбца «Драйвер причины» (1). Здесь будет указан драйвер, из-за которого произошел сбой. Кстати, проблемный драйвер отображается и в нижнем блоке (2).
Следующее действие – нужно узнать, за что отвечает указанный драйвер. Поэтому откройте поиск и введите название туда. Дальше почитайте информацию и попытайтесь понять в чем причина. Когда определите, за какое устройство отвечает драйвер, найдите его в диспетчере устройств и обновите (смотрите пункт «Обновления драйверов»).
Например, если драйвер причины ntoskrnl.exe – отключите быстрый запуск, как описано в первом пункте. Если athw8x.sys – нужно обновить драйвера для wi-fi адаптера.
Если nvlddmkm.sys – обновите драйвера для видеокарты. Причем видеокарта у вас установлена Nvidia и скачивать драйвера нужно именно с официального сайта. Учтите также, что ошибка может появляться из-за установленных последних драйверов, поэтому скачайте и поставьте старые драйвера.
Проверка и восстановление поврежденных системных файлов
Выполните проверку системных файлов на целостность с помощью утилиты SFC.exe. Для этого откройте командную строку от имени администратора: нажмите на «Пуск» правой кнопкой мыши и выберите нужный пункт.
Дальше введите команду: dism /online /cleanup-image /restorehealth и нажмите «Enter».
Если у вас Windows XP или 7, то DISM выполнять не нужно – сразу переходите к следующему пункту.
После окончания первой проверки вводите команду: sfc /scannow. Она проверит системные файлы и те, что были повреждены, заменит копией. Когда проверка завершится на 100%, пользователь увидит сообщение, смысл которого будет: «нарушений целостности не обнаружено», «обнаружены и восстановлены поврежденные файлы» или «не может восстановить некоторые поврежденные файлы».
Первые два абсолютно понятны, а вот если у вас отобразилось третье сообщение, то можно выполнить ручное восстановление файлов. О том, как это правильно сделать, можно прочесть на официальном сайте поддержки Microsoft: https://support.microsoft.com/ru-ru/help/929833/use-the-system-file-checker-tool-to-repair-missing-or-corrupted-system.
Отключение служб
В некоторых случаях, решить проблему синего экрана с сообщением driver power state failure, можно и отключением сторонних служб. Нажмите Win+R и введите команду msconfig.
На вкладке «Общие» отметьте маркером пункт «Обычный запуск».
Затем перейдите на вкладку «Службы» и поставьте птичку в поле «Не отображать службы Майкрософт». Теперь в списке останутся только сторонние службы. Нажмите на кнопку «Отключить все», чтобы убрать напротив них птички. Кликните кнопку «Применить».
Также стоит убрать программы, которые значатся в списке «Автозагрузка». Перейдите на соответствующую вкладку. В Windows 7 или более ранней версии, они будут указаны в этом окне – просто уберите напротив них птички. Сохраняйте изменения кнопкой «ОК».
Если у вас Windows 8 или 10 – жмите «Открыть диспетчер задач».
Выделяйте программу и отключайте ее. Теперь можно перезагружать компьютер. Если после выполненных действий синий экран не появляется, по одной включайте службы. Та, после активации которой, вновь появится ошибка, и будет проблемной.
Обновление драйверов
В принципе, сама по себе ошибка driver power state failure является показателем того, что в системе есть проблемы с каким-то драйвером. Вам только нужно его определить. Сделать это можно несколькими способами:
- Проанализировать информацию с файла дампа, как уже было описано выше.
- Открыть диспетчер устройств и посмотреть, напротив чего стоит желтый восклицательный знак или красный крестик.
Во втором случае, нажмите правой кнопкой по «Пуск» и перейдите в «Диспетчер устройств».
В нем нужно найти оборудование, отмеченное желтым восклицательным знаком или крестиком.
Теперь некорректно работающий драйвер нужно удалить. Сделать это лучше всего, войдя в безопасный режим. Дальше двойным щелчком мыши по устройству откройте окно «Свойства» и перейдите на вкладку «Драйвер». Выберите «Удалить…» и сохраните все кнопкой «ОК».
Не забудьте перед удалением скачать другой драйвер с сайта производителя ноутбука или с официального сайта вашего оборудования. А после удаления установите его вручную.
Если у вас активна кнопка «Откатить», то кликните по ней, чтобы вернуть предыдущую версию драйвера, с которым ошибка не появлялась. Еще можно предварительно скачать драйвер, нажать кнопку «Обновить…» и установить его.
Как установить драйвер в Windows 7
Установка драйверов в Windows 8
Установка драйверов в Windows
Удаление программ
Бывает и так, что синий экран с кодом ошибки 0x0000009f стал появляться после того, как вы установили какую-либо программу. Разумеется, данную утилиту нужно будет удалить и проверить, появляется ли ошибка вновь.
Если же ошибка появляется во время игры, причем постоянно в одной и той же, то следует проверить установленные утилиты. В частности, обратите внимание на программы типа MSI Afterburner, которые используются для разгона видеокарт. Если вы ставили подобный софт – удалите его. Теперь пробуйте играть в игру и, с большой вероятностью, она больше не будет лагать.
Также следует обратить внимание на жесткий диск и оперативную память. Жесткий диск проверьте программой Victoria, на наличие бэд-блоков. Проверить оперативную память в Windows можно без стороннего софта. Если проблема будет в памяти, то нерабочую планку придется заменить.
Если вы заметили, что ноутбук или компьютер сильно греются, попробуйте почистить внутренности от пыли и заменить термопасту. Кстати, именно из-за перегрева могут возникнуть проблемы с видеокартой и процессором.
И последнее, что можно попробовать – вернуть компьютер к выбранной контрольной точке. Об этом на сайте есть отдельные статьи:
Как восстановить Windows 7 с контрольной точки
Точки восстановления в Windows 8
Восстановление Windows 10 с контрольной точки
Причин появления ошибки DRIVER POWER STATE FAILURE в Windows 10 и более ранних версиях очень много. Ваша главная задача – понять, что могло послужить причиной. Вспомните, не устанавливали ли вы драйвера или программы. Если же ничего подобного вы не делали, то выполните самые простые рекомендации, и, если это не поможет, начинайте искать некорректно работающий драйвер и замените его.
Смотрите видео по теме:
Загрузка…
Синий экран смерти, или BSOD (Blue Screen Of Death) – это ошибка, отображаемая на экране компьютера, когда с ним случилось нечто фатальное. Если на экране Windows 10 появляется сплошной синий фон с сообщением об ошибке «Код остановки: DRIVER IRQL NOT LESS OR EQUAL», то это может свидетельствовать о проблеме с системными драйверами.
💚 ПО ТЕМЕ: Зависает компьютер на Windows? Горячие клавиши, которые помогут решить проблему.
Подобные ошибки могут быть особенно неприятными, когда вы выполняете какую-то важную задачу. Хорошо еще, что компьютер необязательно нести в ремонт, а можно попробовать самостоятельно устранить проблему. Но, прежде чем приступить к исправлениям, вы должны понимать причины возникновения ошибки DRIVER IRQL NOT LESS OR EQUAL.
💚 ПО ТЕМЕ: Как отключить пароль на вход в Windows: рабочие способы.
Как уже указывалось выше, основной причиной ошибки с «синим экраном смерти» являются неисправные драйверы. Эти системные программы запрограммированы для доступа к неправильным аппаратным адресам. Но проблема не ограничивается лишь неисправными драйверами, есть и другие причины, приводящие к «синему экрану смерти». О чем же идет речь?
Другие причины, приводящие к ошибке DRIVER IRQL NOT LESS OR EQUAL или BSOD, включают в себя неправильную установку программного обеспечения, драйверов устройств, поврежденные системные файлы, неисправное оборудование, устаревшую систему Windows и т.д.
💚 ПО ТЕМЕ: iCloud на компьютере, или как загружать фото, видео из облака на Windows и обратно.
Как исправить ошибку «Код остановки: DRIVER IRQL NOT LESS OR EQUAL» в Windows?
Есть много способов исправить эту ошибку, приводящую к появлению «синего экрана смерти». Первый и самый главный шаг заключается в устранении проблемы путем обновления устаревших, неправильных и неисправных драйверов. Для этого вам необходимо установить обновленные или новые драйверы для вашей системы. Это можно быстро сделать с помощью ручных манипуляций с настройками системы или с помощью эффективного инструмента, такого, как Advanced Driver Updater. Он поможет вам исправить проблемы с производительностью вашей системы, вызванные устаревшими драйверами.
💚 ПО ТЕМЕ: Как установить видеозаставки с Apple TV на Windows и Mac.
Ручные способы обновления системных драйверов для исправления ошибки IRQL NOT LESS OR EQUAL
Так как ошибка IRQL_NOT_LESS_OR_EQUAL означает, что что-то не так с любым из ваших системных драйверов, памятью устройства или антивирусным программным обеспечением на вашем устройстве. Вот способ, который вы можете попробовать:
Проверьте наличие обновлений Windows
Чтобы проверить наличие последних обновлений Windows, выполните следующие действия:
1. Перейдите в меню Пуск → Параметры → Обновление и безопасность.
2. В разделе «Обновление и безопасность» выберите Центр обновления Windows → Проверить наличие обновлений.
3. После завершения процесса перезагрузите систему, чтобы применить обновления.
💚 ПО ТЕМЕ: Температура процессора на компьютере в Windows: какая должна быть и как узнать?
Используйте диспетчер устройств для удаления устаревших драйверов
Всегда лучше устранять корень проблемы, а в нашем случае вам необходимо будет удалить устаревшие и поврежденные драйверы для исправления ошибки IRQL NOT LESS OR EQUAL в Windows 10. В большинстве случаев устаревшие и неизвестные драйверы будут отмечены желтым значок перед ними. Итак, вот как исправить проблему с драйверами:
1. Нажмите Win + R, чтобы открыть окно «Выполнить».
2. Введите devmgmt.msc и нажмите ОК. На кране появится «Диспетчер устройств».
3. Найдите неисправный драйвер, затем щелкните правой кнопкой мыши на имени устройства и выберите «Удалить устройство».
Теперь перезагрузите компьютер, и ваша проблема, вероятно, будет решена.
💚 ПО ТЕМЕ: Как настроить Windows, чтобы извлекать USB-флешки и накопители без использования «Безопасного извлечения».
Исправьте «Код остановки: DRIVER IRQL NOT LESS OR EQUAL», используя Advanced Driver Updater
1. Скачайте Advanced Driver Updater, установите и запустите его.
2. На главном экране вы увидите, являются ли актуальными ваши системные драйверы или они уже устарели.
3. Если драйверы считаются устаревшими, вам необходимо их обновить. Для этого нажмите кнопку «Начать сканирование» на вкладке «Состояние».
4. Начнется сканирование драйверов.
5. После завершения сканирования вы можете нажать «Обновить все», чтобы обновить все устаревшие драйверы.
6. После того, как процесс будет завершен, вам необходимо перезагрузить компьютер для применения необходимых изменений. Вы снова можете поискать устаревшие драйверы с помощью описанного выше процесса. С большой вероятностью это в итоге решит проблему.
💚 ПО ТЕМЕ: 32- или 64-битная Windows: какая разница и какую систему нужно устанавливать?
Исправить ошибку «Код остановки: DRIVER IRQL NOT LESS OR EQUAL» с помощью восстановления системы
Помимо обновления драйверов, вы также можете исправить ошибку «Код остановки: DRIVER IRQL NOT LESS OR EQUAL» в Windows 10, выполнив «Восстановление системы». Это последний вариант, в котором пользователь с помощью нескольких простых шагов может исправить ошибку с таким кодом. Для этого нажмите Win + R и откройте окно «Выполнить» и введите там rstrui.exe, после чего нажмите OK. Теперь нажмите «Далее» и выберите точку восстановления, созданную перед установкой. Снова нажмите на кнопку «Далее», чтобы восстановить систему к состоянию на выбранную дату и время. Следуйте дальнейшим инструкциям, чтобы завершить процесс восстановления. Перезагрузите компьютер и проверьте, решена ли проблема или нет.
💚 ПО ТЕМЕ: Как ускорить Windows, отключив ненужные службы операционной системы.
Какой вариант помог вам исправить ошибку «Код остановки: DRIVER IRQL NOT LESS OR EQUAL»?
Обновление драйверов устройств – один из лучших способов для исправления «синего экрана смерти» и таких ошибок, как IRQL NOT LESS OR EQUAL. Эта ошибка довольно распространена в Windows, и мы перечислили лучшие возможные варианты ее исправления в нашем пошаговом руководстве. Помогла ли вам эта статья? Быть может, вы знаете какие-то другие способы исправления подобных ошибок? Поделитесь своим опытом и мыслями у нас в комментариях.
🔥 Смотрите также:
- Лучшие «облака» без регистрации, или как удобно передавать файлы между iPhone, Android, Mac и Windows.
- Как автоматически переключать язык (раскладку) на клавиатуре в macOS или Windows.
- VK Messenger: Программа Вконтакте (ВК) для компьютера Windows, Mac, Linux.
🍏 Мы в Telegram и YouTube, подписывайтесь!
Сообщение об ошибке DRIVER_POWER_STATE_FAILURE в Windows 10 в сочетании с синим экраном обычно появляется вскоре после запуска или выключения компьютера. Это часто может быть связано с проблемой установленных драйверов. Чтобы проверить это, найдите поврежденные драйверы и переустановите их. Ниже мы расскажем по шагам, как нужно действовать:
Driver Power State Failure Windows 10: может помочь обновление драйверов
Синий экран Windows 10 после сообщения об ошибке. Еще пара советов
Режим энергосбережения может вызывать сообщение об ошибке в Windows 10. При определенных обстоятельствах энергосберегающий режим может быть причиной проблемы. Мы покажем вам, как правильно настроить этот режим на вашем устройстве Windows 10.
- Откройте настройки Windows, например, нажав одновременно клавиши Win + i. В главе System вы попадаете на вкладку Battery. Кроме того, вы также можете нажать клавишу Windows на клавиатуре, ввести «Аккумулятор» и подтвердить нажатием Enter.
- В нижней части открывшегося окна вы найдете некоторые настройки , где вам нужно будет снять флажок у пункта активации автоматического режима энергосбережения.
Читайте также:
- Находим и удаляем из системы старые драйверы
- Не загружается Windows? Практические советы, как все починить
Фото: компании-производители
Многие пользователи сообщили, что их ПК с Windows 10 часто выходят из строя с кодом ошибки синего экрана ДРАЙВЕР ПРЕВЫСИЛ БУФЕР СТЕКА. Ошибка указывает на то, что драйвер превысил буфер на основе стека, и ПК выключится, после чего автоматически перезагрузится.
Ошибка часто появляется при значение 0x000000F7 и принудительно перезагрузите систему, чтобы избежать необратимых повреждений вашего ПК. Появляется сообщение об ошибке «Ваш ПК столкнулся с проблемой и нуждается в перезагрузке” мы просто собираем некоторую информацию об ошибке, а затем мы перезапустим для вас, если вы хотите узнать больше, вы можете поискать в Интернете позже для этой ошибки: DRIVER_OVERRAN_STACK_BUFFER и застрять в цикле перезапуска и сделать устройство непригодным для использования.
После исследования мы обнаружили, что существует множество различных причин, вызывающих эту ошибку, поэтому прежде чем перейти непосредственно к исправлению, давайте выясним общего виновника, который вызывает ошибку BSOD, связанную с превышением буфера стека драйвером.
Повреждение системных файлов — Иногда системный файл Windows повреждается и влияет на стабильность системы, которая вызывают различные проблемы, а также ошибку BSOD, такую как DRIVER, OVERRAN STACK BUFFER. Восстановление поврежденных системных файлов Windows поможет вам исправить ошибку.
- Устаревший системный драйвер — Несовместимые или устаревшие системные драйверы вызывают неправильную синхронизацию между драйвером и ОС Windows, что может привести к появлению ошибки синего экрана. Установка последней версии драйвера или обновление старого драйвера — это поможет вам решить проблему.
- Программное обеспечение сторонних производителей — Если вы видите ошибку BSOD после установки 3rd программное обеспечение партии, то это виновник, который вмешивается в системные файлы и начинает показывать ошибки. Деинсталляция 3rd стороннее программное обеспечение может помочь вам решить проблему.
- Разогнанный ПК — Многие пользователи разгоняют аппаратное обеспечение системы и процессор для быстрой работы, но разгон вызывает перегрев, что, соответственно, приводит к ошибке BSOD. Вы можете отключить или удалить настройки разгона, чтобы исправить ошибку.
- Оперативная память или другие аппаратные компоненты — Другой возможной причиной, вызывающей ошибку BSOD, является недавно установленное оборудование или оперативная память. Итак, если вы установили какие-либо последние аппаратные компоненты, удалите или замените их.
Итак, это общие виновники, которые вызывают ошибку BSOD, теперь следуйте рабочим решениям, которые сработали для многих пользователей, чтобы полностью устранить ошибку.
Как исправить ошибку DRIVER OVERRAN STACK BUFFER BSOD?
Если вы не можете нормально загрузить систему и видите ошибку на экране, прежде чем приступать к решениям, запустите встроенные программы загрузите компьютер Windows в безопасном режиме. И начните выполнять шаги по устранению неполадок:
Запустить встроенное средство устранения неисправностей BSOD
Попробуйте запустить встроенную программу Устранение неполадок BSOD, этот встроенный инструмент сканирует вашу систему Windows и устраняет проблему, которая вызывает ошибку синего экрана. Попробуйте запустить средство устранения неполадок и устранить проблему.
Для этого следуйте приведенным инструкциям:
- Нажмите Windows + I клавиша , чтобы открыть Настройки выберите опцию и откройте Обновить & Безопасность
Нажмите на Обновить & Безопасность - Теперь выберите Устранение неполадок.
- Из их прокрутки выберите BSOD , а затем нажмите Запустите средство устранения неполадок опция
Запустите средство устранения неполадок BSOD - Теперь следуйте инструкциям на экране, чтобы завершить устранение неполадок.
После завершения работы перезагрузите компьютер, чтобы проверить, устранена ли ошибка или все еще сохраняется.
Установите последние обновления Windows 10
Обновление Windows до последней версии всегда рекомендуется, так как это делает компьютер более стабильным, безопасным и устраняет различные ошибки. Как правило, Windows проверить наличие последних обновлений и загрузить его автоматически.
Для этого выполните следующие шаги:
- Нажмите клавиша Windows + I для открытия Настройки Windows затем нажмите на кнопку Обновите & параметр Безопасность.
- Затем в Раздел Windows Update, вам нужно нажать на опцию Проверьте наличие обновлений.
Проверьте наличие обновлений Windows - После проверки доступных обновлений Windows автоматически начнет их установку.
- Как Windows завершить процесс установки > перезагрузите систему.
После перезагрузки компьютера проверьте, устранена ли ошибка синего экрана, или перейдите к следующему решению.
Обновить драйверы
Много раз устаревшие или поврежденные драйверы начинают вызывать проблемы с файлами Windows и начинают показывать ошибки, как один DRIVER OVERRAN STACK BUFFER BSOD. Таким образом, рекомендуется проверить наличие последних обновлений драйверов и установить их. Итак, проверьте наличие последних доступных обновлений драйверов и обновить драйверы на ОС Windows 10.
Здесь следуйте инструкциям:
- Нажмите клавиша Windows + R , а в RUN в появившемся окне введите devmgmt.msc и нажмите Введите
- Затем в окно диспетчера устройств, найдите устаревший графический драйвер
Диспетчер устройств - И щелкните правой кнопкой мыши, а затем нажмите на Обновить драйвер
Обновите графический драйвер в диспетчере устройств - Затем выберите опцию Выполните автоматический поиск обновленного программного обеспечения драйверов.
Теперь Windows начнет проверку на обновленная версия драйвера и после этого загрузите и установите подходящую версию. Также проверьте наличие других устаревших драйверов и обновите их таким же образом.
Надеюсь, это поможет вам решить проблему Ошибка DRIVER OVERRAN STACK BUFFER BSOD в Windows 10, но если ошибка не исчезла, перейдите к следующему потенциальному решению проблемы.
Восстановите поврежденные системные файлы Windows
Во многих случаях поврежденные системные файлы Windows вызывают различные ошибки, например, ошибку синего экрана. Таким образом, восстановление поврежденных системных файлов поможет вам исправить ошибку. Вы можете запустите встроенный инструмент System File Checker, поскольку это позволяет сканировать, ремонтировать и восстанавливать поврежденные системные файлы.
Инструмент SFC сканирует и ищет изменения в защищенных системных файлах. И если будут обнаружены поврежденные или испорченные файлы, он заменит их сохраненными свежими файлами.
Здесь следуйте инструкциям, чтобы запустить сканирование SFC:
- Нажмите на кнопка Пуск Windows в окне поиска введите CMD затем запустите Командная строка щелкните на ней правой кнопкой мыши и выберите Запуск от имени администратора
- Теперь в Командной строке введите команду sfc/scannow и нажмите Введите
Выполните сканирование SFC - Дождитесь завершения процесса сканирования (примерно 15 минут)
- По завершении процесса выйдите Командная строка.
Перезагрузите компьютер и проверьте, загрузилась ли система без ошибки, но если вы все еще видите ошибку, то следуйте следующему потенциальному решению.
Запустите инструмент DISM
Если инструмент SFC не смог исправить системные файлы Windows, то для исправления поврежденных файлов и ошибок Windows вам может помочь выполнение команды DISM. Эта команда просканирует вашу систему и загрузит поврежденные файлы с серверов обновления Windows, после чего заменит поврежденные файлы на правильные.
Выполните указанные шаги, чтобы запустить команду:
- Запустите Командную строку и запустите ее от имени администратора. (как показано в приведенных выше шагах)
- Затем в Командной строке введите указанную команду и нажмите клавишу Enter
- DISM /Online /Cleanup-Image /RestoreHealth
Используйте команду DISM для восстановления здоровья
- DISM /Online /Cleanup-Image /RestoreHealth
- Здесь вам нужно дождаться завершения сканирования (примерно 30 минут)
- После завершения, выйдите из Командной строки, а затем перезагрузите компьютер
Надеюсь, это поможет вам решить проблему.
Деинсталлировать недавно установленную программу
Иногда, установка 3rd партийные программы начинают прерывать работу системных файлов Windows или блокируют их. В результате вы столкнетесь с различными проблемами, а в некоторых случаях увидите синий экран ошибки.
Итак, проверьте, если вы недавно установили какое-либо приложение или антивирусную программу, то деинсталляция конкретной программы работает для вас.
- Нажмите на кнопку Кнопка Пуск в поисковой строке введите Панель управления и нажмите Enter
- Откройте Панель управления из появившегося списка, затем нажмите на пункт Программы
- Затем нажмите на кнопку Программы и функции опция
Нажмите на Программы и функции - Вы увидите весь список программ, теперь прокрутите его и найдите недавно установленное приложение, щелкните на нем правой кнопкой мыши и выберите пункт Деинсталляция
Удаление проблемной программы
Как только программа будет полностью удалена, удалите временные файлы, присутствующие во временной папке и перезагрузите систему.
Отключите 3rd Pантивирусная программа
Другой возможной причиной, вызывающей ошибку BSOD, является антивирусная программа или брандмауэр. Многие пользователи сообщают, что антивирусная программа Avast вызывает проблемы после установки, система начинает сбоить и в конце концов выдает ошибку остановки.
Итак, временно отключите антивирусную программу и брандмауэр, и проверьте, решит ли это проблему для вас. Эти программы часто вмешиваются непосредственно в работу системы. Если отключение антивируса и брандмауэра не помогло, значит, это не те виновники, которые вызывают ошибку, вам следует включить их.
Выполните глубокое сканирование с помощью антивирусной программы, чтобы проверить и удалить вирус или вредоносное ПО, присутствующее в вашей системе.
Выполните восстановление системы
Если вышеуказанное решение не помогло вам преодолеть ошибку BSOD, выполните восстановление системы и восстановите систему до последней восстановленной точки, сохраненной до появления ошибки. Но прежде чем выполнять это, убедитесь, что сохранили всю работу должным образом и сделали резервную копию необходимых данных.
Обратите внимание: Все изменения в настройках системы будут удалены после восстановления системы.
Далее следуют шаги для выполнения восстановления:
- Нажмите клавиши Windows + R, чтобы запустить окно «Выполнить. И в поле введите rstrui и нажмите клавишу Enter для открытия окна восстановления системы
- И поскольку вы Окно восстановления системы затем нажмите на кнопку Далее.
Окно восстановления системы - Здесь выберите точку восстановления до того, как вы начали видеть определенную ошибку BSOD, после выбора правильной точки восстановления нажмите Далее.
Выберите точку восстановления системы и нажмите Далее - Теперь нажмите на кнопку Finish, чтобы начать процесс восстановления.
- По окончании процесса ваш компьютер автоматически перезагрузится
Если при следующем запуске системы вы увидите ту же ошибку, переходите к следующему возможному исправлению.
Диагностика жесткого диска
Другой проблемой, вызывающей ошибку, являются плохие сектора, присутствующие на жестком диске и повреждающие его (MBR) Главная загрузочная запись или файловая система. Есть вероятность, что существуют некоторые несоответствия, которые приводят к сбою Windows каждый раз, когда она пытается получить доступ к информации, хранящейся в этих секторах. Здесь мы запустим диагностику жесткого диска и посмотрим, поможет ли это решить ошибку.
- Нажмите Windows + S для запуска строки поиска, здесь введите command prompt, щелкните правой кнопкой мыши на приложении и выберите Запуск от имени администратора.
- И в командной строке введите команду, которая указана и нажмите Enter
- chkdsk /r
Выполните команду chkdsk /r
- chkdsk /r
- Теперь Windows начнет проверять жесткий диск на наличие ошибок и исправлять их автоматически.
Обратите внимание: если вы видите окно, подобное этому (приведенному на скриншоте), это означает, что ваш жесткий диск в настоящее время используется (очевидно, вы пользуетесь компьютером). Введите «Y» и нажмите Enter. Теперь перезагрузите компьютер, и после перезагрузки жесткий диск будет проверен.
А если запустить команду Команда CHKDSK не помогает решить ошибку, попробуйте выполнить следующие действия.
- Перезагрузите компьютер, нажав кнопку Клавиша Shift для запуска в Advanced Startup.
- Теперь выберите Устранение неполадок и выберите команду Расширенная опция.
Открытие меню Дополнительные параметры - Как только вы попадете в интерфейс, выберите Командная строка.
- И в командной строке введите приведенные ниже команды и нажмите кнопку Введите клавишу после каждого из них:
- bootrec.exe /rebuildbcd
- bootrec.exe /fixmbr
- bootrec.exe /fixboot
И дождитесь окончания процесса сканирования, затем выйдите из командной строки, перезагрузите ПК.
Надеемся, что восстановление жесткого диска исправит ошибку Stop Code driver overran stack buffer, но если нет, то попробуйте следующее решение.
Запустить средство диагностики памяти Windows
Синий экран ошибка много раз появляется из-за аппаратные проблемы и проблемы с оперативной памятью. Если перечисленные выше решения не помогают, то проблема может быть связана с аппаратным обеспечением, поскольку оно не совместимо с материнской платой, и система начинает сбоить.
Поэтому проверьте, не установлено ли у вас какое-либо новое оборудование, затем попробуйте удалить и заменить его. И посмотрите на ошибку, если она устранена.
Кроме того, поврежденный модуль памяти также будет вызывать ошибки синего экрана, поэтому проверьте наличие проблемы с помощью команды Средство диагностики памяти Windows.
Далее следуйте инструкциям:
- Нажмите Клавиша Windows + R для открытия Запустите диалоговое окно и здесь введите mdsched.exe затем нажмите Введите
- Здесь вы увидите 2 варианта Диагностика памяти Windows всплывающее окно.
- Выберите опцию Перезагрузите сейчас и проверьте наличие проблем (рекомендуется).
Выберите опцию Перезагрузить сейчас и проверить наличие проблем - И ваша операционная система перезагрузится и начнет поиск ошибок модуля памяти, дождитесь окончания процесса.
Отключите настройки разгона
Проверьте, не разогнали ли вы свой CPU и GPU, тогда это может вызвать проблема перегрева что впоследствии приведет к появлению ошибок. Итак, найдите настройки разгона и отключите их, чтобы решить проблему.
Здесь следуйте инструкциям по отключению настроек разгона:
- Нажмите клавиши Windows + I для открытия окна Настройки
- Затем нажмите на кнопку Обновление и безопасность опцию, а затем нажмите Восстановление
Обновления и безопасность Windows - Выберите опцию Расширенный запуск, а затем нажмите Перезапустить сейчас
- Теперь, когда компьютер загрузится, нажмите на Advanced startup, нажмите на Troubleshoot, затем на Troubleshoot Дополнительные параметры, затем Настройки прошивки UEFI опция.
Откройте настройки прошивки UEFI в разделе Дополнительные параметры - Нажмите кнопку Перезагрузка и, когда компьютер загрузится, запустите BIOS и нажмите на опцию Дополнительно
- Перейдите к опции Производительность и найдите Оверклокинг, а затем нажмите на кнопку Отключите
- Теперь нажмите клавишу F10 для сохранения изменений BIOS и перезагрузите компьютер
Это помогло многим пользователям решить проблему перегрева и устранить ошибку на ПК с Windows.
Сброс ОС Windows
Если ни одно из перечисленных выше решений вам не подходит, то сброс системы Windows 10. Это приведет к удалению всех файлов из системного раздела, поэтому сначала создайте резервную копию файлов, чтобы избежать дальнейших проблем.
Выполните следующие шаги для сброса настроек Windows 10:
- Перезагрузите компьютер, зажав клавишу Shift
- И как только вы получите интерфейс выберите опцию Troubleshoot и затем нажмите на Reset this PC теперь нажмите на Удалите все опция.
Нажмите на Удалить все - После этого выберите диск, на котором установлена Windows, и нажмите кнопку Просто удалите мои файлы и нажмите кнопку кнопка сброса.
- Далее следуйте инструкциям, которые появятся для перезагрузки Windows
Итак, это все о Ошибка DRIVER OVERRAN STACK BUFFER BSOD. Попробуйте выполнить указанные исправления и полностью устранить ошибку.
Ошибки BSOD (синий экран смерти) довольно распространены среди пользователей Windows. После сбоя системы компьютер не может запустить некоторые необходимые процессы, поддерживающие состояние оборудования. Код DRIVER_POWER_STATE_FAILURE не является исключением и появляется при выходе компьютера из спящего режима или режима гибернации. Ошибка приводит к сбою BSOD с сообщением, что на вашем компьютере проблемы с драйверами. Сами драйверы очень важны, поскольку они устанавливают связь между программным обеспечением и оборудованием для правильной работы. Эта конкретная проблема связана либо с неисправными драйверами, либо с неправильной конфигурацией батареи, которая не может правильно взаимодействовать с вашим оборудованием. Ошибка «DRIVER_POWER_STATE_FAILURE» была в центре внимания многих пользователей, и если вы один из них, следуйте руководству по исправлению, упомянутому ниже.
Автоматическое восстановление
Скачать утилиту восстановления Windows
Скачать средство восстановления Windows
Существуют специальные утилиты для восстановления Windows, которые могут решить проблемы, связанные с повреждением реестра, неисправностью файловой системы, нестабильностью драйверов Windows. Мы рекомендуем вам использовать Advanced System Repair Pro, чтобы исправить ошибку «DRIVER_POWER_STATE_FAILURE» в Windows 10.
1. Обновите или откатите драйверы
Драйверы, которые не обновлялись слишком долго, могут стать настоящей проблемой. Поскольку технологии и оборудование постоянно растут, старые драйверы устаревают и больше не совместимы. Иногда драйверы могут быть установлены новыми, но не работают из-за ошибок и сбоев, которые разработчики пропустили до выпуска. Если включено, Windows может автоматически обновлять драйверы и информировать пользователей в панели уведомлений. В любом случае вы можете обновить драйверы или откатить их, если ошибка возникла после внезапного обновления.
Скачать Driver Booster
Чтобы обновить драйверы вручную:
- Щелкните правой кнопкой мыши по значку Меню Пуск и выберите Диспетчер устройств.
- В открывшейся вкладке найдите неисправный драйвер (отмечен желтым треугольником) и откройте раскрывающееся меню.
- Найдите драйвер, щелкните на него правой кнопкой мыши, выберите Обновить драйвер и следуйте инструкциям на экране.
- Windows начнет поиск доступных обновлений и автоматически установит их на ваш компьютер.
Если вы не хотите возиться с этой ручной работой, вы можете загрузить IOBIT Driver Booster, который найдет и установит новые драйверы автоматически. Это сэкономит массу времени и обеспечит более эффективное сканирование. Вот ссылка для его скачивания.
2. Отключите функцию управления питанием.
Чтобы перестать получать сообщение об ошибке, вы можете попытаться предотвратить переход ПК в режим сна или гибернации. Это не сэкономит заряд аккумулятора, но гарантирует, что система перестанет сталкиваться с проблемой DRIVER_POWER_STATE_FAILURE. Вот как это можно сделать:
- Тип Панель управления во вкладке поиска и откройте ее.
- После этого найдите Электропитание.
- Нажмите на Действия кнопок питания.
- Теперь нажмите Изменение параметров, которые сейчас недоступны.
- Затем отключите Отключить быстрый запуск (рекомендуется), Спящий режим и Режим гибернации настройки.
- Нажмите на Сохранить изменения.
Наконец, ваш компьютер больше не будет спать из-за бездействия и перестанет получать сообщение о проблеме.
3. Настройте параметры схемы электропитания.
Некоторые пользователи сообщили, что настройка параметров PCI Express и установка режима энергосбережения на максимальную производительность могут решить проблему. Если у вас есть ноутбук, обратите внимание, что изменение схемы электропитания на максимальную производительность разрядит вашу батарею и уменьшит ее срок службы. В любом случае, вы можете попробовать это сделать, чтобы посмотреть, исправит ли это ошибку. Откатиться можно в любой момент.
- Щелкните правой кнопкой мыши по значку Меню Пуск , а затем перейдите в Электропитание.
- В открывшемся окне выберите Дополнительные настройки мощности.
- Нажмите Изменение параметров плана > Изменить дополнительные параметры питания.
- Прокрутите вниз, пока не найдете PCI Express вариант и дважды щелкните по нему, чтобы развернуть.
- Теперь установите От батареи и От сети варианты на от.
- После этого найдите и дважды щелкните Настройки беспроводного адаптера.
- Затем измените Режим экономии энергии (аккумулятор включен и подключен) к Максимальная производительность и Сохранить изменения.
В конечном итоге вы можете проверить, исчезла ли проблема и больше не мешает вашей активности.
4. Отключите управление питанием в диспетчере устройств.
Чтобы решить эту проблему, вы можете попытаться отключить управление питанием сетевых адаптеров. По сути, этот метод очень похож на другие, но может по-разному повлиять на решение проблемы.
- Открытые Диспетчер устройств как и раньше.
- НАЙДЕМ Сетевые адаптеры раздел, щелкните правой кнопкой мыши адаптер в раскрывающемся меню и выберите Объекты.
- Затем перейдите во вкладку Управление электропитанием вкладка и снимите флажок Разрешить компьютер, чтобы выключить это устройство для экономии энергии ».
- Примените эти изменения ко всем устройствам, на которых есть эта опция.
Надеюсь, это устранит проблему с всплывающими сообщениями.
5. Запустить средство проверки системных файлов
Иногда проблема может возникнуть в поврежденных или отсутствующих файлах. Таким образом, вам следует использовать бесплатную встроенную утилиту, которая сама сканирует и восстанавливает поврежденные файлы. Для этого:
- Открытые Командная строка , введя
cmdво вкладку поиска рядом с Меню Пуск кнопку. - In Командная строка введите
sfc /scannowкоманду и нажмите Enter. - Когда процесс восстановления будет завершен, перезагрузите компьютер.
6. Просканируйте свое устройство на наличие вредоносных программ.
Вредоносное ПО — враг номер один, разрушающий систему до множества ошибок, которые мешают пользователям комфортно работать. Вы никогда не знаете, подобрали ли вы что-нибудь случайно во время серфинга в Интернете. Поэтому мы рекомендуем сканировать ваше устройство на наличие нежелательных приложений и других угроз, которые могут изменить настройки и привести к ошибке «DRIVER_POWER_STATE_FAILURE». Для этого можно использовать легкую утилиту Norton Antivirus. Нажмите на кнопку, чтобы загрузить его.
Скачать антивирус Norton
В конце концов, ошибка «DRIVER_POWER_STATE_FAILURE», безусловно, может привести к некоторому эмоциональному срыву, однако с помощью вышеупомянутых инструментов вы сможете избавиться от этих проблем и продолжить использование Windows без ошибок. Также стоит упомянуть, что некоторые параметры, такие как сканирование SFC или обновление драйверов, также эффективны для решения множества других проблем.