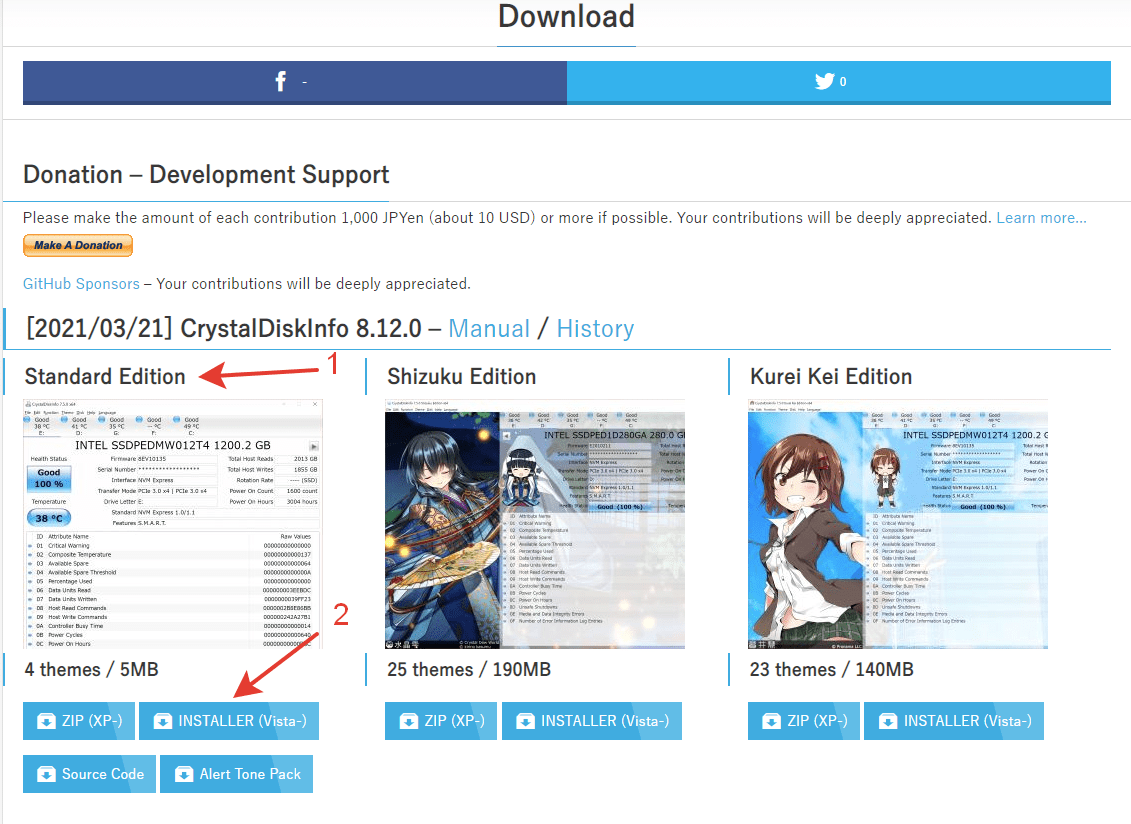Всех приветствую на портале WiFiGiD.RU. Сегодня я расскажу вам про проверку диска на наличие ошибок и битых секторов в операционной системе Windows 10. Мы рассмотрим сразу несколько способов. Сразу скажу, что каждый из вариантов имеет свои плюсы и минусы. Например, системные утилиты могут исправлять только часть ошибок. Но их минус в том, что они не выдают никакой нормальной оценки для пользователя. Поэтому, если у вас очень старый диск – лучше используйте стороннее ПО.
Содержание
- Способ 1: Встроенное приложение
- Способ 2: Командная строка
- Способ 3: PowerShell
- Способ 4: CrystalDiskInfo
- Способ 5: Продвинутый метод
- Задать вопрос автору статьи
Способ 1: Встроенное приложение
Произвести проверку жесткого диска на ошибки в Windows 10 можно с помощью встроенной утилиты. Кстати, она есть и на других версиях Виндовс, начиная с XP.
- Откройте проводник или «Этот компьютер».
- Далее выберите тот диск, который вы хотите проверить, нажмите по нему правой кнопкой мыши и зайдите в «Свойства».
- Перейдите на вкладку «Сервис» и найдите пункт «Проверка на наличие ошибок» – просто нажимаем по кнопке проверки.
- Иногда система в автоматическом фоновом режиме запускает такую проверку. Если она была запущена совсем недавно, вы увидите вот такое вот сообщение. В любом случае вы можете, на всякий случай, запустить эту проверку снова.
- После запуска нужно будет подождать пока процедура закончится.
Способ 2: Командная строка
Еще один вариант проверки диска на наличие битых секторов в Windows 10 – это использовать встроенную функцию «Check Disk». У это функции нет обычной оболочки, а находится она на системном разделе, поэтому её можно запустить только с помощью командной строки. Во время проверки функция попытается исправить некоторые ошибки.
- Запускаем командную строку с правами администратора. Просто вбиваем название в поисковую строку системы. После этого выбираем режим запуска в правом блоке.
- Теперь вводим команду:
chkdsk C: /F /R
ПРИМЕЧАНИЕ! Вместо диска «C:\» укажите любой том, который вы хотите проверить. Просто чаще всего проверяется именно системный раздел. Аргументы «/F» и «/R» – автоматически решают некоторые проблемы и чинят битые сектора.
- Если делаете проверку системного раздела, вы можете увидеть вот такое вот сообщение как на картинке выше. Нужно просто ввести английскую букву:
Y
- Нажимаем:
Enter
- Перезагружаем операционную систему и ждем, пока проверка закончится.
Если вас интересует результат проверки, то вы можете его просмотреть в журнале событий:
- Используем клавиши:
+ R
- Вводим команду:
eventvwr.msc
- В левом блоке открываем «Журналы Windows» и кликаем правой кнопкой по «Приложению». В выпадающем окошке выбираем команду «Найти».
- Вписываем команду:
chkdsk
- Жмем «Найти далее».
- В списке открываем последнюю проверку.
- Полную информацию можно посмотреть на вкладке «Подробности».
Способ 3: PowerShell
Напомню, что PowerShell – это более продвинутая, но менее популярная командная строка в операционной системе. С помощью неё можно запустить еще одну утилиту, которая проверяет диск и решает некоторые проблемы с его работой. Кликаем правой кнопкой по кнопке «Пуск» и из списка выбираем нашу консоль. Не забываем, что нам нужно запустить её с правами администратора.
Теперь вводим команду:
Repair-Volume -driveLetter C
Вместо «C» – можете указать другой диск. После того как программа закончит свою проверку и исправление – она выдаст оценку. В случае отсутствия ошибок, вы увидите сообщение:
NoErrorsFound
Способ 4: CrystalDiskInfo
Проблема всех предыдущих программ в том, что они не могут вывести нормальную оценку диска, и поэтому пользователь не знает, а нужно ли запускать проверку или нет. Хотя операционная система постоянно делает небольшие сканирования и записывает данные о поломанных секторах в специальный файл S.M.A.R.T. Посмотреть эти данные можно через специальную программу CrystalDiskInfo.
ПРИМЕЧАНИЕ! На многих сайтах почему-то пишут, что эта программа якобы решает проблему поломанных секторов и чинит ошибки, но на деле это не так. Она просто выводит информацию о состоянии диска. Если у вас есть подозрения, что диск сильно поломан, при начальном включении компьютера вы слышите характерный скрежет – значит стоит попробовать использовать другое ПО. В таком случае переходим к следующей главе.
Скачиваем программу
После скачивания просто запускаем прогу и смотрим в строку «Техсостояния». Если оценка хорошая, то вам делать ничего не надо. Если же оценка плохая – переходим к следующей главе.
Читайте также – про переназначение секторов на жестком диске.
Способ 5: Продвинутый метод
Если на вашем жестком диске очень много битых секторов, то их можно попробовать исправить. Сразу скажу, что вероятность исправления не такая высокая. Но с помощью программы «Victoria HHD/SSD» – вы можете переназначить битые сектора на здоровые. В таком случае можно реально продлить жизнь вашему диску.
Скачать программу
После запуска вам нужно выбрать нужный физический носитель. Именно носитель, а не том или диск – это очень важно. В моем случае у меня есть два диска – SSD (512 MB) и HDD (1 GB).
Теперь переходим на вкладку «Тестирование». Прежде чем начинать проверку хочу вас предупредить – в первую очередь сохраните важные данные на другой диск, если они есть. Если объем диска большой, то процесс будет длиться долго. В данный момент компьютером лучше не пользоваться. Советую запускать тестирование в ночное время, когда вы спите.
Обратите внимание на несколько режимов работы программы:
- Игнор – обычная проверка без восстановления.
- Починить – замена поломанных секторов на здоровые.
- Обновить – попытка починить ломаные сектора.
- Стереть – низкоуровневое форматирование «больных» секторов. Стоит запускать на очень старых дисках, если два предыдущих варианта не дали результата.
Можете попробовать сначала «Обновить» диск, а потом починить. Будьте аккуратны с работой поломанного носителя. Если диск имеет плохую оценку, стоит его заменить. Также не стоит на нем хранить важные данные.
CHKDSK.exe (check disk) — стандартная встроенная утилита Windows для проверки жестких дисков на наличие ошибок. Утилита chkdsk позволяет проверить носитель и файловую систему на физические и логические ошибки, найти поврежденные секторы (bad sectors) и исправить найденные проблемы. В этой статье мы рассмотрим особенности использования утилиты проверки диска chkdsk в Windows 10, а также возможность проверки диска из PowerShell с помощью командлета Repair-Volume.
Содержание:
- Проверка диска в Windows 10 с помощью утилиты chkdsk
- Проверка ошибок на жестком диске с помощью PowerShell
- Просмотр результата (лога) проверки диска Chkdsk в Windows 10
Утилита chkdsk в Windows 10 поддерживает проверку дисков с файловыми системами NTFS, FAT32. Для ReFS томов она не применима, т.к. там используются другие механизмы обеспечения целостности данных.
Проверка диска в Windows 10 с помощью утилиты chkdsk
Чтобы проверить жесткий диск на ошибки, запустите командную строку с правами администратора. Выполните команду:
chkdsk E: /F /R
Данная команда запустит проверку диска E:\, найденные ошибки будут исправлены автоматически (/F), при наличии поврежденных секторов будет выполняться попытка восстановления информации (/R). Полная проверка диска может занять длительное время в зависимости от емкости носителя и количества файлов.
Утилита chkdsk последовательно выполняет четыре прохода, на которых выполняется проверка метаданных тома:
- Этап 1. Проверка файлов
- Этап 2. Проверка индексов
- Этап 3. Проверка дескрипторов безопасности
- Этап 4. Проверка секторов
После окончания проверки диска вы увидите подробную статистику диска, информацию о поврежденных секторах и файлах, предпринятых действиях по восстановлению.
Если утилита chkdsk не обнаружила проблем, появится надпись:
Windows has scanned the file system and found no problems. No further action is required.
Вы не сможете выполнить онлайн сканирование и исправление ошибок на системном диске (C:\). При запуске команды
chkdsk C: /F /R
вы увидите, что диск заблокирован и его проверку можно выполнить только при следующей перезагрузке Windows:
Cannot lock current drive. Chkdsk cannot run because the volume is in use by another process. Would you like to schedule this volume to be checked the next time the system restarts? (Y/N).
Невозможно выполнить команду Chkdsk, так как указанный том используется другим процессом. Следует ли выполнить проверку этого тома при следующей перезагрузке системы?
Если вы хотите проверить диск при следующей загрузке компьютера, нажмите
Y
->
Enter
. Появится сообщение “
This volume will be checked the next time the system restarts
”.
Теперь, если вы перезагрузите Windows, запустится проверка диска. Нужно дождаться ее окончания.
Если вы хотите проверить на ошибки диск в офлайн режиме (пропустить онлайн проверку), используйте опцию offlinescanandfix:
chkdsk E: /f /offlinescanandfix
При использовании опции offlinescanandfix для системного диска будет предложено запланировать проверку при перезагрузке.
Скорость офлайн проверки диска в Windows 10 существенно увеличена по сравнению с предыдущими версиями ОС.
/X — еще один полезный атрибут chkdsk. Он позволяет отключить том перед проверкой, принудительно закрыв все открытые файловые дескрипторы.
Также нужно обратить внимание на новую опцию chkdsk —
/spotfix
. Данный параметр применяется только для томов NTFS. Параметр spotfix позволяет существенно сократить время офлайн проверки диска с нескольких часов до секунд. Вместо полной проверки всего диска выполняется только поиск и исправление ошибок, зафиксированных ранее (во время обычной проверки диска) в файле $corrupt. В этом случае chkdsk сразу исправляет ошибки, не тратя время на сканирование диска. Это особенно полезно при проверке больших томов.
Не рекомендуется прерывать выполнение команды chkdsk. Однако, если вы руками остановите/завершите процесс chkdsk.exe, вы не повредите этим том (он не повредится сильнее, чем он был поврежден изначально). В любом случае через какое-то время рекомендуется выполнить полную проверку диска.
В Windows 10 обслуживание дисков (проверка и дефрагментация) выполняются автоматически по расписанию или во время бездействия компьютера. Информацию о статусе автоматической проверки дисков можно найти в меню Панель управления -> Центр безопасности и обслуживания -> Обслуживание -> Состояние диска (Control Panel -> System and Security -> Security and Maintenance -> Drive status). На скриншоте виден статус
All drives are working properly
.
Задание проверки диска, которое называется ProactiveScan, и запускается в рамках Windows 10 Automatic Maintance Task можно найти в Task Scheduler -> Microsoft -> Windows -> Chkdsk.
Также в современных билдах Windows 10 добавлена утилита диагностики хранилища
StorDiag.exe
(Storage Diagnostic Tool). Данная утилита выполняет сразу несколько операций проверки диска (
chkdsk
,
fsutil
и
fltmc
). Лог можно сохранить в виде ETW трейса. Например:
stordiag.exe -collectEtw -checkfsconsistency -out %userprofile%\desktop
Проверка ошибок на жестком диске с помощью PowerShell
В версии PowerShell 4.0 появился отдельный командлет для проверки диска Repair-Volume. Это командлет является PowerShell аналогом команды chkdsk.
Чтобы из PowerShell выполнить онлайн проверку жесткого диска на ошибки, выполните команду:
Repair-Volume –driveletter C –scan
Если нужно выполнить офлайн проверку и автоматически исправить ошибки, используйте параметр offlinescanandfix:
Repair-Volume –driveletter E –offlinescanandfix
Если ошибок на диске не найдено, вы увидите сообщение NoErrorsFound.
Также поддерживается быстрое исправление ошибок с помощью параметра spotfix (исправляются только ошибки, найденные при онлайн сканировании):
Repair-volume –driveletter E –spotfix
Можно проверить сразу несколько локальных дисков:
Repair-Volume -DriveLetter EHI –SpotFix
Через CIM сессии проверить диски на удаленных компьютерах:
Repair-Volume –driverletter c -scan –cimsession fs01,fs02,dc01
Также вы можете проверить SMART состояние жестких дисков из PowerShell с помощью командлетов из модуля Storage:
Get-PhysicalDisk | Sort Size | FT FriendlyName, Size, MediaType,SpindleSpeed, HealthStatus, OperationalStatus -AutoSize
Просмотр результата (лога) проверки диска Chkdsk в Windows 10
При проверке диска в онлайн режиме, вы видите в консоли полную статистику. Однако, если вы запланировали проверку диска с помощью опции offlinescanandfix, вы не увидите на экране загрузки Windows итоговый отчет chkdk. В Windows 10 на экране загрузки отображается только общий процент выполнения проверки диска.
В Windows 7 и более ранних версиях Windows, подробная информация о действиях, выполняемых утилитой chkdsk, отображалась прямо на экране загрузки ОС.
В Windows 10 вы можете получить информацию о всех действиях, которые были выполнены процедурой проверки дисков только из журнала событий Windows (Event Viewer).
Откройте Windows Event Viewer (
Eventvwr.msc
).
В открывшемся окне перейдите в раздел Windows Logs -> Application.
Щелкните ПКМ по разделу Application и выберите пункт меню Find. В строке поиска введите chkdsk и нажмите Find next.
Можно искать по источнику событий. Для поиска событий проверки диска при загрузке Windows нужно искать включить фильтр по событиям с источнико Wininit. Для событий проверки диска, инициированных пользователем смотрите источник Chkdsk.
Поиск должен перейти на последнее событие с Event ID 1001 и источником Wininit. На вкладке General будет содержаться подробный лог с данными последней проверки системного диска.
Checking file system on C: The type of the file system is NTFS. A disk check has been scheduled. Windows will now check the disk. Stage 1: Examining basic file system structure ... 129280 file records processed. File verification completed. 4917 large file records processed. 0 bad file records processed. Stage 2: Examining file name linkage ... 184834 index entries processed. Index verification completed. 0 unindexed files scanned. 0 unindexed files recovered to lost and found. Stage 3: Examining security descriptors ... Cleaning up 799 unused index entries from index $SII of file 0x9. Cleaning up 799 unused index entries from index $SDH of file 0x9. Cleaning up 799 unused security descriptors. Security descriptor verification completed. 27778 data files processed. CHKDSK is verifying Usn Journal... 36727760 USN bytes processed. Usn Journal verification completed. Stage 4: Looking for bad clusters in user file data ... 129264 files processed. File data verification completed. Stage 5: Looking for bad, free clusters ... 6493921 free clusters processed. Free space verification is complete. CHKDSK discovered free space marked as allocated in the volume bitmap. Windows has made corrections to the file system. No further action is required. 41428991 KB total disk space. 15154156 KB in 90362 files. 75308 KB in 27779 indexes. 0 KB in bad sectors. 223839 KB in use by the system. 55376 KB occupied by the log file. 25975688 KB available on disk. 4096 bytes in each allocation unit. 10357247 total allocation units on disk. 6493922 allocation units available on disk. Internal Info: 00 f9 01 00 88 cd 01 00 a9 dd 03 00 00 00 00 00 ................ ad 00 00 00 66 00 00 00 00 00 00 00 00 00 00 00 ....f........... Windows has finished checking your disk. Please wait while your computer restarts.
Вы можете получить информацию из событий проверки диска с помощью PowerShell. Следующая команда экспортирует 5 последних результатов проверки диска из журнала событий и сохранит их на рабочий стол в текстовый файл CHKDSK_SCAN.txt.
Get-EventLog -LogName Application -Source chkdsk | Select-Object -Last 5 -Property TimeGenerated,Message | Format-Table -Wrap| out-file "$env:userprofile\Desktop\CHKDSK_SCAN.txt"
Полученный файл можно открыть в любом текстовом редакторе.
Итак, мы получили журнал проверки дисков, выполненной при загрузке Windows 10. Если Windows запускает проверку при каждой загрузке ОС или проверка зависает, возможно стоит временно отключить автоматическую проверку дисков при загрузке Windows.
Если вы столкнулись с ошибками в приложениях или работе операционной системы (особенно в задачах, связанных с записью или чтением информации на диске), тогда есть большая вероятность, что на диске есть различные досадные ошибки. Они могут возникать из-за неправильного завершения работы (сбой системы или внезапное отключение электричества), физического повреждения диска (удары, падения, вибрации и так далее), неправильной эксплуатации или слишком длинного периода использования. В этом случае рекомендуется выполнить проверку диска на ошибки. Быть может, саму проблему проверка не устранит, но она поможет вам ориентироваться в диагностике неисправности и двигаться в правильном направлении в попытках вернуть свой компьютер в рабочее состояние
Примечание: все действия в этой инструкции выполняются от имени Администратора. Если ваша учетная запись не обладает соответствующими правами, понадобится пароль от профиля Администратора.
Еще одно примечание: ошибки и так называемые «битые сектора» — разные вещи. О том, как выполнить проверку на битые сектора диска в Windows 10, вы сможете узнать в отдельной инструкции. Об исправлении ошибок в самой операционной системе читайте в статье «Как исправить ошибки Windows 10».
Как проверить диск на ошибки в Windows 10 через Командную строку
В Командной строке надо запустить утилиту chkdsk. Она может проверить диск на наличие ошибок и исправить их при необходимости. Эта же процедура запускается автоматически вместе с Windows, если система сама определяет неполадки раздела. Вы можете инициировать проверку вручную, если в этом есть необходимость.
Обратите внимание: команда chkdsk поддерживает работу только с накопителями, отформатированными в формате NTFS или FAT32. ReFS не нуждается в проверке вовсе, поскольку эта файловая система обладает собственными механизмами проверки целостности.
Обратите внимание еще раз: если система сейчас использует диск, который проходит проверку, исправить ошибки не получится. В таком случае Windows предложит вам запланировать автоматическое исправление после следующей перезагрузки.
- Откройте Командную строку с правами Администратора. Для этого в меню Пуск введите cmd. В поисковой выдаче вы увидите Командная строка. Нажмите по ней правой кнопкой мыши и выберите Запустить от имени Администратора.
- В окно командной строки ведите chkdsk X: /F. Вместо X вы должны указать букву диска, который нуждается в проверке. После этого система начнет проверку раздела на наличие ошибок. Если они будут обнаружены, утилита попытается их исправить в автоматическом режиме.
Если Windows обнаружила ошибки, но никак не может их исправить, попробуйте воспользоваться командой проверки диска в режиме оффлайн. В этом случае система отключает другим программам доступ к диску и пытается исправить его работу. После завершения процедуры диск снова активируется и приложения получат возможность считывать и записывать на него информацию. Для оффлайн-проверки в командной строке вам надо использовать команду chkdsk X: /f /OfflineScanAndFix. В данном случае X: — это диск, который надо проверить.
Чтобы отобразить дополнительные аргументы для chkdsk (дополнительные действия), введите chkdsk /?. Командная строка отобразит список доступных команд.
Как сделать диагностику диска в Windows 10
Еще один вариант – воспользоваться утилитой диагностики хранилища. В командной строке, запущенной от имени Администратора, надо ввести следующую команду:
stordiag.exe -collectEtw -checkfsconsistency -out X:\XXXX.
Вместо X:\XXXX введите расположение, в котором система сохранит результаты проверки. Учтите, что после этой команды Windows будет проверять все подключенные накопители, поэтому процесс может немного затянуться. Просто запаситесь терпением и дождитесь сообщения об успешном завершении диагностики накопителей.
Надо сказать, что этот метод лишь собирает сведения о состоянии и вряд ли поможет обычному пользователю исправить неполадки в работе диска. Тем не менее, для специалиста собранная информация может предоставить много полезных сведений. Диагностическая утилита собирает в себе информацию о результатах выполнения проверки chkdsk и всех обнаруженных ошибках, файлы реестра, связанные с накопителями, а также журнал просмотра событий Windows.
Как проверить ошибки жесткого диска через PowerShell
В более современной утилите PowerShell используется отдельная команда для запуска проверки дисков на ошибки.
- Запустите PowerShell с правами Администратора. Для этого нажмите Win + X и в открывшемся меню выберите PowerShell (Администратор).
- Введите команду Repair-Volume -DriveLetter C. Она исправит ошибки на системном разделе. Вместо С можете использовать любую букву, соответствующую накопителю, который нуждается в проверке.
При проверке диска на ошибки вам может пригодится команда, которая отключит общение накопителя с приложениями (режим «оффлайн»), из-за чего программы не смогут записывать на него информацию. За эту процедуру отвечает команда Repair-Volume -DriveLetter C -OfflineScanAndFix. Опять же, вместо С вы должны поставить букву необходимого вам накопителя.
Проверка диска на ошибки в Windows 10 через Проводник
Если Командная строка и PowerShell вам не подходят, можно воспользоваться более простым способом проверки диска на ошибки. В проводник Windows уже встроены все необходимые механизмы с дружелюбным пользовательским интерфейсом.
- Откройте Проводник (Win + E) и выберите нужный вам диск. Кликните по нему правой кнопкой мыши и выберите Свойства.
- Откройте вкладку Сервис и нажмите кнопку Проверить.
- Система может уведомить вас, что нет необходимости в проверке диска, поскольку на нем не обнаружены ошибки. Если вас это не устраивает, нажмите кнопку Проверить диск.
- Система начнет проверку накопителя, после чего сообщит вам о результатах. В случае обнаружения ошибок Windows предложит исправить их.
Как проверить диск на ошибки через Панель управления
В классической панели управления Windows еще долгое время будут расположены параметры и инструменты, которых нет в более современном приложении Параметры. Проверка состояния диска – один из таковых.
- Нажмите Win + R и введите control.
- На главной странице в группе Система и безопасность нажмите на Проверка состояния компьютера.
- В открывшемся окне разверните раздел Обслуживание. Пролистайте до пункта Состояние диска. Если все диски работают исправно, здесь не будет никаких кнопок или ссылок. В противном случае система предложит вам исправить ошибки диска.
Если после проверки и исправления ошибок вы далее наблюдаете неполадки в работе вашего компьютера, тогда есть смысл задуматься о поиске неисправностей в другом месте, либо попытаться заменить носитель на другой.
Чем старее жёсткий (HDD) или твердотельный диск (SSD), тем больше вероятность возникновения различных ошибок. Как говорится, ничего не бывает вечного. Впрочем ошибки и битые сектора могут появляться и на относительно новых устройствах. Всё зависит от того, в каких условиях эксплуатируется оборудование. Например, если использовать SSD для майнинга криптовалюты Chia, проблемы можно уже увидеть на второй, третий месяц непрерывного майнинга. В этой статье мы расскажем, как проверить диск на ошибки и битые сектора. Также вы узнаете, как настроить автоматическую фоновую проверку дисков на ошибки и превышение допустимой температуры.
- Откройте Проводник. Перейдите в «Этот компьютер» для отображения всех устройств и дисков.
Как открыть Проводник? 7 разных способов
- Нажмите правой кнопкой мыши по диску, который хотите проверить.
- В открывшемся контекстном меню выберите параметр «Свойства».

- Откроется окно со свойствами диска. Перейдите во вкладку «Сервис».
- Найдите раздел «Проверка на наличие ошибок». Нажмите кнопку «Проверить».
Обратите внимание! Для проверки диска на наличие ошибок файловой системы требуются права администратора
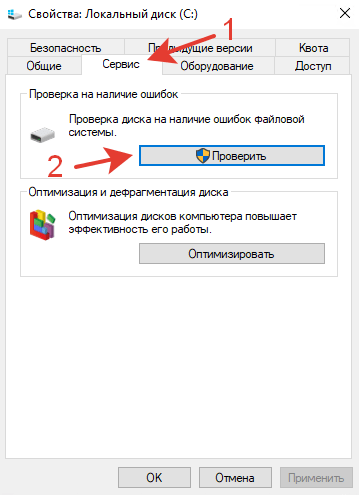
- В открывшемся окне нажмите на кнопку «Проверить диск», чтобы запустить сканирование.

Если будут найдены ошибки, система предложит их устранить. Если диск в хорошем состоянии, Windows сообщит о том, что ошибки не обнаружены.
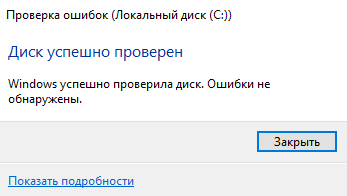
Повторите указанные выше действия для проверки всех дисков, установленный в компьютер.
Проверка диска на ошибки и битые сектора с помощью CrystalDiskInfo
Для комплексного автоматизированного мониторинга состояния дисков, а также наглядного отображения здоровья установленных HDD (жестких дисков) и SSD (твердотельных накопителей) мы рекомендуем использовать бесплатную программу CrystalDiskInfo.
- Перейдите на официальный сайт для скачивания программы.
- На странице будет несколько версий программы. Так как создателем программы является японский разработчик, две из трёх версий программы оформлены в аниме стиле. Если вы не увлекаетесь аниме и знакомых персонажей нет, выберите стандартную версию «Standart Edition» и нажмите на кнопку «Installer (Vista-)».
- После этого загрузится новая страницу, и начнётся автоматическое скачивание программы.
- Запустите инсталлятор программы CrystalDiskInfo и следуйте инструкциям на экране (подтверждайте установку, нажимая кнопку «Далее»).
- После успешной установки на рабочем столе появится ярлык программы CrystalDiskInfo. Нажмите на него два раза, чтобы запустить программу для анализа дисков.
Для каждого диска (жёсткого и твердотельного) в программе выводится краткая информация о его температуре и состоянии чуть ниже панели меню. Статус здоровья диска может принимать следующие значения: «Хорошо» (если проблем нет) или «Тревога» (если у диска отмечены какие-то сбои).
Воспользуйтесь расширенной таблицей показателей вашего диска, чтобы узнать о причины статуса «Тревога» подробнее. Как правило, пользователи проблемных дисков отмечают наличие переназначенных, нестабильных секторов и неисправимых ошибок секторов. В таких случаях мы рекомендуем как можно скорее менять диск, чтобы не потерять ценные данные. Если статус «Тревога» вызван высокой температурой носителя, рекомендуем проверить систему охлаждения и (или) снизить нагрузку на диск.
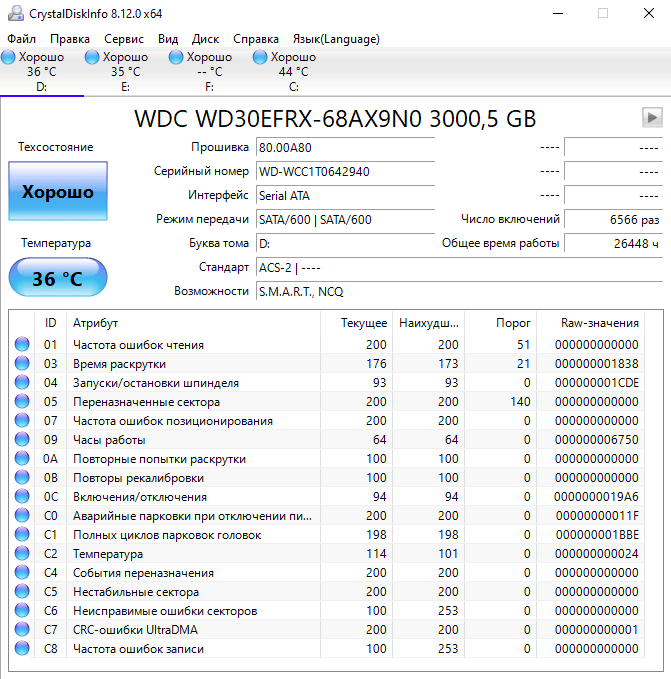
Как включить автоматический мониторинг состояния дисков в программе CrystalDiskInfo?
- В меню программы CrystalDiskInfo нажмите на вкладку «Сервис«.
- Далее нажмите на следующие параметры: «Запуск агента (в области уведомлений)» и «Автозапуск». Тем самым мы позволим программе автоматически запускаться при входе в Windows.
- В той же вкладке «Сервис» нажмите на параметр «Диски для автообновления» и убедитесь, что все диски отмечены галочкой.
- В той же вкладке «Сервис» нажмите на параметр «Частота автообновления» и выберите любой подходящий вариант фонового сканирования показателей подключённых дисков от 1 до 1440 минут. Мы рекомендуем поставить на обновление 1 раз в 5-10 минут. Этого достаточно, чтобы вовремя выявить проблему с битыми секторами или повышением температуры и отреагировать на неё.
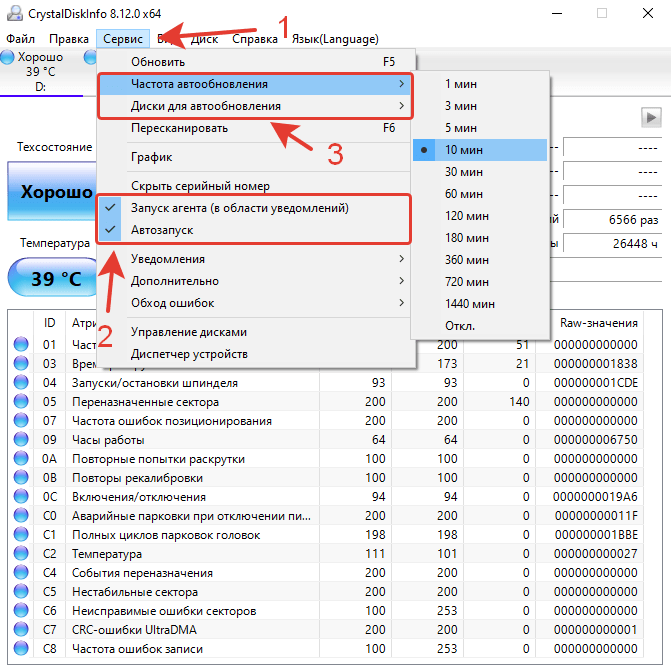
Получилось ли у вас проверить диски на ошибки и битые сектора?
Расскажите в комментариях 😉