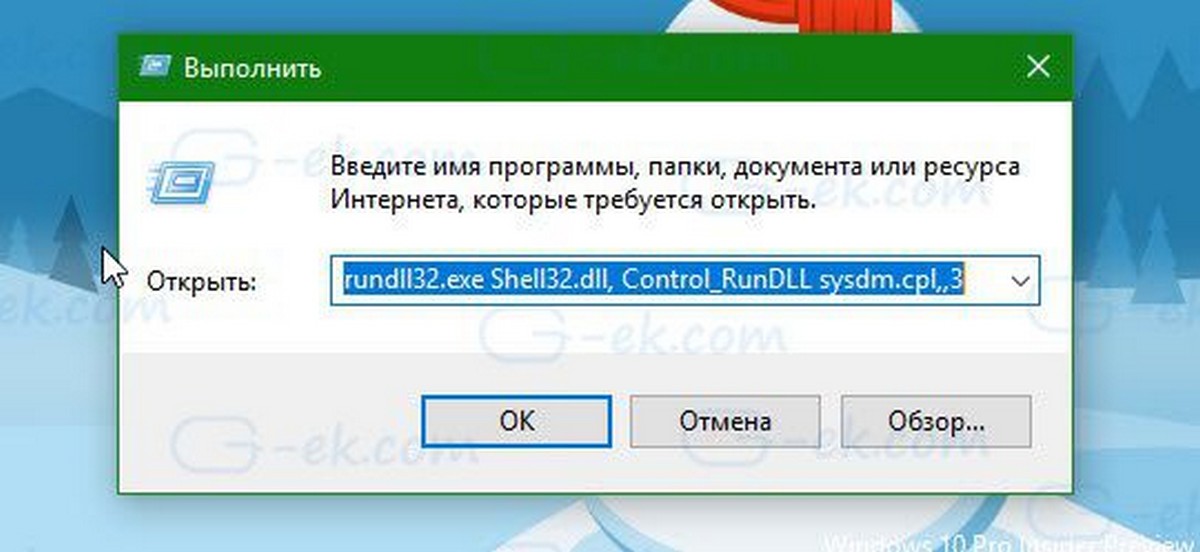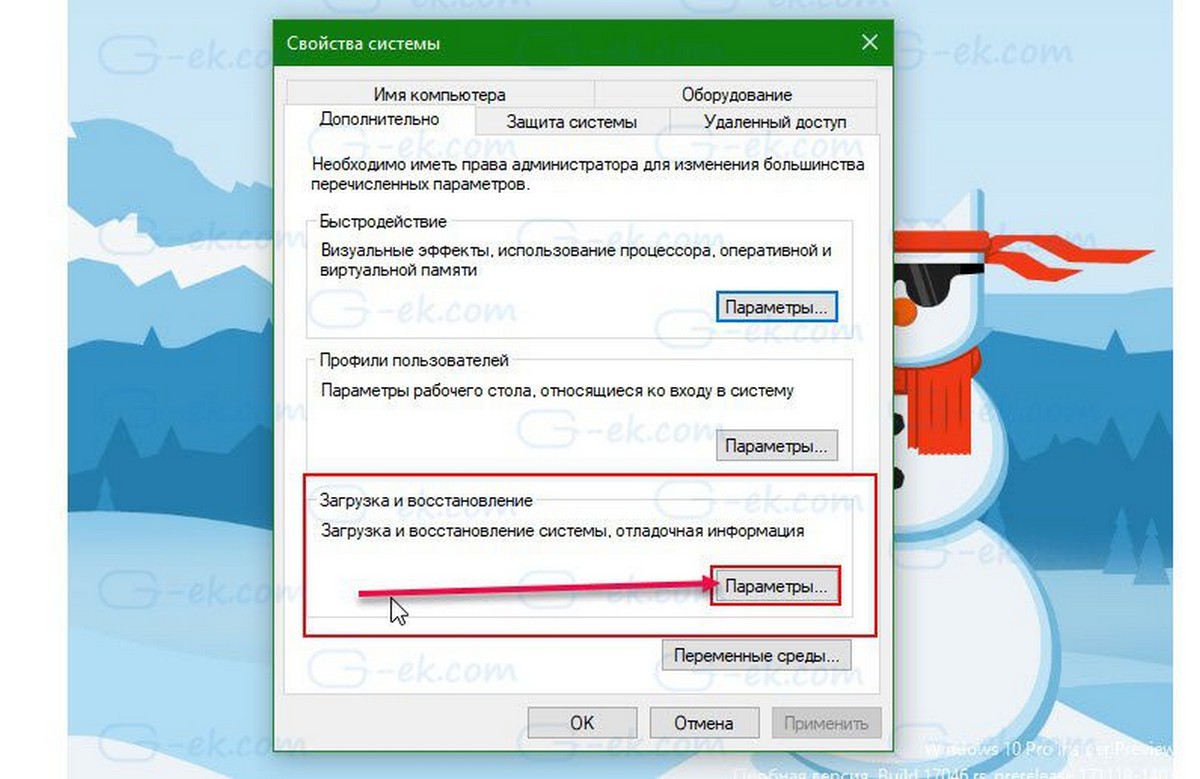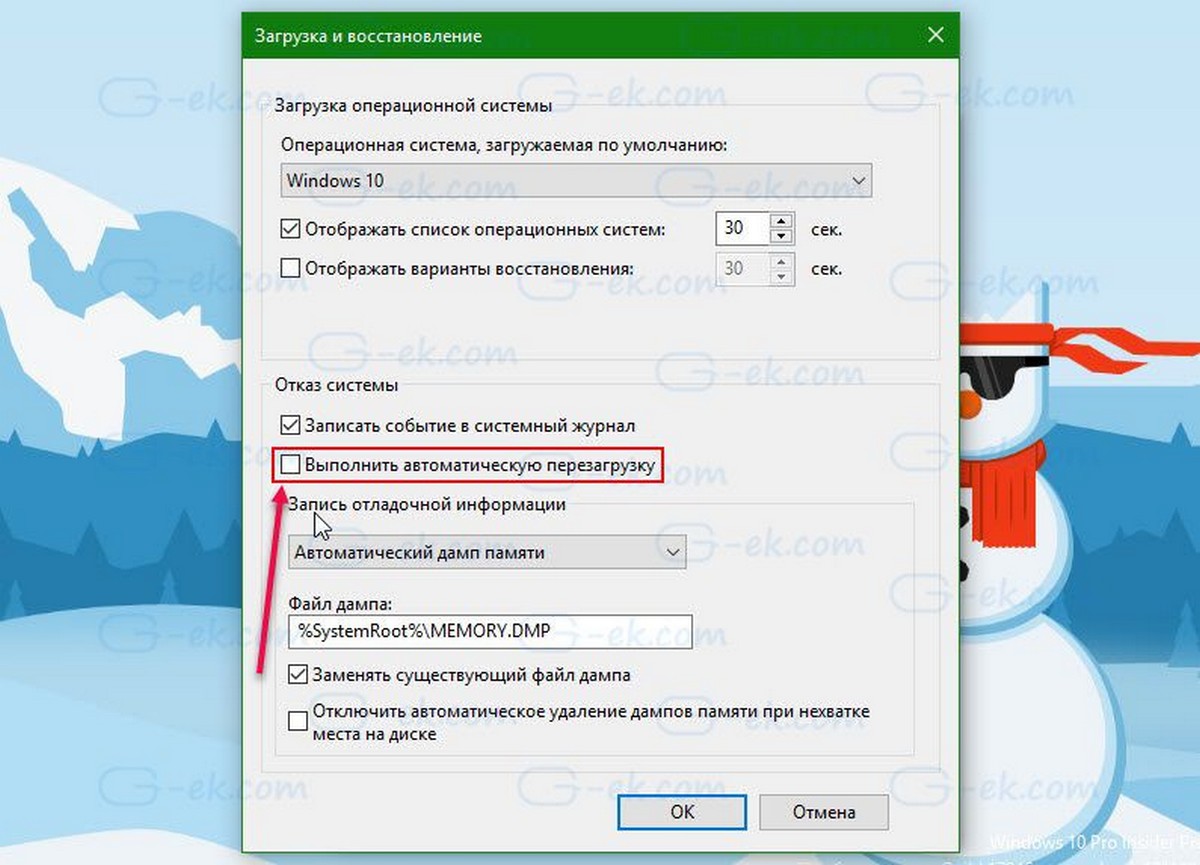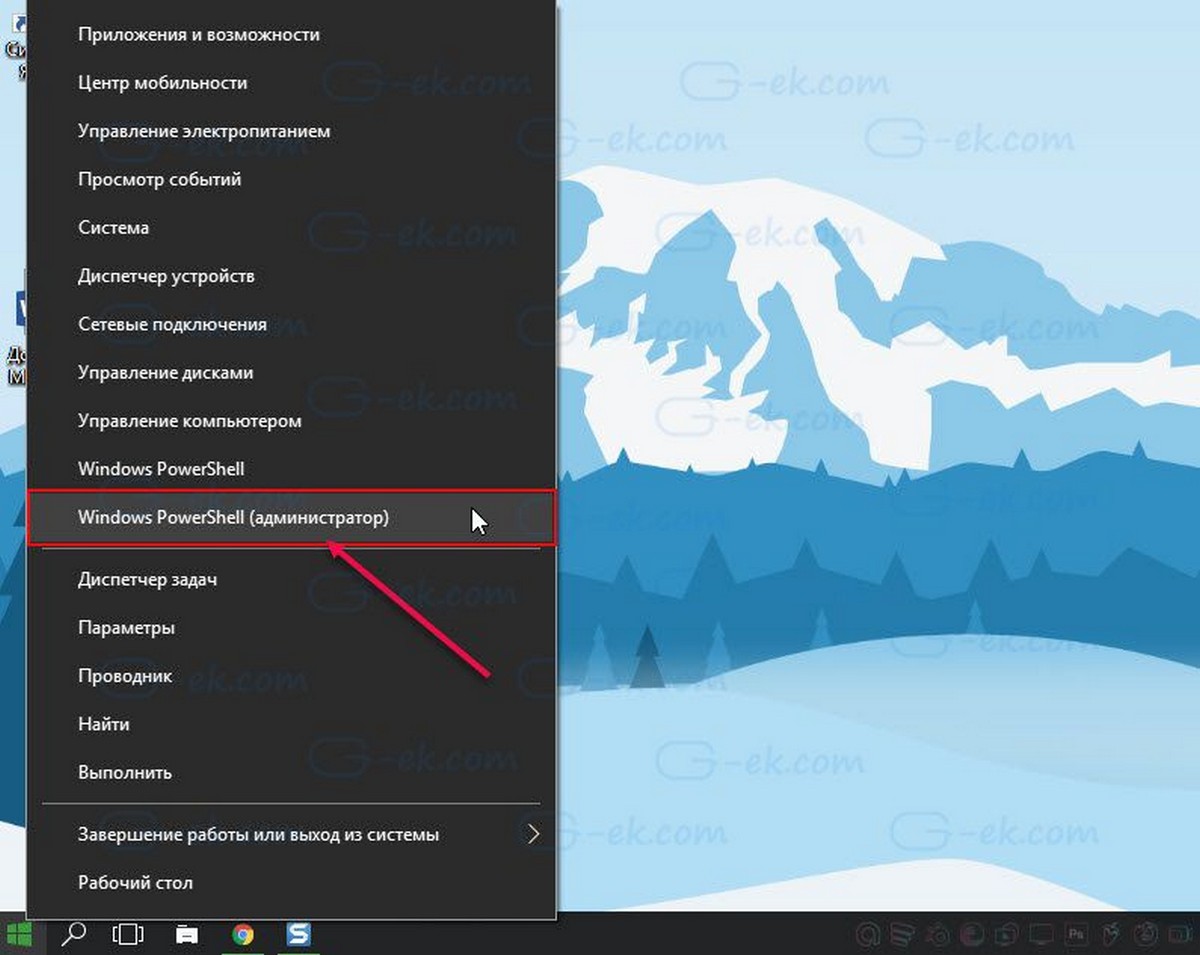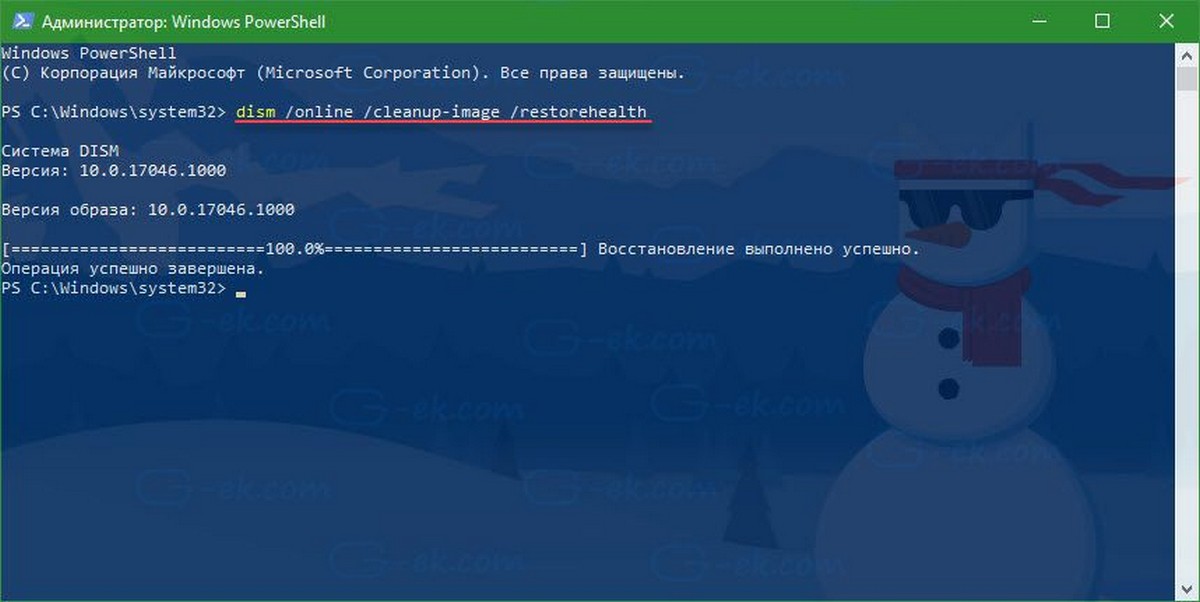Windows 10 сама перезагружается — это широко распространенная проблема среди пользователей персональных компьютеров. В сегодняшней статье мы поговорим с вами, какие причины могут стоять за этой неполадкой и как ее можно устранить.
Почему Windows 10 сама перезагружается?
Причин за самопроизвольными перезагрузками Windows 10 — вагон и маленькая тележка. Давайте взглянем на список возможных причин:
- особые настройки электропитания;
- некорректно работающие драйвера;
- устаревшая версия BIOS;
- перегревы аппаратных комплектующих ПК;
- проблемы с оперативной памятью (или другим железом);
- активная опция автоматической перезагрузки;
- повреждение системных файлов и хранилища компонентов;
- вирусы и вредоносное ПО.
Windows 10 сама перезагружается — что делать?
Сразу стоит предупредить, что указанные ниже методы не являются 100% решением: что-то может сработать для одного пользователя, что-то — для другого. Ничего опасного мы не предлагаем, а поэтому можете выполнять их в любом удобном для вас порядке.
Решение №1 Сканирование системы на наличие вирусов
В некоторых случаях за перезагрузкой Windows 10 могут стоять вирусы. Возможно, не так давно вы переходили на подозрительный сайт в Интернете или запускали такой же EXE’шник, после чего на вашем ПК поселилась какая-то зараза. Просканируйте свою «десятку» и избавьтесь от всех найденных угроз. Использовать можно даже системный Защитник Windows 10!
Решение №2 Обновление драйверов
Windows 10 может сама перезагружаться в том случае, если некоторые драйвера в системе начали работать некорректно. Чаще всего за различными неполадками стоит видеодрайвер — давайте попробуем с вами его обновить. Вот как это делается:
- нажмите Win+R, чтобы вызвать диалоговое окошко «Выполнить»;
- пропишите в пустой строке этого окна значение devmgmt.msc и нажмите Enter;
- в окне Диспетчера устройств раскройте раздел «Видеоадаптеры»;
- нажмите правой кнопкой мыши на свою видеокарту и выберите опцию «Обновить драйвер»;
- кликните на опцию «Автоматический поиск обновленных драйверов» в следующем окошке»;
- подождите установки свежей версии драйвера.
Проделайте тоже самое и для остальных драйверов в системе. Как только закончите, перезагрузите компьютер и проверьте, продолжает ли Windows 10 перезагружаться самостоятельно или нет.
Решение № 3 Восстановление системных файлов и хранилища компонентов
Повреждение системных файлов и хранилища компонентов Windows 10 может привести к тому, что ОС начнет случайно перезагружаться. Устранить эти повреждения вы можете с помощью средств SFC и DISM. Вот что вам нужно сделать:
- нажмите ПКМ на Пуск и выберите «Командная строка (администратор)»;
Обязательно вызовите Командную строку с правами администраторской учетной записи, иначе нормально метод выполнить не удастся!
- вызвав Командную строку, выполните следующий ряд команд:
- sfc /scannow
- DISM /Online /Cleanup-Image /CheckHealth
- DISM /Online /Cleanup-Image /ScanHealth
- DISM /Online /Cleanup-Image /RestoreHealth
Разумеется, перезагрузите свой ПК после выполнения первой и последней команды в вышеуказанном списке.
Решение №4 Настройка электропитания ПК
Windows 10 может начать внезапно перезагружаться, если в системе были изменены определенные настройки электропитания. Подобные настройки могли быть изменены различными программами или даже вирусами.
Так или иначе вам нужно открыть раздел с электропитанием и проверить, все ли нормально, а если нет — изменить настройки. Попробуйте сделать вот что:
- нажмите Win+S, чтобы вызвать поисковую строку;
- пропишите «Панель управления» и выберите найденный результат;
- выберите раздел «Оборудование и звук», далее — подраздел «Электропитание»;
- поставьте галочку у схемы «Высокая производительность» и нажмите на ссылку «Настройка схемы электропитания» рядом с ней;
- выставьте значение «Никогда» в настройках отключения дисплея и перехода в спящий режим;
- теперь кликните на ссылку «Изменить дополнительные параметры питания»;
- откройте раздел «Управление питанием процессора» и выставьте значение «100%» для минимального и максимального состояния процесса;
- сохраните изменения в настройках электропитания и перезагрузите компьютер.
Протестируйте свой компьютер и убедитесь, что ваша Windows 10 больше не перезагружается самостоятельно.
Решение №5 Проверка температуры комплектующих
При перегреве практически любых комплектующих компьютер может уйти в перезагрузку. Вам необходимо проверить температуру своего железа с помощью специализировано ПО, а затем постараться снизить ее. HWMonitor и AIDA64 — пара отличных утилит для мониторинга системы, где также можно ознакомиться с показателями температурных датчиков. Допустим, у вас перегревается процессор — что делать? Зачастую помогает чистка кулера от пыли и замена термопасты. Как только вы снизите температуру, ПК должен перестать перезагружаться.
Решение №6 Отключение автоматической перезагрузки
Windows 10 может сама перезагружаться, если в настройках ОС активирована опция автоматической перезагрузки (используется при появлении BSoD). Чтобы отключить эту опцию, вам нужно сделать следующее:
- нажмите Win+S;
- пропишите запрос «Система» и выберите найденный результат;
- кликните на ссылку «Дополнительные параметры системы»;
- в разделе загрузки и восстановления нажмите на «Параметры…»;
- уберите галочку с опции «Выполнить автоматическую перезагрузку»;
- сохраните изменения и перезагрузите компьютер.
Входим в систему и наблюдаем за ее поведением. Возможно, на этот раз никаких перезагрузок не последует.
Решение №7 Обновление BIOS
Устаревшая версия прошивки BIOS может вызывать множество проблем, включая и случайные перезагрузки Windows 10. Вам нужно пройти на официальный сайт производителя своей материнской платы и ознакомиться с шагами по обновлению BIOS. Вот вам примеры таких страниц:
- https://www.asus.com/ua/support/FAQ/1008859/
- https://ru.msi.com/page/live-update-5-manual
- https://support.lenovo.com/cy/ru/solutions/ht500008
- https://support.hp.com/ua-ru/document/c01736634
Внимательно читаем инструкции на этих страничках и обновляем BIOS. Зачастую процесс крайне простой и не занимает много времени.
Решение №8 Проверка оперативной памяти
Проблемы с оперативной памятью могут привести к тому, что Windows 10 сама перезагружается. Вы можете проверить свою RAM на наличие ошибок при помощи системного средства. Запустить в работу это средство можно так:
- нажмите Win+S;
- пропишите запрос «Средство проверки памяти Windows» и выберите найденный результат;
- в диалоговом окошке нажмите «Выполнить перезагрузку и проверку (рекомендуется)».
Ваш ПК будет перезагружен, после чего начнется проверка оперативной памяти. Процесс может занять достаточно продолжительный срок — наберитесь терпения. Плюс проверять стоит по планке за раз. Не хотите использовать системное средство? Можете воспользоваться сторонним ПО, например, Memtest86+. С RAM действительно что-то не так? Несите ее в сервисный центр либо покупайте новую планку.
После устранения неполадок с оперативкой ваша Windows 10 сама перезагружаться больше не должна.
Рекомендуем прочитать: Восстановление Windows 10.
Некоторые пользователи, сообщают что после получения обновлений система начала иногда перезагружаться самостоятельно. Перезагрузка Windows 10, происходит при работе программ, в процессе игры, и даже во время простоя ПК.
По сообщениям пользователей, «Чистая установка», не всегда помогает решить проблему случайного перезапуска. Если вы столкнулись с этой проблемой и Перезагрузка происходит без каких-либо ошибок и уведомлений, как при нажатии кнопки RESET. Вот рабочий способ решить проблему рандомных перезагрузок.
Все что вам необходимо сделать, это два действия:
- Нажмите сочетание клавиш Win + R или кликните правой кнопкой мыши на меню «Пуск» и выберите команду «Выполнить».
- В открывшимся окне «Выполнить» введите или скопируйте и вставьте команду rundll32:
rundll32.exe Shell32.dll, Control_RunDLL sysdm.cpl,,3
это позволит вам быстро открыть «Свойства системы» на вкладке «Дополнительно».
- В окне «Свойства системы» в разделе «Загрузка и восстановление» нажмите кнопку «Параметры».
- В открывшимся окне под надписью: «Отказ системы», снимите галочку «Выполнить автоматическую перезагрузку» и нажмите кнопку «ОК»
- Кликните правой кнопкой мыши на меню «Пуск» и выберите команду «Windows PowerShell (Администратор)»
- В открывшимся окне PowerShell введите или скопируйте и вставьте следующую команду:
dism /online /cleanup-image /restorehealth
Эта команда запустит восстановление системы. Будьте терпеливы, это займет какое-то время.
- Перезагрузите Windows 10.
Все, случайные перезагрузки больше вас не побеспокоят.
Windows 10 stuck in restart loop is annoying. In this post, we show you 8 solutions that help you remove the Windows 10 reboot loop.
Some users complain that their computer falls into an endless reboot loop after upgrading to Windows 10. Actually, this is a common issue that many users have encountered:
Windows 10 restart loop – can’t fix
I recently updated to Windows 10 and like a lot of people I got stuck in the restart loop. I can get to my desktop for a few minutes but the computer takes forever to load now so I can’t do anything before it restarts again. The computer has restarted over 10 times now and it won’t go into automatic recovery either. How can I fix this?answers.microsoft.com
If your computer keeps restarting Windows 10, here are a few things you could have a try on how to fix endless windows 10 reboot loop to get out of the trouble quickly.
Tip: Before you start, please go through the entire post first and see which solution may apply to you.
Workaround #1: Disable Automatic Restart
Step 1. While restarting your computer continuously press F8 until you get Windows logo on screen.
Step 2. Once the boot menu appears on screen, release F8 and select Safe Mode.
Step 3. When Windows boot into Safe Mode, go to Search box and type “sysdm.cpl“. Open sysdm.cpl from search results.
Step 4. Now, navigate to “Advanced” tab and select “Settings” under “Start-up and Recovery“.
Step 5. Here you need to uncheck “Automatically restart” check box. You might also want to check “Write an event to the system log” if it’s not already checked. Click “OK” and again restart your computer.
This is the very first method you need to try whenever you stuck in reboot loop. If this process won’t help you to solve the Windows 10 restart loop, then try out the second method.
Workaround #2: Remove Bad Registry
Step 1. Also boot your PC to Safe Mode.
Step 2. Open Run window, type “regedit” to open Registry Editor and allow its user account control.
Step 3. Then, navigate to the following path:
“HKEY_LOCAL_MACHINESOFTWAREMicrosoftWindowsNTCurrentVersionProfileList”.
Tip: It is better for you to back up your registry key, avoiding any kind of disaster. To back up, go to “File” and click on “Export…” Assign a name to the backup and save it to a safe location.
Step 4. Scan through the ProfileList IDs and remove any with ProfileImagePath found in it as it shouldn’t be there.
Step 5. Exit Registry Editor.
Now, reboot your computer from Windows 10. It might have fixed the Windows 10 continuous reboot problem.
Workaround #3: Fix Driver Issues
There are reports that Windows 10 conflicts with AMD graphics. If your Windows 10 stuck in restart loop, that might be caused by the outdated driver issues. Just have a try fixing the graphics drivers.
You can use a professional driver utility for checking and fixing driver problems. It will help to repair the driver if it is corrupted or damaged, install the best-matched driver if it is missing, and update to the latest driver if it is outdated.
Let us know if your computer keeps restarting Windows 10.
Workaround #4: Make Startup Repair
Since the Windows 10 keeps restarting, it is hard for you to access “Advanced Options” where you can fix the problem. In this case, you can boot from a USB or DVD.
You will need the help of Windows 10 Bootable Media. Please go to some PCs connected to the internet and create a bootable media using Media Creation Tool. Once you’re ready with the Bootable Media, follow the below-mentioned steps.
Step 1. Insert the Windows installation disc or connect the USB media to your PC and then start the computer.
Step 2. Press a key when you are prompted to boot from CD or DVD.
Tip: If your PC does not detect the Windows 10 bootable media automatically during the restart process, read the screen for any instructions that lead you to BIOS Setup. Then go to Boot Order/Boot Options/Boot to change the boot sequence. Please follow the instructions and use the arrow keys to locate the CD, DVD, or USB flash drive (depending on the bootable media you use) to the first place in the list. Finally, press a key to save your changes and exit the BIOS Setup Utility. Now your PC will be able to start from the bootable media.
Step 3. When you see the Windows 10 install window, select a language, a time, a currency, a keyboard or another input method, and then click “Next”.
Step 4. Click Repair your computer.
Step 5. Select the operating system that you want to repair, and then you will be lead to Troubleshoot.
Step 6. Now follow this path: Troubleshoot -> Advanced options -> Startup Repair.
Step 7. Choose a target operating system and then Windows will start diagnosing your system. If any problem is detected, Startup Repair will attempt to fix Windows 10 reboot loop.
If Startup Repair doesn’t fix the issue, you can go to “Command Prompt” under “Advanced options” and run the following command:
- Type “Bootrec /RebuildBcd” (without quotes) and then press Enter.
- Exit Command Prompt and restart Windows 10.
If this does not help, continue with the next solution.
Workaround #5: Use Windows 10 Boot Loop Automatic Repair
Windows 10 boot loop automatic repair can appear after several times boot failure. And from there you can do some rescue for Windows 10 reboot loop. Please try the followings:
Step 1. Power off the PC and then power it on. As soon as you see the rotating loading circle, press and hold the Power button to shut it off.
Step 2. Repeat this process a few times until you see the “Preparing Automatic Repair” screen.
Step 3. After “Diagnosing your PC” interface, you will see the “Automatic Repair” screen. Here you need to select “Advanced options“.
Step 4. Select “Troubleshoot” -> “Advanced Options” where you get multiple choices.
Step 5. Select “Command Prompt” and continue running the following command lines:
- c: (Note that you system drive may be different. You will have to figure it out by yourself by viewing the directory.)
- dir
- cd windowssystem32config
- MD backup
- copy *.* backup
- CD regback
- dir
- copy *.* ..
- A
- Exit
When you get back to “Choose an option”, click “Continue (exit and continue to Windows 10)” and see if Windows 10 continuous reboot ends.
For an intuitive guide, watch this video:
Read More: Have more other Windows 10 problems during or after the update? See How Do I Fix Windows 10 Not Booting after Update with 8 Solutions as well as How to Delete Windows.old Folder in Windows 10.
Workaround #6: Check File System
In this process, you need the help of a bootable partition manager. MiniTool Partition Wizard Pro is recommended here, for it is able to assist you in making a bootable media easily. Here the following two tutorials will guide you through the steps of how to create a WinPE bootable media and how to boot your PC from it.
- How to Build Boot CD/DVD Discs and Boot Flash Drive with Bootable Media Builder?
- How to Boot from Burned MiniTool Bootable CD/DVD Discs or USB Flash Drive?
MiniTool Partition Wizard DemoClick to Download100%Clean & Safe
Once you are in the main interface of bootable MiniTool Partition Wizard, follow the steps below to have a file system check.
Step 1. Select a system related partition from the system disk and choose “Check File System” from the action panel.
Step 2. In the pop-up window, select “Check & fix detected errors” and press “Start“. Please wait patiently until the job is finished.
Step 3. Repeat this process until all the system related partitions have been checked and fixed.
Now boot your Windows. Does Windows 10 restart loop disappear?
Workaround #7: Refresh/Reinstall Windows 10
We hope at least one of the above solutions is helpful to address Windows 10 continuous reboot issue. However, if all of them fail you, you might need to refresh or reinstall Windows 10.
To refresh your PC, repeat the processes mentioned above to get into Windows 10 Automatic Repair. Then follow this path: Automatic Repair -> Advanced options -> Troubleshoot -> Refresh your PC.
Tip: You may need to get into the “Advanced Options” in order to get the “Refresh your PC” option. This choice will keep your data, but any programs installed will be lost.
From here just follow the screen instructions until the refreshing is completed.
Tip: You can also carry out “Reset your PC“. However, you need to know that this will wipe all data you have on the system drive or even the system disk depending on your own choice.
If you intend to do the reset, data backup is necessary. Here the bootable media created by MiniTool Partition Wizard Pro just now is very helpful. Before you do, prepare another hard drive ready to be formatted and connect it to your computer. Then boot your PC from the bootable media.
MiniTool Partition Wizard DemoClick to Download100%Clean & Safe
Step 1. Select system disk as the source disk and choose “Copy Disk” feature from the action panel.
Step 2. Select the hard drive you have prepared as the target disk and click “Next“.
Step 3. Confirm the copy options or make some changes depending on your preference. Click “Next” to go on.
Step 4. Read the “how to boot from the new disk” information and click “Finish“.
Step 5. Click “Apply” on the toolbar finally and confirm you want the operation. With the system disk copy, you can go ahead and reset your PC without worrying.
If you have tried everything but still encounter the same issue, Windows 10 reinstallation should be considered. Our previous guide How to Install Windows 10 on a New Hard Drive (with Pictures) gives you the detailed information.
Workaround #8: Check for Hard Drive Issues
The last straw to remove Windows 10 reboot loop here is to have a check of your hard drive for physical issues. Here “Surface Test” feature of bootable MiniTool Partition Wizard can check every sector of your have drive and give you a report whether there are bad sectors on the drive.
MiniTool Partition Wizard DemoClick to Download100%Clean & Safe
Step 1. Boot your PC from the MiniTool Partition Wizard bootable media. Then select the whole system disk and choose “Surface Test” from the action panel.
Step 2. In the pop-up window, click “Start Now” to begin hard drive checking. If there are bad sectors found, they will be marked with red blocks.
If there are multiple bad sectors on the drive, you should start a disk backup (check Workaround #7) before data loss occurs and install Windows 10 on a new drive. But if no bad sectors are found and Windows 10 reboot loop persists, contact Microsoft for technician help.
“Here I got 8 workarounds for Windows 10 reboot loop. Those whose computer keeps restarting Windows 10 should be interested to have a try.”Click to Tweet
Bottom Line
Here comes the end of this post. Hope the above-mentioned methods will help you out and stop endless rebooting issue on Windows 10. You can try these methods even in other versions of Windows operating systems if you face continues rebooting issue on them.
If you have any other workaround that has proved to be useful, leave it in the following comment section for the benefit of more users. If you encounter any problems while using MiniTool software, you can contact [email protected] to get timely help.
В предыдущих версиях Windows это могло потребовать полной переустановки или, по крайней мере, некоторого возни. Благодаря тому, как была разработана Windows 10, цикл перезагрузки может быть решен относительно быстро.
Вот как можно исправить загрузочную петлю Windows 10 и запустить компьютер или ноутбук за считанные минуты.
Что такое бесконечный загрузочный цикл?
Windows 10 не особенно подвержена бесконечному циклу загрузки, но это не случайно.
Это легко заметить, в частности, из-за того, что Windows не загружается правильно после включения компьютера. Вместо этого компьютер не сможет получить доступ к экрану входа в систему до сброса на экран загрузки и попытается перезагрузить Windows. Теперь он попал в бесконечный цикл загрузки и сбоев.
Ошибку вызывают проблемы с реестром. Увы, если система не может загрузиться, исправить реестр не получится, что делает Windows непригодной к использованию.
Чтобы преодолеть эту проблему, используйте параметры восстановления Windows 10. А если советы из статьи не помогут, рекомендуем вам сдать компьютер в ремонт https://tehnik-pc.ru/remont-price/computers, чтобы решить проблему как можно скорее.
Цикл перезагрузки Windows 10 может быть разочаровывающим. Но чем это вызвано? Как правило, неисправность может быть связана с одной из трех вещей:
- Центр обновления Windows
- Обновленный или новый драйвер Windows
- Установка нового программного обеспечения (приложение или игра)
Что-то в процессе идет не так, как надо. В результате компьютер попал в бесконечный цикл перезагрузки.
Эта проблема преследует Windows годами. Далее, у нас есть несколько советов по исправлению загрузочных циклов в Windows 7 и Windows 8. Однако, если вы используете Windows 10, исправления, которые вы ищете, находятся в следующем разделе.
Если вам повезет, функции «Восстановление Windows» или «Автоматическое восстановление» могут появиться без каких-либо уведомлений от вас. Как правило, это происходит только после нескольких перезагрузок, поэтому дайте компьютеру время для перехода на этот этап. Может потребоваться некоторое ручное взаимодействие — используйте опцию «Автоматическое восстановление» здесь и следуйте любым шагам.
Однако, если этого не произошло в течение 15 минут, вероятно, этого не произойдет. Время взять дело в свои руки.
Получить доступ к безопасному режиму
Для исправления бесконечного цикла загрузки в Windows 10 доступны еще три параметра:
- Безопасный режим: это позволяет получить доступ к операционной системе и удалить любое программное обеспечение, драйверы или Центр обновления Windows, вызывающие ошибку
- Восстановление системы: быстрый способ отменить последние изменения
- Переустановите Windows 10: ядерный вариант для использования, когда ничего не работает или вы не против потерять данные.
Доступность безопасного режима зависит от настроек вашей системы и того, как отобразится цикл загрузки.
1. Система двойной загрузки Windows
Если на вашем компьютере установлено несколько версий Windows, дождитесь появления экрана выбора ОС. Когда предоставляется выбор, вместо выбора Windows 10 выберите «Изменить значения по умолчанию» или другие параметры. Затем выполните шаги, описанные выше, чтобы получить доступ к безопасному режиму.
2. Ручной доступ к безопасному режиму
В некоторых случаях вы сможете получить доступ к безопасному режиму из Windows 10. Это будет возможно, если цикл перезагрузки запускается при запуске определенного приложения или подключенного оборудования.
Перед перезагрузкой у вас есть три варианта перезагрузки Windows 10 в безопасном режиме:
- Удерживайте Shift, затем «Пуск» → «Перезагрузить», чтобы загрузить Windows 10 с дополнительными параметрами запуска .
- Вы также можете открыть «Настройки» (нажмите WIN + I), затем «Обновление и безопасность» → «Восстановление» → «Расширенный запуск» → «Перезагрузить сейчас».
- В командной строке с повышенными привилегиями (найдите cmd в меню «Пуск», затем щелкните правой кнопкой мыши и выберите «Запуск от имени администратора»), введите
shutdown /r /o, чтобы перезагрузить компьютер с параметрами расширенной загрузки.
Как уже отмечалось, вам, возможно, не придется долго вводить свою команду. Первый вариант, вероятно, самый быстрый.
3. Используйте установочный носитель для доступа к безопасному режиму
Пользователи Windows 10 должны иметь раздел восстановления на жестком диске своего ПК. Если нет, вы можете восстановить USB или DVD диск, загрузив установочный носитель Windows 10. Обратите внимание, что это нужно будет создать на другом компьютере.
Если Windows 10 застряла в цикле перезагрузки, все, что вам нужно сделать, это вставить установочный носитель. В качестве альтернативы, войдите в UEFI/BIOS (нажмите Del, F8 или F1 при загрузке системы) и найдите менеджер загрузки.
Выберите раздел восстановления в качестве основного устройства, затем перезагрузите компьютер. См. Наше руководство по созданию установочного носителя Windows 10 для получения более подробной информации.
Оба метода должны помочь вам с помощью инструмента автоматического восстановления или открыть экран расширенных параметров.
Решение проблемы в безопасном режиме Windows 10
Когда компьютер работает, в безопасном режиме вы можете предпринять шаги, чтобы предотвратить дальнейшие циклы загрузки. Это может быть что угодно, от удаления драйверов до удаления обновлений Windows в командной строке.
Исправить загрузочный цикл на основе Windows Update
В командной строке (которую вы должны открыть как администратор на рабочем столе) введите
net stop wuauserv
Следуйте за этим с
net stop bits
Дождитесь ответа, затем откройте папку C:\Windows\SoftwareDistribution. Здесь удалите все содержимое каталога.
(Если вы можете получить доступ только к экрану «Дополнительные параметры», используйте командную строку. Это также доступно в безопасном режиме.)
При перезапуске Windows 10 он должен загрузиться как обычно.
Причиной загрузки приложения в Windows 10 стало приложение или игра?
Подозреваю, что цикл загрузки связан с установкой приложения (возможно, запускаемого при запуске)? Возможно, это была игра, которую вы недавно установили. Это может быть решено путем удаления программного обеспечения.
Просто найдите программное обеспечение в меню «Пуск», щелкните правой кнопкой мыши и выберите «Удалить».
При перезапуске Windows 10 цикл загрузки должен быть исправлен.
Остановить загрузку драйверов
Если система находится в цикле загрузки из-за аппаратных драйверов, это также можно решить в безопасном режиме.
Щелкните правой кнопкой мыши Пуск и выберите Диспетчер устройств. Здесь найдите подозрительное устройство. Как правило, это то, что вы недавно добавили, хотя и не всегда. Щелкните правой кнопкой мыши устройство, выберите «Свойства» → «Драйверы» и выберите «Откатить драйвер».
Если это не работает, отключите и удалите драйвер. Выбрав устройство, щелкните правой кнопкой мыши и выберите «Отключить устройство», затем «Удалить драйвер».
Затем вы можете перезапустить Windows 10.
Восстановите или переустановите Windows 10, чтобы исправить бесконечный цикл загрузки
Если вы не можете получить доступ к безопасному режиму или исправления не работают, лучшее решение — использовать опцию обновления. Вы также можете сбросить Windows 10 до заводских настроек.
Ознакомьтесь с нашим подробным руководством по сбросу и восстановлению Windows 10.
Этот процесс по существу переустанавливает Windows 10 для вас, оставляя вас с чистого листа. Просто не забудьте сначала сохранить ваши личные данные!
Циклы перезагрузки уже давно стали проблемой для Windows. В то время как предыдущие версии предлагали несколько вариантов восстановления, эти решения были далеко не исчерпывающими. К счастью, в Windows 10 есть отличные инструменты для восстановления и восстановления, которые облегчают решение проблемы с циклом загрузки.
Выполняя шаги, изложенные здесь, пожалуйста, внимательно следуйте им. Ошибки, которые вы делаете при использовании интерфейса командной строки, не могут быть отменены.
Самопроизвольная перезагрузка компьютера — дело неприятное. Работа в программе или прохождение игры может прерваться в самый неподходящий момент. Данные пользователя при этом могут некорректно сохраниться, а то и вовсе потеряться. В чем причины такого поведения компьютера? Как среди них обнаружить именно ту, которая перезагружает ваш ПК? Ответы — в нашем материале.
Проблемы, приводящие к спонтанной перезагрузке компьютера, делятся на два вида — аппаратные и программные. Аппаратные проблемы указывают, что с «железом» вашего ПК что-то не так. Программные сбои появляются в случае повреждения файлов, используемых операционной системой.
Системные ошибки
Во многих случаях причиной перезагрузок становятся ошибки операционной системы. Причины могут быть самыми разными. Самые частые из них: неисправность системного накопителя, неудачные обновления Windows, заражение системы вирусом, конфликты недавно установленных драйверов или программ.
В первую очередь нужно исключить неисправность накопителя. Для этого нужно проанализировать его параметры S.M.A.R.T. В упрощенном виде это поможет сделать утилита Hard Disk Sentinel. Она покажет условное «здоровье» диска, описав имеющиеся проблемы. Если здоровье начало падать с указанием на сбойные секторы, стоит перенести важные данные на другой носитель. А затем — отправиться в компьютерный сервис. Скорее всего, сбоящий накопитель придется заменить.

Если с накопителем все в порядке, стоит запустить его полную проверку на ошибки. Найдите «Командную строку» в меню «Пуск». Щелкните на нее правой кнопкой и выберите «запуск от имени администратора». В появившемся окне нужно прописать следующую команду: chkdsk C: /F /R

Система предложит выполнить проверку при следующей перезагрузке — соглашайтесь, нажав кнопку Y, а следом — Enter. Затем перезагрузите ПК и дождитесь окончания проверки. После этого нужно проверить целостность системных файлов. Это также делается с помощью командной строки, только другой командой: sfc /scannow

Проблема повторяется? Возможно, дело в недавно установленных программах или драйверах. Самый простой способ проверить это — «откатить» ОС с помощью «Восстановления» из «Панели управления». Необходимо выбрать пункт «Запуск восстановления», а затем одну из предлагаемых точек до того момента, как появилась эта проблема. После этого нужно нажать «Далее» и «Готово».

Компьютер уйдет в перезагрузку и восстановит состояние системы до более раннего. Имейте в виду: программное обеспечение, установленное после указанной даты, будет удалено.
Если новые программы и драйверы недавно не устанавливались, возможно, система сбоит из-за недавних обновлений Windows. В прошлом таких обновлений было множество. Для всех них через какое-то время выпустили исправления. Из относительно свежих обновлений, «ломающих» систему и отправляющих ее в перезагрузку, числятся KB5022913, KB5029263 и KB5017308. Проблемные обновления можно удалить. Для этого нужно выбрать в меню «Пуск» пункт «Параметры» и перейти в «Обновления и безопасность». Выбрав «Просмотр журнала обновлений», щелкните на пункте «Удалить обновления». Их список откроется в новом окне.

Впрочем, эффект удаления недавних обновлений достигается и восстановлением системы. Ручное удаление нужно, если вы полностью уверены, что причина именно в обновлениях. Также ручное удаление пригодится, если сбойное обновление установилось раньше доступных контрольных точек восстановления системы.
После восстановления системы или ручного удаления апдейтов нужно временно приостановить обновления, чтобы они не установились заново. Для этого в меню «Обновления и безопасность» нужно щелкнуть на строчку «Приостановить обновления на 7 дней». Нажать на нее можно до четырех раз — в итоге обновления приостановятся сроком на 28 дней.

Вы перепробовали все варианты, но проблема не исчезла? Возможно, файлы операционной системы поражены вирусом. Нужно просканировать ПК антивирусом, а после завершения очистки — перезагрузиться. Если и это не помогло, то поможет только стопроцентное лекарство от всех системных сбоев — полная переустановка Windows.
Перегрев
Процессор компьютера обладает встроенными термодатчиками. Они отслеживают температуру и дают сигнал на выключение при обнаружении перегрева. Некоторые материнские платы после выключения заново запускают систему. Это воспринимается пользователем как перезагрузка.
Причины могут быть разными:
- высохшая термопаста между процессором и установленным на него кулером;
- сломавшийся вентилятор кулера;
- загрязненный радиатор кулера.
Дискретные видеокарты также обладают термодатчиками. Вышеописанные причины касаются, в том числе, их собственной системы охлаждения. Изредка встречается еще одна причина — перегрев подсистемы питания (VRM) материнской платы. Как правило, это происходит при ее неграмотном сочетании с центральным процессором.
Как диагностировать данную проблему? Здесь помогут утилиты стресс-нагрузки на ПК. Для нагрузки на процессор подойдет AIDA64, на видеокарту — Furmark. Необходимый тест нужно запустить минимум на полчаса, наблюдая за температурой комплектующих.
Для удобства тестирования в AIDA64 сначала выберите страницу «Датчики» в меню «Компьютер». Затем щелкните на кнопку «Сервис» и выберите «Тест стабильности системы». Откроется окно теста. Его можно расположить рядом с основным окном с датчиками, чтобы наглядно видеть текущие температуры. Для запуска теста нажмите на «Start».

Закончив с AIDA64, можно запускать Furmark. В окне его теста отображается только непосредственная температура графического процессора. Но из меню «Tools» на главном экране доступна утилита GPU-Z, которая мониторит все датчики температуры видеокарты. Поэтому до запуска теста логично запустить GPU-Z и выбрать в его окне вкладку «Sensors». После этого можно запускать тест Furmark, нажав на «GPU Stress Test».

Если температуры приближаются к 100 градусам, или если в процессе тестов происходит перезагрузка/зависание системы — причина именно в перегреве. В первую очередь следует очистить компьютер от пыли. Отключите от него все провода, откройте боковую крышку и продуйте баллончиком со сжатым воздухом или пылесосом на выдув. После этого нужно включить ПК и посмотреть, крутятся ли вентиляторы: на кулере ЦП и видеокарте, а также вентиляторы корпуса. Если все в порядке, следует повторить стресс-тесты, и только после этого закрыть боковую крышку.
В случае повторного перегрева ЦП или видеокарты необходимо заменить термопасту на «виновнике торжества». Если перегревается VRM, нужно понизить Power Limit процессора в BIOS. Если вы не знаете, как все это сделать самостоятельно, лучше обратиться в компьютерный сервис.
Неисправные комплектующие
Помимо перегрева центрального и графического процессоров, проблема может быть в их сбойной работе. Это может происходить из-за внутренних дефектов чипов ЦП/ГП или используемой ими памяти.
Тактика выявления сбоев ЦП и ГП такая же, как и в случае с перегревом. Необходимо воспользоваться стресс-тестами и следить за температурой. Отличие в том, что в этом случае перезагрузка или зависание системы будут происходить при температурах ниже 90 градусов. Стоит отметить, что такую же картину может дать неисправный блок питания. Он может занижать напряжение или не выдавать необходимую мощность. Поэтому картина останется не совсем ясной до базовой проверки БП, о которой мы расскажем далее.
В случае со сбойной памятью, которую используют ЦП или ГП, тактика другая. Вышеописанные утилиты стресс-нагрузки могут вызвать перезагрузку или зависание ПК при нормальных температурах. Но виновата ли в этом память неисправных устройств, вы не узнаете. Поэтому ее нужно проверять отдельно.
Как и в случае с перегревом, в первую очередь рекомендуется продуть компьютер от пыли. Оперативную память и видеокарту нужно извлечь и пройтись мягким ластиком по контактным площадкам. Затем очистите их от образовавшегося мусора мягкой кисточкой. После этого комплектующие необходимо вернуть на место.

Для проверки оперативной памяти подойдет утилита MemTest86+. Ее необходимо скачать и записать на флешку. После этого перезагрузите ПК и войдите в Boot Menu. В зависимости от модели материнской платы клавиша вызова может отличаться — обычно это F7, F8, F9, F11, F12 или Esc. В открывшемся меню необходимо выбрать флешку и нажать на Enter. Дальше процесс пойдет автоматически. Если программа не найдет сбоев, в конце теста высветится надпись «Pass complete, no errors».

В противном случае на экране появятся красные строки с указанием сбойных блоков памяти. Если у вас в компьютере несколько планок ОЗУ, выключите ПК и извлеките все планки, кроме одной. Затем нужно повторить тест для каждой планки отдельно. После завершения тестов неисправные планки необходимо убрать из ПК. Они не подлежат ремонту, их придется заменить.
Проверить видеопамять на ошибки просто так не получится. Программа MSI Kombustor, основанная на Furmark, способна заполнить ее совместно с нагрузкой на ГП. Все, что необходимо сделать — это выбрать нужный тест FurMark Donut в соответствии с объемом памяти видеокарты. Для карт с 2 ГБ это «1700MB», для моделей с 4 ГБ — «3200MB». На видеокартах с 6 ГБ нужно выбирать «5200MB», при 8 ГБ видеопамяти и более — «6500MB». После выбора теста нужно установить галочку «Artifact Scanner» и нажать на кнопку «Run Stress Test».

Kombustor должен быть запущен хотя бы полчаса. Если программа сообщает о наличии артефактов, либо ПК перезагружается, но при этом в Furmark такого нет — виновата память видеокарты.
Спонтанную перезагрузку может вызывать также неисправный блок питания. Для его проверки понадобится мультиметр (для работы с ним нужны базовые навыки). Включите устройство в режиме измерения постоянного напряжения, откройте крышку системного блока. Подключите мультиметр к красному и черному проводу разъема MOLEX. Запустите ПК, но не открывайте никаких программ. Замер напряжения должен показать цифру между 4.8 и 5.2 В. Если значение ниже или выше, это повод для беспокойства.

Теперь подключите мультиметр к желтому и черному проводу. Без нагрузки замер должен показать от 11.9 до 12.4 В. Если в системе есть дискретная видеокарта, запустите стресс-тест Furmark, в противном случае — тест стабильности AIDA64.
Понаблюдайте за изменением напряжения. Оно не должно просаживаться ниже 11.6 В, а в идеале — быть около 12 В. Если происходит просадка ниже этих значений, явно имеются проблемы с блоком питания.

Если при старте теста FurMark практически мгновенно происходит перезагрузка — это срабатывание защиты БП. Налицо либо недостаток его мощности, либо неспособность выдавать паспортную мощность из-за износа. Современные топовые видеокарты потребляют достаточно много энергии, а их пики потребления превышают указанные TDP. При такой проблеме необходимо использовать более мощный блок питания.
Еще одной причиной, создающей видимость неисправного оборудования, может быть разгон комплектующих. Или же изменения, внесенные в настройки BIOS материнской платы. В этом случае нужно сбросить разгон и вернуть значения по умолчанию — возможно, тогда проблема решится сама собой.
Пошаговый поиск проблемы

Причин спонтанных перезагрузок великое множество. С чего начать их поиск? Вкратце перечислим по основные шаги в порядке их применения.
- Сбросьте BIOS материнской платы и разгон видеокарты, если он имеется.
- Проверьте состояние системного накопителя утилитой Hard Disk Sentinel.
- Запустите проверку системного накопителя на ошибки и целостность системных файлов.
- Восстановите систему до даты, позже которой начались перезагрузки. Временно приостановите обновления.
- Просканируйте компьютер антивирусом.
Если это не помогло, пора переходить к тестам «железа».
- Отключите ПК от сети и продуйте его от пыли. Очистите контакты оперативной памяти и разъема видеокарты ластиком.
- Cкачайте и запишите на флеш-накопитель программу MemTest86+. Загрузитесь с флешки и подождите, пока утилита до конца проверит весь объем установленной оперативки. Если появляются ошибки, а планок ОЗУ в компьютере несколько, необходимо проверить их отдельно друг от друга.
- Установите программу AIDA64 и запустите стресс-тест системы хотя на бы полчаса. Исключите перегрев и сбои процессора, VRM и оперативной памяти.
- Установите программу Furmark и запустите стресс-тест видеокарты на такое же время для исключения перегрева и сбоев графического чипа. Если все в порядке, нужно аналогичным способом проверить видеопамять утилитой MSI Kombustor.
- Замерьте напряжения, выдаваемые блоком питания, сразу после включения ПК и под нагрузкой.
Часть «железных» проблем можно устранить самостоятельно — например, продуть ПК от пыли или очистить контактные площадки ОЗУ. При наличии навыка можно заменить термопасту, а также извлечь неисправную деталь и отнести в сервис. Если вы совсем «зеленый», лучше не рискуйте: отнесите в сервисный центр весь системный блок для полной диагностики.
материал обновлен автором Alex_Esh