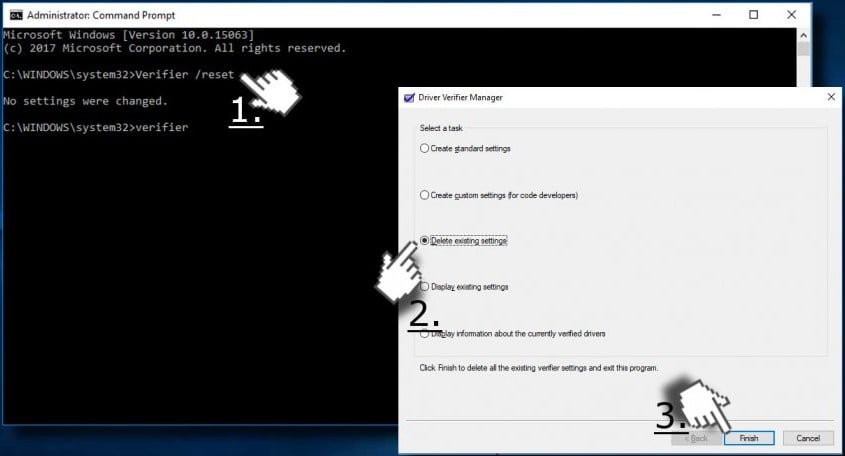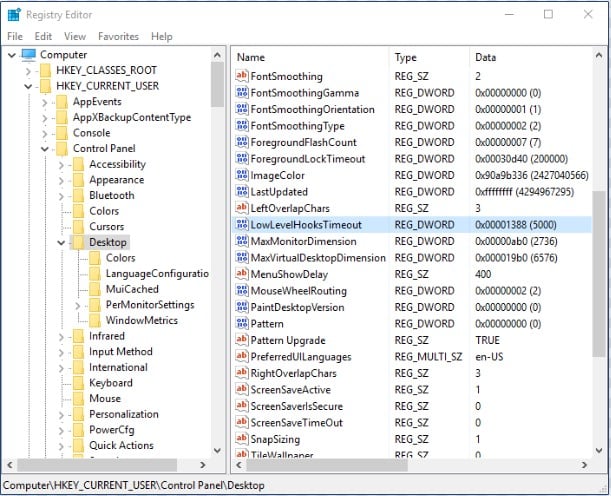Just now, your PC suddenly turns into a blue screen. It tells you win32kfull.sys fails with a stop code. The stop code can be different, it could be any one listed below or others:
APC_INDEX_MIXMATCH
SYSTEM_SERVICE_EXCEPTION
PAGE_FAULT_IN_NONPAGED_AREA
This is very frustrating. But don’t panic. Here’s a list of solutions to try.
What is the win32kfull.sys file?
.sys files are coming with Windows operating system. Most .sys files are real-mode device drivers, ensuring the successful communication between your PC hardware and Windows system. The left are critical system files, called kernel-mode device drivers. These are essential for booting your Windows operating system. win32kfull.sys is one of kernel-mode device drivers. Any .sys error can cause serious damage, the most common one, like in your case, blue screen of death error.
How do I solve the win32kfull.sys blue screen error?
In this part, we will list the top 6 easy solutions for you to try to solve the win32kfull.sys blue screen error. You may not have to try them all; just work your way down the list until you solve your problem.
- Update all your available drivers
- Update your Windows system
- Run System File Checker
- Repair corrupted system files with Fortect
- Reinstall your newly installed program
- Check your RAM
Solution 1: Update all your available drivers
win32kfull.sys error could be probably caused by the related driver software. You’re very likely to solve this problem by updating your device drivers.
There are two ways you can update your device drivers: manually or automatically.
Manual driver update – You can update your drivers manually by going to the manufacturer’s website for your devices, and searching for the most recent correct driver. Be sure to choose only drivers that are compatible with your variant of Windows versions. In this way, you will need to check the update for your devices one by one.
Automatic driver update – If you don’t have the time, patience, or computer skills to update your drivers manually, you can, instead, do it automatically with Driver Easy. Driver Easy will automatically recognize your system and find all the available correct drivers, and it will download and install them correctly:
1) Download and install Driver Easy.
2) Run Driver Easy and click the Scan Now button. Driver Easy will then scan your computer and detect any problem drivers.
3) Click the Update button next to any flagged driver to automatically download and install the correct version of that driver (you can do this with the FREE version).
Or click Update All to automatically download and install the correct version of all the drivers that are missing or out of date on your system. (This requires the Pro version which comes with full support and a 30-day money back guarantee. You’ll be prompted to upgrade when you click Update All.)
4) After updating drivers, please restart your computer to make the new drivers take effect. Check to see if the blue screen is gone.
The Pro version of Driver Easy comes with full technical support.
If you need assistance, please contact Driver Easy’s support team at support@drivereasy.com.
Solution 2: Update your Windows system
Microsoft is trying to repair and improving the Windows system file every now and then. You can get the improvement through updating your Windows. Installing the available Windows update sometimes can help you solve the nagging win32kfull.sys error. Follow the instructions below:
Windows 10 users
Windows 7 users
If you use Windows 10:
1) Type update in the search box from Start. Then click Check for updates from the results.
2) Click Check for updates.
3) Windows should then check for updates and install if any available updates are detected automatically.
4) Reboot your Windows 10 and check to see if the win32kfull.sys error is gone.
If you use Windows 7:
1) Type update in the search box from Start. Then click Check for updates.
2) Click Check for updates.
3) Windows should then check for updates automatically. If there’s any update available, click Install updates.
4) Reboot your Windows 7 and check to see if the win32kfull.sys error is gone.
Solution 3: Run System File Checker
System File Checker is a useful tool in the Windows system to help you scan for and repair any corruptions of your system files. Your win32kfull.sys file is no exception.
To run System File Checker:
1) Type cmd in the search box from Start. Then on your keyboard, hold Ctrl + shift (at the same time), meanwhile click Command Prompt (Windows 10) or cmd (Windows 7) from the result.
2) Click Yes when prompted by User Account Control.
3) On the open black window, type sfc /scannow and press Enter.
4) Windows should then start to scan for and repair your system files automatically. This will take some time, usually around 15 minutes. Wait till the Verification is 100% complete.
5) When it completes, restart your computer and check to see if the win32kfull.sys error is gone.
Solution 4: Repair corrupted system files with Fortect
Fortect specializes in Windows repair. It scans your system files to see if any are corrupted or missing and replaces system files automatically. It’s like a clean Windows reinstallation in one hour, and you won’t lose any programs, settings, or user data.
Fortect can scan your PC, diagnose any hardware, security, and program issues, and fix them for you. If there are any broken system files, it can replace them without affecting your personal data.
1) Download and install Fortect.
2) Open Fortect and run a free scan of your PC status. This may take a few minutes.
3) You can review a summary of the issues detected after the scan is finished.
If there’s any problem, you can click Start Repair to start the repair process. You’d need to buy the pro version (which comes with a 60-day Money-Back Guarantee) to unlock this feature.
The Pro version of Fortect comes with 24/7 technical support. If you need any assistance, please contact Fortect support:
Email: support@fortect.com
Solution 5: Reinstall your newly installed program
If you confront the win32kfull.sys blue screen error after you install a new program on your Windows, it’s very likely there’s an error to the program and it causes the blue screen error. Follow the guide here to uninstall and re-install your newly installed program.
To uninstall your newly installed program:
1) Type features in the search box from Start. Then click Apps & features (Windows 10) or Programs and Features (Windows 7).
2) Select your newly installed program, then click Uninstall.
3) Follow the on-screen instructions to complete the uninstall.
To re-install the program:
Please download the installation file of the program from its official website or Microsoft store. Do not download programs from any unsafe website. When downloaded, install the program on your computer.
Then restart your computer and check to see if the win32kfull.sys error is gone.
Solution 6: Check your RAM
RAM (Random-access memory) is a form of computer data storage. Corruptions in RAM may also cause the win32kfull.sys blue screen error. You can solve it by checking your RAM.
Before checking, please remove the memory of the one you have newly installed if you do so. Check if the error disappears after the removal. If the error is gone, please replace a new memory. Instead, go on to check your RAM.
Follow these to check your RAM:
1) Important: Save your work and close programs on your Windows.
2) Type memory in the search box from Start.
3) Click Restart now and check for problems.
4) Your windows should then restart and check RAM.
5) When it’s done, check to see if the win32kfull.sys error is gone.
So far, you should have solved your problem now. Share with others which solution helps you or, if you have any questions, feel free to tell us via the comment below.
Файл win32kbase.sys может фигурировать в различных кодах BSOD, да и причины у ошибки могут быть разные. Проявляется она обычно не сразу, а при определенных условиях или просто время от времени, вызывая синий экран смерти в Windows 10. Практически во всех инструкциях указываются банальные действия по обновлению драйверов, как реальное решение проблемы. Однако наше расследование показало, что подобные действия редко помогают. Они все еще остаются полезными, но скорее в качестве профилактики других неполадок. В случае данного BSOD стоит использовать другие тактики.
Как часто выглядит ошибка (по ссылкам можете найти дополнительные исправления):
SYSTEM_SERVICE_EXCEPTION (win32kbase.sys)
APC_INDEX_MIXMATCH
PAGE_FAULT_IN_NONPAGED_AREA
KMODE_EXCEPTION_NOT_HANDLED – win32kfull.sys
IRQL_NOT_LESS_EQUAL – win32kfull.sys
Как исправить BSOD win32kfull.sys?
Хорошая новость в том, что нам удалось найти несколько настоящих виновников синего экрана смерти. Плохая новость – одна из этих причин аппаратная. Однако отчаиваться раньше времени не следует, так как с большой долей вероятности удастся исправить неполадку системным путем и даже без сброса Windows 10.
Что нужно сделать:
- Удалить или обновить Volume2. Программа очень у многих пользователей вызывала BSOD. В дальнейшем разработчики поправили проблему, поэтому можно приложение просто обновить.
- Откатить или установить обновления. Периодически случаются пики данной ошибки, все из-за несовместимости версии Windows с установленными драйверами. Их разработчики не успевают корректировать код, и он вступает в конфликт с системой.
- Отключить проверку драйверов. Это действие является не совсем желанным решением, так как снижает защиту Windows. С другой стороны, вовсе не обязательно оставлять средство безопасности отключенным. Если процедура сработает, вы можете заняться поиском тех драйверов, которые вызывают сбой. Все, что нужно выполнить, это перезагрузить систему, войти в безопасный режим и ввести команду verifier /reset.
- Изменить реестр. Вот путь к нужному параметру HKCU\Control Panel\Desktop, который называется LowLevelHooksTimeout. Для данного элемента следует указать значение 5000, а BSOD обычно появляется у тех, у кого стоит 0. При отсутствии параметра, его можно создать вручную.
- Замена диска. Как минимум у нескольких пользователей проблема была с SSD. Накопитель был еще рабочий, но его состояние программами оценивается в 60-70%. Таким образом можно сделать вывод, что это первые звоночки о необходимости обновление накопителя. Стоит провести сканирование диска, на котором установлена операционная система.
Все перечисленные процедуры по исправлению синего экрана смерти со ссылкой на файл win32kfull.sys были взяты из форумов и видео. Здесь только те решения, которые пользователи пометили, как рабочие. Нет гарантии, что они сработают у всех, но шансы очень хорошие.
Результаты выполненных процедур, вопросы, уточнения и другую информацию просьба указывать в комментариях.
Ошибка win32kfull.sys на синем экране в Windows 10 – как исправить? Такой вопрос стал волновать многих пользователей, особенно после установки очередного обновления операционной системы. В результате повреждения важного файла не удается корректно запустить компьютер, а на синем фоне появляется уведомление о сбое. Но, как оказалось, решить проблему достаточно легко – нужно или загрузить последний патч, или обновить драйвера. О каждом способе мы подробно поговорим дальше, остановившись на важных тонкостях и нюансах.
Если вы столкнулись с ошибкой win32kfull.sys на синем экране в Windows 10, то первым делом убедитесь, что у вас установлена последняя версия системы. Дело в том, что компания Microsoft уже выпустила обновление KB5001567, которое и решает возникшую проблему. Для его установки вам нужно перейти в параметры, а после открыть вкладку «Обновление и безопасность». Если видим нужную версию, то устанавливаем ее.
Устанавливаем обновление, чтобы исправить ошибку win32kfull.sys в Windows 10
Как правило, все удается сделать в автоматическом режиме, но так происходит далеко не всегда. В случае возникновения неполадок предлагаем загрузить патч вручную. Кто не знает, для этого следует открыть каталог центра обновлений Microsoft.
Возле обновления нажимаем «Загрузить»
Там, в поисковую строку, вводим название патча и просматриваем результаты. Возле подходящей версии кликаем «Загрузить», а затем выполняем ручную установку. Как и всегда, после завершения процедуры перезапускаем компьютер. В результате вам удастся исправить ошибку win32kfull.sys в Windows 10.
Способ 1: обновление драйверов
Но далеко не всегда установка последнего обновления помогает. В комментариях многие люди пишут, что по-прежнему продолжают сталкиваться с синим экраном и ошибкой win32kfull.sys. Поэтому предлагаем альтернативный способ – обновление драйверов. Если установлены слишком старые версии, то при загрузке очередной версии Windows происходит сбой. Чтобы убрать неполадку, рекомендуем следовать пошаговой инструкции:
- Используем горячую клавишу Win+R для открытия окошка «Выполнить».
Вводим команду devmgmt.msc и нажимаем «ОК»
- Вводим команду devmgmt.msc и нажимаем на кнопку «Ок».
- Кликаем ПКМ по любому устройству, а затем выбираем «Обновить драйвер».
Обновляем драйвера
- Устанавливаем обновление, если таковое имеется.
Обратите внимание! Также можете использовать официальный софт от производителя. Например, его можно скачать с официального сайта AMD, Intel или Nvidia. Так получится автоматизировать процесс и загрузить все обновления без личного участия.
Способ 2: удаление подозрительных программ
Если произошла ошибка win32kfull.sys на синем экране в Windows 10, то для ее исправления попробуйте удалить подозрительные программы. Речь идет о приложениях, способных вносить изменения во внешний вид и систему. Для быстрой деинсталляции и открытия нужной вкладки делаем следующее:
- Используем горячую клавишу Win+R, а после вводим команду appwiz.cpl.
- Нажимаем на кнопку «Ок».
- Выделяем программу, а затем кликаем «Удалить».
- Подтверждаем действие.
Для удаления программ используем кнопку «Удалить/Изменить»
В завершение рекомендуем перезагрузить компьютер.
Способ 3: проверка диска и восстановление системных файлов
И напоследок мы оставили метод, связанный с проверкой диска и всех файлов. Процедура выполняется в полуавтоматическом режиме с использованием командой строки. Вам нужно запустить ее (cmd.exe), а затем последовательно прописать следующие комбинации:
- chkdsk /f /r /x
- sfc /scannow
- DISM /ONLINE /CLEANUP-IMAGE /RESTOREHEALTH
Используем командую строку, чтобы исправить ошибку win32kfull.sys
Дождитесь завершения процедуры, а затем перезагрузите компьютер.
Вывод
Таким образом, мы пошагово рассмотрели, как исправляется ошибка win32kfull.sys на синем экране в Windows 10. Первым делом рекомендуем установить обновление KB5001567, выпущенное 16 марта 2021 году. Если ничего не помогло, то переходите к следующим способам. Остались дополнительные вопросы? Что ж, спускайтесь в комментарии и задавайте их!
Оценка статьи:

Загрузка…
Самое читаемое:

10.02.2023
Как включить комментарии в Телеграмм канале
В последних версиях приложения Telegram появилось новшество – возможность оставления комментариев к посту….
Далее

17.03.2022
Как установить дополнительные виджеты на экран телефона Андроид
Если у Вас возникли сложности с тем, чтобы добавить виджеты приложений на смартфон, то это пошаговое руководство…
Далее

17.03.2022
Как очистить кэш телеграмма на телефоне Андроид
Люди, которые активно используют мессенджеры, зачастую не догадываются о том, что в их мобильных гаджетах…
Далее

17.03.2022
Как скопировать ссылку на свой телеграмм Андроид
Любой из пользователей мессенджера Телеграм в тот или иной момент времени задавался вопросом, как узнать, где…
Далее
Компания Microsoft выпустила ежемесячные накопительные обновления для Windows 10, версия 21H1, 20H2 и 2004. Сразу после релиза пользователи Windows 10 стали сообщать о возникновении стоп-ошибок APC_INDEX_MISMATCH for win32kfull.sys с отображением «синего экрана смерти» (Blue Screen of Death, BSOD).
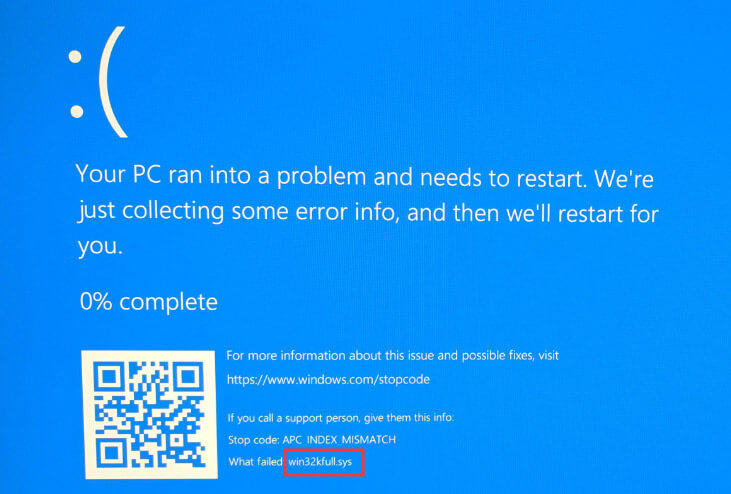
Ситуация усугубляется тем, что KB5000802 является автоматическим обновлением, т.е. оно в автоматическом режиме скачивается и устанавливается у большинства клиентов. В результате они не могут повлиять на ситуацию и сталкиваются со сбоями BSOD против своей воли.
Проблемы наблюдаются у владельцев оборудования фирмы Kyocera, а также Oki, Ricoh, Konica Minolta, Zebra. Кроме этого были отмечены проблемы с печатью на некоторых моделях принтеров других производителей (Epson, Brother, Lexmark) в виде непечатаемых вертикальных белых полос или наоборот печати полностью черных блоков вместо штрихкодов.
Проблема с синим экраном, вызванная сбоем в файле win32kfull.sys, у некоторых возникает при подключении к удаленному рабочему столу, при входе в 1С, запуске Adobe Acrobat Reader и т.д.
Список проблемных обновлений для различных версий Windows 10
- Windows 10, версия 1803 — KB5000809 (Build 17134.2087)
- Windows 10, версия 1809 — KB5000822 (Build 17763.1817)
- Windows 10, версия 1909 — KB5000808 (Build 18363.1440)
- Windows 10, версия 2004 и 20H2 — KB5000802 (Build 19041.867 и Build 19042.867)
Способы решения ошибки APC_INDEX_MISMATCH for win32kfull.sys
Способ 1
Самый быстрый способ решения проблемы состоит в удалении проблемных обновлений.
Для удаления обновления Windows необходимо запустить PowerShell от имени администратора.

В открывшемся окне пишем следующее: wusa /uninstall /kb:5000802
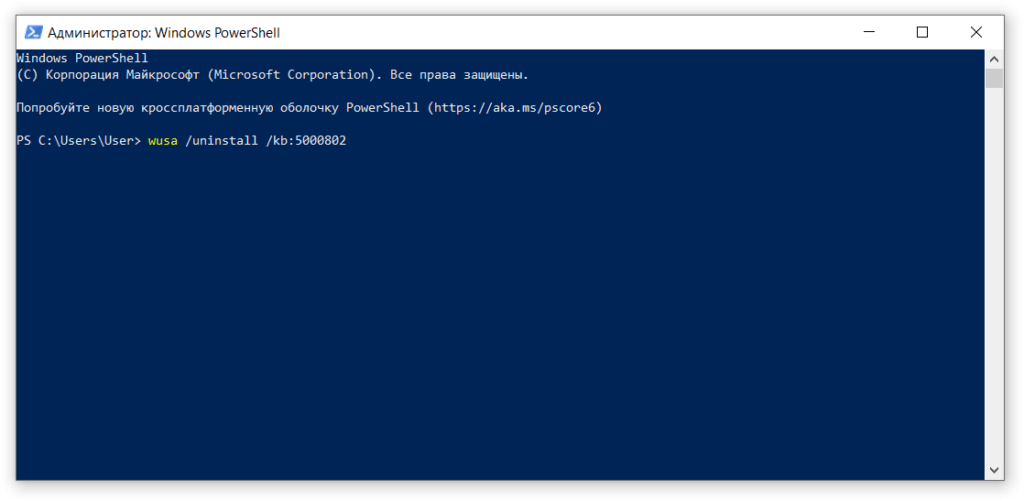
После этого будет удалено обновление KB5000802 и компьютер будет перезагружен.
Номер обновления необходимо прописать в зависимости от версии вашей ОС. Номера обновлений были написаны выше. Например,
Для Windows 10, версия 2004 и 20H2:
wusa /uninstall /kb:5000802Для Windows 10, версия 1909:
wusa /uninstall /kb:5000808Если используете Windows Server 2012 R2, то аналогично удалите пакет обновления KB5000848.
Обратите внимание, что после удаления указанных обновлений они могут быть вновь установлены системой автоматически после следующей перезагрузки компьютера, поэтому рекомендуем на время отключить автоматическое обновление Windows, до момента решения проблемы фирмой Microsoft.
Если удалить обновления не получится или не хотите, то можно попробовать способы ниже.
Способ 2
Для принтеров Kyocera временно установите более старый драйвер KX версии 6.XXX.
Для принтеров Kyocera переустановите другие версии драйвера с сайта производителя или универсальные драйвера Microsoft (Classic Driver PLC, XPS Driver, Classic Universal Driver KPDL, KyoClassicUniversalPCL и др. — для разных моделей оборудования Kyocera вариант совместимого драйвера может отличаться).
Для принтеров Kyocera отключите шрифты устройства. Для этого откройте Панель управления > Устройства и принтеры. На устройстве Kyocera кликните правой кнопкой мыши. Настройка печати > Изображение > Шрифты. Поставьте флаг «Отключить шрифты устройства».
Если не получается удалить обновление, то необходимо установить на ваш принтер Kyocera другие драйвера. Для этого переходим на официальный сайт производителя и находим нужную модель: https://www.kyoceradocumentsolutions.eu/en/support/downloads.html
Аббревиатура «v4» в названии драйвера намекает, что он поддерживает архитектуру v4 драйверов печати от Microsoft (для любопытных все подробности по ссылке: https://docs.microsoft.com/en-us/windows-hardware/drivers/print/v4-printer-driver). В общем итоге обозначения драйверов печати «type 4» и «v4» несут одинаковую смысловую нагрузку и их можно устанавливать.
Если нет v4 драйверов, пробуйте установить XPS драйвер, при условии, что он одобрен и сертифицирован Microsoft.
Способ 3
Установите использовать другое устройство «по умолчанию». Для этого откройте Панель управления > Устройства и принтеры. На любом другом устройстве кликните правой кнопкой мыши и выберите «Использовать по умолчанию» (обратите внимание, что данный вариант не решает полностью проблему. Он позволит запустить программу 1С, но при попытке распечатать на принтере Kyocera произойдет BSOD Windows APC_INDEX_MISMATCH for win32kfull.sys.
Способ 4 (обновление от Microsoft)
Дополнено 16.03.2021
Сегодня компания Microsoft выпустила внеочередные обновления, исправляющие BSOD с ошибкой «APC_INDEX_MISMATCH for win32kfull.sys». Обновление необходимо скачать и установить вручную.
Ссылки на патчи для исправления APC_INDEX_MISMATCH for win32kfull.sys:
- KB5001565 для Windows 10, версия 1803;
- KB5001568 для Windows 10, версия 1809;
- KB5001566 для Windows 10, версия 1909;
- KB5001567 для Windows 10, версия 2004;
- KB5001567 для Windows 10, версия 20H2;
- KB5001566 для Windows Server, версия 1909;
- KB5001568 для Windows Server, версия 2019.
Последние статьи