Easy steps to recover from a system crash
by Milan Stanojevic
Milan has been enthusiastic about technology ever since his childhood days, and this led him to take interest in all PC-related technologies. He’s a PC enthusiast and he… read more
Updated on
- Corrupted files or out-of-date drivers, among other causes, can generate the Fatal error on your Windows 10 PC.
- You can rely on restoring the system to a previous health state by using a professional app that can repair your OS.
- Interfering software is another culprit, so you can also try removing recently installed apps.
Computer errors can always be a problem, but the most problematic ones are usually Blue Screen of Death errors. The fatal error Windows 10 belongs to this category.
These errors can be quite a nuisance, so in today’s article, we’ll show you how to fix Fatal system errors on Windows 10.
Why does my computer say fatal error?
When your computer says “fatal error,” it means that an unexpected error has occurred, which is severe enough to cause the program or system to crash. The most common reasons your PC might display a fatal error include the following:
- Corrupted files – If one or more critical system files or application files are damaged, deleted, or modified, it can cause a fatal error.
- Software incompatibility – If you have installed software incompatible with your operating system or other software programs, it can cause conflicts, leading to a fatal error.
- Hardware failure – If there is a problem with any hardware component of your computer, such as the hard drive, RAM, CPU, or motherboard, it can cause a fatal error.
- Virus or malware infection – Malicious software programs can infect your computer, causing a fatal error.
- Insufficient system resources – If your computer does not have enough memory or processing power to run the program or task, it can cause a fatal error.
- Overheating – If your computer overheats due to inadequate cooling, it can cause a fatal error.
Now we know the causes, let us recommend the most valid solutions.
How do I fix the Fatal error on Windows 10?
1. Use the DISM command
- Restart your computer a few times during the boot phase to trigger the repair process.
- Choose Troubleshoot, then Advanced options.
- Select the Command Prompt option.
- When Command Prompt opens, enter the line below:
dism /image:c: /cleanup-image /revertpendingactions - Press Enter to run it.
- Wait for the process to complete and check if the error is resolved.
Sometimes your Windows 10 installation can become corrupt due to a particular patch or for some other reason, and if that happens, you can fix it using the DISM command.
Users reported that they fixed the Fatal disk error on Windows 10 by running a system installation from bootable media using the DISM. To do that, follow the steps above.
2. Repair your PC with a great tool
One of the most recurrent causes for BSoD errors is a damaged system, particularly compromised files; we recommend you fix this issue with a professional tool.
This high-quality app can repair the broken or corrupted files mainly responsible for the Blue Screen of Death issues and remove any secondary effects from previous virus infections.
3. Disable driver signature enforcement
- Restart your computer a few times during the boot phase to start the Automatic Repair process.
- Choose Troubleshoot, then Advanced options.
- Select Startup Settings.
- Press F7 to select Disable driver signature enforcement.
One potential solution to fix the BSoD problem is to disable driver signature enforcement. To do that, you need to follow the steps above.
After going through the troubleshooting process and you managed to disable the driver signature enforcement, you should check if the Blue Screen of Death issue is resolved.
4. Replace the corrupted files
Corrupted system files can often cause a fatal system error, and users reported that Winlogon, Userinit.exe, and msgina.dll are the files you need to replace.
These files are usually located in the WindowsSystem32 directory, and you can replace them by copying the duplicate files from a different Windows 10 PC.
After copying these files from a different device, the system failure on Windows 10 should be resolved entirely.
Remember that you should copy these files from the same version of Windows 10. For example, if you use a 64-bit version of Windows 10, copy these files from another 64-bit Windows 10 PC.
5. Repair your registry
- Press Windows + E to open File Explorer.
- Go to the location below and copy the DEFAULT, SAM, SECURITY, SOFTWARE, and SYSTEM files to a different location.
C:\Windows\System32\config - Go to the folder below:
C:\Windows\System32\Config\Regback - Paste the copied files.
- After doing that, check if the issue is resolved.
A few users reported fixing this issue simply by repairing their registry. Windows creates a backup of your registry, and you can replace it by following these steps:
6. Install the latest updates and drivers
- Press the Windows Key + I to open the Settings add and click on Update & Security.
- Then click Check for updates.
- Let Windows check and install any necessary updates.
You can fix many issues with Windows 10 simply by installing the latest updates. Those updates bring many fixes related to hardware and software, so be sure to use Windows Update to download the necessary updates.
Besides updates, it’s also essential that you install the latest drivers for your PC. To do that, visit your hardware manufacturer’s website and download the latest drivers for your device.
We recommend a third-party tool (100% safe and tested by us) to download all outdated drivers on your PC automatically.
When you use a driver updater, it not only downloads and installs drivers but also helps you manage them by detecting faulty drivers, backing up, and restoring them. As a result, it is worthwhile using one!
The specialized software can scan your PC for out-of-date drivers as soon as you install it and provides an accurate report of all the elements that need to be updated.
All you have to do is decide whether you want to update all of the drivers at once or one by one if you have reasons not to.
Many of these tools also allow you to schedule regular driver scans. This means you will get an automatic update whenever it is necessary. As a result, you won’t have to think about the issue again and avoid the BSoD bug.
7. Run the SFC scan
- Restart your computer a few times during the boot phase to trigger the repair process.
- Choose Troubleshoot, then Advanced options.
- Finally, select the Command Prompt option.
- Type the command below and press Enter:
SFC /SCANNOW /OFFBOOTDIR=C: /OFFWINDIR=C:Windows
The SFC scan is designed to repair corrupted files, and if corrupted system files cause this error, you might be able to fix it by performing an SFC scan.
This scan has effectively solved numerous BSOD errors in Windows 10, including the dreaded System Service Exception stop code.
8. Run chkdsk
- Restart your computer a few times during the boot phase to trigger the repair process.
- Choose Troubleshoot, then Advanced options.
- Finally, select the Command Prompt option.
- Type in the following command then hit Enter:
chkdsk /r C: - Replace the letter C with the letter of your partition.
Another potential solution is to use the chkdsk command. This command will scan your hard drive for any corrupted files and repair them.
To perform a detailed scan, scan all hard drive partitions by entering the same command and replacing C: with the letter that matches your hard drive partition.
- Security Settings Blocked Self-signed Application [Fix]
- Bugcheck 0x0000012B: How to Fix This BSoD
- Stop Error Code 0x0000008E: How to Fix it
- 0x000000ED BSOD: Unmountable Boot Volume [Error Fix]
9. Reset Windows 10
- Restart your computer a few times during the boot phase to trigger the repair process.
- Choose Troubleshoot, then Reset this PC and Remove everything.
- Insert the installation media if you’re asked to.
- Select Only the drive where Windows is installed, then Just remove my files.
- Click the Reset button to start the process.
- Follow the instructions to reset Windows 10.
If you can’t fix this error, you might want to reset Windows 10. To do that, restart your computer a few times during the boot process to enter Automatic Repair. After that, follow these steps:
If the reset process doesn’t help, perform a clean install of Windows 10. Remember that both these processes will delete all files from your C partition, so be sure to back up important files.
To better manage the Blue Screen of Death errors, we advise you to check out this comprehensive guide dedicated to the leading causes of the BSoD problem.
We also have a complete guide on how to fix the Fatal Error Coordinator Returned-1 error in Windows.
We’d like to hear more on this subject, so don’t forget to comment in the dedicated section below.
Использование утилиты Sysprep является одним из этапов подготовки образа Windows к развертыванию на компьютерах. Будучи запущенной, она сбрасывает различные системные данные, включая время активации и идентификатор безопасности SID. Пользоваться ею очень просто, запустив утилиту командой sysprep.exe, нужно установить в открывшемся окошке галку «Подготовка к использованию», выбрать «Завершение работы» и нажать «OK». Прибегать к Sysprep рядовым пользователям приходится нечасто, поэтому ошибки в ее работе обычно приводят в ступор. Причины появления одной из таких ошибок мы сегодня рассмотрим.
Произошла неустранимая ошибка при выполнении sysprep
Появляется она в момент запуска, при этом пользователь видит окошко с сообщением «Произошла неустранимая ошибка при выполнении sysprep». Так вот, основная и самая распространенная ее причина — срабатывание ограничения на количество запусков.
Дело в том, что запустить Sysprep с последующим сбросом системных данных можно только три раза. Четвертый запуск средства Sysprep скорее всего приведет к описанной неустранимой ошибке. Чтобы ее исправить, необходимо применить несложный твик реестра. Откройте редактор Regedit и перейдите к этому ключу:
HKLM/SOFTWARE/Microsoft/Windows NT/CurrentVersion/SoftwareProtectionPlatform
Справа найдите параметр ключа SkipRearm и установите в качестве его значения 1.
Запустите Sysprep и проверьте не исчезла ли ошибка. Если нет, применяем второй твик. На этот раз разверните ключ HKLM/SYSTEM/Setup/Status/SysprepStatusи измените значение параметра GeneralizationState на 7
и параметра CleanupState на 2.
Если последний параметр отсутствует, ничего страшного, ограничьтесь редактированием только GeneralizationState.
Если правка реестра не принесла результатов, придется действовать более решительно, переустановив службу координатора распределенных транзакций MSDTC. Для этого в запущенной от имени администратора командной строке последовательно выполняем эти две команды:
• msdtc -uninstall
• msdtc -install
Затем перезагружаем на всякий случай компьютер и пробуем запустить Sysprep повторно. По идее, утилита должна стартовать без ошибок.
В конце статьи замечу, что работе Sysprep могут мешать антивирусы, а также программы DAEMON Tools, Alcohol 120%, UltraISO, об этом я писал в этой статье.
О том, как использовать Sysprep при переносе Windows написано здесь.
На чтение 6 мин. Просмотров 2.1k. Опубликовано
Sysprep – это средство подготовки системы, предназначенное для развертывания Windows, и этот инструмент обычно используется для подготовки операционной системы к клонированию или восстановлению диска. Это продвинутый инструмент, и, к сожалению, пользователи Windows 10 сообщали об определенных ошибках с sysprep.
Но сначала, вот еще несколько примеров этой проблемы:
- Неустранимая ошибка Sysprep в Windows 10
- Сбой sysprep в Windows 10
- Sysprep Windows 10 1803 . Это одна из самых распространенных проблем, связанных с sysprep, с которыми вы можете столкнуться в Windows 10.
- Sysprep Windows 10 store store . Приложения Windows 10 также могут вызывать некоторые ошибки sysprep.
- Sysprep не удалось проверить вашу установку Windows 1709 . Это еще одно распространенное сообщение об ошибке, связанное с sysprep, и вы можете устранить его, используя решения, перечисленные ниже.
- Windows 10 sysprep не удаляет приложения для текущего пользователя –
Исправьте ошибки Windows 10 sysprep
Содержание .
- Используйте PowerShell, чтобы удалить пакет и удалить подготовку
- Остановите службу tiledatamodelsvc
- Использовать редактор реестра
- Удалите антивирусное программное обеспечение
- Загрузите последнюю версию Windows 10 и используйте ее для sysprep
- Запустить сканирование SFC
- Запустите DISM
Как исправить проблемы с sysprep в Windows 10
Решение 1. Используйте PowerShell для удаления пакета и удаления ресурсов
В одной из наших предыдущих статей мы объяснили, что такое PowerShell и что он может делать, поэтому, если вы хотите узнать больше об этом инструменте, мы предлагаем вам прочитать эту статью, так как сегодня мы собираемся использовать PowerShell для исправления ошибок sysprep в Windows 10 ,
Пользователи сообщали, что Sysprep дает сбой после удаления или обновления некоторых приложений Магазина Windows, но это можно исправить, удалив проблемный пакет и предоставив пользователю, выполняющему sysprep. Для этого выполните следующие действия:
-
Запустите PowerShell от имени администратора . Для этого нажмите Windows Key + S , введите PowerShell , щелкните правой кнопкой мыши PowerShell в списке результатов и выберите Запуск от имени администратора. .
-
После запуска PowerShell введите следующие строки и после каждой строки нажмите Enter , чтобы запустить его:
- App-Module Appx
- Импорт-модуль Dism
- Get-AppxPackage -AllUser | Где PublisherId -eq 8wekyb3d8bbwe | Format-List -Property PackageFullName, PackageUserInformation
- Проверьте вывод последней команды, чтобы увидеть, для каких пользователей пакет отображается как установленный. Удалите эти учетные записи пользователей или просто войдите в систему с помощью этих учетных записей и выполните следующий шаг.
-
Запустите Remove-AppxPackage -Package packagefullname из PowerShell. Замените packagefullname на имя пакета.
-
Теперь выполните команду Remove-AppxProvisionedPackage -Online -PackageName packagefullname , чтобы удалить подготовку.
После выполнения этих шагов проблемы с sysprep должны быть решены. Стоит отметить, что вы можете отключить подключение к Интернету во время выполнения этого шага, чтобы запретить Windows Store обновлять приложения.
Решение 2. Остановите службу tiledatamodelsvc .
Если вы не можете выполнить sysprep, это может быть связано со службой tiledatamodelsvc. Эта служба иногда может мешать работе sysprep, и для решения этой проблемы рекомендуется отключить службу. Для этого выполните следующие действия:
-
Нажмите Windows Key + R и введите services.msc . Нажмите Enter или нажмите ОК , чтобы запустить его.
-
Найдите службу tiledatamodelsvc (сервер модели данных Tile) , щелкните ее правой кнопкой мыши и выберите Стоп .
Кроме того, вы можете отключить эту службу с помощью PowerShell.
- Откройте PowerShell от имени администратора .
-
Введите Stop-Service tiledatamodelsvc и нажмите Enter.
Если вы предпочитаете использовать командную строку, вы также можете использовать ее для остановки этой службы, выполнив следующие действия:
-
Нажмите Windows Key + X и выберите в меню Командная строка (Администратор) .
-
После запуска командной строки введите net stop tiledatamodelsvc и нажмите Enter , чтобы запустить ее.
Пользователи сообщали, что эта служба иногда автоматически перезапускается, поэтому вам может потребоваться остановить ее несколько раз, прежде чем она будет окончательно остановлена.
Решение 3. Используйте редактор реестра
Некоторые пользователи предлагают исправлять ошибки sysprep в Windows 10, удаляя определенное значение из реестра. Для этого сделайте следующее:
-
Нажмите Windows Key + R и введите regedit . Нажмите Enter или нажмите OK, чтобы запустить редактор реестра.
- Необязательно . Перед удалением значений из реестра всегда полезно создать резервную копию реестра на случай, если что-то пойдет не так. Чтобы создать резервную копию, выберите Файл> Экспорт. выберите Все как Диапазон экспорта и сохраните резервную копию в любом месте на вашем компьютере. Если что-то пойдет не так, вы можете просто запустить файл резервной копии, который вы только что создали, и восстановить реестр.
- Перейдите к клавише HKEY_LOCAL_MACHINESYSTEMSetup на левой панели.
- Найдите клавишу Обновить на правой панели и удалите .
- Закройте редактор реестра и проверьте, решена ли проблема.
Если вы не можете найти ключ обновления в редакторе реестра, пропустите это решение и попробуйте другой.
Решение 4. Удалите антивирусное программное обеспечение .
Если вы получаете ошибку sysprep в Windows 10, убедитесь, что антивирусное программное обеспечение отключено. Некоторые пользователи даже предлагают полностью удалить антивирусную программу перед тем, как запускать sysprep. Чтобы избежать возможных проблем с sysprep, убедитесь, что вы используете sysprep от имени администратора.
Решение 5. Загрузите последнюю версию Windows 10 и используйте ее для sysprep
Немногие пользователи сообщили, что для решения проблем с sysprep вам необходимо загрузить последнюю версию Windows 10 с помощью Media Creation Tool. После установки последней сборки Windows 10 попробуйте снова выполнить sysprep. Это немного радикальное решение, и мы призываем вас попробовать другие решения, прежде чем попробовать это.
Решение 6. Запустите сканирование SFC
SFC – это ценный встроенный инструмент, основной целью которого является сканирование и устранение повреждений системных файлов. Из-за заражения вирусом или неправильного использования некоторые файлы могут быть повреждены или даже удалены. Это может сильно повлиять на функции обновления и вызвать ошибки, подобные той, которую мы разбираем сегодня.
Вы можете легко использовать инструмент SFC, следуя этим инструкциям:
- Щелкните правой кнопкой мыши «Пуск» и запустите командную строку (Admin).
-
В командной строке введите (или скопируйте и вставьте) sfc/scannow.
- Нажмите ввод, чтобы начать сканирование.
- После завершения процесса вы будете проинформированы о возможных ошибках.
Решение 7. Запустите DISM .
Если вышеупомянутое сканирование SFC не выполнило свою задачу, мы собираемся попробовать, возможно, более продвинутый инструмент устранения неполадок. Вы догадались, мы говорим о DISM. DISM означает «Обслуживание образов развертывания и управление ими», и, как следует из его названия, оно развертывает образ системы заново. Надеюсь, потенциальная проблема исчезнет по пути.
Вот как запустить DISM в Windows 10:
- Откройте командную строку, как показано выше.
-
Введите следующую команду и нажмите Enter:
-
-
DISM.exe/Онлайн/Cleanup-образ/Restorehealth
-
DISM.exe/Онлайн/Cleanup-образ/Restorehealth
-
- Подождите, пока процесс закончится.
- Перезагрузите компьютер.
-
Если DISM не может получить файлы в Интернете, попробуйте использовать установочный USB или DVD. Вставьте носитель и введите следующую команду:
-
- DISM.exe/Online/Cleanup-Image/RestoreHealth/Источник: C: RepairSourceWindows/LimitAccess
-
- Обязательно замените путь C: RepairSourceWindows на вашем DVD или USB.
- Следуйте дальнейшим инструкциям на экране.
Ошибки Sysprep Windows 10 могут вызвать проблемы для опытных пользователей Windows 10, но мы надеемся, что наши решения были вам полезны и что вам удалось решить эту проблему.
Примечание редактора . Этот пост был первоначально опубликован в мае 2016 года и с тех пор был полностью переработан и обновлен для обеспечения свежести, точности и полноты.
Попробуйте наш инструмент устранения неполадок
Выберите операционную систему
Выберите язык програмирования (опционально)
‘>
Если вы столкнетесь с Неустранимая ошибка отслеживания событий синий экран смерти, не волнуйтесь. Обычно это совсем не сложно решить …
Как исправить фатальную ошибку трассировки событий
Вот четыре исправления, которые помогли другим пользователям решить проблему фатальная ошибка трассировки событий. Возможно, вам не придется пробовать их все; просто продвигайтесь вниз по списку, пока не найдете тот, который вам подходит.
- Запустите SFC и DISM
- Обновите драйверы вашего устройства
- Отключить безопасную загрузку и проверку целостности драйверов
- Аппаратный сброс вашего ПК
ВАЖНЫЙ: Если вы не можете загрузиться в Windows должным образом, вам необходимо войти в безопасный режим чтобы войти в безопасный режим с сетью и попробовать исправления, указанные ниже.
Исправление 1: Запустите SFC и DISM
Иногда этот синий экран ошибки смерти может возникать, если на вашем компьютере есть поврежденные или отсутствующие системные файлы. К счастью, Windows поставляется с удобными системными инструментами System File Checker (SFC) и DISM (Обслуживание образов развертывания и управление ими), которые помогут вам сканировать вашу систему на наличие ошибок и исправлять их, если это так.
Вот как запустить проверку системных файлов:
- На клавиатуре нажмите Windows logo key
и введите cmd . Затем щелкните правой кнопкой мыши на Командная строка и нажмите Запустить от имени администратора .
- Нажмите да когда вам будет предложено подтвердить.
- В окне командной строки введите sfc / scannow и нажмите Войти .
SFC потребуется некоторое время, чтобы заменить поврежденные системные файлы новыми, если они обнаружатся, поэтому проявите терпение. - Перезагрузите компьютер, чтобы изменения вступили в силу.
Вот как запустить DISM :
- На клавиатуре нажмите Windows logo key и введите cmd . Затем щелкните правой кнопкой мыши на Командная строка и нажмите Запустить от имени администратора .
- Тип следующая команда и нажмите Войти : DISM.exe / Онлайн / Очистить-образ / Восстановить здоровье .
Подождите, пока весь процесс завершится. - Перезагрузите компьютер, чтобы изменения вступили в силу.
Проверьте, не возникает ли по-прежнему фатальная ошибка трассировки событий. Если этого не произошло, тогда отлично — вы устранили проблему! Если это все еще происходит, перейдите к Исправить 2 , ниже.
Исправление 2: обновите драйверы вашего устройства
Одна из распространенных причин фатальной ошибки трассировки событий — это повреждение или отсутствие драйверов устройств. Поэтому вам следует обновить драйверы, чтобы увидеть, решит ли это вашу проблему. Если у вас нет времени, терпения или навыков для обновления драйвера вручную, вы можете сделать это автоматически с помощью Водитель Easy .
Driver Easy автоматически распознает вашу систему и найдет для нее подходящие драйверы. Вам не нужно точно знать, в какой системе работает ваш компьютер, вам не нужно беспокоиться о неправильном драйвере, который вы будете загружать, и вам не нужно беспокоиться об ошибке при установке. Driver Easy справится со всем этим.
Вы можете автоматически обновлять драйверы с помощью СВОБОДНЫЙ или Pro версия Pro версия Pro версия Driver Easy. Но с версией Pro требуется всего 2 шага (и вы получаете полную поддержку и 30-дневную гарантию возврата денег):
- Скачать и установите Driver Easy.
- Запустите Driver Easy и щелкните Сканировать сейчас кнопка. Driver Easy просканирует ваш компьютер и обнаружит проблемы с драйверами.
- Нажмите Обновить все для автоматической загрузки и установки правильной версии все драйверы, которые отсутствуют или устарели в вашей системе (для этого требуется Pro версия Pro версия — вам будет предложено выполнить обновление, когда вы нажмете «Обновить все»).
- Перезагрузите компьютер, чтобы изменения вступили в силу.
- Убедитесь, что проблема с неустранимой ошибкой отслеживания событий решена. Если да, то поздравляю! Если это все еще происходит, попробуйте Исправить 3 , ниже.
Исправление 3: Отключить безопасную загрузку и проверки целостности драйверов
По сообщениям пользователей, отключение Безопасная загрузка а проверка целостности драйверов помогла им решить проблему. Так что вы можете попробовать, чтобы увидеть, работает ли он.
Вот шаги, как отключить безопасную загрузку:
Прежде чем продолжить, имейте в виду, что:
1) После отключения безопасной загрузки и установки другого программного или аппаратного обеспечения вы, возможно, не сможете повторно активировать безопасную загрузку, если только не восстановите заводские настройки компьютера.
2) Неправильные действия в настройках BIOS могут привести к потере данных или проблемам с запуском вашего ПК. Поэтому будьте особенно осторожны при входе в меню BIOS и / или изменении его настроек.
- На клавиатуре нажмите Windows logo key и щелкните Настройки икона.
- На левой панели щелкните Восстановление . Затем в расширенном запуске нажмите Перезагрузить сейчас .
- в Выберите опцию экран, щелкните Устранение неполадок .
- Выбрать Расширенные настройки .
- Нажмите Настройки прошивки UEFI , затем щелкните Рестарт кнопка.
- Подождите, пока ваша система рестарт и вы войдете в UEFI BIOS экран.
- Использовать клавиши со стрелками перейти к Безопасная загрузка (можно найти на Безопасность , то Загрузки или Аутентификация вкладка). Затем выберите его значение, чтобы Отключить .
- Сохранить изменения и выйти.
Вот шаги, как отключить проверку целостности драйверов:
- На клавиатуре нажмите Windows logo key и введите cmd . Затем щелкните правой кнопкой мыши на Командная строка и нажмите Запустить от имени администратора .
- Нажмите да один раз предложили подтвердить.
- В окне командной строки введите bcdedit.exe / установить nointegritychecks на и нажмите Войти .
Теперь вы отключили безопасную загрузку и проверку целостности драйверов. Проверьте, решена ли проблема синего экрана с фатальной ошибкой трассировки событий. Если это все еще не приносит радости, перейдите к Исправить 4 , ниже.
Исправление 4: полный сброс компьютера
Если до сих пор ничего не работает, вероятно, вам стоит попробовать выполнить полный сброс компьютера. Чтобы выполнить полный сброс компьютера, просто выключите его, отключив источник питания, и снова включите его, чтобы перезагрузить компьютер.
Вот более подробные инструкции, как это сделать:
- Нажмите и удерживайте кнопка питания компьютера, пока он не выключится.
- Отключите силовой кабель и аккумулятор (если есть) с вашего компьютера.
- Оставьте свой компьютер на время 1 минута .
- Повторно подключите силовой кабель (и аккумулятор ) на свой компьютер.
- Включите ваш компьютер.
Надеюсь, проблема с синим экраном с фатальной ошибкой отслеживания событий решена.
Это оно! Надеюсь, этот пост направил вас в правильном направлении в решении проблемы с синим экраном с фатальной ошибкой отслеживания событий. Если у вас есть идеи, предложения или вопросы, не стесняйтесь, дайте нам знать в комментариях. Спасибо за прочтение!
Ошибка « Неустранимая ошибка — исключение в обработчике исключений » возникает в играх с Windows 10. Многие игроки на форумах заявляют, что для Command and Conquer 3 и Rise of the Witch Kings появляется сообщение об ошибке. Когда возникает проблема, игры не запускаются и возвращают окно фатальной ошибки с сообщением « Исключение в обработчике исключений. «Эта ошибка в первую очередь относится к ноутбукам или настольным компьютерам с графическими процессорами Intel HD и во многом связана с драйверами видеокарт Intel. Это несколько решений, которые могут исправить сообщения об ошибках « Неустранимая ошибка — Исключение в обработчике исключений ».
Неустранимая ошибка — исключение в обработчике исключений
- Запустите игру в режиме совместимости
- Настройте графические настройки NVIDIA Optimus
- Установите DirectX End-User Runtime (июнь 2010 г.)
- Отключить исходную настройку в игре
- Установите драйвер графической карты Intel (R) HD Graphics 4400
- Добавьте видеокарту NVIDIA в Intel HD Desktop
- Используйте средство восстановления системы Windows
1. Запустите игру в режиме совместимости
Запуск игр в режиме совместимости — это одно из исправлений, которое некоторые игроки Command и Conquer 3 подтвердили, что работают на них. Вы можете сделать это, открыв папку игры в проводнике и щелкнув правой кнопкой мыши файл игры, чтобы открыть окно ниже.
- Выберите вкладку «Совместимость», показанную на снимке экрана ниже.
- Затем на этой вкладке выберите « Разрешить эту программу в режиме совместимости ».
- Выберите Windows 8 из выпадающего меню.
- Нажмите кнопку « Применить» и « ОК», чтобы сохранить вновь выбранные настройки.
2. Настройте графические настройки NVIDIA Optimus
Некоторые ноутбуки и настольные компьютеры имеют более одной видеокарты. Таким образом, игра может начинаться с интегрированной видеокарты Intel вместо графического процессора NVIDIA. Многие игроки считают, что переключение видеокарты на альтернативу NVIDIA устраняет проблему с обработчиком исключений. Это можно сделать, настроив параметры графики Optimus следующим образом.
- Щелкните правой кнопкой мыши на рабочем столе Windows и выберите « Панель управления NVIDIA» в контекстном меню.
- Далее разверните Настройки 3D и нажмите Управление настройками 3D .
- Теперь вы можете выбрать вкладку «Глобальные настройки» или «Настройки программы». Выберите вкладку «Глобальные настройки», чтобы применить новые настройки ко всем играм.
- Выберите высокопроизводительный процессор NVIDIA в раскрывающемся меню «Предпочитаемый графический процессор».
- Нажмите кнопку Применить, чтобы сохранить вновь выбранные настройки.
ТАКЖЕ ЧИТАЙТЕ: Как исправить код ошибки драйвера NVidia 37 навсегда
3. Установите DirectX End-User Runtime (июнь 2010 г.)
Возможно, для запуска игры требуется более старая версия DirectX. Кроме того, некоторые игроки подтвердили, что установка DirectX End-User Runtime (июнь 2010 г.) исправляет ошибку обработчика исключений. Вот как вы можете добавить DirectX End-User Runtime (июнь 2010) в Windows.
- Сначала откройте страницу этого сайта; и нажмите кнопку загрузки там.
- Снимите флажок с дополнительного программного обеспечения и нажмите кнопку « Нет, спасибо» и «Продолжить» .
- Нажмите кнопку « Выполнить», чтобы немедленно запустить установку.
- После этого вам нужно будет распаковать или распаковать распространяемый пакет DirectX в папку.
- Откройте папку, в которую вы ее распаковали, и нажмите кнопку DXSETUP.exe.
4. Отключите исходную настройку в игре
Если вы используете игры на платформе Origin, проверьте настройки Origin в игре . Отключение этого параметра, который в данный момент включен, также может исправить ошибку обработчика исключений. Вот как вы можете настроить эту опцию.
- Сначала откройте клиентское программное обеспечение Origin.
- Выберите «Настройки приложений» в меню «Источник».
- Затем перейдите на вкладку «Происхождение в игре».
- Выключите параметр Enable Origin In-Game, если он включен .
5. Установите драйвер графической карты Intel (R) HD Graphics 4400
Обновление драйверов видеокарты часто исправляет многочисленные сообщения об ошибках игры. Однако многие проигрыватели Command и Conquer 3 исправили ошибку обработчика исключений, установив ранее выпущенные драйверы графической карты Intel, поскольку проблема часто возникает с конкретными драйверами Intel.
- ТАКЖЕ ЧИТАЙТЕ: Как обновить устаревшие драйверы в Windows 10
Более конкретно, некоторые исправили ошибку, установив драйвер Intel® Graphics Graphics 4400, который можно загрузить со страницы этого веб-сайта, нажав кнопку « Загрузить» для драйвера, совместимого с вашей платформой. Затем вы можете установить драйвер следующим образом.
- Откройте диспетчер устройств из меню Win + X, нажав горячую клавишу Win + X.
- Нажмите Диспетчер устройств, чтобы открыть его окно, как показано ниже.
- Дважды щелкните категорию «Адаптеры дисплея», чтобы развернуть список видеокарт.
- Щелкните правой кнопкой мыши Intel HD Graphics и выберите « Обновить драйвер» в меню, чтобы открыть окно, показанное непосредственно ниже.
- Затем выберите Обзор моего компьютера для программного обеспечения драйвера, чтобы открыть параметры ниже.
- Нажмите « Позвольте мне выбрать» из списка драйверов устройств на моем компьютере, чтобы выбрать драйвер устройства.
- Нажмите кнопку «Установить с диска», а затем нажмите кнопку « Обзор», чтобы выбрать загруженный файл драйвера.
- Нажмите кнопку « Открыть», « ОК» и « Далее» для установки.
- После этого перезагрузите Windows после добавления драйвера.
Даже если установка драйвера Intel (R) HD Graphics 4400 действительно исправляет ошибку обработчика исключений, это все еще устаревший драйвер, который может создавать другие игровые проблемы и снижать качество графики. Таким образом, это не идеальное решение. Так что, если у вас в данный момент нет самой последней версии драйвера Intel, сначала обновите драйвер видеокарты до последней. Если это не решит проблему, установите Intel® R Graphics 4400.
6. Добавьте видеокарту NVIDIA в Intel HD Desktop
Ошибка « Исключение в обработчике исключений » наиболее распространена для настольных компьютеров и ноутбуков с видеокартами Intel. Таким образом, добавление новой видеокарты NVIDIA к настольным ПК Intel HD, вероятно, решит проблему. Конечно, вы не можете обновить графический процессор для ноутбуков; но новая видеокарта NVIDIA для настольных ПК подойдет. Если вы модернизируете видеокарту, вы также можете выбрать графический процессор, который действительно улучшает игровую графику.
- ТАКЖЕ ЧИТАЙТЕ: Исправлено: Разрешение экрана изменилось после обновления драйвера Nvidia в Windows 8/10
7. Используйте средство восстановления системы Windows
Если игра, возвращающая сообщение об ошибке обработчика, работала несколько месяцев назад, может пригодиться инструмент восстановления системы. С помощью этой утилиты вы можете восстановить Windows до даты, когда игра работала нормально, что может исправить ошибку. Восстановление Windows приведет к откату обновленных драйверов и других обновлений. Обратите внимание, что восстановление Windows также приводит к удалению программного обеспечения, установленного после выбранной точки восстановления. Вот как вы можете использовать восстановление системы в Windows 10.
- Откройте Run, нажав сочетание клавиш Windows + R.
- Введите «rstrui» в «Выполнить», чтобы открыть Восстановление системы.
- Нажмите кнопку « Далее» и выберите « Показать больше точек восстановления» .
- Выберите точку восстановления системы, которая предшествует ошибке обработчика исключений, но не когда вы впервые играли в игру. Если нет точки восстановления, предшествующей сообщению об ошибке, восстановление системы, вероятно, не решит эту проблему.
- Нажмите кнопки « Далее» и « Готово», чтобы подтвердить выбранную точку восстановления.
Вот несколько решений для ошибки « Исключение в обработчике исключений », с помощью которой вы можете начать свои игры. Если у вас есть какие-либо дальнейшие исправления для этой проблемы, пожалуйста, поделитесь ими ниже.

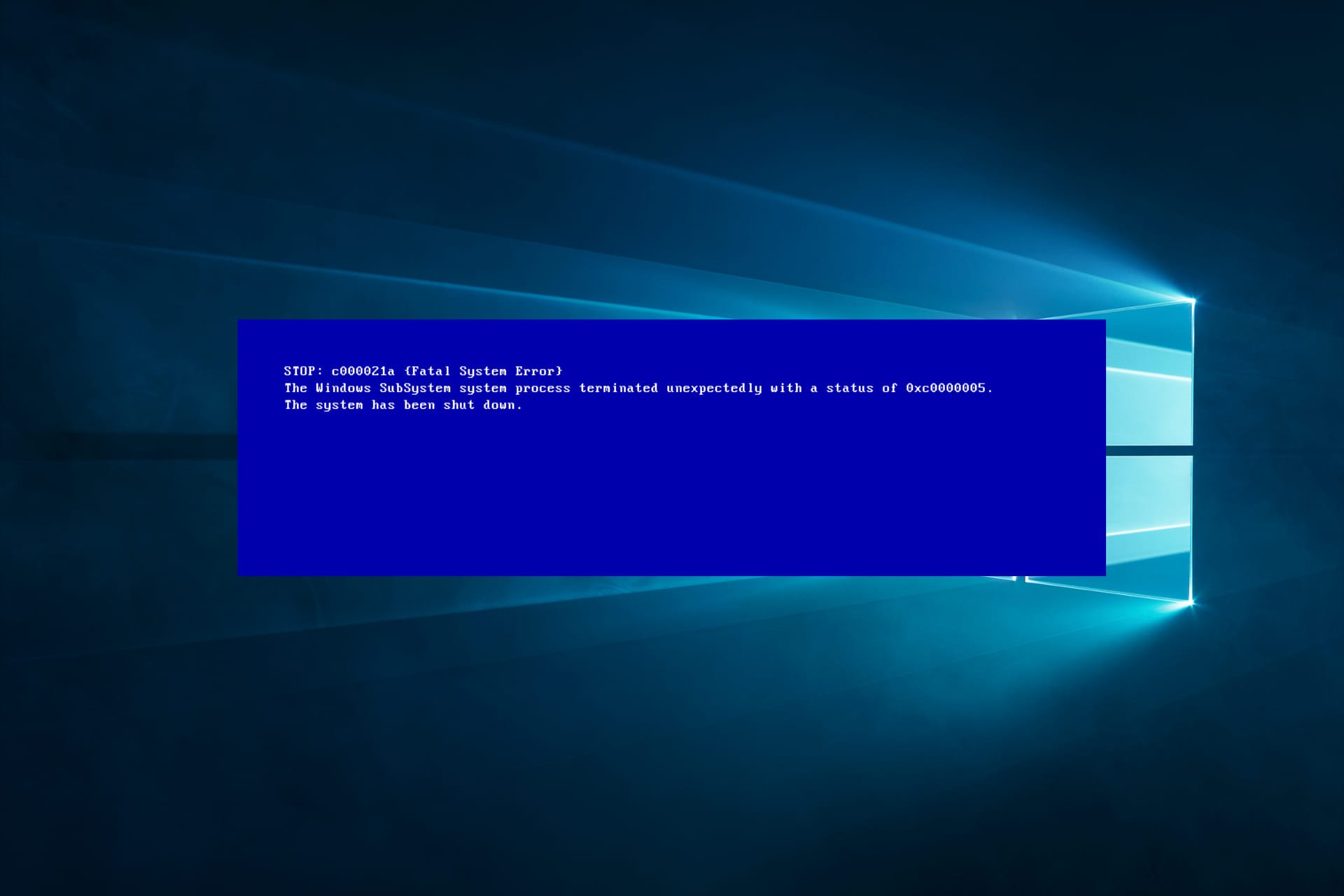
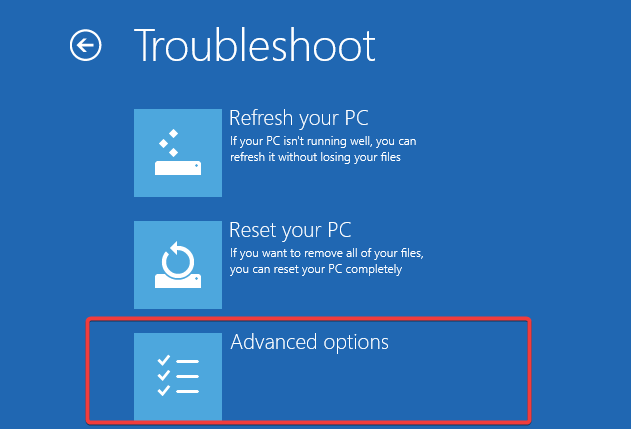
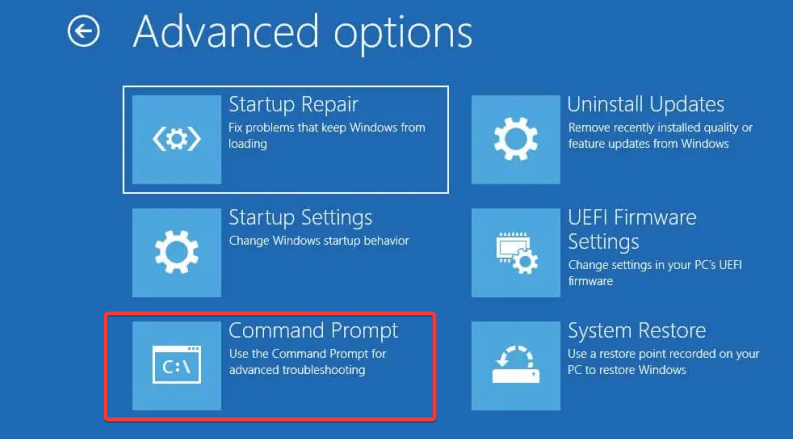
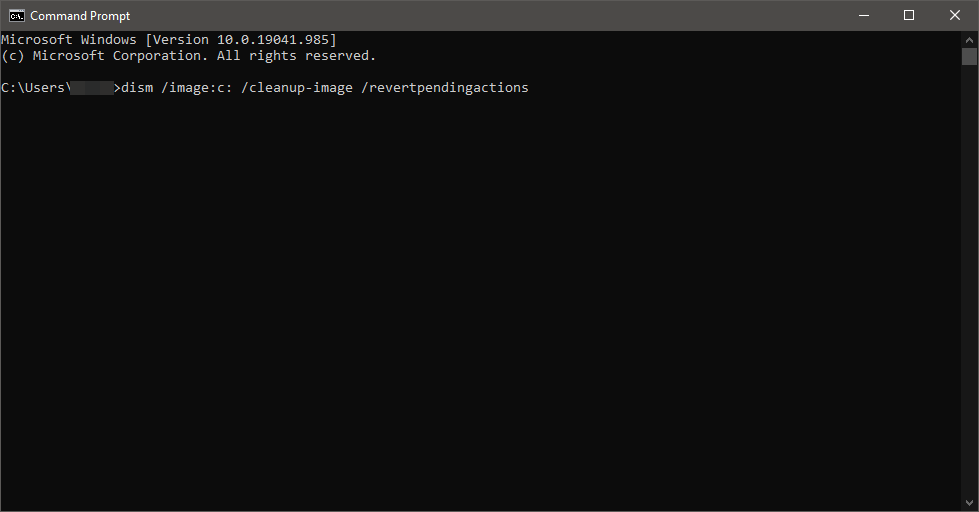
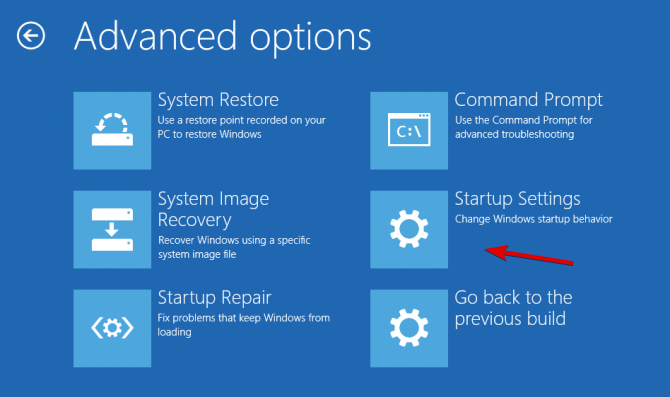
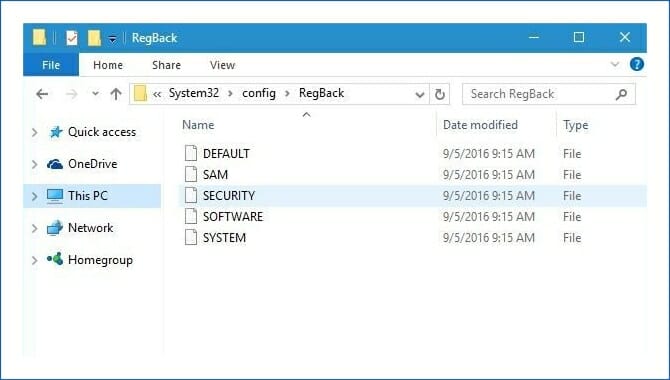

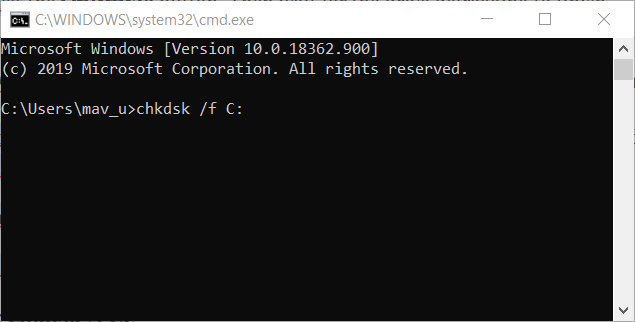
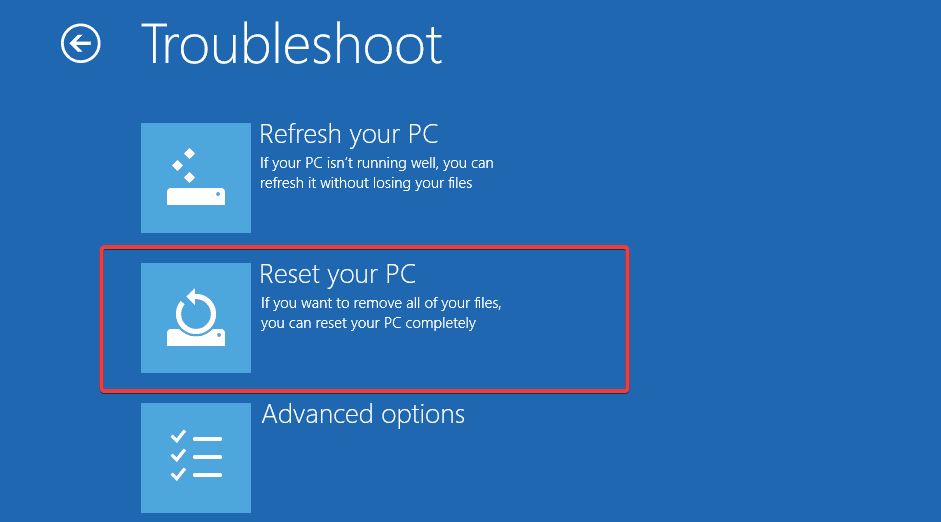
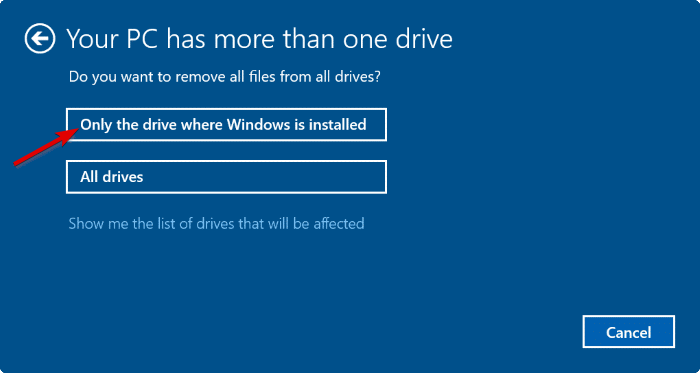

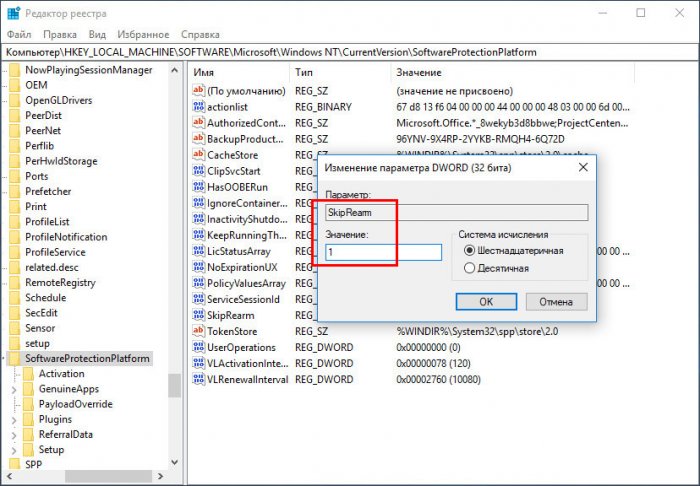
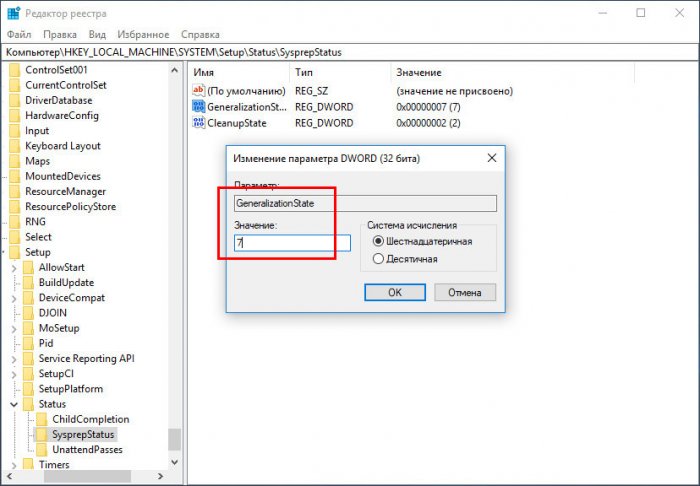
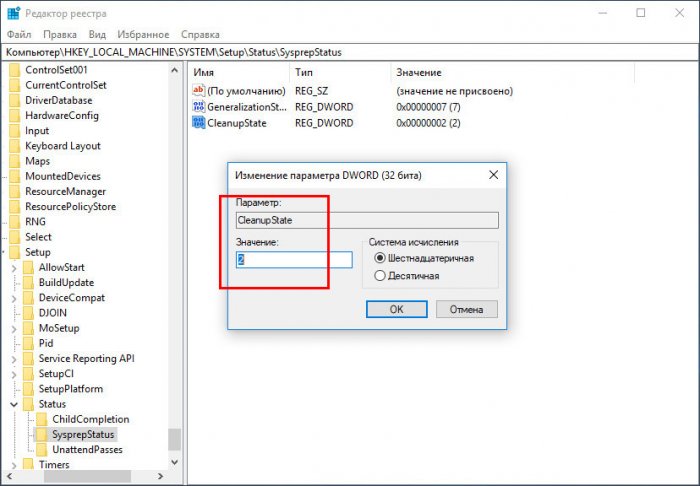
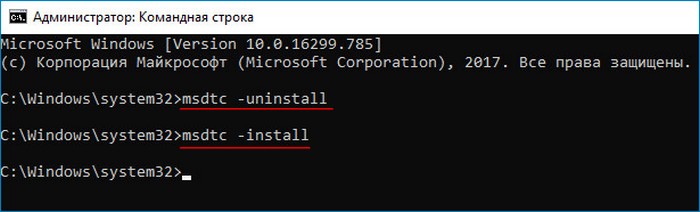











 и введите cmd . Затем щелкните правой кнопкой мыши на Командная строка и нажмите Запустить от имени администратора .
и введите cmd . Затем щелкните правой кнопкой мыши на Командная строка и нажмите Запустить от имени администратора . 




















