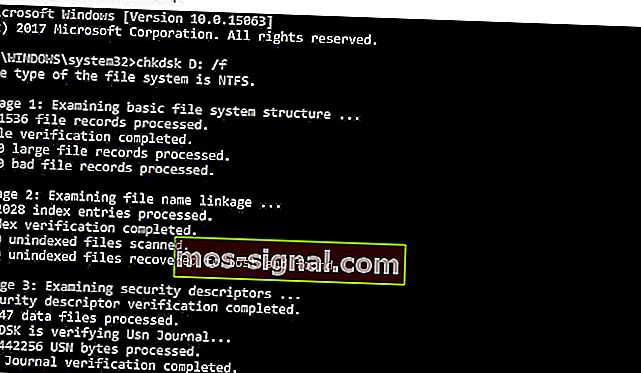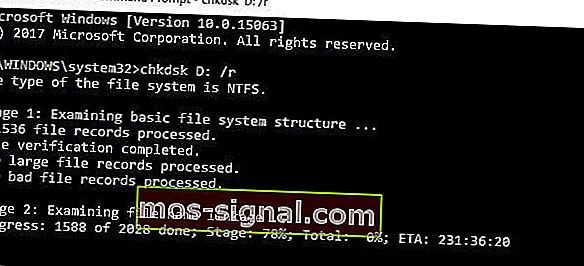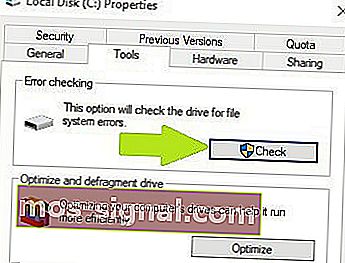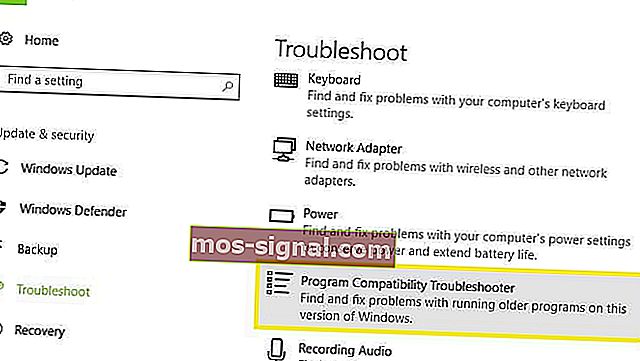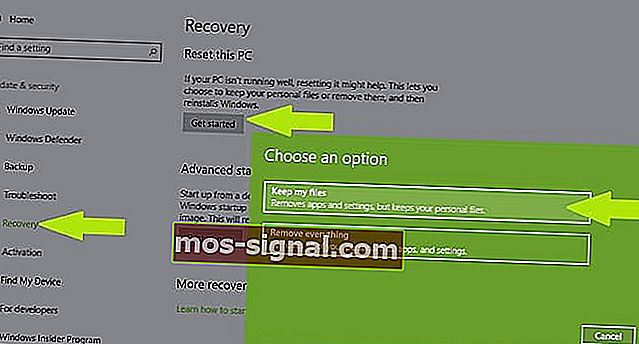Ошибка DPC_WATCHDOG_VIOLATION windows 10 явление неожиданное и малоприятное. Появляется в двух вариантах: сообщением выходящим на рабочий стол либо голубым экраном при загрузке ОС. В обоих вариантах ПК/ноутбук либо повисает намертво, либо происходит перезагрузка. Эта инструкция помогает исправить ситуацию в любом варианте.
Методы решения проблемы dpc_watchdog_violation
Сказать сразу причину ошибки dpc watchdog не сможет даже профессионал. Следует искать ее методом исключения, устраняя возможные проблемы поочередно от простых к сложным. Если проблема пропадет, значит вы устранили причину.
Метод 1 Установкой обновлений ОС
Ошибка dpc watchdog violation пропадает после обновления системы. Более половины пользователей отключают обновления. А зря, в обновлениях редко присутствуют баги или ошибки, зато могут полезные патчи, и решения проблем предыдущей версии системы. Если Вам такой метод не нравится, переходите к следующему. Тем кто готов попробовать, сделайте так:
- Выполните одновременное нажатие кнопочек «WIN+I»;
- Откроется окошко с параметрами, кликаете ЛКМ по «ОбновлениеИбезопасность»;
- Это откроет окошко «ЦентрОбновленияWindows»;
- Выберите клавишу, которая необходима сейчас: «ПроверитьОбновления», «Повторить» либо «ЗагрузитьИустановитьСейчас»;
- Зависит от того, как давно вы загружали обновления;
- Придется установить все предлагаемые версии обновы, это может занять часы, если обновления не скачивали пол года — год;
- Запустите перезагрузку после их установки;
Метод 2 Проверкой драйверов
Устранить dpc watchdog violation windows 11 и 10 можно удалив конфликтующий или поврежденный драйвер и заменив его рабочим. Стать причиной может любой из них, но наиболее вероятный источник проблем – драйвер к устройству «КонтроллерSATAAHCI». Действуйте так:
- Кликните ПКМ по «Пуск» и перейдите в строчку «Диспетчер устройств»;
- Откроется окошко диспетчера, там ищите подраздел «КонтроллерыIDEATA/ATAPI»;
- Отыщите в списке раздела «СтандартныйКонтроллер» и клик его ПКМ;
- Выберите из списка действие «ОбновитьДрайвер»;
- В моем примере такой прибор один, но у вас возможно он не один и названия отличаются;
- Выполните процедуру для всех устройств;
- После клика «ОбновитьДрайвер» выбираете «ВыполнитьПоискДрайверов на ЭтомКомпьютере»;
- Затем кликаете «ВыбратьДрайвер из СпискаДоступныхДрайверов на Компьютере»;
- Появится список доступных «дров» к этому устройству, проверьте, чтобы стояла галка возле строчки «ТолькоСовместимыеУстройства»;
- Когда имеются нестандартные (вы поймете по названию), лучше выбрать один из таких и кликнуть «Далее»;
- Может быть и единственный вариант, тогда выбора у вас нет;
- Дождитесь сообщения об окончании обновления и кликните «Закрыть»;
- Запустите перезагрузку ОС;
Когда драйверов нет, либо обновление результата не дало, либо у вас в списке не отображается подобный контроллер (не исключен и такой вариант), используйте программу для обнаружения и установки драйверов. Например, driverPackSolution, или один из множества аналогов по своему усмотрению.
Метод 3 Отключением быстрого запуска
Синий экран dpc watchdog violation часто выскакивает из-за сбоя быстрой загрузки ОС. Такая загрузка включена автоматически, после установки. В процессе выключения, система сохраняет все настройки и прочую инфу в файл, из которого потом быстро выгружается при включении ПК/ноутбука. Режим несколько схож с глубоким сном (гибернацией). Для решения проблемы отключите режим скоростной загрузки. Шаги такие:
- Кликаете ПКМ по «Пуск»;
- Переходите в строчку «УправлениеЭлектропитанием»;
- Затем пролистайте меню в правой части окошка до низу и найдите строчку «ДополнительныеПараметрыПитания»;
- Затем кликните ЛКМ по «ДействияКнопокПитания»;
- Теперь кликайте «ИзмененияПараметров, КоторыеСейчасНедоступны»;
- Уберите отметочку около строчки «ВключитьБыстрыйЗапуск»;
- Затем клик ЛКМ по «СохранитьИзменения»;
- Активируйте перезагрузку;
Метод 4 Исправлениями в реестре
Устранить ошибку dpc watchdog violation windows 10 возможно через внесение изменении в реестр. Этот метод я рекомендую только опытным пользователям. Есть риск сделать хуже чем было, но если все же рискнете, предварительно сохраните точку восстановления. Затем:
- Нажимаете сразу две клавиши «Win+R»;
- Впишите «regedit» и надавите «Энтер»;
- Слева в окошке перейдите путем: «НКЕY_LОСАL_МАСНINE\SYSТЕМ\СurrеntСоntrоlSеt\Сontrol\WНЕА\Роliciеs»;
- ВНИМАНИЕ: папку «WНЕА» вы можете и не найти по причине ее отсутствия. Тогда вам следует в папочке «Cоntrоl» кликнуть ПКМ и выбрать «Создать» и далее «Раздел»;
- Этому разделу даете название «WНЕА»;
- Потом внутри «WНЕА» таким же способом создаете подраздел «Policies»;
- Папочки должны идти одна в другой, а не одним списком;
- Теперь в папочке «Роlicies» кликаете ПКМ и выбираете «Создать» «ПараметрDWORD (32бита)»;
- Имя параметра задаете «IgnoreDummyWrite»;
- Дважды кликаете созданный параметр ЛКМ и вписываете значение «1»;
- Кликаете «ОК»;
- Перезагружаете ПК/ноутбук;
Метод 5 Восстановлением системных файлов
Исправить проблему watchdog violation вы сможете, запустив проверку и восстановление системы. Для работы необходимо запустить «КоманднуюСтроку» с администраторскими правами. Затем:
- Впишите команды поочередно без кавычек, после каждой нажимая «Энтер»;
- Первая: «DISM.exe /Online /Cleanup-image /Restorehealth»;
- Вторая: «sfc /scannow»;
- Третья: «chkdsk /f»;
- Процесс исполнения займет не всегда быстрый, придется пождать, прерывать работу запрещается, во избежание проблем;
- Перезагрузите устройство после завершения всех процессов, связанных с командами;
Метод 6 Проверкой состояния hdd и дефрагментацией файлов на нем
Устранить сбой dpc watchdog помогают проверка диска и его дефрагментация. Это ускоряет его работу и устраняет ошибки в файлах и обходит поврежденные сектора. Кликните ярлычок «ЭтотКомпьютер» двойным ЛКМ, затем:
- В открывшемся проводнике кликните ПКМ по системному носителю и выберите «Свойства»;
- Перейдите во вкладочку «Сервис»;
- Кликаете «Проверить» возле строчки «ПроверкаНаНаличиеОшибок»;
- По завершении проверки кликаете «Оптимизировать» около надписи «Дефрагментация»;
- Если дефрагментацию вы никогда не применяли, она может занять несколько часов;
Если были обнаружены поврежденные секторы диска, значит пора его менять, пока не участились системные ошибки и сбои.
Метод 7 Удалением недавно установленных приложений
Вызывать ошибку watchdog windows 10 могут конфликтующие с системой приложения или программы. Следует удалить недавно установленные программы, после появления такой ошибки. Делают так:
- Используйте одновременное нажатие «Win+R»;
- Наберите в строчке «appwiz.cpl»;
- В списке укажите недавно установленное приложение, и кликните «Удалить»;
- Затем клик по «Да»;
- Запустите перезагрузку после удаления;
Метод 8 Восстановлением windows 10
Устранить ошибки dpc watchdog violation windows 10 можно восстановив систему. Метод пригодится, если система уже не загружается после ошибки. Тогда сделайте установочный USB-накопитель на работающем компе и:
- Зайдите в BootMenu BIOS;
- Укажите флешку первой при загрузке, иначе загрузка не произойдет;
- Жмите «F10» чтобы сохранились настройки;
- В первом окошке кликаете далее;
- Во втором кликните «Восстановление»;
- Затем «ОсобыеВариантыЗагрузки» и «ПерезагрузитьСейчас»;
- Далее вам помогут подсказки утилиты;
Если восстановление не помогает, выполните полную переустановку виндовс 10.
Метод 9 Проверкой нагрева процессора
Сбой dpc watchdog violation может возникать по причине перегрева процессора. Дополнительные симптомы – зависания, фризы, глюки при повышении нагрузки (например в играх). Возможны неожиданные выключения устройства (защита от перегрева срабатывает) или звуковые сигналы, периодически возникающие по непонятным причинам.
Проверить нагрев вы можете утилитой AIDA64 или аналогичной, для проверки температуры компонентов. Если нагрев 80 градусов по Цельсию или более – следует искать и устранять причину пока ваш ПК/ноутбук не сгорел.
Исправление ошибки Видео:
DPC WATCHDOG VIOLATION относится к критическим ошибкам Windows, их ещё называют BSOD или «синий экран смерти». Когда появляется синий экран, особенно во время игры, ПК через несколько секунд уходит на перезагрузку.
В статье разберём, как исправить ошибку DPC WATCHDOG VIOLATION.
Устранение ошибки DPC_WATCHDOG_VIOLATION
Причин, из-за которых проявляется ошибка DPC WATCHDOG VIOLATION Windows 10, несколько:
- Аппаратная или программная несовместимость;
- Повреждение файлов;
- Проблемы в ОС с драйвером устройств.
Часто ошибка dpc watchdog violation в Windows 10 проявляется без явных причин из-за некорректной работы драйверов. Исправить dpc watchdog можно по-разному, поэтому пойдём по пути от самого быстрого к более затруднённому.
Обновления Windows
В частности, обновления направлены на исправления определённых ошибок системы, поэтому не исключается тот факт, что очередное обновление Windows вылечит проблему dpc watchdog. Для этого вам нужно:
- Нажать сочетание клавиш Win+I
- Нажмите на «Обновление и Безопасность».
- В центре обновления Windows проверьте наличие обязательных и не обязательных исправлений.
- Скачайте и установите необходимые файлы ОС.
- По завершению установки перезагрузите ПК
Исправить DPC WATCHDOG VIOLATION обновлением драйверов
WATCHDOG VIOLATION Windows 10 проявляется в одной трети случаев из-за неверной работы драйвера SATA AHCI.
Чтобы драйвер работал правильно, его необходимо обновить. Для этого проделайте следующее:
- Нажмите комбинацию клавиш Win+X и зайдите в диспетчер устройств.
- Найдите в перечне контроллеры IDE/ATA и разверните список.
- Зайдите в свойства стандартного контроллера.
- Кликните на вкладку драйвер, затем на кнопку «Обновить».
- В новом окне кликните «Найти драйверы на этом компьютере».
- Жмите «Выбрать из списка доступных».
- Кликните на «Стандартный контроллер SATA AHCI» и жмите «Далее».
- После успешной установки перезагрузите ПК.
Проверяйте наличие проблемы. Если она проявляется, подобную процедуру с переустановкой драйверов следует сделать для драйверов:
- Видеокарты;
- USB версии 3.0;
- LAN и Wi-Fi адаптера.
Взять оригинальные драйвера нужно на сайте производителя видеокарты, материнской платы или ноутбука соответственно. Сделайте поиск по названию модели через поисковую систему.
Узнать модель устройства, скачать драйвера и установить их можно так:
- Нажмите Win+R и введите команду msinfo32
- Найдите надпись “Модель основной платы”
- Через поиск найдите официальный сайт производителя устройства.
- Найдите и скачайте необходимые драйвера, например для LAN.
- Зайдите в диспетчер устройств на ПК и удалите драйвер устройства, который будете переустанавливать. Перезагрузите компьютер.
- После этого запустите установочный exe-файл с драйверами для этого устройства и дождитесь завершения.
- Снова перезагрузите ПК.
Подобную процедуру можно выполнить для драйверов всех вышеуказанных устройств. Особенно это актуально в том случае, если вы не вручную устанавливали с официального сайта все драйвера, а они автоматически подтянулись в Windows 10.
Дело в том, что ОС может вместо родного драйвера устройства подобрать максимально похожий, это вызовет несовместимость аппаратного и программного обеспечения и приведёт к дальнейшему коду остановки dpc watchdog violation Windows. По этой же причине не рекомендуется устанавливать драйвера из различных DriverPack.
Такой метод подходит для устранения многих типичных ошибок, например, DRIVER PNP WATCHDOG.
DPC WATCHDOG VIOLATION из-за быстрого запуска
В операционной системе Windows 10 по умолчанию включён режим «Быстрый запуск».
Каждый раз, выключая компьютер, ОС сохраняет данные об основных параметрах ПК в единый файл. При последующем запуске система считывает информацию из этого файла и запускает всё необходимое для работы Windows быстрее, чем это было бы с нуля.
«Быстрый запуск» это своего рода переработанная гибернация. В некоторых случаях избавиться от ошибки DPC WATCHDOG VIOLATION помогает отключение этой опции:
- Нажмите Win+X и кликните «Управление электропитанием».
- Опуститесь в самый низ и выберите «Дополнительные параметры питания».
- Справа кликните на «Действия кнопок питания».
- В открывшемся окне жмите «Изменение параметров, которые сейчас не доступны».
- Деактивируйте опцию «Включить быстрый запуск».
- Сохранив изменения перезагрузите компьютер, чтобы изменения вступили в силу.
Исправить ошибку DPC WATCHDOG VIOLATION через редактор реестра
Если dpc watchdog violation не удаётся устранить, можно пойти на хитрость и заставить Windows игнорировать код остановки DPC WATCHDOG VIOLATION, чтобы компьютер не перезагружался и продолжал работать.
Сделать это можно даже в Windows 8. Для этого проделайте следующие шаги:
- Жмите кнопку Win+R
- В окне “выполнить” пропишите regedit
- В каталоге слева перейдите по пути HKEY_LOCAL_MACHINE\SYSTEM\CurrentControlSet\Control\WHEA\Policies
Подкаталог WHEA часто отсутствует в редакторе реестра, поэтому недостающую часть нужно создать самим. Для этого нажмите ПКМ по Control и кликните «Создать» - Задайте имя каталогу «WHEA».
- Таким же способом сделайте вложенный раздел «Policies».
- Во вложенном разделе кликните «Создать» и выберите «Параметр DWORD (32 бита)». Именуйте его «IgnoreDummyWrite».
- Двойным нажатием запустите параметр и выставите его значение с 0 на 1, сохранив изменения кнопкой «ОК».
- Закрывайте редактор реестра и перезапускайте компьютер, чтобы Windows запустился с настроенными параметрами. Проверяйте, нет ли ошибки DPC WATCHDOG VIOLATION.
Устранить ошибку DPC WATCHDOG VIOLATION при помощи CMD
Можно использовать команду, позволяющую проверить системные файлы и восстановить их при необходимости:
- В поиске вбейте “CMD” и выберите «Командная строка (Администратор)».
- В строке пропишите одна за одной команды:
- DISM.exe /Online /Cleanup-image /Restorehealth
- sfc /scannow
- chkdsk /f
Выполнение команд занимает время. По завершении перезагрузите ПК и проверьте на наличие кода ошибки DPC WATCHDOG VIOLATION Windows.
Загрузка ОС в безопасном режиме
Безопасный режим в ОС загружает только самое необходимое для работы ОС, исключая программы и драйвера, которые могут конфликтовать с ней. Если в Безопасном режиме ошибка DPC WATCHDOG VIOLATION Windows не будет проявляться, то искать проблему следует в драйверах или установленных программах.
Если же ошибка останется, то проблема с самой операционной системой или аппаратной частью компьютера.
Для включения безопасного режима:
- Зайдите в строку «Выполнить» командой Win+R и пропишите msconfig
- Нажмите кнопку «Загрузка».
- Активируйте опцию «Безопасный режим».
- Жмите «ОК» и перезагружайте компьютер.
Windows запуститься в безопасном режиме. Если остановки ОС нет, можете удалить ПО, из-за которого возможна ошибка, или перейти к разделу восстановления ОС (удаление читайте ниже).
Вернуться в штатный режим можно таким же способом, отменив пункт напротив «Безопасный режим».
Удаление ПО, вызывающего ошибку DPC WATCHDOG VIOLATION
Если есть подозрение, что синий экран смерти DPC WATCHDOG VIOLATION Windows 10 проявляется из-за установленного программного обеспечения, его можно удалить. Для этого:
- Нажмите Win+R и введите команду appwiz.cpl
- Выберите программу из списка и жмите «Удалить».
- Нажмите «Да» и по окончании перезагрузите ПК.
Восстановление файловой целостности
DPC WATCHDOG может проявляться в повреждённой различными программами операционной системе. Исправить это можно, вернув все файлы на место возвратом к настройкам по умолчанию. Сделать это можно так:
- Нажмите Win+I, перейдите в раздел «Обновление и безопасность».
- Кликните раздел «Восстановление». Жмите кнопку «Начать», напротив опции «Вернуть компьютер в исходное состояние».
- Здесь же выбирайте, сохранить личные файлы или удалить их.
- Следуйте дальнейшим подсказкам до полного возврата к настройкам системы по умолчанию.
Если это не помогает, переходите сразу к следующему этапу.
Проверка HDD и дефрагментация жёсткого диска
Ошибка DPC WATCHDOG VIOLATION Windows 10 может проявиться из-за проблем с жёстким диском.
Чтобы узнать здоровье диска, следует запустить сперва проверку на бэды и битые сектора, а затем провести дефрагментацию.
Проверку диска можно сделать подручными средствами Windows. Для этого:
- Зайдите в Проводник и перейдите в раздел «Этот компьютер».
- Нажмите ПКМ по диску, заходите в свойства.
- Затем на вкладку «Сервис».
- Нажмите «Проверить» напротив опции «Проверка на наличие ошибок», затем следуйте подсказкам нового окна.
Если же всё хорошо, и проверка ошибок не обнаружила, выполните дефрагментацию диска:
- В свойствах в разделе «Сервис» кликайте «Оптимизировать» напротив «Дефрагментация».
- Выбираете диск «С» с файловой системой и жмите «Оптимизировать».
- Если дефрагментация ни разу не проводилась, процесс может затянуться надолго.
Если поверка жёсткого диска выявила битые сектора, значит диск начал сыпаться, и, как показывает практика, прослужит недолго. Также, из-за него могут чаще появляться BSOD ошибки, которые по факту можно будет исправить только заменой HDD накопителя.
Откат системы
Откатить систему до исходного состояния поможет установочная флешка с Windows 10. Благодаря установочным файлам, можно восстановить систему из образа. Сделать это можно так:
- Подключите к компьютеру флешку с установочными файлами Windows. (Как правильно записать на флешку систему, я описал здесь)
- Перейдите в раздел «Восстановление».
- Нажмите напротив «Особые варианты загрузки» кнопку «Перезагрузить сейчас».
- Следуйте подсказкам и восстановите ОС.
В крайнем случае с этой флешки можно установить чистую Windows 10 и избавиться от ошибки DPC WATCHDOG VIOLATION.
Проверка температуры процессора
Если ошибка DPC WATCHDOG VIOLATION не проходит после полноценного отката операционной системы к исходному состоянию, вероятно, что проблема кроется в аппаратной составляющей компьютера.
Если вы замечаете, что компьютер начинает лагать, фризить или зависать надолго, тогда рекомендуется сперва проверить температуру процессора. Если его температура за 80 градусов, следует бить тревогу.
Как правильно проверить температур на разных ПК и как ее снизить
Остановить ошибку можно различными способами. Если DPC WATCHDOG VIOLATION проявляется не из-за аппаратных повреждений и перегрева ЦП, то правильным решением избавления от неё станет переустановка конфликтных драйверов. Не помогает? Тогда просматривайте каждый пункт статьи по порядку.

Специалист программирования компьютерных систем и устройств на базе ОС «Android»
Задать вопрос эксперту
Ошибка с текстом «DPC_WATCHDOG_VIOLATION» может появиться в виде обычного уведомления о сбое или как «синий экран смерти». В обоих случаях система для продолжения работы требует перезагрузки. Чаще всего проблема, которая вызывает ошибку, связана с драйверами или неправильной конфигурацией Windows. В этой статье мы рассмотрим распространённые причины и способы их устранения.
Отсутствие последних обновлений системы — распространённая причина появления ошибок. Чтобы исключить её, устанавливаем все доступные апдейты.
- Открываем «Параметры» Windows 10.
- Переходим в раздел «Обновление и безопасность».
- На вкладке «Центр обновления Windows» смотрим, есть ли новые апдейты. Если в окне отображается сообщение об ошибке, нажимаем «Повторить» для ещё одной проверки обновлений. После обнаружения апдейтов нажимаем на кнопку «Загрузить и установить сейчас».
Эту систему давно пора обновить
Главная задача — установить все обновления, которые доступны для операционной системы. После их инсталляции проверяем, исчезла ли ошибка.
Проверка драйверов
Самая распространённая причина появления ошибки «DPC_WATCHDOG_VIOLATION» — сбой в работе драйверов оборудования. Виновником может стать ПО любого устройства, но, как показывает практика, обычно неполадку вызывает «Контроллер SATA AHCI».
- Открываем «Диспетчер устройств».
- Находим и раскрываем раздел «Контроллеры IDE ATA/ATAPI».
- Находим стандартный контроллер и кликаем по нему правой кнопкой.
- Выбираем пункт «Обновить драйверы».
Приступаем к обновлению драйверов
- Нажимаем «Выполнить поиск драйверов вручную».
- Нажимаем «Выбрать драйвер из списка уже установленных драйверов».
Ручное обновление драйверов
- Отмечаем пункт «Только совместимые устройства».
- Выбираем из списка устройства, которые не являются стандартными. Если их нет, то снова выделяем стандартный контроллер SATA AHCI.
В списке могут быть другие, не стандартные драйверы
- Завершаем инсталляцию и закрываем окно мастера обновления.
Обычно проблема заключается в том, что Windows использует вместо специфичного контроллера стандартный. Именно поэтому из списка совместимого оборудования нужно выбирать устройство, в названии которого нет слова «стандартный». Но это сработает только в том случае, если в появлении ошибки виноват контроллер SATA AHCI.
Вызывать сбой могут также драйверы видеокарты, USB (особенно версии 3.0), LAN и адаптера Wi-Fi. Их нужно проверить и обновить в первую очередь. При этом не рекомендуем полагаться на различные драйверпаки, которые находят и устанавливают ПО в автоматическом режиме. Загружайте драйверы с официальных сайтов производителей устройств и устанавливайте вручную — только так можно гарантировать корректную инсталляцию.
Настройка быстрого запуска
По умолчанию на Windows 10 включена функция быстрого запуска. При завершении работы компьютера система сохраняет основную информацию в файл — как при режиме гибернации. При следующем включении Windows запускается из этого файла намного быстрее, чем если бы вы загружали её с нуля. Однако иногда из-за быстрого запуска возникают ошибки, среди которых присутствует «DPC_WATCHDOG_VIOLATION». Чтобы избавиться от них, нужно отключить эту функцию.
- Кликаем правой кнопкой по меню «Пуск» или нажимаем на сочетание клавиш Win+X для вызова контекстного меню системы.
- Переходим в раздел «Управление электропитанием».
- Прокручиваем окно вниз и кликаем по ссылке «Дополнительные параметры питания».
- Переходим в раздел «Действия кнопок питания».
Дополнительные параметры электропитания
- Нажимаем на ссылку «Изменение параметров, которые сейчас недоступны».
- Убираем отметку возле пункта «Включить быстрый запуск».
Отключение быстрого запуска
После отключения быстрого запуска перезагружаем компьютер для применения конфигурации и повторяем действия, которые привели к появлению ошибки. На этот раз она не должна появиться снова.
Восстановление целостности файловой системы
Ошибка «DPC_WATCHDOG_VIOLATION» может появляться также из-за повреждения системных файлов. Устранить её помогут встроенные средства Windows. Запускаем командную строку от имени администратора, чтобы получить полный доступ к системе, и последовательно вводим три команды, нажимая после каждой на клавишу Enter.
- chkdsk /f — проверка диска на ошибки и восстановление повреждённой файловой системы.
- sfc /scannow — поиск и исправление ошибок в системных файлах.
- DISM.exe /Online /Cleanup-image /Restorehealth — поиск и замена повреждённых системных файлов.
Выполнение каждой команды занимает время. На сканирование и восстановление файлов с помощью этих трех команд может уйти несколько часов. Зато после их использования вы будете уверены в том, что системные файлы и файловая система в порядке. Если же в них есть ошибки, которые не удаётся исправить встроенными средствами системы, то вы увидите об этом уведомление в командной строке.
Игнорирование ошибки
Если появление сообщения об ошибке не влияет на другие компоненты системы, можно через реестр настроить игнорирование причин сбоя.
- Запускаем редактор реестра (Win+R — команда «regedit»).
- Переходим в раздел HKEY_LOCAL_MACHINE\SYSTEM\CurrentControlSet\Control\WHEA\Policies. Если в каталоге Control нет директории WHEA, то кликаем по нему правой кнопкой, выбираем «Создать» — «Раздел» и присваиваем ему имя WHEA. Аналогичным образом создаётся каталог Policies внутри директории WHEA.
- Внутри папки Policies кликаем правой кнопкой по свободному пространству. Выбираем пункт «Создать» — «Параметр DWORD 32 бита».
Создаём новый параметр в реестре
- Присваиваем параметру имя IgnoreDummyWrite.
- Открываем созданный параметр двойным кликом левой кнопки мыши и присваиваем ему значение «1». Нажимаем «ОК» для сохранения конфигурации.
Запускаем игнорирование ошибки
- Закрываем редактор реестра и перезагружаем компьютер для применения конфигурации.
Это не устраняет причину появления ошибки, а лишь заставляет систему игнорировать её и не зависать/не уходить в «синий экран смерти». Но если в остальном Windows работает без сбоев, то такой вариант вполне применим.
Загрузка …
Post Views: 841
- Эта ошибка в основном означает, что Windows не смогла получить ответ от аппаратного компонента, своего драйвера или связанной с ним программы.
- Чаще всего рассматриваемый аппаратный компонент — это диск, и Windows дает сбой, как только диск становится нечитаемым.
- Поскольку это ошибка BSoD, если вы столкнетесь с другой, проверьте список ошибок BSoD, чтобы найти решение.
- Вы можете найти решения для любой проблемы с Windows в нашем Центре устранения неполадок Windows 10.
Проблема DPC WATCHDOG VIOLATION в Windows 7, Windows 8.1 и Windows 10 является одной из самых неприятных проблем с синим экраном смерти (BSOD). Читайте ниже, как это исправить и положить конец этому раздражению.
Одна вещь, которая сохранялась во всех версиях Windows, — это ужасный BSOD (Синий экран смерти), и Windows 10, Windows 8, Windows 7 им не чужды.
Одна конкретная ошибка в последнее время доставляет много пользователей неудобства, и это нарушение DPC WATCHDOG.
Тем из вас, кто был свидетелем этой ошибки, может быть интересно, что это такое и как ее исправить.
Мы постараемся пролить свет на этот вопрос и помочь вам исправить проблему DPC WATCHDOG VIOLATION в Windows 10, Windows 8, Windows 7.
Что вызывает ошибки DPC WATCHDOG VIOLATION?
В некоторых случаях эта проблема возникает вместе с другими BSOD, и все они имеют общую причину. Если вы посетите официальный сайт Microsoft, вы найдете некоторую информацию об этой ошибке, и она выглядит следующим образом:
Эта проверка на ошибку указывает, что сторожевой таймер DPC был выполнен либо потому, что он обнаружил один длительный отложенный вызов процедуры (DPC), либо потому, что система провела длительное время на уровне запроса прерывания (IRQL) DISPATCH_LEVEL или выше.
Значение параметра 1 указывает, превысил ли одиночный DPC тайм-аут, или система в совокупности провела продолжительный период времени на уровне IRQL DISPATCH_LEVEL или выше.
Здесь они говорят, что, по сути, Windows 8, Windows 10 перестали работать, потому что не смогли получить ответ от аппаратного компонента, его драйвера или программного обеспечения, связанного с ним.
Чаще всего рассматриваемым аппаратным компонентом является дисковый накопитель, и Windows дает сбой, когда диск становится нечитаемым (аналогично отсоединению кабеля данных жесткого диска, когда он используется). В некоторых случаях проблема может заключаться в несовместимости оборудования или даже в вирусной инфекции.
Вот краткий список возможных причин нарушения DPC WATCHDOG VIOLATION:
- HDD становится нечитаемым
- Прошивка SSD устарела
- Старые или поврежденные драйверы
- BIOS, который не был обновлен
- Несовместимость оборудования
- Оборудование было установлено неправильно
- Разгон не выполнен должным образом (в этом случае выполните сброс BIOS)
- Заражение вредоносным ПО
Действия по исправлению ошибок DPC WATCHDOG VIOLATION
- Проверьте свои кабели
- Заменить драйвер iastor.sys
- Проверьте свой диск
- Обновите ваши драйверы
- Обновите вашу ОС
- Запустите полное сканирование системы
- Проверьте проблемы несовместимости программного и аппаратного обеспечения
- Удалить недавно установленное программное обеспечение
1. Проверьте кабели
Как видите, существует ряд причин ошибки DPC WATCHDOG VIOLATION, но, к счастью, большинство из них можно исключить без каких-либо усилий.
Например, первое, что вы должны сделать, это проверить все кабели данных / питания на вашем компьютере. В некоторых случаях, если они не подключены должным образом, система может прочитать, что диск недоступен, и выйдет из строя.
Если все кабели целы и правильно подключены, возможно, вы захотите продолжить и проверить состояние дисков.
2. Заменить драйвер iastor.sys.
Microsoft предлагает заменить драйвер, вызывающий это сообщение об ошибке, то есть драйвер iastor.sys на драйвер storahci.sys .
- Щелкните правой кнопкой мыши значок Пуск> выберите Диспетчер устройств.
- Разверните контроллеры IDE ATA / ATAPI.
- Выберите контроллер, в названии которого указан SATA AHCI (например, Standard SATA AHCI Controller). Чтобы убедиться, что вы выбрали правильный контроллер, щелкните его правой кнопкой мыши, перейдите в «Свойства», щелкните вкладку «Драйвер» и затем «Сведения о драйвере». Убедитесь, что драйвер iastor.sys указан в списке, и нажмите OK.
- На вкладке Драйвер> выберите Обновить драйвер
- Выберите «Найти на моем компьютере драйверы».
- Выберите Разрешить мне выбрать из списка драйверов устройств на моем компьютере.
- Выберите Стандартный контроллер SATA AHCI.
- Нажмите «Далее», затем «Закрыть» и перезагрузите компьютер.
3. Проверьте свой диск.
Существует ряд утилит, которые вы можете использовать для проверки всех аспектов состояния ваших дисков. Для получения дополнительной информации о лучших инструментах, которые вы можете установить для проверки состояния жесткого диска, ознакомьтесь с этим списком.
Если у вас есть SSD, вы можете поискать обновление прошивки (если вы не обновляли его с самого начала). Имейте в виду, что если вы обновите прошивку вашего SSD, вы, скорее всего, потеряете все данные с него.
Если вы хотите быстро проверить свой диск на наличие ошибок, выполните следующие действия (для Windows 10 и Windows 7).
В Windows 10 вы можете запустить проверку диска с помощью командной строки.
Запустите командную строку от имени администратора и введите команду chkdsk C: / f, а затем нажмите Enter. Замените C буквой раздела вашего жесткого диска.
Напоминаем, что если вы не используете параметр / f, chkdsk отображает сообщение о том, что файл необходимо исправить, но не исправляет никаких ошибок. Команда chkdsk D: / f обнаруживает и устраняет логические проблемы, влияющие на ваш диск. Чтобы исправить физические проблемы, также запустите параметр / r.
В Windows 7 перейдите на жесткие диски> щелкните правой кнопкой мыши диск, который вы хотите проверить> выберите «Свойства»> «Инструмент». В разделе «Проверка ошибок» нажмите Проверить.
4. Обновите драйверы.
Обновление всех драйверов с вашего компьютера — это еще один путь, если вы наткнулись на DPC_WATCHDOG_VIOLATION. Проверьте свои компоненты на предмет их производителей и моделей, а затем проверьте их веб-сайты на наличие драйверов, совместимых с Windows 7, Windows 8 и Windows 10.
Кроме того, если нет готовых драйверов для Windows 7, 8 или Windows 10, свяжитесь с ними для получения дополнительной информации.
Тем не менее, в области обновлений вы должны проверить веб-сайт разработчика вашей материнской платы на наличие обновлений BIOS. Иногда, если BIOS стареет и вы добавляете в него новое оборудование или операционные системы, он может работать некорректно.
Мы настоятельно рекомендуем средство обновления драйверов TweakBit (одобренное Microsoft и Norton) для автоматической загрузки всех устаревших драйверов на ваш компьютер.
Отказ от ответственности : некоторые функции этого инструмента платные.
5. Обновите свою ОС.
Убедитесь, что на вашем компьютере установлены последние обновления ОС Windows. Напоминаем, что Microsoft постоянно выпускает обновления Windows, чтобы улучшить стабильность системы и исправить различные проблемы.
Установка последних обновлений Windows на ваш компьютер также может помочь вам устранить ошибку DPC_WATCHDOG_VIOLATION.
Чтобы получить доступ к разделу Центра обновления Windows, вы можете просто ввести обновление в поле поиска. Этот метод работает во всех версиях Windows. Затем перейдите в Центр обновления Windows, проверьте наличие обновлений и установите доступные обновления.
6. Запустите полное сканирование системы.
Сканирование компьютера на вирусы — это то, что вы должны делать постоянно, даже если у вас нет ошибки DPC_WATCHDOG_VIOLATION.
Однако, если вы страдаете от этой проблемы, вы можете тщательно просканировать свой компьютер и найти любые вредоносные программы, которые могут скрываться в нем.
Существует множество отличных антивирусных программ, которые отлично справляются с поиском всех видов вредоносных программ и других ошибок. Прочтите эту статью, чтобы узнать, какой антивирус мы рекомендуем вам установить на свой компьютер.
Между тем, вы также можете использовать Защитник Windows для сканирования вашего устройства.
Вот как запустить полное сканирование системы в Windows 10 Creators Update:
- Перейдите в Пуск> введите защитник > дважды щелкните Защитник Windows, чтобы запустить инструмент.
- На левой панели выберите значок щита.
- В новом окне выберите параметр Расширенное сканирование.
- Отметьте опцию полного сканирования, чтобы запустить полное сканирование системы на наличие вредоносных программ.
7. Проверьте несовместимость программного и аппаратного обеспечения.
Большинство программ, созданных для более ранних версий Windows, будут работать с более новыми версиями ОС. Однако некоторые старые программы могут работать плохо или даже вызывать серьезные ошибки, такие как ошибка DPC WATCHDOG VIOLATION.
Вы можете запустить средство устранения неполадок совместимости программ, чтобы автоматически обнаруживать и исправлять некоторые из наиболее распространенных проблем.
В Windows 10 вы можете перейти на страницу настроек, выбрать «Обновление и безопасность», а затем «Устранение неполадок». В разделе «Найти и устранить другие проблемы» выберите средство устранения неполадок совместимости программ и запустите его.
Также следует учитывать несовместимость оборудования. Если вы собрали новый компьютер и установили Windows 8, Windows 10 и ничего больше, и у вас возникла эта проблема, то некоторые компоненты могут не работать друг с другом или с ОС.
В этом сценарии вам следует провести дополнительные исследования по каждому компоненту, и если вы не найдете ничего полезного, вам следует связаться с магазином и получить техническую поддержку.
Следите за оборудованием, которое не было установлено должным образом. В большинстве случаев пользователи не устанавливают оперативную память правильно, и часть ее не входит в контакт.
Если вы хотите проверить ОЗУ, извлеките модули DIMM и осторожно вставьте их обратно, убедившись, что вы слышите щелчок и что они на месте.
8. Удалите недавно установленное программное обеспечение.
Если вы недавно установили новое программное обеспечение на свой компьютер, попробуйте удалить соответствующие инструменты. Иногда стороннее программное обеспечение может вызвать серьезные проблемы на вашем компьютере, в том числе ошибку DPC WATCHDOG VIOLATION.
Перейдите в Пуск> введите Панель управления> выберите недавно добавленные программы> нажмите Удалить.
Затем перезагрузите компьютер и посмотрите, решена ли проблема.
9. Запустите восстановление системы.
Если проблема возникла после того, как вы установили драйвер или изменили что-либо на уровне программного обеспечения вашего компьютера, вам следует выполнить восстановление системы до момента, когда вы что-либо изменили, и посмотреть, сохраняется ли проблема.
Если это действительно было что-то, что вы сделали или установили, то это должно решить ваши проблемы с Windows 7, 8 или Windows 10 DPC WATCHDOG VIOLATION.
Если проблема возникла недавно, запустите Восстановление системы. Если эта проблема возникла после того, как вы установили новое программное обеспечение на свой компьютер, этот инструмент поможет вам удалить недавно добавленные приложения и программы.
Параметр «Восстановление системы» позволяет восстановить предыдущую хорошо работающую конфигурацию системы без потери каких-либо файлов, за исключением нескольких настраиваемых функций и параметров.
Если восстановление системы включено, следуйте приведенным ниже инструкциям (Windows 7 и 8.1):
- Перейдите к Поиску> введите свойства системы> откройте Свойства системы.
- Перейдите в раздел «Защита системы»> нажмите «Восстановление системы».
- Нажмите Далее> выберите предпочтительную точку восстановления в новом окне.
- Выбрав предпочтительную точку восстановления, нажмите «Далее»> «Готово».
- Ваш компьютер перезагрузится, и начнется процесс восстановления.
После завершения процедуры проверьте, сохраняется ли ошибка DPC WATCHDOG VIOLATION.
Windows 10 предлагает ряд расширенных вариантов восстановления, которые позволяют пользователям выполнить чистую установку ОС. Если вы являетесь пользователем Windows 10, вы также можете использовать параметр «Сбросить этот параметр восстановления ПК».
- Перейдите в «Настройки»> «Обновление и безопасность»> нажмите «Восстановление» на левой панели.
- Нажмите «Начать» в разделе «Сбросить этот компьютер»> выберите «Сохранить файлы».
- Следуйте инструкциям на экране, чтобы завершить сброс.
Мы надеемся, что это руководство будет вам полезно, и если у вас все еще есть проблемы или вы знаете какой-либо другой способ исправить ошибку DPC_WATCHDOG_VIOLATION в Windows 7, 8 или Windows 10, оставьте нам комментарий, и мы ответим как можно скорее.
Все эти решения также работают, если вы столкнулись со следующими ошибками:
- НАРУШЕНИЕ DPC WATCHDOG при загрузке
- Ошибка появляется после загрузки и может быть вызвана проблемами с жестким диском.
- НАРУШЕНИЕ DPC WATCHDOG при подключении к Интернету
- Ошибка появляется после подключения к Интернету и вызвана проблемным драйвером сетевой карты.
- НАРУШЕНИЕ DPC WATCHDOG при игре в игры
- Эта ошибка появляется, когда вы пытаетесь запустить игру или более сложное приложение. Это вызвано неисправным драйвером.
- НАРУШЕНИЕ DPC WATCHDOG при установке windows 10
- Эта ошибка появляется при попытке установить Windows 10 и вызвана проблемой в BIOS.
- Проверка ошибок DPC_WATCHDOG_VIOLATION
- Проблема возникает случайно и, вероятно, вызвана неисправным драйвером.
- Код остановки: DPC WATCHDOG VIOLATION
- Код остановки — это другое название BSOD. Это либо аппаратная проблема, либо может быть вызвана неисправностью драйвера.
Примечание редактора: этот пост был первоначально опубликован в апреле 2019 года и с тех пор был переработан и обновлен в мае 2020 года для обеспечения свежести, точности и полноты.
На чтение 10 мин. Просмотров 4.6k. Опубликовано
Проблема НАРУШЕНИЯ DPC WATCHDOG в Windows 7, Windows 8.1 и Windows 10 – одна из самых раздражающих проблем «Синего экрана смерти» (BSOD). Читайте ниже, как вы можете это исправить и положить конец этому раздражению.
Одной вещью, которая была постоянной во всех версиях Windows, было страшное BSOD (Синий Экран Смерти), и Windows 10, Windows 8, Windows 7 не чужды им.
Одна конкретная ошибка в последнее время заставляет многих пользователей испытывать трудности, и это – НАРУШЕНИЕ DPC WATCHDOG.
Для тех из вас, кто был свидетелем этой ошибки, вам может быть интересно, что это такое и как ее исправить.
Сегодня я попытаюсь пролить свет на этот вопрос и помочь вам решить проблему нарушения DPC WATCHDOG в Windows 10, Windows 8, Windows 7.
Содержание
- Что вызывает ошибки НАРУШЕНИЯ DPC WATCHDOG?
- Действия по исправлению ошибок DPC WATCHDOG VIOLATION
- Решение 1 – Проверьте ваши кабели
- Решение 2. Замените драйвер iastor.sys.
- Решение 3 – Проверьте свой диск
- Решение 4 – Обновите ваши драйверы
- Решение 5 – Обновите свою ОС
- Решение 6 – Запустите полное сканирование системы
- Решение 7. Проверьте проблемы несовместимости программного и аппаратного обеспечения
- Решение 8 – Удалить недавно установленное программное обеспечение
- Решение 9 – Запустите восстановление системы
Что вызывает ошибки НАРУШЕНИЯ DPC WATCHDOG?
В некоторых случаях эта проблема возникает вместе с другими BSOD, и у всех них есть общая причина. Если вы проверите официальный веб-сайт Microsoft, вы найдете некоторую информацию об этой ошибке, и она выглядит так:
Эта проверка на наличие ошибок указывает на то, что сторожевой таймер DPC был выполнен либо потому, что обнаружил один длительный отложенный вызов процедуры (DPC), либо потому, что система провела длительное время на уровне запроса прерывания (IRQL) DISPATCH_LEVEL или выше. Значение параметра 1 указывает, превысил ли один DPC тайм-аут, или система накапливала длительный период времени в IRQL DISPATCH_LEVEL или выше.
Они говорят, что Windows 8 перестала работать, потому что она не смогла получить ответ от аппаратного компонента, его драйвера или программы, связанной с ним.
Чаще всего рассматриваемый аппаратный компонент – это дисковод, и Windows дает сбой, когда диск становится нечитаемым (аналогично отключению кабеля данных жесткого диска, когда он используется). В некоторых случаях проблема может быть в несовместимости оборудования или даже в вирусной инфекции.
Вот краткий список причин, по которым могут быть совершены нарушения DPC WATCHDOG:
- HDD становится нечитаемым
- Прошивка SSD не обновлена
- Старые или поврежденные драйверы
- BIOS, который не был обновлен
- Аппаратная несовместимость
- Оборудование не было установлено правильно
- Разгон не выполнен должным образом (в этом случае выполните сброс BIOS)
- Вредоносное ПО
Действия по исправлению ошибок DPC WATCHDOG VIOLATION
- Проверьте ваши кабели
- Заменить драйвер iastor.sys
- Проверьте свой диск
- Обновите ваши драйверы
- Обновите свою ОС
- Запустите полное сканирование системы
- Проверьте программные и аппаратные проблемы несовместимости
- Удалить недавно установленное программное обеспечение
Решение 1 – Проверьте ваши кабели
Как видите, существует ряд причин ошибки DPC WATCHDOG VIOLATION, но, к счастью, большинство из них можно исключить без каких-либо усилий.
Например, первое, что вы должны сделать, это проверить все кабели данных/силовые кабели вашего компьютера. В некоторых случаях, если они подключены неправильно, система может прочитать, что диск недоступен, и произойдет сбой.
Если все кабели не повреждены и правильно подключены, возможно, вы захотите продолжить и проверить работоспособность дисков.
Решение 2. Замените драйвер iastor.sys.
Microsoft предлагает заменить драйвер, который вызывает это сообщение об ошибке, то есть драйвер iastor.sys, на драйвер storahci.sys .
- Щелкните правой кнопкой мыши значок «Пуск»> выберите «Диспетчер устройств».
- Разверните IDE ATA/ATAPI контроллеры.
- Выберите контроллер с именем «SATA AHCI» (например, «Стандартный контроллер SATA AHCI»). Чтобы убедиться, что вы выбрали правильный контроллер, щелкните правой кнопкой мыши контроллер, перейдите в Свойства, перейдите на вкладку Драйвер, а затем Сведения о драйвере. Убедитесь, что iastor.sys указан в списке драйверов, и нажмите кнопку ОК.
- На вкладке Драйвер> выберите Обновить драйвер
- Выберите Обзор моего компьютера для программного обеспечения драйвера.
- Выберите «Позвольте мне выбрать» из списка драйверов устройств на моем компьютере.
- Выберите стандартный контроллер SATA AHCI.
- Нажмите «Далее», затем «Закрыть» и перезагрузите компьютер.
Решение 3 – Проверьте свой диск
Существует ряд утилит, которые вы можете использовать для проверки всех связанных со здоровьем аспектов ваших дисков. Для получения дополнительной информации о лучших инструментах, которые вы можете установить для проверки состояния вашего жесткого диска, ознакомьтесь с этим списком.
Если у вас есть твердотельный накопитель, вы можете поискать обновление прошивки (если вы не обновляли его с самого начала). Имейте в виду, что если вы обновите прошивку вашего SSD, вы, скорее всего, потеряете все данные с него.
Если вы хотите быстро проверить диск на наличие ошибок, выполните действия, перечисленные ниже (для Windows 10 и Windows 7).
В Windows 10 вы можете запустить проверку диска с помощью командной строки.
Запустите командную строку от имени администратора и введите команду chkdsk C:/f , а затем нажмите Enter. Замените C буквой раздела вашего жесткого диска.

В качестве быстрого напоминания, если вы не используете параметр/f, chkdsk отображает сообщение о том, что файл должен быть исправлен, но не исправляет никаких ошибок. Команда chkdsk D:/f обнаруживает и устраняет логические неполадки, затрагивающие ваш диск. Для устранения физических проблем также запустите параметр/r.

В Windows 7 перейдите на жесткий диск> щелкните правой кнопкой мыши диск, который вы хотите проверить> выберите Свойства> Инструмент. В разделе «Проверка ошибок» нажмите «Проверить».

Решение 4 – Обновите ваши драйверы
Обновление всех драйверов с вашего компьютера – это еще один способ, если вы наткнулись на DPC_WATCHDOG_VIOLATION. Проверьте ваши компоненты на предмет их производителей и моделей, а затем проверьте их веб-сайты для Windows 7, Windows 8 и Windows 10-совместимых драйверов.
Кроме того, если нет драйверов для Windows 7, 8 или Windows 10, свяжитесь с ними для получения дополнительной информации.
Все еще в области обновлений, вы должны проверить веб-сайт разработчика вашей материнской платы на наличие обновлений BIOS. Иногда, если BIOS стареет и вы добавляете новое оборудование или операционные системы, он может работать неправильно.
Мы настоятельно рекомендуем Средство обновления драйверов TweakBit (одобрено Microsoft и Norton) автоматически загружать на компьютер все устаревшие драйверы.
Отказ от ответственности : некоторые функции этот инструмент не является бесплатным.
Решение 5 – Обновите свою ОС
Убедитесь, что на вашем компьютере установлены последние обновления ОС Windows. В качестве напоминания, Microsoft постоянно выпускает обновления для Windows, чтобы улучшить стабильность системы и устранить различные проблемы. Установка последних обновлений Windows на ваш компьютер также может помочь вам устранить ошибку DPC_WATCHDOG_VIOLATION.
Чтобы получить доступ к разделу Центра обновления Windows, вы можете просто ввести «обновление» в поле поиска. Этот метод работает на всех версиях Windows. Затем перейдите в Центр обновления Windows, проверьте наличие обновлений и установите доступные обновления.

Решение 6 – Запустите полное сканирование системы
Сканирование компьютера на наличие вирусов – это то, что вы должны делать постоянно, даже если у вас нет ошибки DPC_WATCHDOG_VIOLATION.
Однако, если вы страдаете от этой проблемы, вы можете тщательно сканировать компьютер и искать любые вредоносные программы, которые могут скрываться в нем.
Существует множество отличных антивирусных программ, которые могут отлично справляться с поиском всех видов вредоносных программ и других ошибок. Ознакомьтесь с этой статьей, чтобы узнать, какое антивирусное средство мы рекомендуем вам установить на свой компьютер.
Между тем, вы также можете использовать Защитник Windows для сканирования вашего устройства.
Вот как выполнить полное сканирование системы в Windows 10 Creators Update:
- Перейдите в «Пуск»> введите «защитник»> дважды щелкните Защитник Windows, чтобы запустить инструмент
-
В левой панели выберите значок щита
-
В новом окне выберите опцию Advanced Scan
- Установите флажок «Полная проверка», чтобы запустить полную проверку системы на наличие вредоносных программ.
Решение 7. Проверьте проблемы несовместимости программного и аппаратного обеспечения
Большинство программ, созданных для более ранних версий Windows, будут работать на более новых версиях ОС. Однако некоторые старые программы могут работать плохо или даже вызывать серьезные ошибки, такие как ошибка НАСТРОЙКИ DPC WATCHDOG.
Вы можете запустить средство устранения неполадок совместимости программ, чтобы автоматически обнаруживать и устранять некоторые наиболее распространенные проблемы.
В Windows 10 вы можете перейти на страницу настроек, выбрать «Обновление и безопасность», а затем «Устранить неполадки». В разделе «Поиск и устранение других проблем» выберите средство устранения неполадок совместимости программ и запустите его.

Аппаратная несовместимость также должна учитываться. Если вы построили новый компьютер и установили Windows 8, Windows 10 и больше ничего, и у вас возникла эта проблема, то некоторые компоненты могут не работать хорошо друг с другом или с ОС. В этом случае вам следует больше изучить каждый компонент, а если вы не найдете ничего полезного, обратитесь в магазин и получите техническую поддержку.
Следите за оборудованием, которое не было установлено должным образом. В большинстве случаев пользователи неправильно устанавливают ОЗУ, и часть его не вступает в контакт. Если вы хотите проверить оперативную память, извлеките модули DIMM и аккуратно установите их обратно, убедившись, что вы слышите щелчок и что они на месте.
Решение 8 – Удалить недавно установленное программное обеспечение
Если вы недавно установили новое программное обеспечение на свой компьютер, попробуйте удалить соответствующие инструменты. Иногда стороннее программное обеспечение может вызвать серьезные проблемы на вашем компьютере, в том числе ошибку DPC WATCHDOG VIOLATION.
Зайдите в Пуск> введите Панель управления> выберите недавно добавленные программы> нажмите Удалить.

Затем перезагрузите компьютер и посмотрите, была ли проблема решена.
Решение 9 – Запустите восстановление системы
Если проблема возникла после того, как вы установили драйвер или изменили что-либо на программном уровне вашего компьютера, вам следует выполнить восстановление системы до того момента, как вы что-либо изменили, и посмотреть, сохраняется ли проблема по-прежнему.
Если это действительно то, что вы сделали или установили, то это должно исправить ваши проблемы с Windows 7, 8 или Windows 10 DPC WATCHDOG VIOLATION.
Если проблема началась недавно, запустите Восстановление системы. Если эта проблема возникла после того, как вы установили новое программное обеспечение на свой компьютер, этот инструмент поможет вам удалить недавно добавленные приложения и программы.
Параметр «Восстановление системы» позволяет восстановить предыдущую хорошо работающую конфигурацию системы без потери каких-либо файлов, за исключением нескольких настраиваемых функций и параметров.
Если восстановление системы включено, следуйте инструкциям, приведенным ниже (Windows 7 и 8.1):
- Перейдите в Поиск> введите свойства системы> и откройте Свойства системы.
- Перейдите в раздел «Защита системы»> нажмите «Восстановление системы».
- Нажмите Далее> выберите предпочтительную точку восстановления в новом окне.
- Выбрав предпочитаемую точку восстановления, нажмите «Далее»> «Готово».
- Ваш компьютер перезагрузится и начнется процесс восстановления.
После завершения процедуры убедитесь, что ошибка DPC WATCHDOG VIOLATION не устранена.
Windows 10 предлагает расширенные возможности восстановления, которые позволяют пользователям чистить установку ОС. Если вы пользователь Windows 10, вы также можете использовать опцию восстановления «Сбросить этот ПК».
- Перейдите в «Настройки»> «Обновление и безопасность»> нажмите «Восстановление» под левой панелью.
-
Нажмите «Начать» под «Сбросить этот компьютер»> «Сохранить свои файлы».
- Следуйте инструкциям на экране для завершения сброса.
Мы надеемся, что это руководство будет полезным для вас, и если у вас все еще есть проблемы или если вы знаете какой-либо другой способ исправить ошибку DPC_WATCHDOG_VIOLATION в Windows 7, 8 или Windows 10, оставьте нам комментарий, и мы ответим так скоро, как возможно.