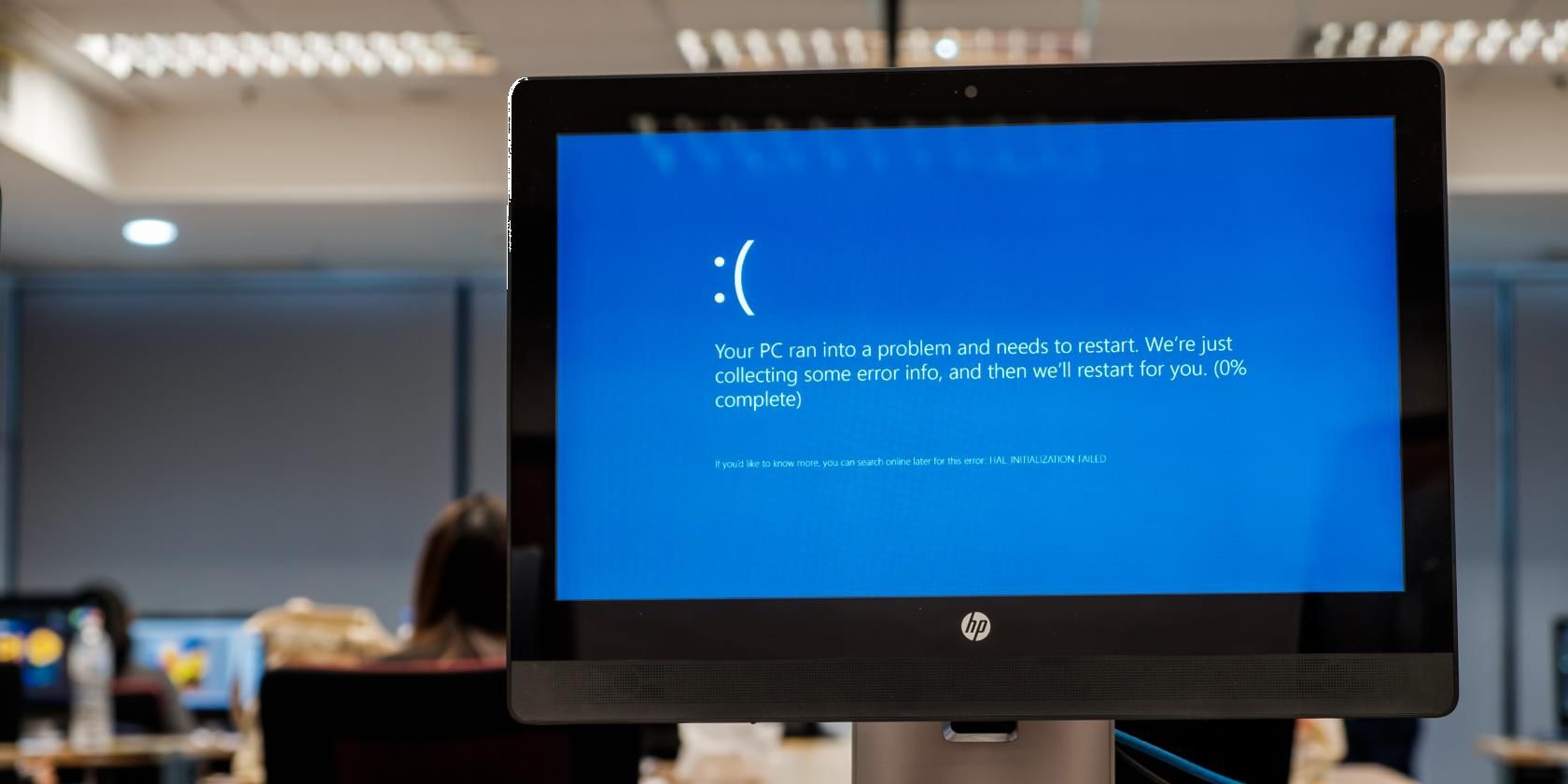Windows 10 — это комплексная система служб, процессов, алгоритмов. Периодически эта система подвергается сбоям, из-за чего возникают различного рода ошибки и, как следствие, появляются проблемы, связанные с нарушением бесперебойной работы компьютера. Любая такая ошибка имеет свой, индивидуальный системный код, благодаря которому можно выявить её причину и определить способ решения возникшей проблемы.
Самые распространённые ошибки Windows 10
Несмотря на то, что система Windows способна «наделять» каждую ошибку персональным кодом, выявить её причину достаточно сложно. Ведь расшифровку такого «кода ошибки» пользователю никто не даёт. Это для него всегда лишь набор цифр и букв. Следовательно и определиться со способом решения возникшей неполадки всегда бывает проблематично. Поэтому в нашей статье мы приведём краткую таблицу с самыми распространёнными «кодами ошибок», причинами их возникновения и способами решения.
Таблица: коды базовых ошибок Windows 10 (причины возникновения и способы их решения)
| Код ошибки | Причина возникновения | Способ решения |
|---|---|---|
| 0x80070422 |
|
|
| 0xc004f074 | Ошибка исправности состояния активации Windows 10 (обычно происходит после обновления системы). | С помощью командной строки (комбинация клавиш WIN+R) вводим поочерёдно параметры «slui 3» и «slui 4». В открывшемся окне набираем лицензионный ключ Windows (его можно найти либо на установочном диске, либо в настройках «Параметры»/«О системе»). |
| 0xc00007b | Несоответствие «разрядности» системы Windows и запускаемого приложения. | Переустановка приложения с необходимой разрядностью (она может быть «x64» либо «x86»). Разрядность системы можно узнать в настройках «Параметры»/«О системе». |
| 0x80070091 | Нарушение работы файловой системы Windows 10 (ошибка появляется при попытке удалить папку). | Восстановление повреждённой системы файлов (свойства жёсткого диска, вкладка «Сервис», параметр «Проверить»). |
| 0x80004005 | Сбой в работе Adobe Flash Player (необходимое системное приложения для интернет-браузеров, с помощью которого проигрывается видео). | Запустить проверку обновлений системы безопасности Windows (настройки «Параметры»/«Обновление и безопасность»). Затем дождаться обновления и перезагрузить компьютер. |
| 0x800f081f | Ошибки в работе языковой системы «NetFramework». | Перейти на официальный сайт Microsoft www.microsoft.com, скачать и установить последнюю версию пакета «NetFramework». |
| 0xc000012f | Некорректная работа драйверов видеокарты. | Скачать и установить последнюю версию драйверов с сайта разработчика вашей видеокарты. Узнать фирму и модель вашей карты можно в «Диспетчере устройств» Windows (щёлкнув правой кнопкой мыши по значку «Пуск»). |
| 0x1900101–0x40017 | Ошибка в файле автозапуска Windows «Second Boot Device». | Запуск обновления системы Windows через настройки «Параметры»/«Обновление и безопасность». |
| 0x80080008 | Сбой в работе «Центра обновлений Windows». | Перейти на официальный сайт Microsoft www.microsoft.com, скачать, установить и запустить утилиту «WindowsUpdateDiagnostic.diagcab». |
| 0x80070002 | Отсутствие в каталоге системы файлов обновления Windows. | Перейти на официальный сайт Microsoft www.microsoft.com, скачать, установить и запустить утилиту «Средство устранения неполадок». |
| 0x80070005 | Сбой приложения «Магазин Windows». | Обновить до последней версии приложение «Магазин Windows». |
| 0x8007025d | Неисправность жёсткого диска. | Полная замена оборудования (жёсткого диска). |
| 0x80070035 | Проблема с поиском сетевого пути (отсутствие выхода в интернет). | Запустить реестр Windows (открыть командную строку сочетанием WIN+R, ввести «Regedit»). Перейти к разделу Hkey_Local_Machine\System\CurrentControlSet\Services\NETBT\Parameters. Найти и удалить файлы с названиями «NodeTYPE» и «DhcpNodeType». |
| 0x80070643 | Критичный сбой системных данных Windows. | Перейти на официальный сайт Microsoft www.microsoft.com, скачать, установить и запустить утилиту «Microsoft Fix It» (после проверки, программа восстановит повреждённые данные). |
| 0x80246007 | Ошибка обновления Windows 10. | Удалить папку «Download», которая находится на диске с установленной системой: С:/Windows/SoftwareDistributionC/Download. После чего очистить корзину и перезагрузить ПК. |
| 0x80240017 | Сбой в работе системного приложения «Microsoft Visual C ++». | Перейти на официальный сайт Microsoft www.microsoft.com, скачать и установить последнюю версию «Microsoft Visual C ++». |
| 0x80073712 | Критический сбой в обновлении версии Windows. | Откат системы до последней точки восстановления Windows. |
| 0x800C0005 | Повреждение файлов динамических библиотек DLL. | Восстановление динамических библиотек через командную строку Windows (win+r/cmd). Поочередно вводить командны: regsvr32 Softpub.dll, regsvr32 Wintrust.dll, regsvr32 Initpki.dll. Перезагрузить компьютер. |
| 0x800f081f | Перегруженность (сбой) сети «Microsoft Update» (возникает при попытке обновить систему). | Остановить процесс обновление Windows в «Центре обновления» на несколько минут. |
| CRITICAL_PROCESS_DIED (ошибка «синего экрана смерти»). | Критический сбой в работе системных файлов Windows 10. | Запуск программы сканирования и автоматического восстановления повреждённых файлов через командную строку Windows (win+r/cmd). Ввести команду scf /scannow. |
За время пользования разными версиями Windows, автор данной статьи не раз сталкивался с различными ошибками (имевшие не только базовые коды ошибок), каждая из которых нуждалась в своём способе решения. Однако автор может дать один полезный совет: первым делом, при любой возникшей из перечисленных ошибок, стоит запускать системное сканирование компьютера с автовосстановлением повреждённых файлов («DISM»). В 70–80% случаев этот шаг может полностью исправить возникшую ошибку.
Для того чтобы запустить такое сканирование необходимо:
- Комбинацией WIN+R запустите командную строку, где необходимо прописать «cmd». В появившемся окне ввести команду «Dism /Online /Cleanup-Image /CheckHealth».
Даже если сканирование показало что повреждённых компонентов нет, всё равно стоит провести процесс восстановления
- Как только закончится проверка введите команду автоматического восстановления повреждённых компонентов «Dism /Online /Cleanup-Image /RestoreHealth».
Процесс восстановления обычно занимает всего пару минут
- По окончании процесса восстановления закройте окно и перезагрузите компьютер.
Журнал ошибок Windows 10 (что это такое и как им пользоваться)
Журнал ошибок Windows 10 (или журнал событий) представляет собой системный файл регистрации всех произошедших ошибок Windows (причём как явных с уведомлениями для пользователя, так и скрытых). С помощью такого журнала можно не только с точностью до секунды узнать когда произошла ошибка, но и её код, а также источник возникновения. Чтобы воспользоваться журналом событий следует:
- Открыть «Панель управления» Windows и перейти в раздел «Администрирование».
Открыть необходимую категорию «Администрирование» можно также воспользовавшись поисковой строкой Windows
- В открывшейся папке запустить файл «Просмотр событий».
Для более удобного и быстрого запуск журнала событий ярлык «Просмотр событий» можно переместить на рабочий стол вашего ПК
- В запустившемся окне системного приложения, в левой части, расположены все доступные журналы событий.
Выделив всю папку «Журналы Windows» можно узнать общее количество прошедших событий за всё время
- Нажав на вкладку «Система» вам откроется полный список всех запущенных процессов/служб/файлов.
Все события можно отсортировать по одному из необходимых параметров
- Прокручивая список необходимо найти возникшую ошибку, выделить её, и во вкладке «Подробности» (развернув параметр «System»/«Keywords») найти код ошибки. Узнав код можно определить причину и способ её решения.
Помимо кода ошибки можно узнать полное название повреждённого файла (приложения), развернув параметр «Provider»
Видео: журнал событий Windows
Чтобы легче и быстрее ориентироваться в журнале событий Windows (в особенности когда необходимо найти ошибку) автор данной статьи рекомендует хотя бы раз в месяц проводить его очистку. Для этого достаточно лишь щёлкнуть правой кнопкой мыши по категории «Система» и нажать «Очистить журнал». К тому же стоит помнить, что не все события с пометкой «Ошибка» являются критичными, так как даже мелкий безвредный технический сбой в системе заносится в этот журнал.
Операционная система Windows — это сложный «цифровой механизм», в котором периодически возникают сбои. Ни один из пользователей не может быть застрахован от системных ошибок. Однако своевременная реакция на их появление, изучение и предотвращение последствий может помочь вашей ОС избежать критических неисправностей. Поэтому способность определять «коды ошибок» и уметь их расшифровывать является первостепенной задачей на пути к стабильной работе Windows.
- Распечатать
Оцените статью:
- 5
- 4
- 3
- 2
- 1
(10 голосов, среднее: 5 из 5)
Поделитесь с друзьями!
Начиная с Windows 8, появляющийся в случае критической ошибки экран BSOD стал, с одной стороны, менее пугающим, а с другой – менее информативным. И так уж пошло, что сведения на «синем экране смерти» в Windows 10 и 11 нередко ограничиваются лишь сообщением «На вашем компьютере возникла проблема» и названием ошибки без указания ее кода и прочей отладочной информации, а ведь она используется для поиска подходящих решений.
Возникает вопрос: как узнать код ошибки, если современный облагороженный экран BSOD ее не показывает?
Достаточно просто, причем для этого совсем необязательно прибегать к сторонним инструментам, хотя такой вариант тоже отбрасывать не стоит, поскольку он все же предоставляет больше информации. Во-первых, все ошибки, включая приводящие к падению системы, автоматически записываются в журнал событий.
Откройте журнал командой eventvwr.msc и отыщите в разделе «Система» последнюю запись с уровнем события «Критическое»,
либо отфильтруйте записи, выбрав слева в меню «Фильтр текущего журнала» и отметив в открывшемся окне уровень «Критическое».
Открыв свойства записи, переключитесь на вкладку «Подробности» и найдите в списке параметр с именем «BugcheckCode».
Значение этого параметра это и есть искомый код ошибки, который должен был по идее указываться на экране BSOD.
По умолчанию Windows отображает его в десятичной системе счисления, чтобы получить код в оригинальном виде, вам нужно перевести значение в шестнадцатеричную систему счисления.
Сделать это можно как средствами штатного калькулятора, переключившись в режим программиста, так и с помощью онлайн-конвертеров.
При этом обратите внимание, что коды ошибок BSOD указываются в полном формате, например, 0x000000EF, 0x00000124, 0xC0000221 и т. п., тогда как калькулятор автоматически отрежет 0x и все следующие нули до первого же символа:
- EF – 0x000000EF
- 124 – 0x00000124
- C0000221 – 0xC0000221
Дампы ошибок памяти
Помимо записи в системный журнал, сведения о критических ошибках BSOD записываются в двоичные файлы дампов памяти – в полный файл MEMORY.DMP в папке %windir% и малые дампы в папке %windir%\Minidump.
Для анализа ошибок «синего экрана смерти» обычно используются минидампы.
Проверить, включена ли функция записи отладочной информации можно в свойствах системы, перейдя в раздел настроек «Дополнительно» → «Загрузка и восстановление (Параметры)» → «Отказ системы».
Анализ выполняется с помощью специальных программ, например, WinDbg от Microsoft и BlueScreenView от NirSoft.
Рекомендуем использовать BlueScreenView – она проще, не требует установки, на сайте разработчика к ней также прилагается русификатор.
Будучи запущенной, утилита извлекает сведения о критических ошибках из файлов минидампов, автоматически сканируя содержимое каталога %windir%\Minidump.
Код BSOD в шестнадцатеричном формате будет указан в столбце «Код ошибки» (Bug Check Code).
Если файл дампа находится в другом расположении, зайдите в дополнительные параметры BlueScreenView и укажите к нему путь в пункте «Загрузить один файл МиниДампа».
Загрузка…
Stop codes give you a great starting point for fixing any Windows 10 errors. Here’s what you need to know about using stop codes for troubleshooting.
When Windows 10 (or Windows 11!) suddenly crashes, you end up at the bluescreen of death (BSOD). The affectionately known crash screen contains some handy information. Specifically, the Windows stop code details exactly why your system is suddenly dead.
Stop codes, also known as a bug check, cover every type of error a Windows computer encounters. The scope of each stop code varies, but it gives you a great starting point for fixing any Windows 10 errors.
So, here’s what you need to know about Windows stop codes and how you can use a stop code to fix your computer.
How Does a Windows Stop Code Work?
When Windows crashes, it generates a stop code that it displays on the BSOD. The stop code is a hexadecimal code that starts with 0x, followed by a string of eight other characters. Each stop code refers to a unique Windows error and directs you to help to fix the error. For avoidance of confusion, Windows stop codes are similar to Windows error codes.
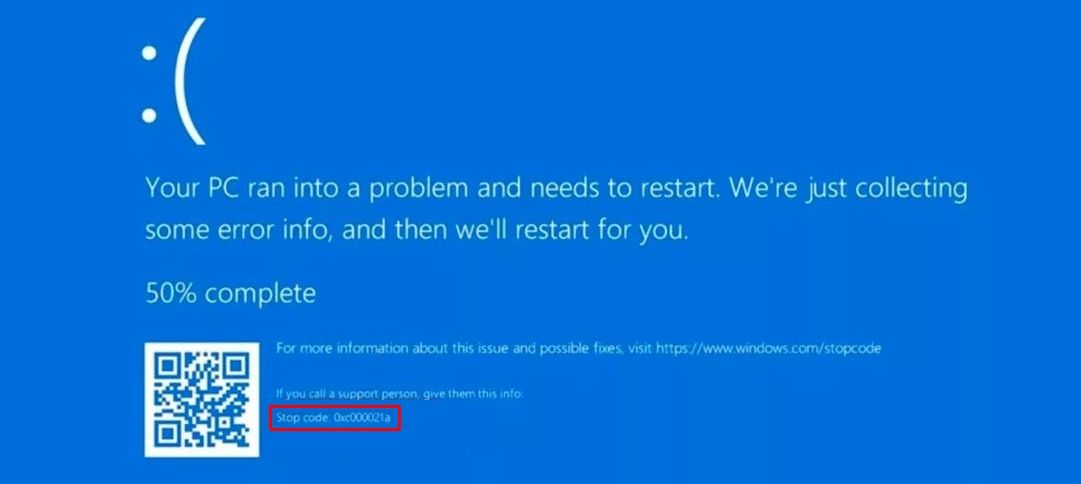
For example, the Windows Memory Management error carries the stop code 0x0000001A and refers to a critical error with your system memory management. Once you know that the error refers to your system memory and you have the specific stop code, you can begin searching for solutions to the issue.
What Is a Windows Stop Code For?
When Windows reaches a critical error, the system shuts down. The forced shutdown protects the system from any potential damage relating to the error. Therefore, the stop code issued informs us where the error is found in the system.
How to Find a Windows Stop Code
Say your computer crashes and the BSOD displays with a stop code. But you miss the stop code and the error message. How do you find a stop code once your computer reboots? Where are the BSOD error codes kept?
The easiest way to find a Windows stop code after the fact is using Nirsoft’s BlueScreenView tool. BlueScreenView automatically loads any previous minidumps and error codes on your system.
- Head to the BlueScreenView page and download the program. Once it downloads, install BlueScreenView.
- Open the program after installation. From there, you can sort through the errors to find the most recent BSOD, and begin diagnosing your system.
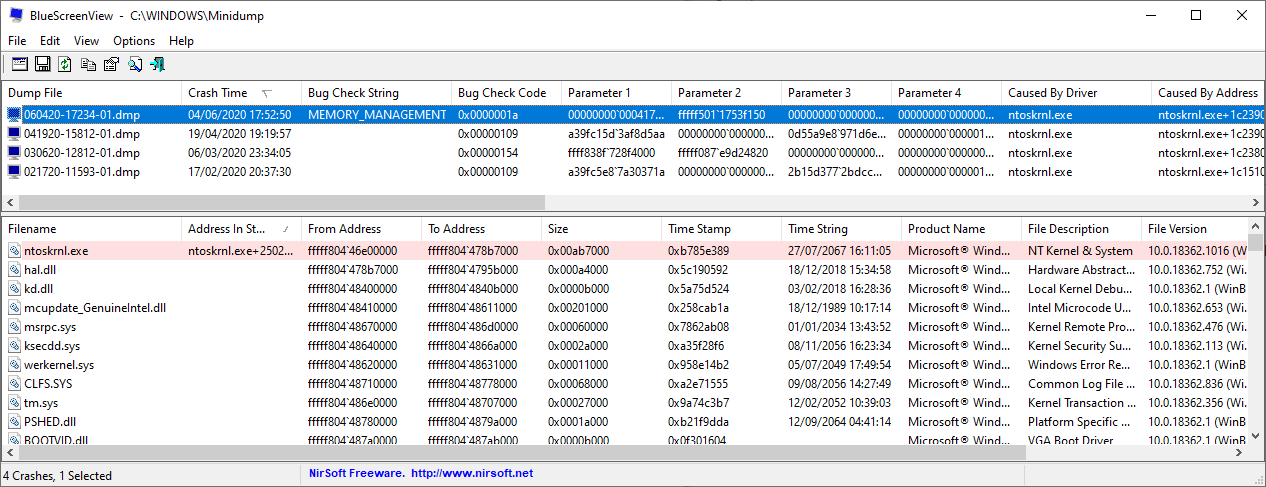
BlueScreenView is a very handy tool, but there is an alternative Microsoft tool, known as WinDbg. For more information, check out how to solve blue screen errors using WinDbg.
How to Fix a Specific Windows Stop Code Error
There are a lot of Windows stop codes. Hundreds, in fact. Here at MakeUseOf, we’ve written about several of the most common Windows stop code errors and how you can fix them easily. Here is a comprehensive list of MakeUseOf articles that resolve Windows error codes.
- Memory Management 0x0000001A
- System Service Exception 0x0000003B
- Critical Process Died 0x000000EF
- Unmountable Boot Volume 0x000000ED
- WHEA Uncorrectable Error 0x00000124
- System Config Info 0x00000074
- Video Scheduler Internal Error 0x00000119
- Critical Process Died 0x000000EF
- HAL Initialization Failed 0x0000005C
- Faulty Hardware Corrupted Page 0x0000012B
- Inaccessible Boot Device 0x0000007B
- Machine Check Exception 0x0000009C
- Boot Selection Failed 0xc0000225
- Windows Update Error 0x80070422
- Windows Update Error 0x80070057
- .NET Framework 3.5 0x800F081F
- Windows Store Error Code 0x8000ffff
- DPC WATCHDOG VIOLATION
- Microsoft Store Error 0x800B010FI
- Windows Update Install Error 0x80070643
Phew, that’s a lot of common Windows stop codes. Who said Windows isn’t buggy? Not us!
Basic Fixes for Stop Code Errors
Windows stop code errors alert the user to an error. While some stop codes require a specific fix (check out the above list of Windows stop code error fixes), there are a few basic Windows troubleshooting tricks you can try.
1. Restart Your Computer
The first fix is the easiest and most obvious: restarting your computer. Restarting your computer fixes a huge amount of issues, and there is a reason «switching it off and on again» is a running joke (but the first go-to fix) in the IT world.
2. Run SFC and CHKDSK
SFC and CHKDSK are Windows system utilities you can use to fix a corrupt file system. At times, Windows files become corrupt and cause errors across your system. These tools scan your system and repair the broken files along the way.
Before running the SFC command, you need to check it is working properly. To do this, we use the Deployment Image Servicing and Management tool, or DISM. Like SFC, DISM is an integrated Windows utility with a wide range of functions. In this case, the DISM Restorehealth command ensures that our next fix will work properly.
Here’s how you use DISM and SFC:
- Type Command Prompt (Admin) in the Start menu search bar, then right-click and select Run as administrator to open an elevated Command Prompt.
- Type the following command and press Enter: DISM /online /cleanup-image /restorehealth
- Wait for the command to complete. The process can take up to 20 minutes, depending on your system’s health. The process seems stuck at certain times, but wait for it to complete.
- When the process completes, type sfc /scannow and press Enter.
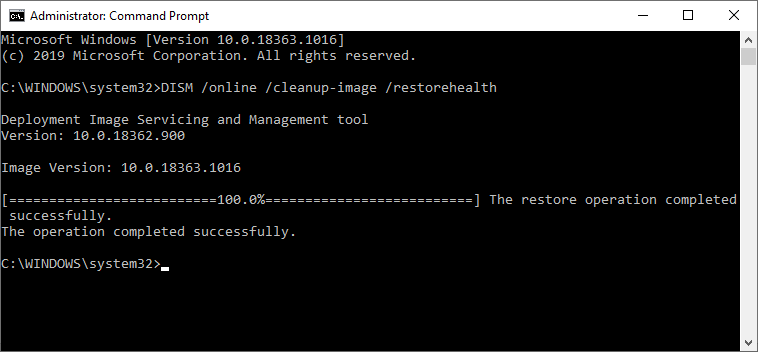
Next up, run CHKDSK. Unlike SFC, CHKDSK scans your entire drive for errors, whereas SFC scans Windows files specifically. Like SFC, run the CHKDSK scan from the Command Prompt to fix your machine.
- Type command prompt in your Start menu search bar, then right-click the best match and select Run as administrator. (Alternatively, press Windows key + X, then select Command Prompt (Admin)from the menu.)
- Next, type chkdsk /r and press Enter. The command will scan your system for errors and fix any issues along the way.
After SFC and CHKDSK complete, fixing any corrupt files along the way, restart your system. Then, attempt to access the restricted files.
3. Update Windows 10
There is always the chance Windows Update can solve your BSOD error code problems. If there is a known issue with Windows, Microsoft will release a fix through Windows Update, repairing the issue. Windows Update also provides fixes and patches for other important things, such as security or outdated files.
Hit Windows key + I to open the Settings panel. Now, head to Update & Security, then check Windows Update for any pending updates. If there is an update, save any important files, then press Restart now. Your system will reboot during the process.
How to Find and Fix Windows Stop Code Errors
A bluescreen of death is never a happy moment for any Windows user. Now you know how to use a stop code to identify and fix any issue, you won’t find them quite so irritating. I mean, they’re still annoying, but at least you know how to move forward and fix the next Windows Blue Screen Error.
Now, while the stop code error fixes detailed above are for Windows 10, the vast majority are still applicable for Windows 11. The similarities between the two operating systems mean that many fixes for Windows 10 errors have carried over to Windows 11.

Даже если вы за компьютером ничего не делаете — в процессе работы ОС Windows записывает часть данных в спец. документы (их еще называют логами или системными журналами). Как правило, под-запись попадают различные события, например, включение/выключение ПК, возникновение ошибок, обновления и т.д. 👀
Разумеется, в некоторых случаях эти записи могут быть очень полезными. Например, при поиске причин возникновения ошибок, синих экранов, внезапных перезагрузок и т.д. Отмечу, что если у вас установлена не официальная версия Windows — может так стать, что журналы у вас отключены… 😢
В общем, в этой заметке покажу азы работы с журналами событий в Windows (например, как найти ошибку и ее код, что несомненно поможет в диагностике).
Итак…
*
Работа с журналом событий (для начинающих)
❶
Как его открыть
Вариант 1
Этот вариант универсальный и работает во всех современных версиях ОС Windows.
- нажать сочетание кнопок Win+R — должно появиться окно «Выполнить»;
- ввести команду eventvwr и нажать OK (примечание: также можно воспользоваться диспетчером задач (Ctrl+Shift+Esc) — нажать по меню «Файл/новая задача» и ввести ту же команду eventvwr);
eventvwr — команда для вызова журнала событий
- после этого у вас должно появиться окно «Просмотр событий» — обратите внимание на левую колонку, в ней как раз и содержатся всевозможные журналы Windows…
Просмотр событий
Вариант 2
- сначала необходимо 👉 открыть панель управления и перейти в раздел «Система и безопасность»;
Система и безопасность
- далее необходимо перейти в раздел «Администрирование»;
Администрирование
- после кликнуть мышкой по ярлыку «Просмотр событий».
Просмотр событий — Администрирование
Вариант 3
Актуально для пользователей Windows 10/11.
1) Нажать по значку с «лупой» на панели задач, в поисковую строку написать «событий» и в результатах поиска ОС Windows предоставит вам ссылку на журнал (см. скрин ниже). 👇
Windows 10 — события
2) Еще один способ: нажать сочетание Win+X — появится меню со ссылками на основные инструменты, среди которых будет и журнал событий.
Win+X — вызов меню
❷
Журналы Windows
Журналы Windows
Наибольшую пользу (по крайней мере, для начинающих пользователей) представляет раздел «Журналы Windows» (выделен на скрине выше). Довольно часто при различных неполадках приходится изучать как раз его.
В нем есть 5 вкладок, из которых 3 основных: «Приложение», «Безопасность», «Система». Именно о них пару слов подробнее:
- «Приложение» — здесь собираются все ошибки (и предупреждения), которые возникают из-за работы программ. Вкладка будет полезна в тех случаях, когда у вас какое-нибудь приложение нестабильно работает;
- «Система» — в этой вкладке содержатся события, которые сгенерированы различными компонентами ОС Windows (модули, драйверы и пр.);
- «Безопасность» — события, относящиеся к безопасности системы (входы в учетную запись, раздача прав доступа папкам и файлам, и т.д.).
❸
Как найти и просмотреть ошибки (в т.ч. критические)
Надо сказать, что Windows записывает в журналы очень много различной информации (вы в этом можете убедиться, открыв любой из них). Среди стольких записей найти нужную ошибку не так просто. И именно для этого здесь предусмотрены спец. фильтры. Ниже покажу простой пример их использования.
И так, сначала необходимо выбрать нужный журнал (например «Система»), далее кликнуть в правой колонке по инструменту «Фильтр текущего журнала».
Система — фильтр текущего журнала / Кликабельно
После указать дату, уровень события (например, ошибки), и нажать OK.
Критические ошибки
В результате вы увидите отфильтрованный список событий. Ориентируясь по дате и времени вы можете найти именно ту ошибку, которая вас интересует.
Например, на своем подопытном компьютере я нашел ошибку из-за которой он перезагрузился (благодаря коду ошибки и ее подробному описанию — можно найти решение на сайте Microsoft).
Представлены все ошибки по дате и времени их возникновения / Кликабельно
Т.е. как видите из примера — использование журнала событий очень даже помогает в решении самых разных проблем с ПК.
❹
Можно ли отключить журналы событий
Можно! Только нужно ли? (хотя не могу не отметить, что многие считают, что на этом можно сэкономить толику дискового пространства, плюс система более отзывчива и меньше нагрузка на жесткий диск)
*
Для отключения журналов событий нужно:
- открыть «службы» (для этого нажмите Win+R, введите команду services.msc и нажмите OK);
Открываем службы — services.msc (универсальный способ)
- далее нужно найти службу «Журнал событий Windows» и открыть ее;
Службы — журналы событий
- после перевести тип запуска в режим «отключена» и нажать кнопку «остановить». Затем сохранить настройки и перезагрузить компьютер.
Отключена — остановить
*
На этом пока всё, удачи!
✌
Первая публикация: 23.03.2019
Корректировка: 14.08.2021


У меня после обновления windows 7 на windows 10 стал часто появляться синий экран смерти, в ошибка в журнале ошибки:
Компьютер был перезагружен после критической ошибки. Код ошибки: 0x00000133 (0x0000000000000001, 0x0000000000001e00, 0xfffff8057befb320, 0x0000000000000000). Дамп памяти сохранен в: C:\WINDOWS\MEMORY.DMP. Код отчета: 00000000-0000-0000-0000-000000000000.
Обычно такая ошибка появлется из-за несовместимости драйверов. Чаще всего видеоплаты, Удалите все программы относящиеся к видеоплате и установите новые с сайта производителя.
Можно попытаться расшифровать данные ошибки.
Как включить сохранение дампа памяти в Windows 10
Аварийный дамп памяти Windows 10
При возникновении критической ошибки при работе с Windows пользователь может задаться вопросом: каким образом можно получить доступ к аварийному дампу памяти Windows? Подобный дамп при правильной настройке конфигурации системы поможет запустить систему в случае сбоя или так называемого синего экрана смерти (BSOD).
Если у вас в процессе настройки дампа памяти возникнут проблемы или операционная система после этого будет работать не корректно то вы можете сделать сброс до заводских настроек.
Дамп памяти Windows 10
Дамп памяти — это то, что находится в рабочей памяти всей операционной системы, процессора и его ядер. Включая всю информацию о состоянии регистров процессора и других служебных структур.
Для чего нужен дамп памяти
Дамп памяти windows 10 является своеобразным чёрным ящиком. При аварии в системе информация, хранящаяся в нём, поможет детально изучить причины возникновения системного сбоя. Данный сбой, как правило, полностью останавливает работу операционной системы. Поэтому дамп памяти — это единственный и самый верный способ получения сведений о любом сбое в системе. И его получение — это фактический слепок информации, находящейся в системе.
Чем более точно содержимое дампа памяти будет отражать происходившее в системе на момент сбоя, тем проще будет при анализе аварийной ситуации и дальнейших действиях по её исправлению.
Крайне важно получить актуальную копию именно в тот момент, который был непосредственно перед сбоем. И единственный способ это сделать — создать аварийный дамп памяти Windows 10.
Причины появления ошибок в Windows 10 очень разнообразны
— несовместимость подключаемых устройств;
— новые обновления Windows 10;
— несовместимость устанавливаемых драйверов;
— несовместимость устанавливаемых приложений;
— и прочие причины.
Как настроить дамп памяти в Windows 10
Для того чтобы настроить аварийный дамп памяти Windows 10 необходимо придерживаться следующих действий:
1. Правой кнопкой мыши кликаем на пуск Windows 10. В появившемся контекстном меню выбираем пункт «Система».
2. В окне «Система» в верхнем углу слева выбираем «Дополнительные параметры системы».
3. В окне «Свойства системы» в пункте «Загрузка и восстановление» нажимаем «Параметры».
Тут и происходит настройка аварийного дампа памяти Windows 10.
Настраивая дамп памяти можно не пренебрегать следующими рекомендациями:
— Поставить галочку на «заменить существующий файл дампа». Учитывая тот факт, что данные могут весить десятки, а то и сотни гигабайт — это очень полезно для небольших жёстких дисков;
— Запись отладочной информации. Эта функция позволит выбрать вид дамп файла;
— Выполнить автоматическую перезагрузку. Продолжение работы, после возникшей ошибки;
— Запись события в системный журнал. Информация о системном сбое будет добавлена в логи операционной системы.
Дамп памяти Windows 10 является удобным и действительно работающим методом страховки системных данных.
Зная «врага в лицо» его будет в разы проще найти и ликвидировать. Дамп памяти Windows 10 позволит выявить причину системного сбоя и скорректировать действия по ликвидации ошибки, значительно уменьшив радиус усилий и работ.
Что такое дамп памяти и как его включить на Windows 10
Windows очень хрупкое творение и чуть что, любое неправильное действие со стороны пользователя влечёт возникновение критических ошибок, и не очень. Узнать информацию по синим экранам смерти, являющимися теми самыми критическими проблемами, помогают сведения, написанные на самом экране, а ещё специальные файлы дампы памяти – сохраняющие данные о причинах появления BsoD. Настоятельно рекомендую включать эту функцию, так как никто не застрахован от появления синего экрана, даже опытный пользователь. Сами дампы памяти обычно хранятся по пути C:WindowsMEMORY.DMP, либо C:WindowsMinidump – где хранятся так называемые малые дампы памяти. Кстати говоря, малый дамп памяти будет тем файлом, который поможет узнать причину появления BsoD.
Как включить функцию дамп памяти на Windows 10 и настроить её
Обычно для просмотра дампов используют утилиты, наподобие BlueScreenView, но вам необходимо прямо сейчас настроить автоматическое создание дампов памяти иначе и эта программа, и аналогичные будут бесполезны.
Нажмите по значку поиска и введите фразу «Панель управления», чтобы открыть окно этого инструмента.
Переводим отображение значков в вид «Мелкие значки», а потом переходим в раздел «Система».
ткроется окошко, где с левой стороны нажимаем по опции «Дополнительные параметры системы».
о вкладке «Дополнительно» жмём пунктик «Параметры» раздела «Загрузка и восстановление».
Наконец, открывается окно, где находятся основные параметры по настройке дампов. Тут видно, что в Windows активирован автоматический дамп памяти, который хранится по пути, указанному чуть ниже. А еще включены галочки создания журналов. Помимо этого, создаются и файлы малого дампа памяти, которые при работе с синими экранами смерти очень нам пригодятся. Также сохраняется информацию по ядру системы и памяти. Если стоит автоматический режим, то этого будет достаточно.
ведения о других дампах памяти
Если открыть выпадающее меню записи отладочной информации, вы увидите несколько пунктов, которые я опишу ниже.
- Малый дамп памяти – мини дамп, который сохраняется по специальному пути и весит 256 Килобайт. В таком файле хранится основная информация по синим экранам смерти и системным процессам. Если необходимо узнать причину BSOD, то достаточно именно малого дампа памяти. Для извлечения сведений используется программа BlueScreenView или похожие. Такой способ может использовать любой новичок.
- Дамп памяти ядра – файл будет содержать такие же сведения, что у автоматического типа. Единственное отличие в изменении системой файла подкачки. Какой вариант выбрать? Думаю, что сразу автоматический тип.
- Полный дамп памяти – в файлике находится полные данные об оперативной памяти, а значит объем файла будет равен размеру оперативки. Стоит у вас на ПК 8 Гб, столько будет на диске занимать файл полного дампа памяти. Для новичков этот вариант особо не пригоден.
- Активный дамп памяти – первое появление в Windows 10. Больше пригоден для серверов и хранит данные об активной памяти и режимах ядра, а также текущего пользователя.
Как удалить файла дампа памяти
Очень просто, вы заходите по пути расположения этих файлов и вручную их удаляете. Например, файла полного дампа памяти называется MEMORY.DMP, просто удалите его и всё. При использовании инструмента «Очистка диска» тоже есть возможность удалить файлы дампов.
- Нажмите комбинацию «Win+R» и введите команду cleanmgr.
- Найдите строчки файла дампа памяти. Если таковых не обнаружено, значит их еще не существует.
Дамп памяти может быть выключен по причине действия утилит по чистке системы. При использовании SSD и специальных утилит для работы с этими накопителями, они также могут отключать некоторые функции системы, чтобы твердотельный накопитель меньше подвергался процедурам чтения/записи.
Как включить создание дампа памяти в Windows 10
Дамп памяти (снимок состояния оперативной, содержащий отладочную информацию) — то, что часто оказывается наиболее полезными при возникновении синего экрана смерти (BSoD) для диагностики причин возникновения ошибок и их исправления. Дамп памяти сохраняется в файл C:WindowsMEMORY.DMP, а мини дампы (малый дамп памяти) — в папку C:WindowsMinidump (подробнее об этом далее в статье).
Автоматическое создание и сохранение дампов памяти не всегда включено в Windows 10, и в инструкциях на тему исправления тех или иных ошибок BSoD мне время от времени приходится описывать и путь включения автоматического сохранения дампов памяти в системе для последующего просмотра в BlueScreenView и аналогах — потому и было решено написать отдельное руководство именно о том, как включить автоматическое создание дампа памяти при ошибках системы, чтобы в дальнейшем ссылаться на него.
Настройка создания дампов памяти при ошибках Windows 10
Для того, чтобы включить автоматическое сохранение файла дампа памяти системных ошибок достаточно выполнить следующие простые шаги.
-
Зайдите в панель управления (для этого в Windows 10 вы можете начать набирать «Панель управления» в поиске на панели задач), если в панели управления в поле «Просмотр» включено «Категории», установите «Значки» и откройте пункт «Система».
-
В меню слева выберите пункт «Дополнительные параметры системы».
-
На вкладке «Дополнительно» в разделе «Загрузка и восстановление» нажмите кнопку «Параметры».
-
Параметры создания и сохранения дампов памяти находятся в разделе «Отказ системы». По умолчанию включены опции записи в системный журнал, автоматической перезагрузки и замены существующего дампа памяти, создается «Автоматический дамп памяти», хранящийся в %SystemRoot%MEMORY.DMP (т.е. файл MEMORY.DMP внутри системной папки Windows). Параметры для включения автоматического создания дампов памяти, используемые по умолчанию вы также можете увидеть на скриншоте ниже.
Опция «Автоматический дамп памяти» сохраняет снимок памяти ядра Windows 10 с необходимой отладочной информацией, а также память, выделенную для устройств, драйверов и ПО, работающего на уровне ядра. Также, при выборе автоматического дампа памяти, в папке C:WindowsMinidump сохраняются малые дампы памяти. В большинстве случаев этот параметр оптимален.
Помимо «Автоматический дамп памяти» в параметрах сохранения отладочной информации есть и другие варианты:
- Полный дамп памяти — содержит полный снимок оперативной памяти Windows. Т.е. размер файла дампа памяти MEMORY.DMP будет равен объему используемой (занятой) оперативной памяти на момент появления ошибки. Обычному пользователю обычно не требуется.
- Дамп памяти ядра — содержит те же данные что и «Автоматический дамп памяти», по сути это одна и та же опция, за исключением того, как Windows устанавливает размер файла подкачки в случае выбора одной из них. В общем случае вариант «Автоматический» подходит лучше (подробнее для интересующихся, на английском — здесь.)
- Малый дамп памяти — создание только мини дампов в C:WindowsMin >
В случае, если вам нужно удалить дамп памяти, вы можете сделать это вручную, удалив файл MEMORY.DMP в системной папке Windows и файлы, содержащиеся в папке Minidump. Также можно использовать утилиту «Очистка диска» Windows (нажать клавиши Win+R, ввести cleanmgr и нажать Enter). В «Очистке диска» нажмите кнопку «Очистить системные файлы», а затем в списке отметьте файла дампа памяти для системных ошибок, чтобы удалить их (при отсутствии таких пунктов можно предположить, что дампы памяти пока не создавались).
Ну и в завершение о том, почему может быть отключено создание дампов памяти (или отключаться само после включения): чаще всего причиной являются программы для очистки компьютера и оптимизации работы системы, а также софт для оптимизации работы SSD, который также может отключать их создание.
Анализ креш-дампов памяти Windows
Как часто Вам приходится лицезреть экран смерти Windows (BSoD)? BSoD может возникать в разных случаях: как уже при работе с системой, так и в процессе загрузки операционной системы. Как же определить, чем вызвано появление BSoD и устранить эту проблему? Операционная система Windows способна сохранять дамп памяти при появлении ошибки, чтобы системный администратор мог проанализировать данные дампа и найти причину возникновения BSoD.
Существует два вида дампов памяти — малый (minidump) и полный. В зависимости от настроек операционной системы, система может сохранять полный или малый дампы, либо не предпринимать никаких действий при возникновении ошибки.
Малый дамп располагается по пути %systemroot%minidump и имеет имя вроде Minixxxxxx-xx.dmp
Полный дамп располагается по пути %systemroot% и имеет имя вроде Memory.dmp
Для анализа содержимого дампов памяти следует применять специальную утилиту — Microsoft Kernel Debugger.
Получить программу и компоненты, необходимые для ее работы, можно напрямую с сайта Microsoft — Debugging Tools
При выборе отладчика следует учитывать версию операционной системы, на которой Вам придется анализировать дампы памяти. Для 32-разрядной ОС необходима 32-битовая версия отладчика, а для 64-разрядной ОС предпочтительно использовать 64-битовую версию отладчика.
Помимо самого пакета Debugging Tools for Windows, также понадобятся набор отладочных символов — Debugging Symbols. Набор отладочных символов специфичен для каждой ОС, на которой был зафиксирован BSoD. Потому придется загрузить набор символов для каждой ОС, анализировать работу которой Вам придется. Для 32-разрядной Windows XP потребуются набор символов для Windows XP 32-бит, для 64-разрядной ОС потребуются набор символов для Windows XP 64-бит. Для других ОС семейства Windows наборы символов подбираются сообразно такому же принципу. Загрузить отладочные символы можно отсюда. Устанавливать их рекомендуется по адресу %systemroot%symbols
После установки отладчика и отладочных символов, запускаем отладчик. Окно отладчика после запуска выглядит следующим образом.
Перед анализом содержимого дампа памяти, потребуется провести небольшую настройку отладчика. Конкретно — сообщить программе, по какому пути следует искать отладочные символы. Для этого выбираем в меню File > Symbol File Path… Нажимаем кнопку Browse… и указываем папку, в которую мы установили отладочные символы для рассматриваемого дампа памяти.
М
ожно запрашивать информацию о требуемых отладочных символах прямо через Интернет, с публичного сервера Microsoft. Таким образом у вас будет самая новая версия символов. Сделать это можно следующим образом — в меню File > Symbol File Path… вводим:
SRV*%systemroot%symbols*http://msdl.microsoft.com/download/symbols
После указания пути к отладочным символам, выбираем в меню File > Save workspace и подтверждаем действие нажатием на кнопку OK.
Чтобы приступить к анализу дампа памяти, выбираем в меню File > Open Crash Dump… и выбираем требуемый для рассмотрения файл.
Система проведет анализ содержимого, по окончанию которого выдаст результат о предполагаемой причине ошибки.
Команда !analyze -v, данная отладчику в командной строке, выведет более детальную информацию.
Завершить отладку можно выбором пункта меню Debug > Stop Debugging
Таким образом, используя пакет Debugging Tools for Windows, всегда можно получить достаточно полное представление о причинах возникновения системных ошибок.
Источник: https://siniy-ekran.ru/poleznoe/avarijnyj-damp-pamjati-windows-10-chto-j…