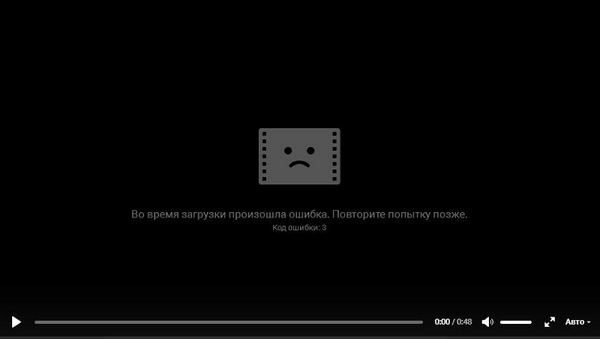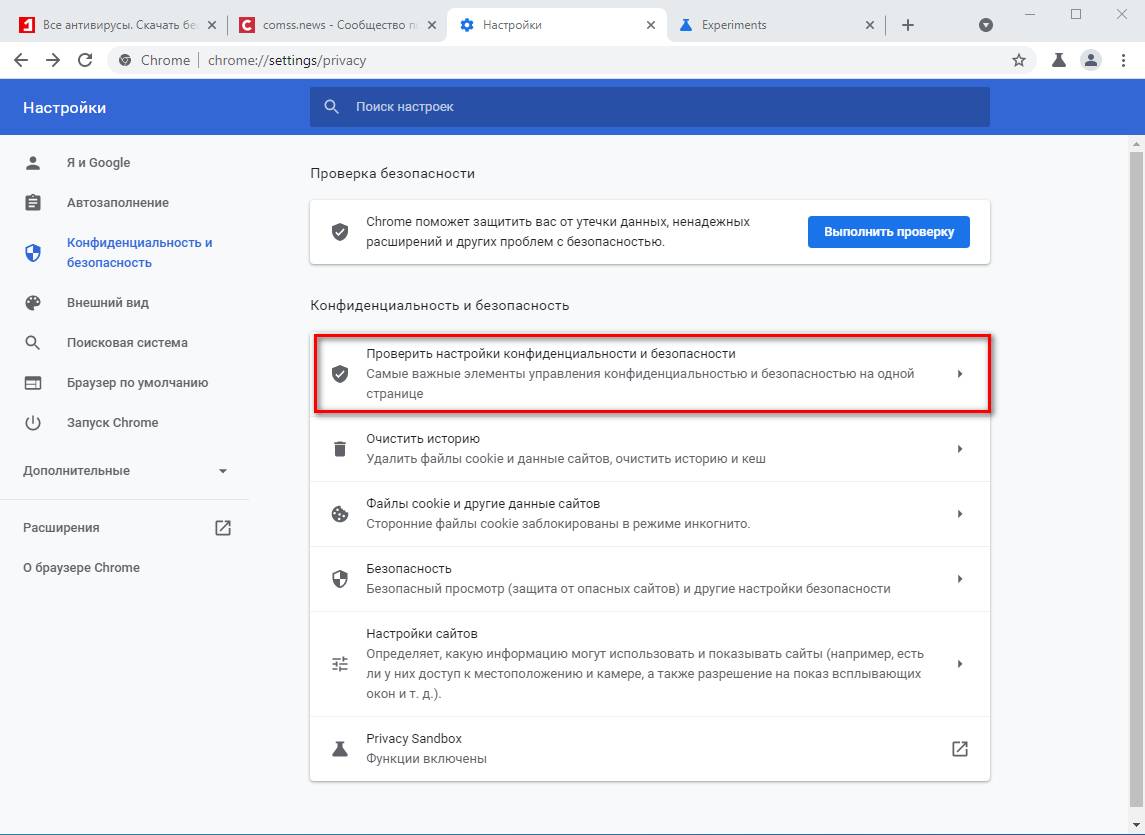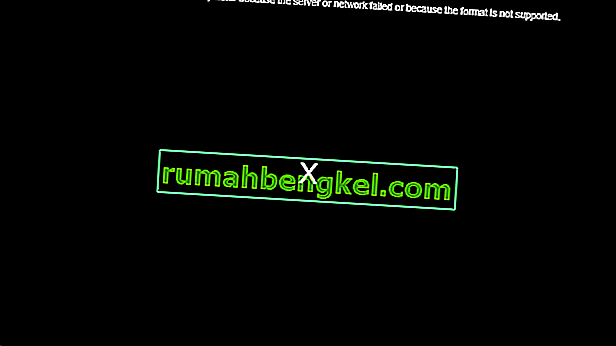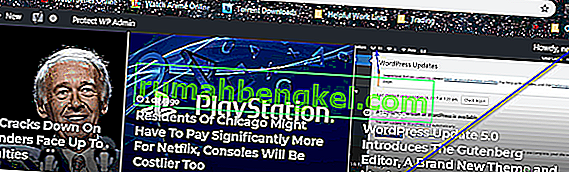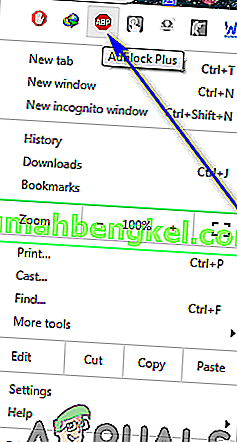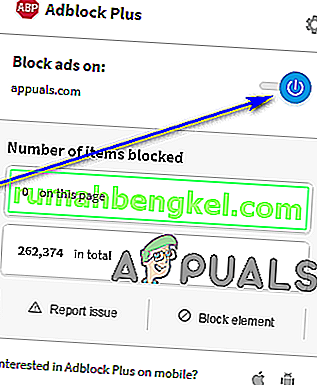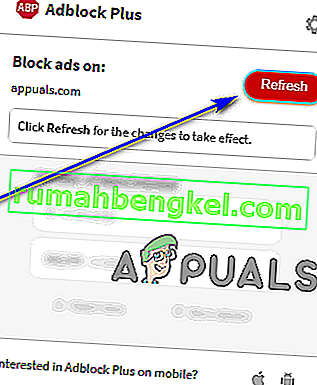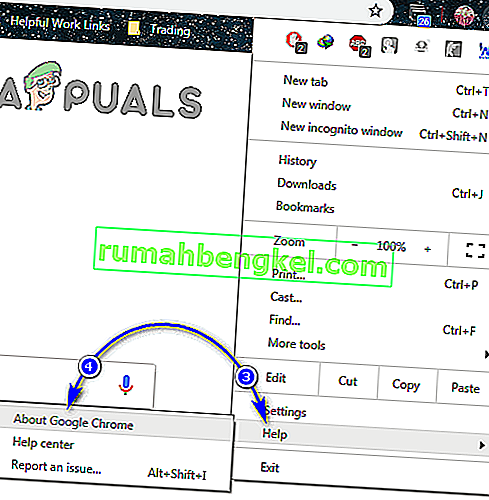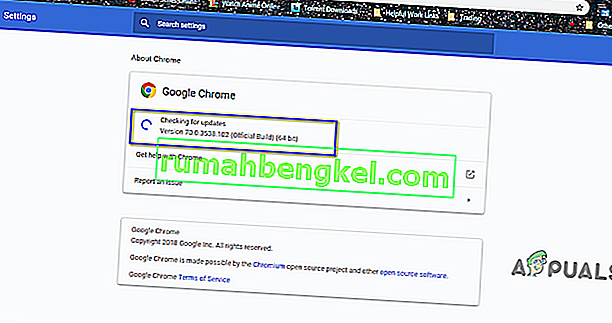Невозможно загрузить видео из-за сетевого или серверного сбоя — как решить
На чтение 4 мин Просмотров 2.7к. Опубликовано
Многие пользователи онлайн-кинотеатров и видео-хостингов встречают ошибку воспроизведения «Невозможно загрузить видео из-за сетевого или серверного сбоя, либо формат не поддерживается». После этого уведомления ролик вообще не запускается, а кнопка Play не активна. Самое интересное, этот баг может наблюдаться лишь с некоторыми роликами на сайте. Сегодня мы расскажем, что нужно делать для исправления и что вызывает появление ошибки.
Содержание
- Причины сбоя
- Исправляем ошибку «Невозможно загрузить видео из-за сбоя»
- Проверяем кодеки вашего браузера
- Если баг со стороны владельца хостинга
- Заключение
Причины сбоя
Источников этой ошибки может быть множество, а их большая часть исходит от владельцев хостинга. Начать можно с банального сбоя на сервере, где хранятся видеофайлы — чаще всего эта проблема носит временный характер и решается владельцами ресурса. Другой причиной является неподдерживаемый формат загруженного ролика. Если говорить про обычных пользователей, то скорее всего ваш браузер не имеет встроенных кодеков для воспроизведения заданных форматов. Давайте обо всем по порядку.
Исправляем ошибку «Невозможно загрузить видео из-за сбоя»
Если вы столкнулись с этой проблемой, то сразу же рекомендуем выполнить банальную вещь — перезапустить страницу, а лучше сделать перезагрузку через CTRL+F5, что сразу же отсеет временные файлы (кэш и куки). Если в ролике предоставляется выбор форматов видео — измените их. Например, если не идет на 720p, проставьте 480p, а если проставлен HTML5, то смените его на Flash. Если это не решает бага — проверяем ваш браузер.
Подергайте все активные настройки плеера на сайте
Проверяем кодеки вашего браузера
Для начала отбросим все сомнения, что проблема не с вашей стороны. Вам нужно проверить, все ли популярные кодеки для видео поддерживает ваш любимый браузер. Сделать это просто — перейдите по адресу www.youtube.com/html5, где проверьте пункт «Что поддерживает этот браузер?». Обратите внимание на кодеки форматов H.264 — он должен быть активным. Именно этот формат наряду с HTML5 используют большинство хостингов.
- Обязательно обновите версию вашего рабочего браузера до актуальной. Все это делается через настройки. Тема обновлений раскрыта в прошлом материале. После апдейта пробуйте воспроизвести.
- Отдельно попробуйте активировать в вашем браузере исполнение плагина Flash Player. Это делается через настройки браузера.
- Если с браузером все в порядке, то подождите некоторое время, ведь от сбоев аппаратуры никто не застрахован.
- Если время не решает, то обязательно пишите владельцам видео площадки. Скорее всего они загрузили видео в неверном, либо устаревшем формате.
Если баг со стороны владельца хостинга
Другой момент — вы являетесь создателем, либо модератором какого-нибудь кинотеатра и получаете эту ошибку при заливе роликов. Вообще, правильная оптимизация встроенных плееров — вещь суетливая. Потому как десктопный браузер может воспроизводить ровно, а в мобильной версии плеер может «поплыть». Вот несколько советов:
- Загружайте видео только в форматах MP4 (ему нужен кодек H.264) и FLV (кодек FLV1). В случае с музыкой необходим формат AAC, но это к слову.
- Если эти форматы вы не можете загружать, то нужно отключить ваш встроенный плеер, заменив его воспроизведением файлов по ссылкам через бинарные плагины VLC или MS WMP.
Заключение
Ошибка «Невозможно загрузить видео из-за сетевого или серверного сбоя» чаще всего возникает при использовании встроенных плееров на сайте, либо кривых рук, которые их настраивают. Многие плееры и их форматы воспроизведения сильно устаревают — уже отказываются от поддержки Adobe Flash, хотят отказаться от FLV. Если же вы пользователь и с вашим браузером все в порядке — обязательно пишите разработчикам, они в одностороннем порядке исправят баг.
В последнее время мы все бывали там в какой-то момент — когда вы просто путешествуете по всемирной паутине, как обычно, смотрите видео, которое хотите посмотреть, воспроизводите его и, после слабой попытки со стороны соответствующих онлайн-СМИ проигрыватель для воспроизведения рассматриваемого видео, BAM — вы видите сообщение об ошибке в видеоплеере. Сообщение об ошибке, которое вы видите, гласит:
« Носитель не может быть загружен либо из-за сбоя сервера или сети, либо из-за того, что формат не поддерживается »
Что сообщает нам это сообщение об ошибке? Честно говоря, не много, так как это не указывает на точную причину, по которой вас не пускают в видео, которое вы хотели посмотреть. Все, что это ясно дает понять, это то, что проигрывателю не удалось загрузить видео, которое вы пытались просмотреть, и что это могло быть вызвано отказом на стороне сервера или форматом, в котором видео не поддерживается на вашей стороне. среда, которую вы использовали для доступа к нему — ваш интернет-браузер. Это небольшое сообщение об ошибке было замечено практически в каждом существующем интернет-браузере, а также не только для одного или двух онлайн-плееров — оно затрагивает всех из них.
Когда дело доходит до точного определения того, чем вызвана эта проблема, есть еще много вопросов, поэтому пытаться решить ее — тоже не прогулка по парку. Если при попытке просмотра видео на веб-странице вы видите сообщение об ошибке « Носитель не может быть загружен из-за сбоя сервера или сети или из-за того, что формат не поддерживается », ниже приведены наиболее эффективные решения, которые вы можете использовать. чтобы избавиться от сообщения об ошибке и успешно просмотреть затронутое видео:
Решение 1. Отключите AdBlock для веб-страницы, на которой отображается видео
Выяснилось, что видеоплееры и хосты видео по всему Интернету используют это сообщение об ошибке в качестве тактики, чтобы заставить посетителей отключить любое программное обеспечение или расширение, блокирующее рекламу, которое они используют, и разрешить им видеть рекламу в обмен на доступ. к видео. Во многих случаях отображение этого сообщения об ошибке вместо рассматриваемого видео запускается, когда видеопроигрыватель обнаруживает, что у посетителя задействована какая-то утилита блокировки рекламы. Если AdBlock является причиной того, что вы просматриваете это сообщение об ошибке, а не видео, которое хотите просмотреть, проблему можно решить, просто отключив AdBlock для веб-страницы (или веб-сайта), на которой находится видео, которое вы хотите просмотреть.
Точные шаги, которые необходимо выполнить, чтобы отключить AdBlock на определенной веб-странице или веб-сайте, различаются в зависимости от типа утилиты блокировки рекламы и комбинации используемого вами интернет-браузера. Например, если вы используете AdBlock Plus в Google Chrome и хотите отключить расширение на определенном веб-сайте, вам необходимо:
- Перейдите на веб-страницу, на которой есть затронутое видео.
- Нажмите кнопку « Параметры» (представленную тремя вертикально выровненными точками) в правом верхнем углу окна Google Chrome .
- Нажмите на маленький значок AdBlock Plus .
- Вы увидите , что мощность кнопка синяя , а это означает , что AdBlock Plus будет включен . Нажмите кнопку питания , и расширение будет отключено для веб-сайта, на котором вы находитесь.
Чтобы изменения вступили в силу, не забудьте обновить страницу, на которой вы были. После обновления веб-страницы попробуйте воспроизвести затронутое видео и посмотрите, успешно ли ваш браузер воспроизводит его.
Решение 2. Обновите свой интернет-браузер
У вашего интернет-браузера могут возникать проблемы с воспроизведением рассматриваемого видео из-за какой-то проблемы с ним (например, из-за отсутствия поддержки формата, в котором находится видео), проблема, которая была устранена разработчиками браузера в более позднем обновлении. . Если при просмотре видео вы видите сообщение об ошибке « Не удалось загрузить носитель из-за сбоя сервера или сети или из-за того, что формат не поддерживается », попробуйте проверить, доступны ли какие-либо обновления для Интернета. браузер, в котором вы пытаетесь просмотреть видео, а затем загружаете и устанавливаете все доступные обновления.
Точные инструкции по ручной проверке обновлений в вашем интернет-браузере зависят от того, какой интернет-браузер вы используете. Например, если вы используете Google Chrome, вот что вам нужно сделать, чтобы вручную проверить наличие обновлений:
- Запустите Google Chrome.
- Нажмите кнопку « Параметры» (представленную тремя вертикально выровненными точками) в правом верхнем углу окна Google Chrome .
- Наведите указатель мыши на Справку .
- В появившемся контекстном меню выберите О Google Chrome .
- На странице, на которую вы перейдете, Chrome автоматически начнет проверку обновлений вручную. Если доступны какие-либо обновления, браузер даже поможет вам загрузить и установить их за вас.
Если вы в конечном итоге устанавливаете какие-либо обновления для своего интернет-браузера, обязательно проверьте, позволяет ли это воспроизвести затронутое видео без сучка и задоринки.
Решение 3. Используйте другой интернет-браузер
Если ни одно из перечисленных и описанных выше решений не помогло вам, есть вероятность, что интернет-браузер, который вы используете для воспроизведения затронутого видео, сам по себе является проблемой. Известно, что это сообщение об ошибке влияет на все интернет-браузеры, но в большинстве случаев оно влияет только на один конкретный интернет-браузер для одной жертвы этой проблемы. В таком случае вы можете решить эту проблему, просто используя другой интернет-браузер для воспроизведения видео, которое вы хотите посмотреть. Например, если вы видели сообщение « Носитель не может быть загружен из-за сбоя сервера или сети, либо из-за того, что формат не поддерживается.”При воспроизведении видео в Internet Explorer, попробуйте воспроизвести то же видео в Google Chrome или Mozilla Firefox, и вы сможете без проблем смотреть его.
Решение 4. Переждите бурю
Если каждая попытка исправить эту ситуацию до этого момента не принесла плодов, возможно, вам придется проглотить тяжелую пилюлю — велика вероятность, что проблема просто не в вашей стороне, а на самом деле сервер -сторонняя проблема, не позволяющая вашему браузеру или медиаплееру воспроизводить видео для вас. Если это правда, вы больше ничего не можете сделать. Подождите, пока люди, стоящие за сервером, на котором размещено видео, наведут порядок с их стороны, и тогда вы сможете успешно воспроизвести видео, которое хотите посмотреть. Обязательно проверяйте время от времени резервное копирование сервера или сети, в которой находится затронутое видео, чтобы вы знали, как только сможете просмотреть видео.
Устранение ошибок при загрузке видео
Из этой статьи вы узнаете, что можно сделать, если при загрузке видео возникла проблема. Чтобы посмотреть инструкцию, нажмите на сообщение об ошибке, с которой вы столкнулись.
Ошибки при загрузке коротких видео в коммерческих целях
Авторы каналов, публикующие видео в коммерческих целях, в том числе Shorts с продакт-плейсментом, могут столкнуться с ошибками при загрузке коротких видео с треками из фонотеки Shorts. Это связано с нашим соглашением с некоторыми музыкальными партнерами. В его рамках добавлять музыку можно только в короткие видео, которые не предназначены для коммерческого использования.
Решения:
- Загрузите короткое видео, не добавляя в него музыку из фонотеки Shorts.
- Загрузите короткое видео, добавив в него музыку не в инструментах для создания Shorts.
- Примечание. Публикуйте видео Shorts только с материалами, на использование которых у вас есть разрешение от всех правообладателей. В ином случае вы можете столкнуться с различными последствиями, такими как удаление видео в связи с нарушением авторских прав и судебное разбирательство.
- Загрузите видео Shorts снова, использовав в нем музыку, не требующую уплаты роялти. Как найти такую музыку:
- Перейдите в фонотеку Shorts.
- Введите в поисковую строку «фонотека YouTube».
При загрузке внимательно проверьте, есть ли у трека:
- зеленая обложка альбома с надписью YouTube Audio Library;
- логотип YouTube.
Если все это есть, получать разрешение на добавление трека не нужно.
Примечание. Мы рекомендуем выполнять поиск на английском языке: введите в поисковую строку «YouTube Audio Library». Так результаты будут точнее.
Возникли непредвиденные проблемы
Файл отклонен сервером
Вероятно, вы пытаетесь загрузить видео неподходящего формата. О том, какие форматы файлов поддерживаются на YouTube, написано в этой статье.
Ошибка передачи данных в сети
Ошибка обработки
Такое сообщение об ошибке может появиться, когда добавляется недействительный или обрезанный файл, или загрузка идет на сниженной скорости. Воспроизведите видео на своем устройстве и убедитесь, что используете один из поддерживаемых форматов файлов, затем загрузите файл снова. Если это не поможет устранить проблему, попробуйте загрузить видео с другой платформы.
Ошибка сети
Ошибка загрузки. На ваш канал сейчас нельзя добавлять видео.
Ошибка безопасности
Данное сообщение об ошибке выводится при необычных настройках безопасности в браузере. Возможно, в процесс загрузки вмешивается антивирус, брандмауэр или программа для защиты от шпионского ПО. Попробуйте временно отключить эти приложения и повторите попытку загрузки.
Отклонено (слишком маленький файл)
Это сообщение об ошибке выводится, когда вы попытались загрузить слишком маленький файл. Выберите видео размером не менее 2 КБ и повторите попытку.
Произошла ошибка (пустой файл .mov)
Это сообщение об ошибке выводится если вы пытаетесь добавить видео формата QuickTime, сохраненное в виде ярлыка. Такой файл невозможно обработать. Чтобы исправить ситуацию, сохраните ролик как самостоятельное видео и попробуйте загрузить его ещё раз.
Суточный лимит загрузки исчерпан. Вы снова сможете добавлять ролики через 24 часа.
Мы ограничили количество видео, которое можно загрузить на один канал в течение 24 часов с компьютеров, мобильных устройств и через API YouTube. Это делает YouTube более безопасной платформой.
При сообщении о том, что загрузка недоступна, повторите попытку через 24 часа.
Другое
Возможно, формат файла, который вы загружаете, не поддерживается на YouTube. Ознакомьтесь со списком допустимых форматов. Также попробуйте изменить кодеки или отредактировать видео в другом ПО.
Эта информация оказалась полезной?
Как можно улучшить эту статью?
- Устранение ошибок YouTube при загрузке видео
- Возникли непредвиденные проблемы при загрузке видео на YouTube
- Файл при загрузке видео на YouTube отклонен сервером
- Ошибка передачи данных в сети при загрузке видео на YouTube
- Ошибка обработки видео на YouTube
- Ошибка сети при загрузке видео на YouTube
- Ошибка загрузки видео на YouTube. На ваш канал сейчас нельзя добавлять видео
- Ошибка безопасности при загрузке видео на YouTube
- Отклонено (слишком маленький файл)
- Произошла ошибка (пустой файл
.mov) - Суточный лимит загрузки исчерпан при загрузке видео на YouTube. Вы снова сможете добавлять ролики через 24 часа
- Другие ошибки, возникающие при загрузке видео на YouTube
В этой статьи описано, что можно предпринять, если при загрузке видео на YouTubeвозникла проблема. Читайте конкретную инструкцию об ошибке, с которой вы столкнулись.
Возникли непредвиденные проблемы при загрузке видео на YouTube.
Подождите несколько минут, а затем попробуйте загрузить видео ещё раз.
Файл при загрузке видео на YouTube отклонен сервером.
Вероятно, вы пытаетесь загрузить видео неподходящего формата. О том, какие форматы файлов поддерживаются на YouTube, написано в этой статье.
Ошибка передачи данных в сети при загрузке видео на YouTube.
Такое сообщение об ошибке выводится, когда браузер нужно обновить до последней версии. Для загрузки видео мы рекомендуем следующие браузеры:
- Google Chrome
- Firefox 4 или более поздней версии
- Internet Explorer или Microsoft Edge с включенным модулем Silverlight
После того как вы обновите браузер, попробуйте загрузить видео снова.
Ошибка обработки видео на YouTube.
Такое сообщение об ошибке на YouTube может выводиться, когда добавляется недействительный или обрезанный файл, или загрузка идет на сниженной скорости. Воспроизведите видео на своем устройстве и убедитесь, что используете один из поддерживаемых форматов файлов, затем загрузите файл снова. Если это не поможет устранить проблему, попробуйте загрузить видео на YouTube с другой платформы.
Ошибка сети при загрузке видео на YouTube.
Такое сообщение об ошибке выводится на YouTube, когда браузер нужно обновить до последней версии. Для загрузки видео рекомендуется использовать следующие браузеры:
- Google Chrome
- Firefox 4 или более поздней версии
- Internet Explorer или Microsoft Edge с включенным модулем Silverlight
После того как вы обновите браузер, попробуйте загрузить видео снова.
Ошибка загрузки видео на YouTube. На ваш канал сейчас нельзя добавлять видео.
Эта ошибка YouTube может возникнуть по одной из следующих причин:
- Ваш YouTube канал получил предупреждение о нарушении правил сообщества.
- Ваш администратор YouTube канала включил Безопасный режим в аккаунте Google Workspace.
Ошибка безопасности при загрузке видео на YouTube.
Данное сообщение об ошибке выводится на YouTube при необычных настройках безопасности в браузере. Возможно, в процесс загрузки вмешивается антивирус, брандмауэр или программа для защиты от шпионского ПО. Попробуйте временно отключить эти приложения и повторите попытку загрузки.
Отклонено (слишком маленький файл).
Это сообщение об ошибке выводится, когда вы попытались загрузить на YouTube слишком маленький файл. Выберите видео размером не менее 2 КБ и повторите попытку.
Произошла ошибка (пустой файл .mov).
Это сообщение об ошибке выводится если вы пытаетесь добавить на YouTube видео формата QuickTime, сохраненное в виде ярлыка. Такой файл невозможно обработать. Чтобы исправить ситуацию, сохраните ролик как самостоятельное видео и попробуйте загрузить его ещё раз.
Суточный лимит загрузки исчерпан при загрузке видео на YouTube. Вы снова сможете добавлять ролики через 24 часа.
YouTube ограничили количество роликов, которое можно загрузить на один канал в течение 24 часов. Они рассчитывают, что эта мера поможет сделать YouTube более безопасной платформой для каждого пользователя.
Лимиты на загрузку могут различаться в разных странах и регионах, либо изменяться в зависимости от истории канала. Также они зависят от того, получал ли автор предупреждения о нарушении авторских прав и правил сообщества.
Если при попытке загрузки видео на YouTube выводится ошибка «Суточный лимит загрузки исчерпан» , повторите попытку через 24 часа.
Другие ошибки, возникающие при загрузке видео на YouTube.
Возможно, формат файла, который вы загружаете, не поддерживается на YouTube. Ознакомиться со списком допустимых форматов можно здесь. Также попробуйте изменить кодеки или отредактировать видео в другом ПО.
По материалам:
https://support.google.com/youtube/answer/10383400
Заберите ссылку на статью к себе, чтобы потом легко её найти!
Раз уж досюда дочитали, то может может есть желание рассказать об этом месте своим друзьям, знакомым и просто мимо проходящим?
Не надо себя сдерживать! 
Ошибка загрузки может произойти по множеству причин. Когда происходит ошибка загрузки, может появится сообщение об ошибке на панели загрузок в нижней части браузера. Более длинные сообщение могу появиться на странице загрузок .
В этой таблице описаны некоторые сообщения об ошибках загрузки, которые могут отобразиться на панели загрузок
| Сообщение с ошибкой | Описание и дополнительная информация |
|---|---|
| Обнаружен вирус (Virus Detected) |
Антивирусный софт обнаружил вирус . Вероятно файл содержит вирус , в результате файл, который вы пытались загрузить, не был скачан(отстранен) . |
| Заблокирован (Blocked) |
Файл был заблокирован настройками безопасности. В результате файл был отстранен от скачивания Windows Attachment Manager`ом . Узнать как измените настройки безопасности вашего компьютера можно ниже |
| Сканирование на вирусы провалилось (Virus Scan Failed) |
Антивирус не смог проверить файл . В результате файл был отклонен windows attachment manager`ом . Причину ошибки можно узнать ниже. |
| Недостаточной прав (Insufficient Permissions) |
Нет возможности сохранить файл т.к. нет необходимых прав. Поменяйте директорию загрузки . У вас нет необходимых прав, либо какое-то другое приложение(обычно антивирус) запретил доступ к загрузке Google Chrome. Попробуйте сохранить файл позже или смените директорию загрузки. |
| Ошибка сети (Network Error) |
Неизвестная сетевая ошибка . Проблема с сетью во время загрузки. Попробуйте позже загрузить файл. |
| Ошибка загрузки (Download Error) |
Произошла ошибка во время загрузки. Попробуйте позже. |
| Не существует файла (No File) |
Сервер не может найти файл . Файл, который вы пытаетесь загрузить не существует на сервере. Обратитесь к администратору сервера. |
| Проблема с сервером(Server Problem) |
Неизвестная ошибка сервера . Попробуйте позже или обратитесь к администратору. |
Смена параметров безопасности вашего компьютера
На вашем компьютере может стоять блок окончательной загрузки. Проверьте настройки «Безопасности интернета», чтобы убедиться, в возможности скачивания файлов:
Эти изменения повлияют на работу Google chrome и других браузеров!
ВНИМАНИЕ! Переводчик не помнит все названия окон в Windows! Поэтому даю примерный перевод. Он может не совпадать с переводом в ОС Windows!(У меня английская версия Windows)
- Идите в
Пуск
>
Панель управления
. - Выберите
Свойства браузера
. Это должно открыть свойства.
- Выберите
безопасность. - Щелкните на глобус(зона интернета).
- Нажмите на кнопку «Пользовательский уровень».
- Прокрутите вниз до Загрузки -> загрузки файлов
- Включите.
- Прокрутите до Разное> запуск небезопасных программ.
- Выберите подсказку(?).
- Кликните OK.
Возможные причины ошибки:
Сканирование на вирусы провалилось
Иногда, при скачивании с rapidshare вылетает ошибка, и сервис выдает такое сообщение: В настоящее время с вашего IP адреса уже идет скачивание. Попробуйте немного позже. Это наблюдается также при использовании других подобных сайтов. Давайте попробуем разобраться, почему возникает ошибка при скачивании.
Решение проблемы для LAN или Wi-Fi
Проблема вызвана тем, что сервис ограничивает количество подключений с одного ip адреса. Это действует для бесплатных аккаунтов.
Если вы используете общие сети, то для вас есть довольно простой способ решения, чтобы получить новый IP-адрес:
- Перейти в Пуск -> Выполнить
- Напечатайте command или cmd затем нажмите Enter, откроется окно командной строки. Введите ниже перечисленные команды одну за другой, после каждой строки жмите enter:
- ipconfig /flushdns
- ipconfig /release
- ipconfig /renew
Этот метод может быть не таким эффективным, но только в том случае, если используется NAT (преобразование сетевых адресов). Ведь ошибки при скачивании чаще всего возникают из-за ip адреса. А при использовании nat, внешний адрес у вас всегда будет один. Поэтому часто возникает ошибка при скачивании торрента. Узнайте mac адрес роутера http://dlink-help.ru/161/, подключитесь к нему, и проверьте, включена ли функция транслирования сетевых адресов.
Какие еще причины могут быть
По мимо всех проблем, вина может лежать на вашем провайдере, домашней сети, или ещё какой-нибудь сети общего пользования). Ваш IP адрес маскируется с помощью прозрачного прокси сервера, NAT или другой подобной технологии. Это происходит таким образом, что для серверов DepositFiles, RapidShare запросы от нескольких пользователей Вашего провайдера/сети видны как запросы с одного и того же адреса.
Но простые пользователи, часто не вникают в подробности и их устраивает и то, что такие проблемы легко решить более простым способом, просто переждав несколько часов или же просто заведя себе так называемый «Gold аккаунт» Gold аккаунт. это самый удобный, но также самый дорогой способ беспроблемного скачивания файлов с интернета. Сейчас конечно мало кто будет раскошеливаться на такие вещи, только ради того, чтобы скачать например какой-нибудь клип или фильм. Однако даже при покупке «Gold аккаунта» его легко взломать, существуют даже сайты на которых можно найти сотни паролей к различным логинам и «Gold аккаунтам». Но все равно, снизить уровень ошибок при скачивании информации этот способ может. Не забудьте добавить свою страницу в закладки.
Но нет худа без добра и при использовании такого платного аккаунта, вы никогда не встретите табличку вроде «ошибка скачивания» Ещё проблему ошибки скачивания, можно решить, путём подключения маршрутизатора от поставщика услуг, который назначает вам динамический IP-адрес каждый раз при подключении устройства к Интернету, то проблема ошибки скачивания решится очень просто. В этом случае, просто перезагрузите маршрутизатор ADSL. Это позволит вам отключиться от интернета, на некоторое время, а потом соединиться снова с помощью ADSL, но будет назначен новый IP-адрес, и вы можете скачать с Rapidshare или других подобных сайтов нужные файлы.
Также можно закрыть Internet Explorer или Firefox для того, чтобы очистить скрипты или (cookies) текущих сессий.
Наверняка многие из вас пробовали скачивать файлы с различных обменников. Вот самые распространенные из них — rapidshare, depositefiles, rghost и тд. Случается такое, что при попытке получить желаемый файл, сервис выдает такое сообщение «Ошибка при скачивании файла»
, и процесс прерывается. В данном материале мы попробуем разобраться с этой ситуацией, понять причины, и какие действия можно предпринять.
Проблемы LAN, Wi-Fi
Как правило, основная масса пользователей использует бесплатные аккаунты на файловых обменниках. Это вполне нормально — приемлемая скорость, и отсутствие необходимости оплачивать доступ. Но существуют и некоторые ограничения. Например, с одного или , можно скачивать только один файл. Таким образом, если вы попробуйте получить еще один, сервис выдаст вам ошибку «С данного ip адреса уже идет скачивание, попробуйте позже
«. Сообщение может немного меняться:
Тут нужно обратить внимание на особенности вашего подключения к сети Интернет. Если провайдер выдает вам статический ip-адрес, то вариантов у вас немного. Либо дождаться завершения скачивания текущего файла, либо оплатить VIP-аккаунт на файловом обменнике. Но не стоит забывать, что проблемы могут быть вызваны на сервер файлового обменника.
Для тех, у кого ip динамический, есть хорошие новости. Сменить его можно за пару минут. Сейчас мы этим и займемся.
Обратите внимание
: проверяйте, правильно ли указана на вашем сетевом интерфейсе. Неверное значение может привести к проблемам в сети.
Меняем динамический IP адрес
Нам нужно запустить командную строку. Делается это либо нажатием клавиш Win+R
, либо нажатием кнопки «пуск
» -> «выполнить
«, затем набираете cmd
и щелкайте «ок
«. Если все сделано верно, перед вами появится окно командной строки:
Теперь нам нужно последовательно ввести три команды. Набирайте их с клавиатуры, в том виде, в котором они приведены ниже:
- ipconfig /flushdns
- ipconfig /release
- ipconfig /renew
Обратите внимание, после ввода каждой команды, нужно нажимать клавишу «enter
«, чтобы она сработала.
После этого стоит проверить, исчезла ли ошибка при скачивании файла. В большинстве случаев этого метода будет достаточно.
Обратите внимание
:
Желательно посоветоваться с вашим сетевым администратором, или хотя бы почитать документацию по устройству вашей сети. Она может быть настроена таким образом, что внешний ip адрес будет статическим, а внутренние будут динамическими, раздаваемыми по средствам NAT (). Таким образом, если вы используйте вышеописанные действия, скажем, для устранения ошибки при скачивании торрента, они не сработают. Ведь вы обновите только внутренние адреса — внешний будет неизменен.
Обратите внимание
: если проблемы в вашей сети связаны с настройками маршрутизатора, можете использовать материал из статьи — .
Альтернативные причины
Давайте немного поговорим про cookies. Для справки:
Cookies
— данные, отправленные веб сервером, при подключении к нему, используемые для идентификации пользователя. Хранятся на локальном компьютере, с которого осуществлялось подключение
.
Случается такие ситуации, когда поиск причины возникновения ошибки в сети при скачивании файла, приводит к устаревшим cookies. Из-за этого веб сервер видит старую сессию, и не дает возможности подключения. Проблема решается сбросом/обновлением cookies. Давайте сделаем это на примере браузера Firefox.
Нажимаем кнопку «инструменты
«, затем «настройки
«. Теперь переходим на вкладку «приватность
«. Здесь нам интересует два пункта — «удалить вашу недавнюю историю
» и «удалить отдельные куки
«.
Давайте удалим отдельные cookies. Щелкаем соответствующую кнопку. В строке поиска пишем адрес нужного файлового обменника. Пусть это будет «Депозитфайл
» — набираем dfiles
. Теперь нажимаем кнопку «удалить все куки
«.
Теперь следует проверить, будет ли возникать ошибка при скачивании файла.
Что касается прочих проблем, то основная масса связана именно с ip адресом, и методом его назначения. У многих провайдеров используются статические адреса. Для одного дома, а иногда для целого района используется один адрес для выхода в сеть. И если это так, то только один человек сможет осуществлять подключение на определенные ресурсы в данный момент времени. А вы будете гадать, почему при скачивании файлов выдается ошибка.
Видео к статье
:
Заключение
Во время работы за компьютером, вы так или иначе будете сталкиваться с неполадками и проблемами. Не стоит сразу паниковать — большинство из них решаются очень просто. В качестве примера мы с вами разобрали возможные варианты исправления проблем со скачиванием файлов из сети.
Когда неполадки возникают, стоит воспользоваться справочными материалами, или поискать решение на нашем сайте.
Чтобы запускать андроид приложения на ПК, вам понадобится .
Системные точки восстановления находятся в папке .
поможет реанимировать операционную систему.
Зачем искать информацию на других сайтах, если все собрано у нас?
Обновлено: 23.05.2018
103583
Если заметили ошибку, выделите фрагмент текста и нажмите Ctrl+Enter
Содержание
- 1 Проблемы LAN, Wi-Fi
- 1.1 Меняем динамический IP адрес
- 2 Альтернативные причины
- 3 Стоит почитать
- 4 Ошибка неполадка сервера при скачивании. Ошибка при скачивании файлов
- 5 Решение проблемы для LAN или Wi-Fi
- 6 Какие еще причины могут быть
- 7 Проблемы LAN, Wi-Fi
- 7.1 Меняем динамический IP адрес
- 8 Альтернативные причины
- 9 Заключение
- 10 Подробности
- 10.1 Способ №1: Удаление пользовательского профиля
- 10.2 Способ №2: Очистка кэша, истории и cookie
- 10.3 Способ №3: Отключение конфликтных расширений
- 10.4 Способ №4: Сброс настроек Google Chrome
- 10.5 Способ №5: Отключаем блокировку антивируса
- 10.6 Способ №6: Поиск и удаление вирусов
- 10.7 Способ №7: Переустановка веб-обозревателя
- 11 Заключение
Наверняка многие из вас пробовали скачивать файлы с различных обменников. Вот самые распространенные из них — rapidshare, depositefiles, rghost и тд. Случается такое, что при попытке получить желаемый файл, сервис выдает такое сообщение «Ошибка при скачивании файла», и процесс прерывается. В данном материале мы попробуем разобраться с этой ситуацией, понять причины, и какие действия можно предпринять.
Проблемы LAN, Wi-Fi
Как правило, основная масса пользователей использует бесплатные аккаунты на файловых обменниках. Это вполне нормально — приемлемая скорость, и отсутствие необходимости оплачивать доступ. Но существуют и некоторые ограничения. Например, с одного IP-адреса или MAC- адреса, можно скачивать только один файл. Таким образом, если вы попробуйте получить еще один, сервис выдаст вам ошибку » С данного ip адреса уже идет скачивание, попробуйте позже «. Сообщение может немного меняться:
Тут нужно обратить внимание на особенности вашего подключения к сети Интернет. Если провайдер выдает вам статический ip-адрес, то вариантов у вас немного. Либо дождаться завершения скачивания текущего файла, либо оплатить VIP-аккаунт на файловом обменнике. Но не стоит забывать, что проблемы могут быть вызваны ddos атакой на сервер файлового обменника.
Для тех, у кого ip динамический, есть хорошие новости. Сменить его можно за пару минут. Сейчас мы этим и займемся.
Обратите внимание : проверяйте, правильно ли указана маска подсети на вашем сетевом интерфейсе. Неверное значение может привести к проблемам в сети.
Меняем динамический IP адрес
Нам нужно запустить командную строку. Делается это либо нажатием клавиш Win+R , либо нажатием кнопки «пуск» -> «выполнить«, затем набираете cmd и щелкайте «ок«. Если все сделано верно, перед вами появится окно командной строки:
Теперь нам нужно последовательно ввести три команды. Набирайте их с клавиатуры, в том виде, в котором они приведены ниже:
- ipconfig /flushdns
- ipconfig /release
- ipconfig /renew
Обратите внимание, после ввода каждой команды, нужно нажимать клавишу «enter«, чтобы она сработала.
После этого стоит проверить, исчезла ли ошибка при скачивании файла. В большинстве случаев этого метода будет достаточно.
Желательно посоветоваться с вашим сетевым администратором, или хотя бы почитать документацию по устройству вашей сети. Она может быть настроена таким образом, что внешний ip адрес будет статическим, а внутренние будут динамическими, раздаваемыми по средствам NAT (трансляция сетевых адресов). Таким образом, если вы используйте вышеописанные действия, скажем, для устранения ошибки при скачивании торрента, они не сработают. Ведь вы обновите только внутренние адреса — внешний будет неизменен.
Обратите внимание : если проблемы в вашей сети связаны с настройками маршрутизатора, можете использовать материал из статьи — базовая настройка маршрутизатора cisco.
Альтернативные причины
Стоит почитать
Зачем искать информацию на других сайтах, если все собрано у нас?
Ошибка неполадка сервера при скачивании. Ошибка при скачивании файлов
Ошибка загрузки может произойти по множеству причин. Когда происходит ошибка загрузки, может появится сообщение об ошибке на панели загрузок в нижней части браузера. Более длинные сообщение могу появиться на странице загрузок .
В этой таблице описаны некоторые сообщения об ошибках загрузки, которые могут отобразиться на панели загрузок
| Сообщение с ошибкой | Описание и дополнительная информация |
|---|---|
| Обнаружен вирус (Virus Detected) | Антивирусный софт обнаружил вирус . Вероятно файл содержит вирус , в результате файл, который вы пытались загрузить, не был скачан(отстранен) . |
| Заблокирован (Blocked) | Файл был заблокирован настройками безопасности. В результате файл был отстранен от скачивания Windows Attachment Manager`ом . Узнать как измените настройки безопасности вашего компьютера можно ниже |
| Сканирование на вирусы провалилось (Virus Scan Failed) | Антивирус не смог проверить файл . В результате файл был отклонен windows attachment manager`ом . Причину ошибки можно узнать ниже. |
| Недостаточной прав (Insufficient Permissions) | Нет возможности сохранить файл т.к. нет необходимых прав. Поменяйте директорию загрузки . У вас нет необходимых прав, либо какое-то другое приложение(обычно антивирус) запретил доступ к загрузке Google Chrome. Попробуйте сохранить файл позже или смените директорию загрузки. |
| Ошибка сети (Network Error) | Неизвестная сетевая ошибка . Проблема с сетью во время загрузки. Попробуйте позже загрузить файл. |
| Ошибка загрузки (Download Error) | Произошла ошибка во время загрузки. Попробуйте позже. |
| Не существует файла (No File) | Сервер не может найти файл . Файл, который вы пытаетесь загрузить не существует на сервере. Обратитесь к администратору сервера. |
| Проблема с сервером(Server Problem) | Неизвестная ошибка сервера . Попробуйте позже или обратитесь к администратору. |
Смена параметров безопасности вашего компьютера
На вашем компьютере может стоять блок окончательной загрузки. Проверьте настройки «Безопасности интернета», чтобы убедиться, в возможности скачивания файлов:
Эти изменения повлияют на работу Google chrome и других браузеров!
ВНИМАНИЕ! Переводчик не помнит все названия окон в Windows! Поэтому даю примерный перевод. Он может не совпадать с переводом в ОС Windows!(У меня английская версия Windows)
- Идите в Пуск > Панель управления .
- Выберите Свойства браузера . Это должно открыть свойства.
- Выберите безопасность.
- Щелкните на глобус(зона интернета).
- Нажмите на кнопку «Пользовательский уровень».
- Прокрутите вниз до Загрузки -> загрузки файлов
- Включите.
- Прокрутите до Разное> запуск небезопасных программ.
- Выберите подсказку(?).
- Кликните OK.
Возможные причины ошибки: Сканирование на вирусы провалилось
Иногда, при скачивании с rapidshare вылетает ошибка, и сервис выдает такое сообщение: В настоящее время с вашего IP адреса уже идет скачивание. Попробуйте немного позже. Это наблюдается также при использовании других подобных сайтов. Давайте попробуем разобраться, почему возникает ошибка при скачивании.
Решение проблемы для LAN или Wi-Fi
Проблема вызвана тем, что сервис ограничивает количество подключений с одного ip адреса. Это действует для бесплатных аккаунтов.
Если вы используете общие сети, то для вас есть довольно простой способ решения, чтобы получить новый IP-адрес:
- Перейти в Пуск -> Выполнить
- Напечатайте command или cmd затем нажмите Enter, откроется окно командной строки. Введите ниже перечисленные команды одну за другой, после каждой строки жмите enter:
- ipconfig /flushdns
- ipconfig /release
- ipconfig /renew
Этот метод может быть не таким эффективным, но только в том случае, если используется NAT (преобразование сетевых адресов). Ведь ошибки при скачивании чаще всего возникают из-за ip адреса. А при использовании nat, внешний адрес у вас всегда будет один. Поэтому часто возникает ошибка при скачивании торрента. Узнайте mac адрес роутера http://dlink-help.ru/161/, подключитесь к нему, и проверьте, включена ли функция транслирования сетевых адресов.
Какие еще причины могут быть
По мимо всех проблем, вина может лежать на вашем провайдере, домашней сети, или ещё какой-нибудь сети общего пользования). Ваш IP адрес маскируется с помощью прозрачного прокси сервера, NAT или другой подобной технологии. Это происходит таким образом, что для серверов DepositFiles, RapidShare запросы от нескольких пользователей Вашего провайдера/сети видны как запросы с одного и того же адреса.
Но простые пользователи, часто не вникают в подробности и их устраивает и то, что такие проблемы легко решить более простым способом, просто переждав несколько часов или же просто заведя себе так называемый «Gold аккаунт» Gold аккаунт. это самый удобный, но также самый дорогой способ беспроблемного скачивания файлов с интернета. Сейчас конечно мало кто будет раскошеливаться на такие вещи, только ради того, чтобы скачать например какой-нибудь клип или фильм. Однако даже при покупке «Gold аккаунта» его легко взломать, существуют даже сайты на которых можно найти сотни паролей к различным логинам и «Gold аккаунтам». Но все равно, снизить уровень ошибок при скачивании информации этот способ может. Не забудьте добавить свою страницу в закладки.
Но нет худа без добра и при использовании такого платного аккаунта, вы никогда не встретите табличку вроде «ошибка скачивания» Ещё проблему ошибки скачивания, можно решить, путём подключения маршрутизатора от поставщика услуг, который назначает вам динамический IP-адрес каждый раз при подключении устройства к Интернету, то проблема ошибки скачивания решится очень просто. В этом случае, просто перезагрузите маршрутизатор ADSL. Это позволит вам отключиться от интернета, на некоторое время, а потом соединиться снова с помощью ADSL, но будет назначен новый IP-адрес, и вы можете скачать с Rapidshare или других подобных сайтов нужные файлы.
Также можно закрыть Internet Explorer или Firefox для того, чтобы очистить скрипты или (cookies) текущих сессий.
Наверняка многие из вас пробовали скачивать файлы с различных обменников. Вот самые распространенные из них — rapidshare, depositefiles, rghost и тд. Случается такое, что при попытке получить желаемый файл, сервис выдает такое сообщение «Ошибка при скачивании файла» , и процесс прерывается. В данном материале мы попробуем разобраться с этой ситуацией, понять причины, и какие действия можно предпринять.
Проблемы LAN, Wi-Fi
Как правило, основная масса пользователей использует бесплатные аккаунты на файловых обменниках. Это вполне нормально — приемлемая скорость, и отсутствие необходимости оплачивать доступ. Но существуют и некоторые ограничения. Например, с одного или , можно скачивать только один файл. Таким образом, если вы попробуйте получить еще один, сервис выдаст вам ошибку » С данного ip адреса уже идет скачивание, попробуйте позже «. Сообщение может немного меняться:
Тут нужно обратить внимание на особенности вашего подключения к сети Интернет. Если провайдер выдает вам статический ip-адрес, то вариантов у вас немного. Либо дождаться завершения скачивания текущего файла, либо оплатить VIP-аккаунт на файловом обменнике. Но не стоит забывать, что проблемы могут быть вызваны на сервер файлового обменника.
Для тех, у кого ip динамический, есть хорошие новости. Сменить его можно за пару минут. Сейчас мы этим и займемся.
Обратите внимание : проверяйте, правильно ли указана на вашем сетевом интерфейсе. Неверное значение может привести к проблемам в сети.
Меняем динамический IP адрес
Нам нужно запустить командную строку. Делается это либо нажатием клавиш Win+R , либо нажатием кнопки «пуск » -> «выполнить «, затем набираете cmd и щелкайте «ок «. Если все сделано верно, перед вами появится окно командной строки:
Теперь нам нужно последовательно ввести три команды. Набирайте их с клавиатуры, в том виде, в котором они приведены ниже:
- ipconfig /flushdns
- ipconfig /release
- ipconfig /renew
Обратите внимание, после ввода каждой команды, нужно нажимать клавишу «enter «, чтобы она сработала.
После этого стоит проверить, исчезла ли ошибка при скачивании файла. В большинстве случаев этого метода будет достаточно.
Желательно посоветоваться с вашим сетевым администратором, или хотя бы почитать документацию по устройству вашей сети. Она может быть настроена таким образом, что внешний ip адрес будет статическим, а внутренние будут динамическими, раздаваемыми по средствам NAT (). Таким образом, если вы используйте вышеописанные действия, скажем, для устранения ошибки при скачивании торрента, они не сработают. Ведь вы обновите только внутренние адреса — внешний будет неизменен.
Обратите внимание : если проблемы в вашей сети связаны с настройками маршрутизатора, можете использовать материал из статьи — .
Альтернативные причины
Давайте немного поговорим про cookies. Для справки:
Cookies — данные, отправленные веб сервером, при подключении к нему, используемые для идентификации пользователя. Хранятся на локальном компьютере, с которого осуществлялось подключение .
Случается такие ситуации, когда поиск причины возникновения ошибки в сети при скачивании файла, приводит к устаревшим cookies. Из-за этого веб сервер видит старую сессию, и не дает возможности подключения. Проблема решается сбросом/обновлением cookies. Давайте сделаем это на примере браузера Firefox.
Нажимаем кнопку «инструменты «, затем «настройки «. Теперь переходим на вкладку «приватность «. Здесь нам интересует два пункта — «удалить вашу недавнюю историю » и «удалить отдельные куки «.
Давайте удалим отдельные cookies. Щелкаем соответствующую кнопку. В строке поиска пишем адрес нужного файлового обменника. Пусть это будет «Депозитфайл » — набираем dfiles . Теперь нажимаем кнопку «удалить все куки «.
Теперь следует проверить, будет ли возникать ошибка при скачивании файла.
Что касается прочих проблем, то основная масса связана именно с ip адресом, и методом его назначения. У многих провайдеров используются статические адреса. Для одного дома, а иногда для целого района используется один адрес для выхода в сеть. И если это так, то только один человек сможет осуществлять подключение на определенные ресурсы в данный момент времени. А вы будете гадать, почему при скачивании файлов выдается ошибка.
Заключение
Во время работы за компьютером, вы так или иначе будете сталкиваться с неполадками и проблемами. Не стоит сразу паниковать — большинство из них решаются очень просто. В качестве примера мы с вами разобрали возможные варианты исправления проблем со скачиванием файлов из сети.
Когда неполадки возникают, стоит воспользоваться справочными материалами, или поискать решение на нашем сайте.
Чтобы запускать андроид приложения на ПК, вам понадобится .
Системные точки восстановления находятся в папке .
поможет реанимировать операционную систему.
Зачем искать информацию на других сайтах, если все собрано у нас?
Ошибка сети при скачивании файла через Хром возникает довольно часто. Пользователи массово жалуются на то, что веб-обозреватель дает сбой при скачивании того или иного контента. Поэтому нужно разобраться в ситуации и предложить возможные варианты решения проблемы.
Подробности
Для начала нужно определить причину такого поведения веб-обозревателя. И все бы ничего, но в данном случае сделать это практически невозможно. А без знания причины невозможно предложить конкретный способ решения проблемы.
Поэтому пользователям придется перебирать все возможные варианты и надеяться, что какой-нибудь из них поможет. Только так можно исправить проблему и заставить браузер работать так, как ему положено.
В данном материале мы собрали самые действенные способы, которые помогут заставить Гугл Хром нормально скачивать файлы. Мы начнем с самых простых и очевидных решений. Но постепенно перейдем к более сложным. Итак, начнем.
Способ №1: Удаление пользовательского профиля
В профиле пользователя хранятся настройки браузера, выполненные самим юзером. Если данный файл был как-то поврежден, то возможны вот такие сбои в работе веб-обозревателя. Если что-то не так, то Google Chrome может напрочь отказаться скачивать файлы любого типа. В этом и заключается главная проблема.
Однако ситуацию можно легко исправить. Для этого достаточно удалить файл профиля. Сделать это можно даже без помощи веб-обозревателя. Но нужно точно знать, где именно этот файл находится. Ведь он надежно спрятан в недрах операционной системы. Вот подробная инструкция, рассказывающая о том, что и как нужно делать:
- Закрываем Хром
- Открываем инструмент «Выполнить» с помощью комбинации Win + R .
- Теперь вводим команду %LOCALAPPDATA%GoogleChromeUser Data.
- А потом нажимаем «ОК».
- Далее нужно найти там каталог с именем Default и полностью удалить его. Без возможности восстановления.
Теперь можно закрывать окно проводника и запускать Google Chrome. При старте браузер автоматически создаст новый файл с настройками профиля. Однако придется снова настраивать веб-обозреватель под себя. Зато он должен начать качать файлы без проблем. Если этого не случилось, то переходим к следующей главе.
Способ №2: Очистка кэша, истории и cookie
Часто бывает и так, что файлы в Google Chrome не скачиваются по той простой причине, что кэш браузера переполнен. И именно это не дает файлам нормально скачиваться. Браузеру банально не хватает места для нормальной работы. Это же относится к истории посещений и файлам cookie. Иногда они достигают невообразимых размеров.
Поэтому нужно найти тот раздел в настройках, который позволяет почистить кэш. Сделать это не так уж и трудно. Кстати, можно также довериться расширениям, которые делают это автоматически. Но ручной способ гораздо надежнее. Мы предоставляем подробную инструкцию, рассказывающую о том, как и что делать. Вот она:
- Воспользоваться комбинацией Ctrl + Shift + Del .
- Настраиваем параметры чистки так, как указано на картинке.
- А потом щелкаем по кнопке «Удалить данные».
Сама очистка займет всего несколько секунд. Но после проведения данной процедуры обязательно нужно перезапустить веб-обозреватель. Иначе все изменения не будут применены. Увидеть результаты можно будет только после рестарта. Так что перезапуск Google Chrome – условие обязательное.
После перезапуска веб-обозревателя можно снова попробовать скачать какой-нибудь файл. Если все прошло успешно, то это значит, что браузер не мог нормально функционировать именно из-за раздувшегося кэша. Если же все осталось без изменений, то переходим к следующему пункту нашей программы.
Способ №3: Отключение конфликтных расширений
Дополнения и расширения здорово расширяют функционал браузера и делают работу с ним проще и интереснее. Некоторые пользователи даже не представляют себе жизнь без них. Но не стоит забывать, что эти плагины требуют довольно много оперативной памяти. И если у вас их установлено много, то скачивание некоторых файлов может быть блокировано.
К тому же, некоторые расширения могут конфликтовать друг с другом и поэтому браузер может работать не совсем адекватно. Наиболее правильным шагом будет отключение расширений. Не волнуйтесь, потом их можно будет вернуть. После проверки работоспособности веб-обозревателя. Вот подробная инструкция:
- Затем нажимаем на кнопку с тремя вертикальными точками. Она находится в верхней правой части окна браузера.
- Далее в появившемся контекстном меню выбираем пункт «Дополнительные инструменты».
- В левом столбце кликаем по надписи «Расширения».
- Появится список установленных дополнений. Напротив каждого из них будет ползунок, который отвечает за включение и выключение. Его нужно деактивировать.
- Повторяем процедуру для всех расширений в списке.
После отключения плагинов и расширений нужно обязательно перезапустить веб-обозреватель. Только тогда изменения вступят в силу. После рестарта нужно проверить стабильность работы браузера и попробовать скачать какой-нибудь файл. Если ничего не помогло, то переходим к следующей главе.
Но перед этим стоит отметить, что некоторые расширения все-таки можно вернуть в том случае, если данный способ не помог. Если у вас их было очень много, то все возвращать не стоит. Нужно остановиться на тех, которые являются самыми полезными. И если после включения какого-нибудь из них вновь возник конфликт, то именно оно и является проблемным. Нужно его вообще удалить.
Способ №4: Сброс настроек Google Chrome
Это действие можно выполнить при помощи удаления файла пользовательского профиля Google Chrome. Все настройки пользователя Хром хранит в специальном каталоге. Если этот файл поврежден или, то веб-обозреватель не будет качать файлы, как бы вы ни старались. Ведь ему просто неоткуда будет брать информацию о загрузке.
Хорошая новость заключается в том, что данный файл можно обновить. Причем для этого даже не потребуется веб-обозреватель. Но главное – настройки сбросятся до стандартных. Именно это нам и нужно для того, чтобы веб-обозреватель начал работать так, как ему положено. На самом деле все очень просто. Вот подробная инструкция, рассказывающая о том, как и что делать:
- Вновь вызовите меню браузера и выберите пункт «Настройки».
- Затем в поле поиска (сверху страницы) введите запрос «Сброс».
- Пролистайте результаты в самый низ.
- Нажмите на кнопку «Восстановление настроек по умолчанию».
- Подтвердите сброс.
- Перезапустите браузер.
Файлы должны начать скачиваться так, как положено. Но если нет, то тогда переходим к следующей главе.
Способ №5: Отключаем блокировку антивируса
Часто скачивание файлов и различного контента может блокироваться сторонней антивирусной программой. Так что мы рекомендуем на время отключить ее защиту. Для этого достаточно раскрыть трей Windows, навести на соответствующую иконку курсор мыши, кликнуть правой кнопкой и выбрать опцию деактивации.
Способ №6: Поиск и удаление вирусов
Если файлы в Google Chrome все так же не скачиваются, то вероятнее всего, на компьютере пользователя присутствуют вирусы. Они способны не только заставить браузер не качать какой-нибудь контент, но и вызвать куда более серьезные неполадки, которые скажутся на стабильности всей системы. Поэтому от вредоносных объектов нужно избавляться. Мы разобрали процедуру чистки браузера от вирусов в отдельной статье.
Способ №7: Переустановка веб-обозревателя
Точно такая же ситуация бывает и в том случае, если вирусы умудрились повредить файлы самого веб-обозревателя. Тогда он может вести себя неадекватно. И файлы скачивать в таком случае браузер напрочь откажется. И выход здесь только один: переустановка приложения целиком. Иначе о загрузках и думать нечего.
Для начала нужно озаботиться установочным файлом. Его нужно скачать с официального сайта разработчика заранее. Только потом можно приступать к удалению старой версии и установке новой. Однако не стоит скачивать инсталлятор с левых сайтов. Можно подцепить какой-нибудь вирус. Лучше использовать официальный сайт. Вот подробная инструкция, рассказывающая о том, как и что делать.
Заключение
Итак, мы попытались ответить на вопрос о том, что делать, если вылетает Хром при загрузке файлов. Теперь подведем итоги и сделаем кое-какие выводы. Начнем с того, что определить конкретную причину такого поведения браузера практически невозможно.
Поэтому пользователям приходится перебирать все варианты. Некоторым везет, и им помогают самые простые способы. Но даже если придется использовать довольно сложный метод, отчаиваться не стоит. Нужно просто все делать в строгом соответствии с инструкцией.