Try updating your graphics driver or clearing CMOS
by Sagar Naresh
Sagar is a web developer and technology journalist. Currently associated with WindowsReport and SamMobile. When not writing, he is either at the gym sweating it out or playing… read more
Updated on
- The graphics device driver error code 22 can appear with any GPU.
- This error basically disables the graphics driver not allowing you to use the GPU.
- You can resolve it by re-installing the graphics driver or changing the slot of the GPU.
XINSTALL BY CLICKING THE DOWNLOAD FILE
Get rid of malfunctioning drivers on your PC
SPONSORED
Drivers can often become corrupt as they can interfere with malfunctioning system files, thus arriving to be installed but not running correctly. To keep your drivers running smoothly, your Windows OS must run even smoother. Get it in perfect shape by following the steps below:
- Download Fortect and install it on your PC.
- Start the tool’s scanning process to look for corrupt files that are the source of your problem
- Right-click on Start Repair so the tool can start the fixing algorithm
- Fortect has been downloaded by 0 readers this month, rated 4.4 on TrustPilot
If your graphics devices on your PC are disabled by you or by a third party application then you will come across an error code 22. The graphics device driver error code 22 is another one of the Device Manager errors that users come across from time to time.
In this error code 22, the screen turns black, and there is no response from the affected program, which in our case is the graphics driver. This guide lists some effective solutions to help you resolve the graphics device driver error code 22. Let us get right into it.
What does graphics device error code 22 mean, and what causes it?
When you come across the error code 22, you will always see the error message This device is disabled. (Code 22).
You can view further details about this graphics device driver error code 22 by heading over to the Device Status area in the device’s properties.
We have also talked about the error code 43 in Windows 11. You can also check out our guide on how you can fix the graphics device error code 31 on your PC.
- The device is actually disabled: There are chances that the device in question throwing you this error code 22 is actually disabled.
- There is a driver issue: Incompatible or corrupt driver files can also cause multiple issues with the device program.
- The driver isn’t up to date: You should ensure that you are running the latest version of the driver as latest updates bring bug fixes that might be causing this problem.
- CMOS is creating an issue: Windows might have disabled the device due to a lack of system resources and clearing CMOS might help.
- The slot is faulty: Chances are that the slot in which the graphics driver is attached is faulty and causing genuine issues.
Notably, the device is disabled. (code 22) USB driver and this device is disabled. (code 22) Wi-Fi is also a similar issue. You can apply the same solutions mentioned in this guide appropriate to the driver if you are experiencing error code 22.
Let us now check out the solutions that will help you fix the graphics device driver error code 22.
How do I fix the graphics device driver error code 22?
- What does graphics device error code 22 mean, and what causes it?
- How do I fix the graphics device driver error code 22?
- 1. Enable the device
- 2. Update your graphics driver
- 3. Reinstall the graphics driver
- 4. Clear CMOS
- 5. Perform a system restore
- 6. Change the slot
- 7. Replace the GPU
1. Enable the device
- Open the Start menu by pressing the Win key.
- Open Device Manager.
- Expand the Display adapter section.
- Double-click on your graphics driver.
- Switch to the Driver tab.
- Hit the Enable device button.
- Click OK to apply the changes.
- Restart your PC.
You can enable the graphics driver manually if you are coming across the error code 22. If the device is already enabled, then you can move on to the next solution.
2. Update your graphics driver
- Open the Start menu by pressing the Win key.
- Open Device Manager.
- Expand the Display adapter section.
- Double-click on your graphics driver.
- Click on the Driver tab.
- Select Update driver.
- Choose Search for drivers automatically option.
- Install the latest update.
- Restart your PC.
Make sure that you have installed the latest update for your graphics driver as there could be an underlying bug or glitch that might be causing the problem.
In any case, you could better employ software to automatically update any drivers securely on your PC. That will help avoid this type of error code and optimize the performance as well.

Outbyte Driver Updater
It scans the entire system in minutes and updates outdated drivers without errors.
3. Reinstall the graphics driver
- To open the Start menu press the Win key.
- Open Device Manager.
- Expand the Display adapter section.
- Double-click on your graphics driver.
- Click on the Driver tab.
- Select Uninstall Device option.
- Click OK.
- Restart your PC.
- Visit the official website of your graphics driver and download the latest version.
- Install the graphics driver.
- Fix: Touchpad Clicks but Doesn’t Move on Windows 11
- Fix: No Internet, Secured Error on Windows 11
- Fix: Keyboard Shortcuts are Not Working in Photoshop
4. Clear CMOS
- Turn off your PC.
- Remove all the connected devices.
- Disconnect the power cable from the source.
- Remove the battery of your laptop.
- Wait for 2-3 minutes.
- Reconnect the battery back to your laptop.
- Connect all of your peripherals to your PC.
- Reboot your PC.
5. Perform a system restore
- Press the Win key to open the Start menu.
- Type create a restore point and open it.
- Hit the System Restore button.
- Click Next.
- Choose the restore point.
- Select Next.
- Click Finish.
System restore will help you take back your PC to a state when everything was normal. However, we would like to bring to your notice that the system restore works only when you already have a system restore point created. We have a guide that explains how to create a system restore point.
6. Change the slot
Do note that for this method, if you are unsure what to do, take your laptop to an expert. You need to try changing the slot to which the GPU is connected on your PC or laptop.
Often faulty slots can cause issues and affect the associated driver causing the graphics device driver error code 22. Check if changing the slot for your GPU helps or not.
7. Replace the GPU
If nothing works, then as a last resort, we would advise you to get your GPU checked, and if it has some issues, then it is time for you to get a new one and replace the old GPU.
That is it from us in this guide. Do note that you can also apply the solutions mentioned above to fix the graphics device driver error code 43. Before you leave, you should check out our guide that explains 5 ways that will help you check your graphics card on Windows 11.
Feel free to drop a comment below and let us know which solution fixed the graphics device driver error code 22 for you.
Still experiencing troubles? Fix them with this tool:
SPONSORED
Some driver-related issues can be solved faster by using a tailored driver solution. If you’re still having problems with your drivers, simply install OutByte Driver Updater and get it up and running immediately. Thus, let it update all drivers and fix other PC issues in no time!
Windows 10 Pro released in July 2015 Windows 8 Windows 8 Enterprise Windows 8 Pro Windows 8.1 Windows 8.1 Enterprise Windows 8.1 Pro Windows 7 Enterprise Windows 7 Home Basic Windows 7 Home Premium Windows 7 Professional Windows 7 Starter Windows 7 Ultimate Windows Server 2008 Datacenter Windows Server 2008 Datacenter without Hyper-V Windows Server 2008 Enterprise Windows Server 2008 Enterprise without Hyper-V Windows Server 2008 for Itanium-Based Systems Windows Server 2008 Foundation Windows Server 2008 Standard Windows Server 2008 Standard without Hyper-V Windows Server 2008 R2 Datacenter Windows Server 2008 R2 Enterprise Windows Server 2008 R2 for Itanium-Based Systems Windows Server 2008 R2 Foundation Windows Server 2008 R2 Standard Еще…Меньше
Аннотация
В этой статье описаны коды ошибок, которые возникают в диспетчере устройств Windows. Возможно, эта статья была достигнута, так как в диспетчере устройств или другом инструменте, например DXDiag, указан код ошибки, и вы не знаете, как ее устранить. В этой статье мы поможем вам найти код ошибки и предложить, что вы можете попытаться исправить ошибку.
Общие сведения о проблемах в диспетчере устройств можно найти в следующих статьях:
-
Диспетчер устройств не отображает неподключенные устройства
-
Обновление драйверов в Windows 10
Сведения о проблемах с определенными типами устройств также можно найти в следующих статьях:
-
Устранение проблем со звуком в Windows 10
-
Устранение неполадок с подключением к принтеру и печатью в Windows 10
-
Камера не работает в Windows 10
Сначала выполните указанные ниже действия.
Для исправления ошибки попробуйте выполнить одно из указанных ниже действий.
Обновление драйвера устройства с помощью центра обновления Windows
Обновите драйвер устройства с помощью центра обновления Windows.
Обновлен драйвер устройства на веб-сайте поставщика
Обновите драйвер устройства на веб-сайте поставщика. Следуйте инструкциям по установке и обновлению.
-
Если устройство было предварительно установлено на компьютере, посетите веб-сайт изготовителя компьютера.
-
Если устройство было установлено после приобретения компьютера, посетите веб-сайт изготовителя устройства.
-
Если устройство было предварительно установлено на компьютере, а у производителя компьютера нет обновленного драйвера для устройства, посетите веб-сайт изготовителя устройства.
Примечание. Убедитесь, что устанавливаемые драйверы устройства совместимы с текущей версией и платформой Windows.
Коды ошибок в диспетчере устройств
Если описанные выше действия не помогли устранить проблему или недоступно, найдите код ошибки в приведенной ниже таблице и следуйте рекомендациям по устранению ошибки для этого кода. Вы также можете щелкнуть код ошибки для получения подробных сведений.
Примечание. В этой статье не содержатся коды ошибок, которые возникают в диспетчере устройств. Если вы получаете код ошибки, не указанный здесь, вы можете обратиться за помощью в службу технической поддержки поставщика аппаратных устройств или в службу поддержки Майкрософт .
Поиск кода ошибки в диспетчере устройств
-
В диспетчере устройств дважды щелкните тип устройства, на котором возникла проблема.
-
Щелкните правой кнопкой мыши устройство, в котором возникла проблема, и выберите пункт Свойства. Откроется диалоговое окно » Свойства » устройства. Код ошибки можно просмотреть в области » состояние устройства » этого диалогового окна.
Коды ошибок и их разрешения
Причина
На вашем компьютере не установлены драйверы или неправильно настроены драйверы для устройства.
Рекомендуемое решение
Обновите драйвер
В диалоговом окне Свойства устройства откройте вкладку драйвер и нажмите кнопку Обновить драйвер , чтобы запустить Мастер обновления оборудования. Следуйте инструкциям по обновлению драйвера. Если обновление драйвера не работает, ознакомьтесь с документацией оборудования за дополнительными сведениями.
Примечание.Возможно, вам будет предложено указать путь к драйверу. Возможно, у Windows есть встроенный драйвер или файлы драйвера по-прежнему установлены с момента последней настройки устройства. Если вам будет предложено ввести драйвер, но у вас его нет, вы можете загрузить последнюю версию драйвера с веб-сайта поставщика оборудования.
Полное сообщение об ошибке
«Драйвер для этого устройства может быть поврежден, или системе не хватает памяти или других ресурсов. (Код 3)
Причина
Возможно, драйвер устройства поврежден или используется память. система работает недостаточно системной памяти и может потребоваться освободить или добавить память.
Рекомендуемые разрешения
Закрытие некоторых открытых приложений
Если на компьютере недостаточно памяти для запуска устройства, вы можете закрыть некоторые приложения, чтобы освободить память. Вы также можете проверять память и системные ресурсы, а также параметры виртуальной памяти.
-
Для проверки памяти и системных ресурсов откройте диспетчер задач. Для этого нажмите клавиши CTRL + ALT + DELETE, а затем — Диспетчер задач.
-
Чтобы проверить параметры виртуальной памяти, откройте диалоговое окно » Свойства системы «, откройте вкладку » Дополнительно «, а затем нажмите кнопку » Параметры » в области » производительность «.
Удаление и повторная установка драйвера
Драйвер устройства может быть поврежден. Удалите драйвер из диспетчера устройств и выполните поиск нового оборудования, чтобы установить драйвер еще раз.
-
В диалоговом окне Свойства устройства откройте вкладку драйвер и нажмите кнопку Удалить. Следуйте инструкциям.
-
Перезагрузите компьютер.
-
Откройте диспетчер устройств, нажмите кнопку действиеи выберите пункт Обновить конфигурацию оборудования. Следуйте инструкциям.
Примечание. Возможно, вам будет предложено указать путь к драйверу. Возможно, у Windows есть встроенный драйвер или файлы драйвера по-прежнему установлены с момента последней настройки устройства. Тем не менее иногда откроется мастер нового оборудования, который может запрашивать драйвер. Если вам будет предложено ввести драйвер, но у вас его нет, вы можете загрузить последнюю версию драйвера с веб-сайта поставщика оборудования.
Установка дополнительной оперативной памяти
Возможно, потребуется установить дополнительную оперативную память (RAM).
Полное сообщение об ошибке
«Windows не может identifythis оборудование, так как у него отсутствует допустимый идентификационный номер оборудования. За помощью обратитесь к производителю оборудования. (Код 9)
Причина
Недопустимые идентификаторы устройств для вашего оборудования были detectedbyы на вашем компьютере.
Рекомендуемые разрешения
Обратитесь к поставщику оборудования. Оборудование или драйвер повреждены.
Полное сообщение об ошибке
«Не удается запустить это устройство. Попробуйте обновить драйверы устройств для этого устройства. (Код 10)
Причина
Как правило, аппаратный ключ устройства содержит значение «FailReasonString», а в строке значения отображается сообщение об ошибке, определенное производителем оборудования. Если аппаратный ключ не содержит значение «FailReasonString», отображается указанное выше сообщение.
Рекомендуемые разрешения
Обновите драйвер
В диалоговом окне Свойства устройства откройте вкладку драйвер и нажмите кнопку Обновить драйвер , чтобы запустить мастер обновления оборудования. Следуйте инструкциям по обновлению драйвера.
Примечание. Возможно, вам будет предложено указать путь к драйверу. Если вам будет предложено ввести драйвер, но у вас его нет, вы можете загрузить последнюю версию драйвера с веб-сайта поставщика оборудования.
Полное сообщение об ошибке
Это устройство не может найти достаточное количество свободных ресурсов для использования. Если вы хотите использовать это устройство, вам нужно отключить одно из других устройств в этой системе. (Код 12)
Причина
Эта ошибка может возникать, если двум устройствам, установленным на компьютере, назначены одни и те же порты ввода/вывода, один и тот же канал DMA (BIOS, операционная система или и то, и другое). Это сообщение об ошибке также может появиться, если BIOS не выделяет достаточно ресурсов для устройства.
Рекомендуемое решение
Windows Vista и более поздние версии Windows
Определите источник и устраните конфликт с помощью диспетчера устройств. Дополнительные сведения о том, как устранить конфликты устройств, можно найти в справочной информации об использовании диспетчера устройств. Это сообщение об ошибке также может появиться, если BIOS не выделяет достаточно ресурсов для устройства. Например, это сообщение будет выводиться, если BIOS не выделяет прерывание USB-контроллеру вследствие неверной таблицы спецификаций многопроцессорной спецификации (MPS).
Windows Server 2003, Windows XP и Windows 2000
-
Откройте диспетчер устройств.
-
Дважды щелкните значок, обозначающий устройство в окне диспетчера устройств.
-
На появившейся странице свойств устройства нажмите кнопку Устранение неполадок, чтобы запустить средство устранения неполадок оборудования для устройства.
Это сообщение об ошибке также может появиться, если BIOS notallocate достаточные ресурсы для устройства. Например, это сообщение отображается в том случае, если BIOS не выделяет прерывание USB-контроллеру вследствие неверной таблицы спецификаций многопроцессорной системы (MPS).
Полное сообщение об ошибке
«Это устройство не может работать должным образом, пока вы не перезагрузите компьютер. Чтобы перезагрузить компьютер сейчас, нажмите кнопку перезапустить компьютер. (Код 14)
Рекомендуемое решение
Перезагрузите компьютер. На вкладке Пуск нажмите кнопку завершить работуи выберите перезапустить.
Полное сообщение об ошибке
«Windows не удается определить все ресурсы, используемые этим устройством. Чтобы указать дополнительные ресурсы для этого устройства, откройте вкладку ресурсы и введите недостающие параметры. Ознакомьтесь с документацией оборудования, чтобы узнать, какие параметры следует использовать. (Код 16)
Причина
Устройство настроено только частично и может потребоваться дополнительная настройка вручную для ресурсов, необходимых для устройства.
Рекомендуемое решение
Описанные ниже действия могут быть полезны только в том случае, если устройство является устройством Plug and Play. Если устройство не является самонастраивающимся, вы можете обратиться к документации устройства или обратиться за дополнительными сведениями к изготовителю устройства.
-
На начальном экране выполните поиск в диспетчере устройств и выберите в результатах команду Диспетчер устройств.
-
Дважды щелкните устройство в списке и перейдите на вкладку ресурсы .
-
Убедитесь, что в списке » Параметры ресурсов » рядом с ресурсом есть вопросительный знак. Если да, выберите этот ресурс и назначьте его устройству.
-
Если ресурс не может быть изменен, нажмите кнопку изменить параметры. Если команда изменить параметры недоступна, попробуйте снять флажок Автоматическая настройка , чтобы сделать ее доступной.
Рекомендуемое решение
Переустановка драйвера устройства с помощью мастера обновления оборудования
-
На начальном экране выполните поиск в диспетчере устройств и выберите в результатах команду Диспетчер устройств.
-
Щелкните правой кнопкой мыши устройство в списке.
-
В появившемся меню выберите команду Обновить драйвер , чтобы запустить мастер обновления оборудования.
Повторная установка драйвера устройства вручную
-
На начальном экране выполните поиск в диспетчере устройств и выберите в результатах команду Диспетчер устройств.
-
Щелкните правой кнопкой мыши устройство в списке.
-
В появившемся меню выберите команду Удалить .
-
После удаления устройства выберите команду действие в строке меню.
-
Нажмите кнопку Обновить для оборудования , чтобы переустановить драйвер.
Примечание. Возможно, вам будет предложено указать путь к драйверу. Если вам будет предложено ввести драйвер, но у вас его нет, вы можете загрузить последнюю версию драйвера с веб-сайта поставщика оборудования.
Полное сообщение об ошибке
Windows не удается запустить это устройство, так как сведения о его конфигурации (в реестре) неполны или повреждены. (Код 19)
Причина
Эта ошибка может возникнуть в том случае, если для устройства определено несколько служб, при открытии ключа службы возникла ошибка, или не удается получить имя драйвера из ключа службы.
Рекомендуемое решение
Удаление и повторная установка драйвера
-
На начальном экране выполните поиск в диспетчере устройств и выберите в результатах команду Диспетчер устройств.
-
Щелкните правой кнопкой мыши устройство в списке.
-
В появившемся меню выберите команду Удалить .
-
После удаления устройства выберите команду действие в строке меню.
-
Нажмите кнопку Обновить для оборудования, чтобы переустановить драйвер.
Примечание. Возможно, вам будет предложено указать путь к драйверу. Если вам будет предложено ввести драйвер, но у вас его нет, вы можете загрузить последнюю версию драйвера с веб-сайта поставщика оборудования.
Возврат к последней успешной конфигурации реестра
Чтобы восстановить последнюю успешно настроенную конфигурацию реестра, вы можете перезапустить компьютер в безопасном режиме и выбрать вариант Загрузка последней удачной конфигурации или создать точку восстановления системы, чтобы попытаться восстановить систему.
Параметры восстановления в Windows 10
Резервное копирование и восстановление компьютера (Windows 8,1)
Что такое параметры восстановления системы в Windows? (Windows 7)
Полное сообщение об ошибке
Windows удалит это устройство. (Код 21)
Причина
Эта ошибка означает, что Windows находится в процессе удаления устройства. Однако устройство еще не полностью удалено. Этот код ошибки является временным и существует только во время попытки запроса и удаления устройства.
Рекомендуемые разрешения
Вы можете подождать, пока Windows завершит удаление устройства, или перезагрузите компьютер.
-
Подождите несколько секунд, а затем нажмите клавишу F5, чтобы обновить представление диспетчера устройств.
-
Если это не помогло устранить проблему, перезагрузите компьютер. Нажмите кнопку Пуск, выберите пункт Завершение работы, а затем в диалоговом окне Завершение работы с Windows нажмите кнопку перезапустить , чтобы перезагрузить компьютер.
Причина
Устройство отключено пользователем в диспетчере устройств.
Рекомендуемое решение
В диспетчере устройств нажмите кнопку действиеи выберите пункт включить устройство. Запустится мастер включения устройства. Следуйте инструкциям.
Полное сообщение об ошибке
Это устройство отсутствует, работает неправильно или для него установлены не все драйверы. (Код 24)
Причина
Устройство установлено неправильно. Проблема может быть вызвана сбоем оборудования или, возможно, может потребоваться новый драйвер. Устройства остаются в этом состоянии, если они были готовы к удалению. После удаления устройства это сообщение об ошибке исчезнет.
Рекомендуемое решение
Удалите устройство, и это сообщение об ошибке должно быть решено.
Рекомендуемое решение
Повторная установка драйвера устройства вручную
-
На начальном экране выполните поиск в диспетчере устройств и выберите в результатах команду Диспетчер устройств.
-
Щелкните правой кнопкой мыши устройство в списке.
-
В появившемся меню выберите команду Удалить .
-
После удаления устройства выберите команду действие в строке меню.
-
Нажмите кнопку Обновить для оборудования , чтобы переустановить драйвер.
Примечание. Возможно, вам будет предложено указать путь к драйверу. Если вам будет предложено ввести драйвер, но у вас его нет, вы можете загрузить последнюю версию драйвера с веб-сайта поставщика оборудования.
Полное сообщение об ошибке
Это устройство отключено, так как встроенное по устройства не предоставил им необходимые ресурсы. (Код 29)
Рекомендуемое решение
Включите устройство в BIOS устройства. Сведения о том, как вносить эти изменения, можно найти в документации оборудования или у изготовителя компьютера.
Полное сообщение об ошибке
Это устройство работает неправильно, так как Windows не удается загрузить драйверы, необходимые для этого устройства. (Код 31)
Рекомендуемое решение
Переустановка драйвера устройства с помощью мастера обновления оборудования
-
На начальном экране выполните поиск в диспетчере устройств и выберите в результатах команду Диспетчер устройств.
-
Щелкните правой кнопкой мыши устройство в списке.
-
В появившемся меню выберите команду Обновить драйвер , чтобы запустить мастер обновления оборудования.
Примечание. Возможно, вам будет предложено указать путь к драйверу. Если вам будет предложено ввести драйвер, но у вас его нет, вы можете загрузить последнюю версию драйвера с веб-сайта поставщика оборудования.
Полное сообщение об ошибке
Драйвер (служба) для этого устройства отключен. Эта функция может быть предоставлена альтернативным драйвером. (Код 32)
Причина
В реестре в качестве типа запуска для этого драйвера установлено значение «отключено».
Рекомендуемое решение
Повторная установка драйвера устройства вручную
-
На начальном экране выполните поиск в диспетчере устройств и выберите в результатах команду Диспетчер устройств.
-
Щелкните правой кнопкой мыши устройство в списке.
-
В появившемся меню выберите команду Удалить .
-
После удаления устройства выберите команду действие в строке меню.
-
Нажмите кнопку Обновить для оборудования , чтобы переустановить драйвер.
Примечание. Возможно, вам будет предложено указать путь к драйверу. Если вам будет предложено ввести драйвер, но у вас его нет, вы можете загрузить последнюю версию драйвера с веб-сайта поставщика оборудования.
Причина
Переводчик, который определяет типы ресурсов, необходимых для устройства, завершился сбоем.
Рекомендуемые разрешения
-
Попробуйте использовать BIOS setuputility или обновите BIOS.
-
Настройка, восстановление и замена оборудования.
Обратитесь к поставщику оборудования устройства за дополнительными сведениями об обновлении BIOS, а также о том, как настроить или заменить устройство.
Полное сообщение об ошибке
Windows не удается определить параметры для этого устройства. Чтобы настроить конфигурацию, ознакомьтесь с документацией, поставляемой с этим устройством, и используйте вкладку Resource (ресурс). (Код 34)
Рекомендуемое решение
Для устройства требуется ручная настройка. Ознакомьтесь с документацией оборудования или обратитесь к поставщику оборудования за инструкциями по ручной настройке устройства. После настройки устройства вы можете настроить параметры ресурсов в Windows с помощью вкладки ресурсы в диспетчере устройств.
Полное сообщение об ошибке
Системные микропрограммы вашего компьютера не содержат достаточно сведений для правильной настройки и использования этого устройства. Чтобы использовать это устройство, обратитесь к производителю вашего компьютера, чтобы получить встроенное по или обновление BIOS. (Код 35)
Причина
В таблице многопроцессорной системы (MPS), в которой хранятся назначения ресурсов для BIOS, отсутствует запись для устройства, и ее необходимо обновить.
Рекомендуемое решение
Обратитесь к изготовителю компьютера, чтобы обновить BIOS.
Полное сообщение об ошибке
Это устройство запрашивает прерывание PCI, но настроено для прерываний ISA (или наоборот). Воспользуйтесь программой настройки системы компьютера, чтобы перенастроить прерывание для этого устройства. (Код 36)
Причина
Не удалось выполнить перевод запроса на прерывание (IRQ).
Рекомендуемое решение
Измените параметры резервирования IRQ в BIOS.
Дополнительные сведения о том, как изменить параметры BIOS, можно найти в документации оборудования или у изготовителя компьютера. Вы также можете попытаться использовать средство настройки BIOS, чтобы изменить параметры резервирования IRQ (если такие параметры существуют). BIOS может зарезервировать определенные IRQ для устройств PCI или ISA.
Причина
Драйвер вернул ошибку при выполнении процедуры DriverEntry.
Рекомендуемое решение
Повторная установка драйвера устройства вручную
-
На начальном экране выполните поиск в диспетчере устройств и выберите в результатах команду Диспетчер устройств.
-
Щелкните правой кнопкой мыши устройство в списке.
-
В появившемся меню выберите команду Удалить .
-
После удаления устройства выберите команду действие в строке меню.
-
Нажмите кнопку Обновить для оборудования , чтобы переустановить драйвер.
Примечание. Возможно, вам будет предложено указать путь к драйверу. Если вам будет предложено ввести драйвер, но у вас его нет, вы можете загрузить последнюю версию драйвера с веб-сайта поставщика оборудования.
Полное сообщение об ошибке
Windows не удается загрузить драйвер устройства для этого оборудования, так как предыдущий экземпляр драйвера устройства по-прежнему находится в памяти. (Код 38)
Причина
Не удалось загрузить драйвер, поскольку предыдущий экземпляр по-прежнему загружен.
Рекомендуемое решение
Перезагрузите компьютер. На вкладке Пуск нажмите кнопку завершить работуи выберите перезапустить.
Полное сообщение об ошибке
Windows не удается загрузить драйвер устройства для этого оборудования. Возможно, драйвер поврежден или отсутствует. (Код 39)
Рекомендуемое решение
Повторная установка драйвера устройства вручную
-
На начальном экране выполните поиск в диспетчере устройств и выберите в результатах команду Диспетчер устройств.
-
Щелкните правой кнопкой мыши устройство в списке.
-
В появившемся меню выберите команду Удалить .
-
После удаления устройства выберите команду действие в строке меню.
-
Нажмите кнопку Обновить для оборудования , чтобы переустановить драйвер.
Примечание. Возможно, вам будет предложено указать путь к драйверу. Если вам будет предложено ввести драйвер, но у вас его нет, вы можете загрузить последнюю версию драйвера с веб-сайта поставщика оборудования.
Полное сообщение об ошибке
Windows не удается получить доступ к этому оборудованию, так как данные ключа службы в реестре отсутствуют или неправильно записаны. (Код 40)
Причина
Недопустимые данные в разделе службы реестра для драйвера.
Рекомендуемое решение
Повторная установка драйвера устройства вручную
-
На начальном экране выполните поиск в диспетчере устройств и выберите в результатах команду Диспетчер устройств.
-
Щелкните правой кнопкой мыши устройство в списке.
-
В появившемся меню выберите команду Удалить .
-
После удаления устройства выберите команду действие в строке меню.
-
Нажмите кнопку Обновить для оборудования , чтобы переустановить драйвер.
Примечание. Возможно, вам будет предложено указать путь к драйверу. Если вам будет предложено ввести драйвер, но у вас его нет, вы можете загрузить последнюю версию драйвера с веб-сайта поставщика оборудования.
Полное сообщение об ошибке
Драйвер устройства для этого оборудования успешно загружен, но не удается найти устройство оборудования. (Код 41)
Причина
Эта проблема возникает, если вы установили драйвер для устройства, не поддерживающего Plug and Play, но Windows не удается найти это устройство.
Рекомендуемое решение
Повторная установка драйвера устройства вручную
-
На начальном экране выполните поиск в диспетчере устройств и выберите в результатах команду Диспетчер устройств.
-
Щелкните правой кнопкой мыши устройство в списке.
-
В появившемся меню выберите команду Удалить .
-
После удаления устройства выберите команду действие в строке меню.
-
Нажмите кнопку Обновить для оборудования , чтобы переустановить драйвер.
Примечание. Возможно, вам будет предложено указать путь к драйверу. Если вам будет предложено ввести драйвер, но у вас его нет, вы можете загрузить последнюю версию драйвера с веб-сайта поставщика оборудования.
Полное сообщение об ошибке
Windows не удается загрузить драйвер устройства для этого оборудования, так как в системе уже работает дубликат устройства. (Код 42)
Причина
Обнаружено дублированное устройство. Эта ошибка возникает в том случае, если драйвер шины неправильно создает два идентичных имени подпроцесса (известный как ошибка драйвера шины) или когда устройство с серийным номером обнаруживается в новом расположении, прежде чем оно будет удалено из прежнего места.
Рекомендуемое решение
Перезагрузите компьютер. На вкладке Пуск нажмите кнопку завершить работуи выберите перезапустить.
Причина
Один из драйверов, контролирующих устройство, получил уведомление операционной системы о том, что устройство не удалось выполнить некоторым образом.
Рекомендуемое решение
Если вы уже попробовали выполнить эти действия, ознакомьтесь с документацией оборудования или обратитесь к изготовителю за дополнительными сведениями о диагностике проблемы.
Повторная установка драйвера устройства вручную
-
На начальном экране выполните поиск в диспетчере устройств и выберите в результатах команду Диспетчер устройств.
-
Щелкните правой кнопкой мыши устройство в списке.
-
В появившемся меню выберите команду Удалить .
-
После удаления устройства выберите команду действие в строке меню.
-
Нажмите кнопку Обновить для оборудования , чтобы переустановить драйвер.
Примечание. Возможно, вам будет предложено указать путь к драйверу. Если вам будет предложено ввести драйвер, но у вас его нет, вы можете загрузить последнюю версию драйвера с веб-сайта поставщика оборудования.
Рекомендуемое решение
Перезагрузите компьютер. На вкладке Пуск нажмите кнопку завершить работуи выберите перезапустить.
Полное сообщение об ошибке
В настоящее время это аппаратное устройство не подключено к компьютеру. Чтобы устранить эту проблему, повторно подключите это устройство к компьютеру. (Код 45)
Причина
Эта ошибка возникает в том случае, если устройство, которое ранее подключался к компьютеру, больше не подключено. Чтобы устранить эту проблему, повторно подключите это устройство к компьютеру.
Рекомендуемое решение
Разрешение не требуется. Этот код ошибки используется только для обозначения состояния отключения устройства и не требует его устранения. Код ошибки автоматически устраняется при подключении связанного устройства к компьютеру.
Полное сообщение об ошибке
Windows не удается получить доступ к этому аппаратному устройству, так как операционная система находится в processof завершает работу. Аппаратное устройство должно правильно работать при следующем запуске компьютера. (Код 46)
Причина
Устройство недоступно, так как система завершает работу.
Рекомендуемое решение
Разрешение не требуется. Аппаратное устройство должно работать правильно при следующем запуске компьютера. Этот код ошибки задается только в том случае, если включена проверка драйверов и все приложения уже закрыты.
Полное сообщение об ошибке
Windows не может использовать это аппаратное устройство, поскольку оно было подготовлено для безопасного удаления, но оно не было удалено с компьютера. Чтобы устранить эту проблему, отключите устройство от компьютера, а затем снова подключите его. (Код 47)
Причина
Этот код ошибки появляется только в том случае, если вы использовали приложение безопасного удаления для подготовки устройства к удалению или нажатия кнопки физического извлечения.
Рекомендуемое решение
Отключите устройство от компьютера, а затем снова включите его. Если проблема не устранена, перезагрузите компьютер. На вкладке Пуск нажмите кнопку завершить работуи выберите перезапустить.
Полное сообщение об ошибке
Запуск программного обеспечения для этого устройства заблокирован, так как известно, что у него возникли проблемы с Windows. Обратитесь к поставщику оборудования за новым драйвером. (Код 48)
Рекомендуемое решение
Обратитесь к производителю устройства, чтобы получить последнюю версию или обновленный драйвер. Затем установите его на свой компьютер.
Полное сообщение об ошибке
Windows не удается запустить новые устройства, поскольку системный куст слишком велик (превышен максимальный размер реестра). (Код 49)
Причина
Системный куст превысил максимальный размер, и новые устройства нельзя будет использовать, пока размер не будет уменьшен. Куст System является неотъемлемой частью реестра, связанной с набором файлов, в котором содержатся сведения, связанные с конфигурацией компьютера, на котором установлена операционная система. Настроенные элементы включают приложения, настройки пользователя, устройства и т. д. Проблема может заключаться в том, что некоторые устройства, которые больше не подключены к компьютеру, но по-прежнему указаны в кусте System.
Рекомендуемое решение
Удалите все аппаратные устройства, которые больше не используются.
-
Настройте диспетчер устройств, чтобы отображались устройства, которые больше не подключены к компьютеру.
-
На вкладке Пуск нажмите кнопку выполнить.
-
В поле Открыть введите cmd. Откроется окно командной строки.
-
В командной строке введите следующую команду и нажмите клавишу ВВОД: set devmgr_show_nonpresent_devices = 1
-
-
В диспетчере устройств нажмите кнопку види выберите пункт Показать скрытые устройства. Теперь вы сможете видеть устройства, которые не подключены к компьютеру.
-
Выберите устройство, не имеющее представления. На вкладке драйвер нажмите кнопку Удалить.
-
Повторите действие 3 для всех неприсутствующих устройств, которые больше не используются. Затем перезагрузите компьютер.
-
В диалоговом окне «Свойства устройства» в диспетчере устройств проверьте, устранена ли ошибка.
Полное сообщение об ошибке
Windows не может применить все свойства этого устройства. В свойствах устройства могут быть указаны сведения о возможностях устройства и их параметры (например, параметры безопасности). Чтобы устранить эту проблему, попробуйте переустановить это устройство. Однако мы рекомендуем вам обратиться к производителю оборудования за новым драйвером. (Code50)
Рекомендуемое решение
Повторная установка драйвера устройства вручную
-
На начальном экране выполните поиск в диспетчере устройств и выберите в результатах команду Диспетчер устройств.
-
Щелкните правой кнопкой мыши устройство в списке.
-
В появившемся меню выберите команду Удалить .
-
После удаления устройства выберите команду действие в строке меню.
-
Нажмите кнопку Обновить для оборудования , чтобы переустановить драйвер.
Примечание. Возможно, вам будет предложено указать путь к драйверу. Если вам будет предложено ввести драйвер, но у вас его нет, вы можете загрузить последнюю версию драйвера с веб-сайта поставщика оборудования.
Полное сообщение об ошибке
Это устройство в настоящее время ждет запуска другого устройства или набора устройств. (Код 51).
Рекомендуемое решение
В настоящее время решения этой проблемы не существует. Чтобы помочь диагностировать проблему, проверьте другие неисправные устройства в дереве устройств, от которых может зависеть это устройство. Если вы можете определить причину, по которой не удалось запустить другое связанное устройство, вы можете устранить эту проблему.
Полное сообщение об ошибке
Windows не удается проверить цифровую подпись для драйверов, необходимых для этого устройства. После последнего изменения оборудования или программного обеспечения может быть установлен неправильно подписанный или поврежденный файл, или это может быть вредоносное программное обеспечение из неизвестного источника. (Код 52)
Причина
Возможно, драйвер не подписан или поврежден.
Рекомендуемое решение
Скачайте последнюю версию драйвера с веб-сайта изготовителя оборудования или обратитесь за помощью к изготовителю.
Полное сообщение об ошибке
Это устройство зарезервировано для использования отладчиком ядра Windows в течение сеанса загрузки. (Код 53)
Рекомендуемое решение
Отключите отладку ядра Windows, чтобы разрешить запуск устройства в обычном режиме.
Причина
Это периодический код проблемы, назначенный во время выполнения метода сброса ACPI. Если устройство не перезапускается из-за сбоя, оно будет остановлено в этом состоянии, а система должна быть перезагружена.
Рекомендуемое решение
Перезагрузите компьютер. На вкладке Пуск нажмите кнопку завершить работуи выберите перезапустить.
Нужна дополнительная помощь?
Нужны дополнительные параметры?
Изучите преимущества подписки, просмотрите учебные курсы, узнайте, как защитить свое устройство и т. д.
В сообществах можно задавать вопросы и отвечать на них, отправлять отзывы и консультироваться с экспертами разных профилей.
Содержание
- 1 Два исправления для драйвера графического устройства с кодом ошибки 22
- 1.1 Исправление 1: используйте клавиатуру, чтобы перейти к диспетчеру устройств
- 1.2 Исправление 2: сброс BIOS путем удаления батареи CMOS
- 2 Бонусный совет
Если вы случайно отключили графическое устройство или ваша система по неизвестной причине вызывает его отключение, то, по-видимому, невозможно снова включить ваше устройство, потому что вы видите только черный экран, не имея представления, как перейти к диспетчеру устройств, чтобы включите свой адаптер дисплея. Но не волнуйтесь, все, что вам нужно сделать сейчас, это попробовать Исправить 1, который является методом проб и ошибок, но также может быть реальным исправлением.
Два исправления для драйвера графического устройства с кодом ошибки 22
- Используйте клавиатуру, чтобы перейти к диспетчеру устройств
- Извлеките батарею CMOS для сброса BIOS
Исправление 1: используйте клавиатуру, чтобы перейти к диспетчеру устройств
- Перезагрузите компьютер.
- Если вы вошли автоматически, перейдите к шагу 3; в противном случае, подождите некоторое время, пока не появится экран входа в систему, затем (введите пароль и) войдите.
- На клавиатуре нажмите Alt а также F4 несколько раз соедините ключи, чтобы убедиться, что все запускаемые программы закрыты.
- Удерживать Windows
ключ и нажмите р открыть окно Run.
- Тип devmgmt.msc и нажмите Войти открыть диспетчер устройств.
- Подождите несколько секунд, чтобы убедиться, что Диспетчер устройств открыт, затем нажмите табуляция нажмите один раз, чтобы сохранить выбор в списке устройств.
- Нажмите D дважды, чтобы перейти к Видеоадаптеры категория.
- Tab правая стрелка ключ для расширения категории и вкладка правая стрелка снова перейти на первое устройство в категории.
- Нажмите Alt + A вместе, чтобы открыть меню действий.
- Tab стрелка вниз нажмите один раз, чтобы выбрать Включить устройство (обратите внимание, если у вас не то устройство, для этого устройства будет выбрано Отключить). Затем нажмите Войти чтобы включить его.
- Вуаля! Ваш экран должен появиться нормально сейчас. Если он не работает, вы можете нажать кнопку питания, чтобы выключить и перезагрузить компьютер, а затем осторожно повторите описанные выше шаги, чтобы лучше устранить проблему.
Будьте осторожны, вы не ошиблись или нажали не те клавиши!
Исправление 2: сброс BIOS путем удаления батареи CMOS
Если попытки с исправлением 1 не дают результатов, для исправления отключенного графического устройства может потребоваться извлечь батарею CMOS, чтобы сбросить настройки BIOS по умолчанию. Это требует некоторых навыков. Вы можете следовать инструкциям ниже:
- Выключи свой компьютер.
- Отключите все источники питания (удалите все кабели).
- Откройте корпус вашего компьютера, чтобы раскрыть аппаратное обеспечение внутри.
- Найдите батарею CMOS.
На настольных ПК батарея CMOS обычно находится в открытом корпусе на материнской плате (см. Пример ниже).Пример — батарея CMOS на настольном ПК
На ноутбуках найти корпус батареи может быть не так просто. Некоторые модели имеют небольшой выдвижной лоток на корпусе, что облегчает его демонтаж. Некоторые могут быть покрыты чем-то в качестве защиты (см. Пример ниже).Пример — батарея CMOS на ноутбуке
- Помните, в каком направлении установлена батарея. Обычно выгравированная сторона, положительная сторона, обращена вверх. Затем извлеките батарею CMOS из основной платы (большинство можно просто вынуть).
- Подождите около одной или двух минут, пока CMOS не восстановит свои значения по умолчанию.
- Поместите аккумулятор обратно в корпус, закройте корпус компьютера и включите компьютер. Ваш BIOS должен был сам себя сбросить, заново включив графическое устройство.
Бонусный совет
Код ошибки драйвера 22 также может возникнуть, если ваш графический драйвер неисправен или устарел.
Есть два способа обновить ваш графический драйвер — вручную а также автоматически.
Обновление драйвера вручную — Вы можете обновить графический драйвер вручную, зайдя на сайт производителя и выполнив поиск самой последней верной версии драйвера. Обязательно выберите драйвер, совместимый с вашей моделью видеокарты и вашей версией Windows.
Автоматическое обновление драйвера — Если у вас нет времени, терпения или навыков работы с компьютером для обновления графического драйвера вручную, вместо этого вы можете сделать это автоматически с Водитель Легко.
Driver Easy автоматически распознает вашу систему и найдет для нее правильные драйверы. Вам не нужно точно знать, на какой системе работает ваш компьютер, вам не нужно беспокоиться из-за неправильного драйвера, который вы загружаете, и вам не нужно беспокоиться об ошибке при установке. Driver Easy справится со всем этим.
- Скачать и установите Driver Easy.
- Запустите Driver Easy и нажмите «Сканировать сейчас». Driver Easy проверит ваш компьютер и обнаружит проблемы с драйверами.
- Нажмите на Обновить Кнопка рядом с вашей видеокартой, чтобы автоматически загрузить правильную версию драйвера, затем вы можете установить его вручную (вы можете сделать это с помощью СВОБОДНО версия).
Или нажмите Обновить все для автоматической загрузки и установки правильной версии всех драйверов, которые отсутствуют или устарели в вашей системе. (Это требует Pro версия которая поставляется с полной поддержкой и 30-дневной гарантией возврата денег. Вам будет предложено обновить, когда вы нажмете Обновить все.)
Если вам нужна помощь, обратитесь в службу поддержки Driver Easy по адресу support@drivereasy.com.
Вы можете оставить комментарий ниже, чтобы поделиться своими результатами или любыми другими предложениями.
Попробуйте наш инструмент устранения неполадок
Выберите операционную систему
Выберите язык програмирования (опционально)
‘>
Если вы случайно отключили свое графическое устройство или ваша система по какой-то неизвестной причине отключила его, кажется, что миссия невозможна снова включить ваше устройство, потому что вы не видите ничего, кроме черного экрана, не имея представления, как перейти в Диспетчер устройств, чтобы включите адаптер дисплея. Но не волнуйтесь, все, что вам нужно сделать сейчас, это попробовать Исправить 1 , который является своего рода методом проб и ошибок, но также может быть настоящим исправлением.
- Используйте клавиатуру для перехода к диспетчеру устройств
- Извлеките батарею CMOS, чтобы сбросить BIOS
Исправление 1. Используйте клавиатуру для перехода к диспетчеру устройств.
- Перезагрузите компьютер.
- Если вы входите в систему автоматически, перейдите к шагу 3; в противном случае подождите некоторое время, пока вам не покажется, что появится экран входа в систему, затем (введите пароль и) войдите в систему.
- На клавиатуре нажмите Все и F4 несколько раз вместе, чтобы убедиться, что все запускаемые программы закрываются.
- Удерживайте Windows
ключ и нажмите р , чтобы открыть окно «Выполнить».
- Тип devmgmt.msc и нажмите Войти , чтобы открыть диспетчер устройств.
- Подождите несколько секунд, чтобы убедиться, что Диспетчер устройств открыт, затем нажмите Вкладка нажмите один раз, чтобы перенести выбранный объект в список устройств.
- Нажмите D дважды перейти к Видеоадаптеры категория.
- Вкладка правая стрелка клавиша для раскрытия категории и вкладка правая стрелка снова перейти к первому устройству в категории.
- Нажмите Alt + A вместе, чтобы открыть меню действий.
- Вкладка стрелка вниз нажмите один раз, чтобы выбрать Включить устройство(обратите внимание: если вы выбрали не то устройство, для этого устройства будет выбрано Отключить). Затем нажмите Войти чтобы включить его.
- Вуаля! Теперь ваш экран должен выглядеть нормально. Если он не работает, вы можете нажать кнопку питания, чтобы выключить и перезагрузить компьютер, а затем внимательно повторите описанные выше действия, чтобы лучше устранить проблему.
Будьте осторожны, не набирайте ошибки и не нажимайте не те клавиши!
Исправление 2: сбросить BIOS, удалив батарею CMOS
Если попытки исправить 1 не дали результатов, для исправления отключенного графического устройства может потребоваться извлечь батарею CMOS, чтобы сбросить BIOS до настроек по умолчанию. Это требует определенных навыков. Вы можете следовать приведенным ниже инструкциям:
- Выключите свой компьютер.
- Отключите все источники питания (удалите все кабели).
- Откройте корпус компьютера, чтобы увидеть оборудование внутри.
- Найдите батарею CMOS.
На настольных ПК батарея CMOS обычно находится в открытом корпусе на материнской плате (см. Пример ниже).Пример — батарея CMOS на настольном ПК На ноутбуках найти аккумуляторный отсек может быть не так просто. У некоторых моделей на корпусе есть небольшой выдвижной лоток для легкого извлечения. Некоторые могут быть покрыты чем-то в качестве защиты (см. Пример ниже).Пример — батарея CMOS на ноутбуке - Запомните, в каком направлении установлен аккумулятор. Обычно выгравированная сторона, положительная сторона, обращена вверх. Затем снимите батарею CMOS с основной платы (большинство можно просто вытащить).
- Подождите примерно одну или две минуты, пока CMOS вернется к значениям по умолчанию.
- Вставьте аккумулятор обратно в корпус, закройте корпус компьютера и включите компьютер. Ваш BIOS должен был сбросить себя, повторно включив ваше графическое устройство в процессе.
Тип бонуса
Код ошибки драйвера 22 также может возникнуть, если ваш графический драйвер неисправен или устарел.
Есть два способа обновить драйвер видеокарты: вручную и автоматически .
Обновление драйверов вручную — Вы можете обновить драйвер видеокарты вручную, перейдя на сайт производителя и выполнив поиск последней версии правильного драйвера. Обязательно выберите драйвер, совместимый с вашей конкретной моделью видеокарты и вашей версией Windows.
Автоматическое обновление драйверов — Если у вас нет времени, терпения или компьютерных навыков для обновления графического драйвера вручную, вы можете сделать это автоматически.с участием Водитель Easy .
Driver Easy автоматически распознает вашу систему и найдет для нее подходящие драйверы. Вам не нужно точно знать, в какой системе работает ваш компьютер, вам не нужно беспокоиться о неправильном драйвере, который вы будете загружать, и вам не нужно беспокоиться об ошибке при установке. Driver Easy справится со всем этим.
- Скачать и установите Driver Easy.
- Запустите Driver Easy и нажмите Сканировать сейчас . Затем Driver Easy просканирует ваш компьютер и обнаружит проблемы с драйверами.
- Щелкните значок Обновить рядом с видеокартой, чтобы автоматически загрузить правильную версию драйвера, затем вы можете установить ее вручную (это можно сделать с помощью СВОБОДНЫЙ версия).
Или c
лизать Обновить все для автоматической загрузки и установки правильной версии все драйверы, которые отсутствуют или устарели в вашей системе. (Для этого требуется Pro версия который поставляется с полной поддержкой и 30-дневной гарантией возврата денег. Вам будет предложено выполнить обновление, когда вы нажмете «Обновить все».)
Если вам нужна помощь, обратитесь в службу поддержки Driver Easy по адресу support@drivereasy.com .
Вы можете оставить комментарий ниже, чтобы поделиться своими результатами или любыми другими предложениями.
![[Исправление Xbox и ПК] Ошибка памяти Warzone 0-1766](https://letmeknow.ch/img/knowledge/29/warzone-memory-error-0-1766.jpg)

Ошибка драйвера графического устройства 22 — это одна из наиболее распространенных проблем, которая может возникнуть на компьютере. Она связана с неполадками в работе драйвера, отвечающего за графику. Когда это происходит, пользователи часто сталкиваются с различными неприятностями, как например, синим экраном смерти или зависанием системы.
Основная причина возникновения ошибки драйвера графического устройства 22 — это несовместимость между драйвером графического устройства и операционной системой или установленными программами. Это может быть вызвано обновлением системы или установкой новых программ, которые могут конфликтовать с текущим драйвером.
Существует несколько способов исправить ошибку драйвера графического устройства 22. Во-первых, можно попробовать обновить драйвер графического устройства до последней версии. Для этого нужно зайти на официальный сайт производителя компьютера или графической карты и найти там последнюю версию драйвера. Затем следует произвести его установку и перезагрузить компьютер.
Если обновление драйвера не помогло, можно попробовать откатить его до предыдущей версии. Для этого необходимо зайти в «Управление устройствами», найти графическое устройство, перейти в свойства и выбрать опцию «Откатить драйвер».
Если и откат драйвера не помог, можно попробовать удалить его полностью и переустановить. Для этого нужно зайти в «Управление устройствами», найти графическое устройство, щелкнуть правой кнопкой мыши и выбрать опцию «Удалить устройство». Затем следует перезагрузить компьютер и установить драйвер заново.
Код ошибки драйвера графического устройства 22
Код ошибки драйвера графического устройства 22 (Device Driver Error Code 22) является одной из распространенных проблем, с которыми могут столкнуться пользователи компьютеров и ноутбуков. Эта ошибка может возникнуть при подключении или использовании графического устройства, такого как видеокарта или монитор.
Возможные причины кода ошибки 22 включают:
- Неправильно установленный или устаревший драйвер графического устройства.
- Конфликт между драйвером графического устройства и другими устройствами или программами.
- Поврежденный или отсутствующий файл драйвера графического устройства.
- Проблемы с аппаратной частью графического устройства, например, поврежденные или неисправные компоненты.
Для исправления кода ошибки драйвера графического устройства 22 можно предпринять следующие действия:
- Установить или обновить драйвер графического устройства до последней версии. Это можно сделать путем поиска драйвера на сайте производителя графического устройства или использовать программное обеспечение для обновления драйверов.
- Проверить наличие конфликтов с другими устройствами или программами. Можно попробовать отключить или удалить другие устройства или программы временно, чтобы проверить, возникает ли ошибка.
- Проверить целостность файлов драйвера графического устройства. Если файлы повреждены или отсутствуют, можно попытаться переустановить драйвер с использованием оригинальной установочной программы или скачать и установить файлы драйвера снова.
- Проверить аппаратную часть графического устройства. Если компоненты графического устройства повреждены или неисправны, может потребоваться ремонт или замена устройства.
Если проблема с кодом ошибки драйвера графического устройства 22 не устранена после предпринятых действий, рекомендуется обратиться к специалисту по компьютерам или связаться с технической поддержкой производителя графического устройства для получения дополнительной помощи и рекомендаций.
Причины возникновения ошибки
- Устаревший или несовместимый драйвер графического устройства. Программное обеспечение, которое управляет работой графической карты, может быть устаревшим или несовместимым с операционной системой или другими компонентами компьютера. В результате возникает ошибка драйвера графического устройства 22.
- Неправильная установка или обновление драйвера. Если при установке или обновлении драйвера графического устройства произошла ошибка или процесс был некорректно завершен, это может привести к возникновению ошибки 22.
- Поврежденные или отсутствующие файлы драйвера. Файлы драйвера графического устройства могут быть повреждены или отсутствовать, что приводит к ошибке 22 при попытке загрузки драйвера.
- Конфликт с другими устройствами или программами. Некоторые устройства или программы могут конфликтовать с работой графического устройства, что может привести к ошибке драйвера 22.
- Недостаточные системные ресурсы. Если компьютер не располагает достаточными системными ресурсами для работы с графическим устройством, это может вызывать ошибку 22.
Способы исправления
1. Обновление драйверов
Наиболее распространенной причиной возникновения ошибки драйвера графического устройства 22 является устаревшая версия драйвера. Для исправления этой проблемы необходимо обновить драйвер вашей графической карты до последней доступной версии. Вы можете скачать и установить обновления с официального сайта производителя вашей графической карты или использовать специальные программы для автоматической установки драйверов.
2. Переустановка драйверов
Иногда проблему можно решить путем переустановки драйверов графической карты. Для этого вам потребуется удалить текущие драйверы и затем установить их заново. Чтобы удалить драйверы, откройте «Управление устройствами» в меню «Пуск», найдите свою графическую карту, щелкните правой кнопкой мыши и выберите «Удалить устройство». После этого перезагрузите компьютер и установите последние доступные драйверы с официального сайта производителя.
3. Проверка на вирусы
Некоторые вредоносные программы могут вызывать ошибку драйвера графического устройства 22. Рекомендуется выполнить проверку вашей системы на наличие вирусов и вредоносных программ с помощью антивирусного программного обеспечения. Если обнаружены вирусы, удалите их и повторите попытку обновления или переустановки драйверов.
4. Отключение аппаратного ускорения
Иногда отключение аппаратного ускорения может помочь в исправлении ошибки драйвера графического устройства 22. Чтобы это сделать, откройте «Панель управления» и найдите «Настройки графики» или «Диспетчер графических устройств». В разделе настроек графики найдите опцию «Аппаратное ускорение» и снимите галочку с этой опции. После этого перезагрузите компьютер и проверьте, исправилась ли проблема.
5. Обновление операционной системы
Некоторые ошибки драйвера графического устройства могут быть вызваны несовместимостью между драйверами и операционной системой. В этом случае, рекомендуется обновить вашу операционную систему до последней доступной версии. Для этого откройте «Параметры» в меню «Пуск» и выберите «Обновление и безопасность». В разделе «Обновление Windows» нажмите кнопку «Проверить наличие обновлений» и установите все доступные обновления.
6. Обратитесь за поддержкой
Если вы продолжаете испытывать проблемы с ошибкой драйвера графического устройства 22 после применения вышеперечисленных способов, рекомендуется обратиться за поддержкой к производителю вашей графической карты или к специалисту по компьютерам. Они смогут предложить вам более индивидуальные решения или помощь в установке и настройке драйверов.
Особенности исправления ошибки
Ошибку с кодом 22, связанную с драйвером графического устройства, можно исправить, выполнив ряд действий. Ниже приведены основные способы решения проблемы.
1. Обновление драйвера
Одним из наиболее распространенных способов исправления ошибки 22 является обновление драйвера графического устройства. Для этого необходимо:
- Определить производителя и модель вашей видеокарты.
- Посетить официальный сайт производителя и найти раздел поддержки или загрузок.
- Найти соответствующий драйвер для вашей видеокарты и скачать его.
- Запустить установку нового драйвера и следовать инструкциям на экране.
2. Откат драйвера
Если после обновления драйвера ошибка все еще возникает, можно попробовать откатиться к предыдущей версии драйвера. Для этого:
- Откройте «Управление устройствами» через Панель управления.
- Найдите вашу видеокарту в списке устройств и щелкните правой кнопкой мыши.
- Выберите «Свойства» и перейдите на вкладку «Драйвер».
- Щелкните на кнопке «Откатить драйвер» и следуйте инструкциям.
3. Проверка целостности файлов
Некорректная установка или повреждение файлов драйвера также может привести к ошибке 22. Для проверки и восстановления целостности файлов можно воспользоваться встроенным инструментом «Проверка целостности системных файлов» (SFC):
- Откройте командную строку с правами администратора.
- Введите команду
sfc /scannowи нажмите Enter. - Дождитесь завершения сканирования и восстановления файлов.
4. Удаление программных конфликтов
Возможны случаи, когда конфликты с другими программами или утилитами могут вызывать ошибку 22. Для исправления проблемы:
- Закройте все запущенные программы, кроме системных процессов.
- Отключите временно антивирусные программы и другие защитные утилиты.
- Перезагрузите компьютер и проверьте, возникает ли ошибка после этого.
5. Обратитесь за помощью
Если все вышеперечисленные методы не помогли устранить ошибку 22, рекомендуется обратиться за помощью к специалистам. Они смогут провести более глубокий анализ проблемы и предложить индивидуальное решение.
Следуя этим рекомендациям, вы сможете исправить ошибку 22, связанную с драйвером графического устройства, и вернуть свою систему в работоспособное состояние.

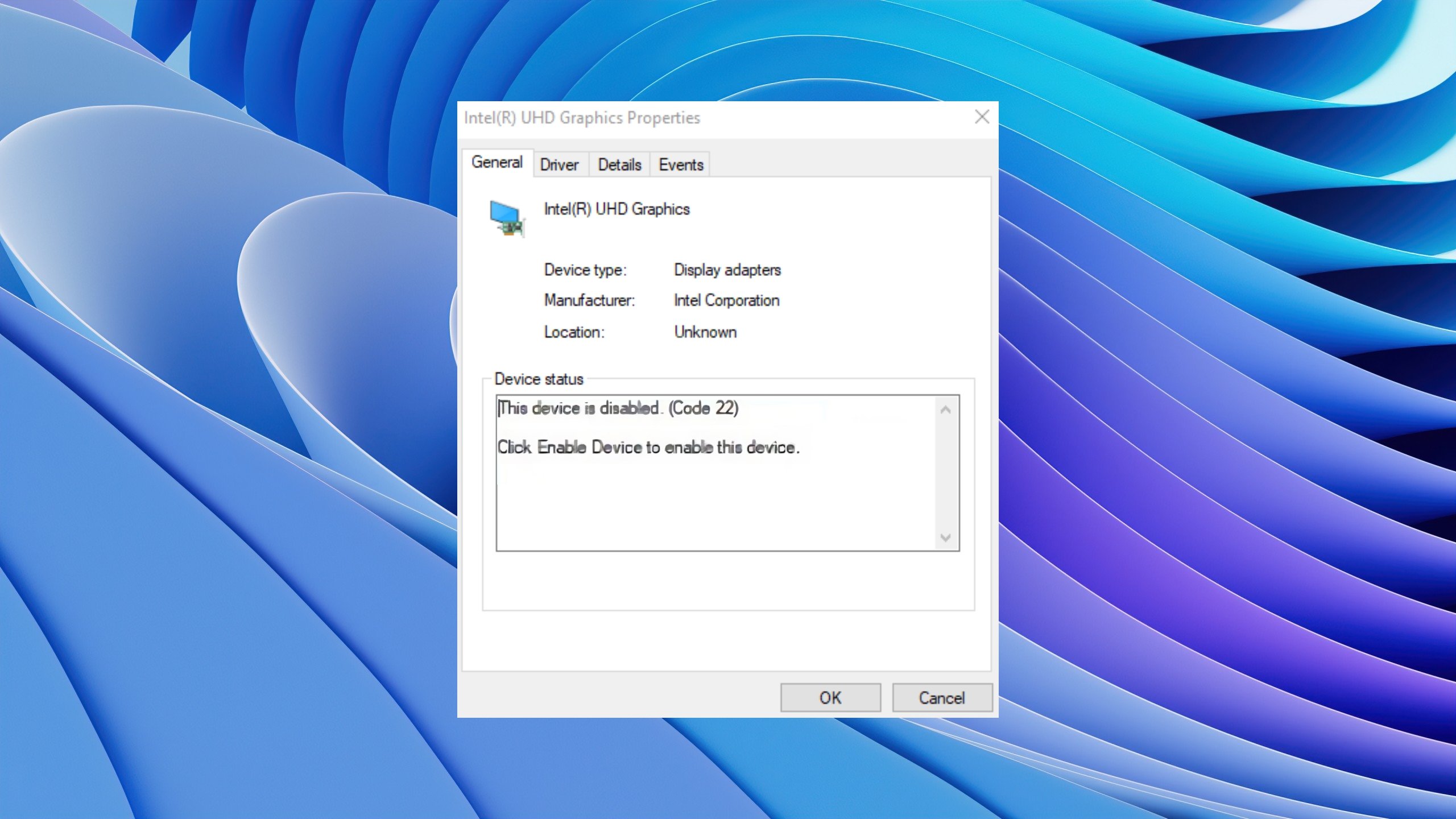
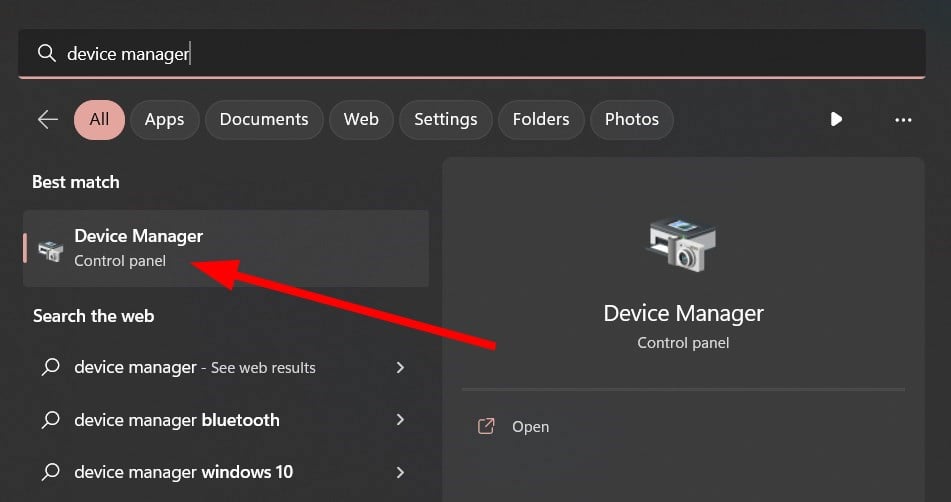
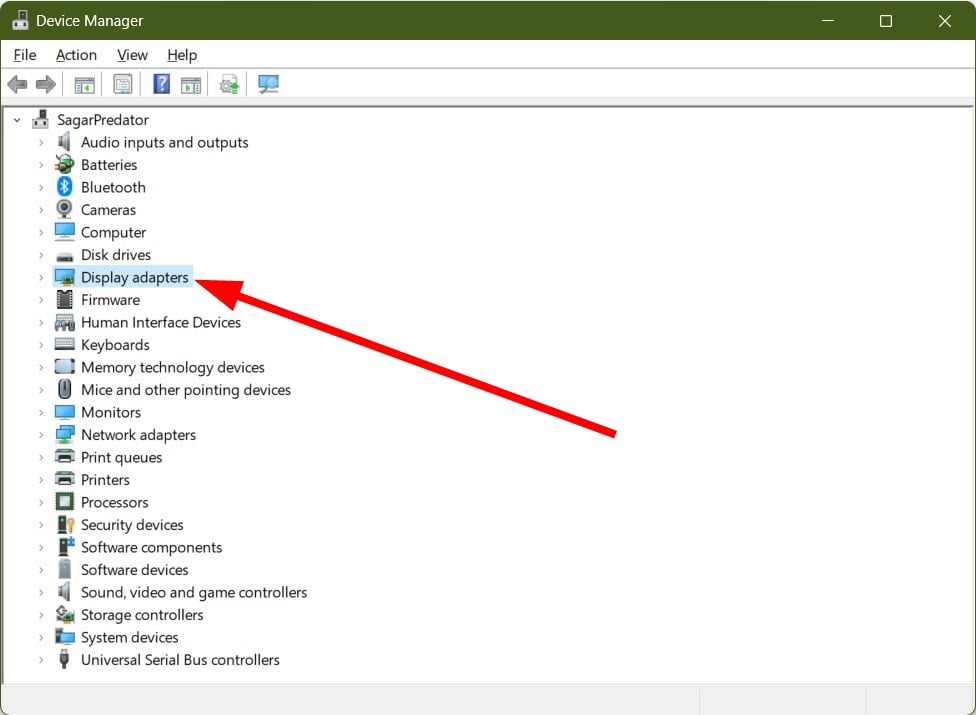
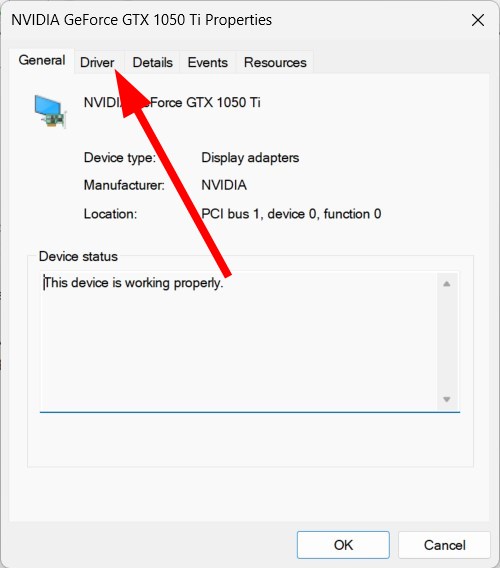
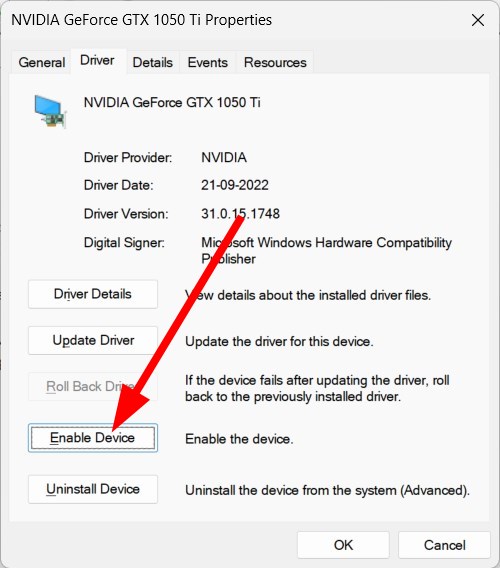

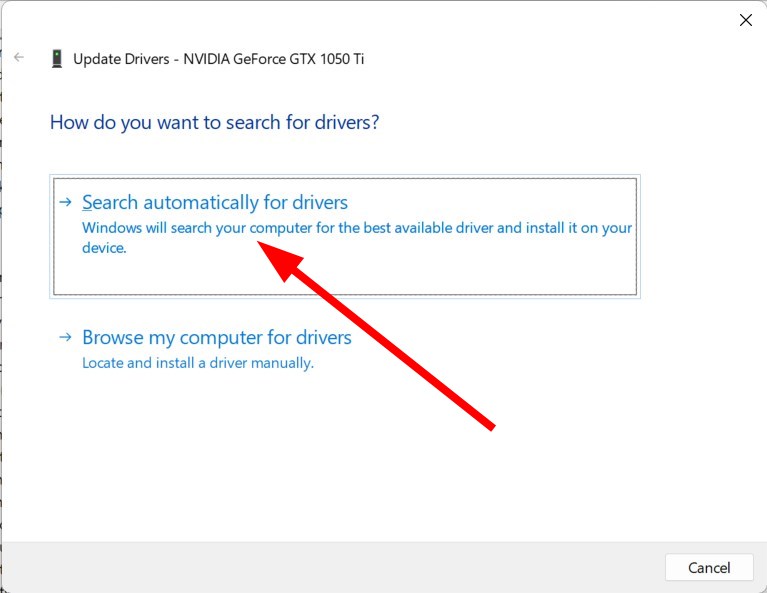

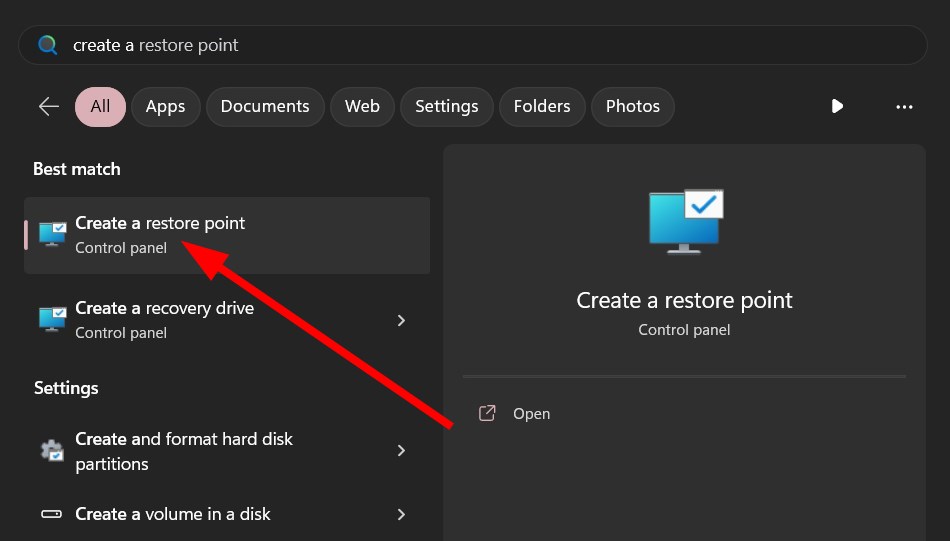
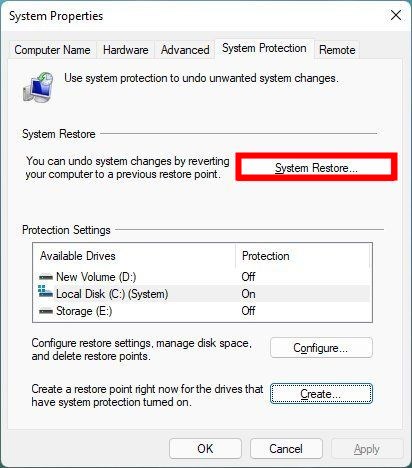
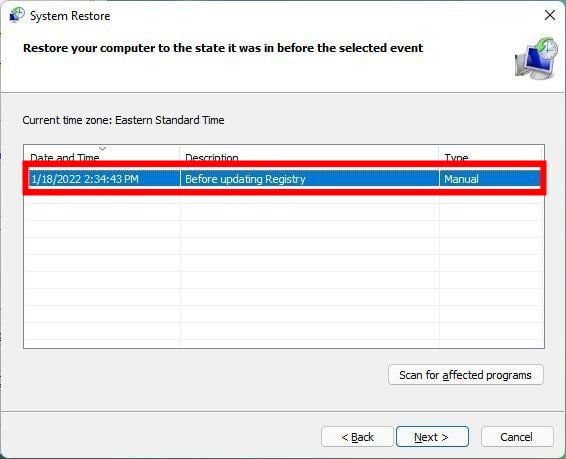









 ключ и нажмите р , чтобы открыть окно «Выполнить».
ключ и нажмите р , чтобы открыть окно «Выполнить».




