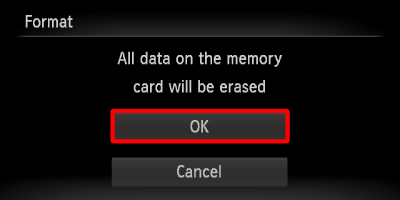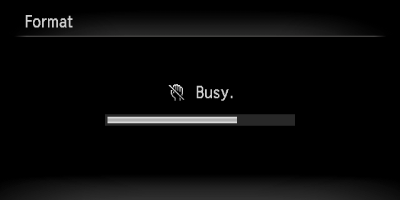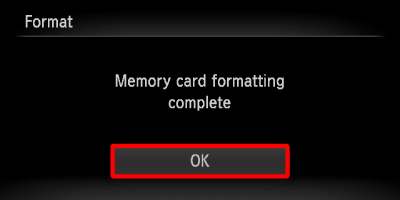When the camera’s memory card does not work, it could be big trouble as a memory card is an essential part of a camera. So, to help those who are in the trouble, we release a full guide on Canon PowerShot memory card error, in which the common errors of Canon camera and corresponding solutions are displayed.
Are you stuck in a memory card error on Canon (PowerShot) cameras? Check the guide from MiniTool Partition Wizard now!
The PowerShot product is one of the lines of Canon cameras, and the PowerShot line has several different series, undoubtfully making achieved great success.
There is much to praise the Canon cameras of the PowerShot line, but nothing is perfect — lots of users are or were stuck in Canon PowerShot memory card errors, and some users of other lines are or were also in the same boat.
So, here we would like to wrap up the memory card errors on Canon cameras including the “memory card error Canon PowerShot” issue and do a relatively comprehensive analysis on them. Keep reading.
Googling Canon memory card error, we find several common error codes and problems as follows:
- Err 02
- Err 03
- Err 04
- Err 10
- Err 99
- Photos and videos are inaccessible or lost.
- The memory card shows slow performance.
Scroll down to see what they mean and how to fix them.
Cannon Memory Card Error Codes
This part focuses on the common error codes lots of Canon users reported. Check them one by one.
Canon Err 02: The Card Cannot Be Accessed
The Canon Err 02 is one of the highly-discussed Canon memory card errors. What does the Canon Err 02 mean?
The Cannon Err 02 code comes with a message saying Card cannot be accessed, which means the Canon camera is not able to save photos and videos to the memory card.
Why does the issue “card cannot be accessed Canon” happen? The reasons are various:
- The type and capacity of the memory card are not supported by the camera.
- The memory card is inserted in the wrong direction or at a slant.
- The terminal of the memory card is dirty.
- The Lock tab of the memory card is in the lock position.
- The data on the memory card is broken.
How to fix Canon Err 02? According to the above reasons, here are some solutions:
Solution 1: Check the User Guide
Check your user guide of the camera to identify whether your memory card is compatible with your camera. If the memory card does match the camera, the issue “card cannot be accessed Canon” could be caused by other reasons.
Solution 2: Clean, Unlock and Reinsert the Memory Card
Firstly, turn off your camera. Then, remove the memory card and clean its terminal with a dry cloth or cotton swab. Next, switch the Lock tab of the memory card to the unlock position (or the up position) again. Finally, try reinserting your memory card squarely in the current direction.
Now, power on your camera and check if the memory card can be used.
Solution 3: Format the Memory Card
If you still receive the Canon Err 02 message, the real culprit might be the broken data on the memory card. In this case, you need to format it. Since formatting the memory card will delete all the data on it, you need to back up the memory card to your computer in case of data loss.
Once you finish the memory card backup, you can format the memory card on your camera or computer.
Format the memory card on the camera:
- Eject the memory card from the computer.
- Insert the memory card into the camera.
- Power on the memory card.
- Open the camera’s menu and select Setup or Utilities.
- Choose Format and OK.
- Wait for the formatting process to end and then check if the memory card can be used with your camera.
Format the memory card on the computer:
Tip: It is highly recommended that you format the memory card to FAT32 using MiniTool Partition Wizard that is a safe and multifunctional partition management tool if the memory card is larger than 32GB. For the reason for that, please read FAT32 Format Option Is Not Available in Windows.
MiniTool Partition Wizard FreeClick to Download100%Clean & Safe
- Open MiniTool Partition Wizard to access its main interface.
- Find the memory card in the disk map and highlight it.
- Choose the Format Partition feature from the left side of the interface.
- Choose the FAT32 as the file system and click the OK button on the pop-up window.
- Click the Apply
- Wait for the formatting process to end.
- Close MiniTool Partition Wizard and eject the memory card.
Then, Insert the memory card into your camera, power on the camera, and see if the memory card will function normally. If the memory card is still inaccessible, there might be a problem with your Canon camera.
Canon Err 03: There’re Too Many Folders on the Card
When there are too many folders and sub-folders on the memory card, this will confuse your camera as its software can’t access the default folder to save photos, so “memory card error Canon PowerShot” may occur.
How to get rid of this Canon memory card error? Here are two solutions.
Solution 1: Transfer some folders to your computer or delete them on your computer.
Simply connect your card to your computer and manage the folders properly.
Note: Don’t delete files from the memory card in your camera, as this can shorten the memory card lifespan.
Solution 2: Back up the memory card and format it.
You can follow the aforementioned guide to make a backup and format the memory card.
Canon Err 04: The Memory Card Is Full
This “memory card error Canon PowerShot” is related to the memory card space, and it appears when the memory card is full. To fix the Canon memory card error, you can try the following solutions:
Solution 1: Transfer some pictures to your computer or delete them on your computer.
Solution 2: Back up the memory card and format it.
Solution 3: Replace the memory card with a larger one
If the Canon memory card error code occurs frequently, it is wise to upgrade it to a larger memory card.
Canon Err 10: A File System Malfunction Has Been Detected
This Canon memory card error code indicates that there is a file system malfunction has been detected. Well, how to fix the error code?
According to Canon’s prompt, you can carry out the following steps when the error appears:
- Turn off your camera.
- Remove the battery.
- Wait for a while and then insert the battery.
- Turn the camera back again.
If the above steps are not helpful, you can try repairing the file system malfunction with MiniTool Partition Wizard — the MiniTool’s program is not only a FAT32 formatter but also a repair tool for file system errors.
Here is how to repair file system malfunction on the Canon memory card using MiniTool Partition Wizard.
MiniTool Partition Wizard FreeClick to Download100%Clean & Safe
- Remove the memory card from the powered-off camera.
- Connect the memory card to your computer via the card slot or a card reader.
- Launch MiniTool Partition Wizard to access its interface.
- Find and highlight the partition on the memory card and choose the Check File System feature from the left side of the interface.
- Choose the Check & fix detected errors option and then click the Start
- Wait for the MiniTool’s program to complete its task. Once it finishes, close the program and eject the memory card from your computer.
Now, insert the memory card into your camera, then power on the camera, and check if the Canon Err 10 code will appear again.
Canon Err 99: Shooting Is Not Possible
The Canon Err 99: Shooting is not possible might be related to the memory card, the camera lens, or the battery.
No matter which is the real culprit, you can perform the following steps first:
- Turn off the camera.
- Wait for a minute.
- Turn on the camera and take a photo.
Can you take a photo now? If you receive the Canon Err 99 code again, it is time to figure out the real culprit.
To make sure whether the Canon memory card is the cause of this error, you can try reinserting the memory card squarely. If the error code appears again, it may mean the memory card has some problems. To further make sure that, you can try with a different memory card. If the error code disappears, it is affirmed that there is something wrong with the original memory card, and in this case, you can try to reformat it.
If the error code persists on your camera, then you should check whether the camera lens or the battery is the culprit. You can take the following steps one by one.
- Reinstall the camera battery by following the guide in the part of Canon Err 10. Then, try taking a photo.
- Clear the camera and its lens. Then, try taking a photo.
- Use another camera lens. Then, try taking a photo.
If none of the steps gets you rid of the Canon Err 99, you can contact Canon for help.
What are Canon PowerShot memory card errors? How to fix them? This post might be what you need if you have these two questions.Click to Tweet
That’s all about the common memory card codes on Canon (PowerShot) cameras and their solutions. Now go on to see the common problems related to Canon memory cards.
Canon Memory Card Problems
This part focuses on the common problems related to the Canon memory cards. Let’s check them one by one.
Problem One: Inaccessible or Lost Photos and Videos
When the photos or videos on the camera memory card are inaccessible or lost, do not panic as there are some ways to retrieve them back.
Way One: Try Accessing Files via Your Computer
Firstly, you can remove the memory card from the powered-off camera and connect it to the computer. Then, check if you can access these files on your computer. If not, you need to give the next way a try.
Way Two: Recover Files via MiniTool Partition Wizard
It is time to recover the inaccessible or lost photos and videos, and here it is highly recommended that you try MiniTool Partition Wizard. This MiniTool’s program is also a professional data recovery tool that can help you retrieve the lost data due to formatting, virus attack, etc.
MiniTool Partition Wizard DemoClick to Download100%Clean & Safe
Here is how to recover the photos and videos from the Canon memory card using MiniTool Partition Wizard:
Step 1: Launch MiniTool Partition Wizard to access its main interface.
Step 2: Click the Data Recovery feature at the top left corner of the program’s interface.
Step 3: Once inside the Data Recovery window, click the Settings button at the bottom. Then, untick all the checkboxes, except for the two ones for Graphics & Picture and Audio & Video, and click the OK button.
Step 4: Find the memory card and double-click it to let the program scan it.
Step 5: Wait for the program to complete the scanning task. Once it ends, view the scanning result, select the photos and videos you need to recover and click the Save button.
Note:
1. You can use the Preview function to preview the found photos (videos are not supported).
2. Please save the recovered files on your computer rather than the memory card to avoid data overwriting.
MiniTool Partition Wizard is a powerful data recovery tool that helped me recover my inaccessible photos from my Canon memory card.Click to Tweet
Problem Two: Slow Performance of the Memory Card
Lots of people also reported the problem that the camera memory card shows slow performance.
Why does this phenomenon happen? The possible reasons are as follows:
- The memory card is nearly full.
- The memory card is attacked by viruses.
- …
So, based on the above reasons, it is recommended that you try the following solutions:
- Mange the photos on the memory card: transfer them to your computer or delete the unnecessary photos on your computer.
- Format the memory card after backing up it.
Bottom Line
During the reading, you may find that formatting the memory card is always a solution to different Canon PowerShot memory card error codes and problems. Undoubtfully, formatting the memory card is a good solution, but it is not wise to do it frequently as it will shorten the memory card lifespan.
Well, how is your experience with MiniTool Partition Wizard? If you have any problems when you use the program, please contact [email protected], and we will reply to you as soon as possible.
Finally, as to Canon memory card error or Canon PowerShot memory card error, the post offers an analysis of them. Certainly, some points may be missed from the post, and if you think they are necessary, you can leave them in the comment zone, and we will refer to materials and we will consider whether add them to the post.
Существует два типа форматирования: общее форматирование и низкоуровневое форматирование.
В следующих случаях рекомендуется отформатировать карту памяти с помощью камеры.
- При использовании новой карты памяти.
- При использовании карты памяти, отформатированной в другой камере или на компьютере.
Для решения следующих проблем можно выполнить низкоуровневое форматирование.
- Появляется сообщение [Memory card error/Ошибка карты памяти].
- Снизилась скорость записи изображений на карту памяти или их чтения с нее.
- Съемка видео самопроизвольно прекращается.
- Камера работает неправильно.
ВАЖНО
- При форматировании (инициализации) карты памяти с нее удаляются все данные. Перед форматированием скопируйте данные с карты памяти на компьютер или другое устройство.
- Форматирование или очистка данных с карты памяти изменяет информацию для управления файлами на карте и не гарантирует полного удаления ее содержимого. Будьте осторожны при передаче и утилизации карты памяти. При утилизации карты памяти примите необходимые меры предосторожности, например, физически разрушьте карту, чтобы предотвратить доступ посторонних лиц в личной информации.
- При использовании карт памяти Eye-Fi установите прилагающееся к карте программное обеспечение на компьютер после инициализации карты.
ПРИМЕЧАНИЕ
- Общая емкость карты памяти, отображаемая на экране форматирования, может быть меньше, чем указано на карте памяти.
1. Нажмите кнопку <Power> (Питание) на камере.
2. На ЖК-дисплее появится следующий экран.
Коснитесь [FUNC./ФУНКЦИИ] (
3. На ЖК-дисплее появится следующий экран.
Коснитесь [MENU/МЕНЮ] (
4. На ЖК-дисплее появится следующий экран.



5. На ЖК-дисплее появится следующий экран.
Коснитесь [OK].
ПРИМЕЧАНИЕ
- При выполнении низкоуровневого форматирования коснитесь рамки слева от параметра [Low Level Format/Низкоуровневое форматирование], чтобы отобразить метку (
).
- Низкоуровневое форматирование может выполняться дольше, чем стандартное форматирование, поскольку удаляются все записанные данные.
- Чтобы остановить низкоуровневое форматирование, коснитесь [Stop/Стоп]. При остановке низкоуровневого форматирования данные будут удалены, но карту памяти можно использовать.
6. На ЖК-дисплее появится следующий экран.
Появится следующий экран, и карта памяти будет отформатирована (инициализирована).
7. На ЖК-дисплее появится следующий экран.
Эта статья подходит для:
NC450( V1 V2 ) , TC65 , NC260( V1 V2 ) , Tapo C210 , Tapo C100( V1 ) , TC60( V1 ) , TC70 , Tapo C310 , Tapo C200( V1 )
Карта microSD не идёт в комплекте поставки с камерой — её нужно докупать отдельно.
Камеры Tapo и облачные камеры поддерживают карты microSD объёмом до 128 ГБ с файловой системой FAT32. Перед началом использования карты её необходимо отформатировать в приложении Tapo.
Иногда с работой карты памяти могут возникать проблемы. В этой статье мы расскажем о том, как их решить.
Проблемы, которые могут возникнуть:
- Карта памяти не распознаётся или появляется сообщение об ошибке карты памяти.
- Не удаётся форматировать или инициализировать карту памяти в приложении Tapo.
Возможные решения:
Прежде всего убедитесь, что на камере установлена последняя версия прошивки и используется последняя версия приложения.
- Подключите карту памяти к компьютеру с помощью кардридера. Проверьте, видит ли компьютер карту памяти и протестируйте её с помощью стороннего ПО (например, H2testW), чтобы убедиться, что она исправно работает. Инструкция по проверке карты памяти доступна здесь.
Если карта не распознаётся компьютером или возникают ошибки при её проверке, возможно, она повреждена и лучше использовать другую карту.
Если карта распознаётся компьютером, попробуйте отформатировать её в FAT32 на компьютере. После этого вставьте карту в камеру для проверки.
- Отключите камеру, извлеките и вставьте карту несколько раз. Затем включите камеру и проверьте, распознаётся ли карта памяти.
- Поднесите камеру ближе к роутеру для более стабильного подключения.
- Попробуйте использовать другую карту памяти.
Если вышеуказанные советы не помогли, свяжитесь со службой техподдержки TP-Link, предварительно подготовив следующую информацию:
1. Производитель и модель карты памяти, а также её ёмкость и тип файловой системы.
2. Ваш TP-Link ID или облачная учётная запись.
3. Номер модели камеры и её MAC-адрес.
4. Выполнили ли вы все вышеуказанные шаги. Если да, то каким был результат?
Подробная информация по настройке, а также документы и другие файлы доступны в центре загрузок.
Был ли этот FAQ полезен?
Ваш отзыв поможет нам улучшить работу сайта.
Что вам не понравилось в этой статье?
- Недоволен продуктом
- Слишком сложно
- Неверный заголовок
- Не относится к моей проблеме
- Слишком туманное объяснение
- Другое
Как мы можем это улучшить?
Спасибо
Спасибо за обращение
Нажмите здесь, чтобы связаться с технической поддержкой TP-Link.
Skip to content
Как исправить ошибку «Card error» на фотокамере Samsung

Как исправить ошибку «Card error»
Сообщения с ошибками могут появляться на вашем фотоаппарате по разным причинам – неисправность карты памяти, объектива или самой фотокамеры.
В случае возникновения на экране фотоаппарата Card error», используйте один из предложенных способов её устранения. Инструкция поможет вам исправить ошибки с объективом, памятью фотоаппарата, электропитанием или системным сбоем.
Программа для восстановления данных
Удаление фотографий на фотокамере Samsung
Шаг 1: Используйте программу для восстановления данных
В результате неправильного использования фотоаппарата или карты памяти, а также других непреднамеренных действий, фотографии на карте памяти могут быть повреждены или утеряны.
Восстановите утерянные или повреждённые файлы с помощью программ для восстановления файлов. Просканируйте карту памяти с помощью Hetman Partition Recovery и восстановите обнаруженные файлы (фото или видео) в том виде, в котором они будут отображены в предварительном просмотре.
Вы можете бесплатно загрузить программу, что бы убедиться в возможности восстановления файлов. Для знакомства с программой читайте руководство.

Программа для восстановления данных
Ошибка карты памяти
Если сообщение «Card error» связано с ошибкой карты памяти фотоаппарата Samsung, выполните следующее:
Шаг 1: Подключите карту памяти
В цифровых и зеркальных фотоаппаратах фото и видео файлы сохраняются преимущественно на карту памяти. В случае, если карта памяти не подключена к фотоаппарату он может выдавать ошибку.

В таком случае подключите карту памяти к фотоаппарату или, в случае если она подключена, убедитесь в правильности её подключения.
Шаг 2: Отключите и снова подключите карту памяти
В случае определения неисправности карты памяти, отключите её от фотоаппарата. Перед этим не забудьте выключить фотоаппарат. После того, как карта памяти будет изъята из слота убедитесь, что её контакты не повреждены и не загрязнены.

Повторно вставьте карту памяти в соответствующий слот фотоаппарата.
Шаг 3: Разблокируйте карту памяти
Убедитесь в том, что карта памяти не заблокирована. Рычажок блокировки карты памяти (для SD карт) должен находиться в положении «Разблокировано».

В противном случае, если карта разблокирована и имеет место ошибка, сигнализирующая о её блокировке – отформатируйте карту памяти.
Шаг 4: Отформатируйте карту памяти
Если отключение и повторное подключение карты памяти не дало результата – отформатируйте её. Перед форматированием карты памяти убедитесь, что все файлы из неё скопированы на другой носитель, так как форматирование удалит все файлы с карты памяти.
Если форматирование осуществить невозможно, значит карта памяти вышла из строя и её необходимо заменить.
Шаг 5: Снимайте фото или видео в меньшем разрешении
Если во время съёмки камера останавливает процесс записи или сохранения и выдаёт сообщение об ошибке, то это может сигнализировать о недостаточной скорости чтения/записи карты памяти. Скорость чтения/записи карты памяти может быть невысокой как в результате перегрева фотоаппарата, так и невысокой скоростью работы установленной производителем.
В таком случае, рекомендуется уменьшить разрешение снимаемых фотографий или видеороликов.
Шаг 6: Очистите или замените карту памяти
Фотоаппарат может выдать ошибку в случае заполнения внутренней памяти фотоаппарата или карты памяти. Настройте в меню фотоаппарата сохранение файлов на карту памяти, если установлено сохранение во внутреннюю память фотоаппарата. Перенесите файлы с карты памяти на компьютер или очистите её для дальнейшей работы.

Шаг 7: Протестируйте карту памяти с другим устройством
Если карта памяти не определяется фотокамерой, подключите её к другому фотоаппарату или устройству, чтобы убедиться в её работоспособности.
Шаг 8: Используйте совместимую с фотоаппаратом карту памяти
Фотоаппарат может выдать ошибку в случае установки несовместимой с фотокамерой карты памяти. Замените карту памяти на совместимую с данной камерой, в соответствии с рекомендациями производителя.
Ошибка объектива
Если сообщение «Card error» связано с ошибкой объектива фотоаппарата Samsung, выполните следующее:
Шаг 1: Отключите и снова подключите объектив
Отключите объектив от фотоаппарата и убедитесь в целостности и чистоте его металлических контактов, а также контактов объектива на фотоаппарате.

В случае если повторное подключение объектива и чистка контактов не сняли ошибку то, возможно камера нуждается в ремонте.
Шаг 2: Убедитесь в совместимости объектива и фотоаппарата
Ошибка объектива может быть результатом подключения модели объектива, несовместимой с фотоаппаратом. Убедитесь в совместимости модели фотоаппарата с моделью объектива в соответствии с рекомендациями производителя.
Шаг 3: Выключите и включите фотоаппарат снова
Фотоаппарат может давать ошибку в связи с блокировкой или заклиниванием объектива во время его транспортировки. По какой-то из причин блокировка может не отключиться.
Если фотоаппарат сообщает о наличии ошибки объектива, отключите его и повторно включите.
Шаг 4: Обновите прошивку фотоаппарата
Ошибка объектива фотоаппарата может возникнуть в связи с необходимостью обновления прошивки. Проверьте на сайте производителя камеры наличие обновлений прошивки и обновите её в случае наличия.
Повреждение или ошибка файлов
Если сообщение «Card error» связано с ошибкой повреждения целосности файлов на фотокамере Samsung, выполните следующее:
Шаг 1: Скопируйте файлы на компьютер и отформатируйте карту памяти
Если фотоаппарат не может прочесть файлы, скопируйте их на компьютер и попробуйте прочесть или восстановить с его помощью. После этого отформатируйте карту памяти.
Возможно фотографии или видео отсняты другим фотоаппаратом и не могут быть прочтены на этой камере.
Шаг 2: Подключите к фотоаппарату другую карту памяти
В случае если камера сообщает об ошибке в связи с повреждением файлов, и форматирование карты памяти не приносит нужного результата, подключите к фотоаппарату другую рабочую карту памяти.
Если ошибка больше не будет отображаться, то имеет место выход из строя или повреждение карты памяти. Если ошибка повторится – это признак более серьёзных проблем, для решения которых лучше обратиться в сервисный центр.
Шаг 3: Попробуйте сделать снимок ещё раз
В случае если фотокамера не может закончить процесс сохранения или компрессии снимка, выдавая при этом ошибку, попробуйте сделать снимок ещё раз. Возможно необходимо изменить формат файлов фотографий или имеет место сбой одной из функций обработки.
Шаг 4: Разблокируйте файл, который отмечен как «Только для чтения»
Если с помощью фотоаппарата не получается удалить фото или видео файл, он может быть отмечен как «Только для чтения». Зайдите в свойства файла и уберите галочку с атрибута «Только для чтения» с помощью компьютера или меню фотоаппарата (если это предусмотрено производителем).

Ошибка питания
Если сообщение «Card error» связано с ошибкой питания фотоаппарата Samsung, выполните следующее:
Шаг 1: Отключите и снова подключите батарею
В случае ошибки связанной с питанием фотоаппарата, отключите и вытащите батарею (или аккумулятор). Убедитесь, что батарея была подключена к камере правильно. Убедитесь, что модель батареи соответствует модели фотоаппарата. Убедитесь, что контакты батареи не повреждены и не загрязнены. Если предыдущие действия не принесли результата, может иметь место выход батареи из строя.

Шаг 2: Зарядите батарею
Некоторые действия с фотоаппаратом осуществляются с высоким потреблением ресурса батареи. В случае необходимости, например, очистки сенсора цифрового фотоаппарата потребуется полная зарядка батареи. Если камера определит недостаточность заряда батареи для данного действия, камера сообщит об ошибке, связанной с недостаточным зарядом батареи. В таком случае необходимо зарядить батарею.
Шаг 3: Охладите батарею
В случае перегрева батареи фотоаппарата, она может прекратить заряжаться, сигнализируя об этом миганием лампочки зарядки аккумулятора. В таком случае дайте возможность батарее охладиться до нормальной температуры и убедитесь в том, что её контакты не загрязнены.
Общая или Системная ошибка
Если сообщение «Card error» связано с общей системной ошибкой фотоаппарата Samsung, выполните следующее:
Шаг 1: Выключите и повторно включите фотоаппарат
Если фотоаппарат сообщает о наличии общей или системной ошибки, отключите его и повторно включите.
В случае интенсивной работы фотоаппарат может перегреваться. Подождите пока он остынет до нормальной температуры, после чего включите его.
Шаг 2: Перезагрузите фотоаппарат
Для перезагрузки фотоаппарата выключите его, вытащите карту памяти и отключите батарею. Подождите в течении 15 минут и соберите фотоаппарат в обратном порядке. Если ошибка не исчезла, то возможно камера нуждается в ремонте.

Шаг 3: Замените или зарядите внутренний источник питания
Общая или системная ошибка может быть результатом разряда внутренней батареи фотоаппарата (отвечающая в том числе за установку времени и даты камеры).

В таком случае требуется произвести замену или зарядку внутреннего источника питания (в зависимости от формата данного источника питания).
Шаг 4: Перенесите фотографии на компьютер
В случае если фотографии на карте памяти были сделаны другим фотоаппаратом, их просмотр может сопровождаться ошибками. Это связано с тем, что данный фотоаппарат не может отобразить такие фотографии в полном размере и отображает только их эскиз.
Перенесите фотографии на компьютер для просмотра их в полном размере.
Шаг 5: Подключите кабель фотоаппарата к компьютеру или принтеру
Во время переноса фотографий с камеры на компьютер или печати их с фотоаппарата на принтере, может возникать ошибка подключения.
Убедитесь в правильности подключения фотоаппарата к компьютеру или принтеру. Проверьте плотность соединения штекера кабеля фотоаппарата и гнезда устройства. После этого выключите и повторно включите камеру.
SD карта — это удобное и популярное устройство для хранения и передачи данных на различных устройствах. Однако, возможны ситуации, когда ваша видеокамера не распознает SD карту. В этой статье мы рассмотрим несколько простых решений этой проблемы.
Проверьте SD карту
Первым делом нужно убедиться в том, что SD карта не повреждена и может быть использована на других устройствах. Для этого можно использовать кард-ридер и подключить SD карту к компьютеру или ноутбуку. Если карта работает на других устройствах, то проблема может быть в вашей видеокамере.
Проверьте слот для SD карты
Следующей причиной проблемы может быть неисправность слота для SD карты в вашей видеокамере. Попробуйте удалить карту и очистить слот от пыли или грязи с помощью воздушного компрессора или щетки. Попробуйте вставить карту еще раз и проверить, работает ли она.
Форматирование SD карты
Если же ни один из ранее перечисленных методов не сработал, то возможно SD карта не соответствует формату, который поддерживает ваша видеокамера. В таком случае, необходимо отформатировать карту используя формат, поддерживаемый вашей видеокамерой. Вот несколько простых шагов по форматированию SD карты:
- Вставьте карту в компьютер или ноутбук используя кард-ридер
- Откройте «Мой компьютер»(или эквивалентный аналог для вашей операционной системы) и найдите съемный диск, который соответствует карте
- Щелкните правой кнопкой мыши и выберите «Форматировать…»
- Выберите формат, поддерживаемый вашей видеокамерой, и просто ждите, пока процесс форматирования будет завершен
Контакты и переходники
Если после форматирования ваша камера по-прежнему не распознает SD карту, причиной может быть неисправность контактов на карте или в слоте для карты в вашей камере. Попробуйте вытащить карту из слота и немного ее потрясти и очистить контакты с помощью сухой тряпки или спиртового раствора. Если это не сработало, то проверьте, правильно ли Вы используете переходники и контакты на повреждены, что может быть причиной отсутствия сигнала на SD карте.
Выводы
Не распознание SD карты камерой может возникнуть в ряде причин. Но при помощи простых шагов и методов, мы можем легко разобраться с этой проблемой. Если вы испытываете сложности при использовании SD карты с вашей видеокамерой, не спешите отправлять устройство на ремонт, попробуйте приведенные решения и вероятно вы сможете самостоятельно разобраться с проблемой.

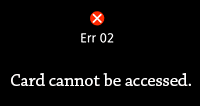

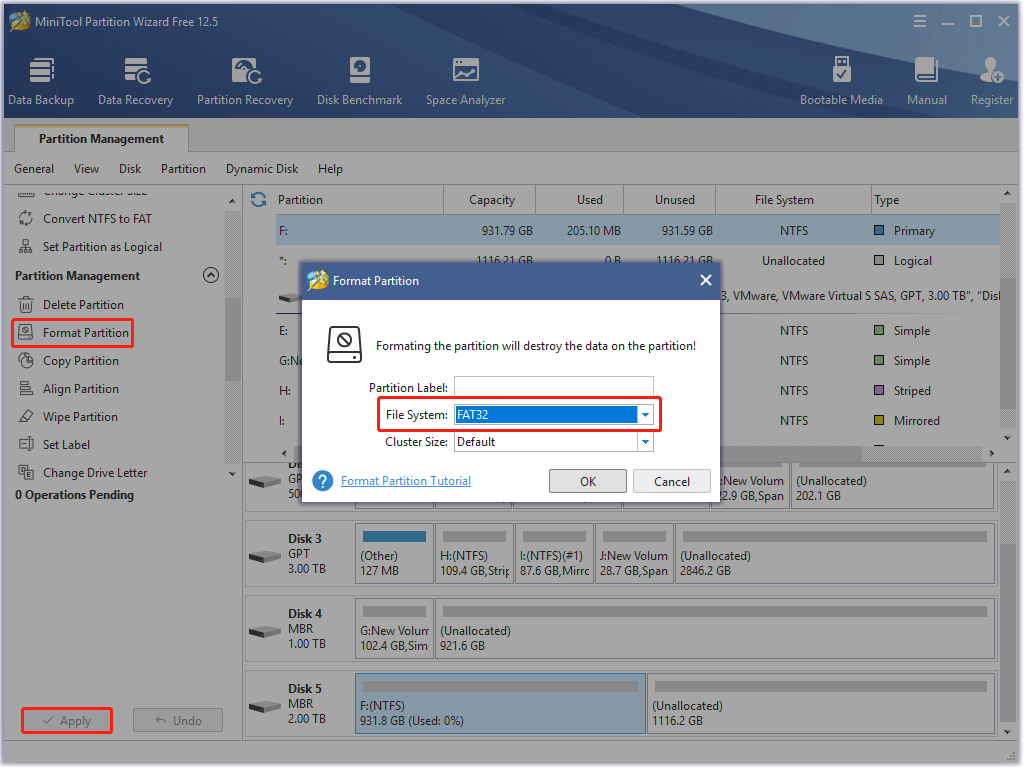
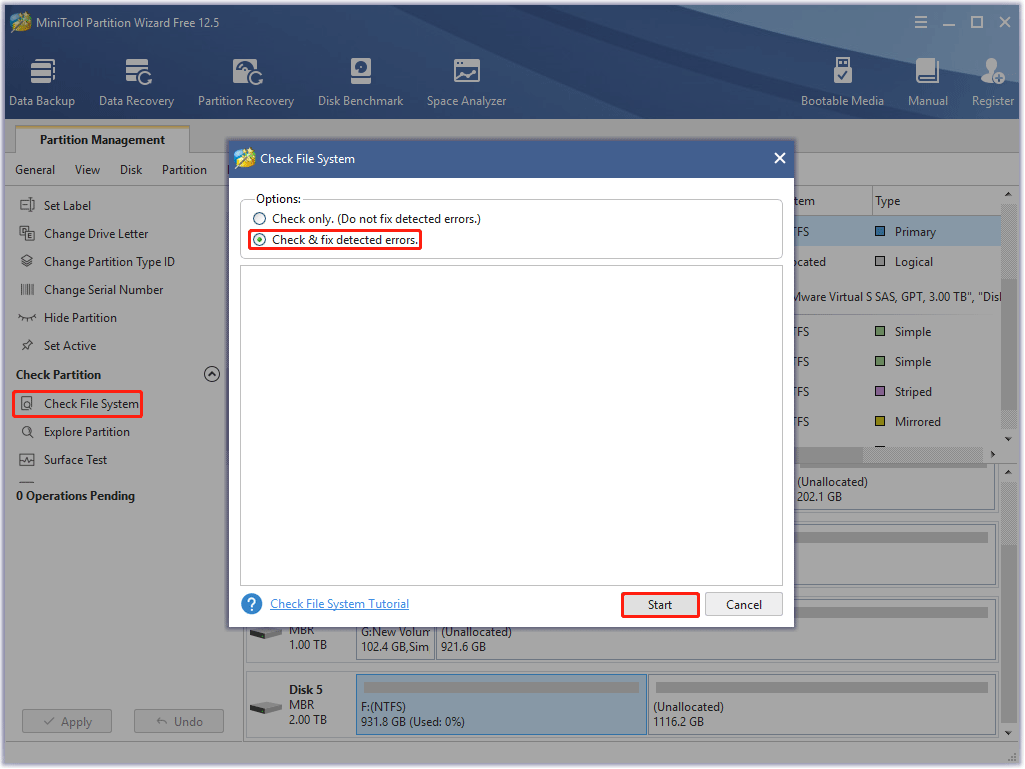
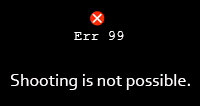
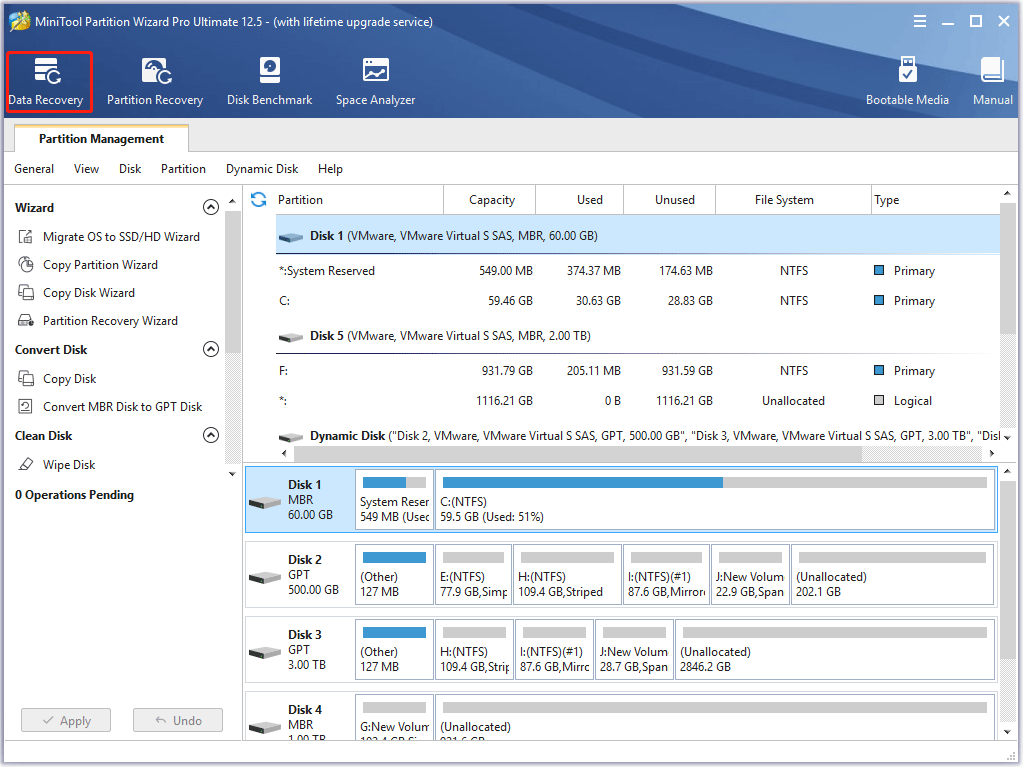
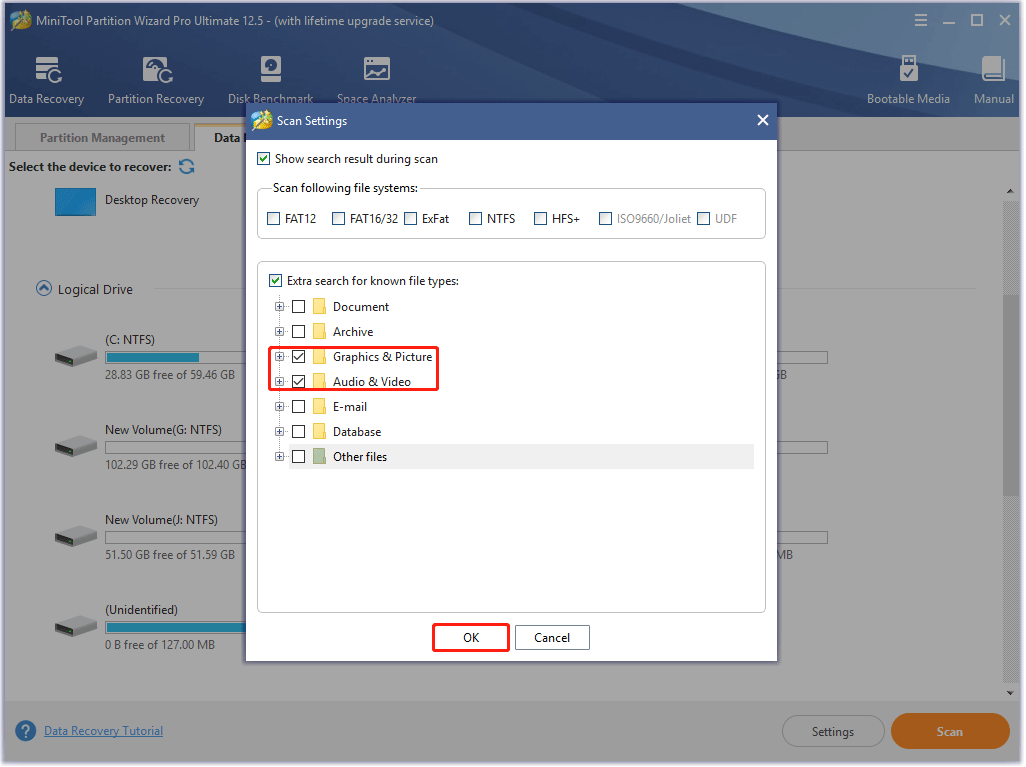
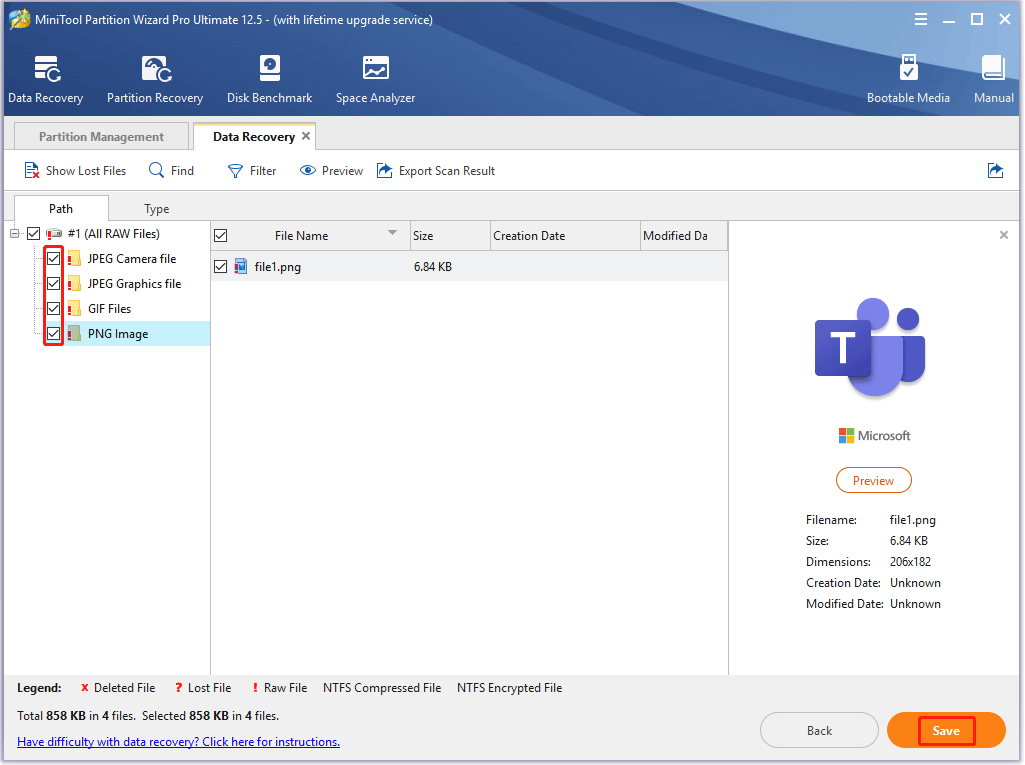
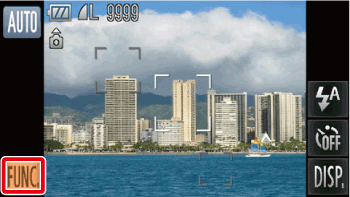

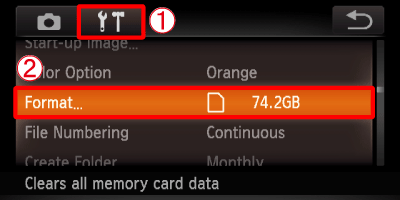
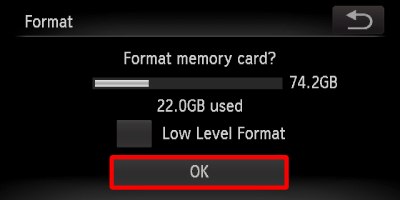
 ).
).