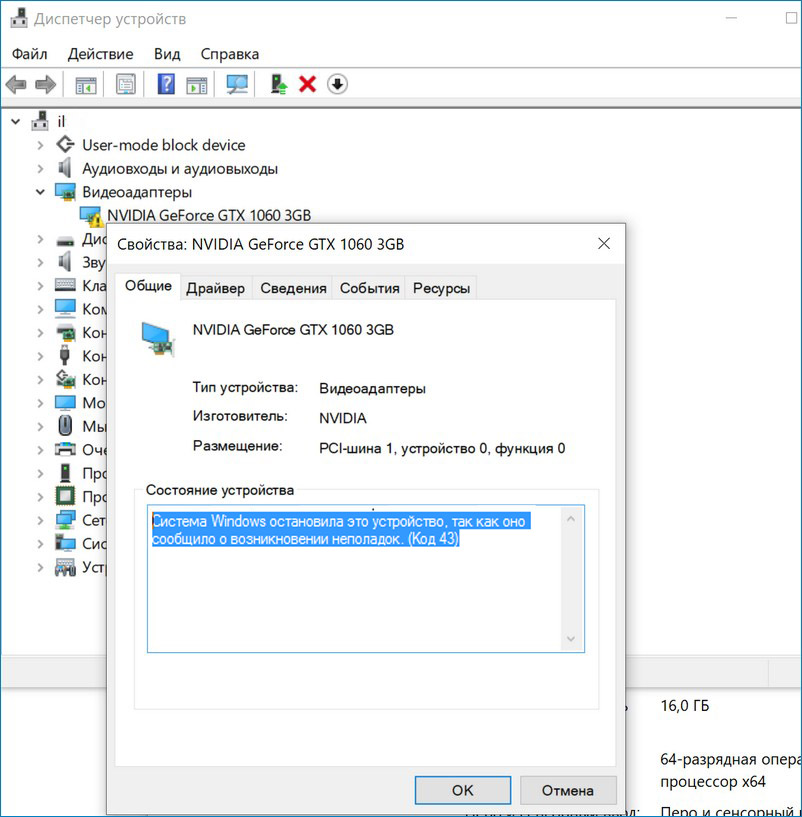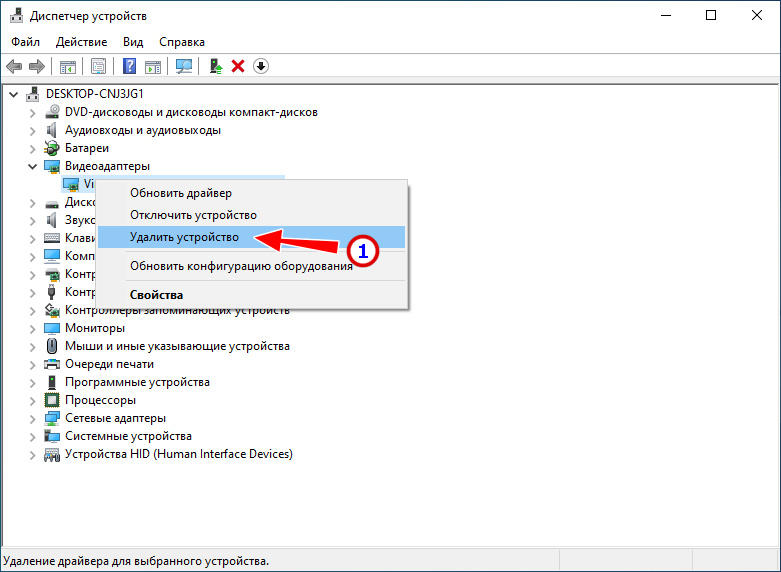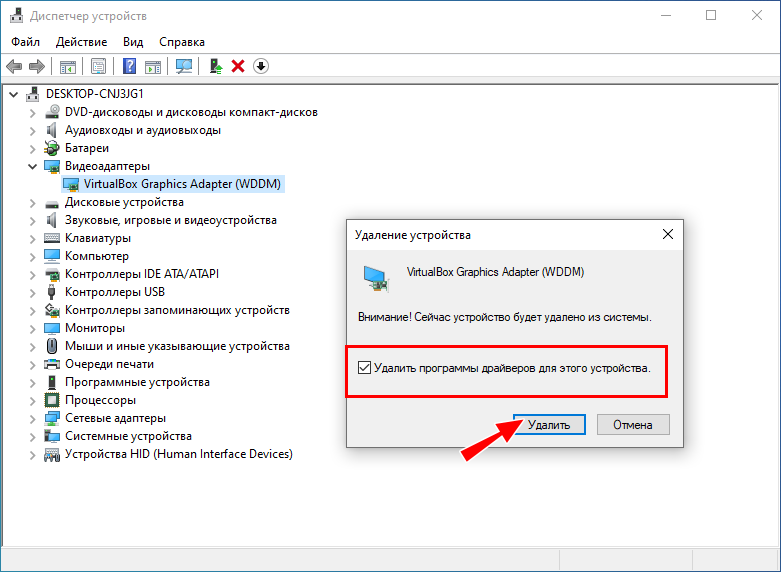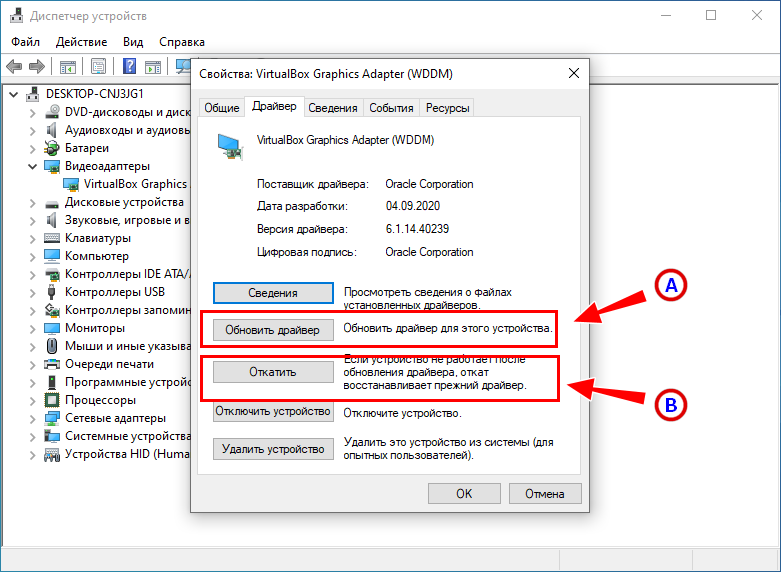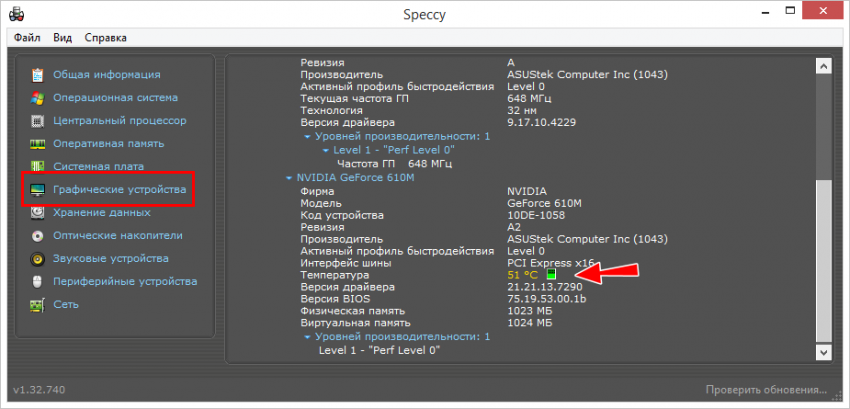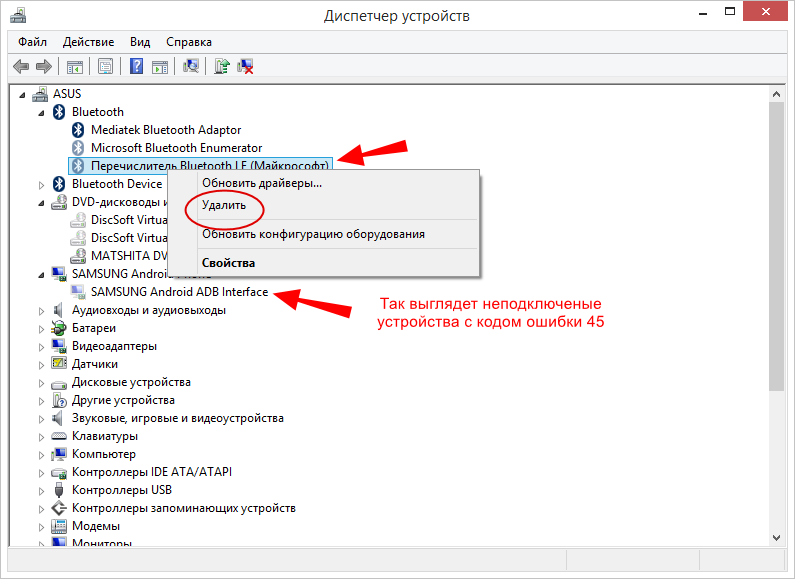Эта ошибка возникает, когда драйвер устройства графики уведомляет Windows о том, устройство не работает надлежащим образом. Это может указывать на проблему с оборудованием, сбой драйвера или программного обеспечения драйвера. Чтобы устранить эту ошибку, выполните следующие действия.
Обновления драйверов для Windows 10 и многих устройств (например, сетевых адаптеров, мониторов, принтеров и видеоадаптеров) автоматически скачиваются и устанавливаются с помощью Центра обновления Windows. Хотя, возможно, вы уже установили последний драйвер, если возникают проблемы с устройством, можно попытаться их устранить, обновив драйвер.
-
Нажмите и удерживайте или щелкните правой кнопкой мыши кнопку Пуск и выберите пункт Диспетчер устройств.
-
Найдите в списке устройство, с драйвером которого возникли проблемы (обычно рядом с ним отображается желтый восклицательный знак). Затем нажмите и удерживайте устройство (или щелкните его правой кнопкой мыши) и выберите пункт Свойства.
-
Перейдите на вкладку Драйвер и выберите команду Обновить.
-
Выберите пункт Автоматический поиск обновленных драйверов.
Если найдено обновление драйвера, оно будет установлено автоматически. По завершении установки нажмите кнопку Закрыть.
Если Windows не найдет новый драйвер, можно попытаться его найти на веб-сайте изготовителя устройства и выполнить инструкции по установке.
Если недавно было установлено обновление системы, драйвера устройства или ПО драйвера, вы можете устранить эту проблему, выполнив откат драйвера до предыдущей версии.
Примечание: Windows 10 устанавливает драйверы автоматически, поэтому вам не придется самостоятельно выбирать, какие обновления необходимы. В редких случаях определенный драйвер может вызывать временные проблемы на устройстве. В этом случае можно предотвратить автоматическую переустановку проблемного драйвера при следующем обновлении Windows, выполнив откат к предыдущей версии.
-
Нажмите и удерживайте или щелкните правой кнопкой мыши кнопку Пуск и выберите пункт Диспетчер устройств.
-
Найдите в списке устройство, с драйвером которого возникли проблемы (обычно рядом с ним отображается желтый восклицательный знак). Затем нажмите и удерживайте устройство (или щелкните его правой кнопкой мыши) и выберите пункт Свойства.
-
Перейдите на вкладку Драйвер и выберите Откатить.
В некоторых случаях удаление и переустановка драйвера устраняет .
-
Нажмите Start кнопку «Пуск». В поле поиска введите диспетчер устройств, а затем выберите пункт Диспетчер устройств из списка результатов.
-
Найдите в списке устройство, с драйвером которого возникли проблемы (обычно рядом с ним отображается желтый восклицательный знак). Затем нажмите и удерживайте устройство (или щелкните его правой кнопкой мыши) и выберите Удалить > ОК.
-
После удаления драйвера нажмите и удерживайте (или щелкните правой кнопкой мыши) имя компьютера (в верхней части списка устройств) и выберите Обновить конфигурацию оборудования. Это позволит переустановить драйвер устройства.
-
Чтобы проверить, исправлена ли проблема, снова нажмите и удерживайте (или щелкните правой кнопкой мыши) имя устройства. На вкладке Общие в разделе Состояние устройства должно отобразиться сообщение «это устройство работает неправильно». Если вы не видите это сообщение, ознакомьтесь с документацией устройства или обратитесь к производителю.
Нужна дополнительная помощь?
Нужны дополнительные параметры?
Изучите преимущества подписки, просмотрите учебные курсы, узнайте, как защитить свое устройство и т. д.
В сообществах можно задавать вопросы и отвечать на них, отправлять отзывы и консультироваться с экспертами разных профилей.
Найдите решения распространенных проблем или получите помощь от агента поддержки.
Содержание
- Ошибка видеокарты (код 43)
- Неисправность аппаратной части
- Ошибки драйверов
- Частный случай с ноутбуком
- Радикальные меры
- Вопросы и ответы
Видеокарта – весьма сложное устройство, которое требует максимальной совместимости с установленным оборудованием и программным обеспечением. Иногда в работе адаптеров возникают неполадки, которые делают невозможным дальнейшее их использование. В этой статье поговорим об ошибке с кодом 43 и о том, как ее можно исправить.
Данная неполадка чаще всего встречается при работе со старыми моделями видеокарт, такими как NVIDIA 8xxx, 9ххх и их современницами. Возникает она по двум причинам: ошибки драйверов либо аппаратные сбои, то есть, неисправности железа. В обоих случаях адаптер не будет нормально функционировать либо вовсе отключится.
В Диспетчере устройств такое оборудование помечается значком в виде желтого треугольника с восклицательным знаком.
Неисправность аппаратной части
Начнем с «железной» причины. Именно неисправности самого устройства могут вызвать ошибку 43. Видеокарты преклонного возраста в большинстве своем имеют солидный TDP, что означает высокое энергопотребление и, как следствие, высокую температуру в нагрузке.
Во время перегрева у графического чипа могут возникнуть несколько проблем: расплавление припоя, которым он припаян к плате карты, «отвал» кристалла от подложки (плавится клей-компаунд) либо деградация, то есть, снижение рабочих характеристик из-за слишком высоких частот после разгона.
Самым верным признаком «отвала» графического процессора являются «артефакты» в виде полосок, квадратиков, «молний» на экране монитора. Примечательно, что и при загрузке компьютера, на логотипе материнской платы и даже в BIOS они также присутствуют.
Если «артефактов» не наблюдается, то это не значит, что данная проблема обошла Вас стороной. При значительных аппаратных неполадках Windows может автоматически переключиться на стандартный VGA драйвер встроенной в материнскую плату или процессор графики.
Решение следующее: необходимо произвести диагностику карты в сервисном центре. В случае подтверждения неисправности, нужно определиться с тем, в какую сумму обойдется ремонт. Возможно, «овчинка выделки не стоит» и проще приобрести новый ускоритель.
Способ попроще – вставить устройство в другой компьютер и понаблюдать за его работой. Ошибка повторяется? Тогда – в сервис.
Ошибки драйверов
Драйвер — это микропрограмма, которая помогает устройствам взаимодействовать между собой и с операционной системой. Несложно догадаться, что ошибки, возникающие в драйверах, могут нарушить работу установленного оборудования.
Ошибка 43 говорит о довольно серьезных неприятностях с драйвером. Это могут быть как повреждения файлов программы, так и конфликты с другим ПО. Не лишней будет попытка переустановки программы. Как это сделать, читайте в этой статье.
- Несовместимость стандартного драйвера Windows (либо Intel HD Graphics) с установленной программой от производителя видеокарты. Это самая «легкая» форма болезни.
- Идем в Панель управления и ищем «Диспетчер устройств». Для удобства поиска выставляем параметр отображения «Мелкие значки».
- Находим ветку, содержащую видеоадаптеры, и раскрываем ее. Здесь мы видим нашу карту и Стандартный VGA графический адаптер. В некоторых случаях это может быть Intel HD Graphics Family.
- Кликаем дважды по стандартному адаптеру, открывая окно свойств оборудования. Далее переходим на вкладку «Драйвер» и нажимаем кнопку «Обновить».
- В следующем окне нужно выбрать способ поиска. В нашем случае подойдет «Автоматический поиск обновленных драйверов».
После непродолжительно ожидания мы можем получить два результата: установка найденного драйвера, либо сообщение о том, что подходящее ПО уже установлено.
В первом случае перезагружаем компьютер и проверяем работоспособность карты. Во втором – прибегаем к другим методам реанимации.
- Идем в Панель управления и ищем «Диспетчер устройств». Для удобства поиска выставляем параметр отображения «Мелкие значки».
- Повреждение файлов драйвера. В этом случае необходимо заменить «плохие файлы» на рабочие. Сделать это можно (попытаться) банальной установкой нового дистрибутива с программой поверх старого. Правда, в большинстве случаев это не поможет решить проблему. Зачастую файлы драйверов параллельно используются и другим оборудованием или программами, что не дает возможности их перезаписать.
В этой ситуации может понадобиться полное удаление ПО при помощи специализированных утилит, одной из которых является Display Driver Uninstaller.
Подробнее: Варианты решения проблем при установке драйвера nVidia
После полного удаления и перезагрузки устанавливаем новый драйвер и, если повезет, приветствуем рабочую видеокарту.
Частный случай с ноутбуком
Некоторых пользователей может не устраивать версия операционной системы, установленной на купленном ноутбуке. К примеру, стоит «десятка», а мы хотим «семерку».
Как известно, в ноутах могут быть установлены два вида видеокарт: встроенная и дискретная, то есть, подключенная в соответствующий слот. Так вот, при установке новой операционной системы нужно будет в обязательном порядке установить все необходимые драйвера. Из-за неопытности устанавливающего может возникнуть путаница, в результате чего не будет установлено общее программное обеспечение для дискретных видеоадаптеров (не для конкретной модели).
В этом случае Windows определит BIOS устройства, но не сможет с ним взаимодействовать. Решение простое: будьте внимательнее при переустановке системы.
Как искать и устанавливать драйвера на ноутбуки, можете прочитать в этом разделе нашего сайта.
Радикальные меры
Крайним средством в решении проблем с видеокартой является полная переустановка Windows. Но прибегать к ней нужно в самую последнюю очередь, поскольку, как мы уже говорили ранее, ускоритель мог попросту выйти из строя. Определить это могут только в сервисном центре, поэтому сначала удостоверьтесь в исправности устройства, а уж потом «убивайте» систему.
Подробнее:
Пошаговое руководство по установке Windows7 с флешки
Установка операционной системы Windows 8
Инструкция по установке Windows XP с флешки
Ошибка с кодом 43 – одна из наиболее серьезных проблем при работе устройств, и в большинстве случаев, если не помогают «софтовые» способы решения, Вашей видеокарте предстоит путешествие на свалку. Ремонт таких адаптеров либо обходится дороже самого оборудования, либо восстанавливает работоспособность на 1 – 2 месяца.
Для упрощения диагностики возникающих в процессе работы оборудования и драйверов проблем в своё время в Microsoft была создана специальная таблица кодов ошибок. Это касается не только так называемых экранов смерти, но также внешних и встроенных устройств. Какое именно устройство работает неправильно, покажет Диспетчер устройств, сообщив код ошибки и представив краткий комментарий. Ранее мы уже рассмотрели причины ошибок 45 и 12, сегодня мы разберём ещё одну ошибку устройств, но на этот раз с кодом 43.
Система Windows остановила это устройство, так как оно сообщило о возникновении неполадок. Код 43
Код ошибки 43 видеокарты Windows 10
В большинстве случаев ошибка возникает в результате сбоя в работе видеокарты любого производителя, но может встречаться при сбоях в работе и другого оборудования. При этом в Диспетчере устройств сбойное устройство помечается жёлтым значком, а в примечании указывается, что устройство было остановлено вследствие неполадок. Только вот какие именно неполадки спровоцировали остановку, Диспетчер устройств не сообщает. Чаще всего источником проблем становятся некорректно работающие драйвера, перегрев видеокарты, невозможность обеспечения последней достаточным питанием, конфликт видеоплат, неумелый оверлокинг, реже ошибка вызывается аппаратными неполадками видеочипа.
Сбросьте настройки устройства
Если ошибка возникла «без видимых причин», то есть вы не обновляли драйвера, не производили оверклокинг и прочие модификации, попробуйте сначала просто перезагрузить компьютер, чтобы исключить случайный сбой. В случае повторного возникновения ошибки сбросьте проблемное оборудования, найдя его в Диспетчере устройств и удалив его пока что без деинсталляции его драйверов.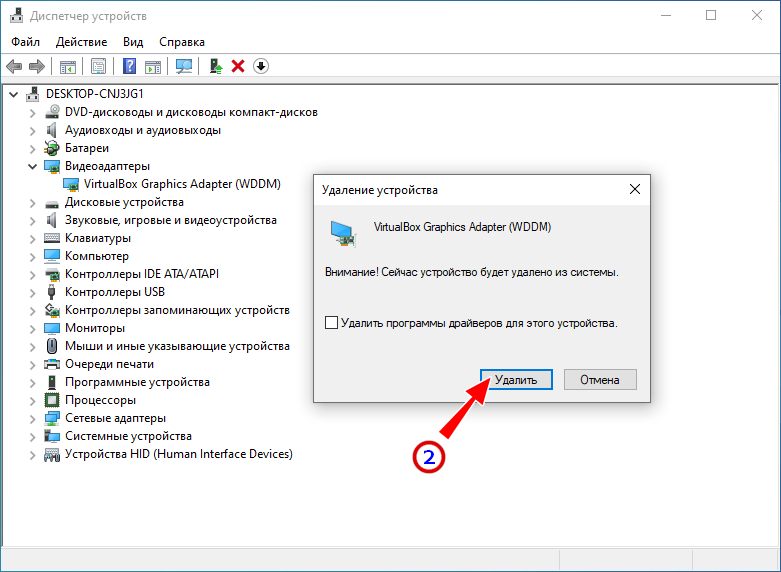
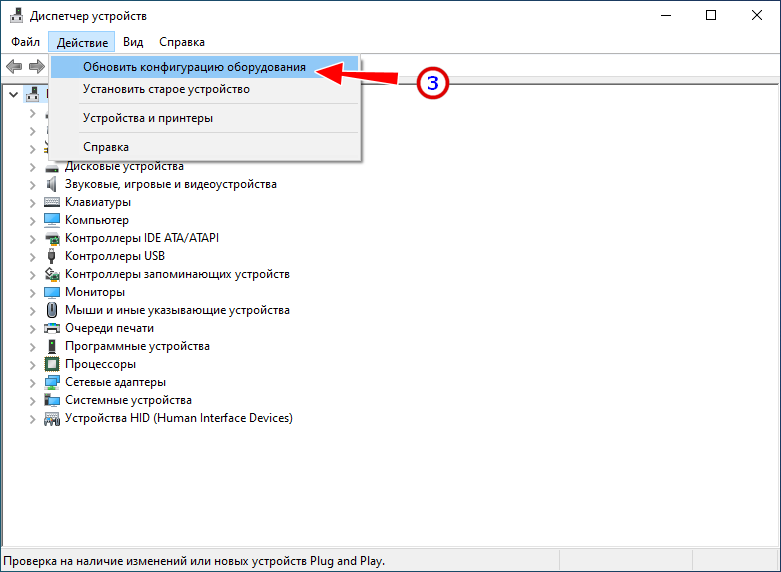
Обновите или откатите драйвер видеокарты
Если ошибка стала докучать после обновления драйвера (неважно какого, «родного» или от Microsoft), драйвер необходимо откатить из Диспетчера устройств. Для этого в Диспетчере устройств открываем свойства устройства, переключаемся на вкладку «Драйвер» и жмем «Откатить». И напротив, если вы считаете, что проблема была вызвана некорректной работой старого драйвера, нажмите «Обновить» и укажите путь к новой версии драйвера. В качестве альтернативы для обновления драйвера видеокарты (равно как и других устройств) можно использовать специальные программы.
Перегрев видеокарты
В некоторых случаях ошибка может быть вызвана перегревом видеокарты, спровоцированным повышенной на нее нагрузкой или недостаточно эффективным охлаждением. Косвенным подтверждением перегрева может стать временное появления артефактов на экране. Проверьте температуру видеокарты с помощью Speccy или аналогичных утилит, сравнив полученные результаты с максимально допустимыми показателями для данной модели видеокарты на сайте производителя. Если её температура близка к критической, обеспечьте максимально эффективное охлаждение оборудования.
Аппаратная неисправность видеокарты
Самое неприятное, что может случиться с дискретной видеокартой — это выход из строя одного из её компонентов. Поставить этот неутешительный диагноз может только специалист, поэтому спешить с выводами не стоит. Впрочем, если у вас есть под рукой другая совместимая видеокарта, которая работает, вполне вероятно, что с вашей первой видеоплатой и впрямь что-то не в порядке. Если свободной дискретной видеокарты нет, отключите в Диспетчере устройств выдающую ошибку дискретную видеокарту и используйте встроенную. Решение временное, так как разбираться с причиной ошибки всё же придётся.
Конфликт драйверов
Этот сценарий с ошибкой 43 более типичен для периферийных устройств, когда физическое старое устройство заменяется новым, но его драйвер по-прежнему остаётся в системе. Такие «хвосты» обычно определяются как неподключенные устройства с ошибкой 45, но теоретически они могут вызвать конфликт, который приведёт и к появлению ошибки 43. Поэтому заходим в Диспетчер устройство, в меню «Вид» выбираем «Показать скрытые устройства» и удаляем их. Опознать их не трудно, они имеют полупрозрачные пиктограммы. Если вы меняли видеокарту, вполне возможно, как раз такое устройство будет обнаружено в разделе «Видеоадаптеры».
Несовместимость видеокарты с Windows 10
Старые видеокарты, для которых производитель прекратил выпуск драйверов, могут не поддерживаться новейшими операционными системами, той же Windows 10. Если ошибка вызвано именно этим типом несовместимости, используйте актуальные драйвера Microsoft, поддерживающие это оборудование, либо меняйте видеокарту, либо ставьте старую версию операционной системы.
Избавьтесь от оптимизаторов производительности графики
Избегайте по возможности использования программного обеспечения, обещающего увеличить производительность графики, например, Lucid VIRTU MVP. Подобные технологии могут сыграть как положительную, так и отрицательную роль, но всё-таки будет лучше отказаться от их использования без крайней на то необходимости.
Вместо послесловия
Ошибка видеокарты с кодом 43 вызывается чаще всего некорректной работой драйверов, поэтому в первую очередь смотрим всё ли с ними в порядке. Остальное проверяем потом. Теперь что касается разных «неординарных» решений вроде перепрошивки видеокарты, прогрева её феном прочих советов, которыми изобилует интернет. Возможно, кому-то они действительно помогли, но это ещё не факт, что они помогут вам. Всё может случиться как раз наоборот. Если вы в чём-то сомневаетесь, лучше обратитесь за помощью к тем, кто хорошо разбирается в теме. То же самое можно сказать и о принятии решения о покупке и замене видеокарты на более производительную.
Видеокарта — одна из самых важных частей компьютера. Она отвечает за вывод графики на монитор и является одним из ключевых компонентов для игр и других приложений, которые требуют высокой производительности.
Однако никто не застрахован от появления проблемы “Код 43”. Возникает эта ошибка на видеокартах от Nvidia GeForce, от AMD Radeon, а также на графических адаптерах от других производителей. а также на . Что это за ошибка и что делать при её появлении, мы расскажем в этой статье.
Причины появления ошибки
Ошибка “Код 43” сообщает о различных проблемах с вашим графическим устройством. Причины этой неполадки многообразны: от устаревших драйверов до серьёзной поломки вашего видеоадаптера. В последнем случае вам предстоит обращаться в сервисный центр и производить ремонт устройства, а в некоторых случаях — вовсе покупать новую видеокарту. Но перед тем как принимать такие решения, всё же стоит постараться исправить ошибку самостоятельно.
Отдельно отметим случаи, если у вас на экране уже появляются артефакты видеокарты. Так называются различные искажения на мониторе в виде точек или полос. Это означает, что ваша графическая плата вскоре может выйти из строя. Поэтому вам срочно нужно принять необходимые меры.

Способы исправить ошибку
Все методы устранения ошибки 43 на компьютере зависят от конкретных причин. Рассмотрим сначала способы устранения неполадки в операционной системе, а затем уже перейдём к аппаратной части.
Обновите драйвера видеокарты
Это один из самых популярных и быстродействующих способов устранить ошибку. Обычно проблема успешно решается после обновления драйвера.
Сделать это можно несколькими путями:
- Через Диспетчер устройств:
- Войдите в Диспетчер устройств. Сделать это можно через поиск на панели задач в Windows;
- Выберите категорию Видеоадаптеры, разверните ветку и выберите нужную видеокарту;
- Далее Автоматический поиск обновленных драйверов > Обновить драйвер.
- С помощью программы производителя видеокарты. В этом случае вам нужно скачать соответствующую программу с официального сайта производителя. Она проверит наличие последних версий драйвера и, если таковые доступны, вы сможете загрузить их;
- С помощью специализированных программ для обновления драйверов.
Важно убедиться, что вы загружаете и устанавливаете драйверы для правильной модели и версии вашей видеокарты. После обновления драйверов перезагрузите систему, чтобы изменения вступили в силу. Если компьютер снова выдаёт вам код ошибки 43, переходите к следующему шагу.
Проверьте температуру видеокарты
Перегрев может быть одной из причин не только этой, но и других ошибок видеокарты. Для того, чтобы проверить температуру устройства используйте специальные программы, которые свободно можно скачать в Интернете. Если температура видеокарты оказалась слишком высока, то необходимо обеспечить её более эффективное охлаждение: например, установить дополнительные кулеры или заменить старые на более производительные.
Устраните конфликт програмного обеспечения
Конфликт ПО может быть одной из причин возникновения ошибки «Код 43» на видеокарте. Это может произойти, когда две или более программы используют одну и ту же часть графического адаптера одновременно.
Для того, что решить эту проблему вам следует:
- Завершить процессы, которые могут конфликтовать:
- Откройте диспетчер задач, нажав на комбинацию клавиш Ctrl + Shift + Esc;
- Найдите процессы, которые могут использовать драйвер видеокарты и приводить к конфликту;
- Выберите их и нажмите Завершить задачу.
- Отключить программы автозапуска:
- Нажмите на комбинацию клавиш Win + R;
- Введите команду msconfig;
- Перейдите на вкладку Службы и выберите опцию Скрыть все службы Microsoft;
- Выберите все программы автозапуска, которые могут конфликтовать, и нажмите на кнопку Отключить все.
- Обновить или удалить конфликтующее программное обеспечение:
- Перейдите в Панель управления и выберите Программы и компоненты;
- Найдите программы, которые могут конфликтовать, и выберите их;
- Нажмите Изменить и следуйте инструкциям на экране для обновления или удаления ПО..
Если и это не помогло в решении ошибки 43 на компьютере, тогда причина может заключаться в аппаратных неисправностях.
Проверьте видеокарту и соединения
Вскройте системный блок и проверьте ваш видеоадаптер на предмет физических повреждений. Если он вышел из строя и не работает, значит проблему решит только его замена.
Осмотрите соединения между видеокартой и материнской платой. Они могут быть повреждены, выдернуты, выбиты и т.п. Также осмотрите целостность материнской платы.
Восстановите Windows до предыдущего рабочего состояния
Если предыдущая проверка не возымела результата, попробуйте восстановить ОС до предыдущего рабочего состояния.
Для этого следуйте простой инструкции:
- Откройте меню Пуск и введите в поисковую строку Создание точки восстановления;
- В открывшемся окне выберите вкладку Системная защита и нажмите на кнопку Создать;
- Введите описание точки восстановления и нажмите Создать;
- Как только точка восстановления будет создана, зайдите в Пуск > Настройки > Обновление и безопасность > Восстановление;
- Выберите опцию Начать восстановление, выберите точку восстановления и следуйте инструкциям на экране, чтобы завершить процесс восстановления.
После завершения процесса компьютер перезагрузится. Если операция выполнена успешно, система должна вернуться к предыдущему рабочему состоянию и проблема с ошибкой устройства 43 должна быть устранена. Если проблема не решена, тогда вам следует обратиться к специалистам.
Заключение
Кратко обозначим основные способы того, как исправить ошибку 43:
- Обновите драйвера;
- Проверьте температуру видеокарты;
- Устраните конфликт ПО;
- Проверьте видеокарту и соединения на повреждения;
- Восстановите Windows до предыдущего рабочего состояния.
Если ничего из вышеперечисленного не помогло, то записывайтесь в сервисный центр HYPERPC, мы поможем устранить любую неисправность вашего устройства.
Уверен, кто пользуется Windows уже давно, тот сталкивался с такой ошибкой видеокарты, с кодом 43 другие устройства тоже могут выдавать ошибку 43. Такая ошибка может возникнуть как на компьютере, так и на ноутбуке. Модель и производитель ПК не влияет на появление этой ошибки.
При этом в диспетчере устройств системы на видеоадаптере или другом устройстве будет отображаться значок в виде желтого треугольника с восклицательным знаком, а в свойствах девайса будет написано следующее: «Это устройство было остановлено, поскольку оно сообщило о возникновении неполадок (код 43)».
Если у вас операционная система на английском языке, то описание кода ошибки будет выглядеть таким образом «Windows has stopped this device because it has reported problems. (Code 43)”.
Для появления этой самой ошибки может быть несколько причин. Они могут быть все сразу, а могут и в отдельности. К ним относятся:
- кратковременный сбой работы операционной системы Windows
- мусор или битые ключи реестра операционной системы Windows
- проблемы с драйвером устройства
- конфликт с другим оборудованием.
Исправление ошибки 43
Существует несколько способов для того, чтобы решить данную проблему. Если не все так плохо, то «вылечить” устройство можно в два клика. Но если проблема запущена, то придется потратить время, чтобы все исправить.
Метод исправления ошибки 43 №1
Необходимо начать с самой безобидной причины — обычный простой сбой работы Windows. Для решения этой проблемы необходимо выключить компьютер или ноутбук и просто отсоединить провод электропитания из розетки. Если проблема возникла на ноутбуке, то необходимо отсоединить аккумулятор. Спустя 10-15 минут можно все вновь подключать. Если решить проблему не удалось, и ошибка с кодом 43 до сих пор присутствует. Переходим к следующему шагу решения проблему, которая заключается в наведении порядка в системе.
Метод исправления ошибки 43 №2
Следующих шаг решение нашей проблемы — пробуем очистить реестр операционной системы десятки от разного рода мусора, который, возможно, стали причиной для возникновения ошибки 43. Если вы частый посетитель нашего сайта и ютуб канала, то наверняка знакомы с такой программой, как CCleaner или RegOrganizer. Как чистить реестр с помощью Сcleaner я показывал в этом видео:
А в этом видео я показывал RegOrganizer который поможет исправить почти все проблемы с Windows:
После того, как анализ завершится, и вы увидите все проблемы, которые присутствуют у вас на компьютере, нажимаем на кнопку «Исправить”. Когда программа завершит свою работу, компьютер необходимо перезагрузить и проверить, не решилась ли проблема с кодом 43. Если и этот вариант позитивного результата не принес, переходим к следующему.
Метод исправления ошибки 43 №3
Теперь, когда предыдущие два варианта не помогли, переходим к более решительным действиям. Речь идет об откате Windows. Данный способ хорош как решение многих проблем и ошибок в любой версии Виндовс. Нужно провести восстановление системы к предыдущей точке восстановления, когда видеоадаптер работал без проблем. Это я показывал тут:
Если вы отключили сохранение точек восстановления или после проведения отката Windows проблема не решилась, необходимо попробовать переустановить и обновить драйвер видеокарты. Не стоит забывать, что при работе компьютера видеодрайвер способен заглючить или слететь. Естественно, после того о он должным образом работать не будет. Поэтому необходимо обновить его до последней версии. Если у вас видеокарта NVidia, то скачать драйвер можно здесь. Для пользователей с видеокартами AMD Radeon скачать драйвер можно здесь. Для других устройств ищите драйвер так:
После того, как вы скачаете нужный вам установочный пакет, его необходимо запустить. Если автоматически программное обеспечение устанавливаться не хочет. Придется все делать вручную.
Для того, чтобы обновить драйвер вручную, необходимо открыть диспетчер устройств Windows, найти раздел «Видеоадаптеры”. Открываем подразделы кликнув на крестик.
После чего, находим свое устройство и нажимаем по ней правой кнопкой мыши. В открывшемся меню выбираем «Обновить драйвер…”. После этого, указываем путь к папке с драйвером для обновления и запускаем его. Спустя несколько минут, драйвер будет обновлен.
Метод исправления ошибки 43 №4
Одной из причин, по которой ошибка с кодом 43 так и не решилась, может быть в глючности опертивки или конфликте с другими устройствами. Для того, чтобы проверить этот вариант неполадки, нужно сделать следующее: открываем «Панель управления”, находил раздел «Система и безопасность”, ищем «Администрирование”.
В окне, которое откроется находим «конфигурации системы” и открываем их.

Вверху находим вкладку «Загрузка” и нажимаем кнопку «Дополнительные параметры”.
Откроется еще одно окно, в котором необходимо отметить галочкой пункт «Максимум памяти”. После этого нажимаем «Ок”.
После всех операций компьютер или ноутбук необходимо перезагрузить и проверить, не пропала ли ошибка с кодом 43.
Метод исправления ошибки 43 №5
Если и после этого наша назойливая ошибка так и не пропала, необходимо брать в руки отвертку и снимать крышку с системного блока или заднюю крышку ноутбука. Пришло время повлиять на оперативную память или другие устройства собственными рукам.
Но не забываем, что перед тем, как лезть внутрь системного блока или ноутбука, необходимо отключить кабель питания. Только после этого можно откручивать крышку. Нужно достать все планки оперативы, кроме одной. Другие устройства которые могут вызывать конфликты лучше отключить, это может быть звуковая карта, сетевая карта, тюнер, IEEE 1394 и другое что у вас может быть подключено к ПК. Все что не влияет на работу и загрузку ПК можно отключить.
После этого собираем комп и включаем его с оставшейся оперативой. Если ошибка пропала, тогда вновь выключаем и обесточиваем системник, после чего добавляем следующую планку. Снова включаем комп и проверяем, но появилась ли ошибка. Таким вот методом исключения мы и найдет источник нашей проблемы. Для большей уверенности, необходимо проверить и ту планку оперативы, которую мы оставляли самой первой.
Несите ПК в ремонт!
Если все вышеперечисленные способы позитивного результата не принесли, и ошибка с кодом 43 так и осталась, то, скорее всего, проблема в самом устройсве. ПК необходимо отнести в ремонт на диагностику.
Собственно, на этом и все. Как вы видите, в решении данной проблемы ничего сложного нет. Даже последний способ не украдет у вас много времени. Так что удачи вам в решении подобных проблем. Оставайтесь с нами на сайте есть много полезных статей и программ.