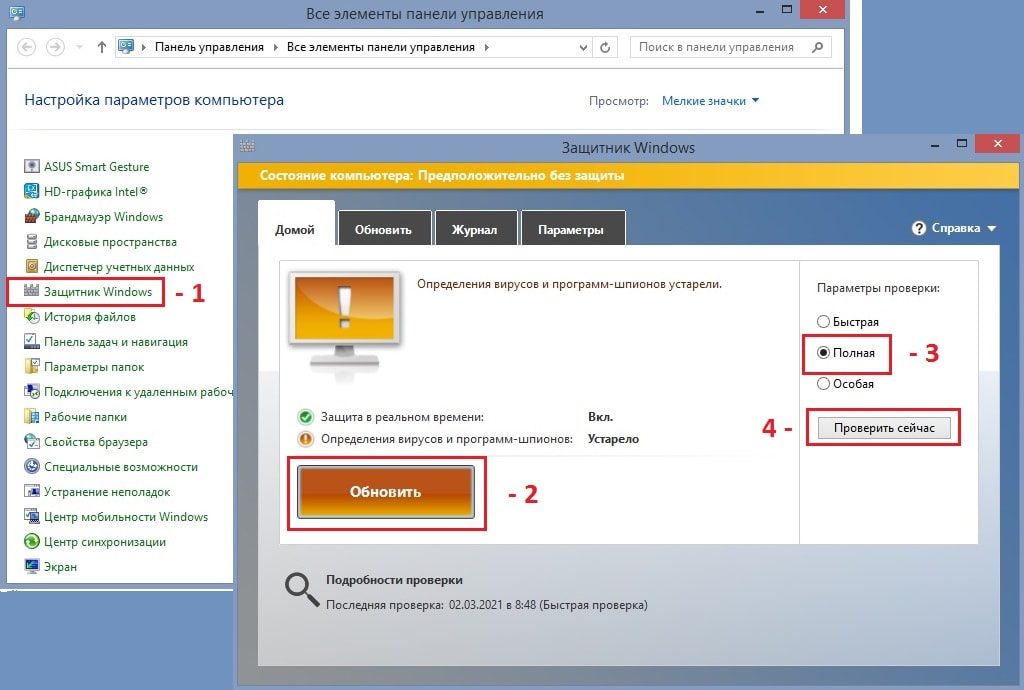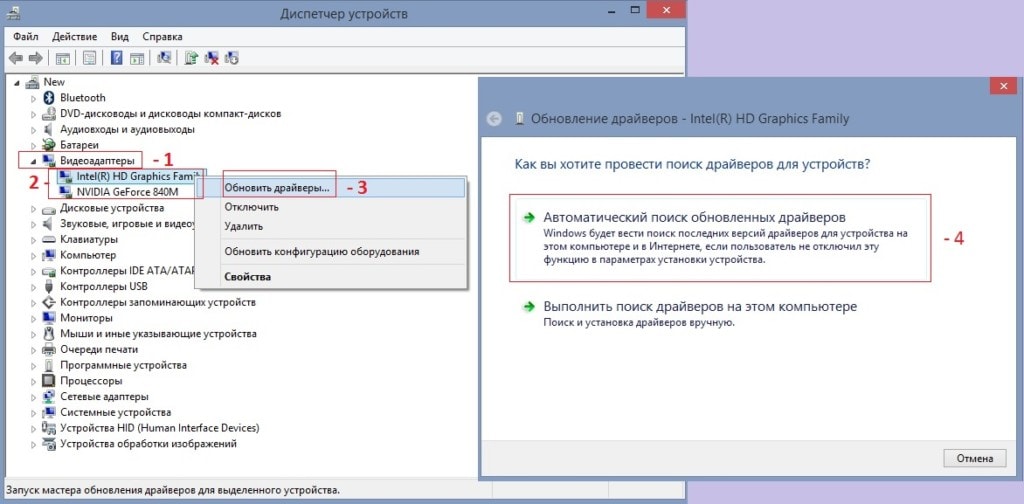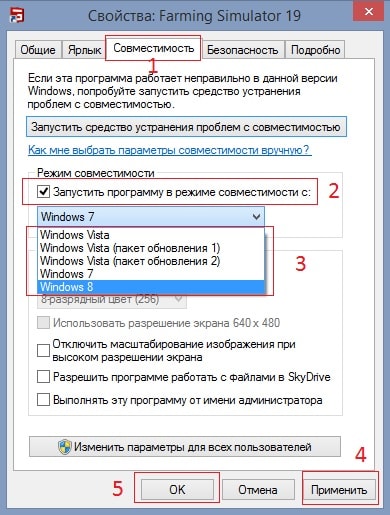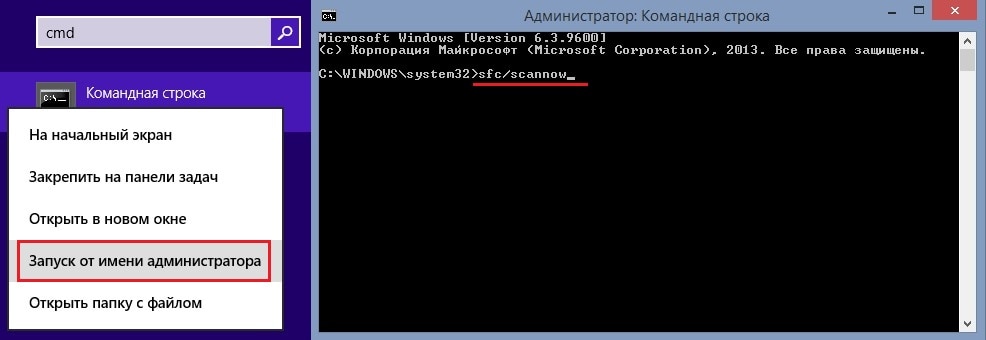| Номер ошибки: | Ошибка 0x10E | |
| Название ошибки: | VIDEO_MEMORY_MANAGEMENT_INTERNAL | |
| Описание ошибки: | The VIDEO_MEMORY_MANAGEMENT_INTERNAL bug check has a value of 0x0000010E. This indicates that the video memory manager has encountered a condition that it is unable to recover from. | |
| Шестнадцатеричный код: | 0x0000010E | |
| Разработчик: | Microsoft Corporation | |
| Программное обеспечение: | Windows Operating System | |
| Относится к: | Windows XP, Vista, 7, 8, 10, 11 |
Основными причинами ошибок 0x10E типа BSOD («синий экран смерти»), связанных с 0x0000010E, являются отсутствие или повреждение драйвера для Windows 10 или драйвера режима ядра, неисправное оборудование, а также заражение вредоносным ПО. Как правило, решить проблему можно заменой файла 0x10E.
Распространенные сообщения об ошибках в VIDEO_MEMORY_MANAGEMENT_INTERNAL
Как правило, ошибки BSOD или синий экран смерти, связанные с VIDEO_MEMORY_MANAGEMENT_INTERNAL, включают:
- «Windows неожиданно завершает работу из-за проблемы с VIDEO_MEMORY_MANAGEMENT_INTERNAL. «
- «:( Ваш компьютер столкнулся с проблемой и нуждается в перезагрузке. Мы соберем необходимую информацию и осуществим перезагрузку. Если вам нужна дополнительная информация, вы можете позже поискать в Интернете по названию ошибки: VIDEO_MEMORY_MANAGEMENT_INTERNAL.»
- «0x0000000A: IRQL_NOT_LESS_РАВНО — VIDEO_MEMORY_MANAGEMENT_INTERNAL»
- ОСТАНОВКА 0x01E: КМОДЕ_ИСКЛЮЧЕНИЕ_НЕТ_ОБРАБАТЫВАЕТСЯ — VIDEO_MEMORY_MANAGEMENT_INTERNAL
- 0×00000050: СТРАНИЦА_FAULT_IN_NONPAGED_AREA — VIDEO_MEMORY_MANAGEMENT_INTERNAL
Большинство ошибок VIDEO_MEMORY_MANAGEMENT_INTERNAL BSOD происходят после новой установки нового оборудования или программного обеспечения (Windows). Обычно ошибки синего экрана, связанные с VIDEO_MEMORY_MANAGEMENT_INTERNAL, возникают при загрузке драйвера устройства, связанного с Microsoft Corporation, во время установки Windows или связанной программы или во время запуска или завершения работы Windows. Документирование случаев BSOD VIDEO_MEMORY_MANAGEMENT_INTERNAL является ключевым для определения причины проблемы и сообщения о них Microsoft Corporation для исправлений.
Истоки проблем VIDEO_MEMORY_MANAGEMENT_INTERNAL
Ошибки синего экрана VIDEO_MEMORY_MANAGEMENT_INTERNAL могут быть вызваны различными проблемами с оборудованием, прошивкой, драйвером или программным обеспечением. Эти ошибки VIDEO_MEMORY_MANAGEMENT_INTERNAL могут быть связаны с аппаратными проблемами Microsoft Corporation или Windows во многих случаях.
Более конкретно, данные ошибки VIDEO_MEMORY_MANAGEMENT_INTERNAL могут быть вызваны следующими причинами:
- Устаревшие, неправильно настроенные или поврежденные драйверы устройств Windows.
- Повреждение реестра Windows из-за недавнего изменения программного обеспечения (установка или удаление), связанного с VIDEO_MEMORY_MANAGEMENT_INTERNAL.
- Поврежденный и/или зараженный вирусами VIDEO_MEMORY_MANAGEMENT_INTERNAL.
- Конфликт оборудования, связанного с установкой оборудования OFMicrosoft Corporation или VIDEO_MEMORY_MANAGEMENT_INTERNAL.
- Установка Windows или драйверов устройств (VIDEO_MEMORY_MANAGEMENT_INTERNAL), вызывающих удаление или повреждение.
- VIDEO_MEMORY_MANAGEMENT_INTERNAL BSOD, вытекающий из повреждения жесткого диска.
- Память (ОЗУ) повреждена из VIDEO_MEMORY_MANAGEMENT_INTERNAL BSOD.
Продукт Solvusoft
Загрузка
WinThruster 2023 — Проверьте свой компьютер на наличие ошибок.
Совместима с Windows 2000, XP, Vista, 7, 8, 10 и 11
Установить необязательные продукты — WinThruster (Solvusoft) | Лицензия | Политика защиты личных сведений | Условия | Удаление
Ошибки типа «синий экран» в базе знаний
Идентификатор статьи:
120570
Автор статьи:
Последнее обновление:
Популярность:
star rating here
Загрузка (Исправление ошибки)
Ошибка VIDEO_MEMORY_MANAGEMENT_INTERNAL считается критической проблемой управления памятью, которая также приводит к появлению «Синего экрана смерти». Это может быть связано с обновлением драйверов дисплея или с несовместимостью некоторых приложений. В частности, она появляется в результате проблем с производительностью и приводит к сбоям и зависаниям системы.
Такая ситуация может произойти в результате заражения Windows вредоносным ПО, повреждения системных файлов или из-за конфликтующих программ. Кроме того, ошибка может появиться из-за отсутствия данных из библиотеки DLL или проблем управления видеопамятью. В некоторых случаях сообщение VIDEO_MEMORY_MANAGEMENT_INTERNAL появляется при запуске определённых программ или игр. Так или иначе, каждая из причин появления ошибки решаема. Ниже приведены методы по её устранению.
Решение 1: проверьте компьютер на наличие вирусов
В результате заражения ПК вредоносными программами, файлы системы могут быть повреждены, в том числе важные данные реестра Windows. Поэтому первым, и самым очевидным решением будет — проверить компьютер на наличие вирусов. Это можно сделать как встроенным Защитником Windows, так и специальным ПО.
Стоит отметить, что разработчики антивирусных программ на своих сайтах предоставляют бесплатно пробные версии своих продуктов, а также различные утилиты, исправляющие самые разные ошибки. Поэтому, в случае отсутствия такого обеспечения на компьютере можно воспользоваться бесплатными решениями. Что касается Защитника Windows, то найти его и применить можно по следующему пути:
- Нажмите правой кнопкой мыши на значок Windows (в левом нижнем углу).
- Перейдите в раздел Панель управления и выберите Защитник Windows.
- Обновите защитник, если это необходимо.
- Далее выберите Полная проверка и запустите процесс.
Полная проверка может занять продолжительное время, но это даст уверенность, что на компьютере нет вирусов, либо они будут найдены и удалены.
Решение 2: обновите драйверы дисплея
Как происходит процедура обновления:
- Щёлкните правой кнопкой мыши на значок Windows и найдите Диспетчер устройств.
- Разверните раздел Видеоадаптеры.
- Выберите конкретный драйвер, и щёлкните по нему ПКМ.
- Нажмите Обновить драйвер;
- Примените Автоматический поиск обновлённых драйверов.
- Дождитесь завершения и установки программного обеспечения, а затем перезагрузите компьютер.
Решение 3: запуск программы в режиме совместимости
В некоторых случаях ошибка VIDEO_MEMORY_MANAGEMENT_INTERNAL появляется после установки и запуска определённых программ или игр. Поэтому одним из решений является включение такого приложения в режиме совместимости.
- Нажмите ПКМ по ярлыку проблемной программы и выберите Свойства
- Перейдите во вкладку Совместимость.
- Поставьте флажок «Запустить программу в режиме совместимости».
- Выберите другую версию Windows, например, 8 или 7.
- Нажмите Применить и ОК.
Решение 4: запустите средство проверки системных файлов
Как это сделать:
- Введите cmd в поиске Windows.
- Щелкните ПКМ по результату «Командная строка» и выберите Запуск от имени администратора.
- В открывшемся окне введите sfc/scannow и нажмите Enter.
- Дождитесь, пока Windows просканирует и восстановит все повреждённые системные файлы.
Download Windows Speedup Tool to fix errors and make PC run faster
You’re on this page most likely because you have encountered the VIDEO MEMORY MANAGEMENT INTERNAL Blue Screen error on your Windows 10 device. The error bug check has a value of 0x0000010E. This indicates that the video memory manager has encountered a condition that it is unable to recover from. In this post, we will quickly identify the cause as well as provide the most suitable solutions you can try to successfully resolve the issue.
This bug check is usually caused by a corrupt video driver that is behaving improperly.
The VIDEO_MEMORY_MANAGEMENT_INTERNAL bug check has a value of 0x0000010E. This indicates that the video memory manager has encountered a condition that it is unable to recover from.
VIDEO_MEMORY_MANAGEMENT_INTERNAL BSOD
If you’re faced with this issue, you can try our recommended solutions below in no particular order and see if that helps to resolve the issue.
- Run the Blue Screen Online Troubleshooter
- Update video/graphics drivers
- Run application in Compatibility Mode
- Run SFC scan
- Run DISM scan
- Perform System Restore
Let’s take a look at the description of the process involved concerning each of the listed solutions.
If you can log in normally, good; else you will have to boot into Safe Mode, enter Advanced Startup options screen, or use the Installation Media to boot to be able to carry out these instructions.
1] Run the Blue Screen Online Troubleshooter
When attempting to fix BSOD errors, you can run the Blue Screen Online Troubleshooter. This wizard designed by Microsoft can easily help in resolving the issue.
If, the Troubleshooter is unable to fix the issue, you can try the next solution.
2] Update video/graphics drivers
As already pointed out, this BSOD error is caused by a video driver behaving improperly. In this case, you can either update your drivers manually via the Device Manager, or you can get the driver updates on the Optional Updates section under Windows Update.
You can download the latest version of the video driver from the manufacturer’s website and install it.
3] Run application in Compatibility Mode
If you experienced this issue while trying to run an installed application on your Windows 10 device, you can try running that application in compatibility mode and see if the BSOD error is triggered again.
If the issue is still unresolved, try the next solution.
4] Run SFC scan
System File Checker (SFC) is a utility native to Windows 10 that allows PC users to scan for and restore corruptions in Windows system files.
5] Run DISM scan
When your Windows 10 computer is facing issues with start up, performance or ‘unexpected’ errors including BSODs – one of the first things in the tool box is the System File Checker which will detect and replace any corrupted or missing files on the local image.
However, there are times when the issue resides deeper within the image that the SFC just can’t repair. In these situations, the next best option is to run DISM scan to attempt to repair the underlying issue.
6] Perform System Restore
As a last option, this solution requires you to restore your system to an earlier point. This will restore your system to an earlier point when the system was working correctly.
Hope this helps!
Obinna has completed B.Tech in Information & Communication Technology. He has worked as a System Support Engineer, primarily on User Endpoint Administration, as well as a Technical Analyst, primarily on Server/System Administration. He also has experience as a Network and Communications Officer. He has been a Windows Insider MVP (2020) and currently owns and runs a Computer Clinic.
Попробуйте наш инструмент устранения неполадок
Выберите операционную систему
Выберите язык програмирования (опционально)

Синий экран ошибки смерти (ошибка BSoD) с кодом взаимоблокировки VIDEO_MEMORY_MANAGEMENT_INTERNAL обычно вызвано ненормальным поведением графического драйвера. В этом посте мы покажем вам, что вы можете с этим сделать.
Получите эти решения:
Всего перечислено 6 решений. Вам не нужно выполнять их все. Работайте с решениями по порядку, пока не найдете то, которое работает.
- Переустановите графический драйвер Запустите приложение в режиме совместимости Удалите установленные обновления Windows Проверьте и восстановите системные файлы Разрядите бортовую электронику вашего ноутбука Сбросить или переустановить Windows 10
Большинство решений могут только после регистрации выполняться с помощью Windows на пораженном ПК. Если у вас возникли проблемы с обычной перезагрузкой компьютера, запустите компьютер в безопасный режим новый, чтобы продолжить с решениями.
Решение 1. Переустановите графический драйвер
Проблемный драйвер видеокарты является наиболее распространенной причиной ошибки синего экрана. VIDEO_MEMORY_MANAGEMENT_INTERNAL . Удалите его и переустановите полностью совместимый драйвер.
Удалите графический драйвер
1) Скачать и установить Программа удаления драйвера дисплея (DDU) .
2) Загрузите вашу систему в безопасном режиме Новый.
3) Беги БОГ и выберите из выпадающих списков графический процессор и марка вашей видеокарты вне.
Только для иллюстрации
4) Нажмите Очистить и перезагрузить (рекомендуемое действие) .

5) Ваш компьютер автоматически перезагрузится в обычном режиме, и ваш графический драйвер будет удален.
Установите графический драйвер
После перезагрузки компьютера ваша видеокарта будет распознана, и ее драйвер будет установлен автоматически. Посмотрите, исправлена ли ошибка синего экрана. Если нет, установите совместимый драйвер.
- Если вы получили этот синий экран после обновления графического драйвера, возможно, новый драйвер несовместим. В этом случае простая переустановка не пройдет и потребуется предыдущая версия драйвера .
- Если вы давно не обновлялись, возможно, ваш графический драйвер устарел или поврежден. Вы должны Обновите графический драйвер до последней версии .
Установите более старую версию драйвера
Убедитесь, что предыдущая версия вашего графического драйвера все еще находится в вашем хранилище, и вы можете напрямую откатить свой графический драйвер.
1) На клавиатуре одновременно нажмите Оконная станция + R , Дайте devmgmt.msc один и нажмите кнопку Введите ключ чтобы вызвать Диспетчер устройств.

2) Дважды щелкните видеокарты чтобы развернуть эту категорию, затем дважды щелкните свою Графическая карта (У меня NVIDIA GeForce GT 640).

3) Перейдите на вкладку Водитель .
- нажмите на Предыдущий водитель и перейдите к следующему шагу.
- Если кнопка «Откатить драйвер» неактивна, в вашей системе нет драйвера более старой версии. В этом случае вам необходимо связаться с производителем вашей видеокарты или вашего компьютера, чтобы получить соответствующую версию драйвера.

4) Выберите Предыдущая версия драйвера мне кажется более надежной выключить и нажать И .

5) Подождите некоторое время. Между тем, ваш экран может мерцать во время отката вашего графического драйвера.
Затем проверьте, не возникает ли ошибка BSoD. VIDEO_MEMORY_MANAGEMENT_INTERNAL больше не появляется.
Если откат графического драйвера работает, см. эта почта как заблокировать автоматическое обновление драйверов для вашей видеокарты.
Обновите графический драйвер
Если старая версия драйвера не помогла и ваш графический драйвер давно не обновлялся, вам необходимо установить последнюю версию графического драйвера.
Вы можете изменить свой графический драйвер вручную обновите, если хотите, посетив веб-сайт производителя вашей видеокарты, найдя страницу загрузки драйвера, найдя нужный драйвер, загрузив и установив его.
Но если вам трудно иметь дело с драйверами устройств или у вас просто нет времени, мы рекомендуем взять их с собой. Драйвер Легкий обновить.
Вот как это работает с Driver Easy:
один) Скачать и установите драйвер Easy.
2) Бежать Драйвер Легкий выключить и нажать Сканировать сейчас . Все проблемные драйверы в вашей системе будут обнаружены в течение минуты.

3) Если ты умрешь БЕСПЛАТНАЯ версия в Driver Easy нажмите Обновлять рядом с названием устройства вашей видеокарты, чтобы загрузить последнюю версию драйвера. Тогда придется производить установку вручную.
У вас уже есть PRO-версия из Driver Easy, просто нажмите Обновить все для автоматического обновления всех проблемных драйверов устройств в вашей системе.

4) Перезагрузите компьютер и проверьте, правильно ли он запускается и работает.
Решение 2. Запустите приложение в режиме совместимости
Если ошибка BSoD появляется только при запуске любого приложения или файла, особенно видеоигры, вы можете попробовать запустить это приложение или файл в режиме совместимости.
Ниже показан процесс на примере игрового клиента Steam.
1) Щелкните правой кнопкой мыши приложение или файл, который вызывает синий экран VIDEO_MEMORY_MANAGEMENT_INTERNAL, и выберите характеристики вне.

2) Перейдите на вкладку совместимость , поставить галочку напротив него Запустите программу в режиме совместимости для: и выберите из выпадающего меню версия для Windows вне.
нажмите на Перенимать а потом вверх В ПОРЯДКЕ .
Вероятно, вам потребуется протестировать разные версии Windows, чтобы определить, какая из них совместима. 
3) Запустите затронутое приложение или файл. Посмотрите, больше не появляется синий экран смерти с кодом ошибки VIDEO_MEMORY_MANAGEMENT_INTERNAL.
Решение 3. Удалите установленные обновления Windows.
Ошибка BSoD. Управление видеопамятью Внутреннее также может быть связано с недавно установленными обновлениями Windows. Поскольку обновление Windows иногда может запускаться автоматически без вашего ведома, сначала проверьте наличие недавно установленных обновлений, а затем выполните удаление.
1) На клавиатуре одновременно нажмите Оконная станция + R , Дайте appwiz.cpl один и нажмите кнопку Введите ключ .

2) Нажмите Просмотр установленных обновлений .

3) Нажмите на вкладку Установлено на для сортировки установленных обновлений по дате.

4) Выделить последнее установленное обновление и нажмите Удалить .
Если в один и тот же день было установлено несколько обновлений, повторяйте этот шаг, пока все они не будут удалены.

5) Проверьте, можете ли вы использовать свою систему, не сталкиваясь с ошибкой синего экрана и т.п.
Решение 4. Проверьте и восстановите системные файлы
Поврежденные системные файлы могут привести к неправильной загрузке вашей системы и возникновению ошибки BSoD. Запустите средство проверки системных файлов Windows, чтобы проверить системные файлы и при необходимости восстановить их.
1) На клавиатуре одновременно нажмите Вкус Windows + S чтобы открыть окно поиска.
2) Войти команда один, щелкните правой кнопкой мыши командная строка и выбрать Выполнить от имени администратора вне.

3) Нажмите И , когда отображается диалоговое окно контроля учетных записей.

4) Введите в командной строке DISM.exe/Online/Cleanup-image/Restorehealth один и нажмите кнопку Введите ключ .
Дождитесь завершения процесса.
|_+_| 
5) Войти sfc/scannow один и нажмите кнопку Введите ключ для проверки и восстановления системных файлов.
|_+_| 
6) Перезагрузите компьютер и посмотрите, избавится ли это от ошибки VIDEO_MEMORY_MANAGEMENT_INTERNAL.
Переизображение это профессиональное программное обеспечение для восстановления Windows. Он может тщательно сканировать вашу систему, чтобы обнаружить поврежденные и отсутствующие файлы программного обеспечения Windows, а затем выполнить ремонт. С ним ваша система будет восстановлена практически до исходного состояния, при этом ваши программы и настройки не потеряются.
один) Скачать и установить Reimage.
2) Бежать Переизображение выключить и нажать И .

3) Сканирование запускается автоматически и занимает несколько минут. Дождитесь окончания процесса анализа.

4) После бесплатного сканирования в вашей системе будет сгенерирован отчет, в котором будет указано, в каком состоянии находится ваша система и какие у нее проблемы.
Для автоматического восстановления системы нажмите НАЧАТЬ РЕМОНТ .
(Для этого требуется полная версия Reimage, которая также включает бесплатную техническую поддержку и 60-дневная гарантия возврата денег содержит.)

Решение 5. Разрядите бортовую электронику вашего ноутбука
Когда вы видите синий экран на ноутбуке Управление видеопамятью Внутреннее можно попробовать разрядить бортовую электронику ноутбука для устранения неполадок.
1) Перетащите источник питания ваш ноутбук, чтобы отключить его.
2) Удерживаем кнопку питания около 30 секунд нажал.
3) Запустите ноутбук как обычно и снова проверьте, все ли в порядке.
Решение 6. Сбросьте или переустановите Windows 10
Если приведенные выше решения не сработали, рассмотрите возможность сброса или переустановки системы.
Если у вас все еще есть доступ к файлам, которые вы сохранили, перенесите важные файлы на внешнее хранилище.
Подробные инструкции см. ниже. Попробуйте сначала сбросить систему. Если сброс действительно не помогает, то сделайте чистую переустановку.
- Сбросить Windows 10 Чистая установка Windows 10
Надеюсь, этот пост помог вам. Если у вас есть другие вопросы или другие предложения, пожалуйста, оставьте комментарий ниже.
- Синий экран смерти
- BSoD
- Windows 10
Getting a BSOD error with the stop code: VIDEO_MEMORY_MANAGEMENT_INTERNAL? You’re not alone. It’s one of the common blue screen errors that many Windows users may encounter. The good news is there are a few fixes available. Read on and find out what they are…
Why am I getting this error?
VIDEO_MEMORY_MANAGEMENT_INTERNAL error (code: 0x0000010E) can be triggered under many circumstances. Some possible causes include corrupt system files, a problematic graphics card driver, and defective RAM.
Try these fixes…
You don’t have to try them all, just work your way down the list until you find the one that does the trick!
1: Run in compatibility mode
2: Repair corrupted system files
3: Uninstall Windows Updates in Safe Mode
4: Test your RAM
5: Update your graphics driver
6: Microsoft Hotfix (for Windows Vista and Windows Server 2008)
7: Reinstall Windows
Fix 1: Run in compatibility mode
If you encounter this error when using a program, such as playing video games, you can try to run it in compatibility mode:
- Right-click the software and click Properties.
- Under the Compatibility tab, select Run this program in compatibility mode for and choose an OS version. Click Apply then OK.
- If you don’t know which OS version would work, click Run compatibility troubleshooter.
- Click Try recommended settings.
- Click Test Program then click Next.
- If the program runs properly, click Yes, save these settings for this program.
If running the app in compatibility mode doesn’t solve your problem, try the next fix.
Fix 2: Repair corrupted system files
Sometimes this error can result from missing or broken system files. To scan and restore the corrupted system files, you can try the System File Checker tool first (sfc /scannow). This tool is handy in locating the problem, but in most cases, manual repair is required.
You can try a more powerful tool to repair your system. Fortect is a professional system repair software that can diagnose your Windows problems and fix corrupted system files without affecting your data. It specializes in fixing BSOD errors with a large up-to-date database as the repair source.
- Download and install Fortect.
- Open Fortect. It will run a free scan of your PC and give you a detailed report of your PC status.
- Once finished, you’ll see a report showing all the issues. To fix all the issues automatically, click Start Repair (You’ll need to purchase the full version. It comes with a 60-day Money-Back Guarantee so you can refund anytime if Fortect doesn’t fix your problem).
Fortect comes with a 60-day Money-Back Guarantee. If you’re not satisfied with Fortect, you can contact support@fortect.com for a full refund.
Fix 3: Uninstall Windows Updates in Safe Mode
Windows Updates can occasionally trigger random issues in software drivers. You can try to enter Safe Mode and uninstall the most recent updates:
- Boot into Safe Mode. Press the Windows logo key and R on your keyboard to invoke the Run box.
- Type control panel, then click OK.
- Select View by: Category, then click Uninstall a program.
- Click View installed updates.
- Select the problematic update, then click Uninstall.
To identify the problematic updates, look for recent Windows updates or those related to graphics cards drivers.
Restart your PC and check if the problem persists.
Fix 4: Test your RAM
Faulty RAM could also trigger this error, but things can be a little tricky if it’s the root cause. You can use the Windows Memory Diagnostic tool as the following instructs:
- Press the Windows logo key and R on your keyboard to invoke the Run box.
- Type mdsched.exe, then click OK.
- Click Restart now and check for problems (recommended).
IMPORTANT: Make sure to save all your work before restarting. - Windows will run diagnosis automatically, which can take a few minutes. When it’s finished, your PC will reboot.
- The results will be shown on your desktop. If you don’t see any notification, right-click the Start menu then click Event Viewer.
(Windows 7 users: Click Start >> Control Panel >> Administrative Tools >> Event Viewer.) - Click Windows Logs >> System >> Find.
- Type memory diagnostic, then click Find Next.
- If you see “no errors”, it means your RAM is functioning well and did not cause the BSOD error. Try other solutions to solve your problem.
Here comes the tricky part…
If you do see an error, you may consider replacing your RAM. Even though it may not be the cause of your BSOD error, it WILL probably cause your PC to crash at some point.
Check if your device is still under warranty or consult your machine’s manufacturer for assistance.
Fix 5: Update Your graphics card driver
This BSOD error can also indicate a driver issue. You will need to check if your graphics driver is faulty or outdated.
There are two ways to keep your graphics card driver up-to-date. One is to manually update it via Device Manager. If Device Manager fails to detect the latest available update for you, you can also search on the manufacturer’s website. Be sure to choose only the driver that is compatible with your Windows version.
Automatic driver update – If you don’t have the time, patience, or computer skills to update your driver manually, you can, instead, do it automatically with Driver Easy. Driver Easy will automatically recognize your system and find the correct driver for your exact graphics card and your Windows version, then it will download and install it correctly:
- Download and install Driver Easy.
- Run Driver Easy and click the Scan Now button. Driver Easy will then scan your computer and detect any problem drivers.
- Click the Update button next to the flagged graphics card driver to automatically download the correct version of the driver, then you can manually install it (you can do this with the FREE version).
Or click Update All to automatically download and install the correct version of all the drivers that are missing or out of date on your system. (This requires the Pro version which comes with full support and a 30-day money-back guarantee. You’ll be prompted to upgrade when you click Update All.)
The Pro version of Driver Easy comes with full technical support. If you need assistance, please contact Driver Easy’s support team at support@drivereasy.com.
Fix 6: Microsoft Hotfix (for Windows Vista and Windows Server 2008)
Microsoft has developed a hotfix for this sort of error. But it only works on Windows Vista or Windows Server 2008.
Fix 7: Reinstall Windows
Reinstalling Windows can solve quite a lot of problems, but it’s just not our first choice. You would need to back up files and apps in advance, and things can get messy.
The good news is you don’t need a third-party tool, just Windows itself will do. You can refer to this article for detailed instructions: how to install Windows from a bootable USB.
Make sure to BACK UP your files before you reset your PC.
Hopefully this article helps! Please feel free to leave a comment if you have any questions.
12
12 people found this helpful