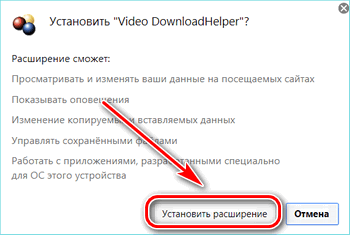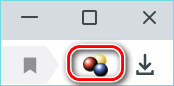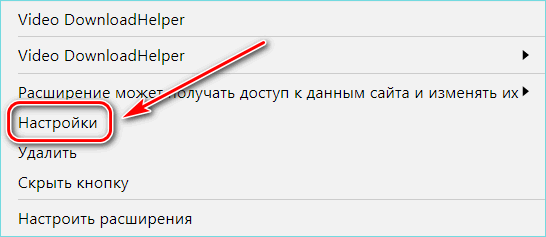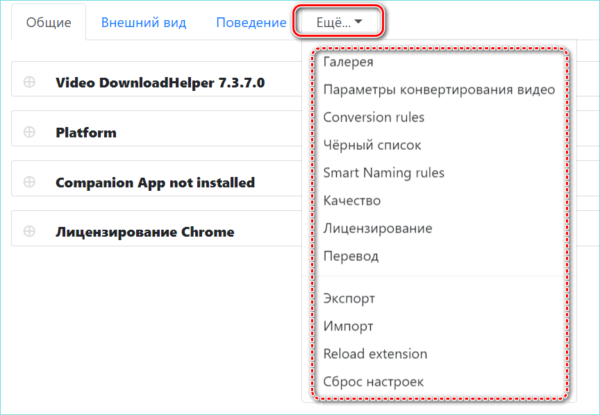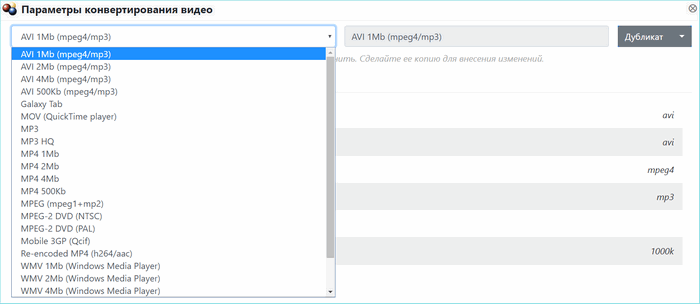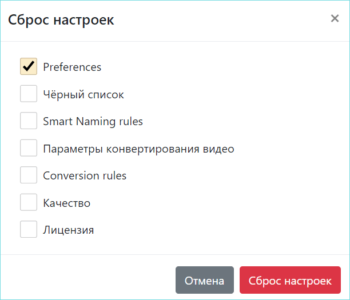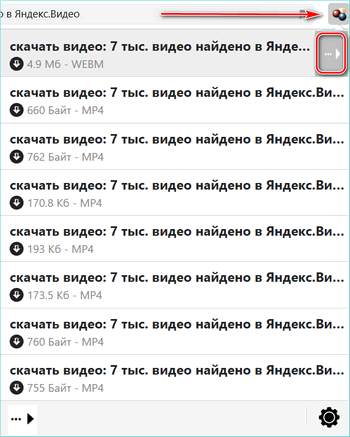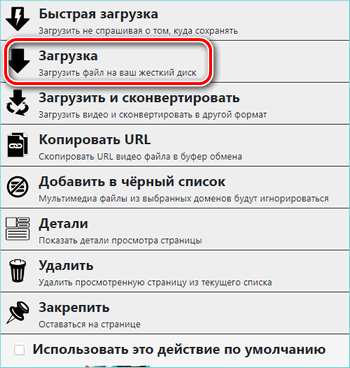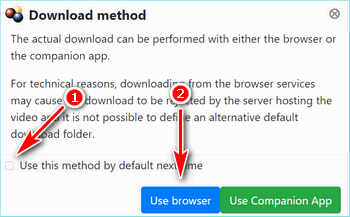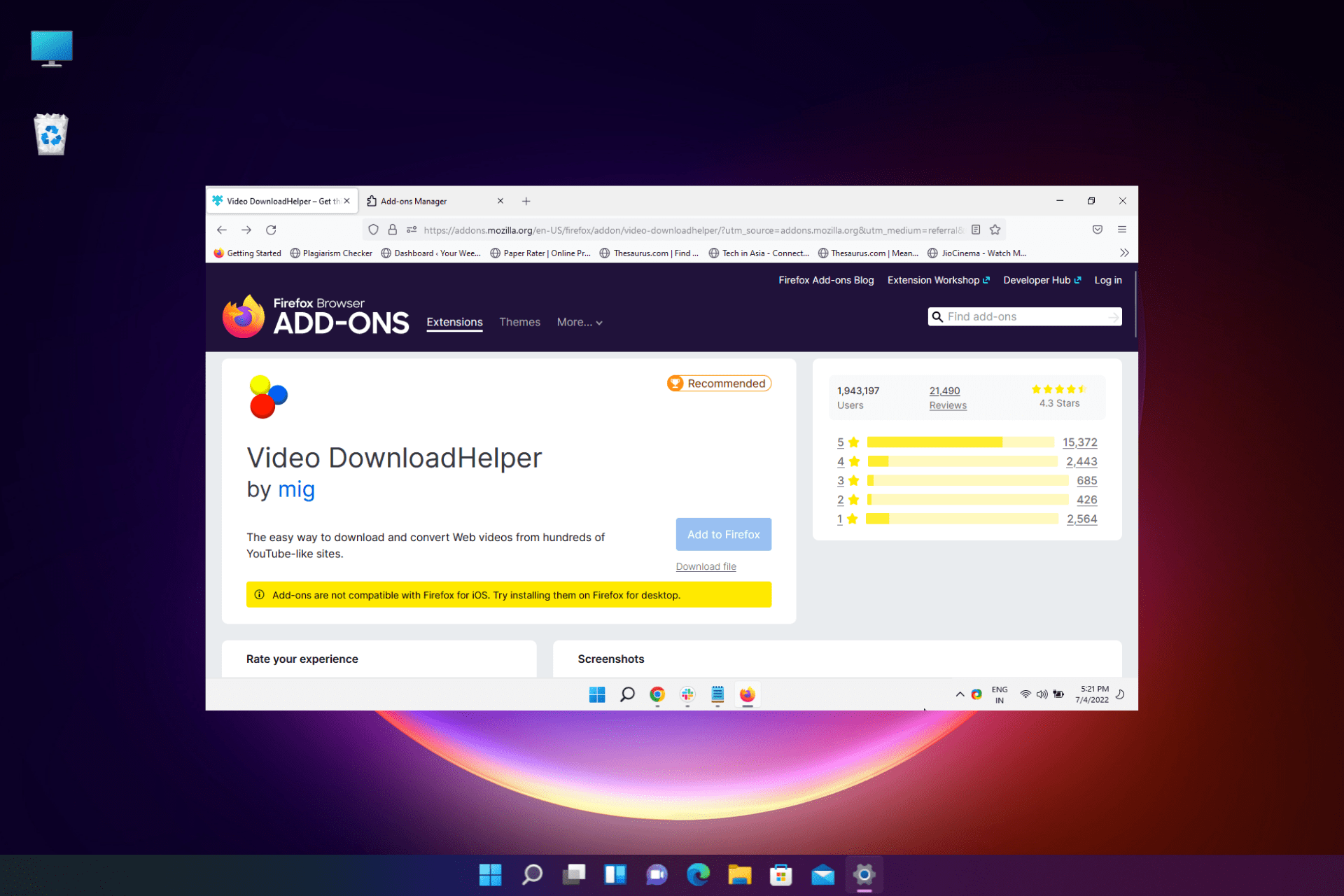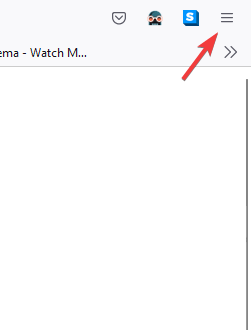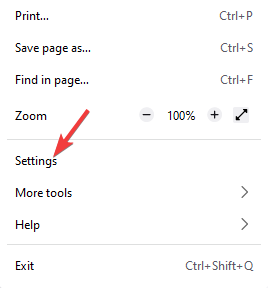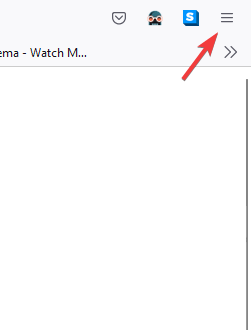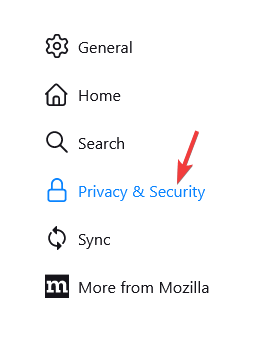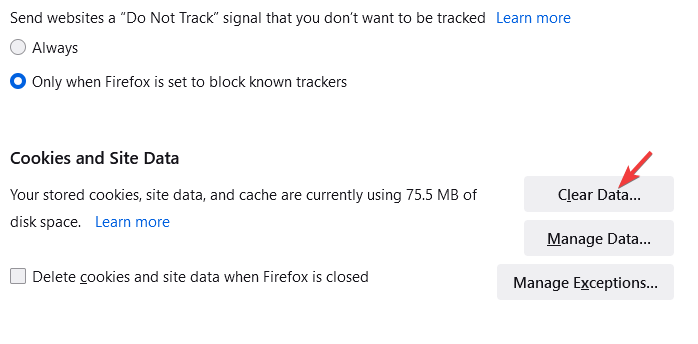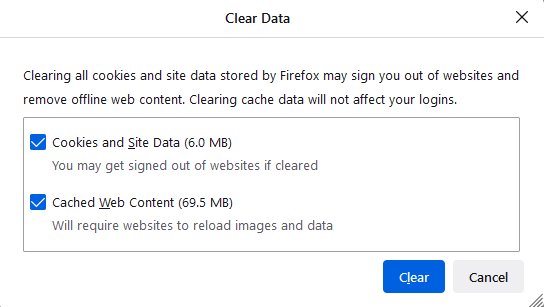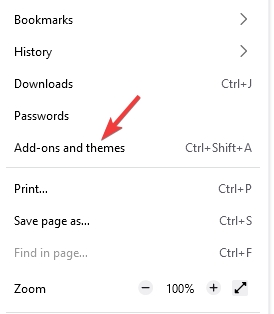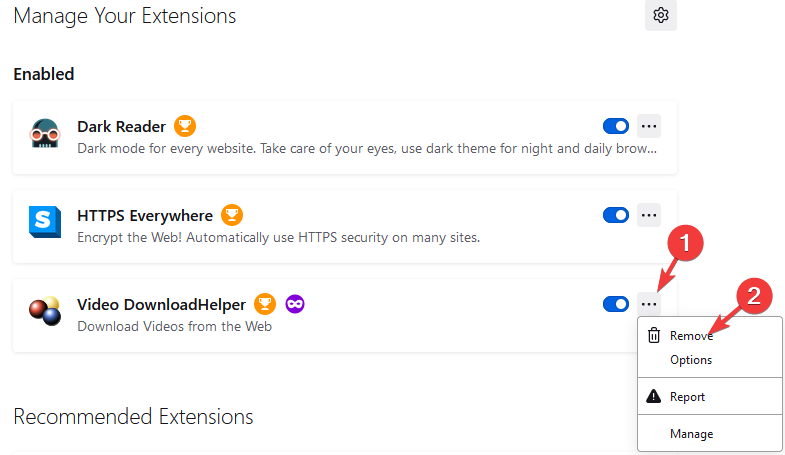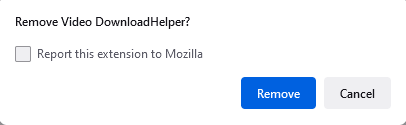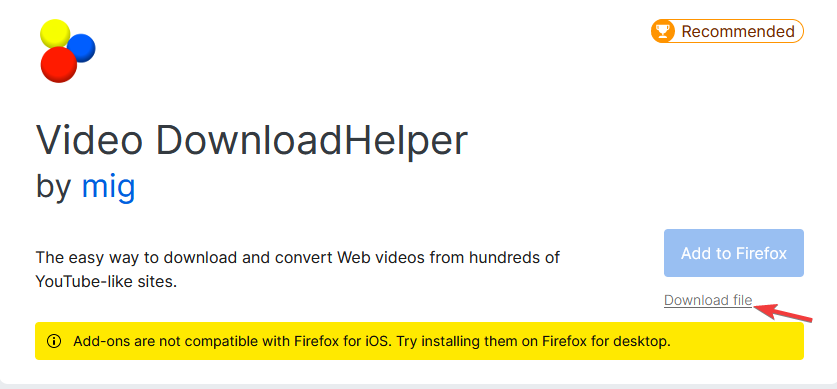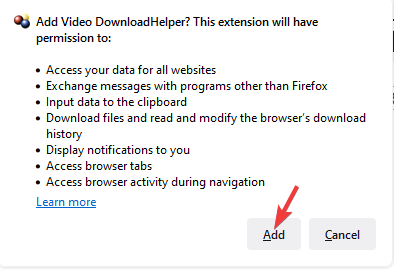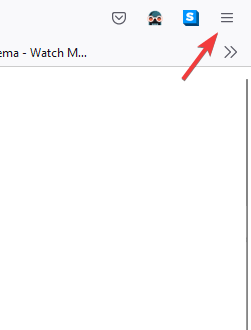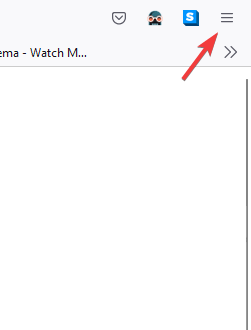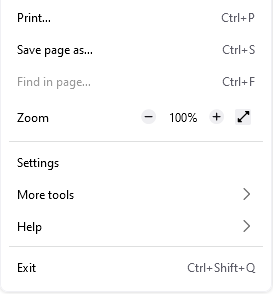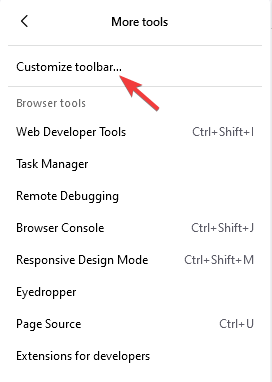Использование Video DownloadHelper в Mozilla Firefox
Video DownloadHelper — бесплатное расширение для браузеров, добавляющее функцию скачивания видео и музыки с разных популярных сайтов. В Mozilla Firefox этот инструмент тоже поддерживается, и если вы хотите разобраться в его основных и дополнительных возможностях, ознакомьтесь с нашей пошаговой инструкцией по правильному использованию.
Шаг 1: Установка расширения
По умолчанию Video DownloadHelper не установлен в браузер, поэтому его необходимо инсталлировать самостоятельно. Проще всего для этого воспользоваться официальным магазином Firefox — тогда установка займет не более минуты.
- Кликните по расположенной выше ссылке, чтобы перейти на страницу для скачивания расширения. Там нажмите по кнопке «Добавить в Firefox».
Как видно, операция по установке ничем не отличается от инсталляции других расширений, и теперь вы можете смело переходить к следующему этапу.
Шаг 2: Установка приложения-компаньона
Разработчики Video DownloadHelper предоставляют пользователям выбор средства по скачиванию видео. Сделать это можно напрямую через браузер или в десктопном приложении-компаньоне, которое нужно инсталлировать отдельно. Оно позволяет добавить одновременно несколько загрузок, настроить приоритет и следить за прогрессом. Всем заинтересованным в инсталляции этой программы нужно выполнить такие действия:
- Нажмите по значку расширения на панели сверху, где щелкните по иконке в виде шестеренки, чтобы перейти к меню с настройками.
Осталось только перезагрузить расширение или обновить поиск программы через то же самое меню настроек. Далее вы узнаете, как выбрать обработчика загрузки и установить сопутствующие настройки для Video DownloadHelper.
Шаг 3: Настройка дополнения
Следующий обязательный этап — настройка дополнения. Присутствующих пунктов огромное количество, поэтому детально остановиться на каждом из них не получится. Давайте рассмотрим только основные параметры, а также упомянем некоторые второстепенные.
- Выше мы уже показывали, как перейти в настройки Video DownloadHelper. Здесь откройте вкладку «Поведение», чтобы выбрать обработчик загрузки. Вы уже знаете, что дополнение может скачивать файлы напрямую через браузер или приложение-компаньон.
Вкратце пробежимся по другим, не менее важным параметрам, которые можно вручную изменить через рассмотренное выше меню в разделах «Поведение» и «Еще»:
- Вам доступно регулирование минимального и максимального размера файлов, которые будут отображаться после сканирования сайта при помощи изменения значений параметров «Предельное значение объема» и «Минимальный размер».
- Количество предлагаемых на странице вариантов загрузки одного видео тоже настраивается отдельно через «Максимальное количество вариантов».
- В черный список можно добавить те сайты или конкретные страницы, на которых сканирование через Video DownloadHelper не требуется, воспользовавшись соответствующей категорией в разделе «Еще». Это позволит немного ускорить процесс загрузки и функционирования страницы, поскольку на ней не будет производиться каких-либо сторонних действий.
- Установите предельное количество попыток скачивания и задержку между ними, чтобы расширение не пыталось загрузить один и тот же файл постоянно, если с этим возникли какие-либо проблемы. Это выполняется через редактирование значений «Попыток загрузки», «Параллельное скачивание по кускам» и «Предварительный подсчет параметров фрагментов».
- Добавьте интеллектуальные шаблоны формирования названий для видео и музыки, если хотите, чтобы при сохранении с определенных сайтов в наименовании файла находился конкретный ключ. Используйте для этого меню «Интеллектуальные шаблоны формирования названия».
- В разделе «Еще» есть параметры, позволяющие экспортировать текущие настройки или произвести сброс до состояния по умолчанию. Это пригодится тем пользователям, кто самостоятельно изменяет множество пунктов поведения расширения.
Все остальные опции, присутствующие в разделе с настройками, не являются важными для обычных пользователей или становятся полезными крайне редко, поэтому с ними мы предлагаем ознакомиться самостоятельно.
Шаг 4: Скачивание видео или музыки
Переходим к основному процессу, ради которого пользователи и устанавливают Video DownloadHelper. Сохранение видео или музыки происходит на всех сайтах одинаково, поэтому за пример мы взяли известный видеохостинг YouTube, чтобы продемонстрировать необходимый для выполнения алгоритм действий.
- Сначала откройте вкладку с видео или музыкой, затем начните воспроизведение и через несколько секунд кликните по значку расширения.
По завершении воспроизводите материалы или переходите к директории, куда они были помещены. Помните, что Video DownloadHelper поддерживает параллельное скачивание сразу нескольких объектов, поэтому вы можете поставить их на загрузку и отойти по своим делам, дожидаясь успешного окончания процедуры. Только перед этим убедитесь, что сохранение было запущено.
Шаг 5: Конвертирование видео
В качестве последнего этапа сегодняшнего материала хотим разобраться с принципом взаимодействия с отдельным модулем Video DownloadHelper, который позволяет конвертировать ролики или музыку в другие форматы. Эта функция платная, поэтому при первой попытке преобразования вы сможете перейти к ее приобретению.
- Щелкните по значку дополнения и раскройте дополнительное меню, кликнув по пиктограмме в виде стрелки.
Преобразование файлов происходит онлайн, поэтому операция может занять немного больше времени, нежели при использовании схожих программ. Сначала дополнение загрузит материалы на сервер, затем обработает их и скачает на локальное хранилище. В результате отобразится конечная директория с готовыми файлами — просмотрите их и убедитесь, что конвертирование прошло без возникновения каких-либо ошибок.
На этом разбор принципов использования Video DownloadHelper в Mozilla Firefox завершен. Вам остается только следовать инструкциям, чтобы разобраться во всех нюансах взаимодействия с расширением.

Возможность скачать медиаконтент с интернета всегда приветствуется пользователями, и Video DownloadHelper для Яндекс.Браузера является одним из топовых загрузчиков. Выделяется он прежде всего своим мощным ядром и кроссплатформенностью (работает не только на Chromium-браузерах, но и на других).
Video DownloadHelper для браузера Яндекс: особенности
Данный плагин способен перехватить потоковые материалы с любого сайта: будто то видео или аудио. Есть возможность выбрать качество скачиваемого материала, контейнер для хранения и много других полезных мелочей. От вас не требуется регистрации, а сама установка занимает от силы 5 минут, что однозначно возводит расширение в ранг must have.
Но есть ложка дёгтя — это невозможность скачивать видео с YouTube . Для пользователей Яндекс. Браузера разработчики DownloadHelper ещё не исправили эту проблему. Поэтому предлагают использовать как альтернативу Firefox Browser. Остается лишь надеяться и ждать изменений, тем более что на других ресурсах все работает отлично.
Установка расширения
Устанавливается расширение в несколько этапов:
- Скачать DownloadHelper можно совершенно бесплатно. Для начала переходим по этой ссылке и нажимаем на “Установить”.
- В появившемся уведомлении выбираем “Установить расширение”.
- Теперь в браузере справа от поисковой строки появилась иконка с плагином.
Интерфейс приятно удивит своей простотой. Тем не менее стоит разобрать основные моменты.
Настройки
Первым делом заходим в “Настройки”. Сделать это можно, нажав на иконку приложения правой кнопкой мыши и перейдя в соответствующее меню. Названия разделов идут частично на русском, а частично на английском языке.
Перед нами открывается новое окно. Ищем в нем выпадающий список “Ещё…”. Рассмотрим разделы, необходимые для базовой настройки.
- Галерея. В “Галерее” будут отображаться скачанные материалы.
- Параметры конвертирования видео. Помимо простой загрузки, есть возможность загрузить и конвертировать. Это пригодится тем, кто использует устройства, проигрывающие лишь определенные расширения. Например, Apple не воспроизводит .flac, но для него есть другие расширения. Одним из них является кодек .alac.
Из выпадающего списка следует выбрать нужный формат из предложенных и установить конечные настройки для конвертации.
Например, выбираем mp3 и нажимаем на “Дубликат” — “Новый”.
Теперь можно вручную установить битрейт конвертируемого аудио. Для этого нужно зайти в “Расширенные”, поставить галочку в строке “Битрейт аудио”, написать желаемое количество килобайтов и нажать “Сохранить”. Теперь аудио будет именно с таким битрейтом.
- Качество. В этом разделе можно отметить варианты, которые плагин будет использовать при сохранении видео и аудио. Лучше убрать ненужные, так как обычно используются от 1 до 4 форматов на постоянной основе, а каждый раз видеть полный список не имеет смысла. Тем более всегда можно вернуться и отметить нужные.
Чтобы снять формат с использования, достаточно поставить галочку напротив него и нажать “Сохранить” на нижней панели.
- Reload extension. Если вам кажется, что плагин стал работать не совсем корректно, лучше всего будет перезагрузить его компоненты. Делается это с помощью раздела Reload extension.
- Сброс настроек. Полезная функция, когда вы совершили много изменений и запутались. Чтобы не переустанавливать расширение, просто нажмите на “Сброс настроек” и отметьте те разделы, которые хотите сбросить.
Скачиваем видео
На примере Instagram рассмотрим, как можно скачать видео при помощи DownloadHelper:
- Находим нужное видео и нажимаем на иконку расширения на панели инструментов.
- Видим, какой формат доступен для скачивания. Нажимаем на стрелочку.
- В выпадающем списке доступно множество вариантов. Под каждым из них есть короткое описание с пояснениями. Выбираем “Загрузка”.
- Расширение предложит использовать один из вариантов — партнерское приложение или браузер. Ставим галочку напротив Use this method by default next time и Use browser (Yandex в нашем случае). Больше это уведомление не будет вас беспокоить, а скачивание будет осуществляться только с помощью браузера.
Далее начнется загрузка файла. Надо будет только выбрать, куда именно его сохранить.
Пользоваться DownloadHelper совсем не сложно, зато с его помощью можно скачивать любимые видео и музыку.
LiveInternetLiveInternet
ВСЕ ПОЛЕЗНЫЕ СОЧЕТАНИЯ КЛАВИШ КЛАВИАТУРЫ ДЛЯ ЭФФЕКТИВНОЙ РАБОТЫ * * * * * * * * * * .
Скажите, Вы когда-нибудь любили? Скажите, Вы когда-нибудь любили? Скажите, в Вашем доме плыл.
Творожно-лимонное печенье с глазурью (быстро и легко) Творожно-лимонное печенье с глазурью (бы.
ПРОСТЕЙШИЙ СПОСОБ ВДЕТЬ НИТКУ В ИГОЛКУ! . Посмотрите, как просто все оказывается на самом деле.
Делаем декоративный замок своими руками. ИСТОЧНИК .
—Приложения
- Я — фотографПлагин для публикации фотографий в дневнике пользователя. Минимальные системные требования: Internet Explorer 6, Fire Fox 1.5, Opera 9.5, Safari 3.1.1 со включенным JavaScript. Возможно это будет рабо
- Онлайн-игра «Большая ферма»Дядя Джордж оставил тебе свою ферму, но, к сожалению, она не в очень хорошем состоянии. Но благодаря твоей деловой хватке и помощи соседей, друзей и родных ты в состоянии превратить захиревшее хозяйст
- ОткрыткиПерерожденный каталог открыток на все случаи жизни
- Всегда под рукойаналогов нет ^_^ Позволяет вставить в профиль панель с произвольным Html-кодом. Можно разместить там банеры, счетчики и прочее
- Скачай фильмыСкачивай фильмы быстро
—Музыка
—Подписка по e-mail
—Поиск по дневнику
—Статистика
Руководство пользователя
Использование DownloadHelper
После установки расширения DownloadHelper, вы должны увидеть новый значок на панели инструментов.
Однако, может случиться так, что эта икона не устанавливается автоматически или просто исчезнуть. Иногда это бывает после обновления Firefox или расширения себя.
Если вы не видите значок в панели инструментов, вы должны установить его, это легко: Перейдите в меню Вид / Панели инструментов / Настроить и перетащите значок DownloadHelper на панель инструментов
Использование DownloadHelper просто. Просто используйте ваш браузер для видео-сайтов, когда DownloadHelper может что-то сделать для вас, эта иконка анимированных:
Можно перейти на цветные иконки еще через предпочтения:
Если значок анимированный, можно увидеть маленький треугольник справа от значка. Нажмите на эту стрелку, чтобы открыть меню загрузки. Теперь вы можете выбрать непосредственно файл для скачивания.
Кроме того, файл обеспечивает также доступны из контекстного меню:
И меню Сервис:
Если вы нажмете клавишу CTRL при выборе файлов для загрузки, фактический адрес файл копируется в буфер обмена. Вы можете вставить адрес внешнего управляющего скачать, если вы хотите.
Когда DownloadHelper уведомления ссылки на изображения или фильмы файлов, перемещение мыши над предметы могут выделить соответствующие ссылки на веб-странице:
При нажатии на конкретный пункт начинает загрузку.

Кроме того, можно скачать несколько видео файлов с YouTube сразу, даже не открывая видео страниц. Просто выберите регион на странице YouTube, содержащих ссылки и щелкните правой кнопкой мыши для отображения контекстного меню. Новая запись предлагает скачать все видео файлы.
Вы также можете правой кнопкой мыши на одну ссылку без выбора региона.
Имея осмысленные имена видео файлов по умолчанию
Fllow ссылку Подробнее о Интеллектуальная функция именования.
Преобразование загруженных видео
Где взять видео с?
Если вы ищете место, где можно найти видео для загрузки, вы можете нажать на значок DownloadHelper. Она открывает диалоговое окно, показывающее список выбранных сайтов видео.
Сайты, перечисленные здесь были отобраны за их качество (ограниченный объявлений, размещенных содержание) и обновляются ежедневно.
Вы можете нажать на заголовки столбцов списка изменить сортировку.
Двойной щелчок на любой записи приведет вас к соответствующей странице сайта в www.downloadhelper.net, другой нажать на кнопку VideoSite Посетить открывает фактическое место.
Настройка DownloadHelper
Вы можете настроить расширение щелкнув правой кнопкой мыши по иконке, или из меню Сервис и выберите предпочтения :
Можно также вызвать преференции от Firefox меню Tools / Addons , выбрав Video DownloadHelper, предпочтения кнопки.
Пожалуйста, проверьте эту страницу для получения дополнительной информации.
Мониторинг очереди загрузки
Вы можете получить доступ к очереди загрузки щелкнув правой кнопкой мыши на иконке и выбрать DownloadHelper Очередь загрузки . Если вы установите режим загрузки одна за другой (по умолчанию), вы можете видеть из этого диалогового список закачек, которые не были начаты. Это дает вам возможность отменить их, прежде чем начать.
Использование истории
Чтобы получить доступ к своей истории, в первую очередь необходимо включить функцию от предпочтений и посетить некоторые видео-страниц. Затем щелкните правой кнопкой мыши на значок DownloadHelper и выберите История .
Из истории окна, вы можете быстро просмотреть видео, которые вы наблюдали. Дважды щелкните на записи журнала, чтобы начать просмотр видео. Вы также можете перейти непосредственно к оригинальной страницы, содержащей видео.
Используйте ключ CTRL для выбора нескольких элементов. Затем вы можете удалить или загрузить их в целом.
От себя добавлю!
Всегда с помощью этой проги качаю музыку, очень удобно, не нужно открывать какие либо проги, достаточно нажать на значок! Все просто, а главное удобно!
F.A.Q
There is probably nothing we can do right now to make VDH work on this site, but having
data about this issue is very important to us in order to make Video DownloadHelper improve
in the next version.
Please go to the support forum and search for about topics related
to the site domain you have problem with. If you can’t find any, create a new topic, providing
a link to at least a video page and the description of the issue you are experiencing.
Video DownloadHelper is a browser extension software. As such, it relies on an interface provided
by the browser (API) to its extensions to do the job. Chrome and Firefox (>=57) provide exclusively
an API called WebExtensions that do not include a number of things required by Video
DownloadHelper to do all the tasks. In particular, WebExtensions has no real support for
writing files properly. After many discussions with Mozilla (the Firefox editors) engineers, it
appeared that the only solution for providing the service was to install an external application
aside of the browser.
Fortunately, WebExtension provides the ability to launch a specific application and
communicate with it, it’s called
Native messaging. This is a secure interface that ensures no other extension can
take advantage of the coapp for performing any malicious activity.
So we developped a specific native application we called Video DownloadHelper Companion
Application, or coapp. To ensure this application could be trusted by everyone,
we released this application in open-source, i.e the program code can be read by anyone
to check it is harmless. The source code of the coapp is available
here.
You are on a Mac and you watch a HLS or DASH video with QuickTime.
This is a known issue. Being premium, there is no watermark in the generated video,
so the aggregation does not re-encode the video stream. This is much faster but it turns
out QuickTime does not like it.
There are 2 known workarounds:
- — use another video player than QuickTime, for instance VLC from https://videolan.org/
- — re-encode the downloaded video (you can do download+conversion in a single operation) to output format «Re-encoded MP4 (h264+aac)» which ensures the video is re-encoded
It could be 2 things: either this is an issue with your local audio/video player, or Video DownloadHelper
really only downloaded the audio or video part of the media.
In the first case, make sure the audio is turned on by playing any other video or song you have on
your computer. If it’s not the problem, it is possible that your player miss the appropriate codecs
(the software drivers to handle specific audio/video encoding). We recommend giving a try using
VLC video player, a high quality free video player.
If the former did not work for you, then there is a good chance Video DownloadHelper did not
downloaded the media properly. Nowadays, it is very common for web sites to stream separately
audio and video, with a web page player resynchronizing both channels. Video DownloadHelper tries
to accomodate standard methods for aggregating audio and video, like in HLS or DASH protocols, but
sometimes, the web site used a homemade method and our extension has no clue on how to reunite
both streams. In this case, sorry but we should consider Video DownloadHelper just does not work
for this site.
Unfortunately no, sorry. The temporary .part file contains the audio/video raw data but it misses
synchronization data required to make use of the raw data. Those meta data are kept in memory and
if the download has aborted or the browser restarted, they are lost and there is no way to recover them
apart from restarting the download from the beginning.
First make sure, Video DownloadHelper is really installed in your browser. On Firefox, click the
3-stripes icon at the top right then click Add-ons, on Chrome, click the 3-dots icon at the
top right then click More Tools > Extensions. If you cannot see the extension, (re)install
it on
Firefox
or Chrome
If you are on Chrome, in an incognito window, you need to perform a specific action once to make the
extension available: click the 3-dots icon at the
top right then click More Tools > Extensions, pick Video DownloadHelper and tick checkbox
Allow in incognito.
If Video DownloadHelper is installed, the icon may just have been hidden from the toolbar. On Firefox,
click the 3-stripes icon at the top right click Customize, then drag the 3 balls icon back
to the toolbar. On Chrome, the icon may have been hidden to the menu: click the 3-dots icon at the
top right, search for the 3 balls icon in the menu, right-click on it and pick Show in toolbar.
If the former did not help, please check the support forum
Sorry you cannot. Licenses are specific to browsers: Firefox, Chrome and Edge and cannot be used
interchangeably.
Sorry you cannot. Licenses are specific to browsers: Firefox, Chrome and Edge and cannot be used
interchangeably.
Sorry you cannot. Licenses are specific to browsers: Firefox, Chrome and Edge and cannot be used
interchangeably.
Google does not allow Chrome extensions to download videos from YouTube. If we made Video
DownloadHelper for Chrome download YouTube videos, our extension would be taken out of the
Chrome WebStore.
To download Videos from YouTube, you should consider installing
Firefox then
Video DownloadHelper for Firefox.
For EVERYONE who lost their license key:
License keys are relevant on the Firefox, Edge and Chrome versions.
Check
https://www.downloadhelper.net/recover-license
to get your license key to be mailed back to you.
Please note that licenses for Chrome, Firefox and Edge cannot be used interchangeably.
In other words, a VDH/Chrome license won’t work on VDH/Firefox nor VDH/Edge and the other way around.
Paypal have been very unprofessional with us as they will probably be with you at some point, blocking
all your money without giving you any reason nor any way to ask. We strongly advise not to
work with them.
So, no, you cannot use paypal to purchase a Video DownloadHelper license nor make a donation.
Go to Video DownloadHelper support forum and make searches from there.
If you cannot find an answer, please feel free to create a new topic and provide appropriate
details about your issue.
by Madhuparna Roy
A diploma holder in computers and with a keen interest in technology, Madhuparna is passionate about writing How-to guides and helping people solve the most intricate Windows issues…. read more
Updated on
- Video DownloadHelper is a free online video downloader, mainly designed as a Firefox add-on.
- It’s known for its ability to detect, capture, rip, and download videos, audios, and even image files from the web.
- However, it may sometimes stop working, for example, it may fail to detect the video source you wish to download, the video may keep buffering, etc.
Opera One brings a handful of changes, including an updated UI, integration with AI chatbots, and tab management features. What else can you expect?
- Easy migration: use the Opera One assistant to transfer existing Firefox information
- Optimize resource utilization: Opera One uses your Ram more efficiently than Firefox
- Ensures your privacy online with a free VPN and built-in Ad blocker
- ⇒ Get Opera One
Are you trying to use the Video DownlooadHelper extension on Firefox to download videos but it’s not working?
While the Video DownloadHelper extension works seamlessly with Windows, it may sometimes stop working completely.
But if you want to watch videos on a browser without buffering, we recommend some of the best browsers in this detailed guide.
In this post, we will highlight a few workarounds that may help you fix the Video DownloadHelper not working in the Firefox issue.
Why is DownloadHelper not working?
If your Firefox Video DownloadHelper add-on has stopped working out of nowhere, it could be due to:
- An outdated Firefox version
- Too much of Browser cookies, cache, and search history
- Unsupported formats of video and copy-protected
- No official update available for the new DownloadHelper version
The good thing is, that we have come up with a few possible ways to fix the issue when the Video DownloadHelper is not working in Firefox.
Quick Tip:
DownloadHelper may be working fine and the underlying issue is actually with your browser. Try installing it in Opera One instead. We suggest this browser because it’s very responsive.
Despite not having a dedicated DownloadHelper extension in its add-on shop, it supports all Chrome extensions. Just search for it in the Chrome web store and select Add to Opera One.

Opera One
Quickly download any video you want without slowing down your device.
What can I do if DownloadHelper doesn’t work in Firefox?
1. Update the Firefox browser
- Open Firefox and click on the three lines located on the upper right.
- Select Settings from the menu.
- On the Settings page, under General, scroll down and locate Firefox Updates.
- Here, you can click on Check for updates and Firefox will start looking up for any available updates.
- If available, it will automatically install the update.
You can now try downloading videos using the Video DownloadHelper add-on and it should work fine now.
- 15 Best Blazing Fast Browsers for YouTube Upload & Studio in 2022
- 7 best VPN extensions for the Firefox browser
- 10 Best privacy extensions for Firefox
2. Clear the browsing data
- Launch Firefox and click on the three parallel lines to open the menu.
- Here, click on Settings.
- On the Settings page, click on Privacy & Security on the left.
- Now, on the right side, scroll down, go to Cookies and Site Data and press Clear Data.
- In the Clear Data prompt, select Cookies and Site Data, and Cached Web Content. Press Clear.
- Now, wait till all the browsing data is cleared.
Once done, restart Firefox and check if the Video DownloadHelper is still aggregating slow or not working.
If you want to speed up the process and have more control over the data you delete/keep, use CCleaner. It scans your browser and lets you select exactly which data you want to be removed.
3. Reinstall DownloadHelper
- Launch Firefox and click on the three lines placed in the upper right.
- Select Add-ons and themes.
- Now, on the right look for Video DownloadHelper.
- Click on three dots next to it and click on Remove.
- Press the Remove button again in the prompt to confirm.
- Once removed, head over to the Firefox Add-Ons page.
- Here, search for Video DownloadHelper and click on the result.
- Next, click on the Download file link.
- Click on Add in the prompt.
- Once added, it’s re-installed now.
Restart Firefox and now check if it’s working now. It can also fix the Video DownloadHelper audio out of sync issue.
How do I enable Video DownloadHelper in Firefox?
If you are trying to download YouTube videos on Firefox using the Video DownloadHelper add-on and it’s not working in Firefox, chances are, it’s not installed.
To check if it’s installed, follow the below instructions:
- Launch Firefox and click on the three parallel lines on the top right.
- Click on Add-ons and themes in the menu.
- Now, in the Firefox Add-ons Manager window, check if you can find Video DownloadHelper.
- If you can see the icon and it still does not appear on the toolbar, click on the Firefox menu (three lines) again.
- Now, select More tools.
- Next, select Customize toolbar.
- Here, from the toolbar palette, drag the DownloadHelper icon back to the toolbar.
You should now be able to access Video DownloadHelper and continue downloading online videos without any interruption.
Alternatively, you can restart the Firefox browser and your PC, or re-install the browser to check if it helps fix the issue.
Or, you can install the beta version of the Video DownloadHelper plugin to get rid of any issues.
But if you are still facing the same issue, you can use a Video DownloadHelper alternative on Firefox.
However, if you are having trouble downloading large files, here are some of the best browsers for downloading large files on PC.
For any other queries on browser extensions, do leave your message in the comments box below
- Video DownloadHelper — это бесплатный онлайн-загрузчик видео, в основном разработанный как дополнение к Firefox.
- Он известен своей способностью обнаруживать, захватывать, копировать и загружать видео, аудио и даже файлы изображений из Интернета.
- Однако иногда он может перестать работать, т. например, он может не определить источник видео, который вы хотите загрузить, видео может продолжать буферизоваться и т. д.
Вместо того, чтобы исправлять проблемы с Firefox, обновите его до лучшего браузера: Опера
Вы заслуживаете лучшего браузера! 350 миллионов человек ежедневно используют Opera — полнофункциональную навигацию с различными встроенными пакетами, повышенным потреблением ресурсов и великолепным дизайном.Вот что умеет Опера:
- Простая миграция: используйте помощник Opera для переноса существующих данных Firefox всего за несколько шагов.
- Оптимизируйте использование ресурсов: ваша оперативная память используется более эффективно, чем Firefox.
- Повышенная конфиденциальность: бесплатный и безлимитный встроенный VPN
- Нет рекламы: встроенный блокировщик рекламы ускоряет загрузку страниц и защищает от интеллектуального анализа данных
- Скачать Оперу
Вы пытаетесь использовать расширение Video DownloadHelper в Firefox для загрузки видео, но оно не работает?
Хотя расширение Video DownloadHelper без проблем работает с Windows, иногда оно может полностью перестать работать.
Но если вы хотите смотреть видео в браузере без буферизации, мы рекомендуем некоторые из лучших браузеров в этом подробном руководстве.
В этом посте мы расскажем о нескольких обходных путях, которые могут помочь вам исправить проблему, связанную с тем, что Video DownloadHelper не работает в Firefox.
Почему DownloadHelper не работает?
Если надстройка Firefox Video DownloadHelper перестала работать из ниоткуда, это может быть связано с:
- Устаревшая версия Firefox
- Слишком много файлов cookie браузера, кеша и истории поиска
- Неподдерживаемые форматы видео и защита от копирования
- Официальное обновление для новой версии DownloadHelper отсутствует.
Хорошо, что мы придумали несколько возможных способов исправить проблему, когда Video DownloadHelper не работает в Firefox.
Быстрая подсказка:
DownloadHelper может работать нормально, и основная проблема на самом деле связана с вашим браузером. Попробуйте установить его в Опере. Мы рекомендуем этот браузер, потому что он очень отзывчив.
Несмотря на то, что в магазине дополнений нет специального расширения DownloadHelper, оно поддерживает все расширения Chrome. Просто найдите его в интернет-магазине Chrome и выберите «Добавить в Opera».

Опера
Быстро загружайте любое видео, которое вы хотите, не замедляя работу вашего устройства!
Свободно Скачать
Что делать, если DownloadHelper не работает в Firefox?
1. Обновите браузер Фаерфокс
- Открытым Fire Fox и нажмите на три строки, расположенные справа вверху.
- Выбирать Настройки из меню.
- На Настройки страница, под Общий, прокрутите вниз и найдите Обновления Firefox.
- Здесь вы можете нажать на Проверить наличие обновлений а также Fire Fox начнет поиск доступных обновлений.
- Если доступно, он автоматически установит обновление.
Теперь вы можете попробовать загрузить видео с помощью надстройки Video DownloadHelper, и теперь она должна работать нормально.
Подробнее об этой теме
- 15 лучших невероятно быстрых браузеров для YouTube Upload и Studio в 2022 году
- 7 лучших VPN-расширений для браузера Firefox
- 10 лучших расширений конфиденциальности для Firefox
2. Очистить данные просмотра
- Запуск Fire Fox и нажмите на три параллельные линии, чтобы открыть меню.
- Здесь нажмите на Настройки.
- На Настройки страницу, нажмите на Конфиденциальность и безопасностьналево.
- Теперь с правой стороны прокрутите вниз, перейдите к Файлы cookie и данные сайта и нажмите Очистить данные.
- в Очистить данные подскажите, выберите Файлы cookie и данные сайта, а также Кэшированный веб-контент. Нажимать чистый.
- Теперь подождите, пока все данные просмотра не будут очищены.
После этого перезапустите Firefox и проверьте, работает ли Video DownloadHelper медленно или не работает.
Совет эксперта: Некоторые проблемы с ПК трудно решить, особенно когда речь идет о поврежденных репозиториях или отсутствующих файлах Windows. Если у вас возникли проблемы с исправлением ошибки, возможно, ваша система частично сломана. Мы рекомендуем установить Restoro, инструмент, который просканирует вашу машину и определит, в чем проблема.
кликните сюда скачать и начать ремонт.
Если вы хотите ускорить процесс и лучше контролировать данные, которые вы удаляете/сохраняете, используйте CCleaner. Он сканирует ваш браузер и позволяет вам выбрать, какие именно данные вы хотите удалить.
3. Переустановите DownloadHelper
- Запуск Fire Fox и нажмите на три линии, расположенные в правом верхнем углу.
- Выбирать Дополнения и темы.
- Теперь справа ищите Помощник по загрузке видео.
- Нажмите на три точки рядом с ним и нажмите на Удалять.
- нажмите Удалять кнопку еще раз в подсказке для подтверждения.
- После удаления перейдите к Дополнения для Firefox страница.
- Здесь ищите Помощник по загрузке видео и нажмите на результат.
- Далее нажмите на Скачать файл ссылка на сайт.
- Нажмите на Добавлять в подсказке.
- После добавления он переустанавливается сейчас.
Перезапустите Firefox и проверьте, работает ли он сейчас. Это также может исправить проблему рассинхронизации звука Video DownloadHelper.
Как включить Video DownloadHelper в Firefox?
Если вы пытаетесь загрузить видео с YouTube в Firefox с помощью надстройки Video DownloadHelper, но она не работает в Firefox, скорее всего, она не установлена.
Чтобы проверить, установлен ли он, следуйте приведенным ниже инструкциям:
- Запуск Fire Fox и нажмите на три параллельные линии в правом верхнем углу.
- Нажмите на Дополнения и темы в меню.
- Теперь, в Менеджер дополнений Firefox окно, проверьте, можете ли вы найти Помощник по загрузке видео.
- Если вы видите значок, но он по-прежнему не отображается на панели инструментов, щелкните значок Fire Fox меню (три строки) снова.
- Теперь выберите Дополнительные инструменты.
- Далее выберите Настроить панель инструментов.
- Здесь из палитры панели инструментов перетащите DownloadHelper значок обратно на панель инструментов.
Теперь вы сможете получить доступ к Video DownloadHelper и продолжить загрузку онлайн-видео без каких-либо перерывов.
Кроме того, вы можете перезапустить браузер Firefox и свой компьютер или переустановить браузер, чтобы проверить, помогает ли он решить проблему.
Или вы можете установить бета-версию плагина Video DownloadHelper, чтобы избавиться от любых проблем.
Но если вы все еще сталкиваетесь с той же проблемой, вы можете использовать альтернативу Video DownloadHelper в Firefox.
Однако, если у вас возникли проблемы с загрузкой больших файлов, вот некоторые из лучших браузеров для загрузки больших файлов на ПК.
По любым другим вопросам о расширениях браузера оставьте свое сообщение в поле для комментариев ниже.

- Загрузите этот инструмент для восстановления ПК получил рейтинг «Отлично» на TrustPilot.com (загрузка начинается на этой странице).
- Нажмите Начать сканирование чтобы найти проблемы Windows, которые могут вызывать проблемы с ПК.
- Нажмите Починить все для устранения проблем с запатентованными технологиями (Эксклюзивная скидка для наших читателей).
Restoro был скачан пользователем 0 читателей в этом месяце.
6 простых способов исправить DownloadHelper, не работающий в Chrome/Firefox
Последнее обновление 5 сентября 2023 г. by Джейн Джо
DownloadHelper должно быть одним из лучших расширений для различных браузеров, включая Chrome, Firefox и другие. Поскольку это дополнение к вашему браузеру, стабильность всегда является проблемой, особенно при загрузке больших видео. Если вам нужно устранить неполадки DownloadHelper или найти лучшую альтернативу для загрузки высококачественного видео с некоторых потоковых онлайн-сайтов, вы можете прочитать эту статью, чтобы найти ответы.
- Часть 1. Почему DownloadHelper не работает в Chrome/Firefox
- Часть 2: 5 реальных решений, как исправить неработающий DownloadHelper
- Часть 3: Лучшая альтернатива DownloadHelper для загрузки видео
Часть 1. Почему DownloadHelper не работает в Chrome/Firefox
Но DownloadHelper не всегда работает, особенно когда вам нужно получить медиафайлы высокого качества. Не удается ли загрузить видео с URL-адреса, который вы хотите загрузить, или он продолжает буферизоваться, в чем должна быть причина и как это исправить?
1. Контент защищен авторскими правами или видеоресурсы недоступны.
2. Для загрузки медиафайлов используется не последняя версия веб-браузера.
3. Невозможно загрузить нужный формат видео, аудиокодек, субтитры и т.п.
4. Недостаток места для хранения, памяти компьютера и прочего для скачивания файлов.

Способ 1: перезагрузите компьютер
Перезагрузка компьютера — это полезный и эффективный способ решить большинство проблем, в том числе не работает DownloadHelper. Это позволяет вам решить проблему с пространством для хранения, памятью компьютера и другие связанные с этим проблемы. Вы можете вернуться к расширению DownloadHelper, чтобы узнать, работает ли оно правильно.
Способ 2: обновите версию браузера
Если версия вашего браузера не является последней версией, вы не сможете запустить последнюю версию DownloadHelper с новыми функциями, такими как Inter Explore. Особенно, если у вас новый компьютер, вам необходимо проверить наличие обновлений в браузере и установить их, чтобы загрузить нужные видео.
Способ 3: переустановить расширение DownloadHelper
Конечно, убедитесь, что расширение установлено последней версии, если DownloadHelper не работает. Версия расширения постоянно обновляется, что позволяет обнаружить новые проблемы. Он может исправить некоторые проблемы совместимости с веб-браузером, новейшими технологиями онлайн-трансляции и многим другим.
Способ 4: очистите данные кэша
Если вы использовали DownloadHelper в течение очень долгого времени или скачали серию видеороликов, в кэше будет много данных. Это не только замедляет скорость загрузки и скачивания, но и останавливает работу DownloadHelper. Вы можете очистить данные кэша, чтобы убедиться, что все работает.
Способ 5: переустановить DownloadHelper
Если ни один из вышеперечисленных методов не может решить проблему неправильной работы DownloadHelper, то повторная загрузка его в качестве расширения является последним средством удаления предыдущих данных и устранения проблемы, связанной с некорректной работой расширения загрузки видео.
Win Скачать Mac Скачать
Часть 3: Лучшая альтернатива DownloadHelper для загрузки видео
Что делать, если DownloadHelper по-прежнему не работает? CleverGet Загрузчик видео — лучшая альтернатива DownloadHelper для загрузки медиафайлов с нескольких потоковых онлайн-каналов. Помимо функций загрузки, вы также можете использовать встроенный веб-браузер для прямой загрузки и воспроизведения контента по URL-адресу. Он поддерживает более 1000 сайтов онлайн-трансляции, включая YouTube, Vimeo, Facebook и другие.
1. Загрузите серию фильмов из онлайн-трансляции через плейлист M3U8.
2. Обнаруживайте и извлекайте видеоресурсы и предоставляйте несколько вариантов загрузки.
3. Сохраняйте видео в MP4/MKV/WEBM с качеством выходного видео до 1080P.
4. Автоматически обнаруживайте рекламу видео и удаляйте ее для более удобного просмотра.
Win Скачать Mac Скачать
Шаг 1: Загрузите и установите CleverGet Video Downloader, запустите программу на своем компьютере. Нажмите кнопку с тремя точками на панели инструментов в правом верхнем углу и выберите настройка кнопку, чтобы настроить папку назначения и максимальное количество задач загрузки в Общие меню.
Шаг 2: щелкните канал потоковой передачи в пользовательском интерфейсе или введите URL-адрес напрямую. Найдите нужное видео с помощью встроенного веб-браузера. Когда вы воспроизводите контент, он обнаруживает файлы и отображает значок загрузки в правом нижнем углу.
Шаг 3: Нажмите Скачать значок, чтобы найти различные варианты загрузки видео. После этого вы сможете выбрать желаемое качество видео, формат файла и другие настройки. Проверьте файлы, которые хотите загрузить, прежде чем нажать кнопку Скачать кнопка для загрузки файлов в качестве DownloadHelper.
Шаг 4: видео будет загружено автоматически. Видео или аудио, добавленные в список загрузки, будут помещены в папку Библиотека меню на боковой панели. Просто проверьте подробный процесс загрузки в Загрузка вкладка. Что касается загруженных видео, то они будут доступны в Видео меню.
Win Скачать Mac Скачать
Заключение
DownloadHelper, самое популярное расширение для загрузки видео в браузере, очень быстрое и простое в использовании. Но вы также можете обнаружить, что DownloadHelper не работает должным образом. Вот несколько простых решений для устранения проблем, а также лучшая альтернатива, которая поможет вам.