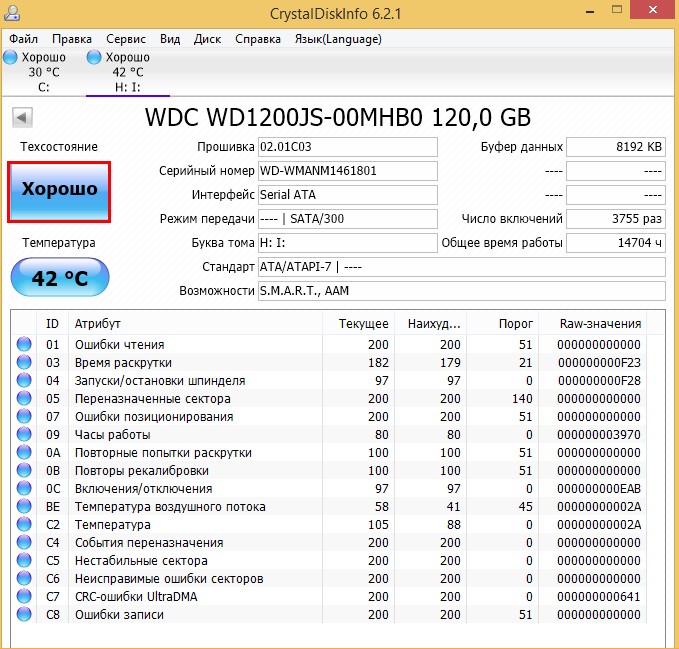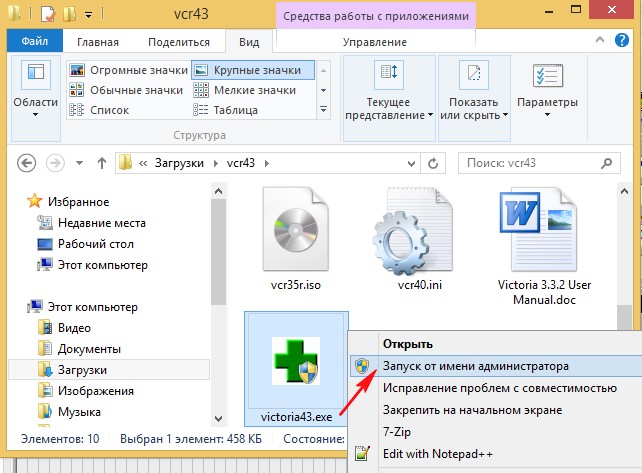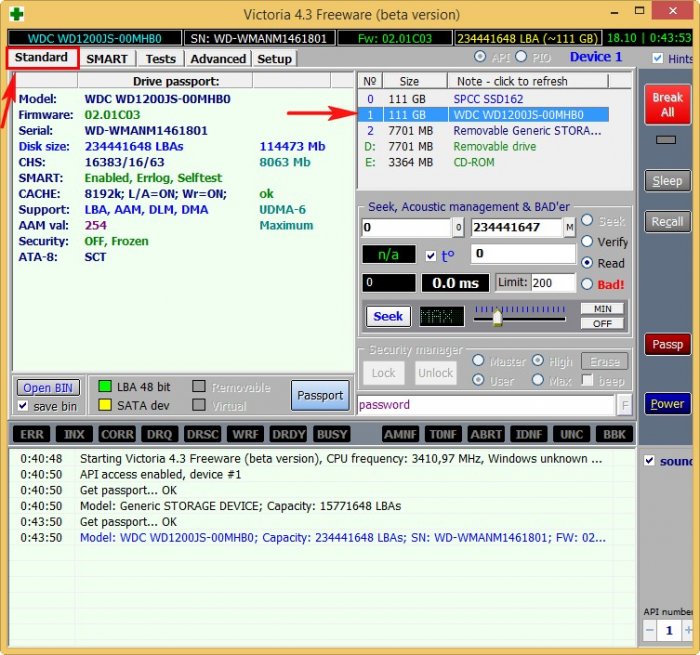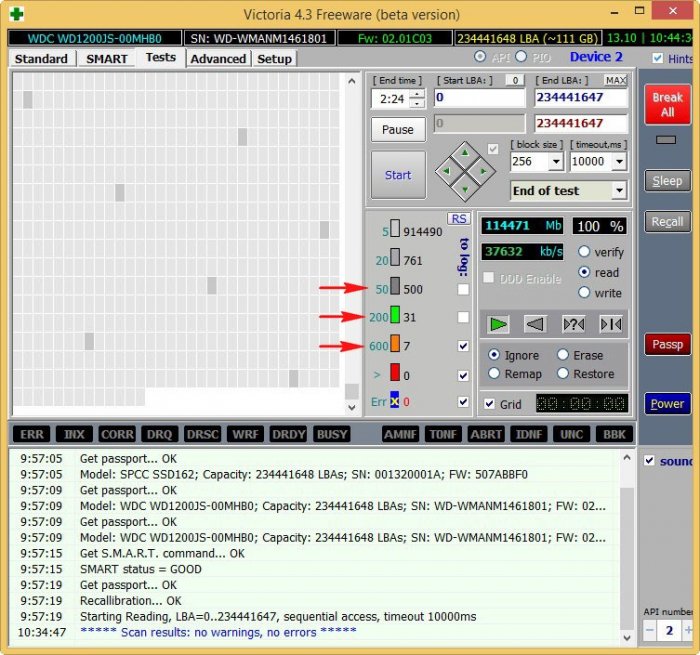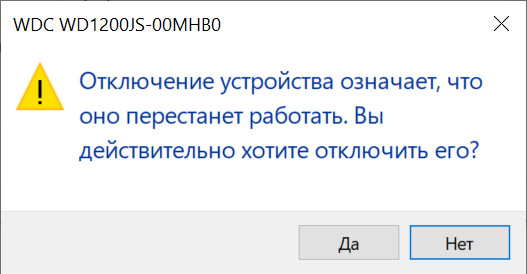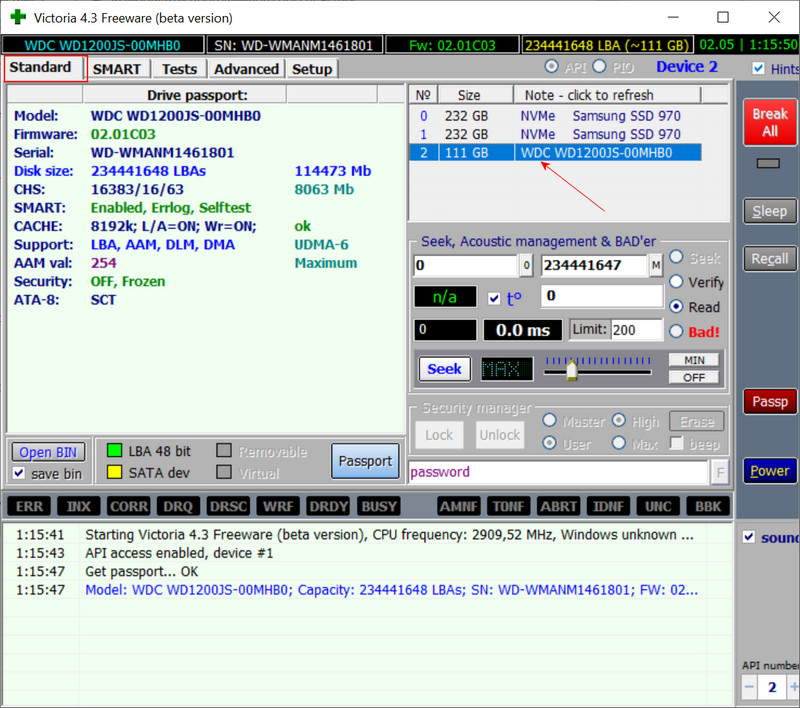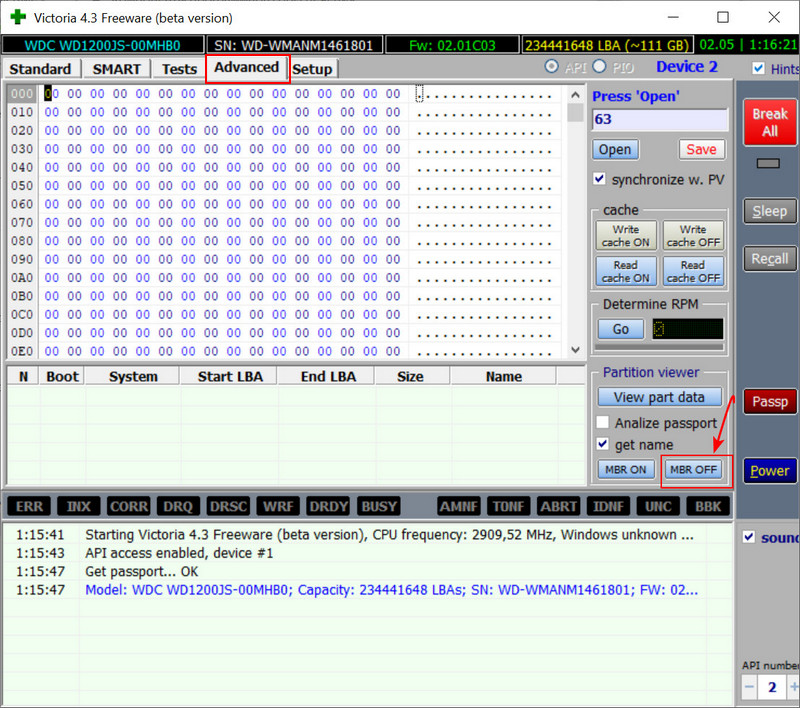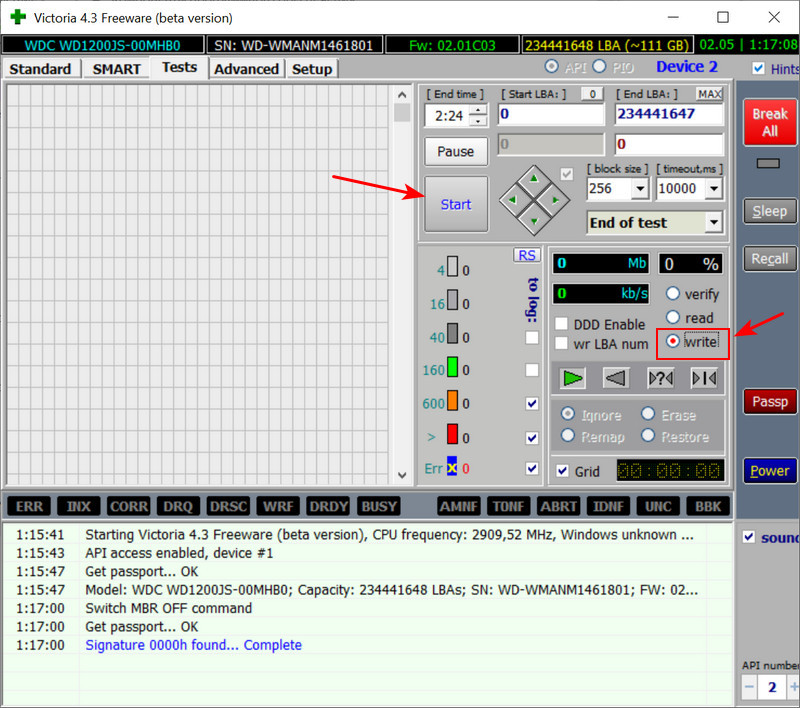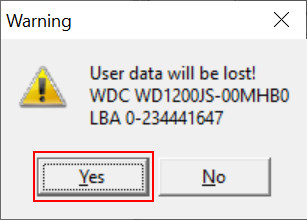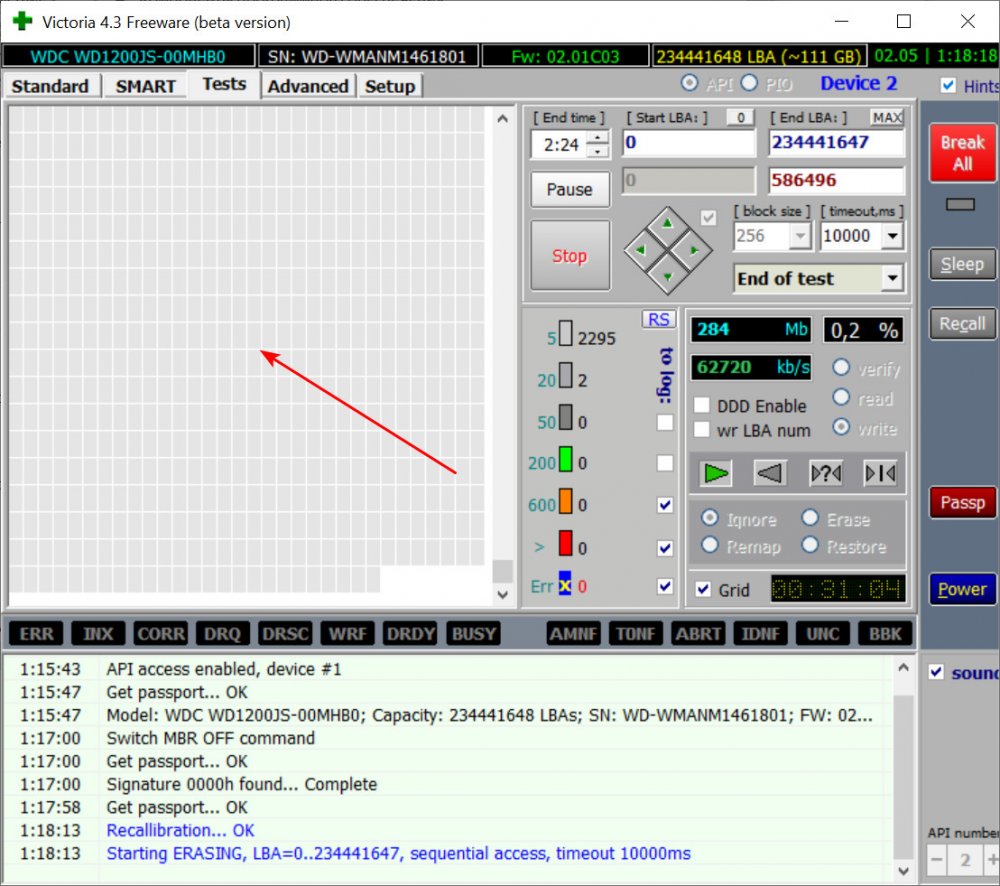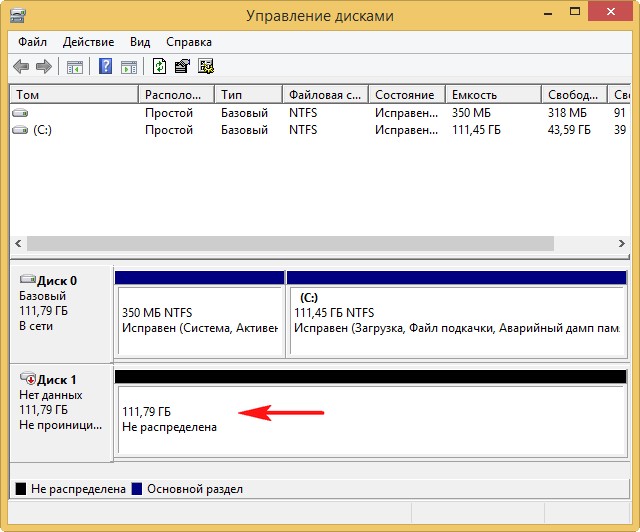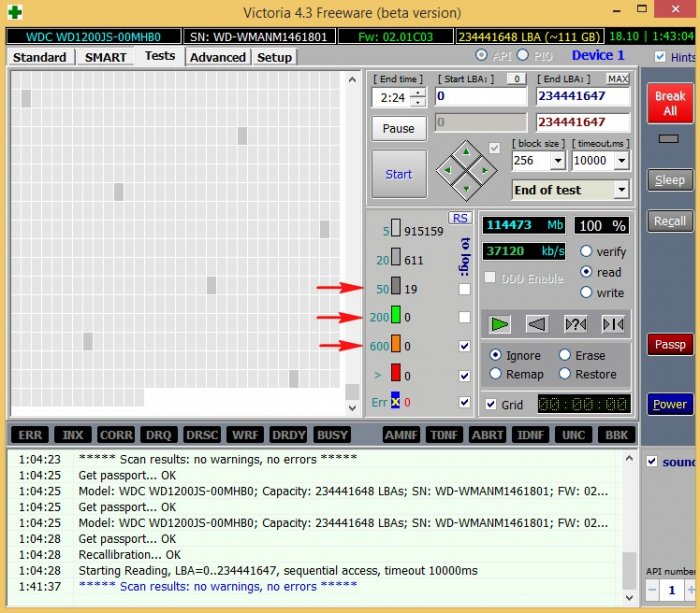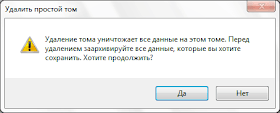|
5 / 1 / 4 Регистрация: 03.03.2013 Сообщений: 229 |
|
|
1 |
|
|
14.05.2019, 17:40. Показов 7116. Ответов 16
Здравствуйте. Внезапно перестала работать программа Victoria в dos-режиме. Гружусь с загрузочной флешки, программа открывается, нажимаю «P», чтобы выбрать устройство, в ответ получаю надпись — «Запись на диск отключена в ini-файле программы». Предпринимал следующие действия, искал ini-файле на флешке — его нет, перезаписывал загрузочную флешку с Викторией, менял флешку. В настройках диска стоит IDE режим для SATA. Одновременно с этой проблемой появилось следующее: как только компьютер загружается, запускается блокнот с названием «Desktop.ini», со следующим текстом:
0 |
|
Programming Эксперт 94731 / 64177 / 26122 Регистрация: 12.04.2006 Сообщений: 116,782 |
14.05.2019, 17:40 |
|
16 |
|
X-Factor 3176 / 2106 / 184 Регистрация: 16.11.2011 Сообщений: 5,840 |
|
|
14.05.2019, 20:04 |
2 |
|
искал ini-файле на флешке — его нет, перезаписывал загрузочную флешку с Викторией, менял флешку. Видно плохо искали… Миниатюры
1 |
|
X-Factor 3176 / 2106 / 184 Регистрация: 16.11.2011 Сообщений: 5,840 |
|
|
14.05.2019, 20:21 |
3 |
|
Добавлено
Одновременно с этой проблемой появилось следующее: как только компьютер загружается, запускается блокнот с названием «Desktop.ini», со следующим текстом: См. Desktop.ini — что за файл и можно ли его удалить? ЗЫ Неужто Вы Victoria For DOS из-под Windows запускали…???…
1 |
|
5 / 1 / 4 Регистрация: 03.03.2013 Сообщений: 229 |
|
|
14.05.2019, 20:48 [ТС] |
4 |
|
1) Прикрепил скрин файлов на usb-накопителе, я еще раз внимательно осмотрел и не нашел ini-файла Большое Вам спасибо, что откликнулись. Миниатюры
0 |
|
X-Factor 3176 / 2106 / 184 Регистрация: 16.11.2011 Сообщений: 5,840 |
|
|
14.05.2019, 21:30 |
5 |
|
1) Прикрепил скрин файлов на usb-накопителе, я еще раз внимательно осмотрел и не нашел ini-файла Посмотрел Ваши картинки… — Утверждаю прообраз файла VCR.INI запрятан в ISO-образе. Как смерть Кащея В самом ейном нутре…
2) VCR.jpg — я немного не понимаю, я сейчас под Windows, пытаюсь создать файл vcr.ini, хотел вручную написать то что Вы указали в блокноте, но что именно? строчку «DSM1B1D1»? Эта картинка не из блокнота, а из Volkov Commander (файлового менеджера DOS). И на ней действительно важна строка «DSM1B1D1». А в текстовом режиме графического контроллера использованы ASCII коды псевдографики… Под Windows используется русская кодировка и эти символы выглядят иначе. См. картинку
Для создания загрузочного накопителя Victoria Dos я использовал «WinSetupfromUsb» Слишком мудрёно Вы делаете, и я так никогда не делал. А просто создавал загрузочную флешку с FREE DOS. И на эту флешку записывал кучу разных DOS программ. И Викториию в их числе… Для меня так проще — я знаю DOS. Миниатюры
1 |
|
5 / 1 / 4 Регистрация: 03.03.2013 Сообщений: 229 |
|
|
14.05.2019, 22:29 [ТС] |
6 |
|
Эта картинка не из блокнота, а из Volkov Commander (файлового менеджера DOS). И на ней действительно важна строка «DSM1B1D1». А в текстовом режиме графического контроллера использованы ASCII коды псевдографики… Под Windows используется русская кодировка и эти символы выглядят иначе. См. картинку Я перепечатал текст с Вашего последнего скриншота в блокнот и назвал его «VCR.ini». Положил его в корень директории моего usb-накопителя. Эти действия мне не помогли. Наверное мне нужно каким-то образом найти этот файл в образе .iso и там изменить данные? Но при попытке открыть этот образ с помощью Winrar не отображается ни одного файла. Наверное Вам трудно дать мне совет из-за такого способа создания Victoria for Dos и мне нужно как Вы сказали загрузить Free Dos И туда скопировать Victoria. Понятно, еще немного помучаюсь и сделаю именно так. Спасибо Вам, направили в нужную сторону. Позже еще отпишусь. Добавлено через 17 минут
0 |
|
X-Factor 3176 / 2106 / 184 Регистрация: 16.11.2011 Сообщений: 5,840 |
|
|
14.05.2019, 22:35 |
7 |
|
загрузить Free Dos Возьмите Минимальный пакет FreeDOS для создания загрузочного диска
1 |
|
5 / 1 / 4 Регистрация: 03.03.2013 Сообщений: 229 |
|
|
14.05.2019, 22:58 [ТС] |
8 |
|
Tau_0, на моей загрузочной флешке был также выбор «MS DOS + Volkov Commander», я выбрал, передо мной открылся каталог моего накопителя, там я увидел тот самый злополучный vcr.ini, в котором последний символ был 0, что означало защиту от записи. Когда я нажал F4 для редактирования файла и изменил символ с 0 на 1 и попытался сохранить — у меня это не получилось — «attempt write to write-protection disk». Подскажите, пожалуйста, как же мне сохранить изменения в этом файле из под ms dos, из под volkov commander? Спасибо
0 |
|
X-Factor 3176 / 2106 / 184 Регистрация: 16.11.2011 Сообщений: 5,840 |
|
|
15.05.2019, 00:01 |
9 |
|
Подскажите, пожалуйста, как же мне сохранить изменения в этом файле из под ms dos, из под volkov commander? Да сохраняется просто по F2. Но если флешка по каким-то причинам защищена от записи…???…, то не сохранится… ЗЫ Я и до этого Вашего последнего поста предполагал, что это на флешку запись не идёт…
0 |
|
5 / 1 / 4 Регистрация: 03.03.2013 Сообщений: 229 |
|
|
15.05.2019, 03:41 [ТС] |
10 |
|
Tau_0, я немного не понимаю, получается защищена от записи только в msdos, такое бывает? В Windows смотрел через командную строку атрибуты и вручную пробовал записывать и стирать файлы — без проблем. И на другом моем ПК та же самая флешка работает с Victoria for Dos без проблем, и защита от записи не мешает
0 |
|
X-Factor 3176 / 2106 / 184 Регистрация: 16.11.2011 Сообщений: 5,840 |
|
|
15.05.2019, 05:01 |
11 |
|
я немного не понимаю, получается защищена от записи только в msdos, такое бывает? В Windows смотрел через командную строку атрибуты и вручную пробовал записывать и стирать файлы — без пробл Дело в том, что MS DOS разворачивается/эмулируется в RAM… И по идее на флешку никакой записи не должно идти — там ведь только ISO-образ Волков Коммандера и Виктории, а их прообразы-файлы находятся в RAM… Вот если бы Вы сделали загрузочную флешку с FREE DOS, как я Вам советовал…, то писалось бы в файле на флешке… ЗЫ Назовите марки материнских плат этих двух машин… — И если там UEFI, а не BIOS, то возможно DOS может заблудится с номерами устройств…
0 |
|
Модератор 23544 / 13168 / 2298 Регистрация: 23.11.2016 Сообщений: 66,025 Записей в блоге: 31 |
|
|
15.05.2019, 08:47 |
12 |
|
Лично я — поступаю гораздо проще. Качаю образ диска Hirens BootCD 15.2, записываю Руфусом на флешку, и всё работает.
0 |
|
5 / 1 / 4 Регистрация: 03.03.2013 Сообщений: 229 |
|
|
15.05.2019, 17:23 [ТС] |
13 |
|
Проблему решил установкой жесткого диска в системник знакомого. Флешка не при чем тоже, с той же флешки загрузился и без проблем проверил ЖД. Спасибо за помощь, но к сожалению советы не помогли.
0 |
|
X-Factor 3176 / 2106 / 184 Регистрация: 16.11.2011 Сообщений: 5,840 |
|
|
15.05.2019, 17:40 |
14 |
|
Качаю образ диска Hirens BootCD 15.2, записываю Руфусом на флешку, и всё работает. Не факт, что это нормально отработает на конфигурации TS. Hirens BootCD 15.2 — это тоже виртуальная машина…, и DOS там разворачивается в RAM… У меня же флешка как одна большая дискета. И тот же Volkov Commander видит только флешку как дискету, а харды не видит. На хардах томы под NTFS, а DOS не знает NTFS… Вот весли был хард с FAT32, то увидел бы его… Но на этот диск C: в FAT32 я могу и из-под DOS и из-под Windows писать ВСЁ, что мне заблагорассудится. И оно там сохраниться после выключения машины. Из картинку на правой панели видны Директории/Папки c разными программами. А на левой панели раскрыта папка с Victoria 3,50. Миниатюры
0 |
|
X-Factor 3176 / 2106 / 184 Регистрация: 16.11.2011 Сообщений: 5,840 |
|
|
15.05.2019, 17:44 |
15 |
|
Добавлено
Проблему решил установкой жесткого диска в системник знакомого. То, что Вы проблему решили это хорошо, а вот то, что не указали маркировку материнской платы, это прохо… — Мне ведь тоже любобытно разобраться почему оно не работает на Вашей конфигурации.
0 |
|
5 / 1 / 4 Регистрация: 03.03.2013 Сообщений: 229 |
|
|
15.05.2019, 19:02 [ТС] |
16 |
|
Tau_0, проблема была на ПК с мат.платой: Biostar H61MGV3, проблемы не было на ПК с мат.платой: Foxconn B75M
0 |
|
X-Factor 3176 / 2106 / 184 Регистрация: 16.11.2011 Сообщений: 5,840 |
|
|
16.05.2019, 01:17 |
17 |
|
проблема была на ПК с мат.платой: Biostar H61MGV3 Посмотрел описание этой платы. — Ничего в ней особого нет. — Видно сама конкретная плата нехороша…
0 |
Здравствуйте админ, вопрос! Моему компьютеру 5 лет и он стал заметно подвисать при работе в различных приложениях. Часто при включении автоматически запускается утилита проверки жёсткого диска на ошибки. Переустановка Windows не помогла и пришлось обратиться к знакомому компьютерщику, он просканировал жёсткий диск программой Виктория и у меня оказалось очень много секторов с задержкой более 200 мс и с задержкой 600 мс (кандидаты в бэд-блоки). Мой приятель сказал, что надо делать «Запись по всей поляне» другими словами — произвести посекторное стирание информации с жёсткого диска. Отсюда собственно и вопрос, как это сделать самостоятельно, так как моему другу всегда некогда.
Привет друзья! Данная статья является продолжением повествования о программе по ремонту жёстких дисков Victoria и конечно лучше было бы, если перед прочтением этой статьи, вы прочитали предыдущую.
Коротко напомню Вам о чём шла речь в первой статье.
Если ваша операционная система тормозит и зависает, а жёсткий диск иногда издаёт посторонние звуки, то дело может быть в сбойных секторах (бэд-блоках).
Сбойные сектора бывают двух видов: физические и логические.
Физические бэд-блоки — это механически деформированный сектор жёсткого диска, из которого невозможно прочитать информацию, а также невозможно записать в него данные. Исправить такие сектора невозможно никакими программами. Встроенное в жёсткий диск микропрограммное обеспечение должно вовремя обнаруживать появившийся сбойный сектор и переназначать его нормальным сектором с резервной дорожки. Неисправный сектор в этот момент выводится из работы и информация о нём заносится в специальный дефект-лист. Но часто бывает, что бэд-блоки присутствуют на жёстком диске, а скрытия их не происходит. В этом случае нужно намекнуть встроенной в жёсткий диск микропрограмме о присутствии на винчестере бэдов с помощью специальных программ по работе с жёсткими дисками (Виктория, HDDScan, MHDD) и только после этого бэд-блоки при благоприятном исходе пропадут.
Примечание: кому интересно, более подробная статья о сбойных секторах (бэд-блоках) лежит здесь.
Логические бэд-блоки — встречаются намного чаще, это некорректно записанная в сектор информация, которую магнитная головка жёсткого диска прочитать не может или считывает со значительной задержкой, если таких секторов много, то из-за этого наш компьютер также может работать медленно.
Для проведения диагностики жёсткого диска можно воспользоваться программой Victoria.
Чтобы вам всё было понятно, предлагаю рассмотреть данный вопрос на конкретном примере.
Встреча 10 лет спустя
На днях ко мне приехал приятель с системным блоком под мышкой и пожаловался на странную работу компьютера (подвисания, тормоза, постоянные проверки жёсткого диска на ошибки при включении), переустановка операционной системы не помогла.
Системный блок оказался идеально чистым внутри, а температура процессора, видеокарты, жёсткого диска в норме. Конечно мои подозрения упали на жёсткий диск, который при ближайшем рассмотрении оказался знаменитым ветераном WDC WD1200JS-00MHB0: объём 120 Гб SATA-II, когда-то популярный чёрный жёсткий диск высокопроизводительной серии Caviar SE от производителя Western Digital! Друзья, данный диск я покупал своему приятелю 10 лет назад, обратите внимание на дату изготовления — 16 октября 2005 года!

Итак, посмотрим, что со здоровьем у нашего старого знакомого и с чего это он стал зависать и тормозить!
Запускаю с флешки программу CrystalDiskInfo и смотрю SMART (самодиагностика жёсткого диска), ничего криминального нет, техническое состояние — Хорошо.
Запускаю программу Victoria прямо в работающей Windows 8.1 и обязательно от администратора, начинаю производить тест поверхности жёсткого диска.
В начальном окне программы выбираю вкладку Standard и в правой части окна выделяю левой мышью винчестер WDC WD1200JS-00MHB0.
Перехожу на вкладку Tests и отмечаю пункты Ignor и read, жму Start. Запускается простой тест поверхности жёсткого диска без исправления ошибок. Данный тест не опасен для информации, находящейся на жёстком диске. Мне интересно узнать, в каком состоянии жёсткий диск после десяти лет работы. Самое главное не запускать во время теста никаких программ, иначе возможны ошибки, вообще идеально произвести тест HDD в ДОС-режиме с помощью загрузочной флешки программы Victoria, но мы сделаем это чуть позже.
Через 30 минут получаем результат теста:
В нашем случае бэд-блоков нет, но есть сектора с большой задержкой более 600 мc, смотрим на скриншот, всё показано стрелочками.
500 блоков секторов с задержкой 50 мc.
31 блок секторов с задержкой 200 мc.
7 блоков секторов с задержкой 600 мc (блоки секторов с такой задержкой опасны и являются скорее всего кандидатами в бэд-блоки).
Есть небольшая вероятность, что из-за данных семи секторов и происходят зависания компьютера.
Предлагаю применить для жёсткого диска в программе Victoria алгоритм Write (Запись, стирание) на жаргоне ремонтников — «Запись по всей поляне». Произойдёт посекторное стирание информации с диска блоками по 256 секторов и последующая принудительная запись в сектора нулей. Именно таким образом можно избавиться от логических бэд-блоков и в некоторых случаях от физических бэд-блоков (произойдёт ремап).
Логические «бэды» после такой принудительной записи просто потеряют некорректную информацию в своих секторах, она будет перезаписана нулями.
Физические «бэды» могут пропасть от того, что Виктория слишком явно покажет их встроенной микропрограмме жёсткого диска и та просто переназначит бэд-блоки резервными секторами с запасных дорожек!
Открываем «Диспетчер устройств» и отключаем диск WDC WD1200JS-00MHB0.
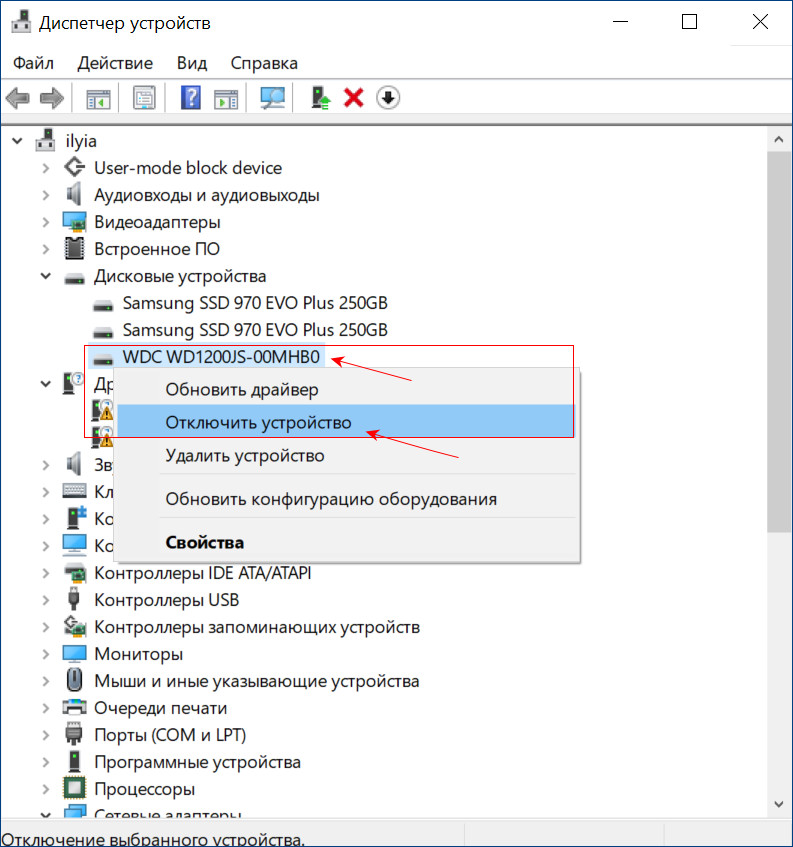
Перезагружаем компьютер.
Опять заходим в «Диспетчер устройств» и включаем диск WDC WD1200JS-00MHB0.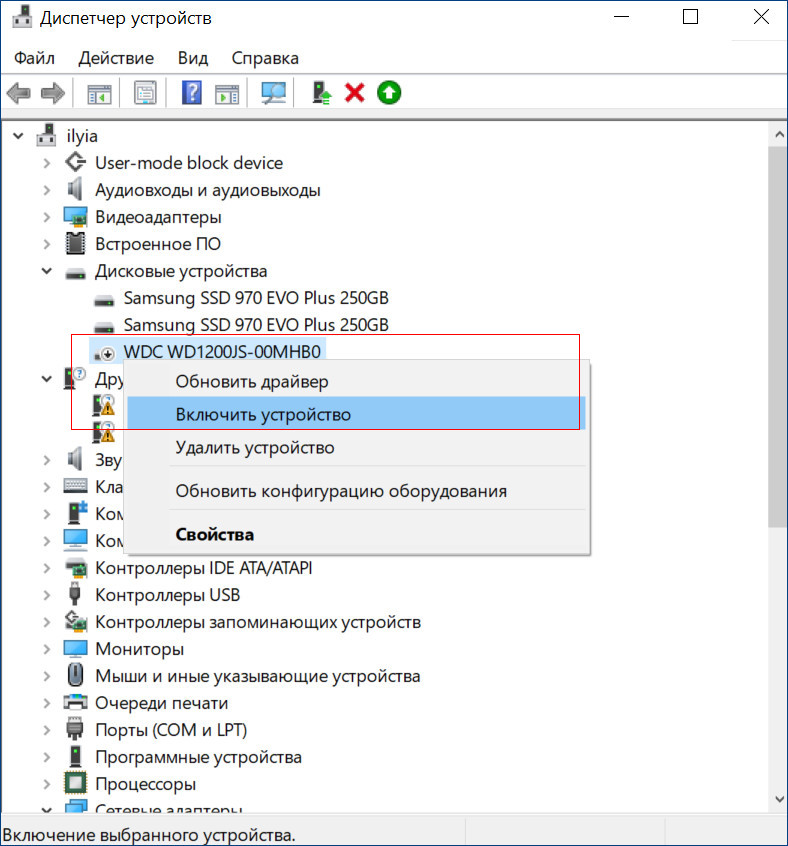
На вкладке «Advanced» жмём на кнопку «MBR OFF». Этим мы деактивируем на жёстком диске главную загрузочную запись, только после этого полное стирание на диске станет доступным.
На вкладке Tests отмечаем пункт Write (Запись, стирание). Осторожно, вся информация будет удалена с жёсткого диска! Поэтому убедитесь, что вы правильно выбрали тестируемый диск. Можете отметить пункт DDD Enable (усиленное стирание).
Жму Start.
Will be lost (все пользовательские данные на жёстком диске будут потеряны.
Соглашаемся. Yes.
Начинается процесс посекторного стирания информации с жёсткого диска.
Если в данный момент запустить Управление дисками, то мы увидим, что все разделы на тестируемом жёстком диске удалены вместе с данными.
По окончании стирания, опять производим простой тест поверхности жёсткого диска.
На вкладке Tests отмечаем пункты Ignor и read, жмём Start. Запускается простой тест поверхности жёсткого диска без исправления ошибок.
Через 30 минут получаю результат, все сектора с большими задержками исправлены.
Наш ветеран опять в строю.
Сейчас жёсткий диск WDC WD1200JS-00MHB0 снова работает и пока без зависаний.
Примечание: стереть посекторно всю информацию с жёсткого диска можно не только с помощью Виктории, но также программами Acronis Drive Cleanser и AOMEI Partition Assistant Standard Edition.
Как произвести посекторное стирание информации с жёсткого диска в DOS (ДОС) режиме
Друзья, в некоторых случаях у вас не получится произвести посекторное стирание информации с HDD в работающей операционной системе, тогда нужно проделать эту операцию в DOS (ДОС) режиме.
Вам нужно будет создать загрузочную флешку с программой Victoria. Войти в БИОС и переключить работу жёстких дисков из положения AHCI в IDE, затем загрузиться с флешки с программой Victoria, далее вся работа будет происходить в «DOS» режиме. Читайте об этом в нашей подробной статье: — Как создать загрузочную флешку с программой Victoria и как избавиться от сбойных секторов (бэд-блоков) в DOS (ДОС) режиме.
Ещё статьи по этой теме:
- Как с помощью команды clean all произвести посекторное стирание информации с жёсткого диска и этим избавиться от логических бэд-блоков
- Как с помощью программы BOOTICE произвести посекторное стирание (обнуление) информации с жёсткого диска или флешки
Приветствую всех читателей! Проблемы с жестким диском и потеря данных доставляют не мало неприятностей. Особенно когда информация на оных ценна её владельцу.
Ведь восстановление hdd это не так просто как например восстановление данных с диска. Сегодня мы рассмотрим прекрасную программу Victoria для проверки жесткого диска на наличие проблем.
Сама проверка жесткого диска, как и дефрагментация оного, это жизненно необходимая операция, которая поможет вам держать ситуацию под контролем. И подстраховать себя от неприятных неожиданностей.
Преимуществом программы Victoria является то, что она взаимодействует с диагностируемым оборудованием на самом низком уровне, в отличие от большинства других утилит (например, Chkdsk).
Вышеназванное достоинство программы Victoria позволяет ей выявить все малейшие недостатки в работе диска и провести тест hdd максимально эффективно. Что в свою очередь приводит к нашей максимальной осведомленности.
Конечно в то же время эксплуатация программы представляет собой не самое беззаботное времяпровождение.
Содержание
- Victoria. Восстановление hdd
- Загрузка программы Victoria и восстановление жесткого диска после форматирования
- Проверка интерфейса Victoria
- Условные обозначения Victoria
- Восстановление HDD при помощи Victoria
Первым делом скачаем Victoria на свой компьютер, например отсюда. Следующим шагом следует распаковать архив в ту папку, в которой нам удобно видеть ее.
В распакованных файлах видим образ диска (ISO-образ) и переписываем его на CD носитель. Сделать это можно при помощи многих программ, например Nero.
Процесс записи образа диска прост: «Диск» => «Записать ISO-образ на диск» => выбираем образ, который хотим записать => ОК.
Если Вы воспользовались другой программой, естественно, выбирайте не просто записать диск с данными, а записать именно образ диска. Подробней читайте в статье — как записать диск.
Теперь нужно загрузить программу с образа на диске. Сделать это можно вставив диск в дисковод, и воспользовавшись программой BIOS.
Для его обширного открытия мы перезагружаем компьютер (диск в дисководе при этом) и жмем на DEL или F2. Зайдя в программу, проставляем загрузку с диска. На этом этапе остановлюсь подробнее.
Итак. В BIOS нужно сначала зайти в Advanced Features => затем Boot sequence => тут выбираем загрузку с CD/DVD привода. Затем не забываем сохранить изменения, нажав на «Save and exit setup». Таким образом, автоматически выходим из программы.
Теперь, если настроили все правильно, загрузится Victoria вместо операционной системы.
Если же Ваш BIOS имеет другой интерфейс, то обратите внимание на вкладку Boot => затем выбираем также загрузку с диска.
к меню ↑
Загрузка программы Victoria и восстановление жесткого диска после форматирования
Открывая программу впервые, будьте готовы к тому, что вручную придется выбрать тот винчестер, который хотите диагностировать.
Дело в том, что в файле vcr.ini прописан Secondary Master. И для того чтобы выбрать жесткий диск следует нажать на клавишу Р.
На экране высвечивается меню со списком, из которого нужный пункт выбирается при помощи клавиш «вверх», «вниз». Перемещая курсор, Вы заметите активную индикацию, что свидетельствует о готовности HDD.
У винчестеров, которые работают нормально, горят 2 лампочки — DRSC и DRDY, на некоторых компьютерах может еще и INX.
AMNF – лампочка, которая может гореть в регистре ошибок. Остальные индикаторы должны быть погашены. Подробней об индикаторах в конце статьи.
Итак, устанавливаем курсор на нужный нам пункт и нажимаем на клавишу «Enter».
Теперь программа Victoria начинает искать внешние контролеры и винчестеры на них. Затем программа определит все исправные винчестеры и реально присутствующие в положении MASTER.
Другие Victoria не заметит. После того как Victoria будет находить дополнительные порты, она выдаст информацию на экран. Это будет примерно такая таблица:
Наименование разработчика ATA-контроллера – его Vendor Code;
Само наименование контроллера — его ID Code;
Класс данного контроллера: EXT (т.е. внешний) / INT (т.е. внутренний)/ RAID;
Далее адрес найденного порта, если же его не было обнаружено, будет стоять прочерк;
Название подключенного винчестера, если он исправен.
В таблице все найденные порты будут пронумерованы, выберите среди них нужный и нажмите на клавишу Enter.
Может быть такое, что программа не найдет винчестеры на некоторых контроллерах Promise. Поэтому нажимаем на клавишу F2, которая инициирует открытие паспорта.
Что же такое паспорт HDD? Это информация, вложенная самим производителем, которая состоит из характеристики жесткого диска и описывает его всяческие параметры.
Поэтому Victoria, проводя анализ, работает с этим паспортом очень тесно и получает из него необходимые сведения.
Тест HDD — Victoria
Далее требуется тестирование поверхности винчестера. Чтобы начать этот процесс нажмите на клавишу F4. Затем открывается список меню.
В этом списке выбираем «Линейное чтение» и далее по списку «Ignore Bad Blocks». Последняя строка имеет смысл – игнорировать плохие сектора. Выбрать можно при помощи клавиши «Пробел», а также работают клавиши «Вниз», «Вверх».
Хочу особо обратить внимание на третий сверху пункт меню. Здесь локализованы следующие кнопки: «Запись (стирание)» и «Запись из файла».
Они, при нажатии, стирают информацию на жестком диске. Такие же последствия могут настигнуть жесткий диск, при работе с кнопкой BB = Erase 256 sect, который находится в четвертом пункте меню.
Затем еще раз нажимаем на кнопочку F4. Дальше начинается сканирование и нам остается ждать результатов, которые программа выдаст в специальном окне.
Во время сканирования возможно появление проблем. Винчестер зависает из-за неисправности системы. Если же диагностика зависает, то программа после 16 секунд ожидания идет далее. При этом Victoria выводит на экран Т, что означает Timeout.
Если программа постоянно выводит в поле сканирования Т и задержки довольно часты, то жесткий диск не отвечает программе. При подобных проблемах нужно нажимать на клавишу F3 – Reset, часто это помогает.
Призываю чаще использовать возможности справочной системы, так как там есть вся информация о функциях команд. Вызвать эту систему можно нажав на клавишу F1.
Виктория при этом может и интерфейс проверить. Для этого действия обращаем на третий сверху пункт меню и нажимаем на клавишу F4 «Scan».
к меню ↑
Проверка интерфейса Victoria
Этот процесс представляет собой запись циклов данных в буферную память винчестера, а затем начинает эту информацию считывать оттуда. При этом Victoria проводит сравнение считанных данных с записанными.
Также измеряется время чтения в отрезке от 64 до 500 мкс. И если программа находит несовпадение прочитанного с записанным, выводит информацию об этом.
Конечно, такие ошибки свидетельствуют о том, что функции буферной памяти и интерфейса осуществляются не до конца. В свою очередь это значит, что накопитель небезопасен и возможно может повредить данные, хранящиеся на нем.
Для того чтобы получить полную информацию о состоянии винчестера нужно довольно долго проводить диагностику. Как при проверке оперативной памяти на ошибки.
Для того чтобы покинуть программу нажимайте на клавишу Х.
После осуществления выхода из программы, пользователь окажется в разделе «Volcov Commander». Выйти из него можно нажатием клавиши F10 и выбрав «YES».
Так вы попадете в еще один раздел «DOS», выйти можно, нажав одно из наших любимых сочетаний клавиш Control+Alt+Del. Затем компьютер произведет перезагрузку. При этом обязательно выньте диск из привода и выберите загрузку с HDD.
к меню ↑
Условные обозначения Victoria
Теперь я распишу индикацию HDD и значение кодов ошибок по индикаторным «лампочкам».
Итак.
BUSY (Busy) – занят винчестер либо «переваривает» команду, либо попросту завис. Пока активен этот индикатор остальные не работают. И система отвечает только на клавишу сброса «Reset», он же F3.
DRDY (Drive Ready) – загорелся этот индикатор, значит винчестер готов к приему команд пользователя.
DRSC (Drive Seek Complete) – прежнее значение о том, что винчестер закончил установку головки на трек несколько устарело.
INX (Index) – индикатор вспыхивает при каждом обороте диска. В последнее время меньше используется, и индикатор может выдавать неверные результаты.
WRFT (Write Fault) – ранее означал ошибку записи. На винчестерах наших дней означает неисправность устройства – «Device Fault».
DRQ (Data Request) – индикатор, проявив активность, свидетельствует о том, что винчестер открыт для обмена данных посредством интерфейса.
ERR (Error) – ошибка. Индикатор, свидетельствующий о том, что допущена какая-то ошибка. Ниже рассмотрим коды ошибок, по которым можно узнать о ее происхождении и значении.
Регистры ошибок:
AMNF (AddressMarkNotFound) – регистр, значащий невозможность прочтения определенного сектора. Часто может свидетельствовать о серьезных проблемах компьютера. Например, на винчестерах Toshiba и Maxtor часто означает неисправность магнитных головок.
BBK (Bad Block Detected) – ныне устаревший сигнал об обнаружении бэд-блока.
UNC (Uncorrectable Data Error) — свидетельствует о неудаче в процессе коррекции данных. А значит блок признан нечитаемым. Как причину вполне можно идентифицировать нарушение контрольной суммы данных или же физическое повреждение HDD.
IDNF (ID Not Found) – не удалось идентифицировать сектор. Исправные винчестеры выдают подобную ошибку, если была попытка обращения к несуществующему адресу. А вообще означает проблемы вполне серьезные – нарушение микрокода или же формата нижнего уровня HDD.
ABRT (Aborted Command) – винчестер не выполняет команду из-за неисправности или же данная команда им не поддерживается. Это может быть по причине устаревшей модели винчестера или же наоборот она слишком нова.
T0NF (Track 0 Not Found) – подобный сигнал означает невозможность выполнить рекалибровку на стартовый цилиндр рабочей области. На современных HDD говорит о неисправности микрокода или магнитных головок.
Диагностика это конечно хорошо, но гораздо лучше, когда вы застрахованы от потери данных. Как это сделать читайте в одной из следующих статьях. А чтобы не пропустить подпишитесь на обновления.
к меню ↑
Восстановление HDD при помощи Victoria
Проблемой для многих пользователей является и то, что любимая нами операционная система Windows часто в фоновом режиме запускает различные процессы.
Для большинства пользователей они практически бесполезны, но при этом нагружают жесткий диск.
Примером может стать индексирование диска системой или дефрагментация жесткого диска через определенный промежуток. Хочется заметить при этом, что встроенный дефрагментатор несколько слабоват.
Да и работа в фоновом режиме не позволяет ей всегда проходить успешно, ведь еще и пользователь совершает какие-то действия. Поэтому, лучше запускать процесс дефрагментации через эту программу.
При этом хочу отметить, что в Windows XP дефрагментации по расписанию не производится. Таким образом, мои рекомендации по отключению автоматической дефрагментации по расписанию будут актуальны для пользователей, работающих с Windows 7 и Windows Vista.
Итак, Ваш путь будет таков:
Кликаем правой кнопкой мыши на любой из жестких дисков в «Моем компьютере» => из списка контекстного меню выбираем «Свойства» => высветится окошко, где следует кликнуть на вкладку «»Сервис» => теперь «Выполнить дефрагментацию» => затем «Настроить расписание» => снимите галочку с «Выполнять по расписанию».
Далее будет неплохо отключить индексацию для быстрого поиска. Причиной тому то, что я практически уверен в том, что Вы им не очень часто пользуетесь.
Практически любой пользователь прекрасно помнит о местонахождении своих файлов. Ну, даже если забудете, то вполне можно будет поискать нужное и медленным поиском.
И убрав индексирование, можно будет немного повысить производительность диска, так как система не будет занимать фоновой индексацией.
Итак, для того чтобы отключить это дело нужно зайти в «Мой компьютер». Теперь кликаем правой кнопкой мыши на первом жестком диске. В результате высветится списочек, из которого следует выбрать «Свойства».
Затем появится окошко, где обратим внимание на вкладку «Общие» и снимем галочку с «Разрешить индексировать содержимое файлов на этом диске в дополнение к свойствам файла». И конечно, не забываем нажимать на «Применить».
Но это не завершающий штрих! Теперь система выдаст запрос на подтверждение изменения атрибутов. И здесь выбираем пункт применить к «К диску С: и ко всем вложенным папкам и файлам».
Естественно, от того как Ваш диск называется, зависит и буква в строке – C, D или еще что. Ну и жмем на кнопочку «ОК». Теперь ждем, пока система применяет измененные настройки. Далее по тому же сценарию меняем настройки и остальных жестких дисков.
Если вдруг Ваш ПК будет высвечивать окошко с сообщением о том, что требуются права Администратора, жмите на кнопку «Продолжить». Если система покажет сообщение о невозможности применения новых атрибутов, жмите на «Пропустить все».
Итак, продолжаем повышать производительность жестких дисков и для этого включаем кэширование записи для них. Процесс этот также прост, как и вышеописанные.
Кликаем правой кнопкой мыши на первом по списку жестком диске в «Моем компьютере». Как всегда появляется контекстное меню, и здесь выбираем «Свойства». Обращаемся к вкладке «Оборудование» и в появившемся списке выбираем жесткий диск.
Вы распознаете их, обратив внимание на колонку «Тип», где будет указано «Дисковые устройства». Выбрав диск, дважды кликаем по нему и видим новое окошко. Здесь выбираем вкладку «Политика».
Тут и проделаем некоторую настройку, а именно: ставим галочку напротив «Разрешить кэширование записи на диск».
Они и определяли политику кэширования записей на жестком диске. В комментариях при убирании галочек Вы, наверное, заметите предупреждение о том, что возможна потеря данных.
Хочу утешить: не бойтесь подобные случаи при работе с этими настройками скорее большая редкость. Потеря данных редкость даже в случаях, когда в разгаре работы с дисками отключается электричество – современные компьютеры часто корректно завершают работу.
В общем, за безопасность информации не беспокойтесь, да и настройка заметно оптимизирует работу системы.
Примечание: при настройке внешних жестких дисков учитывайте, что галочки во вкладке «Политике» будут проставлены несколько по-другому.
Также рекомендую ознакомиться с ниже приведенными статьями для максимальной оптимизации системы:
— как ускорить работу компьютера
— оптимизация Windows XP
На этом все, напоследок посмотрите видео про енота воришку 🙂 Успехов!
[youtube]YWRWJm47eU8&rel=1[/youtube]
Эксперт: Александр

Инструкции
Время чтения 2 мин.Просмотры 47.5k.Опубликовано
При запуске обновления секторов диска через Victoria HDD, в программе может появиться ошибка, отказывающая в доступе к накопителю. Чтобы от нее избавиться, понадобится перезаписать бед-блоки или запустить утилиту от имени администратора.
Содержание
- Почему отказывают в доступе
- Запуск от имени администратора
- Отключение MBR
- Бед-сектора
- Заключение
Почему отказывают в доступе
Основные причины:
- Низкий уровень доступа программы к параметрам операционной системы. Без разрешения администратора работать с блоками памяти невозможно.
- Включенный MBR – не дает произвести изменения на диске, чтобы не навредить работе ОС.
- Наличие бед-блоков – это поврежденные сектора памяти, которые предварительно необходимо перезаписать или заменить на целые.
Поочередно разберемся с каждой проблемой и путем ее решения.
Запуск от имени администратора
Разработчики софта изначально рекомендует запускать софт в качестве администратора, а не рядового пользователя. Для этого необходимо сделать следующее:
- Откройте папку, в которую распаковали Victoria HDD.
- Клацните правой кнопкой мышки по ярлыку софта и выберите «Запустить от имени администратора».
- Подтвердите эту операцию в новом окне.
Попробуйте повторить проверку диска и обновление секторов.
Отключение MBR
MBR – это специальный код и данные для загрузки информации с накопителя. Его нельзя отключать для проверки локального диска, на который записана операционная система. Как с ним работать:
- После запуска Виктория HDD, переключитесь во вкладку «Редактор».
- В правом нижнем углу щелкните по «MBR OFF», подтвердите отключение щелчком по «Yes».
Перезагрузите компьютер и повторите проверку/восстановление диска.
Бед-сектора
Если при восстановлении появляется ошибка «LBA XXXXXXXX try REMAP… Error: Отказано в доступе», это говорит о повреждении одного или нескольких секторов памяти. Избавляются от них так:
- После запуска софта перейдите во вкладку «Тестирование».
- В правом нижнем углу переключитесь на «Стереть» или «Erase». Выше, в строчке «timeout, ms» поставьте «never».
- Запустите проверку кнопкой «Scan».
Когда проверка и устранение дефектных блоков завершится, снова запустите «Восстановление, указав задержку отклика.
Заключение
Такие ошибки как write error или abrt также устраняют одним из вышеописанных способов. Реже, проблемы связаны с устаревшими версиями ОС, вроде XP или Vista. В таком случае, рекомендуется проводить проверку через DOS.
Стирание будет произведено, если диск не имеет разделов. В противном
случае будет отказано в доступе на запись (код ошибки ABRT).
Важно! В Windows XP и ниже диск будет стёрт и при наличии разделов на нём.
Проблему можно решить штатными средствами Windows 7
1. Откройте меню «Пуск», введите в поисковую строку diskmgmt.msc и нажмите ENTER.
2. Щелкните правой кнопкой мыши раздел, который нужно удалить и выберите команду Удалить том.
3. Внимательно прочитайте появившееся предупреждение:
и нажмите кнопку Да, чтобы подтвердить удаление.
4. Теперь выбранный раздел удален и на его месте
появилась неразмеченная область. В диспетчере управления дисками она
отображается как нераспределенный раздел и помечена черным цветом.
————————
По материалам:
http://www.azpc.info/node/76
Приветствую всех читателей! Проблемы с жестким диском и потеря данных доставляют не мало неприятностей. Особенно когда информация на оных ценна её владельцу.
Ведь восстановление hdd это не так просто как например восстановление данных с диска. Сегодня мы рассмотрим прекрасную программу Victoria для проверки жесткого диска на наличие проблем.
Сама проверка жесткого диска, как и дефрагментация оного, это жизненно необходимая операция, которая поможет вам держать ситуацию под контролем. И подстраховать себя от неприятных неожиданностей.
Преимуществом программы Victoria является то, что она взаимодействует с диагностируемым оборудованием на самом низком уровне, в отличие от большинства других утилит (например, Chkdsk).
Вышеназванное достоинство программы Victoria позволяет ей выявить все малейшие недостатки в работе диска и провести тест hdd максимально эффективно. Что в свою очередь приводит к нашей максимальной осведомленности.
Конечно в то же время эксплуатация программы представляет собой не самое беззаботное времяпровождение.
Содержание
- Victoria. Восстановление hdd
- Загрузка программы Victoria и восстановление жесткого диска после форматирования
- Проверка интерфейса Victoria
- Условные обозначения Victoria
- Восстановление HDD при помощи Victoria
Первым делом скачаем Victoria на свой компьютер, например отсюда. Следующим шагом следует распаковать архив в ту папку, в которой нам удобно видеть ее.
В распакованных файлах видим образ диска (ISO-образ) и переписываем его на CD носитель. Сделать это можно при помощи многих программ, например Nero.
Процесс записи образа диска прост: «Диск» => «Записать ISO-образ на диск» => выбираем образ, который хотим записать => ОК.
Если Вы воспользовались другой программой, естественно, выбирайте не просто записать диск с данными, а записать именно образ диска. Подробней читайте в статье — как записать диск.
Теперь нужно загрузить программу с образа на диске. Сделать это можно вставив диск в дисковод, и воспользовавшись программой BIOS.
Для его обширного открытия мы перезагружаем компьютер (диск в дисководе при этом) и жмем на DEL или F2. Зайдя в программу, проставляем загрузку с диска. На этом этапе остановлюсь подробнее.
Итак. В BIOS нужно сначала зайти в Advanced Features => затем Boot sequence => тут выбираем загрузку с CD/DVD привода. Затем не забываем сохранить изменения, нажав на «Save and exit setup». Таким образом, автоматически выходим из программы.
Теперь, если настроили все правильно, загрузится Victoria вместо операционной системы.
Если же Ваш BIOS имеет другой интерфейс, то обратите внимание на вкладку Boot => затем выбираем также загрузку с диска.
к меню ↑
Загрузка программы Victoria и восстановление жесткого диска после форматирования
Открывая программу впервые, будьте готовы к тому, что вручную придется выбрать тот винчестер, который хотите диагностировать.
Дело в том, что в файле vcr.ini прописан Secondary Master. И для того чтобы выбрать жесткий диск следует нажать на клавишу Р.
На экране высвечивается меню со списком, из которого нужный пункт выбирается при помощи клавиш «вверх», «вниз». Перемещая курсор, Вы заметите активную индикацию, что свидетельствует о готовности HDD.
У винчестеров, которые работают нормально, горят 2 лампочки — DRSC и DRDY, на некоторых компьютерах может еще и INX.
AMNF – лампочка, которая может гореть в регистре ошибок. Остальные индикаторы должны быть погашены. Подробней об индикаторах в конце статьи.
Итак, устанавливаем курсор на нужный нам пункт и нажимаем на клавишу «Enter».
Теперь программа Victoria начинает искать внешние контролеры и винчестеры на них. Затем программа определит все исправные винчестеры и реально присутствующие в положении MASTER.
Другие Victoria не заметит. После того как Victoria будет находить дополнительные порты, она выдаст информацию на экран. Это будет примерно такая таблица:
Наименование разработчика ATA-контроллера – его Vendor Code;
Само наименование контроллера — его ID Code;
Класс данного контроллера: EXT (т.е. внешний) / INT (т.е. внутренний)/ RAID;
Далее адрес найденного порта, если же его не было обнаружено, будет стоять прочерк;
Название подключенного винчестера, если он исправен.
В таблице все найденные порты будут пронумерованы, выберите среди них нужный и нажмите на клавишу Enter.
Может быть такое, что программа не найдет винчестеры на некоторых контроллерах Promise. Поэтому нажимаем на клавишу F2, которая инициирует открытие паспорта.
Что же такое паспорт HDD? Это информация, вложенная самим производителем, которая состоит из характеристики жесткого диска и описывает его всяческие параметры.
Поэтому Victoria, проводя анализ, работает с этим паспортом очень тесно и получает из него необходимые сведения.
Тест HDD — Victoria
Далее требуется тестирование поверхности винчестера. Чтобы начать этот процесс нажмите на клавишу F4. Затем открывается список меню.
В этом списке выбираем «Линейное чтение» и далее по списку «Ignore Bad Blocks». Последняя строка имеет смысл – игнорировать плохие сектора. Выбрать можно при помощи клавиши «Пробел», а также работают клавиши «Вниз», «Вверх».
Хочу особо обратить внимание на третий сверху пункт меню. Здесь локализованы следующие кнопки: «Запись (стирание)» и «Запись из файла».
Они, при нажатии, стирают информацию на жестком диске. Такие же последствия могут настигнуть жесткий диск, при работе с кнопкой BB = Erase 256 sect, который находится в четвертом пункте меню.
Затем еще раз нажимаем на кнопочку F4. Дальше начинается сканирование и нам остается ждать результатов, которые программа выдаст в специальном окне.
Во время сканирования возможно появление проблем. Винчестер зависает из-за неисправности системы. Если же диагностика зависает, то программа после 16 секунд ожидания идет далее. При этом Victoria выводит на экран Т, что означает Timeout.
Если программа постоянно выводит в поле сканирования Т и задержки довольно часты, то жесткий диск не отвечает программе. При подобных проблемах нужно нажимать на клавишу F3 – Reset, часто это помогает.
Призываю чаще использовать возможности справочной системы, так как там есть вся информация о функциях команд. Вызвать эту систему можно нажав на клавишу F1.
Виктория при этом может и интерфейс проверить. Для этого действия обращаем на третий сверху пункт меню и нажимаем на клавишу F4 «Scan».
к меню ↑
Проверка интерфейса Victoria
Этот процесс представляет собой запись циклов данных в буферную память винчестера, а затем начинает эту информацию считывать оттуда. При этом Victoria проводит сравнение считанных данных с записанными.
Также измеряется время чтения в отрезке от 64 до 500 мкс. И если программа находит несовпадение прочитанного с записанным, выводит информацию об этом.
Конечно, такие ошибки свидетельствуют о том, что функции буферной памяти и интерфейса осуществляются не до конца. В свою очередь это значит, что накопитель небезопасен и возможно может повредить данные, хранящиеся на нем.
Для того чтобы получить полную информацию о состоянии винчестера нужно довольно долго проводить диагностику. Как при проверке оперативной памяти на ошибки.
Для того чтобы покинуть программу нажимайте на клавишу Х.
После осуществления выхода из программы, пользователь окажется в разделе «Volcov Commander». Выйти из него можно нажатием клавиши F10 и выбрав «YES».
Так вы попадете в еще один раздел «DOS», выйти можно, нажав одно из наших любимых сочетаний клавиш Control+Alt+Del. Затем компьютер произведет перезагрузку. При этом обязательно выньте диск из привода и выберите загрузку с HDD.
к меню ↑
Условные обозначения Victoria
Теперь я распишу индикацию HDD и значение кодов ошибок по индикаторным «лампочкам».
Итак.
BUSY (Busy) – занят винчестер либо «переваривает» команду, либо попросту завис. Пока активен этот индикатор остальные не работают. И система отвечает только на клавишу сброса «Reset», он же F3.
DRDY (Drive Ready) – загорелся этот индикатор, значит винчестер готов к приему команд пользователя.
DRSC (Drive Seek Complete) – прежнее значение о том, что винчестер закончил установку головки на трек несколько устарело.
INX (Index) – индикатор вспыхивает при каждом обороте диска. В последнее время меньше используется, и индикатор может выдавать неверные результаты.
WRFT (Write Fault) – ранее означал ошибку записи. На винчестерах наших дней означает неисправность устройства – «Device Fault».
DRQ (Data Request) – индикатор, проявив активность, свидетельствует о том, что винчестер открыт для обмена данных посредством интерфейса.
ERR (Error) – ошибка. Индикатор, свидетельствующий о том, что допущена какая-то ошибка. Ниже рассмотрим коды ошибок, по которым можно узнать о ее происхождении и значении.
Регистры ошибок:
AMNF (AddressMarkNotFound) – регистр, значащий невозможность прочтения определенного сектора. Часто может свидетельствовать о серьезных проблемах компьютера. Например, на винчестерах Toshiba и Maxtor часто означает неисправность магнитных головок.
BBK (Bad Block Detected) – ныне устаревший сигнал об обнаружении бэд-блока.
UNC (Uncorrectable Data Error) — свидетельствует о неудаче в процессе коррекции данных. А значит блок признан нечитаемым. Как причину вполне можно идентифицировать нарушение контрольной суммы данных или же физическое повреждение HDD.
IDNF (ID Not Found) – не удалось идентифицировать сектор. Исправные винчестеры выдают подобную ошибку, если была попытка обращения к несуществующему адресу. А вообще означает проблемы вполне серьезные – нарушение микрокода или же формата нижнего уровня HDD.
ABRT (Aborted Command) – винчестер не выполняет команду из-за неисправности или же данная команда им не поддерживается. Это может быть по причине устаревшей модели винчестера или же наоборот она слишком нова.
T0NF (Track 0 Not Found) – подобный сигнал означает невозможность выполнить рекалибровку на стартовый цилиндр рабочей области. На современных HDD говорит о неисправности микрокода или магнитных головок.
Диагностика это конечно хорошо, но гораздо лучше, когда вы застрахованы от потери данных. Как это сделать читайте в одной из следующих статьях. А чтобы не пропустить подпишитесь на обновления.
к меню ↑
Восстановление HDD при помощи Victoria
Проблемой для многих пользователей является и то, что любимая нами операционная система Windows часто в фоновом режиме запускает различные процессы.
Для большинства пользователей они практически бесполезны, но при этом нагружают жесткий диск.
Примером может стать индексирование диска системой или дефрагментация жесткого диска через определенный промежуток. Хочется заметить при этом, что встроенный дефрагментатор несколько слабоват.
Да и работа в фоновом режиме не позволяет ей всегда проходить успешно, ведь еще и пользователь совершает какие-то действия. Поэтому, лучше запускать процесс дефрагментации через эту программу.
При этом хочу отметить, что в Windows XP дефрагментации по расписанию не производится. Таким образом, мои рекомендации по отключению автоматической дефрагментации по расписанию будут актуальны для пользователей, работающих с Windows 7 и Windows Vista.
Итак, Ваш путь будет таков:
Кликаем правой кнопкой мыши на любой из жестких дисков в «Моем компьютере» => из списка контекстного меню выбираем «Свойства» => высветится окошко, где следует кликнуть на вкладку «»Сервис» => теперь «Выполнить дефрагментацию» => затем «Настроить расписание» => снимите галочку с «Выполнять по расписанию».
Далее будет неплохо отключить индексацию для быстрого поиска. Причиной тому то, что я практически уверен в том, что Вы им не очень часто пользуетесь.
Практически любой пользователь прекрасно помнит о местонахождении своих файлов. Ну, даже если забудете, то вполне можно будет поискать нужное и медленным поиском.
И убрав индексирование, можно будет немного повысить производительность диска, так как система не будет занимать фоновой индексацией.
Итак, для того чтобы отключить это дело нужно зайти в «Мой компьютер». Теперь кликаем правой кнопкой мыши на первом жестком диске. В результате высветится списочек, из которого следует выбрать «Свойства».
Затем появится окошко, где обратим внимание на вкладку «Общие» и снимем галочку с «Разрешить индексировать содержимое файлов на этом диске в дополнение к свойствам файла». И конечно, не забываем нажимать на «Применить».
Но это не завершающий штрих! Теперь система выдаст запрос на подтверждение изменения атрибутов. И здесь выбираем пункт применить к «К диску С:\ и ко всем вложенным папкам и файлам».
Естественно, от того как Ваш диск называется, зависит и буква в строке – C, D или еще что. Ну и жмем на кнопочку «ОК». Теперь ждем, пока система применяет измененные настройки. Далее по тому же сценарию меняем настройки и остальных жестких дисков.
Если вдруг Ваш ПК будет высвечивать окошко с сообщением о том, что требуются права Администратора, жмите на кнопку «Продолжить». Если система покажет сообщение о невозможности применения новых атрибутов, жмите на «Пропустить все».
Итак, продолжаем повышать производительность жестких дисков и для этого включаем кэширование записи для них. Процесс этот также прост, как и вышеописанные.
Кликаем правой кнопкой мыши на первом по списку жестком диске в «Моем компьютере». Как всегда появляется контекстное меню, и здесь выбираем «Свойства». Обращаемся к вкладке «Оборудование» и в появившемся списке выбираем жесткий диск.
Вы распознаете их, обратив внимание на колонку «Тип», где будет указано «Дисковые устройства». Выбрав диск, дважды кликаем по нему и видим новое окошко. Здесь выбираем вкладку «Политика».
Тут и проделаем некоторую настройку, а именно: ставим галочку напротив «Разрешить кэширование записи на диск».
Они и определяли политику кэширования записей на жестком диске. В комментариях при убирании галочек Вы, наверное, заметите предупреждение о том, что возможна потеря данных.
Хочу утешить: не бойтесь подобные случаи при работе с этими настройками скорее большая редкость. Потеря данных редкость даже в случаях, когда в разгаре работы с дисками отключается электричество – современные компьютеры часто корректно завершают работу.
В общем, за безопасность информации не беспокойтесь, да и настройка заметно оптимизирует работу системы.
Примечание: при настройке внешних жестких дисков учитывайте, что галочки во вкладке «Политике» будут проставлены несколько по-другому.
Также рекомендую ознакомиться с ниже приведенными статьями для максимальной оптимизации системы:
— как ускорить работу компьютера
— оптимизация Windows XP
На этом все, напоследок посмотрите видео про енота воришку 🙂 Успехов!
[youtube]YWRWJm47eU8&rel=1[/youtube]
Эксперт: Александр