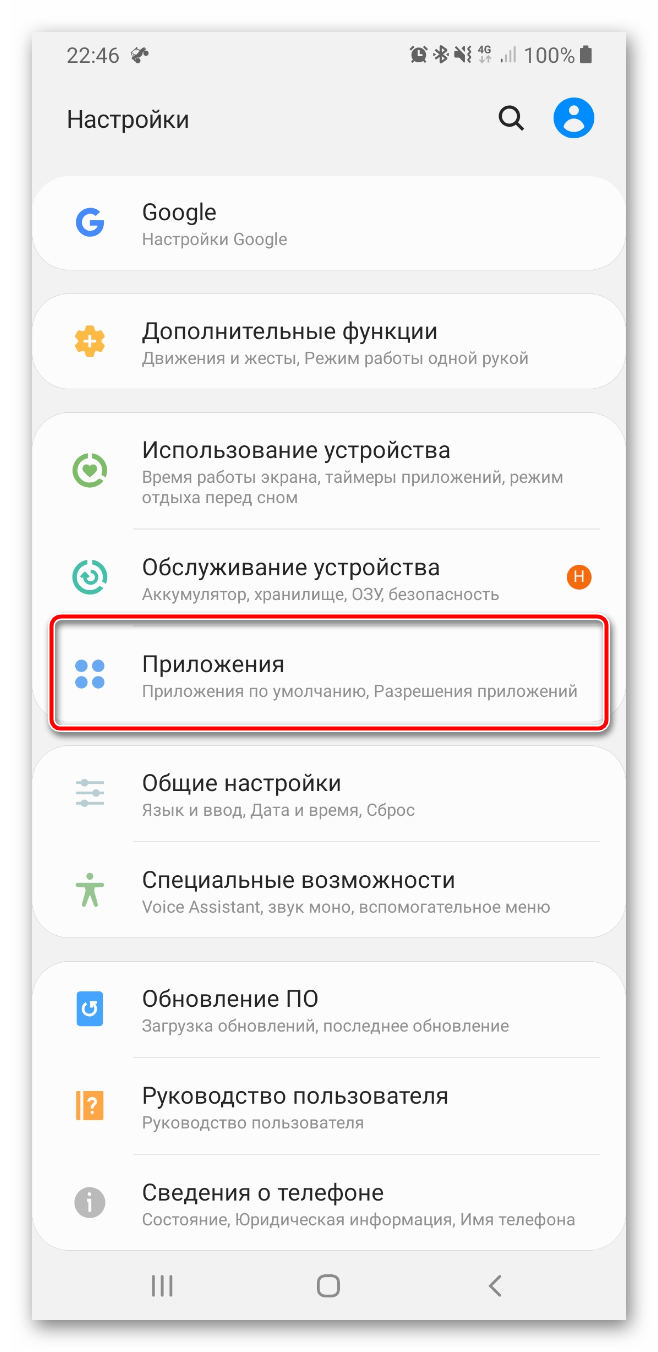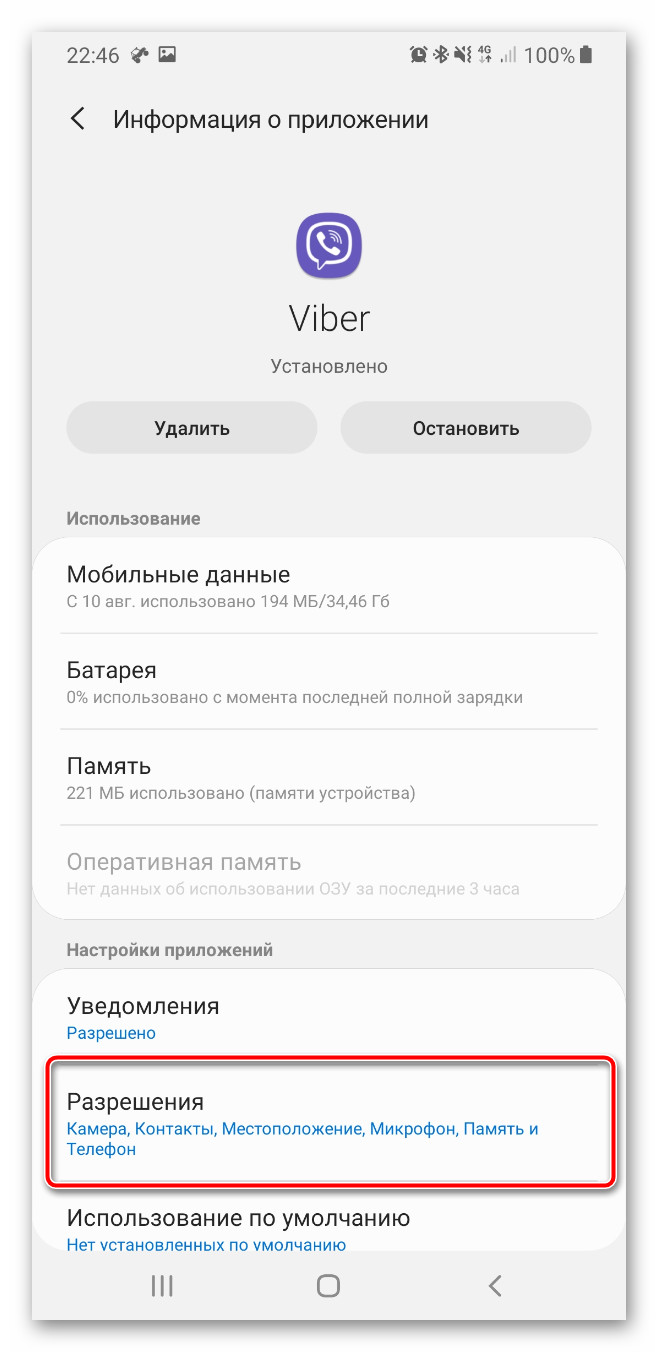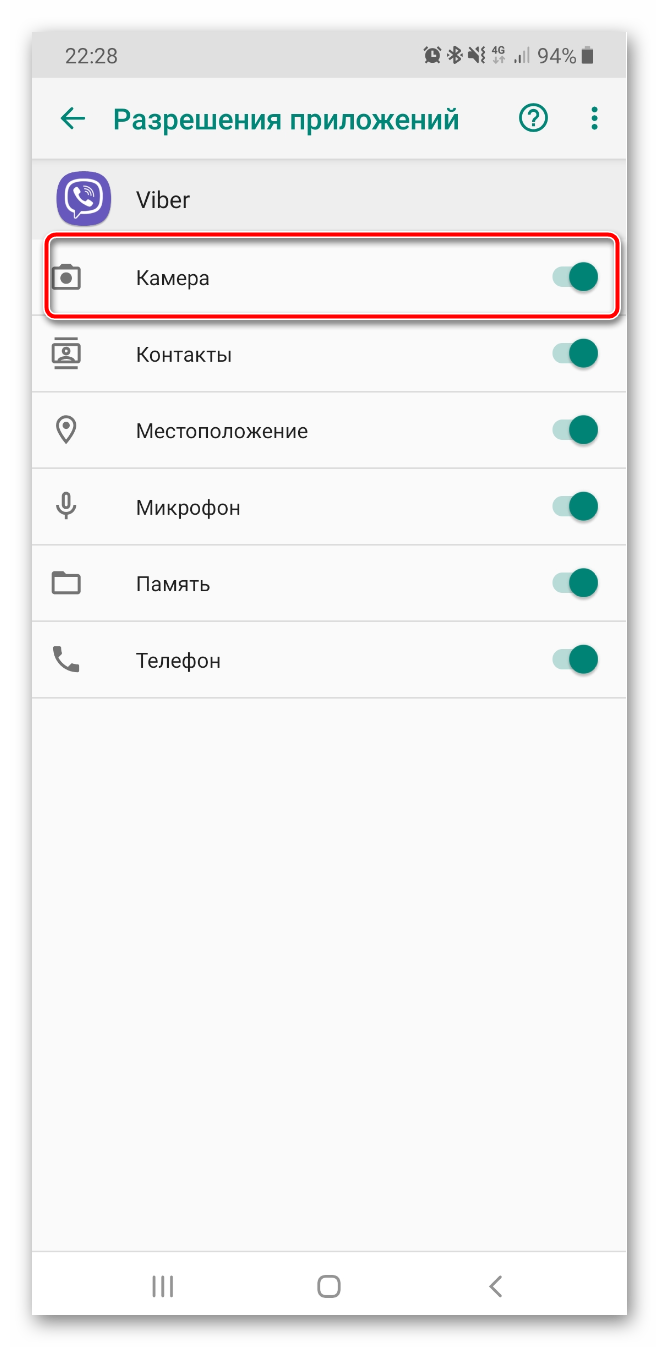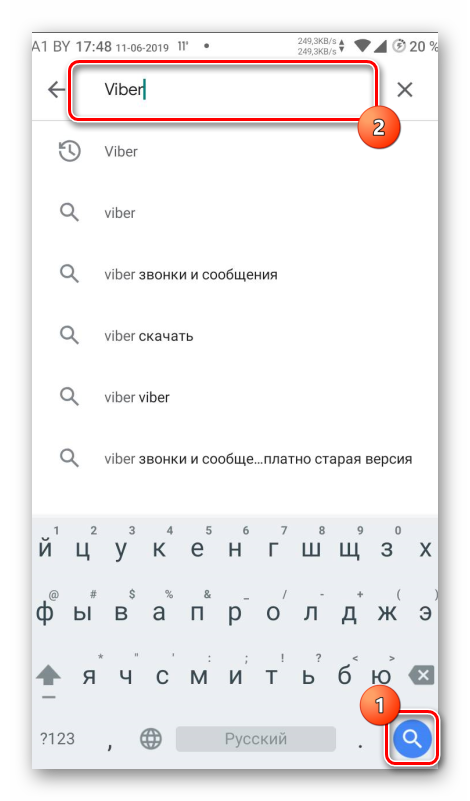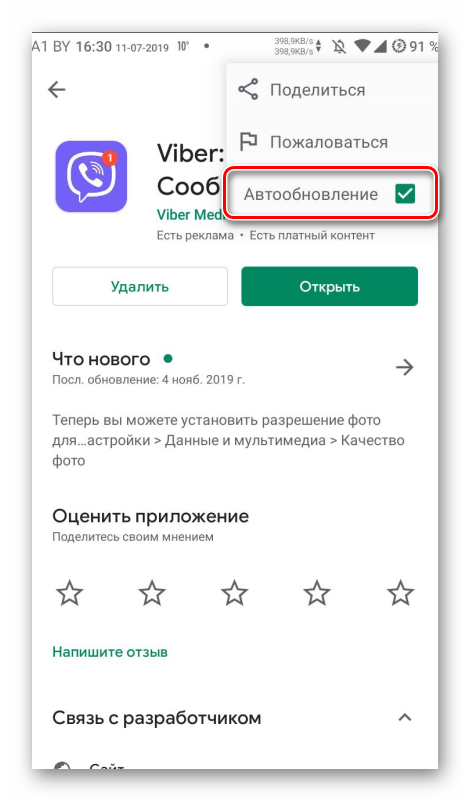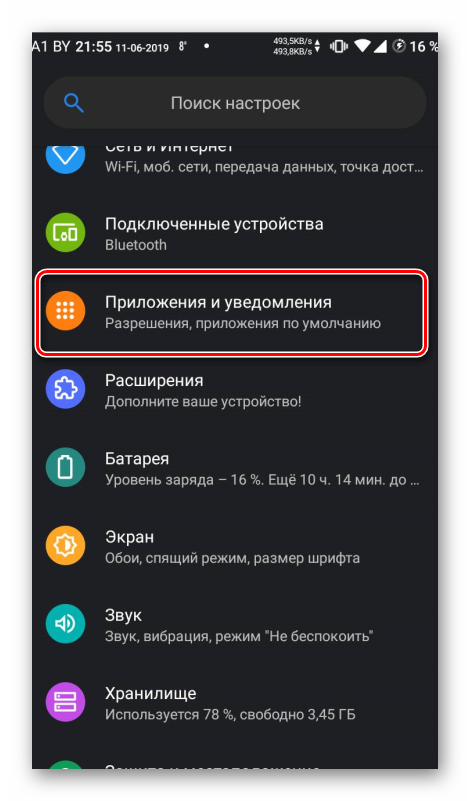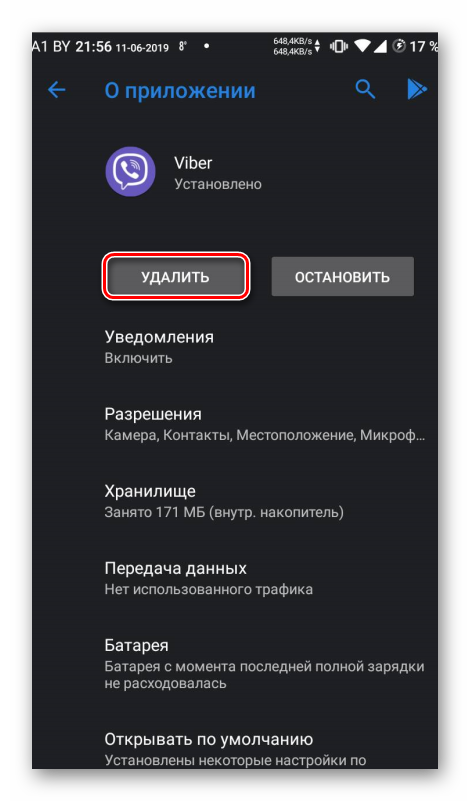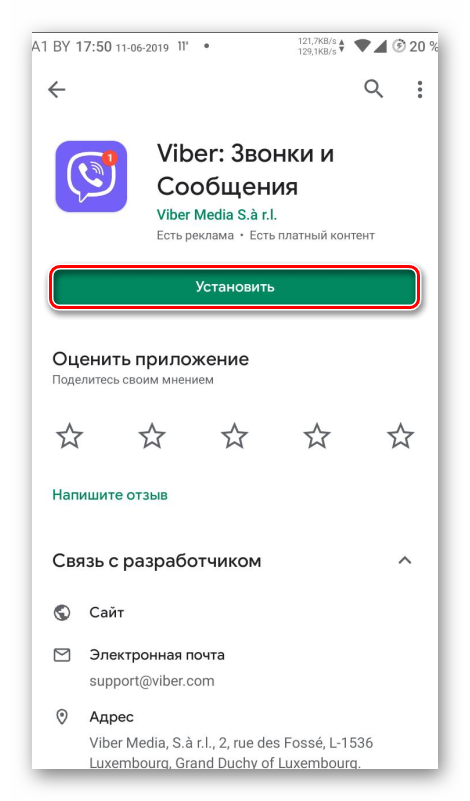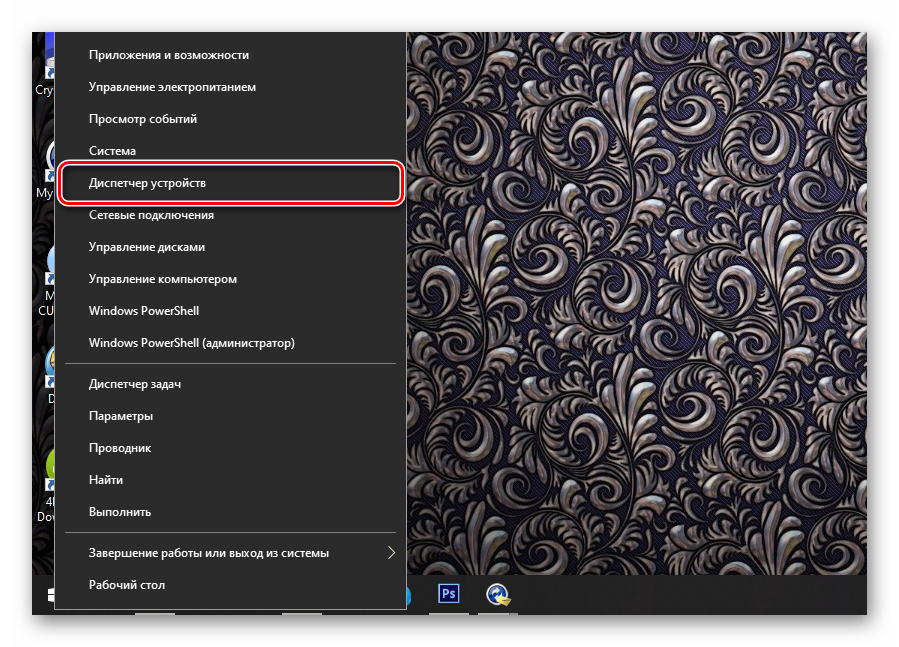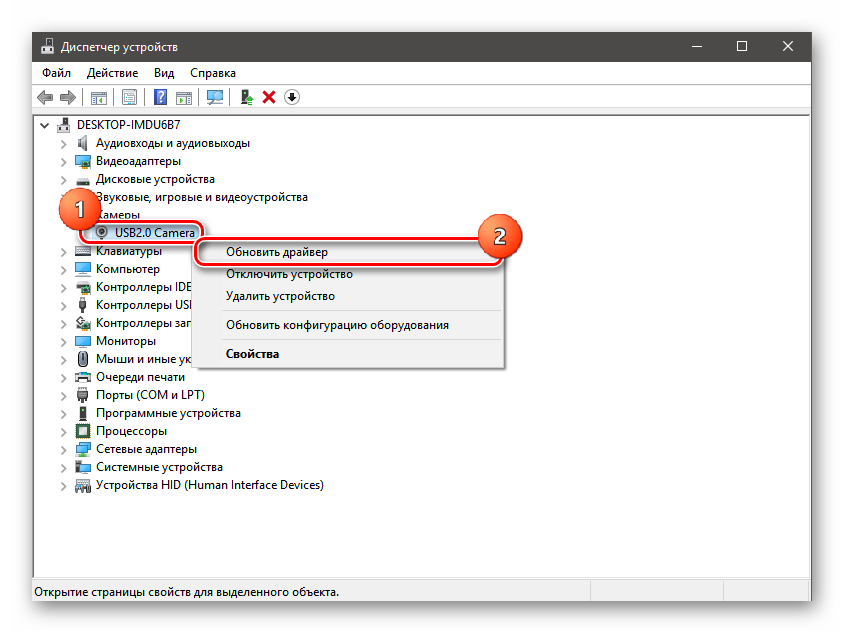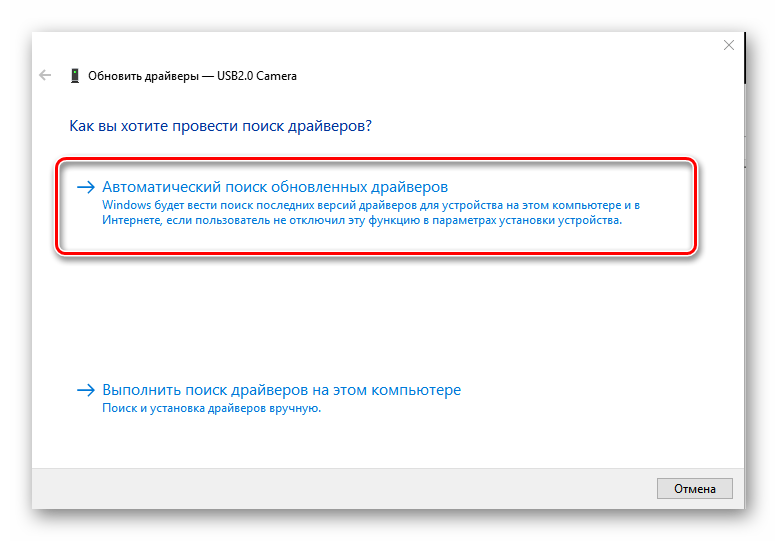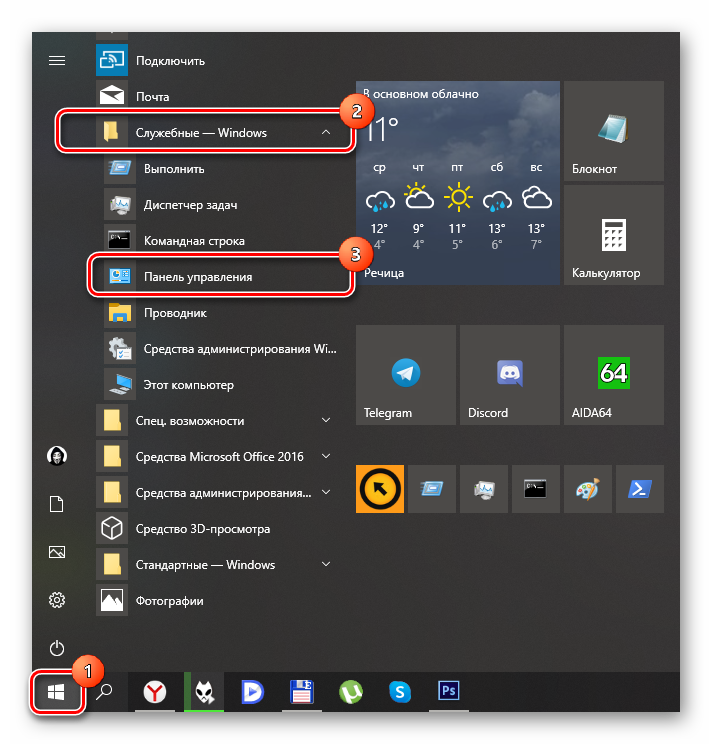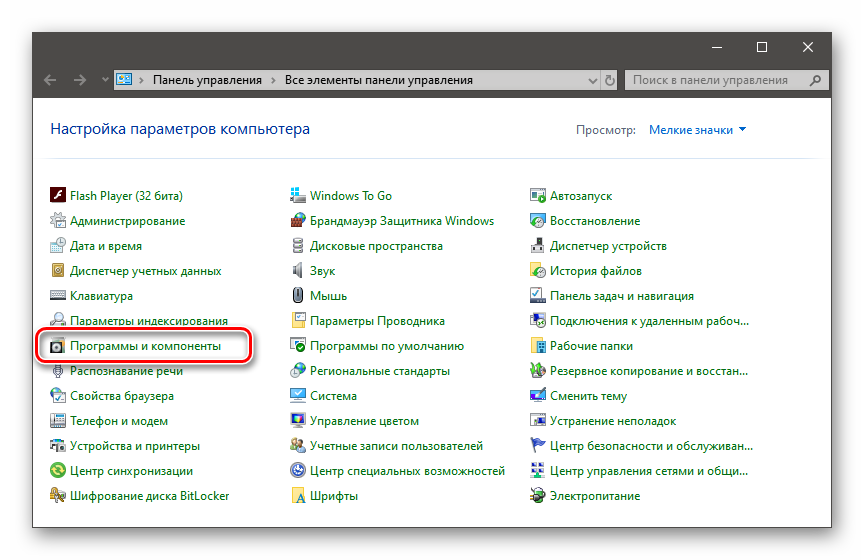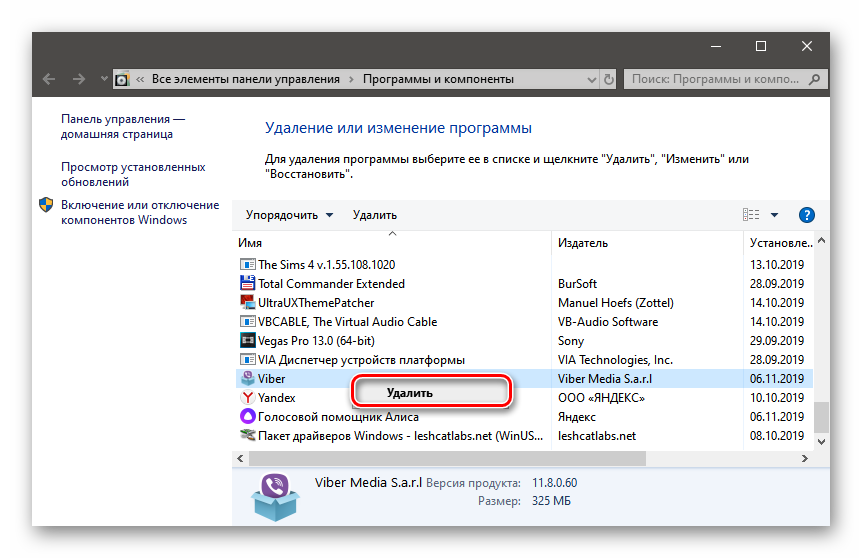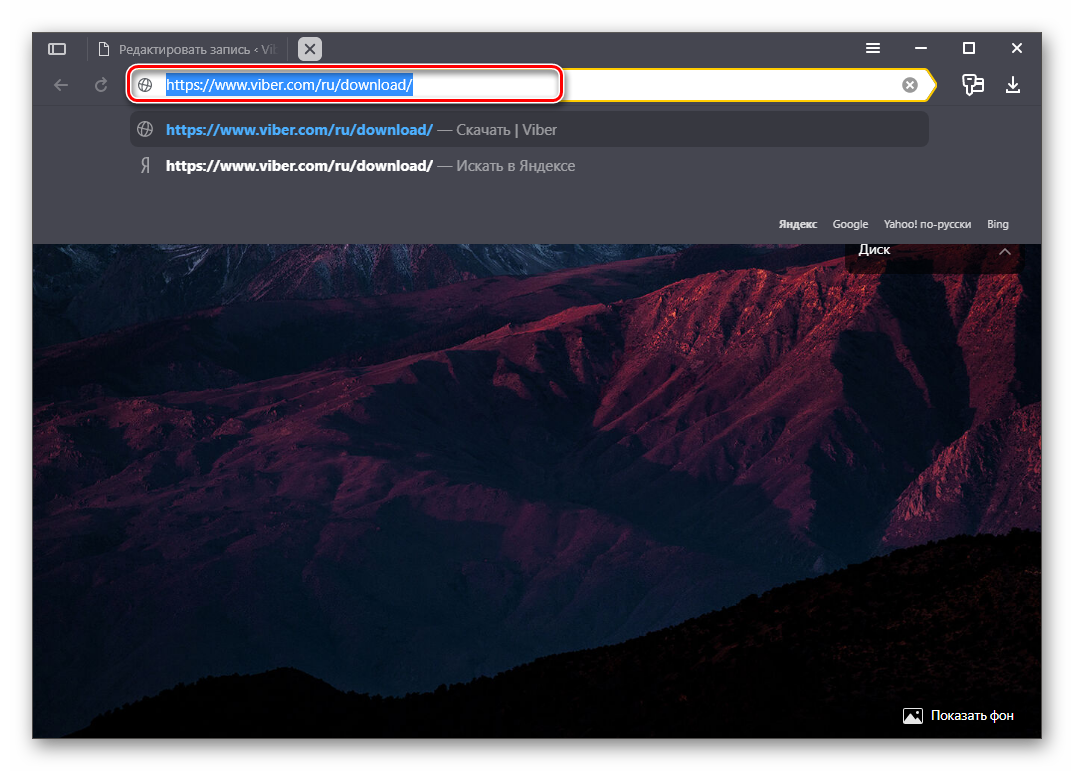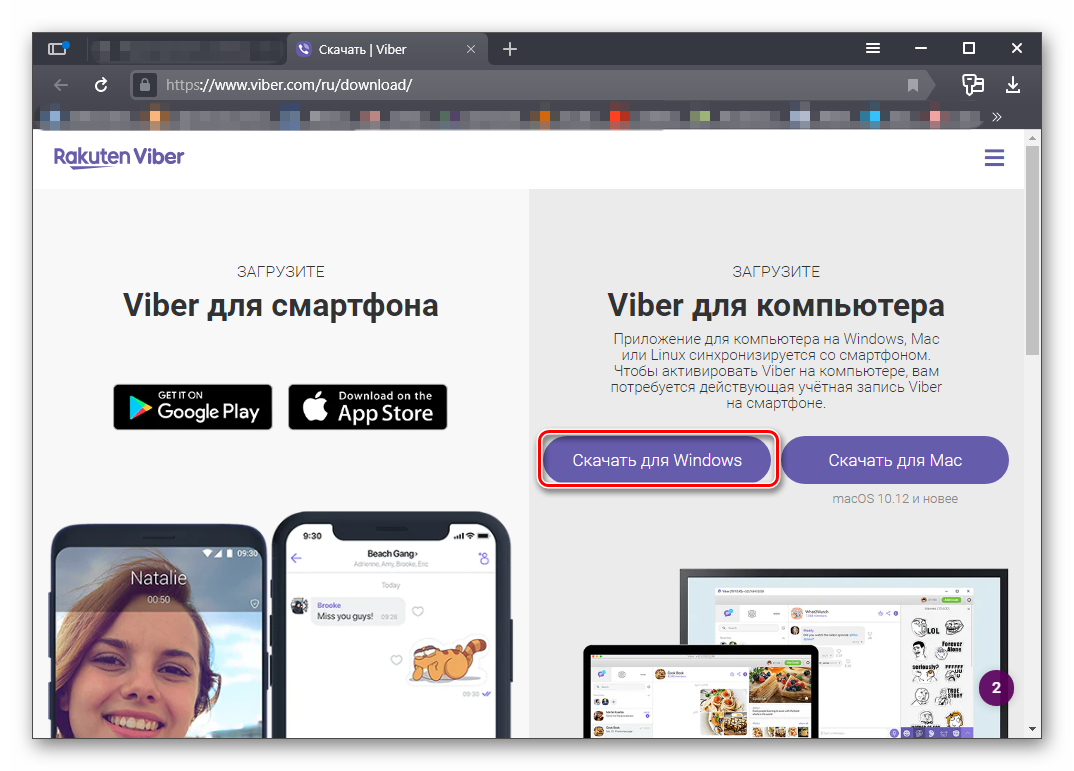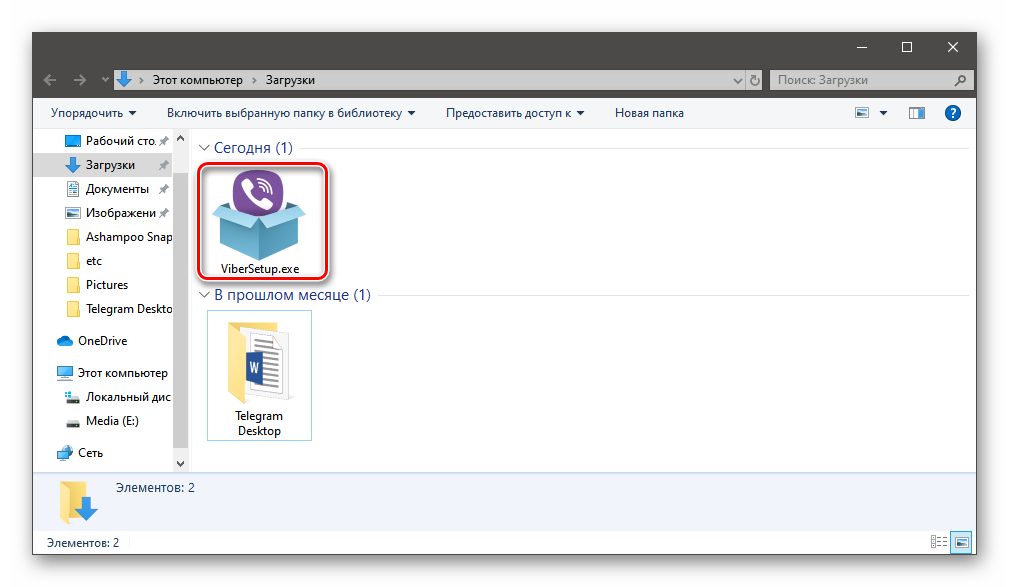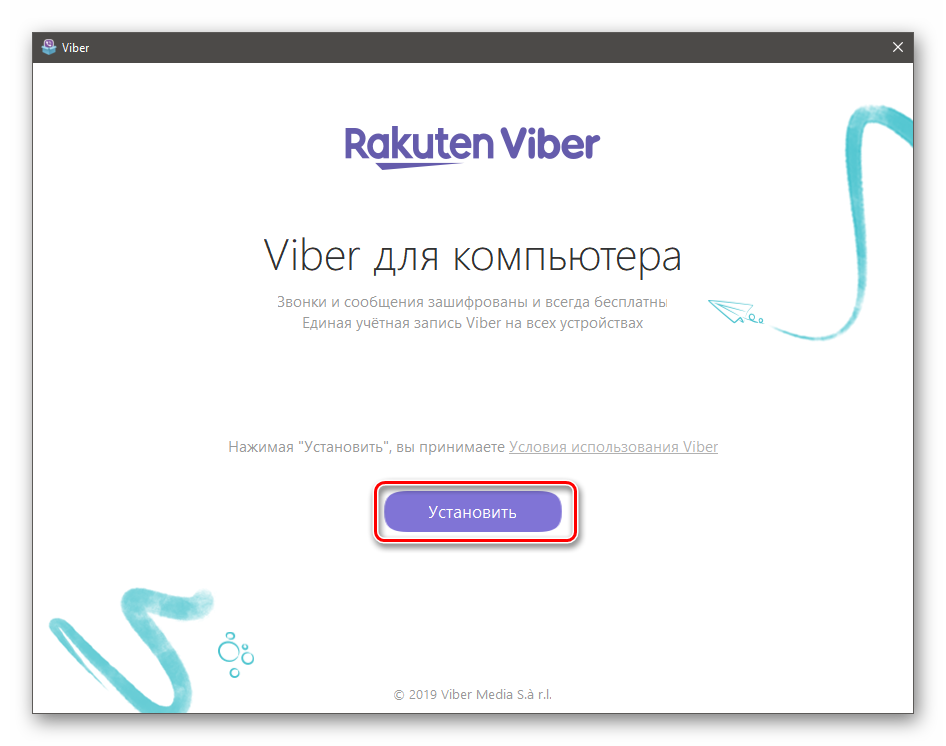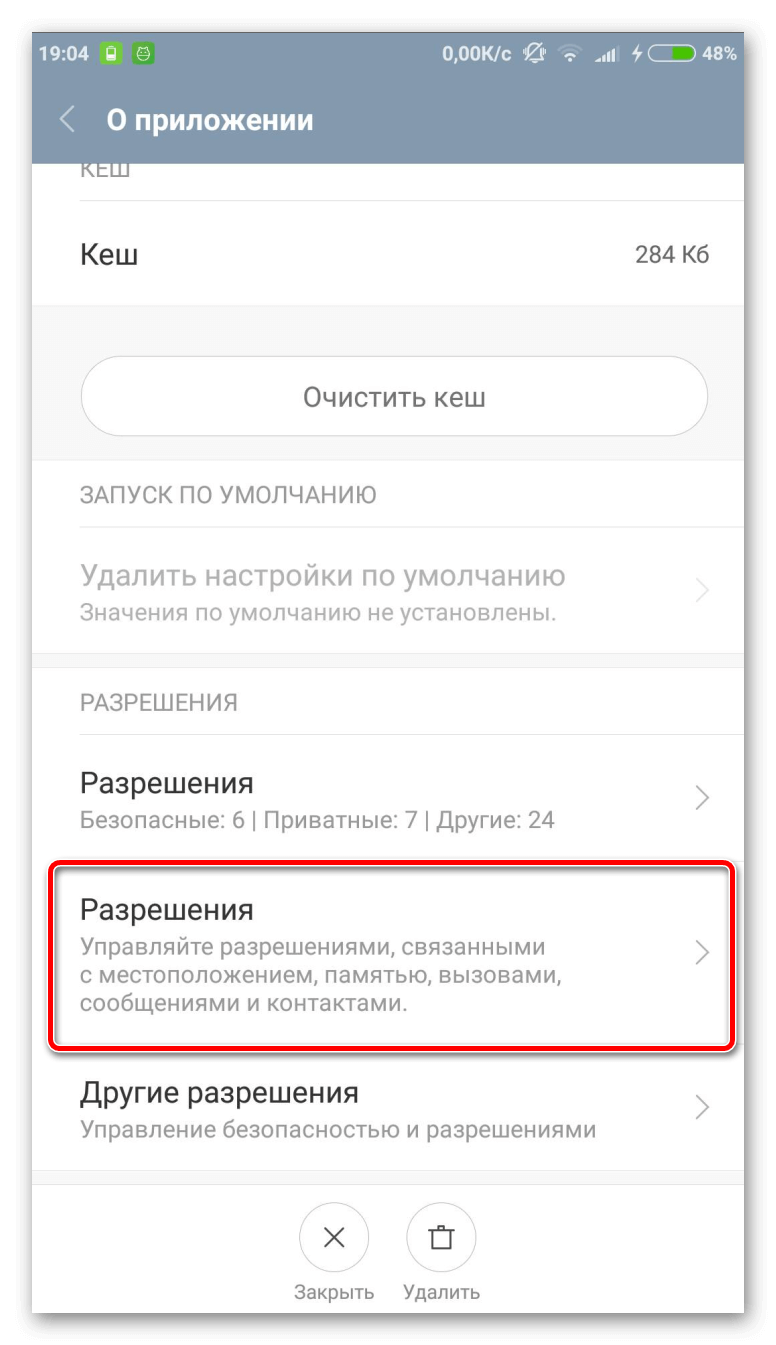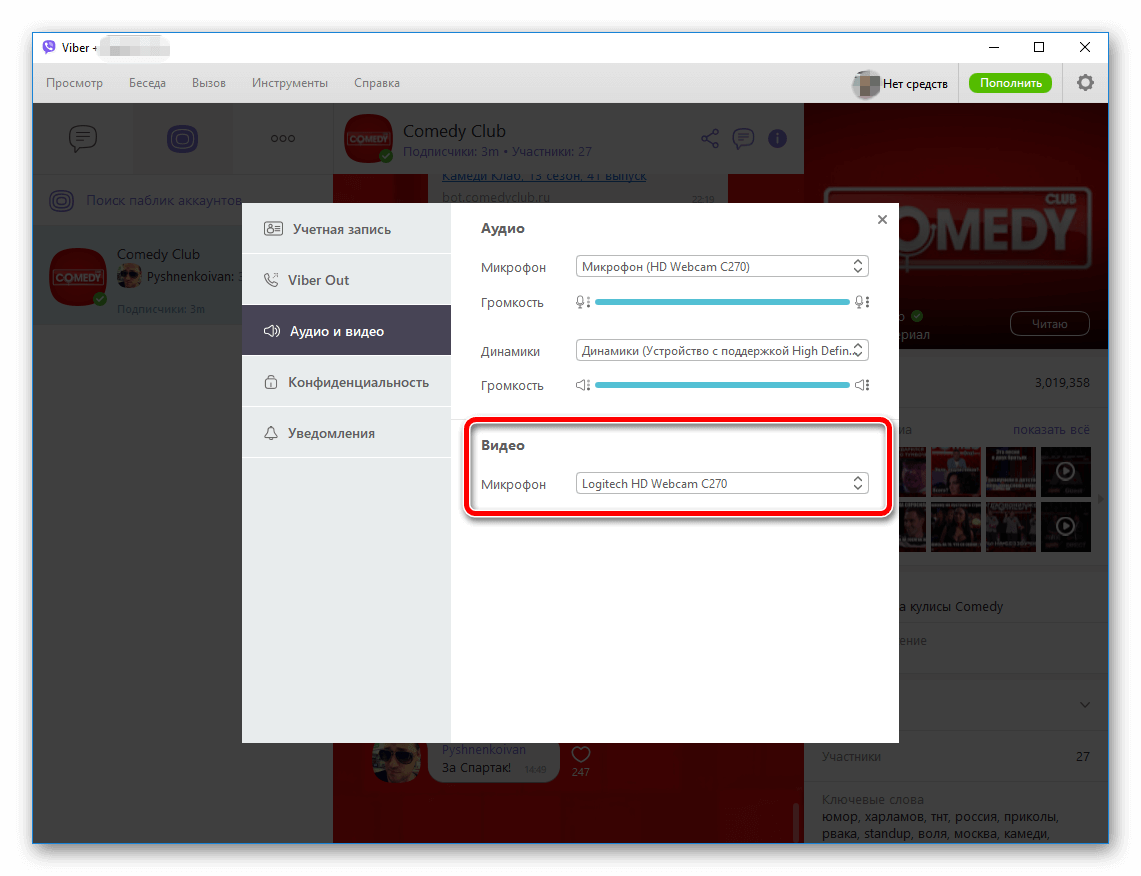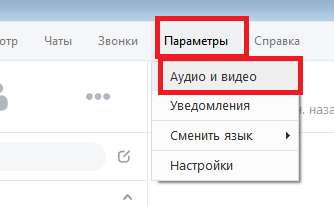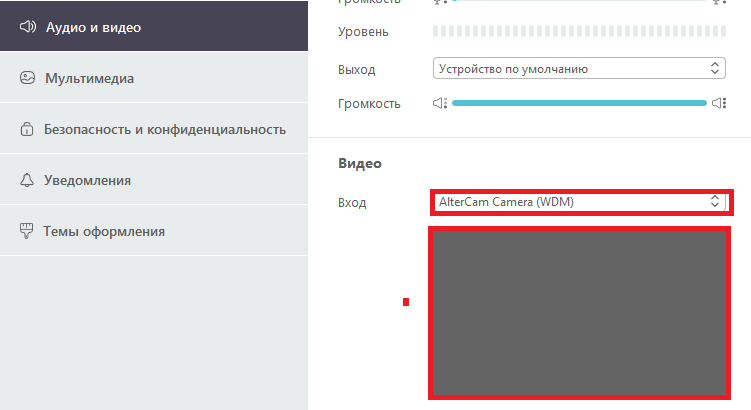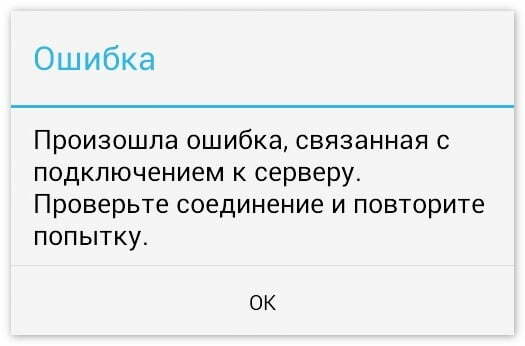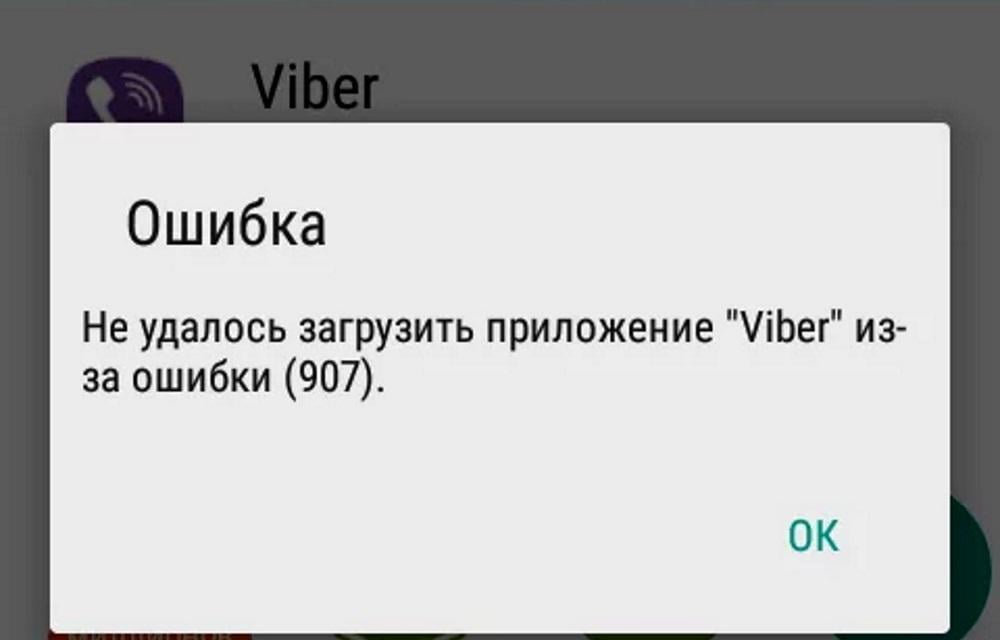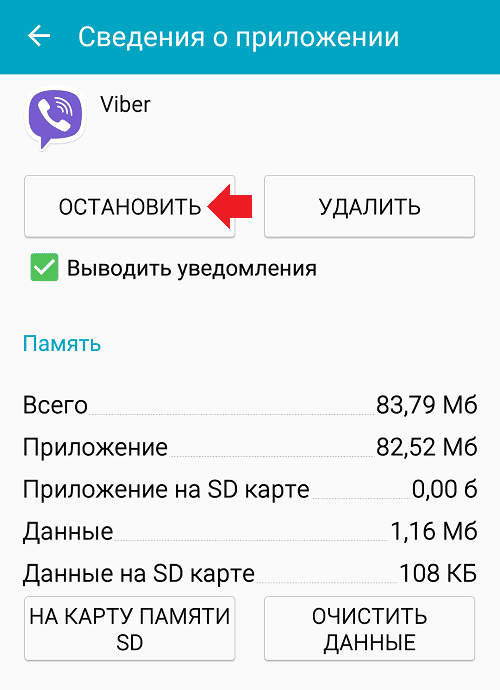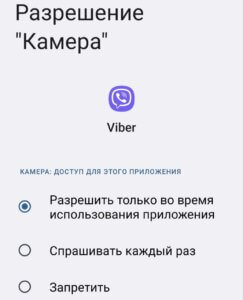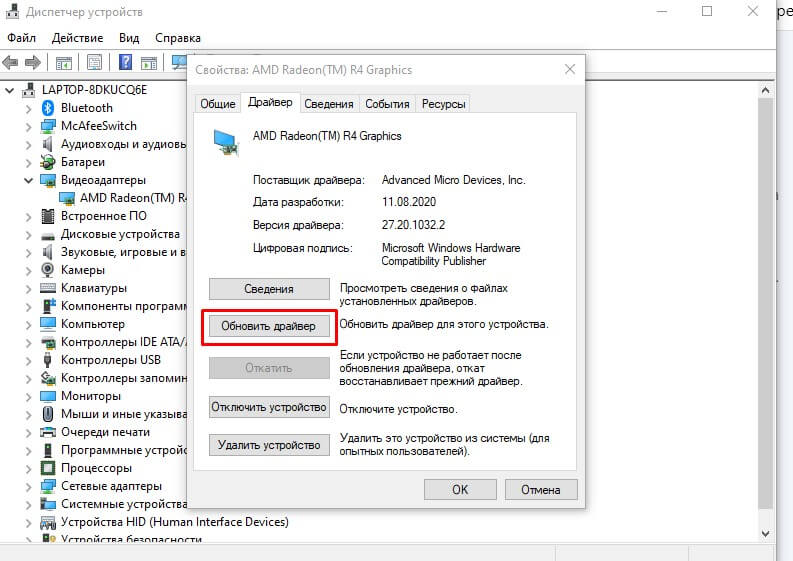Что делать, если в Вайбере не работает камера на телефоне или компьютере — многие пользователи сталкиваются с такой проблемой и не знают, что им предпринять. И поэтому пользователям нужно знать все о том, как решить проблему своими силами. Об это мы и расскажем.
Проблема на телефоне
Любому приложению на смартфонах для корректно работы, необходимы различные разрешения ОС, например, контакты, местоположение и т.п. Поэтому первым делом, необходимо проверить, что Виберу разрешено использовать камеру. Для этого:
- Переходим в «Настройки» телефона и выбираем пункт «Приложения».
- Находим в списке Viber.
- В информации о приложении выбираем «Разрешения».
- Проверяем, что включено разрешение для Камеры, если нет, то включаем и проверяем.
Почему не работает веб-камера в Вайбере на Андроид? Чаще всего это связано с тем, что используется устаревшая версия приложения. Если так, то ее нужно обновить. Возможно, тогда все придет в норму. Процесс займет не очень много времени:
- На главном экране ищем значок Google Play и тапаем по нему для запуска. Далее в главном окне приложения ищем строку поиска и вписываем в нее «Viber». Нажимаем на кнопку поиска.
- Из списка результатов выбираем нужный вариант и тапаем по нему. Затем просто нажимаем на кнопку «Обновить». Она будет на этой странице только в том случае, если доступны обновления.
- Теперь в верхней правой части экрана нажимаем на кнопку с тремя вертикальными точками. Появится меню, в котором нужно галочкой отметить пункт «Автообновление».
Остается только дождаться завершения установки новой версии. После этого можно будет запускать мессенджер и использовать его. Этот способ вполне может исправить ситуацию. Но если этого не произошло, то переходим к следующей главе.
Итак, если предыдущий вариант не помог, то, вероятнее всего, проблема в программном сбое. И здесь нам поможет только полная переустановка приложения. По-другому решить проблему не получится. Сам процесс будет разбит на два этапа: удаление и инсталляция.
Естественно, сначала мы займемся удалением. Для этого нам нужно будет воспользоваться настройками Android. Если вы никогда раньше такого не делали, то вот подробная инструкция, которой нужно следовать.
- Сначала на главном экране смартфона ищем значок «Настройки» и тапаем по нему. Далее перемещаемся в раздел «Приложения и уведомления».
- В списке установленных программ находим «Viber» и тапаем по соответствующей записи.
- Далее жмем на кнопку «Удалить» и подтверждаем действие при помощи кнопки «ОК».
На этом процесс деинсталляции завершен. Можно сразу приступать к установке:
- Запускаем Google Play при помощи соответствующей иконки на главном экране смартфона. Далее в главном окне приложения ищем поисковую строку и в ней вписываем «Viber». Нажимаем на кнопку поиска.
- После этого появится список результатов. Тапаем по нужной записи. Завершающий этап: нажимаем на кнопку «Установить».
Вот теперь инсталляция завершена. Остается только запустить приложение, пройти процедуру верификации и осуществить базовую настройку. После этого можно будет приступать к использованию мессенджера. Проблема больше не должна появляться.
Проблема на компьютере
Что делать, если не работает веб-камера в Вайбере на компьютере? Первым делом нужно обновить звуковые драйверы. Часто проблема кроется именно в них. Для обновления лучше использовать встроенные инструменты Windows.
Если вы раньше никогда ничем подобным не занимались, то у вас могут возникнуть определенные проблемы. Поэтому мы предоставляем подробную инструкцию с четким алгоритмом действий. Она поможет сделать все правильно и не совершить ошибок.
- Кликаем правой кнопкой мыши по значку «Пуск» в панели задач. Появится контекстное меню, в котором нужно щелкнуть «Диспетчер устройств».
- Далее в списке установленного оборудования ищем «Веб-камера» и открываем ветку. Здесь находим наименование камеры и кликаем по нему правой кнопкой мыши. В появившемся меню выбираем «Обновить драйвер».
- Появится окошко, в котором нужно выбрать «Автоматический поиск драйверов».
После этого система начнет поиск актуальных версий на серверах Microsoft. Как только драйвер установится необходимо перезагрузить компьютер. Проверять работоспособность Viber можно только после рестарта.
Если предыдущий вариант не помог, то придется полностью переустановить программу. Вероятно, в ней произошел какой-то сбой. Процесс мы разделим на два этапа: деинсталляция и новая установка. Так будет правильнее.
Сначала займемся удалением. Для этого мы будем использовать встроенные возможности Windows. Это наиболее правильный способ. Вот подробная инструкция с четким алгоритмом действий, которая точно поможет.
- Открываем меню «Пуск» при помощи соответствующей кнопки в панели задач.
- Далее переходим в каталог «Служебные – Windows». Здесь находим «Панель управления» и кликаем по ней для запуска.
- В самой панели щелкаем по пункту «Программы и компоненты».
- В списке установленных приложений находим «Viber» и щелкаем по записи правой кнопкой мыши. Появится контекстное меню. Здесь выбираем пункт «Удалить».
- Запустится мастер установки. Снова нажимаем на кнопку «Удалить».
Теперь дожидаемся деинсталляции мессенджера и перезагружаем компьютер. Рестарт обязателен. Уже после повторного запуска можно будет приступать к новой установке. Вот соответствующая инструкция по этому поводу.
- Итак, сначала запускаем браузер при помощи соответствующего значка на рабочем столе, иконки в меню «Пуск» или кнопки в панели задач. Далее в адресной строке веб-обозревателя (которая находится в самом верху главного окна) вписываем https://www.viber.com/ru/download/ и жмем кнопку Enter.
- После этого мы попадаем на главную страницу. Здесь нужно кликнуть по кнопке «Скачать для Windows».
- Дожидаемся завершения закачки, закрываем браузер и запускаем «Проводник Windows». В нем переходим в папку «Загрузки», находим файл с именем «ViberSetup.exe» и щелкаем по нему два раза.
- Появится главное окно инсталлятора. Здесь нужно просто нажать на кнопку «Установить».
Вот и все. Теперь Вайбер точно должен работать нормально. Если дело было именно в программном сбое. Однако статистика говорит, что чаще всего проблема именно в этом. Так что с высокой долей вероятности данная процедура поможет.
Заключение
В рамках данного материала мы поговорили о том, что делать в том случае, если в мессенджере Viber не работает веб-камера на смартфоне и компьютере. Вариантов для решения проблемы много. И в некоторых случаях придется испробовать их все. Только тогда можно будет добиться результата. Впрочем, подробные инструкции помогут вам сделать все правильно. Никаких проблем возникнуть не должно.
Содержание
- Не работает камера в Viber
- Возможные причины на телефоне
- На компьютере
- В Viber не работает камера
- Проблема на телефоне
- Вариант 1. Проверка разрешений для приложений
- Вариант 2. Обновление мобильного клиента
- Вариант 3. Полная переустановка мобильного клиента
- Проблема на компьютере
- Вариант 1. Обновляем драйверы в Windows
- Вариант 2. Переустановка десктопного клиента
- Заключение
- Проблемы с видеосвязью в Viber
- Проверка вебки
- Неправильно выставленные настройки в программе Viber
- Неправильные драйвера
Видеозвонок не сразу появился в Viber, но эта функция очень быстро завоевала популярность среди пользователей. Благодаря ей абоненты мессенджера могут не только слышать, но и видеть своих собеседников. Удобство видеосоединения смогли оценить миллионы пользователей всего мира. Однако, в работе приложения могут возникать проблемы. Так, некоторые пользователи жалуются, что у них не работает камера в Вайбере. Для того чтобы исправить ситуацию, можно воспользоваться несколькими способами.
Возможные причины на телефоне
Во-первых, камера в приложении доступна не во всех моделях телефонов. Во-вторых, на смартфоне должен быть установлен Android от 5.0 или iOS от 7 версии. На моделях iPhone ниже 4s камера в мессенджере не работает. И также на сегодняшний день видеосвязь недоступна для смартфонов с Windows Phone, хотя разработчики обещают исправить эту ситуацию.
Если не работает камера в Вайбер, то следует проверить, доступна ли она в других приложениях. Для этого нужно открыть аналогичную программу (Skype или другую) и попытаться совершить видеозвонок. В случае если в ней все в порядке, необходимо искать причины проблемы в Viber.
Проверьте, дано ли разрешение мессенджеру использовать камеру. Для этого в настройках телефона перейдите в раздел Приложения, найдите там Вибер и выберите Разрешения и проверьте, чтобы доступ к камере был включён:
Бывает, что видеокамера занята другим приложением, из-за чего недоступна в мессенджере. Если это произошло, то передавать видео со своего устройства у пользователя не получится. Понадобится зайти в настройки смартфона и исправить их, если необходимо.
На компьютере
На ПК и ноутбуках блокировать работу камеры могут антивирусные программы. Для того чтобы проверить так ли это, понадобится временно деактивировать антивирусы и попробовать ещё раз совершить видеозвонки. А также убедитесь, что в настройках выбрана нужная камера, если у вас их несколько, и выбрана ли вообще:
Проблемы с фотокамерой в мессенджере могут быть связаны с различными причинами. Если исправить их, то можно вновь наслаждаться отличным качеством связи через видеозвонки.
Источник
В Viber не работает камера
Что делать, если в Вайбере не работает камера на телефоне или компьютере — многие пользователи сталкиваются с такой проблемой и не знают, что им предпринять. И поэтому пользователям нужно знать все о том, как решить проблему своими силами. Об это мы и расскажем.
Проблема на телефоне
Вариант 1. Проверка разрешений для приложений
Любому приложению на смартфонах для корректно работы, необходимы различные разрешения ОС, например, контакты, местоположение и т.п. Поэтому первым делом, необходимо проверить, что Виберу разрешено использовать камеру. Для этого:
- Переходим в «Настройки» телефона и выбираем пункт «Приложения».
- Находим в списке Viber.
- В информации о приложении выбираем «Разрешения».
- Проверяем, что включено разрешение для Камеры, если нет, то включаем и проверяем.
Вариант 2. Обновление мобильного клиента
Почему не работает веб-камера в Вайбере на Андроид? Чаще всего это связано с тем, что используется устаревшая версия приложения. Если так, то ее нужно обновить. Возможно, тогда все придет в норму. Процесс займет не очень много времени:
- На главном экране ищем значок Google Play и тапаем по нему для запуска. Далее в главном окне приложения ищем строку поиска и вписываем в нее «Viber». Нажимаем на кнопку поиска.
- Из списка результатов выбираем нужный вариант и тапаем по нему. Затем просто нажимаем на кнопку «Обновить». Она будет на этой странице только в том случае, если доступны обновления.
- Теперь в верхней правой части экрана нажимаем на кнопку с тремя вертикальными точками. Появится меню, в котором нужно галочкой отметить пункт «Автообновление».
Остается только дождаться завершения установки новой версии. После этого можно будет запускать мессенджер и использовать его. Этот способ вполне может исправить ситуацию. Но если этого не произошло, то переходим к следующей главе.
Вариант 3. Полная переустановка мобильного клиента
Итак, если предыдущий вариант не помог, то, вероятнее всего, проблема в программном сбое. И здесь нам поможет только полная переустановка приложения. По-другому решить проблему не получится. Сам процесс будет разбит на два этапа: удаление и инсталляция.
Естественно, сначала мы займемся удалением. Для этого нам нужно будет воспользоваться настройками Android. Если вы никогда раньше такого не делали, то вот подробная инструкция, которой нужно следовать.
- Сначала на главном экране смартфона ищем значок «Настройки» и тапаем по нему. Далее перемещаемся в раздел «Приложения и уведомления».
- В списке установленных программ находим «Viber» и тапаем по соответствующей записи.
- Далее жмем на кнопку «Удалить» и подтверждаем действие при помощи кнопки «ОК».
На этом процесс деинсталляции завершен. Можно сразу приступать к установке:
- Запускаем Google Play при помощи соответствующей иконки на главном экране смартфона. Далее в главном окне приложения ищем поисковую строку и в ней вписываем «Viber». Нажимаем на кнопку поиска.
- После этого появится список результатов. Тапаем по нужной записи. Завершающий этап: нажимаем на кнопку «Установить».
Вот теперь инсталляция завершена. Остается только запустить приложение, пройти процедуру верификации и осуществить базовую настройку. После этого можно будет приступать к использованию мессенджера. Проблема больше не должна появляться.
Проблема на компьютере
Вариант 1. Обновляем драйверы в Windows
Что делать, если не работает веб-камера в Вайбере на компьютере? Первым делом нужно обновить звуковые драйверы. Часто проблема кроется именно в них. Для обновления лучше использовать встроенные инструменты Windows.
Если вы раньше никогда ничем подобным не занимались, то у вас могут возникнуть определенные проблемы. Поэтому мы предоставляем подробную инструкцию с четким алгоритмом действий. Она поможет сделать все правильно и не совершить ошибок.
- Кликаем правой кнопкой мыши по значку «Пуск» в панели задач. Появится контекстное меню, в котором нужно щелкнуть «Диспетчер устройств».
- Далее в списке установленного оборудования ищем «Веб-камера» и открываем ветку. Здесь находим наименование камеры и кликаем по нему правой кнопкой мыши. В появившемся меню выбираем «Обновить драйвер».
- Появится окошко, в котором нужно выбрать «Автоматический поиск драйверов».
После этого система начнет поиск актуальных версий на серверах Microsoft. Как только драйвер установится необходимо перезагрузить компьютер. Проверять работоспособность Viber можно только после рестарта.
Вариант 2. Переустановка десктопного клиента
Если предыдущий вариант не помог, то придется полностью переустановить программу. Вероятно, в ней произошел какой-то сбой. Процесс мы разделим на два этапа: деинсталляция и новая установка. Так будет правильнее.
Сначала займемся удалением. Для этого мы будем использовать встроенные возможности Windows. Это наиболее правильный способ. Вот подробная инструкция с четким алгоритмом действий, которая точно поможет.
- Открываем меню «Пуск» при помощи соответствующей кнопки в панели задач.
- Далее переходим в каталог «Служебные – Windows». Здесь находим «Панель управления» и кликаем по ней для запуска.
- В самой панели щелкаем по пункту «Программы и компоненты».
- В списке установленных приложений находим «Viber» и щелкаем по записи правой кнопкой мыши. Появится контекстное меню. Здесь выбираем пункт «Удалить».
- Запустится мастер установки. Снова нажимаем на кнопку «Удалить».
Теперь дожидаемся деинсталляции мессенджера и перезагружаем компьютер. Рестарт обязателен. Уже после повторного запуска можно будет приступать к новой установке. Вот соответствующая инструкция по этому поводу.
- Итак, сначала запускаем браузер при помощи соответствующего значка на рабочем столе, иконки в меню «Пуск» или кнопки в панели задач. Далее в адресной строке веб-обозревателя (которая находится в самом верху главного окна) вписываем https://www.viber.com/ru/download/ и жмем кнопку Enter .
- После этого мы попадаем на главную страницу. Здесь нужно кликнуть по кнопке «Скачать для Windows».
- Дожидаемся завершения закачки, закрываем браузер и запускаем «Проводник Windows». В нем переходим в папку «Загрузки», находим файл с именем «ViberSetup.exe» и щелкаем по нему два раза.
- Появится главное окно инсталлятора. Здесь нужно просто нажать на кнопку «Установить».
Вот и все. Теперь Вайбер точно должен работать нормально. Если дело было именно в программном сбое. Однако статистика говорит, что чаще всего проблема именно в этом. Так что с высокой долей вероятности данная процедура поможет.
Заключение
В рамках данного материала мы поговорили о том, что делать в том случае, если в мессенджере Viber не работает веб-камера на смартфоне и компьютере. Вариантов для решения проблемы много. И в некоторых случаях придется испробовать их все. Только тогда можно будет добиться результата. Впрочем, подробные инструкции помогут вам сделать все правильно. Никаких проблем возникнуть не должно.
Источник
Проблемы с видеосвязью в Viber
Одна из основных функций программы Viber – видео звонки через интернет, которые могут не работать из-за проблем с веб-камерой. Причин, что вызывают эту проблему, несколько, о них в этой статье мы поговорим и расскажем о том, как их диагностировать и лечить.
Проверка вебки
Чтобы проверить действительно ли ваша веб-камера не рабочая, зайдите на любой сайт для создания снимков через вебку или проверки самой камеры. Не забудьте дать доступ к вашей веб-камере, иначе она просто не будет работать и там. Если она работает на сайте – то она и сама рабочая, и подключена правильно.
Если она не работает на сайте, то следует проверить ее на наличие механических повреждений:
- Возьмите свою веб-камеру и подключите ее к заведомо рабочему устройству, а затем проделайте описанные выше действия. Если она работает, то переходим к следующему пункту;
- Берем заведомо рабочее USB устройство и начинаем тыкать его во все разъемы, начиная с ранее используемого слота. Так мы и убедимся в поломанности ранее использованного разъема, и проверим другие разъемы в ПК, в которые после подключим вебку.
Если вы нашли неисправность, но у вас нет прямых рук и навыков в пайке – сразу же идите к мастеру.
Неправильно выставленные настройки в программе Viber
Если вебка рабочая, или вам негде проверить свою камеру, то, возможно, в проблеме с неработающей камерой виноваты неправильные настройки. Чтобы это проверить и решить, нужно выполнить следующие действия:
- Среди верхних пунктов меню найдите «Параметры»;
- В открывшемся дополнительном меню найдите пункт «Аудио и видео»;
- Откроется новое окно, в нем сразу же обращайте внимание на небольшой прямоугольник снизу – это картинка с вашей веб-камеры. Если она серая, то камера неправильно подключена/выбрана в настройках. Если на ней изображение с вашей вебки – то она рабочая и правильно подключена;
- Если изображения нет, смотрим на пункт «вход» и среди списка веб-камер выбираем свою и вновь смотрим на картинку.
Неправильные драйвера
Если все разъемы USB целы, но камера все равно не определяется или не находится в настройках, здесь может быть виноваты неправильно установленные драйвера материнской платы, южного моста или самой веб-камеры. Скачайте свежие драйвера ваших устройств с официального сайта производителя и переустановите. Проделайте все действия по настройке заново и проверьте камеру.
Источник
Содержание
- Проблемы с видеосвязью в Viber
- Проверка вебки
- Неправильно выставленные настройки в программе Viber
- Неправильные драйвера
- Не работает камера в Viber
- Возможные причины на телефоне
- На компьютере
- Камера не работает в Windows 10
- Перед началом работы
- Поиск выключателя или кнопки камеры на устройстве
- Проверьте ваши настройки
- Предоставьте разрешение вашим приложениям
- Проверьте антивирусную программу
- Проверьте драйверы оборудования
- Попробуйте другой USB-порт и проверьте наличие изменений оборудования
- Проверьте наличие несовместимого драйвера камеры
- Откат драйвера камеры
- Удалите драйвер камеры и обновите конфигурацию оборудования
- Требуется дополнительная помощь?
- Поищите ответы на форумах
- Отправьте отзыв
- В Viber не работает камера
- Проблема на телефоне
- Вариант 1. Проверка разрешений для приложений
- Вариант 2. Обновление мобильного клиента
- Вариант 3. Полная переустановка мобильного клиента
- Проблема на компьютере
- Вариант 1. Обновляем драйверы в Windows
- Вариант 2. Переустановка десктопного клиента
- Заключение
- Почему не работает камера в Мессенджер на В?
Проблемы с видеосвязью в Viber
Одна из основных функций программы Viber – видео звонки через интернет, которые могут не работать из-за проблем с веб-камерой. Причин, что вызывают эту проблему, несколько, о них в этой статье мы поговорим и расскажем о том, как их диагностировать и лечить.
Проверка вебки
Чтобы проверить действительно ли ваша веб-камера не рабочая, зайдите на любой сайт для создания снимков через вебку или проверки самой камеры. Не забудьте дать доступ к вашей веб-камере, иначе она просто не будет работать и там. Если она работает на сайте – то она и сама рабочая, и подключена правильно.
Если она не работает на сайте, то следует проверить ее на наличие механических повреждений:
Если вы нашли неисправность, но у вас нет прямых рук и навыков в пайке – сразу же идите к мастеру.
Неправильно выставленные настройки в программе Viber
Если вебка рабочая, или вам негде проверить свою камеру, то, возможно, в проблеме с неработающей камерой виноваты неправильные настройки. Чтобы это проверить и решить, нужно выполнить следующие действия:
Неправильные драйвера
Если все разъемы USB целы, но камера все равно не определяется или не находится в настройках, здесь может быть виноваты неправильно установленные драйвера материнской платы, южного моста или самой веб-камеры. Скачайте свежие драйвера ваших устройств с официального сайта производителя и переустановите. Проделайте все действия по настройке заново и проверьте камеру.
Источник
Не работает камера в Viber
Видеозвонок не сразу появился в Viber, но эта функция очень быстро завоевала популярность среди пользователей. Благодаря ей абоненты мессенджера могут не только слышать, но и видеть своих собеседников. Удобство видеосоединения смогли оценить миллионы пользователей всего мира. Однако, в работе приложения могут возникать проблемы. Так, некоторые пользователи жалуются, что у них не работает камера в Вайбере. Для того чтобы исправить ситуацию, можно воспользоваться несколькими способами.
Возможные причины на телефоне
Во-первых, камера в приложении доступна не во всех моделях телефонов. Во-вторых, на смартфоне должен быть установлен Android от 5.0 или iOS от 7 версии. На моделях iPhone ниже 4s камера в мессенджере не работает. И также на сегодняшний день видеосвязь недоступна для смартфонов с Windows Phone, хотя разработчики обещают исправить эту ситуацию.
Если не работает камера в Вайбер, то следует проверить, доступна ли она в других приложениях. Для этого нужно открыть аналогичную программу (Skype или другую) и попытаться совершить видеозвонок. В случае если в ней все в порядке, необходимо искать причины проблемы в Viber.
Проверьте, дано ли разрешение мессенджеру использовать камеру. Для этого в настройках телефона перейдите в раздел Приложения, найдите там Вибер и выберите Разрешения и проверьте, чтобы доступ к камере был включён:
Бывает, что видеокамера занята другим приложением, из-за чего недоступна в мессенджере. Если это произошло, то передавать видео со своего устройства у пользователя не получится. Понадобится зайти в настройки смартфона и исправить их, если необходимо.
На компьютере
На ПК и ноутбуках блокировать работу камеры могут антивирусные программы. Для того чтобы проверить так ли это, понадобится временно деактивировать антивирусы и попробовать ещё раз совершить видеозвонки. А также убедитесь, что в настройках выбрана нужная камера, если у вас их несколько, и выбрана ли вообще:
Проблемы с фотокамерой в мессенджере могут быть связаны с различными причинами. Если исправить их, то можно вновь наслаждаться отличным качеством связи через видеозвонки.
Источник
Камера не работает в Windows 10
Если камера не работает в Windows 10, возможно, после последнего обновления отсутствуют драйверы. Возможно также, что антивирусная программа блокирует камеру, ваши параметры конфиденциальности запрещают доступ к камере для некоторых приложений или существует проблема с приложением, которое вы хотите использовать.
Ищете другие сведения о камере?
Ищете дополнительные сведения об отсутствующих альбомах камеры? См. раздел Отсутствует альбом камеры в Windows 10.
Хотите узнать об импорте фотографий? См. раздел Импорт фотографий и видео с телефона на компьютер.
Перед началом работы
Прежде чем приступить к решению проблемы, выполните указанные ниже действия:
Если камера по-прежнему не работает, выполните следующее. Чтобы получить наилучшие результаты, попробуйте использовать возможные варианты устранения проблемы в указанном порядке.
Поиск выключателя или кнопки камеры на устройстве
У некоторых ноутбуков и переносных устройств есть физический выключатель или кнопка, отключающая и включающая камеру. Если она отключена, устройство не распознает установленную камеру. Если на компьютере есть выключатель или кнопка, включите ее перед использованием камеры.
Проверьте ваши настройки
Предоставьте разрешение вашим приложениям
Если вы недавно обновили Windows 10, может потребоваться предоставить разрешение приложениям на использование камеры. В более поздних версиях Windows 10 у некоторых приложений нет доступа по умолчанию к камере.
Примечание: Если доступ к камере для устройства отключен и вы не можете нажать Изменить, вам потребуется, чтобы администратор устройства включил для вас доступ к камере.
Прежде чем какое-либо приложение сможет получить доступ к камере, включите доступ к камере для приложений в своей учетной записи пользователя. Включите параметр Разрешить приложениям доступ к камере.
После разрешения доступа к камере перейдите в раздел Выбрать приложения Microsoft Store, которые могут получать доступ к камере и включите доступ к камере для нужных приложений. В этом списке отображаются только приложения, установленные из Microsoft Store.
Если вы установили приложение из Интернета, с диска, USB-накопителя или его установил для вас ИТ-администратор, это может быть приложение, не связанное с Microsoft Store. Для проверки найдите параметр Разрешить классическим приложениям доступ к камере и убедитесь, что он включен. Многие приложения для видеоконференций, такие как Microsoft Teams, являются классическими приложениями, для которых требуется включить этот параметр.
Инструкции по настройке параметров конфиденциальности камеры в Windows 10 см. на странице сообщества Windows (на английском языке).
Проверьте антивирусную программу
Найдите параметры антивирусной программы, блокирующие доступ к камере или управляющие разрешением на использование камеры. Чтобы получить помощь, посетите веб-сайт компании-разработчика антивирусной программы.
Проверьте драйверы оборудования
Попробуйте другой USB-порт и проверьте наличие изменений оборудования
Если вы используете внешнюю камеру, сначала попробуйте использовать ее с другим USB-портом на устройстве. Если это не помогает или ваша камера встроена в устройство, попробуйте сделать следующее.
Найдите камеру в разделе Камеры, Устройства обработки изображений или Звуковые, игровые и видеоустройства.
Если вы не можете найти свою камеру, выберите меню Действие и нажмите Обновить конфигурацию оборудования.
Дождитесь, пока будут найдены и установлены обновленные драйверы, перезапустите устройство и попробуйте открыть приложение «Камера» еще раз.
Если эти действия не устранят проблему, перейдите к следующим действиям.
Проверьте наличие несовместимого драйвера камеры
Некоторые старые камеры, предназначенные для старых устройств, несовместимы с Windows 10. Ниже показано, как проверить совместимость вашей камеры.
В диспетчере устройств, найдите камеру в разделе Камеры, Устройства обработки изображений или Звуковые, игровые и видеоустройства.
Нажмите и удерживайте или щелкните правой кнопкой мыши имя камеры, а затем выберите пункт Свойства.
Выберите вкладку Драйвер, нажмите кнопку Сведения и найдите имя файла, содержащее часть stream.sys. Если такое имя есть, ваша камера была создана до Windows 7 и ее необходимо заменить новой.
Если имя файла, содержащее часть stream.sys, отсутствует, перейдите к следующим действиям.
Откат драйвера камеры
Если после обновления камера перестала работать, выполните следующее.
В диспетчере устройств нажмите и удерживайте или щелкните правой кнопкой мыши имя камеры, а затем выберите пункт Свойства.
Перейдите на вкладку Драйвер и выберите Откатить > Да. (Некоторые драйверы не поддерживают этот параметр. Если для драйвера не отображается параметр Откатить, переходите к следующему исправлению.)
После отката перезапустите устройство и попробуйте открыть приложение «Камера» еще раз.
Если откат не сработал или недоступен, переходите к следующим действиям.
Удалите драйвер камеры и обновите конфигурацию оборудования
В диспетчере устройств нажмите и удерживайте или щелкните правой кнопкой мыши имя камеры, а затем выберите пункт Свойства.
Перейдите на вкладку Драйвер и выберите Удалить устройство. Установите флажок Удалить программы драйверов для этого устройства и нажмите кнопку OK.
В меню Действие диспетчера устройств выберите Обновить конфигурацию оборудования.
Дождитесь, пока будут найдены и установлены обновленные драйверы, перезапустите компьютер и попробуйте открыть приложение «Камера» еще раз.
Примечание: Если камера по-прежнему не работает, обратитесь за помощью на веб-сайт производителя камеры.
Требуется дополнительная помощь?
Дополнительные сведения об основах использования камеры см. в разделе Как использовать приложение «Камера».
Поищите ответы на форумах
Если предложенные выше решения не работают, попробуйте поискать обсуждение похожих проблем на форуме Сообщества Microsoft, посвященном приложению «Камера Windows». Если вы не найдете решение, опубликуйте сведения о своей проблеме и зайдите позже, чтобы просмотреть ответы.
Отправьте отзыв
Если вы попробовали действия, описанные в этой статье, и не нашли решение проблемы, используйте Центр отзывов о Windows, чтобы сообщить об ошибке. Это поможет корпорации Майкрософт найти основную причину данной проблемы.
Укажите сведения о том, что вы делали или опишите действия, которые вы выполняли, когда произошла ошибка. Используйте параметр Воссоздать эту неполадку при отправке отзывов в Центре отзывов.
Источник
В Viber не работает камера
Что делать, если в Вайбере не работает камера на телефоне или компьютере — многие пользователи сталкиваются с такой проблемой и не знают, что им предпринять. И поэтому пользователям нужно знать все о том, как решить проблему своими силами. Об это мы и расскажем.
Проблема на телефоне
Вариант 1. Проверка разрешений для приложений
Любому приложению на смартфонах для корректно работы, необходимы различные разрешения ОС, например, контакты, местоположение и т.п. Поэтому первым делом, необходимо проверить, что Виберу разрешено использовать камеру. Для этого:
Вариант 2. Обновление мобильного клиента
Почему не работает веб-камера в Вайбере на Андроид? Чаще всего это связано с тем, что используется устаревшая версия приложения. Если так, то ее нужно обновить. Возможно, тогда все придет в норму. Процесс займет не очень много времени:
Остается только дождаться завершения установки новой версии. После этого можно будет запускать мессенджер и использовать его. Этот способ вполне может исправить ситуацию. Но если этого не произошло, то переходим к следующей главе.
Вариант 3. Полная переустановка мобильного клиента
Итак, если предыдущий вариант не помог, то, вероятнее всего, проблема в программном сбое. И здесь нам поможет только полная переустановка приложения. По-другому решить проблему не получится. Сам процесс будет разбит на два этапа: удаление и инсталляция.
Естественно, сначала мы займемся удалением. Для этого нам нужно будет воспользоваться настройками Android. Если вы никогда раньше такого не делали, то вот подробная инструкция, которой нужно следовать.
На этом процесс деинсталляции завершен. Можно сразу приступать к установке:
Вот теперь инсталляция завершена. Остается только запустить приложение, пройти процедуру верификации и осуществить базовую настройку. После этого можно будет приступать к использованию мессенджера. Проблема больше не должна появляться.
Проблема на компьютере
Вариант 1. Обновляем драйверы в Windows
Что делать, если не работает веб-камера в Вайбере на компьютере? Первым делом нужно обновить звуковые драйверы. Часто проблема кроется именно в них. Для обновления лучше использовать встроенные инструменты Windows.
Если вы раньше никогда ничем подобным не занимались, то у вас могут возникнуть определенные проблемы. Поэтому мы предоставляем подробную инструкцию с четким алгоритмом действий. Она поможет сделать все правильно и не совершить ошибок.
После этого система начнет поиск актуальных версий на серверах Microsoft. Как только драйвер установится необходимо перезагрузить компьютер. Проверять работоспособность Viber можно только после рестарта.
Вариант 2. Переустановка десктопного клиента
Если предыдущий вариант не помог, то придется полностью переустановить программу. Вероятно, в ней произошел какой-то сбой. Процесс мы разделим на два этапа: деинсталляция и новая установка. Так будет правильнее.
Сначала займемся удалением. Для этого мы будем использовать встроенные возможности Windows. Это наиболее правильный способ. Вот подробная инструкция с четким алгоритмом действий, которая точно поможет.
Теперь дожидаемся деинсталляции мессенджера и перезагружаем компьютер. Рестарт обязателен. Уже после повторного запуска можно будет приступать к новой установке. Вот соответствующая инструкция по этому поводу.
Вот и все. Теперь Вайбер точно должен работать нормально. Если дело было именно в программном сбое. Однако статистика говорит, что чаще всего проблема именно в этом. Так что с высокой долей вероятности данная процедура поможет.
Заключение
В рамках данного материала мы поговорили о том, что делать в том случае, если в мессенджере Viber не работает веб-камера на смартфоне и компьютере. Вариантов для решения проблемы много. И в некоторых случаях придется испробовать их все. Только тогда можно будет добиться результата. Впрочем, подробные инструкции помогут вам сделать все правильно. Никаких проблем возникнуть не должно.
Источник
Почему не работает камера в Мессенджер на В?
Основная задача современных мессенджеров — передача разного рода информации, поэтому вопрос почему в мессенджере на В не работает камера на телефоне или компьютере один из первоочередных. Ведь никому не хочется ограничиваться только отправкой текстовых или голосовых сообщений, когда есть возможность совершать видеовызовы или пересылать фотографии, не выходя из чата.
Бывают ситуации, когда оптика отказывается работать в приложении. Давайте разберем с чем такое может быть связано. 
Здравствуйте, вместо изображения зеленый экран, другие программы видео работают, в чем причина?
Не молоти ерунды, администратор!
Вайбер отключил камеры на старых, по мнению производителей, мобильных устройствах.
Вайбер ВСЕ оставил теперь единственный выход — покупать новые гаджеты.
Я себе даже не представляю сумму этой всемирной махинации.
Ваши крики, через самосвалы денег не слышны. Не шумите бестолку
Не могу переадресовать звонок с телефона на пк. Пишет — Ошибка передачи. Viber не обнаружил ваших устройств. Убедитесь, что устройство включено и подключено к сети, после чего повторите попытку. подключился по вифи с ноута, потом кабель подключил к роутеру,без результата. А раньше все отлично работало.
Камеру определяет но картинки нет. После обновления 11.5.0 Acer WIN7PRO
Чёрт бы вас побрал с вашими обновлениями! После обновления на смартфоне перестал отсылать фото, сделанные камерой телефона при написании сообщения. В настройках «всё включено», камеру другие приложения «воспринимают» и всё прекрасно пересылается. Вечные проблемы с вашей корявой программой ((((
Здравствуйте. Вайбер установлен на ПК Windols 7 камера подключена через ieee1394. Вайбер определяет название подключения, но изображение отсутствует. В чем может быть проблема? Заранее, спасибо.
Та же проблема, что и у Петра Вайбер установлен на ноутбук. При видеозвонке другому абоненту, камера не передает исходящее изображение. В место изображения появляется окошко зеленого цвета. В настройках камеры видео транслируется нормально. Все рекомендации из вашей статьи я учла и перепробывала ничего не помогло мой собеседник попрежнему видит зеленный экран. Что делать?
Здравствуйте. Вайбер установлен на компьютер.после обновления при видеозвонке другому абоненту, камера не передает исходящее изображение. В место изображения появляется окошко зеленого цвета. В настройках камеры видео транслируется нормально. Переустанавливал вайбер на более раннюю версию- Все прекрасно работает но он сам обновляется каждый раз при включении.и опять не работает В чем может быть проблема?
Здравствуйте. Вайбер установлен на ноутбук. При видеозвонке другому абоненту, камера не передает исходящее изображение. Когда собеседник включает камеру, я его вижу, а он меня нет. У меня не всплывает окошко зелёного цвета, ни чего. Когда я жму на значок видео, у меня всплывает такое уведомление: Вайбер не удалось обнаружить ваше видеоустроиство. Пожалуйста, убедитесь, что ваше устройство подсоединено и включено. У меня включен телефон и подсоединен. Телефон новый.
такое ощущение что на все коменты отвечает робот, если вы обновляете свою программу дак вы её проверяёте прежде чем запустить в массы. что делать с зелёным экраном на ноутбуке когда хочешь поговорить через видео.
если не можете исправить этот баг дак откатите версию назад когда все были счастливы.
Все выше перечисленные неисправности в постах наблюдаются и у меня. Пробывал и переустанавливать Вайбер разных сборок-ничего не помогает. Ваши рекомендации и ссылки на сбой-не помогают.Везде в Аське,Скайпе и других болталках вэбка работает на ура,а в Вайбере только видит вэбку в настройках и не более.Что посоветует Администрация!)))
Здравствуйте. Вайбер установлен на ноутбук. При видеозвонке другому абоненту, камера не передает исходящее изображение. В место изображения появляется окошко зеленого цвета. В настройках камеры видео транслируется нормально. Переустанавливал вайбер, но ничего не изменилось. В чем может быть проблема? Заранее, спасибо.
Добрый день! Попробуйте провести полный анализ ноутбука на вирусы! Вполне возможно, что это проблема связана с их наличием. Если это не поможет, попробуйте написать в Службу поддержки Вайбер.
Та же проблема, что и у Петра
Вайбер установлен на ноутбук. При видеозвонке другому абоненту, камера не передает исходящее изображение. В место изображения появляется окошко зеленого цвета. В настройках камеры видео транслируется нормально.
Попробуйте выполнить все рекомендации, которые описаны в нашей статье.
Здравствуйте, попробуйте обновить приложение, скорее всего это сбой!
Здравствуйте, точна такая проблема как и у Людмилы, раньше работала камера при видео звонке, сейчас не срабатывает, хотя в настройках видео транслируется, в чем причина?
Все дело в новом версии, ваш смартфон ее не тянет
Здравствуйте. Вайбер установлен на ноутбук. При видеозвонке другому абоненту, камера не передает исходящее изображение. В место изображения появляется окошко зеленого цвета. В настройках камеры видео транслируется нормально. Переустанавливала вайбер, но ничего не изменилось. В чем может быть проблема?
Здравствуйте. Вайбер установлен на ноутбук. При видеозвонке другому абоненту, камера не передает исходящее изображение. В место изображения появляется окошко зеленого цвета. В настройках камеры видео транслируется нормально. Переустанавливала вайбер, но ничего не изменилось. В чем может быть проблема? Заранее, спасибо.
Здравствуйте. Вайбер установлен на ПК Windols 10 При видеозвонке другому абоненту, камера не передает исходящее изображение. В место изображения появляется окошко зеленого цвета. В настройках камеры видео транслируется нормально. Переустанавливала вайбер, но ничего не изменилось. В чем может быть проблема? Заранее, спасибо.
Источник
Если в приложении «Вайбер» произошла ошибка, что делать, решайте с учетом возможных причин поломки. Чаще всего устранить неполадки помогают несколько простых действий, которые самостоятельно способен совершить даже человек, не обладающий навыками программирования.
Содержание
- Почему может произойти сбой загрузки «Вайбера»
- Ошибка при установке приложения
- Ошибка после обновления
- Что делать, если произошел сбой загрузки приложения
- Очистка кэша и данных
- Переустановка Viber
- Обновление устаревшей версии мессенджера
- Обзор
Почему может произойти сбой загрузки «Вайбера»
Проблемы нередко наблюдаются при:
- установке мессенджера;
- загрузке обновления;
- скачивании стороннего софта на смартфон.
Ошибка при установке приложения
Иногда «Вайбер» не удается скачать на телефон, планшет. При попытке загрузить приложение либо в процессе установки происходит сбой. Чаще всего неисправность обнаруживают владельцы гаджетов с операционной системой Android, использующие Google Play для скачивания мессенджера.
Причина в нехватке свободной памяти на мобильном устройстве.
Ошибка после обновления
Нарушения в работе программы возникают после установки последней версии. Пользователи отмечают трудности с отправкой сообщений, невозможность ознакомиться с содержанием медиафайлов. Иногда программа пишет, что соединение отсутствует, зависает либо неожиданно вылетает, закрывается самопроизвольно.
Что делать, если произошел сбой загрузки приложения
Если в приложении «Вайбер» произошла ошибка, что делать, подскажет перезагрузка мобильного телефона. Иногда после этого программа начинает работать без ошибок.
Проверьте, что подключение к сети стабильно. Перезагрузите Wi-Fi-роутер. Для этого отключите его, а через 10–15 секунд повторно включите. При использовании мобильного интернета покиньте подвальное помещение, отойдите от микроволновой печи, холодильника.
Низкая скорость сигнала нередко наблюдается в сельской местности, в лесополосе. Если проблемы появились во время отдыха на природе, дождитесь возвращения домой. В городе «Вайбер» начнет работать стабильно.
Запустите антивирус, дождитесь завершения полной проверки. Процедура занимает от 10 минут до 2–5 часов, поэтому выберите время, когда можете надолго отложить гаджет. Если неполадки вызваны вредоносным ПО, придется удалять его со смартфона, активировать защиту.
Очистка кэша и данных
Для стабильной работы Viber может потребоваться очистка кэша. Можете вручную удалить ненужные файлы с телефона, избавиться от неиспользуемых приложений, старых фото или видео. Чтобы сэкономить время, воспользуйтесь опцией «Оптимизация».
Отыскать ее можно в настройках в разделе «Память».
Удаляются лишь ненужные файлы, личная информация, пароли; фотографии или видеоролики не будут уничтожены.
Переустановка Viber
Если сбой возник сразу после установки либо обновления, удалите мессенджер с мобильного телефона и повторно скачайте. Обязательно дожидайтесь завершения всех процессов, не отключайте смартфон от интернета, не переключайтесь на другую сеть. Когда приложение будет установлено, следуйте инструкциям во всплывающих окошках. Дайте программе разрешения, которые она запрашивает: доступ к списку контактов, «Галерее», микрофону, геоданным.
В противном случае при работе Viber возникнут ошибки, часть функций станет недоступна.
Обновление устаревшей версии мессенджера
Старые версии мессенджера перестают поддерживаться, из-за чего некоторые опции или все приложение прекращают работать. Чтобы избежать этого, своевременно скачивайте обновления или разрешите телефону автоматически загружать последнюю версию при подключении к сети Wi-Fi. Обновления происходят в фоновом режиме, не занимают много времени. Производить их возможно даже при активном использовании смартфона, в рабочее время.
Рекомендуется также вовремя обновлять операционную систему телефона. Устаревшие версии несовместимы с последними у программ. На старых смартфонах нередко установка обновлений невозможна. В такой ситуации единственным решением станет покупка нового устройства.
Обзор
Никто не застрахован от ошибок, и любое приложение имеет возможность сработать некорректно. Мессенджер Viber — один из самых слаженно работающих, однако и в нём пользователи периодически встречаются с проблемами. Мы поможем вам разобраться с возможными источниками сложностей и причинами того, что в приложении Вайбер произошла ошибка, а также разобраться с ней без особых трудностей.
Содержание
- Распространенные ошибки и их причины
- Во время работы приложения
- При установке
- После обновления мессенджера
- После обновления ПО
- Сбой на сервисе
- Что можно сделать
Распространенные ошибки и их причины
Разные пользователи сталкиваются с разными ошибками в работе приложения. Это абсолютно нормально. Тестировщики не успевают проверить приложение на абсолютно все ошибки, разные мобильные устройства и операционные системы могут сработать по-разному.
Самыми распространёнными ситуациями, вызывающими сбой в приложении Вайбер, являются:
- установка приложения (сработавшая некорректно по какой-то внутренней причине)
- обновление приложения (вставшее криво, содержащее в себе ошибку или сработавшее некорректно)
- установка дополнительного софта (который вступил в противоречие с приложением, имел в себе ошибку, криво установился или некорректно отработал)
Самое главное: не впадайте в панику, ничего страшного не произошло. Рассмотрим ситуации детальнее.
Во время работы приложения
Случается, что приложение было ранее установлено и работало без нареканий, но в один «прекрасный день» выдаёт сообщение об ошибке прямо во время работы приложения. С чем это может быть связано?
Причина может быть на стороне разработчика. Профилактические работы, перезагрузка серверов, поломка серверов, отключение определённых сторон программы, работа программистов в актуальный момент.
Причина может быть в работе вашего телефона. Если это сбой в приложении именно на вашем устройстве или сбой в какой-либо загрузочной программе, попробуйте следующие действия:
- Перезагрузите приложение.
- Перезагрузите телефон.
- Переустановите приложение, предварительно его удалив.
- Очистите кэш приложения в настройках телефона, чтобы стереть хранящуюся информацию.
Хуже будет обстоять дело, если это поломка оборудования на стороне «поставщика» приложения. Как узнать, что дело не в вас? Погуглите. Без шуток, поищите в Гугле, нет ли похожих вопросов от других пользователей в соцсетях на данный момент? Если ошибка оказалась достаточно распространённой, дело вполне может быть на стороне разработчиков. Также можете поискать официальные сообщения с их стороны, они смогут прояснить ситуацию.
При установке
Что делать, если в Вайбере произошёл сбой при установке приложения:
- Проверьте память загрузчика и память телефона. Дело может обстоять в перегруженности телефона, ввиду чего он не даёт установить новое приложение.
- Проверьте, совместимо ли ваше устройство и его версия ОС с текущей версией приложения.
- Проверьте настройки телефона, нет ли у вас запрета на установку/покупку приложения из-за случайно включенного родительского контроля, например.
При загрузке из сторонних источников иногда выскакивает ошибка загрузки в Вайбере «495». Это не сообщение о неисправности приложения, это сообщение от системы.
Оно может выскочить, если загрузчик Вайбера был удалён с сервера — в таком случае, стоит поискать его в другом месте. Лучше всего загрузить Viber на андроид или iPhone c нашего сайта.
После обновления мессенджера
Если мессенджер начал автоматически обновляться, а потом перестал работать:
- Перезагрузите устройство, на котором располагается приложение. Обновите системные приложения, если оно того просит — иногда дело в сбое работы внутренних программ
- Откатите приложение до предыдущей версии. Отмените установку обновлений или удалите последние обновления, после чего попробуйте поставить их снова.
- Удалите само приложение, потом установите его заново.
После обновления ПО
Иногда обновляется не само приложение, а ПО устройства, после чего мессенджер перестаёт работать, и вы наблюдаете ошибку загрузки в Вайбере:
- Попробуйте отключить дополнительные утилиты и воспользоваться приложением. Если оно загрузилось, то дело в кривых обновлениях или некорректной работе другого приложения. Если вайбер по-прежнему не работает, то дело может быть во внутренней ошибке самого мессенджера.
- Попробуйте откатить обновления других приложений или обновления системы к предыдущей версии и проверьте работу мессенджера. Если оно заработало, можете подождать исправлений к обновлениям и установить их позже
- Подождите обновления мессенджера.
Возможно, что приложение просто некорректно работает с обновлённой системой, и разработчикам просто нужно время, чтобы устранить эти ошибки.
Сбой на сервисе
Как мы уже отмечали, обстоятельства могут быть разными, и приложение может перестать работать из-за сбоя на стороне разработчика. В таком случае вы можете предпринять несколько простых действий:
- Проверьте комментарии разработчика/выпускающего приложение в его официальных соцсетях. Наверняка они уже сообщили о неполадках и работают над ними.
- Проверьте новости в соц.сетях. Информация о неработающем приложении из-за внутренней ошибки могла уже распространиться.
- Поищите похожие комментарии от других пользователей. Если их много, наверняка причина со стороны разработчика.
- Спокойно подождите. От работы приложения зависит доход разработчиков, они заинтересованы в том, чтобы работало оно без перебоев. В ближайшее время они разберутся с ошибкой или сообщат о сбоях в загрузке приложения.
Что можно сделать
Итак, какова же будет генеральная линия поведения при обнаружении ошибки в работе приложения:
- проверьте память на телефоне/в загрузчике, если её не осталось – почистите;
- перезагрузите телефон;
- перезагрузите приложение;
- откатите приложение до предыдущей версии;
- удалите приложение и установите заново;
- если ни одно из выше указанных действий не помогло — поищите новости об ошибках в приложении, почитайте сообщения разработчика в соц.сетях, поищите комментарии других пользователей.
В конце концов, сами напишите в поддержку и оставьте комментарии. Возможно, кто-то уже сталкивался с похожим и сможет дать вам совет. А возможно вы только что нашли уникальный баг, и это поможет разработчику сделать приложение ещё лучше.

Темы, на которые пишет автор:
Финансы и инвестиции. Телекоммуникационные услуги.
Опыт работы в нише:
5 лет
Образование:
Высшее филологическое
Дата обновления:
23.08.2023
Вайбер — популярная платформа для видеозвонков, которую часто используют для быстрых видеосозвонов с друзьями, коллегами, деловыми партнерами. Чтобы связаться с абонентом, достаточно нескольких кликов. Но иногда у пользователей возникает проблема: собеседник слышит голос, но не видит изображение. В одних случаях вопрос можно решить нажатием пары кнопок, в других — придется обновлять драйверы и менять настройки в приложении. Рассмотрим, как исправить проблему на мобильных устройствах и персональных компьютерах.
- Что делать, если не работает камера в Viber
- Почему не работает камера на компьютере во время видеозвонка в Viber
- Не работает видеосвязь в Вайбере: в чем еще может быть проблема
- Не работает видеосвязь Viber на смартфоне
- Не работает видеосвязь Viber на компьютере
- Заключение
- Блок FAQ
- Читайте также
Что делать, если не работает камера в Viber
Первое, что нужно делать в любом случае, когда возникают сбои, — перезагрузить устройство. Перезапустите компьютер или смартфон, откройте сервис видеотрансляций и попытайтесь еще раз сделать персональный или групповой видеозвонок. Проверьте, доступна ли сеть wi-fi и работает ли мобильный интернет. Иногда сообщение «Ошибка» появляется при низкой скорости интернета: сигнал просто не тянет передачу видеопотока. Подключитесь к другой сети и запустите вызов еще раз. Проблема не решилась? Значит, причина в другом. Не исключено, что вышла из строя камера. Разберемся, что делать в таких случаях.
Почему не работает камера на компьютере во время видеозвонка в Viber
Обратите внимание: когда вы запускаете на компьютере любой сервис для трансляции видео, на экране появляется всплывающее сообщение с просьбой подтвердить разрешение на использование видеокамеры. Если вы запретите включать камеру, то собеседник не сможет вас видеть. Возможно, причина именно в этом. Попробуйте еще раз включить видеозвонок и дайте согласие на использование видеокамеры.
Еще одна причина неработающей видеосвязи — действие антивирусных программ. Антивирусы по умолчанию блокируют некоторые функции работающих приложений. Отключите антивирус и запустите мессенджер. Сделайте видеовызов и дождитесь ответа от абонента. Не забудьте после проверки снова включить антивирусную программу, чтобы защитить компьютер от угроз.
Не работает видеосвязь в Вайбере: в чем еще может быть проблема
Попросите кого-то из коллег или родственников проверить, как у них работает платформа для онлайн трансляций. Сбои бывают на стороне самого приложения. Следующий шаг: позвоните с видео через любой другой популярный мессенджер: Zoom, WhatsApp, Telegram. Если совершить видеозвонок удалось, значит, проблема именно в приложении Viber.
Какие могут причины неполадок? Расскажем по порядку.
Не работает видеозвонок в Вайбере на андроид смартфонах и айфонах
Камера в Вайбере доступна не на всех телефонах. Тем, кто пользуется устаревшей моделью смартфона на Android или iOS, скорее всего, не удастся совершить персональный или групповой звонок с видео через Viber. Какие требования предъявляют разработчики к моделям телефонов:
- для Android — версия не ниже 5.0;
- для iOS — версия не ниже 6s.
Еще одна возможная причина — устаревшая версия мессенджера. Откройте Google Play на телефоне Android или App Store на iPhone и введите в строку поиска «Viber», «Вайбер» или «Вибер» (система поймет, что вы имеете в виду). Нажмите кнопку «Обновить» и дождитесь, пока завершится обновление. Теперь на вашем гаджете установлена последняя версия программы. Перезагрузите телефон и заново запустите Viber. Этот способ часто помогает решить проблему неработающей функции видеозвонков.
Если магазин приложений нашел Viber, но вместо кнопки «Обновить» на экране смартфона есть только кнопка «Открыть», значит на гаджете уже установлен Вайбер последней версии, и обновлять его не нужно. Такое встречается, когда в настройках Android и iOS включен режим автоматического обновления программ.
Еще один способ устранить неполадки — проверить настройки мобильного телефона. Предлагаем пошаговую инструкцию:
- Откройте настройки и выберите пункт меню «Приложения».
- Найдите в списке приложений Viber и кликните на значок.
- Нажмите на кнопку «Разрешения».
- Откройте пункт «Камера».
- Проверьте, стоит ли галочка, разрешающая использовать камеру во время звонка.
Для решения проблемы вы также можете удалить приложение со смартфона и скачать Вайбер заново. Переустановка занимает буквально несколько минут. Как удалить Viber:
- Зайдите в настройки смартфона.
- Откройте раздел «Приложения».
- Найдите Viber в списке.
- Выберите пункт меню «Удалить».
После удаления приложения доступ к Вайберу исчезнет. Вы не сможете отправлять сообщения через мессенджер или осуществлять видеозвонки: ярлык просто исчезнет с рабочего стола на устройстве Android или iOS. Чтобы заново запустить приложение, скачайте Viber и перезагрузите гаджет. Проверьте, как работают опции: откройте любой персональный или групповой чат, отправьте сообщение любому контакту, включите видеосвязь. История должна сохраниться, так как вы привязываете программу к своему номеру телефона.
Почему не работает в вайбер видеозвонок на компьютере
Пытаетесь осуществить звонок с видео, но на экране всплывает уведомление об ошибке? Проще всего обновить Вайбер или вообще удалить его и скачать приложение еще раз. Файл для инсталляции вы найдете на официальном сайте Viber. Возможно, после переустановки Viber перестанет зависать, и вы начнете нормально использовать его для бесплатных звонков.
Бывает, что сервис трансляций не позволяет включить видео из-за несовместимости программы с ОС. Вайбер поддерживает следующие операционные системы:
- Windows 10 и Windows 11;
- Linux;
- MacOS (версия 10.11 и выше).
Проверьте, совместима ли ваша ОС с приложением.
Есть еще одна причина, почему невозможно настроить видеозвонок Viber на компьютере. Это устаревшие драйверы, из-за которых выходят из строя многие функции установленных программ. Драйверы влияют на работу звука и видео. Чтобы исправить ситуацию, нужно переустановить драйверы. Рассказываем, как это сделать (на примере ОС Windows):
- Откройте меню «Пуск» и перейдите в «Панель управления».
- Нажмите на «Диспетчер устройств».
- Зайдите в пункт «Видеоадаптеры».
- Кликните правой кнопкой и выберите в открывшемся списке пункт «Свойства».
- Перейдите в «Драйверы».
- Если драйвер устарел, то система сама предложит обновление. Кликните на «Обновить» и подождите, когда закончится процедура. После этого в обязательного порядке обновите компьютер.
Сервисы онлайн трансляций часто тормозят из-за вирусов на компьютере. Регулярно проводите глубокую проверку. Если на вашем ПК не установлена лицензионная программа, и вы не планируете покупать антивирус, то воспользуйтесь бесплатной демоверсией любой антивирусной программы.
Часто у пользователей не получается включить камеру, микрофон или звук в Viber из-за того, что в памяти компьютера нет свободного места (или в браузере одновременно открыто слишком много вкладок). Эта проблема особенно актуальна, когда устройство уже не новое и само по себе работает медленно. Проведите «ревизию»: удалите ненужные файлы, фото, видео. Или как вариант — скиньте их на флешку. После этой процедуры работать быстрее будет не только Вайбер, но и другие полезные программы.
Дадим еще один совет, если некоторые функции в мессенджере перестали нормально работать. Остановите запущенные процессы в диспетчере задач. Это может быть скачивание игры, загрузка архивов, просмотр видеороликов. Самый просто способ — комбинация клавиш Ctrl, Alt, Delete. Нажмите на них одновременно. Откройте пункт «Диспетчер задач» и выберите из появившегося списка те процессы, которые можно остановить.
Заключение
Бесплатные видеозвонки Вайбер — один из самых быстрых и простых способов связаться с коллегами, родственниками, друзьями. Но иногда в работе приложения возникают сбои. Проблема может крыться в слабом сигнале интернета, в самом приложении или в устройстве, которым вы пользуетесь. Если ни один из перечисленных нами способов не помог исправить неполадки, обратитесь в сервисный центр. Возможно, причина в более серьезной поломке. Также можно обратиться в техподдержку Viber через официальный сайт. Опишите проблему, объясните, что во время звонка вы не можете включить видео и записать видеозвонок. Дождитесь ответа от представителей компании. Не исключено, что вам предложат решение проблемы.
Блок FAQ
Как включить видео при звонке на Viber?
Во время разговора по Viber нажмите на значок камеры в нижней части экрана.
Как включить видео в Viber?
Если вы хотите сделать видеозвонок, то откройте чат с нужным абонентом и нажмите значок камеры в верхнем правом углу. Если вы уже разговариваете по Viber голосом, то во время беседы кликните на иконку с камерой, расположенной в нижней части экрана. Включится режим видео.