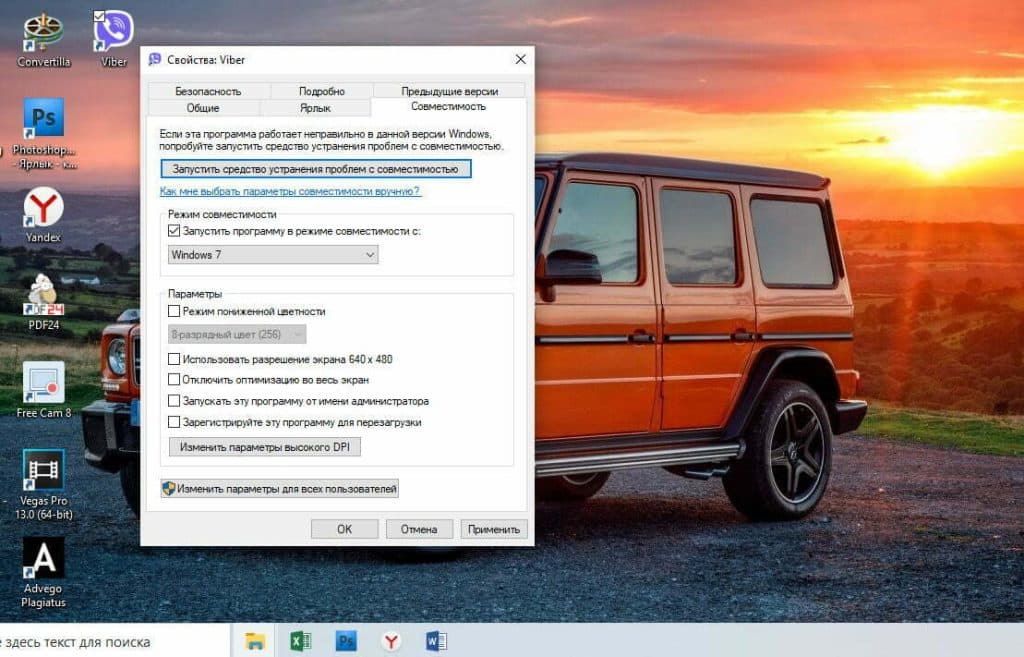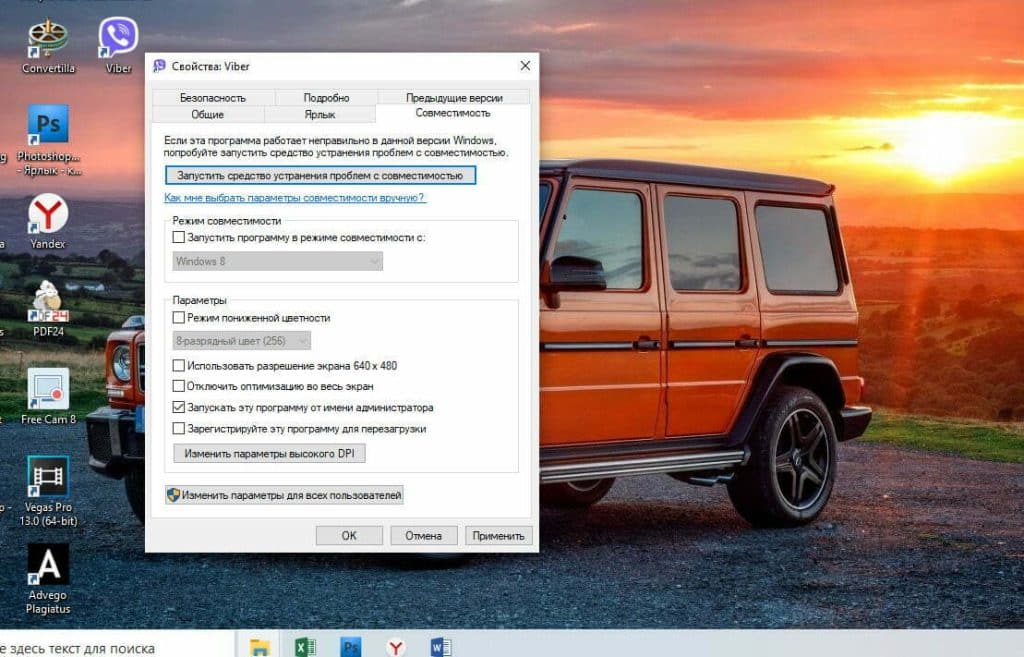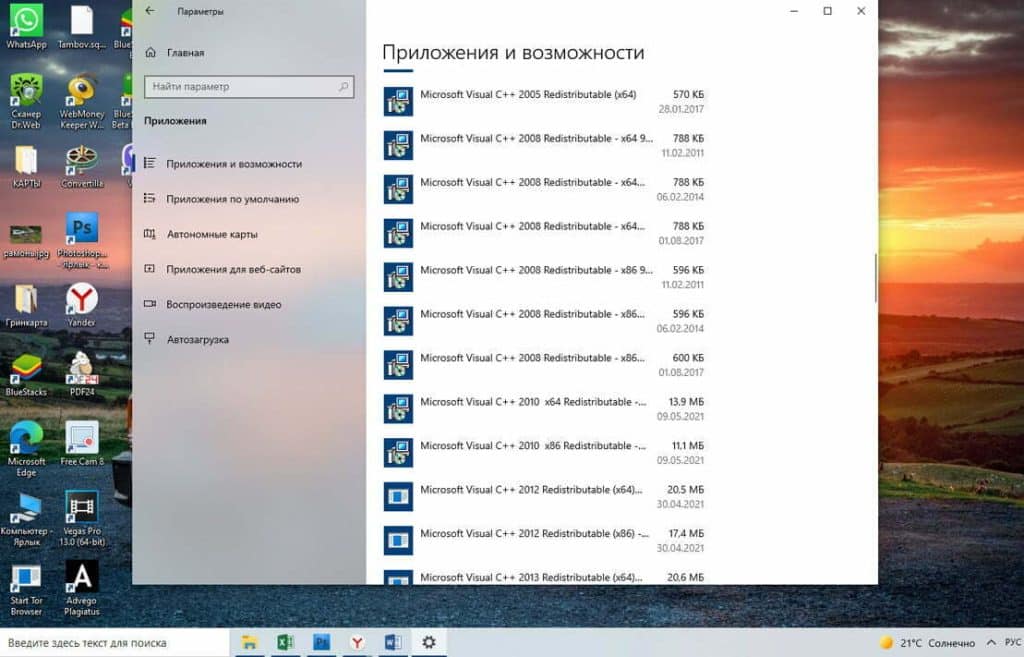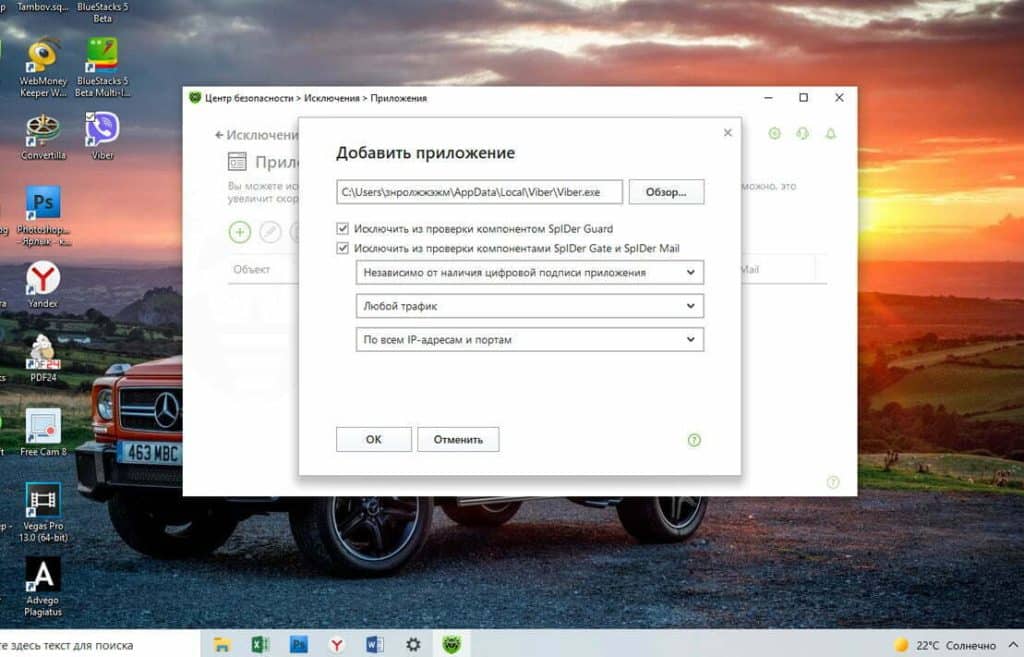Журналист и обозреватель сферы IT. Создатель и администратор сайта.
Задать вопрос
С официального сайта скачал версию мессенджера для компьютера с Windows. При попытке открыть Viber возникает ошибка 0xc000007b. Как ее устранить?
Сообщение об ошибке 0xc000007b появляется на экране компьютера, когда программа завершает свою работу принудительно. Перечислим возможные причины ошибки и способы ее устранения.
Ошибка может появиться по целому ряду причин, подробнее о которых ниже.
Содержание
- Несовместимость ПО
- Пользовательские ограничения
- Отсутствие программных компонентов
- Неверные настройки антивируса
- Повреждение приложения при установке
Несовместимость ПО
Проблема появляется при установке новой версии Viber на компьютер с устаревшей ОС. Для устранения ошибки кликните по ярлыку приложения правой клавишей мыши, перейдите во вкладку «Свойства» => «Совместимость». Поставьте галочку в строке «Запустить программу в режиме совместимости с:», выберите вашу ОС и кликните на «Применить».
Пользовательские ограничения
На некоторых ПК программы можно запускать только от имени администратора. Кликните по ярлыку Вайбера правой клавишей мыши, перейдите во вкладку «Свойства» => «Совместимость». Поставьте галочку в строке «Запускать эту программу от имени администратора» и нажмите «Применить».
Отсутствие программных компонентов
А именно: DirectX, .net Framework или версий Visual C++ с 2005 по 2015 год. Откройте список установленных программ. Если в нем отсутствуют перечисленные компоненты, скачайте их с официального сайта и установите.
Неверные настройки антивируса
Иногда антивирус ошибочно включает мессенджер в список потенциально опасного ПО. Если это произошло, войдите в антивирусную программу и добавьте Вайбер в список исключений.
Повреждение приложения при установке
Возможно, установка Вайбера завершилась с ошибками. Если ни один из вышеописанных методов не помог, переустановите мессенджер.
В этой статье вы узнаете, почему происходит ошибка 0xc000007b, и пошаговые способы решения для ее устранения. Во время использования компьютера могут появляться, такие ошибки как 0x80070057, 0x80004005, 0x80070005 и 0x80070002, они все довольно часто встречаются в Windows. Конечно все они являются поправимыми, но думаю многих раздражает то, из-за чего они появляются, поскольку поиск решений время.
Рекомендуем прочитать стать о том, как переустановить Windows на ноутбуке.
Для начала скажем, что Ошибка приложения 0xc000007b очень распространена, и пользователи могут сталкиваться с ней на регулярной основе. Однако только часть знает, как ее исправить. Все потому, что эта ошибка может быть вызвана различными причинами, и нет единственного универсального и действенного способа исправления, который способен справиться с этим. В этой статье, мы поговорим о разных методах для разных причин. Исправить ошибку 0xc000007b можно, и делается это очень просто.
Структура статьи
- 1 Что означает ошибка 0xc000007b?
- 2 Ошибка 0xc000007b
- 3 Как исправить ошибку 0xc000007b
- 4 Способ 1. Переустановите приложение, которое вы пытаетесь запустить.
- 5 Способ 2. Запуск программного обеспечения с правами администратора.
- 6 Способ 3. Установка или исправление последней версии .NET Framework
- 7 Способ 4. Обновление DLL
- 8 Способ 5. Обновление DirectX
- 9 Способ 6. Переустановите все пакеты времени выполнения Microsoft Visual C ++.
- 10 Способ 7. Исправление проблемы совместимости между системой и приложением
- 11 Способ 8. Выполнение чистой загрузки
- 12 Восстановление утерянных данных, вызванных кодом ошибки 0xc000007b
Windows является удбной и простой в использовании системой, с каждым годом он становится все наиболее широко используемым, и используется пользователями во всем мире на своих устройствах. В настоящее время многие пользователи обновили свой компьютер до Windows 10, который является не просто операционной системой для ПК, Он также работает на телефонах Windows — и на небольших планшетах. Разумеется, стоит понимать, что Windows не идеальна и на ней могут появляться периодически ошибки. Например, как мы отметили выше, многим пользователям приходится сталкиваться с ошибкой 0xc000007b при доступе к программному обеспечению, которое очень популярно у людей;
Сообщение об ошибке: «Приложению не удалось запустить корректно (0xc000007b). Нажмите «ОК», чтобы закрыть приложение».
В основе кода ошибки Windows 0xc000007b лежит много причин, и в этой части перечислены наиболее распространенные.
Код ошибки означает недопустимый формат разрядности. В частности, например, вы пытаетесь запустить приложение, которое предназначено для работы в 64-разрядной операционной системе. Но на вашем компьютере установлена 32-разрядная версия Windows. 32-разрядное приложение не может загрузить 64-разрядную DLL, поэтому смешивание 32-разрядного кода с 64-разрядной средой вызывает проблемы.
Ошибка 0xc000007b также связана с программами, установленными на вашем компьютере, такими как .NET Framework, Direct X и Microsoft Visual C ++. Это проявляется, когда вы пытаетесь запустить высоконагруженные графические игры, без обновления .net Framework. Когда .NET framework отсутствует на вашем компьютере, вы не сможете запускать приложения на нем.
Также возможно получить эту ошибку при установке Windows 10, 8, 8.1 или 7.
Есть вероятность получить эту ошибку 0xc000007b, когда вы не используете программное обеспечение в качестве администратора.
Windows не может обработать определенный файл или необходимые параметры для запуска приложения, а затем программное обеспечение не может запускаться правильно.
Эта ошибка также может быть вызвана проблематичным программным обеспечением с поврежденными файлами, вирусными инфекциями, ошибками реестра и т. Д.
Как исправить ошибку 0xc000007b
Определенных решений для устранения этой ошибки приложения не существует. Ниже у нас есть множество методов, которыми вы можете следовать, чтобы избавиться от сообщения об ошибке 0xc000007b. Во многих случаях вам может потребоваться более одного исправления, поэтому вам нужно попробовать их один за другим, если первый не работает для вас.
Способ 1. Переустановите приложение, которое вы пытаетесь запустить.
Если код ошибки вызван ошибкой приложения, вы можете исправить ее, переустановив приложение, которое вы пытаетесь запустить.
Во-первых, вам необходимо удалить его и удалить с компьютера все, что связано с программным обеспечением. Затем перезагрузите компьютер перед началом переустановки. Во время установки, рекомендуется, выключить «Защитник Windows» или другое защитное программное обеспечение.
Примечание. Перед выключением «Защитника Windows» отсканируйте компьютер.
Способ 2. Запуск программного обеспечения с правами администратора.
В ответе на вопрос о том, как исправить ошибку 0xc000007b этот вариант является вторым по значимости.
Некоторое программное обеспечение требует запуска от имени администратора, и ошибка возникает, если не запускать его как администратор. Иногда предоставление административных привилегий может решить эту проблему.
Для этого щелкните правой кнопкой мыши значок ярлыка на рабочем столе и выберите «Запуск от имени администратора». Нажмите «Да», когда вы увидите всплывающее окно с сообщением, и вы сможете успешно запустить приложение.
Если вы не можете найти этот параметр после щелчка правой кнопкой мыши по значку приложения, выберите «Свойства» в контекстном меню. Перейдите на вкладку «Совместимость» в окне «Свойства» и установите флажок «Запустить эту программу как администратор». Затем нажмите кнопку «ОК».
Способ 3. Установка или исправление последней версии .NET Framework
.NET Framework может порождать всевозможные ошибки и проблемы, если она неправильно установлена или обновлена. Если на вашем компьютере не установлена последняя версия .NET Framework, обновите ее, чтобы устранить ошибку.
- Нажмите «Пуск», чтобы выбрать «Панель управления» и «Программы и компоненты».
- Нажмите «Включить или отключить функции Windows» на левой панели. Появится окно «Свойства Windows».
- В окне «Возможности Windows» найдите и нажмите .NET Framework 3.5 и нажмите «ОК». Затем начнется загрузка и установка.
- Перезагрузите компьютер и проверьте, исправлена ли эта ошибка. Если этот метод не может устранить ошибку приложения 0xc000007b, продолжите чтение!
Способ 4. Обновление DLL
Исправить ошибку 0xc000007b моно через обновление библиотек DLL.
Если файл xinput1_3.dll поврежден или переписан другой версией, которая несовместима, появится ошибка 0xc000007b. Немного сложно исправить ошибку, обновив DLL, так как этот метод включает операции, такие как замена 32-разрядной xinput1_3.dll на соответствующую версию внутри диска C. Чтобы обновить DLL с подходящей версией, выполните следующие действия:
- Загрузите 32-разрядную версию xinput1_3.dll и извлеките файлы с помощью инструмента сжатия. Рекомендуется сделать резервную копию оригинальной xinput1_3.dll перед тем, как попробовать это решение, если вы не смогли завершить ее как отсканированную, и вы можете ее восстановить. Обычно файл xinput1_3.dll находится по адресу: C: Windows SysWOW64.
- Скопируйте файл, извлеченный из загруженного файла, в папку: C: Windows SysWOW64 и вставьте его там.
- Выберите «Копировать и заменить», если вы получите приглашение.
Способ 5. Обновление DirectX
Исправить ошибку 0xc000007b, можно через обновление старых файлов DirectX.
Чтобы избежать ошибок, вы всегда должны быть уверены, что ваш компьютер обновился до последней версии DirectX. Если ни одно из предыдущих решений не работает, попробуйте обновить DirectX. Отличным способом проверить, является ли DirectX последней версией, вы можете загрузить DirectX Runtime Web Installer с официального сайта Microsoft. Загрузите установочный файл и запустите его. Затем вы можете следовать инструкциям на экране, чтобы переустановить его. По завершении установки необходимо перезагрузить компьютер.
Способ 6. Переустановите все пакеты времени выполнения Microsoft Visual C ++.
Пакеты среды выполнения Microsoft Visual C ++ имеют большое значение для приложения Windows. Если они плохо установлены, программы не могут нормально работать и сообщать о различных ошибках, включая ошибку приложения 0xc000007b. Пакеты среды выполнения Microsoft Visual C ++ выпускаются как в 32-разрядной, так и в 64-разрядной версиях.
Поскольку операции в этом методе относятся к важной части операционной системы. Предлагается создать резервную копию системы на случай, если что-то пойдет не так. Вы можете легко восстановить компьютер до текущего состояния. Если вы не знаете, как это сделать, вы можете использовать Eassos System Restore для резервного копирования Windows, так как это программное обеспечение является простым в использовании и быстрым. Следующие шаги объясняют, как переустановить пакеты Microsoft Visual C ++:
- Нажмите кнопку «Пуск» и выберите «Панель управления». Затем вы можете найти «Удалить программу» на панели управления, щелкнуть по ней.
- Найдите все пакеты Microsoft Visual runtime и удалите их со своего ПК. После этого перезагрузите компьютер.
- Перейдите на официальный сайт Microsoft, чтобы загрузить визуальные пакеты и установить каждый из них. Процесс установки требует перезагрузки ПК несколько раз.
Способ 7. Исправление проблемы совместимости между системой и приложением
Исправить ошибку 0xc000007b, возможно через исправление совместимости программы с операционной системой. Этот вариант также очень часто помогает в этом вопросе.
В некоторых ситуациях приложение, запущенное на вашем компьютере, не полностью совместимо с системой. Например, некоторые программы требуют высокой конфигурации системы, но система на вашем ПК не может удовлетворить требованиям. Необходимо установить параметры совместимости между системой и приложением, поскольку несовместимость между системой и программным обеспечением может привести к ошибке, о которой говорится в этом руководстве. Давайте посмотрим, как это сделать:
- Щелкните правой кнопкой мыши приложение, которое не может запускаться правильно, и выберите «Свойства».
- Перейдите на вкладку «Совместимость» в окне «Свойства» и нажмите кнопку «Запустить средство устранения неполадок совместимости».
- Выберите «Попробовать рекомендованные настройки», и вы можете протестировать приложение или просто нажать «Далее».
- Если предыдущий шаг не работает, вы можете выбрать режим совместимости вручную из раскрывающегося меню. Выберите более раннюю версию Windows и нажмите «Применить» и «ОК».
Способ 8. Выполнение чистой загрузки
Чистая загрузка может помочь вам выяснить, вызвана ли эта ошибка приложением стороннего производителя, поскольку она способна устранить конфликты программного обеспечения. Обратите внимание, что для выполнения чистой загрузки вы должны войти в систему с учетной записью администратора. После того как вы закончили устранение неполадок, вам необходимо перезагрузить компьютер, чтобы начать как обычно. На следующих шагах в качестве примера приводится Windows 10.
- Нажмите кнопку «Пуск» и найдите файл msconfig. Нажмите «Конфигурация системы» из результатов поиска.
- В диалоговом окне выберите вкладку «Сервис». Выберите «Скрыть все службы Microsoft» и нажмите кнопку «Отключить все».
- Нажмите вкладку «Автозагрузка», чтобы открыть «Открыть диспетчер задач». Для элемента автозагрузки здесь выберите каждый и нажмите «Отключить».
- Закройте диспетчер задач и нажмите «ОК» в окне «Конфигурация системы». Перезапустить компьютер.
Восстановление утерянных данных, вызванных кодом ошибки 0xc000007b
Eassos Recovery free — это бесплатное ПО для восстановления данных, которое спасает файлы, которые теряются из-за ошибок Windows, удаления, форматирования, сбоя системы, потери или повреждения разделов, неожиданного выключения, заражения вирусом. Он совместим со всеми устройствами хранения данных, такими как жесткий диск, USB-накопитель, карта памяти, сотовый телефон и т. Д. Если ваши файлы потеряны, вы можете быстро их восстановить, с помощью этой утилиты.
Если у вас остались какие-то вопросы по теме «Как исправить ошибку 0xc000007b» то можете писать их в форму комментариев на нашем сайте.
Так же вы можете приобрести у нас лицензии Microsoft со скидкой до 90% , которые будет работать официальном сайте Microsoft
Содержание
- Описание проблемы
- Решение
- Проблемы с файлами dll в DirectX или C++
- Проблема с патчем или пиратской программой
- Исключение декомпрессии
- Неправильный exe-файл был изменен вирусом
- Несовместимость игры с текущей системой
- Режим отладки программного обеспечения
- Ошибка 0xc000007b на синем экране
- Решение
- Ошибка 0x0000007b появляется на синем экране
- Драйвер видеокарты обновлен?
- Вы импортировали информацию реестра?
- Англоязычная директория
- Решение
- Включено ли прямое ускорение?
- Вы установили PhyX?
- Режим совместимости
- Ваша игра для Windows Live установлена?
- Установлен ли ваш Microsoft .NET Framework?
- Замена операционной системы
- Аппаратное обеспечение
- Часто задаваемые вопросы
Операционная система Windows — это сложный, взаимодополняющий и связанный с другим ПО комплекс эффективного распределения вычислительных ресурсов и управления устройствами. Однако не редки случаи, когда происходят проблемы. Ошибка 0xc000007b появляется у многих пользователей ПК. На этой странице мы узнаем, в чем заключается сложность её устранения, и найдем несколько способов решения.
0xc000007b означает, что код ошибки возникает из-за ненормального вызова файла dll. Часто игры или программы, которые мы планируем запустить, используют библиотеки и компоненты распространенных ПО — DirectX (часто версии 9.0) и распространяемый пакет Visual C++.
Описание проблемы
Когда возникает ошибка 0xc000007b, это может быть аппаратная проблема или проблема с программным обеспечением. Вероятность того, что электроника вызывает эту проблему, очень мала. Даже если выяснится, что дело в железе, то лучшим решением станет замена неисправного компонента ПК. В этой статье будет подробно рассказано, как решить возникшую трудность с помощью установки необходимого ПО. Это именно то, что больше всего интересует пользователей.
Решение
Часто для решения проблемы 0xc000007b, нужно установить последнюю версию компонентов DirectX и C++. Это правда, что обновление файлов один за другим поможет устранить уведомления ошибки, пользователи, которые уже искали Visual C в Интернете, наверняка знают, что их существует много версий.
Переходите по ссылке для скачивания DirectX и C++ или испробуйте все способы решения данной проблемы. Выберите необходимые вам и устанавливайте на свой ПК.
Переустановка новых версий не помогла?
Проблемы с файлами dll в DirectX или C++
Эта ситуация является наиболее распространенной. Dll-файлы компонентов DirectX или компонентов C++ в вашей системе все еще имеют аномалии. Скорее всего, версия утилиты была не полная или не последняя. Новый билд обычно обновляет пакет данных и улучшает возможность исправления 0xc000007b. Если какие-то файлы постоянно не восстанавливаются, то, скорее всего, причина в том, что файлы заняты. Рекомендуется перезагрузить компьютер и закрыть все бесполезные программы (включая антивирус, QQ, браузер и завершить процесс QQProtect.exe в диспетчере задач и т. д.).
Проблема с патчем или пиратской программой
Причина в том, что пиратское ПО для взлома изменяет некоторую информацию в исходном файле exe/dll. Игра или программное обеспечение имеют большой размер, а патч для взлома относительно невелик. Обычно, заменив exe или steam_api.dll и другие файлы, злоумышленники производят нарушения, изменив несколько МБ. Так что если причина в этом, то рекомендуется повторно скачать ваш патч, проверив контрольные суммы для исключения сторонних встроек. Если dll другой, то перейдите по ссылке, чтобы загрузить любой необходимый.
Исключение декомпрессии
Эта ситуация чаще всего возникает в установочном пакете игры. Причина такого рода проблем заключается в том, что компонент распаковки в системе неисправен. Это приводит к генерации ошибки при вызове ненормального компонента при автоматической распаковке программы.
Решение
- Найдите дистрибутив с приложением.
- Распакуйте его через правую кнопку мыши в любую папку.
- Пропустите ошибки, возникающие при работе архиватора.

Неправильный exe-файл был изменен вирусом
Эта ситуация имеет определенную вероятность возникновения, и некоторые пользователи также сталкивались с этой проблемой. В похожем случае в системе есть вирус, который заражает exe-файл. Поэтому он не может запуститься. Этот тип вируса может изменять только исполняемые файлы без цифровой подписи. Поэтому средство восстановления DirectX на вашем компьютере и некоторые небольшие программы в Интернете могут не работать. Однако собственные программы Windows и некоторые с цифровыми подписями от крупных компаний все еще могут нормально функционировать. Если ошибка 0xc000007b возникает во многих программах на вашем компьютере, скорее всего, это так.
Решение
Чтобы исправить, включите сначала стандартный защитник Windows, а потом сторонний антивирус, чтобы проверить ОС на наличие вредоносных файлов, и исправьте их или внесите в карантин.
- Наберите в строке поиска «Защита от вирусов и угроз».
- Откройте это окно безопасности Windows кликнув по найденному параметру левой кнопкой мыши.
- Включите все параметры подсвеченные как выключенные таким образом, чтобы они стали выводить галочку в зеленом кружке.

Несовместимость игры с текущей системой
Пользователи Windows 7 получают ошибки 0xc000007b при запуске некоторых последних игр (особенно игр 2020 года и более поздних версий).
Решение
- Пожалуйста, зайдите на официальный сайт игры (или steam).
- Посмотрите, что написано в графе операционная система в минимальной конфигурации, необходимой для игры.
- Сравните с той которая у вас. Если Необходимо обновить ОС, установите необходимую, например Windows 11 последней конфигурации с нашего ресурса.
- Кроме версии системы, также советуем проверить требования к оборудованию.
- Кроме покупки нового качественного «железа» выхода нет.
Режим отладки программного обеспечения
Если вы используете Visual Studio и другое программное обеспечение для разработки программ, особенно в режиме отладки, появится ошибка 0xc000007b. Её уже не решишь простым обновлением Компонентов Диеркс и C++.
- Попробуйте найти параметр «SATA Mode Selection» в интерфейсе BIOS и измените режим «AHCI» на режим «iDE».
- Для этого при включении ПК нажмите на клавишу «del, F2,F9,F12 (в зависимости от того, какой клавишей запускается загрузчик — BIOS именно у вас. Это будет на секунду написано на экране)».
- Перейдите в раздел «Advaced».
- Затем найдите «SATA Configuration». Иногда этого пункта нет, в сразу можно увидеть «SATA Mode Selection».
- Поменяйте значение на «iDE». Как показано на скриншотах из разных загрузчиков в галерее ниже.
- В командной строке орт имени администратора, введите команду «sfc /scannow». Подождите сканирования и восстановления. Это действие будет выглядеть как на скриншоте ниже галереи.







Ошибка 0xc000007b на синем экране
Такая ситуация чаще встречается в Windows 10, после перезагрузки системы внезапно обнаруживается, что вход в систему невозможен, и на синем экране появляется сообщение об ошибке 0xc000007b. Причина этого в том, что при автоматическом обновлении системных компонентов они случайно убиваются антивирусным ПО, что приводит к невозможности входа в ОС после перезагрузки.
Решение
- Предлагается переустановить систему напрямую, чтобы решить эту проблему.
Ошибка 0x0000007b появляется на синем экране
Пожалуйста, прочитайте внимательно. Эта статья отличается от пункта 7. Код ошибки имеет дополнительный ноль. Эта ошибка в основном вызвана установкой неправильного режима жесткого диска.
- Например, если у вас изначально была IDE, а вы зашли в биос и изменили его на AHCI, то перезапуск обязательно приведет к синему экрану 0x0000007b.
- Также возможно, когда вы не проявляли инициативу по изменению режима жесткого диска, а обновили BIOS и изменили режим ЖД по умолчанию.
Решение
- При включении ПК нажмите на клавишу «del, F2,F9,F12 (в зависимости от того, какой клавишей запускается загрузчик — BIOS именно у вас. Это будет на секунду написано на экране)»
- Перейдите в раздел «Advaced».
- Затем найдите «SATA Configuration». Иногда этого пункта нет, в сразу можно увидеть «SATA Mode Selection».
- Поменяйте значение на «iDE». Как показано на скриншотах из разных загрузчиков в галерее ниже.
Да, решение очень похоже на предыдущий пункт, однако сама ошибка имеет другое название, поэтому требует отдельного рассмотрения. Кроме того порядок действий, который предшествует возникновению ошибки отличается, поэтому чтобы сориентироваться было легче решение вынесли в отельную инструкцию.






Драйвер видеокарты обновлен?
Если это не последняя версия драйвера или вы не знаете, является ли она крайней.
Решение
- Перейдите на официальный веб-сайт вашей видеокарты, чтобы загрузить и установить ее.
- Либо наберите в поисковике Windows «Диспетчер устройств».
- В открывшемся окне, выберите «Видеоадаптеры».
- Кликните ПКМ и в выпадающем меню отройте «Свойства».
- Внутри щелкните по вкладке «Драйвер».
- Нажмите «Обновить».

Вы импортировали информацию реестра?
Вообще говоря, версия игры имеют один или несколько файлов информации реестра с расширением *.reg. Эти документы необходимо показать для правильной работы приложений. Особенно после переустановки компьютера.
Решение
Запустите его, чтобы импортировать информацию. В противном случае может быть невозможно запустить игру.
Часто все очень просто и достаточно кликнуть два раза левой кнопкой мыши и дать разрешение на изменение реестра.
Англоязычная директория
Иногда игра должна быть помещена в каталог полностью на английском языке, прежде чем она сможет нормально работать.
Решение
- Например, измените название пути на «C:/game/…».
- Вы должны убедиться, что пользователь Windows, которого вы используете в настоящее время, именован английскими символами.
- Иначе рекомендуется создать нового пользователя.

Включено ли прямое ускорение?
Часто прямое ускорение компьютера отключается по необъяснимым причинам, что приводит к сбою многих игр. Подсказка в это время может быть такой, как «Пожалуйста, установите DirectX 8.0 или выше» или «Ускорение DirectX недоступно». В настоящее время для запуска игры необходимо вручную включить прямое ускорение.
Решение
- Зажимаем «Win+R».
- Вводим «dxdiag».
- Переходим в вкладку «Дисплей».
- Находим поле «Возможности DirectX».
- Все должно быть включено так, как на картинке ниже.
Если что то выключено, то проблема скрывается в в следующем:
- Битые драйвера;
- Проверьте в «Диспетчере устройств» и обновите все драйвера через меню «Свойства».
- Не новый Дирекс;
- Обновите до версии указанной в системных требованиях.
- Ускорение железа;
- Сторонние программы для ускорения;
- Электронные компоненты перестали работать или не соответствуют требованиям.

Вы установили PhyX?
Многие игры теперь поддерживают PhyX, хотя только NVIDIA могут его включать.

Решение
Для пользователей видеокарт ATI для запуска игры необходимо всего лишь установить драйверы PhyX. Сам physxloader.dll подставится автоматически при установке драйвера.
- Иногда physxloader.dll нужно скопировать в корень с игрой, заменив уже существующий и в системную папку «C:WindowsSystem32».
- После чего это «*.dll» необходимо зарегистрировать, для этого:
- Нажмите «Win+R».
- Введите «regsvr32.exe physxloader.dll».

Режим совместимости
Некоторые старые игры не запускаются. Потому что при программировании не учитывались особенности новой версии Windows. Поэтому можно попробовать запустить игру в режиме совместимости.
Решение
- Конкретный метод заключается в том, чтобы щелкнуть правой кнопкой мыши значок игры.
- Выбрать «Свойства».
- Найти вкладку «Совместимость».
- Установить флажок «Запустить эту программу в режиме совместимости».
- Выбрать, какую операционную систему использовать.

Ваша игра для Windows Live установлена?
Сейчас многим старым играм нужна поддержка Game For Windows Live, и их надо установить (не запускать через ОЗУ, как раньше), чтобы играть. Иначе в некоторых системах будет указано, что файл xlive.dll отсутствует, в то время как в других системах будет указано 0xc000007b. Так что Game For Windows Live нельзя игнорировать.
Установлен ли ваш Microsoft .NET Framework?
В оригинальные Vista, и в Windows 7 встроен .NET Framework, а вот о пиратской версии сказать сложно. Взломки часто кастрируют некоторый контент, и никто не может узнать, как это повлияет на структуру системы. Так что если ваша система не официальная, то вы можете попробовать установить Фреймворк самостоятельно.
Решение
Кликните на ссылку и скачивайте .NET Framework с нашего сайта или испробуйте все способы из приведенной инструкции и перейдите на страницу загрузки платформы внизу инструкции.

Замена операционной системы
По запросам заметно, что эта проблема очень распространена на 64-битных компьютерах, и в редких случаях она встречается и на системах x32. Поэтому рассмотрите возможность перехода на 32-битную ОС. Вероятность этой проблемы будет значительно снижена.
Аппаратное обеспечение
Если эта проблема все еще возникает даже после смены операционной системы, она может быть вызвана оборудованием.
Как уже упоминалось в начале статьи, эта проблема может быть вызвана со стороны электронных компонентов. Если вышеуказанные шаги по-прежнему не работают, вы можете подумать, есть ли проблема с оборудованием. Рекомендуется вытащить видеокарту и разомкнуть другие контакты. Протереть их начисто перед тем, как вставить обратно, что может решить проблему.
Часто задаваемые вопросы
Игры, которые я запускаю, имеют спецэффекты DirectX 11, будет ли это иметь какое-то отношение к Дирекс 9?
На самом деле, ради совместимости приложений компании часто разрабатывают игрушки на основе 9-ой версии, а затем добавляют специальные эффекты от 10-ки и 11-ой.
Есть ли проблема с DirectX, которая влияет на последние игры?
Да, дело в том, что Windows старых версий поддерживают самые основные компоненты Дирекс, а игре часто нужны более продвинутые (такие как d3dx9_42.dll, xinput1_3.dll…). В системе отсутствуют эти ключевые файлы, из-за чего игра не запустится или появится ошибка 0xc000007b.
Некоторые люди могут спросить: я уже установил DirectX 9.0 и C++, но они все равно не работают?
Здесь кроется важная вещь: 32-битные системы должны устанавливать 32-битные файлы библиотек DirectX и C++, а 64-битные системы должны устанавливать файлы библиотек с типом разрядности данных как x32-а, так и x64-е бита, что является ключом к решению этой проблемы.
При запуске игры или приложения операционная система Windows уведомляет пользователя об ошибке 0xc000007b (INVALID_IMAGE_FORMAT). Она указывает на проблемы с системными файлами библиотек. В статье рассмотрим разные способы решения, как можно исправить ошибку 0xc000007b и запустить необходимое приложение или игру.
Способ №1: восстановление файлов библиотек C++
Проблема возникает из-за конфликтов, неисправностей или отсутствия данных в библиотеках .net Framework, Visual C++ и DirectX. Они наверняка уже установлены, но работают некорректно — повреждение файлов, случайное удаление, отсутствие.
Простой способ восстановления работоспособности библиотек — удалить все версии и установить заново.
Чтобы исправить ошибку 0xc000007b, проделайте следующее:
- Откройте поиск на панели Пуск и в строке введите «Панель управления»;
- В блоке «Просмотр» установите «Категории» и выберите «Программы», затем «Удаление программ»;
- Найдите и удалите все библиотеки Visual C++;
- Установите новые файлы библиотек, ниже мы приведём ссылки на официальный сайт Microsoft, где вы сможете скачать все доступные версии C++.
- Устанавливать нужно в порядке возрастания.
Устанавливать нужно обе разрядности, x86 и x64.
Актуальные версии Microsoft Visual C++ с официального сайта Microsoft:
2005
x86/x64 — https://www.microsoft.com/en-us/download/details.aspx?id=26347
2008
x86 — https://www.microsoft.com/ru-ru/download/details.aspx?id=29
x64 — https://www.microsoft.com/ru-ru/download/details.aspx?id=15336
2010
x86 — https://www.microsoft.com/ru-RU/download/details.aspx?id=5555
x64 — https://www.microsoft.com/ru-ru/download/details.aspx?id=14632
2012
X86/x64 — https://www.microsoft.com/ru-ru/download/details.aspx?id=30679
2013
x86/x64 — https://www.microsoft.com/ru-ru/download/details.aspx?id=40784
2015, 2017, 2019 (одним файлом 3 версии)
x86/x64- https://support.microsoft.com/ru-ru/help/2977003.
Для DirectX
Рекомендуем загрузить с официального сайта веб-установщик исполняемых библиотек.
https://www.microsoft.com/ru-ru/download/details.aspx?id=35
Утилита проверит версию DirectX на вашем компьютере и установит более актуальную, если такова будет доступна.
Способ №2: обновление драйвера видеокарты
Если на компьютере установлена более ранняя версия драйверов видеокарты или установка была прервана, стоит проверить наличие обновлений и провести их переустановку.
Для этого откройте официальный сайт https://www.nvidia.ru/Download/index.aspx?lang=ru и введите параметры своей видеокарты, далее выполните поиск актуальной версии драйвера. Загрузите и установите файл. Не выключайте систему, пока установка не завершится на ваш компьютер. Не забудьте перезагрузить windows после завершения процесса установки.
Способ №3: проверка программы или игры
Часто при инсталляции игры или программы процесс установки нарушается. В этом случае удалите через «Панель управления» как показано в способе №2. Инсталлируйте ее на жесткий диск повторно, перезагрузите компьютер и запустите.
Не рекомендуется загружать файлы с непроверенных источников. Если файл содержит сомнительные установочные пакеты или вирус, антивирусная программа заблокирует работу с ними. Особенно касается распространяемых сборок Windows, используйте только официальную версию операционной системы.
Антивирус так же может реагировать и на пиратскую (кряк) версию программы или игры. В этом случае стоит отключить на время запуска установки или добавить файл загрузки в исключения.
Способ №4: решение проблемы совместимости
Многие программные продукты выпускаются под определенные версии семейства Windows. В этом случае ошибку можно исправить запуском в режиме совместимости.
Алгоритм действий:
- Найдите ярлык (иконку) игры, программы на рабочем столе;
- Кликните по ней правой кнопкой мыши и перейдите в «Свойства»;
- Перейдите во вкладку «Совместимость» и установите отметку на против «Запустить программу в режиме совместимости с …»;
- Выберите версию ОС из списка, нажмите «Применить» и «Ок».
Чтобы правильно выбрать версию семейства ОС Windows, ознакомьтесь с системными требованиями запускаемого файла.
Способ №5: проверка и восстановление системных файлов
ОС Windows имеет встроенную утилиту SFC. Она тестирует системные файлы на предмет повреждений и выполняет автоматическое восстановление их работоспособности. Запускается утилита через командную строку.
Алгоритм действий:
- Откройте строку поиска windows на панели Пуск и введите «cmd»;
- откройте приложение, далее введите команду «sfc /scannow» (без кавычек «») и нажмите Enter.
- Дождитесь завершения процедуры.
Перезагрузите компьютер и попробуйте запустить нужный файл.
Почему появляется ошибка запуска?
Мы выделили частые причины возникновения ошибки 0xc000007b:
- Повреждение или старая версия библиотеки C++ Windows.
- Прерывание установки обновлений как программного продукта, так и самой Windows.
- Повреждение установочного файла при установке, копировании, распаковке (с этой проблемой часто сталкиваются пользователи, качающие файлы с непроверенных источников в интернете).
- Устаревшая версия драйвера видеокарты.
- Отказ установить (обновить) совместимые версии С++ и др.
- Ограничение на запуск. Программный продукт требует запуска от имени администратора или в режиме совместимости;
- Некорректная сборка Windows, рекомендуем загружать установщик с официального сайта Microsoft.
Способы исправления ошибки 0xc000007b предложены в порядке убывания вероятности. Если же ошибка возникает при запуске программы, то проверьте совместимость с вашей разрядностью x32 или x64.
Ошибка 0xc000007b возникает при запуске приложений Windows, программ или игр. Код не сообщает рядовому пользователю ничего о том, что произошло, почему так, и как исправить ситуацию. Если человек не обладает достаточной компетенцией, будет сложно определить, что же пошло не так.
В статье пойдет речь об этой ошибке, природе возникновения и вариантах решения проблемы. После прочтения пользователь разберется в причинах сбоев запуска и сможет исправить ошибку. Информация прошла несколько проверок на достоверность и после этого была использована для написания статьи. Так или иначе, она помогает, если появляется ошибка при запуске приложения 0xc000007b.
Причины возникновения
Ошибки данного типа свидетельствуют о проблемах программного обеспечения. В основном это связано с повреждениями файлов запускаемых приложений или файлами библиотек, а также ограничениями непонятной природы. Последние берут прямое участие в исполнении алгоритма запуска. Но бывают и другие не связанные напрямую причины. Все возможные причины укладываются в следующий список:
- Неполадки совместимости;
- Ограниченный доступ к запуску, приложение требует исключительных полномочий;
- Повреждения файлов программы или игры при установке, прерванная установка;
- Ограничения антивируса на запуск приложения;
- Повреждения файлов библиотек;
- Повреждения файлов драйверов;
В зависимости от причины, которая приводит к сбою, применяется определенный метод решения проблемы. Часто возникает данная ошибка при запуске приложения. Например, часто мешает запуску itunes .
Как исправить ошибку 0xc000007b при запуске игры или программы? Методы решения
Каждый вариант, исправляющий ошибку, представлен списком от простых методов к сложным, и зависит от причины возникновения проблемы. Инструкции для удобства расположены сразу же, в описании метода решения. Так, как устранить ошибку?
Метод 1
Проблемы совместимости приложения вызваны конфликтом между операционной системой пользователя и запускаемым приложением, когда программа или игра создана для одной операционной системы, а устанавливается на другую. Например, игра предназначена для Windows XP, но установка и запуск производится на Виндовс 7. Тогда идет речь о причине, связанной с неполадками совместимости.
Исправить проблему легко: правой кнопкой на исполняемом файле(.exe) приложения — строка “Свойства” — вкладка “Совместимость” — поставить галочку рядом с надписью “Запуск в режиме совместимости” — выбрать из списка нужный вариант. Если не помогает один, то перепробовать все, что имеется в списке.
Метод 2
Ограниченный доступ и необходимость исключительных полномочий администратора приложением может проявляться по-разному, в том числе и данной ошибкой. Пробуйте запустить приложение от имени администратора. Для этого: правый клик на том же файле — строка “запуск от имени администратора” — подтвердить запрос на выполнение.
Метод 3 (самый распространенный)
Проблема возникает именно при повреждении архивов и файлов библиотек, необходимых для исполнения алгоритма запуска. В данном случае это — неисправности, конфликты, отсутствие файлов Visual C++, DirectX, .net Framework. Указанные библиотеки служат средством запуска большинства приложений, поэтому вероятность, что ошибка вызвана проблемой внутри них, стремится к 100%.
Для решения нужно установить/обновить отсутствующие библиотеки. Хочется отметить, что нужно устанавливать не самую последнюю версию, а все. Например библиотека Visual C++, должна быть установлена от 2005 версии до 2015. (Более подробнее на самой странницы с библиотекой). Также, обратите внимания, что библиотеки могут уже быть установленными, но работают не правильно из-за отсутствующих или поврежденных файлов. В таком случаи, рекомендуем удалить все версии через «Программы и компоненты», и установить всё снова.
Метод 3 стоит использовать, если возникла ошибка в игре Teamspeak 3, – это рекомендация производителя по исправлению. В этом случае также можно попробовать установить другую версию приложения, например, не 64х-, а 32х-разрядную.
Метод 4
При неправильной, прерванной установке приложения следует удалить его и запустить процесс заново. Если не помогло, найти другой источник установщика, ибо возможно, что текущий содержит ошибки и, как следствие этого, возникают ошибки при запуске.
Метод 5
Антивирусы — вещь хорошая и полезная, но изредка они могут принимать обход взломщиками ограничений производителя на использование приложений, как вирус. Поэтому, запуская пиратские копии, могут проявляться ошибки без предупреждений о вирусной атаке. Стоит экспериментировать с отключением экранов антивируса на время запуска. Плюс ко всему, антивирусы работают по неизвестным алгоритмам и могут препятствовать запуску пиратских копий программ.
Метод 6
Повреждения файлов драйверов приводят к подобным ошибкам. Отдельное внимание уделить ПО на видеокарту. Пробуйте обновить драйвера на сайте производителя. Если не помогло, удалите драйвер и установите его “чистым” способом. Для этого нужно предварительно скачать драйвера на Nvidia или ATI Radeon, в зависимости от производителя и модели видеокарты.
Заключение
Список причин и решений помогает в тех или иных случаях, и содержит информацию о природе ошибок. Содержащиеся инструкции используются для устранения неисправностей, когда появляется ошибка 0xc000007b при запуске игры или программы.
Если у Вас остались вопросы, можете задавать их в форме комментариев чуть ниже
Видео: Ошибка при запуске приложения 0xc000007b — как исправить?

Почему появляется ошибка 0xc000007b в Windows 7 и Windows 8
Ошибка с кодом 0xc000007 при запуске программ говорит о том, что существует проблема с системными файлами Вашей операционной системы, в нашем случае. Более конкретно — данный код ошибки означает INVALID_IMAGE_FORMAT.
Самая частая причина появления ошибки при запуске приложения 0xc000007b — проблемы с драйверами NVidia, хотя и другие видеокарты тоже подвержены этому. Вообще, причины могут быть самые разные — прерванная установка обновлений или самой ОС, неправильное выключение компьютера или удаление программ напрямую из папки, без использования специальной утилиты для этого (Программы и компоненты). Кроме этого, это может быть следствием работы вирусов или какого-либо еще вредоносного программного обеспечения.
И, наконец, еще одна возможная причина — проблемы с самим приложением, что очень часто встречается, если ошибка проявляет себя в скаченной из Интернета игре.
Как исправить ошибку 0xc000007b
Первое действие, которое я бы рекомендовал, прежде чем приступать к любым другим — обновить драйвера для вашей видеокарты, особенно если это NVidia. Зайдите на официальный сайт производителя вашего компьютера или ноутбука или просто на сайт nvidia.com и найдите драйвера для вашей видеокарты. Загрузите их, установите и перезагрузите компьютер. Очень вероятно, что ошибка исчезнет.
Скачать драйвера на официальном сайте NVidia
Второе. Если вышеописанное не помогло, переустановите DirectX с официального сайта Microsoft — это тоже может позволить исправить ошибку при инициализации приложения 0xc000007b.
DirectX на официальном сайте Microsoft
Если ошибка появляется только при запуске одной программы и, при этом, она не является легальной версией, я бы рекомендовал использовать другой источник получения этой программы. Легальный, по возможности.
Третье. Еще одна возможная причина появления данной ошибки — поврежденные или отсутствующие Net Framework или Microsoft Visual C++ Redistributable. Если что-то не так с этими библиотеками, может появляться как и описанная здесь ошибка, так и многие другие. Скачать эти библиотеки можно бесплатн с официального сайта Microsoft — просто введите названия, указанные выше в любую поисковую систему и убедитесь, что переходите на официальный сайт.
Четвертое. Попробуйте запустить командную строку от имени администратора и ввести следующую команду:
sfc /scannow
В течение 5-10 минут эта системная утилита Windows проверит наличие ошибок в файлах операционной системы и попробует их исправить. Есть вероятность того, что проблема будет решена.
Предпоследнее. Следующий возможный вариант действий — произвести откат системы до более раннего состояния, когда ошибка еще не проявляла себя. Если сообщение о 0xc000007b стало появляться после того, как вы установили обновления Windows или драйверов, то зайдите в панель управления Windows, выберите пункт «Восстановление», запустите восстановление, после чего отметьте галочкой «Показать другие точки восстановления» и запустите процесс, приведя компьютер к тому состоянию, когда ошибка себя еще не проявляла.
Восстановление системы Windows
Последнее. С учетом того, что у многих наших пользователей на компьютере установлены так называемые «сборки» Windows, то причина может крыться в ней самой. Переустановите Windows на другую, лучше оригинальную, версию.
Дополнительно: в комментариях сообщили, что сторонний пакет библиотек All In One Runtimes также может помочь в решении проблемы (если кто-то попробует, прошу отписаться о результате), о том, где его скачать подробно в статье: Как скачать распространяемые компоненты Visual C++
Надеюсь, данная инструкция поможет Вам убрать ошибку 0xc000007b при инициализации приложения.
Краткая аннотация
В подавляющем большинстве случаев, причиной появления ошибки 0xc000007b являются:
- Запуск приложения неподходящей разрядности (32/64-bit)
Скачайте версию приложения, совместимую с Вашей ОС. Если у Вас установлена 32-разрядная ОС, используйте только 32-разрядные дистрибутивы. В случае, если у Вас 64-разрядная версия ОС, попробуйте использовать обе версии приложения: и 32-разрядную, и 64-разрядную. - Повреждение библиотек Visual C++, DirectX или .NET Framework
Необходимо переустановить данные библиотеки: для 32-разрядной ОС только 32-разрядные дистрибутивы, а для 64-разрядной ОС – и 32-разрядные дистрибутивы, и 64-разрядные. - При запуске игр или приложений, использующих отрисовку графики (растровые, векторные, 3D и видео-редакторы) – обновление или переустановка драйвера GPU
Иногда приложения, использующие мощности видеоадаптера, несовместимы с работой с определённой версией драйвера GPU. Рекомендуем обновить драйвер видеоадаптера с «чистой» установкой, то есть удалением предыдущей версии драйвера и установкой новой.
Для дополнительной информации читайте полный текст статьи.
Среди причин, из-за которых данная ошибка может проявляться:
- Несовместимость разрядности программы и ОС
- Несовместимость программы или игры и версии Windows
- Ограничение доступа к компонентам, необходимым для запуска программы
- Повреждение необходимых для работы программы библиотек
- Повреждение файлов программы
- Повреждение файлов операционной системы
- Ограничение запуска антивирусным программным обеспечением
- Повреждение файлов драйверов или конфликт драйверов с программой
- Продвинутый способ: Диагностика ошибки программой Dependency Walker
Несовместимость разрядности
Для начала стоит вкратце и совсем немного углубиться в дебри низкоуровневой работы компьютера. Процессор обрабатывает команды от операционной системы с помощью так называемых «машинных слов» определённой длины. На момент написания статьи, в подавляющем большинстве процессоров реализована поддержка машинных слов длиной 64 бита, однако всё ещё встречаются процессоры с поддержкой только 32-битных машинных слов.
Windows использует два типа разрядности ОС: 32 бита (32-bit или x86) и 64 бита (64-bit, x64, x86_64). Современное программное обеспечение так же создаётся под определённую разрядность операционной системы, и в современном мире разработчики зачастую создают два дистрибутива программы: и под 32 бита, и под 64.
Исходя из написанного выше, можно понять, что программы и игры, написанные под 64-разрядную ОС запустятся только на 64-разрядной ОС и не запустятся на 32-разрядной версии Windows. С 32-разрядными программами дела обстоят немного иначе: такие программы запустятся как на 32-разрядной системе (так как изначально и написаны под 32-разрядную систему), но также она запустится и на 64-разрядной системе, правда с использованием встроенной в 64-разрядные редакции Windows подсистемы WoW64 (Windows on Windows 64-bit), позволяющей запускать такие приложения.
Итогом данного экскурса становится вывод: если у Вас установлена 32-разрядная система, Вы сможете запустить 32-разрядное приложение, но не сможете запустить 64-разрядное приложение. Если у Вас установлена 64-разрядная система, то Вы сможете запустить 64-разрядное приложение и в 99% случаев сможете запустить 32-разрядное приложение.
«Почему 99%?». Дело в том, что WoW64 хоть и практически всегда подходит для запуска 32-битных приложений в 64-битных системах, однако встречаются случаи индивидуальной несовместимости программы и подсистемы WoW64. Как правило, это затрагивает узкоспециализированное программное обеспечение или совсем старые игры. Обусловлено это специфически реализованными алгоритмами внутри программы или игры и отсутствием поддержки таких алгоритмов со стороны подсистемы WoW64.
Для того, чтобы узнать, какой разрядности у Вас установлена система, необходимо зайти в свойства компьютера. В Windows 10 это делается через приложение «Параметры», раздел «Система», подраздел «О программе». В графе «Тип системы» указано, какой разрядности ОС у Вас установлена, и какой разрядности процессор установлен в ПК.

В других версиях ОС (но и в Windows 10 также можно) можно узнать, нажав правой кнопкой мыши по пустому месту в окне «Мой компьютер», «Компьютер» или «Этот компьютер», после чего – «Свойства»:


Также данное окно можно открыть нажатием комбинации клавиш на клавиатуре: Windows+Pause/Break.
Узнать разрядность программы или игры можно, поискав данную информацию на сайте разработчика, на установочном носителе или в сторонник источниках в Интернете.
Так же стоит заметить, что совместимость совсем старых 16-битных и 8-битных приложений вовсе не предусмотрена в ОС Windows.
Что же делать, если произошла несовместимость разрядности? Вариант лишь один: использовать эмулятор или виртуальную машину с необходимыми параметрами. В данном случае на Вашем компьютере запустится ещё один, виртуальный компьютер. С большой долей вероятности это поможет Вам запустить необходимое приложение.
Несовместимость программы с версией ОС
Данный конфликт возникает в том случае, если программа или игра была создана для одной версии операционной системы, а попытка запуска происходит на другой версии ОС Windows. Например, игра или программа была выпущена под Windows XP или Windows 7, а попытка запуска происходит на Windows 8 или 10.
В данном случае можно попытаться запустить программу с помощью режима совместимости. Для этого нажмите правой кнопкой мыши на ярлык или исполняемый файл программы, после чего нажмите на «Свойства»:

Перейдите на вкладку «Совместимость», установите галочку на «Запустить программу в режиме совместимости с:», выберите в выпадающем списке необходимую версию Windows и нажмите «ОК». Попробуйте запустить программу.

В списке будут указаны версии Windows, выпущенные до той, которая установлена у Вас. То есть в Windows 7 список будет состоять из версий Windows 2000, Windows XP; в Windows 8 к ним добавится Windows Vista и 7. Так же и с Windows 10, однако она не поддерживает совместимость с Windows XP и более старыми версиями Windows.
Также стоит понимать, что чем старее версия, в режиме совместимости с которой Вы пытаетесь запустить приложение, тем меньше шанс, что данное приложение запустится.
В случае, если Вы попробовали несколько режимов совместимости, но это не привело к работоспособности необходимой программы или игры, можно попробовать запустить средство устранения проблем с совместимостью с помощью одноимённой кнопки на панели «Совместимость» в свойствах программы.
В случае, если это не помогло, остаётся лишь один вариант: виртуальная машина или эмулятор.
Ограничение доступа к компонентам, необходимым для запуска программы
Данный вариант часто встречается, если программа была установлена в режиме Администратора компьютера, но текущий запуск программы происходит с правами Пользователя. В таком случае программа просто не может получить доступа к данным, необходимым для её работы, так как операционная система не даёт их считывать или изменять.
В этом случае попробуйте нажать по необходимой программе правой кнопкой мыши, после чего нажать «Запуск от имени администратора»:

В случае появления окна Контроля учётных записей (User account control) с запросом: «Разрешить этому приложения вносить изменения на вашем устройстве?» – согласитесь, нажав кнопку «Да» и проверьте работу программы.

В случае, если программа запустилась и работает корректно, чтобы каждый раз не нажимать «Запуск от имени администратора», Вы можете перейти в свойства исполняемого файла (или ярлыка), раздел «Совместимость», и установить галочку на «Запускать эту программу от имени администратора», после чего нажать «ОК».

Повреждение необходимых для работы программы библиотек
Данная проблема является самой распространённой причиной возникновения ошибки 0xc000007b, поэтому рекомендуем уделить этому разделу как можно больше внимания.
Большинство программ, созданных для Windows, используют для своей работы три типа библиотек:
- Microsoft Visual C++
- DirectX
- Microsoft .NET Framework
Иногда, при установке других программ, эти библиотеки устанавливаются автоматически, при этом заменяя старые файлы уже установленных библиотек. Однако встречаются случаи, когда файлы этих библиотек в установочном пакете повреждены или были некорректно установлены. В этом случае лучшим решением будет их переустановка.
Перед переустановкой библиотек необходимо вручную удалить старые версии библиотек Visual C++ в Панели управления, далее «Программы и компоненты».

После удаления перезагрузите компьютер.
Далее необходимо зайти в папку C:Windows и с помощью поля поиска найти в данной папке и подпапке C:WindowsSysWOW64следующие файлы и удалить их, если имеются:
- msvcr*0.dll
- msvcp*0.dll
- d3dx9_42.dll
- D3DCompiler_42.dll
В первых двух файлах вместо звёздочки может быть числа от 1 и выше (до обозначения актуальной для данной ОС версии Visual C++), то есть «msvcr20.dll», «msvcr80.dll», «msvcr110.dll» и так далее.
Если файлы не удаляются из-за ошибки «Этот файл открыт в другой программе» – необходимо загрузить операционную систему в безопасном режиме, после чего удалить эти файлы.
Далее переходим к установке библиотек.
-
Microsoft Visual C++
Visual C++ можно скачать бесплатно с официального сайта Microsoft по этой ссылке:
https://support.microsoft.com/ru-ru/topic/последние-поддерживаемые-версии-visual-c-для-скачивания-2647da03-1eea-4433-9aff-95f26a218cc0Скачайте установочные файлы по ссылкам на странице и запустите их, после чего следуйте инструкциям установщика.
Также обратите внимание: для 32-разрядных систем необходимо устанавливать версии, имеющие в названии x86 или x32, а для 64-разрядных – обе версии: и x86/x32, и x64, так как 64-разрядные библиотеки используются для запуска 64-разрядных приложений, а 32-разрядные – для запуска 32-разрядных приложений с помощью подсистемы SysWOW64.
Установить все пакеты (включая старые, которые Microsoft перестал распространять в свободном доступе) разом можно, скачав пакет «All-in-one» от разработчика W1zzard из TechPowerUp:
https://www.techpowerup.com/download/visual-c-redistributable-runtime-package-all-in-one/Скачайте архив, обязательно распакуйте его и запустите от имени администратора файл
install_all.bat, после чего дождитесь появления в окне Командной строки сообщения «Installation completed successfully».После установки перезагрузите компьютер.
-
DirectX можно скачать с страницы на официальном сайте Microsoft:
https://www.microsoft.com/ru-ru/download/details.aspx?id=35
Данный вариант актуален для систем Windows 7 и более старых версий, но этот пакет можно установить и на Windows 10, не дожидаясь его автоматической установки с обновлениями.Помимо этого, Windows 8 и старше автоматически устанавливают и обновляют DirectX при обновлении операционной системы. Чтобы проверить актуальность обновлений системы, в том числе DirectX, перейдите в приложение «Параметры», далее «Обновление и безопасность», далее «Центр обновления Windows», после чего нажмите на кнопку «Проверить наличие обновлений». В случае, если обновления будут найдены, начнётся скачивание и фоновая установка обновлений.
Так же обновления могут быть в том же окне, в разделе «Доступно необязательное исправление». В случае, если такие обновления есть, нажмите «Загрузить и установить».
-
Microsoft .NET Framework
Скачать Microsoft .NET Framework можно из раздела DotNet официального сайта Microsoft:
https://dotnet.microsoft.com/download/dotnet-frameworkНа данной странице выберите версию, которую хотите скачать, и перейдите на страницу выбора типа скачиваемого файла. Выбирайте версии из столбца «Run apps – Runtime». В строке «Web installer» указывается ссылка на файл, который автоматически скачает версию подходящей локализации. В строке «Offline installer» указывается ссылка на установочные пакеты, который впоследствии можно будет использовать для установки данной версии .NET Framework без доступа к Интернету. В строке «Language packs» указываются ссылки на установочные пакеты с конкретной локализацией установщика.
Обратите внимание: скачивать нужно все доступные версии, так как неизвестно, на какой из версий .NET Framework создана необходимая Вам программа.
Узнать о совместимости версий .NET Framework и версий операционных систем можно по ссылке:
https://docs.microsoft.com/ru-ru/dotnet/framework/migration-guide/versions-and-dependenciesТакже, если Вы устанавливаете старое приложение или игру, стоит уделить внимание версиям 2.0-3.5. В Windows 10 эти версии .NET Framework уже встроены, но отключены. Чтобы включить их, перейдите в Панель управления, далее «Программы и компоненты», далее «Включение или отключение компонентов Windows», найдите в списке «.NET Framework 3.5 (включает .NET 2.0 и 3.0)», установите галочку на этом пункте и нажмите «ОК», после чего дождитесь завершения установки компонента.
Повреждение файлов программы или игры
Виновником ошибки 0xc000007b может быть и повреждённые или недостающие файлы программы или игры. Вариантов, как могли повредиться файлы, много:
- Ошибка при создании дистрибутива (относится, по большей части, к файлам, распространяемым через Torrent)
- Ошибки в процессе скачивания файла установки или ошибки чтения файлов с устройства хранения данных (например, в случае повреждения CD/DVD-диска)
- Отмена установки программы, из-за чего часть файлов не распаковалась в необходимые каталоги
- Ошибка в процессе установки
- Недостаток прав для правильной установки
- Некорректное обновление или ошибка установки обновления приложения
- Подмена файлов нежелательным программным обеспечением или ручная подмена файлов, например, при активации нелицензионной копии программы
- Ошибка сохранения и последующего чтения данных в процессе работы программы из-за ошибки в алгоритме работы программы
- Аппаратная ошибка
В любом случае, первым делом необходимо переустановить нерабочую программу/игру и попробовать запустить её снова. Кроме того, хорошим вариантом будет получение файла установки из другого источника (например, попробовать другой диск или скачать файл установки с другого сайта). Если Вы скачиваете программу с сайта разработчика, попробуйте скачать чуть более старую версию из архива версий – возможно, эта ошибка возникает только в новой версии.
В случае, если переустановка не помогла, рекомендуем проверить аппаратное обеспечение на корректность работы. В частности, рекомендуем проверить работу жёсткого диска/SSD (например, тестами через Victoria или MHDD) и работу оперативной памяти (встроенной утилитой «Средство устранения неполадок оперативной памяти»/«Средство проверки памяти Windows» или MemTest).
Повреждение файлов операционной системы
Со временем, работа операционной системы становится нестабильной из-за накопления ошибок в её работе. Это так же может являться причиной появления ошибки 0xc000007b. Для того, чтобы проверить систему на наличие ошибок и устранить их, необходимо открыть Командную строку от имени администратора. Самый простой способ сделать это в Windows 10:
- Откройте Диспетчер задач
- Нажмите «Файл»
- Нажмите «Запустить новую задачу»
- В открывшемся окне «Создание задачи», в поле «Открыть» введите «cmd»
- Поставьте галочку «Создать задачу с правами администратора»
- Нажмите «ОК»
После запуска командной строки введите следующие команды:
sfc /scannow
Данная команда проверяет целостность системных файлов и заменяет повреждённые файлыdism /online /cleanup-image /restorehealth
Данная команда проверяет целостность компонентов системыchkdsk %systemdrive% /f /r
Данная команда проверит системный раздел на наличие ошибок. После ввода команды подтвердите проверку диска при следующем запуске системы вводом буквы «Y» и нажатием Enter, после чего перезагрузите компьютер.
Либо введите следующую команду и дождитесь перезагрузки ПК:
sfc /scannow & dism /online /cleanup-image /restorehealth & echo y | chkdsk %systemdrive% /f /r & shutdown /r /f /t 5
Ограничение запуска антивирусным программным обеспечением
Так как выбор антивирусного программного обеспечения весьма обширен, а базы сигнатур вирусов у каждого антивируса немного отличаются, может случиться так, что антивирус, установленный на Вашем компьютере, ошибочно блокирует запуск или чтение файла, необходимого для запуска программы, принимая его за потенциально опасный.
Обычно в данном случае антивирус сигнализирует о том, что нашёл угрозу, и в интерфейсе антивируса можно увидеть, какой именно файл ему не понравился. Рекомендуем проверить данный файл с помощью бесплатного сервиса https://www.virustotal.com, и в случае, если данный файл помечен как вирус только при проверке одним антивирусом (что скорее всего означает ошибочное срабатывание), можно добавить файл в исключения антивируса и попытаться запустить программу вновь.
Однако может случиться и такое, что антивирус блокирует файл скрыто, без показа каких-либо уведомлений. В данном случае можно временно отключить все функции антивируса и проверить, не он ли является виной появления ошибки.
Также обратите внимание: если у Вас установлена Windows 10 и Вы не устанавливали стороннее антивирусное ПО, то по умолчанию в Вашей системе включен «Защитник Windows» – встроенный антивирус от Microsoft. Чтобы перейти в его настройки, запустите приложение «Параметры», далее «Обновление и безопасность», далее «Безопасность Windows» и нажмите на кнопку «Открыть службу “Безопасность Windows”».

Повреждение файлов драйверов
Следующая часто встречающаяся проблема – проблема с файлами драйверов или их несовместимость с запускаемой программой. В подавляющем большинстве случаев ошибка 0xc000007b при запуске игр возникает из-за ошибок драйвера видеокарты. Основных причин проблем с драйвером видеокарты две:
- Повреждение файлов драйверов в процессе эксплуатации компьютера
При установке драйвера на видеоадаптер, установщик вносит определённые изменения в работу системы. В будущем другие программы или обновления ОС могут видоизменить внесённые установщиком изменения, из-за чего некоторые программы могут некорректно работать с данными изменениями. - Несовместимость драйвера и запускаемой программы
Бывает и такое, что определённая программа корректно работает только с новыми версиями драйвера, и может выдавать ошибку 0xc000007b при попытке запуска программы с устаревшим драйвером. А бывает и наоборот: например, старая игра может запуститься на версии драйвера до какой-то определённой устаревшей версии, но не может запуститься на новой версии драйвера.
Обусловлено это тем, что из версии в версию алгоритмы работы драйвера меняются и оптимизируются. Некоторые функции удаляют как устаревшие, а новые функции добавляют.
В данном случае мы рекомендуем:
- Обновить драйвер видеоадаптера
- Драйверы видеокарт Nvidia обновляются через программу Geforce Experience, которая устанавливается при первой установке драйвера видеокарты.
Также драйвер можно скачать и установить в ручном режиме с официального сайта Nvidia: https://www.nvidia.ru/Download/index.aspx?lang=ru - Драйверы видеокарт AMD/ATI обновляются через программу AMD Radeon Settings, которая также устанавливается при первой установке драйвера видеокарты.
И так же драйвер можно взять на официальном сайте AMD: https://www.amd.com/ru/support - Драйвер на встроенную в процессор (APU) графику Intel можно скачать с официального сайта Intel: https://www.intel.ru/content/www/ru/ru/support/articles/000005629/graphics.html
- Драйвер на встроенную в процессор (APU) графику AMD можно скачать с официального сайта AMD: https://www.amd.com/ru/support
Не забудьте перезагрузить ПК после обновления видеодрайвера.
- Драйверы видеокарт Nvidia обновляются через программу Geforce Experience, которая устанавливается при первой установке драйвера видеокарты.
- В случае, если обновление завершилось неудачно или обновление не помогло, попробуйте выполнить чистую установку драйвера, предварительно удалив старую версию драйвера.
Если ошибка 0xc000007b возникает при попытке запуска старой игры, обновление может не помочь, так как может быть нужен именно старый драйвер видеокарты. Для этого необходимо найти информацию, какая последняя версия драйвера видеокарты поддерживается конкретной игрой, после чего в архиве на сайте производителя видеоадаптера найти подходящую версию и установить её, предварительно удалив более новую версию драйвера.
В случае, если обновление (или откат) драйвера видеоадаптера не помог, рекомендуем обновить все драйверы. Скачать их можно с сайта производителя оборудования или установить пакетными установщиками драйверов (Driver Booster, DriverHub, DriverPack, Driver Genius и подобные).
Диагностика ошибки программой Dependency Walker
Как показывает практика, в большинстве случаев данная ошибка возникает тогда, когда определённый файл из библиотеки, необходимой для запуска, повреждён или отсутствует. Для определения, какой именно файл мешает запуску программы с ошибкой 0xc000007b, нам поможет программа Dependency Walker. Скачать её можно здесь: https://www.dependencywalker.com. Необходимо скачать файл для той разрядности системы, которая установлена у Вас.
- Распакуйте скачанный архив в любое место и запустите файл
depends.exe. - В открывшемся окне программы нажмите «File», далее «Open»
- Выберите исполняемый файл или ярлык на исполняемый файл программы, при запуске которой возникает ошибка 0xc000007b
- Подождите инициализации исполняемого файла
-
При появлении ошибки проигнорируйте её и нажмите «ОК»
- Нам необходима следующая часть интерфейса программы, в которой отображаются загружаемые модули:
Ошибки файлов, имена которых начинаются на API- и EXT- можно игнорировать.Обратите внимание на столбец «CPU»: в нашем случае, у файла MSVCR100.dll значение «x86» окрашено в красный. Это означает, что в каталоге находится файл неподходящей разрядности, он загружается, но не может быть использован для работы.
В Вашем случае проблемным файлом может оказаться любой иной файл: смотрите в список загружаемых модулей и ищите проблемные значения.
- Нажмите на клавиатуре F9 для показа полных путей к файлам, чтобы знать, где именно лежит повреждённый файл.
- Далее необходимо найти в Интернете подходящий файл и заменить им повреждённый, после чего перезагрузить компьютер и попытаться запустить программу вновь.
Стоит сразу внести несколько пояснений:
- Файлы, имена которых начинаются на MSVC
Данные файлы принадлежат к библиотекам пакетов Microsoft Visual C++. Узнать, к какой версии Visual C++ относится конкретный файл можно, перейдя в свойства данного файла (ПКМ — Properties), в раздел «Подробно»
-
Файлы, имена которых начинаются на DX
Чаще всего данные файлы относятся к DirectX. Загрузка обновления DirectX может решить проблему. - В случае, если у Вас установлена 64-разрядная система, то проблемный файл в каталоге
C:Windowsбудет означать, что Вам необходимо устанавливать 64-разрядный дистрибутив программы. Если же указан каталогC:WindowsSysWOW64– устанавливать следует 32-разрядный дистрибутив. А для верности лучше переустановить оба.
Cодержание публикации
- Что означает ошибка 0хс000007b?
- Основные причины возникновения ошибки 0хс000007b
- Как исправить ошибку 0хс000007b?
- Способ первый – переустановка программного обеспечения
- Способ второй – запуск программы с правами администратора
- Способ третий – “починка” или переустановка пакета Net.Framework
- Способ четвёртый – обновление .dll
- Способ пятый – обновление DirectX
- Способ шестой – переустановка пакетов выполнения Microsoft Visual C++
- Способ седьмой – переустановка драйверов видеоадаптера
- Способ восьмой – исправление проблем совместимости между операционной системой и программой
- Способ девятый – выполнение чистой загрузки
- Способ десятый – проверка и восстановление системных файлов
- Способ одиннадцатый – откат к работоспособным параметрам системы
- Способ двенадцатый – проверка на наличие вредоносных программ
- Способ тринадцатый – “ремонт” реестра ОС Windows
- Способ четырнадцатый, и самый радикальный – переустановка Windows
- Заключение
- Видеоинструкция по устранению ошибки 0хс000007b
Тысячи пользователей ПК под управлением Windows ежедневно сталкиваются с различными ошибками в работе приложений или игр. Набор таких ошибок огромен, но сегодня мы остановимся на одной из самых распространённых, и одновременной самой раздражающей – ошибка при запуске приложения 0хс000007b. Эта ошибка возникает, как правило, при запуске различных игр или специфичного программного обеспечения.
Что означает ошибка 0хс000007b?
Как правило, данный программный сбой вызывается отсутствием или повреждением одной из системных библиотек, необходимых для запуска .exe файла приложения. Такая ошибка приложения сопутствует нелицензионному программному обеспечению (обычно такое выкладывается на витрины небольших торговых точек или торрент-трекеры) – в большинстве случаев вопрос решается покупкой официального софта. Также нередки случаи, когда ошибка приложения 0хс000007b возникает при установке или запуске драйверов к видеокартам Radeon или nVidia, одновременном запуске TeamSpeak с игрой, при запуске iTunes на ПК под управлением OS Windows или же компонентов Origin.
Основные причины возникновения ошибки 0хс000007b
Самой распространённой ситуацией, когда возникает подобная ошибка, считается несовместимость разрядности приложения и операционной системы. К примеру, вы устанавливаете программу с 32-битной разрядностью на операционную систему с 64-битной разрядностью. В некоторых сборках (как официальных, так и модернизированных доморощенными программистами) могут отсутствовать необходимые для работы приложений библиотеки .dll – лечится это как при помощи различных программных методов, так и путём переустановки операционной системы.
Как исправить ошибку 0хс000007b?
Способов исправления данной ошибки существует немало. Часто бывает, что помогает один способ, но иногда приходится применять комплексные методы – собирать несколько решений для решения проблемы.
Помните, что простое скачивание с первого попавшегося сайта отсутствующих библиотек и размещение их в соответствующих папках зачастую влечёт за собой заражение компьютера вредоносным программным обеспечением (вирусы)!
Способ первый – переустановка программного обеспечения
Во многих случаях ошибка 0хс000007b возникает по причине “пересобранного” программного обеспечения для Windows. Такие программы, как правило, являются взломанным лицензионным ПО, в котором вырезаны или заменены элементы, отвечающие за проверку лицензии и обнаруживающие последние обновления.
Решить данную проблему достаточно просто – необходимо удалить все файлы загрузки связанные с этой программой, удалить её, после чего загрузить с интернета актуальный софт, лишённый доработок.
Многие программы часто поставляются с триал-ключом, который допускает использование её без покупки дорогостоящей лицензии. Именно это позволяет пользователю оценить необходимость и комфорт работы с данной программой и решить, будет ли уместным покупать лицензию для дальнейшего использования программы.
Способ второй – запуск программы с правами администратора
Наиболее простым решением проблемы с ошибкой 0хс000007b является запуск программы с правами администратора. Для этого необходимо, чтобы в учётной записи были активированы настройки полного доступа к настройкам системы (учётная запись Администратора). Запуск программы с правами администратора производится следующим образом – нужно правой кнопкой мыши вызвать контекстное меню на ярлыке программы и выбрать пункт “Запустить с правами администратора”.
Способ третий – “починка” или переустановка пакета Net.Framework
Net.Framework – важный компонент современной операционной системы. Без него не запускаются многие приложения и игры. Часто ошибка 0хс000007b происходит из-за неправильно установленного или повреждённого пакета Net.Framework, или из-за устаревшей его версии. Чтобы решить проблему с данной ошибкой путём установки пакета инструкций Net.Framework, необходимо загрузить с официального сайта самый свежий набор инструкций, а затем удалив установленный пакет, перезагрузить компьютер и установить новый.
Если у пользователя подключён стабильный высокоскоростной интернет, то можно попробовать и онлайн-установку программного компонента. В случае, если интернет работает с перебоями, то лучше загрузить полный пакет на ПК и установить в оффлайн-режиме.
Способ четвёртый – обновление .dll
Данный способ подходит для тех случаев, когда у пользователя установлена ОС Windows 64-битной разрядности, но некоторые приложения – 32-битные. Такие приложения могут выдавать ошибку запуска, ссылаясь на нехватку или неподходящие библиотеки .dll – в таких случаях необходимо загрузить один-единственный файл – xinput1_3.dll. Обратите внимание на разрядность загружаемого файла – для 32-битных систем необходимо загрузить 32-битную версию, а для 64-битной – соответственно, 64-битную.
Не скачивайте никакие dll-файлы со сторонних ресурсов – это с большой вероятностью приведёт лишь к заражению компьютера вирусами.
Способ пятый – обновление DirectX
Ещё один немаловажный для современного компьютера программный компонент – DirectX. С его помощью на дисплей выводится наиболее качественное и приятное глазу пользователя изображение. Но случается, что компоненты DirectX устаревают – мир компьютеров никогда не стоит на месте, и соответственно ему, вносятся изменения в программный код. Загрузить DirectX рекомендуем только с официального сайта – так безопаснее всего. На официальном сайте можно выбрать как версию с онлайн-установкой (загружается только исполняемый exe-файл, остальная часть догружается в момент установки) и оффлайн-версию (при установке подключение к интернет не требуется).
Загружайте DirectX только с официального сайта Microsoft! Остерегайтесь загрузок с других, менее известных сайтов!
Способ шестой – переустановка пакетов выполнения Microsoft Visual C++
Очень необходимый для нормального функционирования операционной системы компонент, Visual C++ подвержен ошибкам, вызванным повреждениями исполняемых библиотек. Для решения проблемы, связанной именно с этим пакетом, пользователю понадобиться загрузить с официального сайта свежий пакет установщика Microsoft Visual C++ соответствующей разрядности его операционной системы, после чего удалить старый пакет, и перезагрузив компьютер, установить свежий набор инструкций исполнения времени.
Важно именно удалить все компоненты нерабочего Visual C++, после чего устанавливать новый пакет – иначе в процессе установки и дальнейшего использования могут выявиться серьёзные системные ошибки.
Способ седьмой – переустановка драйверов видеоадаптера
Подвержены файловым ошибкам и казалось бы, такие надёжные программы, как драйвера. Причём время от времени “грешат” этим оба монстра производства – как ATi, так и nVidia. Если выскакивающее окно появляется именно в момент запуска требовательных к видео ресурсов – например, компьютерных игр, то в 90% случаев будет “виноват” именно драйвер видеоадаптера.
Для избавления от данной проблемы, нужно перейти на сайт производителя видеокарт (nVidia или ATi Radeon) и указав в окне поиска установленную в ПК модель видеоадаптера, загрузить самый свежий подходящий под неё драйвер. После чего, удалить старые драйверы через меню “Установка и удаление программ”, затем, перезагрузив компьютер, установить свежие.
Во избежание появления ошибок в дальнейшем, рекомендуется скачивать программное обеспечение только под установленную в компьютер модель видеоадаптера!
Способ восьмой – исправление проблем совместимости между операционной системой и программой
Второй по сложности способ решения проблемы, когда возникает ошибка 0хс000007b, это включение режима совместимости – он есть в каждой редакции ОС Windows и предназначен для запуска устаревших версий программ в современных ОС. К примеру, был случай, когда человек хотел использовать Microsoft Office 2003 на ПК под управлением Windows 10. Так как установочный пакет Microsoft Office представлял собой модернизированный неопытным программистом продукт, он установился в данной ОС, но при запуске выдавал различные ошибки.
Чтобы избежать такого, рекомендуется устанавливать свежий софт, современный с операционной системой. Однако, если такой возможности нет, то можно воспользоваться средством установления совместимости. Для этого потребуется кликнуть правой кнопкой мыши на ярлыке программы и в контекстном меню кликнуть левой кнопкой мыши на пункт “Свойства”. Затем, пройдя по вкладке “Совместимость”, поставить галочку в пункте “Запустить в режиме совместимости с …” и в появившемся внизу выпадающем окне выбрать соответствующую установленной программе операционную систему. К примеру, для пакета Microsoft Office 2003, установленному в ОС Windows 10 поколения, нужно выставить параметр “Windows XP SP3”. После чего нажать “Применить”, и закрыв окно, запустить программу. На этом процесс завершается.
Способ девятый – выполнение чистой загрузки
Простейший способ выяснить в чём причина загрузки Windows с подобной ошибкой – проведение чистой загрузки, без фоновой загрузки установленного дополнительного программного обеспечения. Для этого потребуется сделать следующее:
- Нажать сочетание клавиш Ctrl+Alt+Delete;
- На экране выбрать пункт “Диспетчер задач”;
- В открывшемся окне перейти на вкладку “Автозагрузка” и поставить галочку на пункте “Отключить службы Microsoft”;
- После этого нажать на кнопку “Отключить всё” и закрыть диалоговое окно. ОС спросит о перезагрузке, подтвердить решение.
Если после перезагрузки операционной системы проблема решилась, то поискать проблему нужно, включая программы из меню автозагрузки поочерёдно, каждый раз перезагружая компьютер.
Способ десятый – проверка и восстановление системных файлов
Рассказывая о способах решения проблем с запуском программ, нельзя не упомянуть и о встроенном средстве восстановления повреждённых системных файлов. Этот функциональный компонент, входящий в состав операционной системы Windows, способен решить немалую часть проблем, связанных с операционной системой в целом.
Для запуска программы “Защита ресурсов Windows” требуется сделать следующее:
- Открыть меню “Пуск”;
- В строке “Выполнить” напечатать cmd и нажать Enter;
- В открывшемся окне командной строки ввести sfc /scannow и нажать Enter;
- Дождаться окончания процесса.
В процессе поиска и анализа системных файлов средство защиты Windows автоматически вычислит наличие и местоположение “битых” системных файлов и предпримет действия по их восстановлению.
Способ одиннадцатый – откат к работоспособным параметрам системы
Данный метод подходит тем пользователям, которые создают точки восстановления перед каждым значимым действием с операционной системой. Точка восстановления системы сохраняет параметры работоспособной системы и служит средством восстановления работоспособности компьютера в результате каких-либо критических повреждениях операционной системы.
Для запуска средства восстановления системы сделайте следующие действия:
- Кликните правой кнопкой мыши на ярлыке “Мой компьютер”;
- В появившемся контекстном окне нажмите на пункт “Свойства”;
- Нажмите левой кнопкой мыши на вкладку “Дополнительные параметры системы”;
- Выбрать вкладку “Защита системы”;
- Нажать кнопку “Восстановление” и запустить процесс с последней рабочей точки восстановления (выбирается по дате создания точки);
- Дождаться окончания процесса и перезагрузив компьютер, продолжить работу с приложениями.
Не отключайте точки восстановления в системе! Этот пункт в настройках способен восстановить работоспособность компьютера без лишних хлопот и затрат как времени, так и финансов!
Способ двенадцатый – проверка на наличие вредоносных программ
Трудно представить современный компьютер без установленного антивирусного ПО, но нередко пользователи отказываются от его установки, ссылаясь на доверенность интернет-ресурсов, которые посещают. Однако от попадания вируса в систему не спасает ни знаменитость интернет-сервиса, ни его сотрудники – существует огромное количество различных вирусов, способных как на лёгкие “шалости”, типа нарушения работы мышки или клавиатуры, так и способных полностью вывести операционную систему из строя. Существуют также и особый подвид – “боевые” вирусы, способные вывести из строя аппаратную часть компьютера, но такой вирус поймать практически невозможно обычному пользователю. Мы же рассматриваем данный вопрос лишь в сфере решения проблемы с ошибкой 0хс000007b.
Чтобы проверить компьютер на наличие вирусов, нужно запустить антивирус и выбрать пункт “Сканировать систему” в главном окне антивирусной программы. Всё остальное большинство антивирусных программ производит в автоматическом режиме – сканируют, выявляют и очищают файлы от вирусов, тем самым сохраняя работоспособность ОС.
Не пренебрегайте установкой антивируса – небольшие замедления работы компьютера не стоят потерянной информации или переустановки Windows!
Способ тринадцатый – “ремонт” реестра ОС Windows
Пришёл черёд и сторонних программ для помощи в решении проблемы – CCleaner. Эта программа умеет вычищать ненужные или “мусорные” файлы операционной системы, а также исправлять ошибки реестра.
Загрузите и установите программу CCleaner. Откройте главное окно программы и выберите пункт “Очистка”. В открывшемся окне нажмите “Анализ” и дождитесь окончания процесса. После завершения анализа, нажмите кнопку “Очистка”. Вычистив кэш-файлы, можно переходить к работе с реестром.
Теперь перейдите к вкладке “Реестр”. Проведите те же действия – вначале нажмите “Анализ”, а затем “Очистка”. Это очистит реестр от ненужных файлов, изменений и ошибок, тем самым увеличивая скорость работы компьютера.
Способ четырнадцатый, и самый радикальный – переустановка Windows
Нередко встречаются и запущенные ситуации, когда ни один из вышеуказанных способов не срабатывает – реестр забит мусором, сама Windows основательно “поедена” вирусами и при этом, не имеет контрольных точек восстановления. Такие ситуации часто встречаются у начинающих пользователей ПК, не обладающих достаточным опытом администрирования операционной системы.
Подробно сам процесс описывать в контексте данной статьи бессмысленно – в зависимости от версии устанавливаемой операционной системы, немного корректируется и процесс установки, а такой материал достоин отдельной статьи. Расскажу лишь об основных правилах по выбору ОС:
- Подбирайте операционную систему, подходящую для вашего компьютера по параметрам – к примеру, на старенький нетбук с процессором Intel Atom и 1 гигабайтом ОЗУ устанавливать Windows 10 нет никакого смысла – период загрузки будет зачастую превышать время работы.
- Учитывайте разрядность системы, исходя из параметров процессора и количества оперативной памяти – нет смысла ставить 64-битную ОС на ПК с 2 Гб оперативной памяти.
- Не пытайтесь установить новую ОС на старые ПК – в лучшем случае вы получите максимальное понижение производительности. В худшем – вы просто останетесь без ПК, пока не найдёте адекватную его ресурсам операционную систему.
Забудьте про “сборки” операционных систем! Только чистые образы, желательно лицензионные.
Про лицензию на ОС упомянуто не зря – “чистые” образы стабильнее и надёжнее в работе. Затратив средства на покупку (пусть и заметные для кошелька), вы получите бессрочную поддержку ОС (как минимум, до конца выпуска самой серии), а также избавите себя от проблем с “вшитым” посторонним софтом.
Заключение
Как видите, решить проблему с ошибкой 0хc000007b не так сложно, как кажется – справиться с этим сможет практически каждый. Но лучше обезопасить своё личное время и нервы, и работать с гарантированно работающим программным обеспечением, даже если это несёт серьёзные финансовые потери.
Видеоинструкция по устранению ошибки 0хс000007b
Содержание
- Описание проблемы
- Решение
- Проблемы с файлами dll в DirectX или C++
- Проблема с патчем или пиратской программой
- Исключение декомпрессии
- Неправильный exe-файл был изменен вирусом
- Несовместимость игры с текущей системой
- Режим отладки программного обеспечения
- Ошибка 0xc000007b на синем экране
- Решение
- Ошибка 0x0000007b появляется на синем экране
- Драйвер видеокарты обновлен?
- Вы импортировали информацию реестра?
- Англоязычная директория
- Решение
- Включено ли прямое ускорение?
- Вы установили PhyX?
- Режим совместимости
- Ваша игра для Windows Live установлена?
- Установлен ли ваш Microsoft .NET Framework?
- Замена операционной системы
- Аппаратное обеспечение
- Часто задаваемые вопросы
Операционная система Windows — это сложный, взаимодополняющий и связанный с другим ПО комплекс эффективного распределения вычислительных ресурсов и управления устройствами. Однако не редки случаи, когда происходят проблемы. Ошибка 0xc000007b появляется у многих пользователей ПК. На этой странице мы узнаем, в чем заключается сложность её устранения, и найдем несколько способов решения.
0xc000007b означает, что код ошибки возникает из-за ненормального вызова файла dll. Часто игры или программы, которые мы планируем запустить, используют библиотеки и компоненты распространенных ПО — DirectX (часто версии 9.0) и распространяемый пакет Visual C++.
Описание проблемы
Когда возникает ошибка 0xc000007b, это может быть аппаратная проблема или проблема с программным обеспечением. Вероятность того, что электроника вызывает эту проблему, очень мала. Даже если выяснится, что дело в железе, то лучшим решением станет замена неисправного компонента ПК. В этой статье будет подробно рассказано, как решить возникшую трудность с помощью установки необходимого ПО. Это именно то, что больше всего интересует пользователей.
Решение
Часто для решения проблемы 0xc000007b, нужно установить последнюю версию компонентов DirectX и C++. Это правда, что обновление файлов один за другим поможет устранить уведомления ошибки, пользователи, которые уже искали Visual C в Интернете, наверняка знают, что их существует много версий.
Переходите по ссылке для скачивания DirectX и C++ или испробуйте все способы решения данной проблемы. Выберите необходимые вам и устанавливайте на свой ПК.
Переустановка новых версий не помогла?
Проблемы с файлами dll в DirectX или C++
Эта ситуация является наиболее распространенной. Dll-файлы компонентов DirectX или компонентов C++ в вашей системе все еще имеют аномалии. Скорее всего, версия утилиты была не полная или не последняя. Новый билд обычно обновляет пакет данных и улучшает возможность исправления 0xc000007b. Если какие-то файлы постоянно не восстанавливаются, то, скорее всего, причина в том, что файлы заняты. Рекомендуется перезагрузить компьютер и закрыть все бесполезные программы (включая антивирус, QQ, браузер и завершить процесс QQProtect.exe в диспетчере задач и т. д.).
Проблема с патчем или пиратской программой
Причина в том, что пиратское ПО для взлома изменяет некоторую информацию в исходном файле exe/dll. Игра или программное обеспечение имеют большой размер, а патч для взлома относительно невелик. Обычно, заменив exe или steam_api.dll и другие файлы, злоумышленники производят нарушения, изменив несколько МБ. Так что если причина в этом, то рекомендуется повторно скачать ваш патч, проверив контрольные суммы для исключения сторонних встроек. Если dll другой, то перейдите по ссылке, чтобы загрузить любой необходимый.
Исключение декомпрессии
Эта ситуация чаще всего возникает в установочном пакете игры. Причина такого рода проблем заключается в том, что компонент распаковки в системе неисправен. Это приводит к генерации ошибки при вызове ненормального компонента при автоматической распаковке программы.
Решение
- Найдите дистрибутив с приложением.
- Распакуйте его через правую кнопку мыши в любую папку.
- Пропустите ошибки, возникающие при работе архиватора.

Неправильный exe-файл был изменен вирусом
Эта ситуация имеет определенную вероятность возникновения, и некоторые пользователи также сталкивались с этой проблемой. В похожем случае в системе есть вирус, который заражает exe-файл. Поэтому он не может запуститься. Этот тип вируса может изменять только исполняемые файлы без цифровой подписи. Поэтому средство восстановления DirectX на вашем компьютере и некоторые небольшие программы в Интернете могут не работать. Однако собственные программы Windows и некоторые с цифровыми подписями от крупных компаний все еще могут нормально функционировать. Если ошибка 0xc000007b возникает во многих программах на вашем компьютере, скорее всего, это так.
Решение
Чтобы исправить, включите сначала стандартный защитник Windows, а потом сторонний антивирус, чтобы проверить ОС на наличие вредоносных файлов, и исправьте их или внесите в карантин.
- Наберите в строке поиска «Защита от вирусов и угроз».
- Откройте это окно безопасности Windows кликнув по найденному параметру левой кнопкой мыши.
- Включите все параметры подсвеченные как выключенные таким образом, чтобы они стали выводить галочку в зеленом кружке.

Несовместимость игры с текущей системой
Пользователи Windows 7 получают ошибки 0xc000007b при запуске некоторых последних игр (особенно игр 2020 года и более поздних версий).
Решение
- Пожалуйста, зайдите на официальный сайт игры (или steam).
- Посмотрите, что написано в графе операционная система в минимальной конфигурации, необходимой для игры.
- Сравните с той которая у вас. Если Необходимо обновить ОС, установите необходимую, например Windows 11 последней конфигурации с нашего ресурса.
- Кроме версии системы, также советуем проверить требования к оборудованию.
- Кроме покупки нового качественного «железа» выхода нет.
Режим отладки программного обеспечения
Если вы используете Visual Studio и другое программное обеспечение для разработки программ, особенно в режиме отладки, появится ошибка 0xc000007b. Её уже не решишь простым обновлением Компонентов Диеркс и C++.
- Попробуйте найти параметр «SATA Mode Selection» в интерфейсе BIOS и измените режим «AHCI» на режим «iDE».
- Для этого при включении ПК нажмите на клавишу «del, F2,F9,F12 (в зависимости от того, какой клавишей запускается загрузчик — BIOS именно у вас. Это будет на секунду написано на экране)».
- Перейдите в раздел «Advaced».
- Затем найдите «SATA Configuration». Иногда этого пункта нет, в сразу можно увидеть «SATA Mode Selection».
- Поменяйте значение на «iDE». Как показано на скриншотах из разных загрузчиков в галерее ниже.
- В командной строке орт имени администратора, введите команду «sfc /scannow». Подождите сканирования и восстановления. Это действие будет выглядеть как на скриншоте ниже галереи.







Ошибка 0xc000007b на синем экране
Такая ситуация чаще встречается в Windows 10, после перезагрузки системы внезапно обнаруживается, что вход в систему невозможен, и на синем экране появляется сообщение об ошибке 0xc000007b. Причина этого в том, что при автоматическом обновлении системных компонентов они случайно убиваются антивирусным ПО, что приводит к невозможности входа в ОС после перезагрузки.
Решение
- Предлагается переустановить систему напрямую, чтобы решить эту проблему.
Ошибка 0x0000007b появляется на синем экране
Пожалуйста, прочитайте внимательно. Эта статья отличается от пункта 7. Код ошибки имеет дополнительный ноль. Эта ошибка в основном вызвана установкой неправильного режима жесткого диска.
- Например, если у вас изначально была IDE, а вы зашли в биос и изменили его на AHCI, то перезапуск обязательно приведет к синему экрану 0x0000007b.
- Также возможно, когда вы не проявляли инициативу по изменению режима жесткого диска, а обновили BIOS и изменили режим ЖД по умолчанию.
Решение
- При включении ПК нажмите на клавишу «del, F2,F9,F12 (в зависимости от того, какой клавишей запускается загрузчик — BIOS именно у вас. Это будет на секунду написано на экране)»
- Перейдите в раздел «Advaced».
- Затем найдите «SATA Configuration». Иногда этого пункта нет, в сразу можно увидеть «SATA Mode Selection».
- Поменяйте значение на «iDE». Как показано на скриншотах из разных загрузчиков в галерее ниже.
Да, решение очень похоже на предыдущий пункт, однако сама ошибка имеет другое название, поэтому требует отдельного рассмотрения. Кроме того порядок действий, который предшествует возникновению ошибки отличается, поэтому чтобы сориентироваться было легче решение вынесли в отельную инструкцию.






Драйвер видеокарты обновлен?
Если это не последняя версия драйвера или вы не знаете, является ли она крайней.
Решение
- Перейдите на официальный веб-сайт вашей видеокарты, чтобы загрузить и установить ее.
- Либо наберите в поисковике Windows «Диспетчер устройств».
- В открывшемся окне, выберите «Видеоадаптеры».
- Кликните ПКМ и в выпадающем меню отройте «Свойства».
- Внутри щелкните по вкладке «Драйвер».
- Нажмите «Обновить».

Вы импортировали информацию реестра?
Вообще говоря, версия игры имеют один или несколько файлов информации реестра с расширением *.reg. Эти документы необходимо показать для правильной работы приложений. Особенно после переустановки компьютера.
Решение
Запустите его, чтобы импортировать информацию. В противном случае может быть невозможно запустить игру.
Часто все очень просто и достаточно кликнуть два раза левой кнопкой мыши и дать разрешение на изменение реестра.
Англоязычная директория
Иногда игра должна быть помещена в каталог полностью на английском языке, прежде чем она сможет нормально работать.
Решение
- Например, измените название пути на «C:/game/…».
- Вы должны убедиться, что пользователь Windows, которого вы используете в настоящее время, именован английскими символами.
- Иначе рекомендуется создать нового пользователя.

Включено ли прямое ускорение?
Часто прямое ускорение компьютера отключается по необъяснимым причинам, что приводит к сбою многих игр. Подсказка в это время может быть такой, как «Пожалуйста, установите DirectX 8.0 или выше» или «Ускорение DirectX недоступно». В настоящее время для запуска игры необходимо вручную включить прямое ускорение.
Решение
- Зажимаем «Win+R».
- Вводим «dxdiag».
- Переходим в вкладку «Дисплей».
- Находим поле «Возможности DirectX».
- Все должно быть включено так, как на картинке ниже.
Если что то выключено, то проблема скрывается в в следующем:
- Битые драйвера;
- Проверьте в «Диспетчере устройств» и обновите все драйвера через меню «Свойства».
- Не новый Дирекс;
- Обновите до версии указанной в системных требованиях.
- Ускорение железа;
- Сторонние программы для ускорения;
- Электронные компоненты перестали работать или не соответствуют требованиям.

Вы установили PhyX?
Многие игры теперь поддерживают PhyX, хотя только NVIDIA могут его включать.

Решение
Для пользователей видеокарт ATI для запуска игры необходимо всего лишь установить драйверы PhyX. Сам physxloader.dll подставится автоматически при установке драйвера.
- Иногда physxloader.dll нужно скопировать в корень с игрой, заменив уже существующий и в системную папку «C:\Windows\System32».
- После чего это «*.dll» необходимо зарегистрировать, для этого:
- Нажмите «Win+R».
- Введите «regsvr32.exe physxloader.dll».

Режим совместимости
Некоторые старые игры не запускаются. Потому что при программировании не учитывались особенности новой версии Windows. Поэтому можно попробовать запустить игру в режиме совместимости.
Решение
- Конкретный метод заключается в том, чтобы щелкнуть правой кнопкой мыши значок игры.
- Выбрать «Свойства».
- Найти вкладку «Совместимость».
- Установить флажок «Запустить эту программу в режиме совместимости».
- Выбрать, какую операционную систему использовать.

Ваша игра для Windows Live установлена?
Сейчас многим старым играм нужна поддержка Game For Windows Live, и их надо установить (не запускать через ОЗУ, как раньше), чтобы играть. Иначе в некоторых системах будет указано, что файл xlive.dll отсутствует, в то время как в других системах будет указано 0xc000007b. Так что Game For Windows Live нельзя игнорировать.
Установлен ли ваш Microsoft .NET Framework?
В оригинальные Vista, и в Windows 7 встроен .NET Framework, а вот о пиратской версии сказать сложно. Взломки часто кастрируют некоторый контент, и никто не может узнать, как это повлияет на структуру системы. Так что если ваша система не официальная, то вы можете попробовать установить Фреймворк самостоятельно.
Решение
Кликните на ссылку и скачивайте .NET Framework с нашего сайта или испробуйте все способы из приведенной инструкции и перейдите на страницу загрузки платформы внизу инструкции.

Замена операционной системы
По запросам заметно, что эта проблема очень распространена на 64-битных компьютерах, и в редких случаях она встречается и на системах x32. Поэтому рассмотрите возможность перехода на 32-битную ОС. Вероятность этой проблемы будет значительно снижена.
Аппаратное обеспечение
Если эта проблема все еще возникает даже после смены операционной системы, она может быть вызвана оборудованием.
Как уже упоминалось в начале статьи, эта проблема может быть вызвана со стороны электронных компонентов. Если вышеуказанные шаги по-прежнему не работают, вы можете подумать, есть ли проблема с оборудованием. Рекомендуется вытащить видеокарту и разомкнуть другие контакты. Протереть их начисто перед тем, как вставить обратно, что может решить проблему.
Часто задаваемые вопросы
Игры, которые я запускаю, имеют спецэффекты DirectX 11, будет ли это иметь какое-то отношение к Дирекс 9?
На самом деле, ради совместимости приложений компании часто разрабатывают игрушки на основе 9-ой версии, а затем добавляют специальные эффекты от 10-ки и 11-ой.
Есть ли проблема с DirectX, которая влияет на последние игры?
Да, дело в том, что Windows старых версий поддерживают самые основные компоненты Дирекс, а игре часто нужны более продвинутые (такие как d3dx9_42.dll, xinput1_3.dll…). В системе отсутствуют эти ключевые файлы, из-за чего игра не запустится или появится ошибка 0xc000007b.
Некоторые люди могут спросить: я уже установил DirectX 9.0 и C++, но они все равно не работают?
Здесь кроется важная вещь: 32-битные системы должны устанавливать 32-битные файлы библиотек DirectX и C++, а 64-битные системы должны устанавливать файлы библиотек с типом разрядности данных как x32-а, так и x64-е бита, что является ключом к решению этой проблемы.
При запуске игры или приложения операционная система Windows уведомляет пользователя об ошибке 0xc000007b (INVALID_IMAGE_FORMAT). Она указывает на проблемы с системными файлами библиотек. В статье рассмотрим разные способы решения, как можно исправить ошибку 0xc000007b и запустить необходимое приложение или игру.
Способ №1: восстановление файлов библиотек C++
Проблема возникает из-за конфликтов, неисправностей или отсутствия данных в библиотеках .net Framework, Visual C++ и DirectX. Они наверняка уже установлены, но работают некорректно — повреждение файлов, случайное удаление, отсутствие.
Простой способ восстановления работоспособности библиотек — удалить все версии и установить заново.
Чтобы исправить ошибку 0xc000007b, проделайте следующее:
- Откройте поиск на панели Пуск и в строке введите «Панель управления»;
- В блоке «Просмотр» установите «Категории» и выберите «Программы», затем «Удаление программ»;
- Найдите и удалите все библиотеки Visual C++;
- Установите новые файлы библиотек, ниже мы приведём ссылки на официальный сайт Microsoft, где вы сможете скачать все доступные версии C++.
- Устанавливать нужно в порядке возрастания.
Устанавливать нужно обе разрядности, x86 и x64.
Актуальные версии Microsoft Visual C++ с официального сайта Microsoft:
2005
x86/x64 — https://www.microsoft.com/en-us/download/details.aspx?id=26347
2008
x86 — https://www.microsoft.com/ru-ru/download/details.aspx?id=29
x64 — https://www.microsoft.com/ru-ru/download/details.aspx?id=15336
2010
x86 — https://www.microsoft.com/ru-RU/download/details.aspx?id=5555
x64 — https://www.microsoft.com/ru-ru/download/details.aspx?id=14632
2012
X86/x64 — https://www.microsoft.com/ru-ru/download/details.aspx?id=30679
2013
x86/x64 — https://www.microsoft.com/ru-ru/download/details.aspx?id=40784
2015, 2017, 2019 (одним файлом 3 версии)
x86/x64- https://support.microsoft.com/ru-ru/help/2977003.
Для DirectX
Рекомендуем загрузить с официального сайта веб-установщик исполняемых библиотек.
https://www.microsoft.com/ru-ru/download/details.aspx?id=35
Утилита проверит версию DirectX на вашем компьютере и установит более актуальную, если такова будет доступна.
Способ №2: обновление драйвера видеокарты
Если на компьютере установлена более ранняя версия драйверов видеокарты или установка была прервана, стоит проверить наличие обновлений и провести их переустановку.
Для этого откройте официальный сайт https://www.nvidia.ru/Download/index.aspx?lang=ru и введите параметры своей видеокарты, далее выполните поиск актуальной версии драйвера. Загрузите и установите файл. Не выключайте систему, пока установка не завершится на ваш компьютер. Не забудьте перезагрузить windows после завершения процесса установки.
Способ №3: проверка программы или игры
Часто при инсталляции игры или программы процесс установки нарушается. В этом случае удалите через «Панель управления» как показано в способе №2. Инсталлируйте ее на жесткий диск повторно, перезагрузите компьютер и запустите.
Не рекомендуется загружать файлы с непроверенных источников. Если файл содержит сомнительные установочные пакеты или вирус, антивирусная программа заблокирует работу с ними. Особенно касается распространяемых сборок Windows, используйте только официальную версию операционной системы.
Антивирус так же может реагировать и на пиратскую (кряк) версию программы или игры. В этом случае стоит отключить на время запуска установки или добавить файл загрузки в исключения.
Способ №4: решение проблемы совместимости
Многие программные продукты выпускаются под определенные версии семейства Windows. В этом случае ошибку можно исправить запуском в режиме совместимости.
Алгоритм действий:
- Найдите ярлык (иконку) игры, программы на рабочем столе;
- Кликните по ней правой кнопкой мыши и перейдите в «Свойства»;
- Перейдите во вкладку «Совместимость» и установите отметку на против «Запустить программу в режиме совместимости с …»;
- Выберите версию ОС из списка, нажмите «Применить» и «Ок».
Чтобы правильно выбрать версию семейства ОС Windows, ознакомьтесь с системными требованиями запускаемого файла.
Способ №5: проверка и восстановление системных файлов
ОС Windows имеет встроенную утилиту SFC. Она тестирует системные файлы на предмет повреждений и выполняет автоматическое восстановление их работоспособности. Запускается утилита через командную строку.
Алгоритм действий:
- Откройте строку поиска windows на панели Пуск и введите «cmd»;
- откройте приложение, далее введите команду «sfc /scannow» (без кавычек «») и нажмите Enter.
- Дождитесь завершения процедуры.
Перезагрузите компьютер и попробуйте запустить нужный файл.
Почему появляется ошибка запуска?
Мы выделили частые причины возникновения ошибки 0xc000007b:
- Повреждение или старая версия библиотеки C++ Windows.
- Прерывание установки обновлений как программного продукта, так и самой Windows.
- Повреждение установочного файла при установке, копировании, распаковке (с этой проблемой часто сталкиваются пользователи, качающие файлы с непроверенных источников в интернете).
- Устаревшая версия драйвера видеокарты.
- Отказ установить (обновить) совместимые версии С++ и др.
- Ограничение на запуск. Программный продукт требует запуска от имени администратора или в режиме совместимости;
- Некорректная сборка Windows, рекомендуем загружать установщик с официального сайта Microsoft.
Способы исправления ошибки 0xc000007b предложены в порядке убывания вероятности. Если же ошибка возникает при запуске программы, то проверьте совместимость с вашей разрядностью x32 или x64.
Содержание
- Способ 1: Запуск программы от имени администратора
- Способ 2: Исправления для конкретной программы
- Вариант 1: Добавление в исключения антивируса
- Вариант 2: Временное отключение антивируса
- Вариант 3: Переустановка или использование лицензионной версии
- Вариант 4: Удаление DLL-файла
- Способ 3: Проверка DirectX
- Способ 4: Обновление драйвера видеокарты
- Способ 5: Проверка установки Microsoft Visual C++
- Способ 6: Обновление или установка Java
- Способ 7: Включение .NET Framework
- Способ 8: Проверка целостности системных файлов
- Способ 9: Сброс Windows 11 до заводских настроек
- Вопросы и ответы
Способ 1: Запуск программы от имени администратора
Ошибка с кодом 0xc000007b в Windows 11 возникает при запуске самых разных программ, в том числе и стандартных. Для нее существует много разных решений, но в первую очередь обязательно стоит проверить запуск от имени администратора. Для этого понадобится щелкнуть по исполняемому файлу проблемного софта правой кнопкой мыши и выбрать из контекстного меню пункт «Запуск от имени администратора».
Если такой вариант открытия программы оказался рабочим и ошибка больше не появляется, следует настроить постоянное открытие в таком режиме, чтобы самостоятельно не обращаться к параметру каждый раз.
Для этого снова вызовите контекстное меню исполняемого файла нажатием по нему правой кнопкой мыши, но на этот раз выберите пункт «Свойства».
Перейдите на вкладку «Совместимость» и поставьте галочку возле пункта «Запускать эту программу от имени администратора». Примените изменения и выполните эту же настройку для всех остальных программ, при открытии которых у вас тоже появляется ошибка 0xc000007b.
Если у вас по каким-то причинам программы или игры не запускаются от имени администратора или настройка постоянно сбрасывается, убедитесь в том, что вы действительно используете нужную учетную запись. Иногда может потребоваться переключение на профиль администратора, о чем читайте в материале ниже.
Подробнее: Используем учетную запись «Администратора» в Windows
Способ 2: Исправления для конкретной программы
Часто ошибка 0xc000007b относится только к конкретной программе и при запуске других не возникает. В этом случае понадобится обратить внимание на возможную блокировку файлов или их отсутствие. Мы представим вашему вниманию несколько рекомендаций, каждая из которых может оказаться полезной конкретно в вашей ситуации.
Вариант 1: Добавление в исключения антивируса
Самый простой путь, по которому следует пойти при решении ошибки. – добавить проблемную программу в исключения антивируса, если на вашем компьютере установлена сторонняя защита. Да, антивирусов существует немало, но принцип работы в каждом из них примерно одинаков. Требуемое руководство вы найдете в материале от другого нашего автора.
Подробнее: Добавление программы в исключения антивируса
Вариант 2: Временное отключение антивируса
Иногда не получается добавить в исключения антивируса все составляющие проблемной программы, которые участвуют при ее запуске. Тогда отличным решением станет временное отключение сторонней защиты, после чего уже можно перейти к проверке работоспособности ПО. Вы можете отключить антивирус как до следующего ручного включения, так и по выставленному таймеру.
Подробнее: Отключение антивируса
Вариант 3: Переустановка или использование лицензионной версии
Вы можете попробовать выполнить переустановку программы или игры, чтобы исключить ситуацию, когда какие-то файлы были утеряны или повреждены. Вместе с этим вы всегда рекомендуем использовать только лицензионные версии приложений. При скачивании репаков вы не получаете никаких гарантий того, что они будут корректно работать конкретно в вашей операционной системе. Еще лучше будет найти именно последнюю версию софта, чтобы вместе с этим произвести и обновление, наладив работу компонентов.
Вариант 4: Удаление DLL-файла
В Windows 11 по умолчанию существует динамически исполняемая библиотека с названием msvcp110.dll. Ее повреждение или устаревшая версия может привести к тому, что при запуске некоторых игр вместо экрана загрузки вы получите ошибку с кодом 0xc000007b. Решается эта проблема путем удалением упомянутого файла, после чего он должен быть создан автоматически вместе со следующим запуском игры.
- Откройте «Проводник» и перейдите по пути
C:\Windows\SysWOW64. - В каталоге отыщите файл с названием «msvcp110.dll».
- Лучше не удалять его, а просто перенести в любой удобный каталог, скажем на рабочий стол. Это позволит в любой момент вернуть файл, если вдруг появится сообщение о его отсутствии.

Способ 3: Проверка DirectX
Если вы являетесь обладателем Windows 11, то все файлы библиотеки DirectX должны быть установлены автоматически и работать исправно. Однако иногда обновление до DirectX 12 не происходит автоматически по причине невозможности считать все характеристики вашего компьютера. Может потребоваться выполнение повторной инсталляции компонентов или их переустановка.
Подробнее: Переустановка и добавление недостающих компонентов DirectX в Windows
Если же при выполнении инструкций у вас появились уведомления с различными ошибками, понадобится исправить и эту проблему, восстановив работу DirectX. Для этого воспользуйтесь инструкцией по следующей ссылке.
Подробнее: Внутренняя системная ошибка при установке DirectX
Способ 4: Обновление драйвера видеокарты
Ошибка 0xc000007b при запуске всех игр или конкретных может свидетельствовать об использовании старой версии драйвера видеокарты, из-за чего появляется проблема совместимости. Обновление выполняется как при помощи штатных средств операционной системы, так и через сторонние программы. Каждый пользователь найдет оптимальный для себя вариант и без проблем установит свежую версию драйвера.
Подробнее: Обновление драйвера видеокарты на Windows 11
Способ 5: Проверка установки Microsoft Visual C++
Отсутствие каких-либо дополнительных компонентов, связанных с работой программ в операционной системе, тоже может влиять на появление ошибки 0xc000007b. Относится это и к библиотеке Microsoft Visual C++. Сначала советуем проверить, какие версии данной библиотеки установлены на вашем ПК, а затем произвести установку недостающих, если это понадобится.
- Просмотр осуществляется через список приложений, поэтому перейдите к нему через «Параметры».
- Выберите раздел «Приложения» и откройте «Приложения и возможности».
- Немного прокрутите список, чтобы найти разные версии «Microsoft Visual C++». Желательно, чтобы были установлены все разрядности всех версий, от 2005 до 2017.

Если вы вовсе не обнаружили данные библиотеки или какие-то из них отсутствуют, потребуется произвести ручную установку. Все необходимые ссылки на файлы с официального сайта вы найдете ниже.
Скачать Microsoft Visual C++
Способ 6: Обновление или установка Java
Технология Java не так часто используется в Windows, как компоненты описанных выше библиотек, однако имеет место, поэтому некоторые программы могут выдавать рассматриваемую ошибку, если вы не обновили файлы технологии или вовсе не устанавливали их. Принцип решения ситуации довольно простой: понадобится найти последнюю версию Java на официальном сайте, скачать исполняемый файл, запустить его и следовать инструкциям, отображающимся в окне.
Скачать Java
Способ 7: Включение .NET Framework
В Виндовс 11 не требуется дополнительная установка файлов .NET Framework, поскольку все они добавлены в операционную систему по умолчанию. Однако может возникнуть ситуация, когда они окажутся отключены через список компонентов, из-за чего и иногда возникает ошибка с кодом 0xc000007b. Вам предстоит самостоятельно проверить библиотеку и, если потребуется, активировать ее тоже вручную.
- Откройте меню «Пуск», через поиск отыщите «Панель управления» и запустите это классическое приложение.
- В списке значков отыщите «Программы и компоненты», затем щелкните по названию дважды левой кнопкой мыши.
- На панели слева найдите ссылку «Включение или отключение компонентов Windows».
- Дождитесь загрузки компонентов и убедитесь в том, что все директории, в названии которых есть «.NET Framework», отмечены галочками.

Способ 8: Проверка целостности системных файлов
Отсутствие положительных изменений при выполнении предыдущих методов может свидетельствовать о том, что в самой операционной системе произошли сбои, мешающие корректному запуску конкретных программ. В первую очередь следует воспользоваться системными утилитами, чтобы запустить проверку целостности системных файлов. Если повреждения будут найдены, они должны устраниться в автоматическом режиме.
Подробнее: Использование и восстановление проверки целостности системных файлов в Windows

Последний метод вернет операционную систему до состояния как только после установки. Осуществляется это путем сброса через специальную функцию. Вы можете выбрать как чистую установку, так и оставить некоторые пользовательские файлы, чего мы бы не советовали делать, если проблема именно в запуске различных сторонних программ. Детальные инструкции о том, как происходит инициация сброса и сам процесс, читайте в материале ниже.
Подробнее: Сброс Windows 11 к заводским настройкам