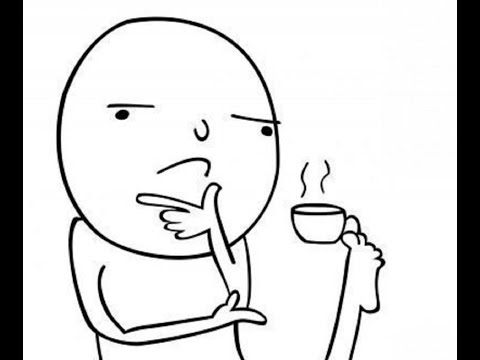Иногда при взаимодействии с установщиками в Windows 10 могут появляться ошибки. Чаще всего встречаются коды 2503 и 2502. Причем это происходит как в моменты установки, так и при удалении. Я расскажу о причинах появления подобного рода проблемы и опишу несколько способов ее устранения.
В основном, причин возникновения ошибок с кодами 2502 и 2503 всего несколько, и они могут быть следующими:
Способы устранения проблемы
Определить причину появления ошибки с кодами 2503 и 2502 достаточно трудно. По этой причине при ее устранении рекомендую придерживаться следующей последовательности.
Изменение правил доступа к папке Temp
Возможно, дело кроется в отсутствии доступа программы к конкретной необходимой папке, в данном случае к папке Temp. Для решения мне понадобится сначала перейти к ней, введя в адресной строке C:\Windows\Temp. Система может вывести уведомление, что постоянного доступа у меня к ней нет, тут нужно просто нажать на кнопку «Продолжить» с правами администратора. Можно даже не открывать ее, а нажать по иконке правой кнопкой мыши и выбрать в контекстном меню пункт «Свойства».
Открываю «Свойства» папки Temp для изменения доступа к ней
В новом открывшемся окне открываю вкладку «Безопасность». В списке «Группы и пользователи» выбираю первый пункт, это «СОЗДАТЕЛЬ-ВЛАДЕЛЕЦ», затем жму на кнопку «Изменить».
Выбираю пункт «СОЗДАТЕЛЬ-ВЛАДЕЛЕЦ» и приступаю к изменению прав доступа
Откроется еще одно окно. В разделе «Разрешения для группы «СОЗДАТЕЛЬ-ВЛАДЕЛЕЦ»» напротив пункта «Полный доступ» ставлю галочку на столбце «Разрешить». Затем принимаю изменения нажатием на кнопку ОК, то же самое делаю в окне «Свойства» и перезагружаю систему.
Ниже есть список разрешений, которые я могу предоставить. Открываю полный доступ к папке и принимаю изменения
Перезапуск процесса Windows Explorer
Для проведения данной процедуры мне понадобится открыть «Диспетчер задач» нажатием на комбинацию Ctrl + Shift + Esc. Во вкладке «Процессы» нахожу пункт «Windows Explorer», жму по нему правой кнопкой мыши для вызова контекстного меню, а там уже выбираю пункт «Снять задачу».
В результате процесс отключится, заново запустить его я смогу через окно «Выполнить». Вызываю его нажатием на сочетание клавиш Win + I, в поле «Открыть» ввожу запрос explorer.exe и жму на кнопку ОК.
Создание папки Installer
Этот способ подойдет в случае, если подобной папки в директории C:\Windows вдруг не окажется. Сделать это очень просто – открываю «Проводник Windows» и перехожу по указанному пути. Кликаю правой кнопкой мыши по любому свободному пространству, вызвав тем самым контекстное меню. В списке открываю меню «Создать», там уже выбираю пункт «Папку». Даю ей название «Installer», сохраняю изменения и перезагружаю компьютер. Пробую снова удалить или установить приложения, должно получиться.
Обращаю внимание! Обычно эта папка скрыта от глаз пользователей. Не нужно спешить создавать ее заново, сначала рекомендую включить отображение скрытых защищенных файлов системы и проверить, есть ли она в списке.
Эта папка просто так не отображается. Прежде чем заново создавать ее, лучше включить отображение скрытых защищенных файлов системы и проверить, есть ли она
Предоставление доступа к папке Installer
Этот способ в точности похож на один из вышеуказанных, только в этот раз надо настроить доступ к папке «Installer». Делаю абсолютно то же самое – открываю «Свойства», перехожу во вкладку «Безопасность», выбираю пункт «СОЗДАТЕЛЬ-ВЛАДЕЛЕЦ» и предоставляю полный доступ.
Удаление установщика в папке Installer
Если проблема происходит с конкретным приложением, а в остальном все нормально, можно удалить его установщик из папки Installer. Но так как там все файлы пронумерованы, определить принадлежность к нужному ПО можно так – в список параметров сортировки добавить пункт «Тема».
С помощью этого параметра я точно узнаю, какое приложение стоит за определенным дистрибутивом
Запуск установщика через «Командную строку» с правами администратора
Тут для начала понадобится выяснить правильное название установщика. Я описывала выше, как это сделать – добавляю в параметры сортировки «Тема», нахожу нужное приложение и копирую наименование.
С правами администратора нужно открыть именно «Командную строку». Сделать это можно через поисковик в панели задач, введя в нем соответствующий запрос.
Командную строку обязательно открываю от имени администратора, чтобы установщик точно запустился
В активной строке ввожу путь к нужной папке и название приложения с указанием формата. Выглядеть это будет примерно вот таким образом:
Код будет отличаться, лучше быть внимательнее в этом случае. После этого попробую заново установить или удалить проблемную программу.
Заключение
Исправить ошибку с кодами 2503 и 2502 можно с помощью встроенных в систему средств. Для этого может быть достаточно просто перезагрузить приложение, запускающее установщики. Или же понадобится открыть доступ к некоторым важным папкам. В любом случае до радикальных методов, типа восстановления, отката или переустановки Windows, дело не должно дойти.
Не устанавливается Viber на телефон, что делать
Причин, почему не устанавливается Вайбер на телефон, может быть много. Проблемы могут возникать во время загрузки установочного файла, во время инсталляции или регистрации. Разберем причины ошибки во время скачивания Viber, попробуем их решить самостоятельно.
Ошибка при установке Viber на телефон
Если во время установки Вайбер выдает ошибку, на это есть причины. Чаще всего с проблемой сталкиваются пользователи, которые загружают установочные файлы с непроверенных сайтов или через торрент-трекеры.
Чаще всего Вайбер не устанавливается на устройства с операционной системой Андроид. Для таких устройств в интернете предлагаются взломанные версии в формате apk, которые якобы содержат пакеты со стикерами и дополнительные темы, однако зачастую в таком файле можно найти вирус и нестабильный мессенджер.
Совет. Не устанавливается Viber? Чтобы избежать проблем с установкой мессенджера, скачивайте его через официальный сайт или с помощью встроенного магазина.
Основные проблемы при установке
Ошибку «Не поддерживается на вашем устройстве», можно увидеть в разных случаях. Основной проблемой, почему не устанавливается мессенджер, является невозможность распаковки файлов. Связано это со следующими сбоями:
Проблема может быть связана с официальным магазином, в том случае, если разработчики загрузили обновленную версию, в которой есть недоработка. Вероятность такого сбоя мала, поэтому искать недочеты следует в своем телефоне. Если Viber не устанавливается через сайт или магазин, обратитесь в техподдержку.
Не удалена предыдущая версия Viber
Первая причина, почему Вайбер не устанавливается на смартфон – не удалена старая версия мессенджера. Ярлыка может и не быть на рабочем столе, он остался в меню. В этой ситуации проще перейти в менеджер приложений и удалить Viber оттуда.
Как полностью удалить Вайбер на телефоне с Андроид:
После деинсталляции рекомендуется перезагрузить смартфон для удаления временных файлов. Далее переходите во встроенный магазин и устанавливайте новую версию мессенджера. Если приложение не устанавливается, переходите к следующей проверке.
Недостаточно места
Не скачивается Viber? Проверьте остаток места на телефоне. С этим обычно сталкиваются владельцы устаревших смартфонов, в которых каждый мегабайт на счету.
Почему не устанавливается Вайбер на телефон, проверяем остаток свободного места:
Меню телефона может отличаться. Это зависит от используемой операционной системы и модели устройства. В настройках нужно найти раздел «Хранилище» или «Память».
Совет. Для очистки места удалите неиспользуемые приложения, почистите кеш, откройте галерею, очистите ее от ненужных фото и видео.
Устарела операционная система
Не устанавливается Вайбер на Андроид или Айфон? Проверьте версию операционной системы, загрузите обновления. Сделать это можно через меню, на установку обновлений может потребоваться до 10-30 минут времени, это зависит от скорости интернета и мощности мобильного устройства.
Как проверить обновления и установить их на Андроид:
При установке обновлений убедитесь, что телефон заряжен более чем на 30 процентов, подключение к интернету стабильное.
Внимание. Установка обновлений на телефоне с iOS обычно осуществляется автоматически. Для проверки можно также воспользоваться встроенным меню.
Нет интернет-подключения
Если нет стабильного соединения с интернетом, могут возникнуть ошибки при регистрации, а также при скачивании и установке приложений. Для проверки сети рекомендуется зайти на любой интернет-сайт. Для этого откройте браузер и запустите сайт, например viberFAQ. ru.
Если страничка открылась – интернет есть. Остается проверить скорость подключения, для этого:
Важно. Низкая скорость интернета увеличивает время загрузки установочных файлов. Если во время скачивания сеть отключается, файл может загрузиться с ошибками.
Сбой при регистрации
На планшет Вибер не устанавливается по тем же причинам, что и на телефон. Если возникают проблемы, проверьте интернет-соединение, наличие места в памяти, удалите старый Viber.
Нередко проблема связана не с установкой Вайбер, а со входом в свой профиль. Пользователи отмечают, что мессенджер выдает ошибку Registration count exceeded the daily limit или не присылает код активации.
Если пришла ошибка Registration count exceeded the daily limit, значит, код регистрации был введен неверно более трех раз подряд. Будьте внимательны при вводе кода и не торопитесь. Повторить попытку и снова получить пароль можно только через 24 часа.
Не приходит код? Это тоже распространенная проблема. Здесь варианта может быть два: неверно введен номер телефона или возникли проблемы на сервере Viber. Вводите номер без +7 или 0 вначале, внимательно проверьте его на правильность перед подтверждением. Если не приходит код, возможно проверка осуществляется через голосовой вызов или интернет, проверьте, работает ли сеть.
Совет. Убедитесь, что телефон может принимать СМС-сообщения. Попросите друга отправить сообщение для проверки.
Если Вайбер не регистрирует новый профиль, возможно, этот номер был заблокирован ранее службой безопасности. Для решения вопроса обратитесь в службу поддержки. Подробно опишите причину, узнайте, почему Вайбер не устанавливается или не регистрирует нового пользователя. Как обратиться в техподдержку, читайте в инструкции.
Где лучше скачивать Вайбер
Скачивать мессенджер лучше через официальный сайт или встроенный магазин. Viber доступен бесплатно, не потребует подключения платных пакетов или оплаты подписки. Если не работает старая версия Вайбер, удалите ее и загрузите новую. Перед удалением рекомендуется создать копию сообщений через резервное копирование.
Если не устанавливается Вайбер на Андроид или Айфон, самостоятельно проверьте остаток памяти, удалите старую версию приложения, обновите операционную систему телефона. Закачивайте только официальную версию приложения, если во время регистрации или загрузки возникают проблемы, обратитесь в техподдержку.
Источники:
https://tehnichka. pro/errors-2503-2502-windows-10/
https://viberfaq. ru/viber/ne-ustanavlivaetsya-viber-na-telefon
Иногда при взаимодействии с установщиками в Windows 10 могут появляться ошибки. Чаще всего встречаются коды 2503 и 2502. Причем это происходит как в моменты установки, так и при удалении. Я расскажу о причинах появления подобного рода проблемы и опишу несколько способов ее устранения.
В основном, причин возникновения ошибок с кодами 2502 и 2503 всего несколько, и они могут быть следующими:
- программа установлена в систему неправильно;
- инсталлятор загружен не до конца;
- скачан неправильный установщик.
Способы устранения проблемы
Определить причину появления ошибки с кодами 2503 и 2502 достаточно трудно. По этой причине при ее устранении рекомендую придерживаться следующей последовательности.
Изменение правил доступа к папке Temp
Возможно, дело кроется в отсутствии доступа программы к конкретной необходимой папке, в данном случае к папке Temp. Для решения мне понадобится сначала перейти к ней, введя в адресной строке C:\Windows\Temp. Система может вывести уведомление, что постоянного доступа у меня к ней нет, тут нужно просто нажать на кнопку «Продолжить» с правами администратора. Можно даже не открывать ее, а нажать по иконке правой кнопкой мыши и выбрать в контекстном меню пункт «Свойства».
Открываю «Свойства» папки Temp для изменения доступа к ней
В новом открывшемся окне открываю вкладку «Безопасность». В списке «Группы и пользователи» выбираю первый пункт, это «СОЗДАТЕЛЬ-ВЛАДЕЛЕЦ», затем жму на кнопку «Изменить».
Выбираю пункт «СОЗДАТЕЛЬ-ВЛАДЕЛЕЦ» и приступаю к изменению прав доступа
Откроется еще одно окно. В разделе «Разрешения для группы «СОЗДАТЕЛЬ-ВЛАДЕЛЕЦ»» напротив пункта «Полный доступ» ставлю галочку на столбце «Разрешить». Затем принимаю изменения нажатием на кнопку ОК, то же самое делаю в окне «Свойства» и перезагружаю систему.
Ниже есть список разрешений, которые я могу предоставить. Открываю полный доступ к папке и принимаю изменения
Загрузка …
Перезапуск процесса Windows Explorer
Для проведения данной процедуры мне понадобится открыть «Диспетчер задач» нажатием на комбинацию Ctrl + Shift + Esc. Во вкладке «Процессы» нахожу пункт «Windows Explorer», жму по нему правой кнопкой мыши для вызова контекстного меню, а там уже выбираю пункт «Снять задачу».
В результате процесс отключится, заново запустить его я смогу через окно «Выполнить». Вызываю его нажатием на сочетание клавиш Win + I, в поле «Открыть» ввожу запрос explorer.exe и жму на кнопку ОК.
Загрузка …
Создание папки Installer
Этот способ подойдет в случае, если подобной папки в директории C:\Windows вдруг не окажется. Сделать это очень просто – открываю «Проводник Windows» и перехожу по указанному пути. Кликаю правой кнопкой мыши по любому свободному пространству, вызвав тем самым контекстное меню. В списке открываю меню «Создать», там уже выбираю пункт «Папку». Даю ей название «Installer», сохраняю изменения и перезагружаю компьютер. Пробую снова удалить или установить приложения, должно получиться.
Обращаю внимание! Обычно эта папка скрыта от глаз пользователей. Не нужно спешить создавать ее заново, сначала рекомендую включить отображение скрытых защищенных файлов системы и проверить, есть ли она в списке.
Эта папка просто так не отображается. Прежде чем заново создавать ее, лучше включить отображение скрытых защищенных файлов системы и проверить, есть ли она
Загрузка …
Предоставление доступа к папке Installer
Этот способ в точности похож на один из вышеуказанных, только в этот раз надо настроить доступ к папке «Installer». Делаю абсолютно то же самое – открываю «Свойства», перехожу во вкладку «Безопасность», выбираю пункт «СОЗДАТЕЛЬ-ВЛАДЕЛЕЦ» и предоставляю полный доступ.
Загрузка …
Удаление установщика в папке Installer
Если проблема происходит с конкретным приложением, а в остальном все нормально, можно удалить его установщик из папки Installer. Но так как там все файлы пронумерованы, определить принадлежность к нужному ПО можно так – в список параметров сортировки добавить пункт «Тема».
С помощью этого параметра я точно узнаю, какое приложение стоит за определенным дистрибутивом
Загрузка …
Запуск установщика через «Командную строку» с правами администратора
Тут для начала понадобится выяснить правильное название установщика. Я описывала выше, как это сделать – добавляю в параметры сортировки «Тема», нахожу нужное приложение и копирую наименование.
С правами администратора нужно открыть именно «Командную строку». Сделать это можно через поисковик в панели задач, введя в нем соответствующий запрос.
Командную строку обязательно открываю от имени администратора, чтобы установщик точно запустился
В активной строке ввожу путь к нужной папке и название приложения с указанием формата. Выглядеть это будет примерно вот таким образом:
C:\Windows\Installer\644fef3.msi
Код будет отличаться, лучше быть внимательнее в этом случае. После этого попробую заново установить или удалить проблемную программу.
Загрузка …
Заключение
Исправить ошибку с кодами 2503 и 2502 можно с помощью встроенных в систему средств. Для этого может быть достаточно просто перезагрузить приложение, запускающее установщики. Или же понадобится открыть доступ к некоторым важным папкам. В любом случае до радикальных методов, типа восстановления, отката или переустановки Windows, дело не должно дойти.
Загрузка …
Post Views: 15 070
Установка и удаление программ – стандартные процессы, которые выполняются любым пользователем ПК через EXE-файл (инсталлятор или деинсталлятор). Процедура выглядит простой, поскольку владельцу устройства достаточно запустить экзешник, после чего запускается процесс инсталляции или деинсталляции. Но у некоторых людей появляется ошибка 2503 или 2502, и не ясно, как ее исправить на Windows 10.
Причина ошибок 2503 и 2502
Сначала нужно определить, из-за чего появляются обозначенные ошибки при установке или удалении программ.
И здесь стоит выделить несколько причин:
- инсталлятор загружен не до конца;
- ошибка в сборке установочного пакета;
- неполадки в работе «Проводника»;
- запрет на доступ к системным компонентам.
Несмотря на то, что проблема является довольно неприятной, она поддается решению. Главное – четко следовать алгоритму, который приведен в инструкции.
Способы устранения проблемы
Поскольку ошибки 2502 и 2503 появляются по целому ряду причин, выделить только один способ устранения неполадок не получится. Так или иначе, вам придется пройти длинный путь, чтобы в конечном итоге найти оптимальный вариант решения проблемы. В связи с этим рекомендуется действовать, рассматривая сначала наиболее вероятные причины. В таком порядке выстроена инструкция, изложенная ниже.
Изменение правил доступа к папке Temp
В процессе установки или удаления приложений сторонний софт получает доступ к некоторым компонентам системы. Это стандартный процесс, который необходим для стабильного функционирования ПО. Однако компьютер может заблокировать доступ к системным компонентам, из-за чего вы и видите ошибку при инсталляции или деинсталляции приложения. Для устранения неполадок понадобится разрешить доступ к папке Temp:
- Запустите «Проводник».
- Перейдите по пути C:\Windows.
- Щелкните ПКМ по каталогу Temp и откройте «Свойства».
- Во вкладке «Безопасность» измените параметры доступа для текущего профиля Windows
- Отметьте галочкой пункт «Полный доступ» и сохраните изменения.
Эти несложные действия разрешат все проблемы, связанные с запретом доступа. Однако по окончании выполнения операции не забудьте перезагрузить компьютер, иначе сохранится вероятность того, что изменения не сохранятся.
Перезапуск процесса Explorer.exe
Ошибка при установке приложения нередко бывает связана с неполадками «Проводника», на котором строится весь процесс инсталляции или деинсталляции. Решить любую проблему этого компонента помогает его перезапуск:
- Откройте «Диспетчер задач» комбинацией клавиш «Ctrl» + «Shift» + «Esc».
- Во вкладке «Процессы» найдите пункт «Windows Explorer» и щелкните по нему ПКМ.
- Нажмите на кнопку «Снять задачу».
После перезапуска ошибка должна исчезнуть. Если она продолжит появляться, прежде чем переходить к следующему способу устранения неполадок, попробуйте принудительно запустить «Проводник» через окно «Выполнить» («Win» + «R») по запросу «explorer.exe». Далее можете рассматривать альтернативные варианты.
Создание папки Installer
Также людям, столкнувшимся с ошибкой 2502 или 2503, необходимо предоставить доступ к папке Installer. Она должна быть расположена по пути C:\Windows. Если ее нет – создаем новую:
- Переходим в директорию Windows.
- Щелкаем ПКМ.
- Выбираем опцию «Создать папку».
- Присваиваем каталогу имя «Installer».
Обратите внимание, что папка по умолчанию скрыта. Поэтому, возможно, необходимый для дальнейших манипуляций каталог уже лежит в директории C:\Windows. Повторно создавать папку не нужно. Напротив, это может привести к возникновению новых проблем, которые не касаются процесса инсталляции приложений.
Предоставление доступа к папке Installer
Теперь непосредственно о том, как предоставить доступ к установочному каталогу. Операция выполняется в точности, как это было обозначено при рассмотрении папки Temp:
- Откройте «Проводник».
- Перейдите по пути C:\Windows.
- Кликните ПКМ по иконке каталога «Installer».
- Перейдите в «Свойства».
- Во вкладке «Безопасность» выделите текущий профиль и нажмите на кнопку «Изменить».
- Предоставьте владельцу учетной записи полный доступ к указанной директории.
Далее перезагрузите компьютер, не забыв при этом нажать на кнопку «Применить», когда редактирование параметров доступа будет завершено. В противном случае приведенный выше алгоритм придется повторить.
Удаление установщика в папке Installer
Альтернативный способ решения проблемы, предполагающий удаление инсталлятора. Как правило, это EXE-файл, который имеет название «Install» или «Setup».
В процессе удаления установочного файла вы можете столкнуться с проблемой его обнаружения, так как обычно в каталоге «Install» располагается немало аналогичных данных. Поэтому в качестве дополнительного средства сортировки рекомендуется добавить «Тему». Так, отсортировав имеющиеся инсталляторы, вы найдете нужный и сможете его удалить, не повредив при этом другие важные установочные файлы.
Запуск установщика через Командную строку с правами администратора
Если после выполнения всех манипуляций при установке программ продолжает вылезать ошибка, единственным оставшимся способом устранения неполадок становится принудительный запуск инсталлятора. В этом нам поможет интерфейс командной строки. Но прежде уточните название установочного файла. Ошибка хотя бы в одном символе приведет либо к отказу в обработке запроса, либо к запуску совершенно ненужного установщика:
- Щелкните ПКМ по значку «Пуск».
- Откройте Командную строку с правами администратора. Если КС отсутствует в списке – запустите утилиту через поисковую строку Windows.
- Введите запрос формата: C:\Windows\Installer\X, где вместо «X» укажите точное имя инсталлятора, включающее в себя расширение (например, «.exe»).
- Нажмите на клавишу «Enter».
После обработки запроса вы должны увидеть перед собой окно установщика. Если этого не произошло – убедитесь, что Командная строка была запущена с правами администратора, а не обычного пользователя.
Автор:
Christy White
Дата создания:
7 Май 2021
Дата обновления:
16 Сентябрь 2023
Ошибка 2502 или ошибка 2503 появляется, когда вы пытаетесь удалить или установить программу. Ошибка может вызвать одно из следующих уведомлений на вашем экране. В этом руководстве есть два метода, которые помогут вам решить эту проблему. Вот что может сказать ошибка:
a) Программа установки обнаружила непредвиденную ошибку при установке этого пакета. Это может указывать на проблему с этим пакетом. Код ошибки — 2503.
б) Программа установки обнаружила непредвиденную ошибку при установке этого пакета. Это может указывать на проблему с этим пакетом. Код ошибки — 2502.
Чтобы решить эту проблему, воспользуйтесь двумя приведенными ниже способами.
Метод 1: удаление
Чтобы удалить программу, которая вызывает указанные выше ошибки, нам сначала нужно найти и идентифицировать используемый файл .msi.
1. Удерживайте Ключ Windows и Нажмите R , чтобы открыть диалоговое окно запуска.
2. В диалоговом окне запуска введите C: Windows Установщик а затем нажмите кнопку ОК.
3. Щелкните правой кнопкой мыши в любом месте пустого пространства и выберите Посмотреть -> подробности
4. В подробном представлении вы увидите столбцы. Щелкните правой кнопкой мыши в любом месте столбца и выберите «Еще».
5. Найдите и проверьте Тема поле и щелкните хорошо
6. Щелкните столбец Тема, чтобы отсортировать названия программ в алфавитном порядке. Затем определите, какой MSI-файл связан с вашей программой.
Как видно на изображении ниже, наш «Microsoft Games для Windows Live”
Теперь нажмите клавишу Windows и в режиме плитки Windows введите cmd — щелкните правой кнопкой мыши cmd и выберите «Запуск от имени администратора».
В открывшейся черной командной строке введите
C: Windows Installer nameofthemsi.msi
Это позволит запустить установщик, и теперь вы сможете удалить программу.
Метод 2: установка и удаление
1. Теперь, удерживая вместе клавиши CTRL + ALT, нажмите ESC, все еще удерживая их.
2. Щелкните правой кнопкой мыши проводник Windows и выберите «Завершить задачу».
3. Нажмите «Файл» вверху и выберите «Запустить новую задачу».
4. Наберите explorer.exe и нажмите OK. (установите флажок «создать задачу с правами администратора»