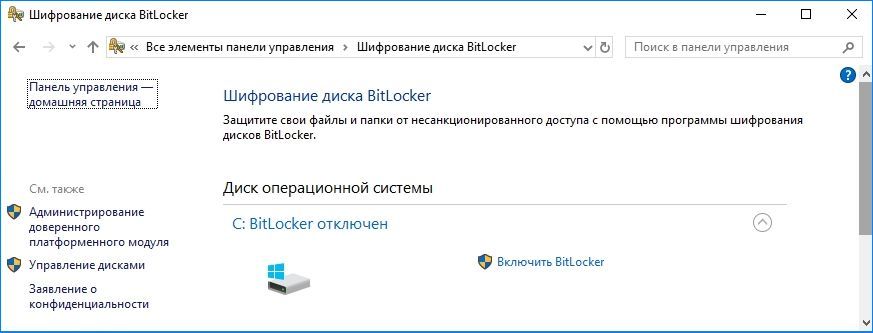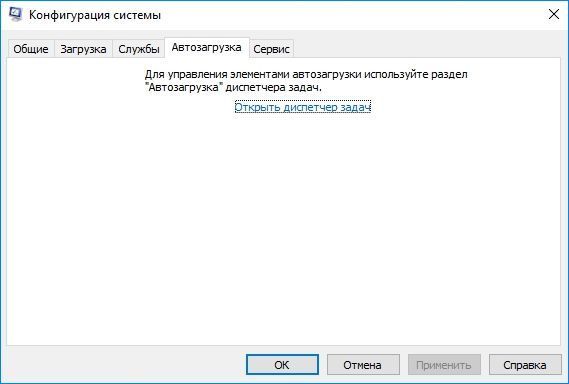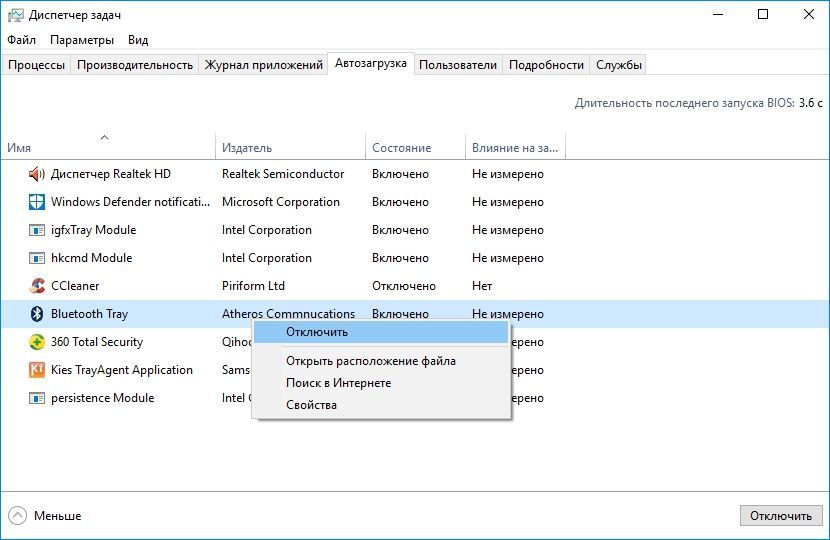Содержание
- Ошибка 0x80070003 Центра обновления Windows 10
- Как исправить ошибку 0x80070003 в Windows 10
- Способ 1
- Способ 2
- Способ 3
- Способ 4
- Способ 5
- Все способы, как устранить ошибку 0x80070003 при восстановлении системы Windows 10
- Суть ошибки
- Как исправить ошибку 0x80070003 на Windows 10
- Отключаем службу обновления
- Редактор реестра
- Образ восстановления системы
- Отключаем сторонний брандмауэр
- Перезапускаем и переименовываем Wuauserv и SoftwareDistribution
- Запускаем средство проверки системных файлов и переименовываем папку Spupsvc
- Заключение
- Ошибка 0x80070002 в Windows 10
- Ошибка обновления Windows 10 0x80070002
- Код ошибки 0x80070002 Windows 10: исправляем иначе
- 2 комментария на «Ошибка 0x80070002 в Windows 10»
- Как исправить ошибку 0x80070003 при обновлении Windows 10?
- Причины ошибки
- Удаление приложений
- Отключение BitLocker
- Выполнение чистой загрузки
- Известные проблемы Windows 10 October 2020 Update и варианты их решения
- Как решить проблемы при обновлении до October 2020 Update
- Как исправить ошибки при установке через центр обновления Windows
- Как исправить ошибку 0x800F0922
- Закройте подключение VPN
- Изменение размера системного зарезервированного раздела
- Как исправить ошибку 0x80073712
- Как исправить ошибку с зависанием загрузки в Update Assistant
- Как исправить ошибки в Media Creation Tool
- Если Media Creation Tool зависает при скачивании обновления
- Если Media Creation Tool не начинает установку
- Как избавиться от проблем при обновлении с USB-диска
- Как исправить ошибки 0x8007042B и 0x800700B7
- Как исправить ошибку 0xC1900107
- Как исправить ошибку памяти 0x80070070
- Как исправить ошибку 0x80070002 0x20009
- Как исправить ошибку драйвера 0xC1900101
- Оптимизация памяти
- Отключение устройств
- Обновите драйверы
- Удаление приложений безопасности
- Исправление текущей установки Windows 10
- Восстановление жёсткого диска
- Чистая установка
- Как исправить аппаратные ошибки 0xC1900200, 0xC1900202, 0x80300024
- Как исправить ошибку несовместимости драйверов 0x800F0923
- Исправление проблем с несовместимостью драйверов
- Исправление проблем с несовместимостью приложений
- Как исправить ошибку несовместимости 0xC1900208
- Как исправить проблемы с завершением обновления Windows 10
- Как исправить проблему с чёрным экраном
- Откат на предыдущую версию Windows 10 1909
- Откат на версию Windows 10 2004
- Как исправить проблемы с сетью в October 2020 Update
- Решение сетевых проблем
- Сброс сети
- Как исправить ошибку активации 0x803F7001
- Как свести к минимуму проблемы при обновлении до Windows 10 October 2020 Update
- Создание временной резервной копии
- Создание точки восстановления
- Отключение необязательных периферийных устройств
- Удаление необязательных приложений
- Отключение лимитного соединения
- Выполнение чистой установки
- Заключение
Ошибка 0x80070003 Центра обновления Windows 10
Код ошибки 0x80070003 возникает в «Центре обновления Windows» при обновлении или установки обновлений. Также эта ошибка замечена при использовании Microsoft Store (магазине windows). Эта ошибка обычно возникает, когда не запущены службы, такие как BITS, WUAUSERV. Давайте разберем некоторые способы, как исправить ошибку 0x80070003 в центре обновления Windows 10.
Как исправить ошибку 0x80070003 в Windows 10
Способ 1
Воспользуйтесь устранением неполадок для центра обновлений. Для этого откройте «Параметры» > «Обновление и безопасность» > «Устранение неполадок» > «Центр обновления Windows«.
Способ 2
Изменим файл конфигурации Spupdsvc.exe, который входит в состав службы обновления Microsoft Update. Когда приходит обновление на ПК, то ответственные процесс получает уведомление для установки этой обновы. Также в реестр добавляется запись RunOnce для spupdsvc.exe. Откройте командную строку от имени администратора и введите команду ниже, которая заменит старую конфигурацию Spupdsvc.exe, новой.
Способ 3
Проверьте службы связанные с центром обновлением. Существуют различные службы Windows, которые помогают функционированию различных элементов в операционной системе Windows 10. Нажмите Win + R и введите services.msc, чтобы открыть «диспетчер служб» и найдите следующие службы:
Откройте свойства этих служб и убедитесь, что их тип запуска, как указано выше, соответствует их имени и что службы запущены. Если нет, нажмите кнопку «Запустить».
Способ 4
Поврежденные системные файлы могут выдавать ошибку 0x80070003. По этому, воспользуемся восстановлением системных файлов, если они повреждены. Для этого откройте командную строку и введите:
Способ 5
Недавно я столкнулся с ошибкой 0x80070003 при установке патча KB4598242, который никак не хотел устанавливаться, но всё же, я нашел решение проблемы. Нужно скачать средство по обновлению Windows 10 и ошибка устраниться.
Источник
Все способы, как устранить ошибку 0x80070003 при восстановлении системы Windows 10
Как исправить ошибку 0x80070003 при восстановлении системы Windows 10 – вопрос, который мучает множество пользователей. Она может возникнуть как при установке обновлений, так и при восстановлении системы. Существует множество факторов, приводящих к появлению этой ошибки. Поэтому нужно найти первоисточник ошибки и подобрать правильный способ ее исправления.
Суть ошибки
Код ошибки 0x80070003 при установке Windows 10, ее обновлении или восстановлении обозначает, что во время работы подсистемы установки обновлений операционной системы произошел сбой или возник конфликт распознавания файлов. В связи с этим процессы в системе не могут завершиться. Это может из-за слабого сетевого канала, по которому скачиваются данные или из-за проблем с файлами операционной системы.
Как исправить ошибку 0x80070003 на Windows 10
Поскольку ошибка может быть вызвана установкой обновлений на ОС, то в первую очередь нужно попробовать выключить соответствующую службу, есть и другие способы.
Отключаем службу обновления
Делается это очень просто:
Редактор реестра
В случае если ошибка обновления Windows 10 с кодом “0x80070003” не устранилась, то можно внести правки в реестр, поскольку в нем содержатся все настройки системы.
Образ восстановления системы
Если полученные изменения не дали результатов, и ваша Windows 10 выдает ошибку с кодом 0x80070003, то систему можно восстановить из образа.
Отключаем сторонний брандмауэр
Обычно такой радикальный шаг, как восстановление операционной системы решаем большинство проблем. Однако если у вас нет образа или после проделанных операций появилась ошибка при восстановлении системы windows 10 0x80070003, то проблема может крыться в брандмауэре.
Если у вас на компьютере установлен сторонний антивирус, то он берет управление на себя встроенным в Виндовс брандмауэром. Поэтому попробуйте добавить системные процессы Windows Update в исключения антивируса, отключите или удалить его.
Однако, если это не помогло, или у вас не установлен антивирус, то нужно проделать следующее:
Перезапускаем и переименовываем Wuauserv и SoftwareDistribution
Если код ошибки касается исключительно установки обновлений и при этом вам не помог первый и второй способ, то следует отредактировать папку, в которую скачиваются обновления ОС.
Первоначально требуется отключить службы wuauserv. Для этого откройте командную строку под администратором и введите «net stop wuauserv». Далее н айдите папку «C:WindowsSoftwareDistributionDownload» и смените у нее название.
Теперь снова запустите командную строку и наберите последовательно команды:
Это позволит возобновить закачку.
Запускаем средство проверки системных файлов и переименовываем папку Spupsvc
Если ни один из перечисленных выше методов так и не помог, то стоит проверить службу проверки цифровых подписей. Возможно в ней возник сбой, и это не позволяет соотнести подпись обновления и операционной системы, что приводит к появлению ошибки.
Теперь служба перестала работать, поскольку отсутствует исполнительный для нее файл.
Заключение
Даже с учетом многообразия возможных факторов, приводящих к ошибке, мы рассмотрели способы решения для каждого конкретного случая. Поэтому не стоит отчаиваться, если не помог один вариант – поможет другой. Внимательно выполняйте все шаги, описанные в статье, и вы больше не увидите эту ошибку на своем ПК.
Источник
Ошибка 0x80070002 в Windows 10
К сожалению, безупречной работой не может «похвастаться» ни одна система, и время от времени, пользователи Windows сталкиваются со сбоями в работе. Они называются «ошибками», и для удобства, быстрой диагностики и исправления, пронумерованы. Таким образом, распознав ошибку, можно самостоятельно решить проблему, не прибегая к помощи специалиста. К примеру часто возникает ошибка 0x80070002 в Windows 10, которая изрядно достала пользователей.
Она говорит о сбое, который мог возникнуть:
Других вариантов возникновения сбоя в Windows может быть еще много – например, он может возникнуть, если поменять букву жесткого диска, если система пропустит файлы при резервном копировании, при вирусном заражении ПК, при некорректной работе антивирусных приложений, после обновления драйверов и программ, при сбое активации, при неверном срабатывании при запуске консоли и т.д.
Конечно, пользователя интересует в первую очередь не сама ошибка 0x80070002 Windows 10, а как исправить ее.
Ошибка обновления Windows 10 0x80070002
Очень часто код ошибки 0x80070002 ОС выдает при обновлении Windows 10 или при инсталлировании новой системы, без удаления старой. В этом случае, при запуске новой системы (10) в оболочке старой и возникнет сбой.
Для начала, надо проверить, работают ли службы Windows Update (Центр обновления), запущены ли BITS и Журнал событий системы. Для этого нужно:
После завершения очистки нужно включить «Центр Обновления» и перезагрузить ПК.
Код ошибки 0x80070002 Windows 10: исправляем иначе
Есть и альтернативные методы исправления ошибки.
Например, иногда ошибка 0x80070002 при установке Windows 10 может быть связана с дополнительным жестким диском. При добавлении его в ОС (например, SSD как нового загрузочного диска) обновиться до «десятки» не удастся, пока диск не будет отключен.
Если описанные варианты не помогли и при установке Windows 10 выдает ошибку 0x80070002, то можно попробовать сделать раздел диска, где установлена система, активным.
Например, с помощью программы PartitionGuru. Для этого ее нужно установить на ПК, открыть и кликнуть правой клавишей на диск с системой. В появившемся окне надо выбрать опцию «Mark Partition as Active», после чего сохранить, выйти и перезагрузить ПК.
Если при архивации ошибка 0x80070002 в Windows 10 возникает и появляется сообщение «Обнаружена ошибка при создании архива», то это связано с отсутствующими папками в системе (они должны были создаться программами, но этого почему-то не удалось).
Еще такое сообщение может появиться при резервном копировании библиотек, с папками пользователя; при архивации элементов, имеющихся в папках Searches, LocalLow, Contacts и т.д. Это не является критической ситуацией и не требует исправления – такими образом система заявляет, что файлы она не нашла.
Можно попробовать почистить реестр, например, используя программу Ccleaner. Она найдет и покажет все отсутствующие элементы в реестре, и при желании, его можно тут же «почистить».
Как видим, исправить ошибку 0x80070002 несложно.
Иногда при установке программ либо приложений на экране компьютера появляется сообщение, о том, что возникла ошибка 5 Windows 10. Это означает что пользователю отказано в доступе. Подобное случается если в системе есть несколько учётных.
При работе ОС Windows 10 иногда появляются сбои, каждый из которых имеет свой номер. Сообщение об ошибке 0xc0000022 появляется на экране в виде окна.
Причин, по которым не запускается Windows 10 несколько: удаление программного обеспечения, заражение ПК.
2 комментария на «Ошибка 0x80070002 в Windows 10»
У меня отсутствует пункт Mark Partition as Active в PartitionGuru.Подскажите что делать?
Дорогие товарищи, большое вам человеческое спасибо. Вроде бы ноут пришел в себя благодаря вашим ценным указаниям!
Источник
Как исправить ошибку 0x80070003 при обновлении Windows 10?
При попытке обновить Windows 10, в частности до сборки 1903, многие сталкиваются с ошибкой 0x80070003-0x2000D, которая прерывает дальнейшую установку. В большинстве случаев она появляется, когда пользователи пытаются обновить систему с помощью средства Media Creation Tool.
Причины ошибки
Windows может выбросить сообщение об ошибке 0x80070003 – 0x2000D по следующим причинам:
Удаление приложений
Прежде всего, нужно определить, какие программы могут вмешиваться в подключение к интернету или в сам процесс обновления. То, что подлежит проверке – это VPN, сторонние антивирусное обеспечение и все, что можно поместить в эту категорию. Для этого выполните следующие действия.
В списке найдите указанные приложения и удалите их. Таким образом, можно определить проблемное ПО, которая препятствует обновлению.
После перезагрузки компьютера попробуйте обновить Windows. Если продолжаете наблюдать ошибку 0x80070003, перейдите к следующему способу.
Отключение BitLocker
Если используете BitLocker или другое подобное программное обеспечение для шифрования файлов (диска), то отключите его перед началом обновления.
Наберите в строке системного поиска «BitLocker», затем щелкните на найденный результат.
Это приведет к окну приложения. Здесь можно приостановить BitLocker, либо полностью отключить.
После попробуйте обновить систему и посмотрите, возникает ли сбой при установке с кодом 0x80070003.
Выполнение чистой загрузки
Если предыдущие решения не сработали, возможно, к возникновению сбоя 0x80070003 причастны фоновые службы. В этом случае выполните чистую загрузку и запустить обновление.
Откройте окно конфигурации системы командой msconfig из окна командного интерпретатора (Win + R).
Перейдите на вкладку Службы, отметьте поле «Не отображать службы Майкрософт» и кликните на кнопку «Отключить все».
На вкладке Автозагрузка кликните на кнопку «Открыть диспетчер задач».
Отключите все программы, чтобы они не загружались при запуске Windows.
После перезагрузите компьютер и посмотрите, удалось ли исправить ошибку с кодом 0x80070003.
Источник
Известные проблемы Windows 10 October 2020 Update и варианты их решения
Версия операционной системы Windows 10 October 2020 Update (20H2) стала доступной для установки на совместимых компьютерах. Здесь есть новые функциональные возможности и изменения существующих по сравнению с версией May 2020 Update (2004). Это десятое крупное обновление Windows 10 и второе в 2020 году.
20H2 и 2004 обладают одинаковой файловой системой, поэтому новая версия предлагается в виде накопительного обновления для компьютера под управлением May 2020 Update и полная переустановка системы не потребуется. Если у вас на компьютере более старая версия Windows 10, вроде November 2019 Update, установка будет длиться дольше.
Обычное обновление Windows 10 происходит без проблем, но иногда они все же случаются. Такие проблемы могут быть связаны с изменениями и новшествами в системе. Иногда может быть виновата конфигурация конкретного компьютера, его компоненты, устаревшие драйверы, несовместимые программы.
В этой статье мы рассмотрим наиболее известные проблемы при установке October 2020 Update и варианты их устранения.
Как решить проблемы при обновлении до October 2020 Update
При обновлении Windows 10 могут возникнуть проблемы двух видов. Первые наиболее распространённые, это проблемы с активацией, хранилищем, центром обновления Windows. Они могут быть не связаны конкретно с версией October 2020 Update.
Во втором случае виноваты баги в конкретном обновлении. Обычно сложности возникают во время установки обновления из-за несовместимости драйверов и приложений. Также могут возникнуть неполадки после установки обновлений.
В этой статье мы рассмотрим проблемы обоих типов и варианты их решения. Неважно, устанавливаете вы обновление поверх May 2020 Update, пользуетесь центром обновления Windows, Media Creation Tool или Update Assistant.
Как исправить ошибки при установке через центр обновления Windows
Microsoft всегда рекомендуют использовать центр обновления Windows, но и здесь могут быть неполадки в работе.
Ошибки в центре обновления Windows зачастую трудно определить. Для этого можно использовать инструменты устранения неполадок.
В случае появления ошибки 0xc1900223 возникают проблемы со скачиванием обновления и сделать ничего нельзя. Можно попытаться скачать обновление позже.
Как исправить ошибку 0x800F0922
Если при нажатии на кнопку «Скачать и установить» появляется ошибка 0x800F0922, невозможно подключиться к серверу для скачивания файлов или зарезервированный системный раздел заполнен и места не хватает.
Закройте подключение VPN
Изменение размера системного зарезервированного раздела
Иногда антивирус и другие сторонние приложения безопасности могут хранить данные в зарезервированном системном разделе и блокировать установку обновления Windows 10.
Можно быстро решить эту проблему, используя стороннюю программу для изменения размера раздела. Он должен быть не меньше 500 Мб. Или можно выполнить чистую установку Windows 10, которая решит эту проблему и устранит проблемы с производительностью и другие.
Как исправить ошибку 0x80073712
Ошибка 0x80073712 означает, что нужные для установки файлы отсутствуют или повреждены.
Если ошибка сохранилась, для обновления можно воспользоваться Media Creation Tool.
Как исправить ошибку с зависанием загрузки в Update Assistant
Инструмент Update Assistant помогает устанавливать обновления, когда не срабатывают центр обновления Windows. Иногда и в нём могут быть проблемы в работе. Обычно они связаны с сетью и решить их можно двумя способами:
• Отключить сетевой кабель от компьютера или отключить беспроводное соединение при помощи кнопки в панели задач. Подождите минуту и подключитесь повторно, перезапустите Update Assistant.
• Перезагрузите компьютер и заново откройте Update Assistant.
Если проблема сохраняется, используйте для обновления Media Creation Tool.
Утилита Media Creation Tool также может использоваться для обновления Windows 10 и для чистой установки. В её работе тоже могут быть проблемы.
Если Media Creation Tool зависает при скачивании обновления
Media Creation Tool скачивает установочные файлы и накопительные обновления. Иногда процесс скачивания зависает и обновление становится невозможным.
После этого истечёт таймаут подключения и процесс установки продолжится.
После можно продолжать обновление Windows 10.
Если проблема не решилась, попытайтесь обновиться при помощи Update Assistant.
Как избавиться от проблем при обновлении с USB-диска
Как исправить ошибки 0x8007042B и 0x800700B7
Во время обновления при помощи Media Creation Tool или Update Assistant могут появиться ошибки 0x8007042B 0x4000D или 0x800700B7 0x2000A.
Они означают, что другой процесс, обычно сторонний антивирус, мешают обновлению.
Для решения закройте мешающие процессы и попробуйте выполнить обновление снова. Также можно сделать чистую установку Windows 10 или временно удалить конфликтующую программу.
Как исправить ошибку 0xC1900107
Ошибка 0xC1900107 означает, что устройство недавно было обновлено, но установочные файлы не удалены.
После этого файлы предыдущей установки Windows будут удалены и можно будет обновлять систему.
Как исправить ошибку памяти 0x80070070
После этого устанавливайте обновление Windows 10.
Если пространства на диске недостаточно, подключите внешний жёсткий диск или флешку с объёмом свободной памяти не меньше 16 Гб. Процедура установки может использовать это временное хранилище.
Как исправить ошибку 0x80070002 0x20009
Ошибка 0x80070002 0x20009 означает, что в процессе установки не найдены нужные файлы.
Чтобы решить эту проблему, отсоедините подключенные компьютеру диски, включая флешки, кроме диска с установочными файлами.
Как исправить ошибку драйвера 0xC1900101
Если есть проблемы с драйверами, могут быть ошибки 0xC1900101 и 0x80090011. Коды ошибок следующие:
Действия для исправления этих ошибок:
Оптимизация памяти
Для установки версии Windows 10 20H2 нужно не меньше 20 Гб свободного дискового пространства. Если вы видите ошибку 0xC1900101, может потребоваться удалить ненужные приложения и игры, перенести личные файлы на другой диск.
Отключение устройств
Если вы хотите минимизировать шансы на ошибки при установке обновления, отключите все ненужные периферийные устройства. Это внешние жёсткие диски, принтеры, устройства Bluetooth, USB, камеры и другие. После установки обновлений можно подключить их снова.
Обновите драйверы
При наличии ошибок 0xC1900101 и 0x80090011 нужно проверить последние версии драйверов.
Примечание: если вы скачиваете драйверы с сайта производителя устройства, следуйте указаниям там и пропустите описанные ниже шаги.
Примечание: данная ссылка доступна только в том случае, когда система обнаружила возможность обновить драйверы.
Удаление приложений безопасности
После попробуйте обновить Windows 10 до версии 20H2 и установите приложение безопасности обратно.
Исправление текущей установки Windows 10
Ошибка 0xC1900101 может означать проблемы с секущей установкой Windows 10. В таком случае можно воспользоваться утилитами Deployment Servicing and Management (DISM) и System File Checker (SFC) для восстановления текущей установки.
Восстановление жёсткого диска
Можно использовать инструмент командной строки CHKDSK для проверки и восстановления логических и некоторых физических ошибок на жёстком диске.
Чистая установка
Если вы получаете ошибку 0xC1900101, нужно использовать инструмент Media Creation Tool для выполнения чистой установки Windows 10 20H2.
Как исправить аппаратные ошибки 0xC1900200, 0xC1900202, 0x80300024
Ошибки 0xC1900200 – 0x20008, 0xC1900202 – 0x20008 означают, что на устройстве недостаточно памяти. Ошибка 0x80300024 показывает проблемы с жёстким диском.
Минимальные системные требования для установки Windows 10 следующие:
• Процессор: 1 ГГц или быстрее, SoC
• Оперативная память: 1 Гб для 32-разрядных и 2 Гб для 64-разрядных систем
• Жёсткий диск: 16 Гб свободного дискового пространства для 32-разрядных и 20 Гб для 64-разрядных существующих установок. 32 Гб дискового пространства для чистой установки.
• Видеокарты: DirectX 9 или новее с драйвером WDDM 1.0
• Монитор: 800 х 600
Подобные ошибки бывают на устаревших или дешёвых устройствах. В таком случае потребуется обновить соответствующие аппаратные компоненты.
Как исправить ошибку несовместимости драйверов 0x800F0923
В процессе установки может быть появиться ошибка 0x800F0923. Это проблема несовместимости с драйвером или приложением на компьютере.
Чаще всего виноваты драйвера видеокарты. Также это может быть старая программа, сторонний антивирус, устаревшие драйверы различного оборудования.
Если вы используете Update Assistant или Media Creation Tool, вы можете получить более подробную информацию о проблеме.
Если виноват драйвер, нужно скачать и установить последнюю версию драйвера с сайта производителя. Также можно поискать бета-версию драйвера. Иногда в драйверах могут встречаться баги, которые исправляют в следующих версиях.
Если у вас последняя версия драйверов, можно удалить их и продолжить процесс обновления. Затем можно установить эти драйверы обратно.
Исправление проблем с несовместимостью драйверов
Исправление проблем с несовместимостью приложений
Как исправить ошибку несовместимости 0xC1900208
Если обновить Windows 10 не удаётся, вы можете увидеть ошибку 0xC1900208 – 0x4000C. Она указывает на конфликт приложений.
Удалите комплектующие приложения. Процесс удаления приложений описан выше. После установки обновлений Windows 10 приложения можно вернуть.
Как исправить проблемы с завершением обновления Windows 10
При попытке обновиться до версии 20H2 или установить накопительное обновление могут быть следующие ошибки:
• Ошибка: Невозможно завершить установку обновлений. Отмена изменений. Не выключайте компьютер.
• Ошибка: Не удалось настроить обновления Windows. Отмена изменений.
Как исправить проблему с чёрным экраном
Чёрный экран является распространённой проблемой во время или после установки обновления Windows 10. Скорее всего виноват драйвер видеокарты или предыдущее обновление установилось некорректно.
Если проблема сохраняется, обновление может быть несовместимо с вашим устройством и рекомендуется пока не устанавливать его.
Откат на предыдущую версию Windows 10 1909
После этого не стоит обновлять Windows 10, пока решение проблемы не будет найдено.
Откат на версию Windows 10 2004
Microsoft предлагает просмотреть список проблем на панели состояния Windows 10 https://docs.microsoft.com/en-us/windows/release-information/windows-message-center
Как исправить проблемы с сетью в October 2020 Update
Иногда в проблемах с обновлением может быть виновато сетевое подключение. Это могут быть потеря связи Wi-Fi и Ethernet, нестабильное подключение, нерабочий сетевой адаптер.
В таком случае причин может быть множество, включая драйверы, настройки, силу сигнала, качества кабеля, маршрутизатора, провайдера. Также может быть виноват баг в обновлении 20H2.
Если проблемы начались после установки October 2020 Update, скорее всего виноваты настройки системы или драйвер.
Решение сетевых проблем
Сброс сети
Если это не помогает, может быть виноват баг в версии Windows 10 October 2020 Update.
Как исправить ошибку активации 0x803F7001
Когда копия Windows 10 активирована, не нужен ключ продукта при обновлении или чистой установке. Иногда бывает ошибка с сообщением «Windows не активирована» и кодом 0x803F7001.
Если так происходит, Windows 10 попытается выполнить активацию позднее. Вы можете попробовать использовать инструмент решения проблем с активацией.
Как свести к минимуму проблемы при обновлении до Windows 10 October 2020 Update
Хотя обновление на этот раз небольшое, всегда есть шанс столкнуться с ошибками при его установке и после. Если подготовиться, этот шанс будет меньше.
Создание временной резервной копии
Хотя процесс установки Windows имеет механизм безопасности для отмены изменений, если продолжать обновление невозможно, он может не сработать. Обновление может быть установлено, но при этом могут быть потеряны пользовательские данные. По этой причине рекомендуется создавать резервную копию.
Можно использовать программное обеспечение по вашему выбору или задействовать встроенный инструмент Windows 10. Файлы можно сохранить в облачном сервисе вроде Dropbox.
Создание точки восстановления
Отключение необязательных периферийных устройств
На Windows 10 проблемы иногда возникают из-за подключенных к компьютеру устройств, без которых можно обойтись. Это флешки, внешние диски, карты памяти, принтеры, сканеры, устройства Bluetooth, без которых компьютер способен работать.
Перед обновлением до 20H2 можно отключить их от компьютера. Достаточно только монитора, клавиатуры, мыши, подключения к интернету. После установки обновления устройства можно подключить обратно.
Удаление необязательных приложений
Если у вас установлен сторонний антивирус или брандмауэр, ищите на сайте разработчика информацию о том, как временно отключить их или удалить.
Отключение лимитного соединения
Если у вас лимитное подключение к интернету, обновление не будет скачиваться через центр обновления Windows. Подключитесь к другой сети или отключите лимитное соединение, если у вас хватает трафика.
После этого обновление должно скачаться.
Выполнение чистой установки
Если вы попробовали все описанные выше варианты и обновление всё равно не устанавливается, может помочь чистая установка Windows 10.
Это рекомендуемый метод, который позволит установить чистый вариант Windows 10 и решить проблемы с производительностью и другие.
Для установки нужно создать загрузочный носитель при помощи Microsoft Media Creation Tool. С него вы сможете загрузить компьютер и начать установку Windows 10.
Заключение
Windows 10 October 2020 Update является небольшим обновлением и не требует переустановки системы на версии May 2020 Update. Это означает минимальный риск проблем при установке. Компьютеры на более старых версиях Windows 10 имеют большую вероятность столкнуться с проблемами при обновлении.
В этой статье мы рассказали о возможных проблемах и вариантах их решения при помощи центра обновления Windows, Media Creation Tool и Update Assistant.
Обычно не рекомендуется обновлять Windows 10 сразу после появления очередной версии. Нужно дождаться данных с других компьютеров и проверки различных аппаратных и программных комбинаций. Стоит подождать выпуска нескольких дополнительных небольших обновлений, прежде чем вручную начинать процесс установки 20H2.
Источник
Код ошибки Центра обновления Windows 0x80070003 не позволяет загружать и устанавливать последние обновления. Причина проблемы не всегда ясна, особенно если вы только что получили этот загадочный код.
В отличие от многих кодов ошибок обновления Windows, исправление кода ошибки 0x80070003 обычно означает решение проблемы на вашем локальном ПК. После устранения основной проблемы обновления должны работать должным образом.
Основные причины кода ошибки 0x80070003
Если вы видите эту ошибку при попытке обновления Windows, есть четыре основные причины:
- Поврежденные системные файлы могут быть проблемой, поскольку инструмент обновления полагается на системные файлы для правильной работы. Это также может включать повреждение кэша Центра обновления Windows, о чем мы поговорим отдельно ниже.
- Процесс обновления Windows сложен и зависит от нескольких служб Windows для бесперебойной работы. Если какая-либо из этих связанных служб отключена или работает со сбоями, это может помешать успешному завершению обновления.
- Реестр Windows может иметь проблемы с конфигурацией, которые можно решить, отредактировав реестр. С осторожностью!
- Центр обновления Windows состоит из различных подкомпонентов. Если какой-либо из этих компонентов сломан или отсутствует, это создает проблемы при завершении обновления.
Код ошибки 0x80070003 Варианты
Любопытно, что код 0x80070003 сопровождает несколько конкретных удобочитаемых сообщений об ошибках, предполагая, что это семейство связанных ошибок, а не конкретная проблема.
«Нам не удалось установить это обновление, но вы можете попробовать еще раз (0x80070003)», вероятно, наиболее распространенный вариант, и перезагрузка системы часто приводит к исчезновению ошибки.
«Windows не удалось установить следующее обновление с ошибкой 0x80070003» немного сложнее понять, и простой перезапуск операционной системы, вероятно, не решит проблему. Большинство предлагаемых здесь исправлений направлены на устранение этой ошибки.
Другие ошибки с таким же кодом не связаны напрямую с Центром обновления Windows. Например, «Ошибка 0x80070003 система не может найти указанный путь» обычно возникает из-за отключенного или поврежденного диска. В этой статье основное внимание будет уделено только ошибкам Центра обновления Windows с этим кодом ошибки.
1. Перезагрузите Windows
Как всегда, первое, что вы должны сделать, это перезагрузить компьютер и повторно запустить обновление. Если вы некоторое время не перезагружали систему, некоторые службы, необходимые для Windows, могли зависнуть или закрыться. Перезапуск системы либо решит проблему, либо покажет, что проблема более постоянная.
2. Отключите сторонний брандмауэр и антивирусное программное обеспечение.
Эти программы могут мешать обновлениям Windows, если вы используете что-то, кроме встроенного в Windows антивируса и брандмауэра. Чтобы исключить это, отключите их и повторите попытку обновления.
3. Используйте средство устранения неполадок Центра обновления Windows.
В Windows 10 и 11 есть различные специализированные средства устранения неполадок, которые могут исправить ошибки в Windows без сложного устранения неполадок вручную. В этом случае средство устранения неполадок, которое вы захотите запустить, — это средство устранения неполадок Центра обновления Windows, но конкретное расположение приложения зависит от используемой версии Windows.
Пользователям Windows 10 следует открыть «Пуск» > «Параметры» > «Обновление и безопасность» > «Устранение неполадок» > «Дополнительные средства устранения неполадок». Затем в разделе «Приступить к работе» выберите «Центр обновления Windows» > «Запустить средство устранения неполадок».
Пользователям Windows 11 следует перейти в «Пуск» > «Параметры» > «Система» > «Устранение неполадок» > «Другие средства устранения неполадок». Затем в разделе Наиболее часто выберите Центр обновления Windows > Выполнить.
После запуска средства устранения неполадок, если оно что-то изменило, перезагрузите компьютер и посмотрите, решена ли проблема с обновлением.
4. Попробуйте помощник по обновлению
Если средство устранения неполадок не работает и вы используете Windows 10, вы можете попробовать Помощник по обновлению Windows 10 для принудительного обновления с помощью внешней программы.
5. Очистите папку распространения программного обеспечения
Если есть проблема с временными файлами обновлений, сгенерированными в вашей истории обновлений, вы можете очистить папку загрузки, в которой они хранятся:
- Нажмите Windows + R, чтобы открыть диалоговое окно «Выполнить».
- Введите cmd и нажмите Ctrl + Shift + Enter, чтобы запустить его в режиме администратора.
- Введите
net stop wuauservв командную строку и нажмите Enter.
- Используйте Проводник, чтобы удалить содержимое следующего каталога:
C:WINDOWSSoftwareDistributionDownload
- Введите
net start wuauservв командную строку и нажмите Enter.
Попробуйте Центр обновления Windows еще раз и посмотрите, решена ли проблема.
6. Вручную остановите и перезапустите службу Центра обновления Windows.
Основной службой, обеспечивающей работу обновлений, является Служба обновления Windows. Вы можете вручную остановить и перезапустить эту службу, чтобы попытаться снова запустить ее.
- Нажмите Windows + R, чтобы открыть диалоговое окно
«Выполнить». - Введите services.msc и нажмите Enter.
- Найдите службу Центра обновления Windows.
- Щелкните его правой кнопкой мыши и выберите «Стоп».
- Перезагрузите компьютер.
- Повторите шаги 1 и 2.
- Найдите службу Windows Update, щелкните ее правой кнопкой мыши и выберите «Пуск».
Попробуйте обновить еще раз.
Если вы предпочитаете использовать командную строку, вот как добиться того же результата:
- Нажмите Windows + R, чтобы открыть диалоговое окно «Выполнить».
- Введите cmd и нажмите Ctrl + Shift + Enter, чтобы запустить его в режиме администратора.
- Введите net stop wuaauserv и нажмите Enter.
- Перезагрузите компьютер.
- Повторите шаги 1 и 2.
- Введите net start wuauserv и нажмите Enter.
Теперь попробуйте обновить снова.
7. Проверьте наличие поврежденных системных файлов
Чтобы убедиться, что ваша текущая установка Windows по-прежнему чистая и целая, рекомендуется проверить системные файлы на наличие повреждений. Вы можете сделать это, запустив средство проверки системных файлов (sfc /scannow) или инструмент DISM из командной строки.
Ознакомьтесь с нашим руководством по исправлению поврежденных системных файлов или нашими расширенными руководствами по командам SFC и DISM для получения дополнительной информации об этих процедурах.
8. Освободите место на диске
Центру обновления Windows требуется место для работы. Если ваш системный жесткий диск слишком заполнен, временным файлам обновлений некуда деваться. Если у вас мало места, вы можете удалить некоторые большие приложения или мультимедийные файлы, переместить их на внешние диски и вообще очистить неиспользуемые данные или кэши.
9. Проверьте реестр на наличие ошибок
За этой ошибкой часто стоит неправильно настроенный реестр Windows.
Предупреждение: при изменении реестра всегда существует определенный риск. Если вы еще не работали с ним, ознакомьтесь с нашим руководством по использованию реестра Windows. И всегда делайте резервную копию вашего реестра, прежде чем вносить какие-либо изменения.
- Нажмите Windows + R, чтобы открыть диалоговое окно
«Выполнить». - Введите regedit и нажмите Enter.
- Скопируйте следующий текст и вставьте его в адресную строку реестра:
HKEY_LOCAL_MACHINESYSTEMCurrentControlSetServicesWIMMount и нажмите Enter.
- Дважды щелкните ImagePath, чтобы открыть раздел реестра.
- Убедитесь, что system32driverswimmount.sys указан в разделе «Значение данных». Если нет, измените его и выберите ОК.
- Откройте проводник Windows и перейдите в папку C:WindowsSystem32drivers ( при условии, что системным диском является диск C).
- Убедитесь, что wimmount.sys присутствует в этой папке. Если нет, обратитесь к разделу 5 выше и восстановите системные файлы.
- Перезагрузите компьютер и попробуйте повторно запустить Центр обновления Windows.
10. Сброс компонентов Центра обновления Windows вручную
Хотя средство устранения неполадок Центра обновления Windows обычно автоматически сбрасывает компоненты Центра обновления Windows в фоновом режиме, если оно не может решить вашу проблему, вы можете попытаться сбросить их вручную. Это должно быть последним средством, так как это сложный процесс с множеством шагов.
- Нажмите кнопку «Пуск».
- Введите Командная строка.
- Когда в результатах появится командная строка, щелкните ее правой кнопкой мыши и выберите «Запуск от имени администратора».
- При появлении запроса подтвердите, что хотите запустить командную строку от имени администратора.
- Введите стоповые биты сети и нажмите Enter.
- Введите net stop wuaauserv и нажмите Enter.
- Введите net stop cryptsvc и нажмите Enter.
- Удалите файлы qmgr*.dat, введя следующую команду в командной строке и нажав Enter:
Delete "%ALLUSERSPROFILE%Application DataMicrosoftNetworkDownloaderqmgr*.dat"
Примечание. Если вам интересно, «BITS» — это фоновая интеллектуальная служба передачи, а «cryptsvc» — криптографические службы.
- Теперь нам нужно перерегистрировать файлы BITS. Введите cd /d %windir%system32 в командной строке и нажмите Enter.
- Теперь вам нужно зарегистрировать каждый из этих компонентов по отдельности. Поместите каждую строку кода в командную строку одну за другой, а затем нажмите Enter после каждой.
regsvr32.exe atl.dll
regsvr32.exe urlmon.dll
regsvr32.exe mshtml.dll
regsvr32.exe
regsvr32.exe
regsvr32.exe jscript.dll
regsvr32.exe vbscript.dll
regsvr32.exe
regsvr32.exe msxml.dll
regsvr32.exe msxml3.dll
regsvr32.exe msxml6.dll
regsvr32.exe
regsvr32.exe
regsvr32.exe
regsvr32.exe dssenh.dll
regsvr32.exe rsaenh.dll
regsvr32.exe
regsvr32.exe
regsvr32.exe slbcsp.dll
regsvr32.exe cryptdlg.dll
regsvr32.exe
regsvr32.exe ole32.dll
regsvr32.exe shell32.dll
regsvr32.exe initpki.dll
regsvr32.exe
regsvr32.exe
regsvr32.exe
regsvr32.exe
regsvr32.exe
regsvr32.exe wups2.dll
regsvr32.exe
regsvr32.exe qmgr.dll
regsvr32.exe qmgrprxy.dll
regsvr32.exe
regsvr32.exe
regsvr32.exe
- После того, как вы зарегистрировали каждый компонент, введите netsh winsock reset в командную строку и нажмите Enter.
- Теперь нам нужно перезапустить три службы, которые мы остановили ранее, поэтому введите следующие команды:
Введите net start bits и нажмите Enter.
Введите net start wuauserv и нажмите Enter.
Введите net start cryptsvc и нажмите Enter.
На всякий случай перезагрузите компьютер и снова попробуйте Центр обновления Windows.
Fix Windows Update errors with our tested solutions
by Ivan Jenic
Passionate about all elements related to Windows and combined with his innate curiosity, Ivan has delved deep into understanding this operating system, with a specialization in drivers and… read more
Updated on January 18, 2023
Reviewed by
Alex Serban
After moving away from the corporate work-style, Alex has found rewards in a lifestyle of constant analysis, team coordination and pestering his colleagues. Holding an MCSA Windows Server… read more
- The 0x80070003 update error usually arises due to issues with OS itself and can be fixed in no time.
- Restarting associated services, for instance, Windows Update, can help here.
- Other fixes include modifying the Registry and manually downloading the update, as described below.
XINSTALL BY CLICKING THE DOWNLOAD FILE
This software will repair common computer errors, protect you from file loss, malware, hardware failure and optimize your PC for maximum performance. Fix PC issues and remove viruses now in 3 easy steps:
- Download Restoro PC Repair Tool that comes with Patented Technologies (patent available here).
- Click Start Scan to find Windows issues that could be causing PC problems.
- Click Repair All to fix issues affecting your computer’s security and performance
- Restoro has been downloaded by 0 readers this month.
Have you tried updating your device only to get an error message on each attempt? You might have noticed that in some cases, the Windows Update process stops at around 50% and gives you the error code 0x80070003.
You are not the only one. The complete error message reads Some update files are missing or have problems. We’ll try to download the update again later. Error code: (0x80070003) with a Retry button underneath, which, too, doesn’t work in most cases.
What is error code 0x8007003?
Like any other Windows Update error, 0x80070003 prevents you from downloading the latest version of the OS. Here are some of the reasons why you might encounter the error:
- Issues with the related services – There are several critical services that need to be running for the update process to go through, in the absence of which, you are likely to get the error.
- Corrupt system files – In some cases, the error arises due to corrupt system files, which can easily be fixed by running the DISM tool and SFC scan.
- Misconfigured Registry – Oftentimes, all it takes is making some minor changes to the Registry to get the update process up and running.
- Problems with the Windows Update components – WU components play a critical role in the update process, and any issues here can trigger errors.
Here are other variations of the error:
- We couldn’t install this update but you can try again (0x80070003) – Here, you can try restarting the computer and verifying that the critical services are all up and running.
- Windows failed to install the following update with error 0x80070003 – A variation of the update error, and the solutions here should help fix things.
- Error code 0x80070003 Visual Studio / IIS (Cannot read configuration file) – Check whether the folder name matches the path for the virtual directory.
- Error 0x80070003 the system cannot find the path specified – In this case, users get the 0x80070003 Backup error.
- 0x80070003 error code Windows install in Windows 7/10/11 – Error encountered while installing Windows.
- 0x80070003 SCCM – Seen in Configuration Manager during the SCCM content transfer.
- Failure error code 0x80070003 – Modify the registry as we have shown below in order to fix this failure error.
- Status_wait_3 0x8007003 – Manually download each Windows update that you want to install in order to avoid this issue.
Without further ado, let’s just jump right in!
How do I fix error code 0x80070003?
- What is error code 0x8007003?
- How do I fix error code 0x80070003?
- 1. Modify the Registry
- 2. Run the Windows Update troubleshooter
- 3. Run the DISM and SFC scan
- 4. Restart or stop the Windows Update Service
- 5. Reset the Windows Update Components
- 6. Manually download each update
- 7. Perform an in-place upgrade
- How to fix update error 0x80070003 on Windows 11?
- 1. Run a quick SFC scan
Before we head to the full-fledged solutions, here are a few things you can try:
- Restart the computer.
- Disable any third-party antivirus or firewall installed on the computer since these could be blocking the update.
In case the two don’t work, try the solutions listed next.
1. Modify the Registry
Windows updates can run into trouble due to corrupted registry files, so you may need to change your Registry settings. Apply the provided steps below without changing other files.
1. Press Windows + R to open Run, type regedit in the text field, and hit Enter.
2. Click Yes in the UAC prompt.
3. Paste the following path in the address bar and hit Enter:HKEY_LOCAL_MACHINESYSTEMCurrentControlSetServicesWIMMount
4. Now, double-click on the ImagePath entry on the right.
5. Make sure the Value data here has system32driverswimmount.sys listed under it. If it doesn’t, make the changes and click on OK.
Some PC issues are hard to tackle, especially when it comes to corrupted repositories or missing Windows files. If you are having troubles fixing an error, your system may be partially broken.
We recommend installing Restoro, a tool that will scan your machine and identify what the fault is.
Click here to download and start repairing.
6. Now, press Windows + E to open File Explorer, paste the following path in the address bar, and hit Enter:C:WindowsSystem32drivers
7. Verify you have the wimmount.sys file here.
8. Finally, restart the computer.
Once done, check if you can now download Windows Updates without encountering the 0x80070003 error.
2. Run the Windows Update troubleshooter
- Download Windows Update Troubleshooter.
- Once the file is downloaded, run it.
- Select one of the available options and click on Next.
- Wait for the process to finish.
- If the issue is still there, repeat the process, but select a different troubleshooter.
If you want to fix update errors and other issues with ease, Restoro is a great tool that you might want to consider.
3. Run the DISM and SFC scan
- Press Windows + R to open Run, type cmd, and hit Ctrl + Shift + Enter.
- Click Yes in the UAC prompt.
- Now, paste the following three commands one at a time and hit Enter after each:
DISM /Online /Cleanup-Image /CheckHealthDISM /Online /Cleanup-Image /ScanHealthDISM /Online /Cleanup-Image /RestoreHealth - Next, execute the following command to run the SFC scan:
sfc /scannow - Once done, check if you are now able to install the updates.
Corrupt system files are a likely reason you are getting the 0x80070003 update error in Windows, and the SFC (System File Checker) scan and DISM (Deployment Image Servicing and Management) tool should do the trick in this case.
4. Restart or stop the Windows Update Service
- Press Windows + R to open Run, type services.msc, and then hit Enter.
- Now, right-click on the Windows Update service, and select the Stop button.
- Reboot your PC.
- Return to the Windows Update service, right-click on it, and select Start.
This solution usually works, but if you’re having issues with services, check out what to do when the Windows Update service isn’t running.
- Windows Update is not working in Windows 10/11
- We couldn’t complete the Updates/Undoing changes
- 5+ best Windows update repair tools for Windows 10/11
- How to use the Windows Update troubleshooter in Windows 10 & 11
- Update error 0x800f0922 on Windows 10/11 [Install Failed]
5. Reset the Windows Update Components
In case the previous methods didn’t work, it could be corrupt Windows Update components to blame. Here, the simplest solution is to reset the Windows Update Components.
You can do that by running a batch file or manually executing the commands. The process is usually quick and highly effective at eliminating the 0x80070003 error with the KB5007186 update.
6. Manually download each update
- Visit the Microsoft Update Catalog website.
- Enter the KB number of the update you want to download.
- Now locate the update that matches your PC architecture and download it.
- Once the update is downloaded, run it and follow the instructions on the screen to install it.
7. Perform an in-place upgrade
- Visit the official Windows 10 download page and click on the Download Now button.
- After the tool is downloaded, right-click on it and select Run as administrator.
- Click Yes in the UAC prompt.
- Wait for the tool to get things ready.
- Click on Accept to agree to the Microsoft Software License Terms.
- Choose Upgrade this PC now and click Next.
- Wait for the update to download. This can take a while.
- When you reach the Choose what to keep screen, select Keep everything and then proceed with the in-place upgrade.
- Now follow the instructions to complete the process.
This is by far the most effective method to fix the 0x80070003 error. And remember, the installed applications and stored files won’t be affected during the process.
How to fix update error 0x80070003 on Windows 11?
1. Run a quick SFC scan
- Right-click the Start button and select Windows Terminal (Admin).
- Now run the following command:
sfc /scannow - Wait for it to finish. The process can take 10 minutes or more.
- After it’s finished, check if the problem is still there.
If you have followed the steps above carefully, the error code 0x80070003 should be fixed by the time you reach this part.
In case the problem persists, you have no option but to reinstall Windows 10, and remember, you will lose the applications and files stored on the computer.
Also, you may use a reliable Windows Update repair tool and fix all such errors automatically and in no time.
Should you run into any issues along the way, let us know in the comments below.
Newsletter
Fix Windows Update errors with our tested solutions
by Ivan Jenic
Passionate about all elements related to Windows and combined with his innate curiosity, Ivan has delved deep into understanding this operating system, with a specialization in drivers and… read more
Updated on January 18, 2023
Reviewed by
Alex Serban
After moving away from the corporate work-style, Alex has found rewards in a lifestyle of constant analysis, team coordination and pestering his colleagues. Holding an MCSA Windows Server… read more
- The 0x80070003 update error usually arises due to issues with OS itself and can be fixed in no time.
- Restarting associated services, for instance, Windows Update, can help here.
- Other fixes include modifying the Registry and manually downloading the update, as described below.
XINSTALL BY CLICKING THE DOWNLOAD FILE
This software will repair common computer errors, protect you from file loss, malware, hardware failure and optimize your PC for maximum performance. Fix PC issues and remove viruses now in 3 easy steps:
- Download Restoro PC Repair Tool that comes with Patented Technologies (patent available here).
- Click Start Scan to find Windows issues that could be causing PC problems.
- Click Repair All to fix issues affecting your computer’s security and performance
- Restoro has been downloaded by 0 readers this month.
Have you tried updating your device only to get an error message on each attempt? You might have noticed that in some cases, the Windows Update process stops at around 50% and gives you the error code 0x80070003.
You are not the only one. The complete error message reads Some update files are missing or have problems. We’ll try to download the update again later. Error code: (0x80070003) with a Retry button underneath, which, too, doesn’t work in most cases.
What is error code 0x8007003?
Like any other Windows Update error, 0x80070003 prevents you from downloading the latest version of the OS. Here are some of the reasons why you might encounter the error:
- Issues with the related services – There are several critical services that need to be running for the update process to go through, in the absence of which, you are likely to get the error.
- Corrupt system files – In some cases, the error arises due to corrupt system files, which can easily be fixed by running the DISM tool and SFC scan.
- Misconfigured Registry – Oftentimes, all it takes is making some minor changes to the Registry to get the update process up and running.
- Problems with the Windows Update components – WU components play a critical role in the update process, and any issues here can trigger errors.
Here are other variations of the error:
- We couldn’t install this update but you can try again (0x80070003) – Here, you can try restarting the computer and verifying that the critical services are all up and running.
- Windows failed to install the following update with error 0x80070003 – A variation of the update error, and the solutions here should help fix things.
- Error code 0x80070003 Visual Studio / IIS (Cannot read configuration file) – Check whether the folder name matches the path for the virtual directory.
- Error 0x80070003 the system cannot find the path specified – In this case, users get the 0x80070003 Backup error.
- 0x80070003 error code Windows install in Windows 7/10/11 – Error encountered while installing Windows.
- 0x80070003 SCCM – Seen in Configuration Manager during the SCCM content transfer.
- Failure error code 0x80070003 – Modify the registry as we have shown below in order to fix this failure error.
- Status_wait_3 0x8007003 – Manually download each Windows update that you want to install in order to avoid this issue.
Without further ado, let’s just jump right in!
How do I fix error code 0x80070003?
- What is error code 0x8007003?
- How do I fix error code 0x80070003?
- 1. Modify the Registry
- 2. Run the Windows Update troubleshooter
- 3. Run the DISM and SFC scan
- 4. Restart or stop the Windows Update Service
- 5. Reset the Windows Update Components
- 6. Manually download each update
- 7. Perform an in-place upgrade
- How to fix update error 0x80070003 on Windows 11?
- 1. Run a quick SFC scan
Before we head to the full-fledged solutions, here are a few things you can try:
- Restart the computer.
- Disable any third-party antivirus or firewall installed on the computer since these could be blocking the update.
In case the two don’t work, try the solutions listed next.
1. Modify the Registry
Windows updates can run into trouble due to corrupted registry files, so you may need to change your Registry settings. Apply the provided steps below without changing other files.
1. Press Windows + R to open Run, type regedit in the text field, and hit Enter.
2. Click Yes in the UAC prompt.
3. Paste the following path in the address bar and hit Enter:HKEY_LOCAL_MACHINESYSTEMCurrentControlSetServicesWIMMount
4. Now, double-click on the ImagePath entry on the right.
5. Make sure the Value data here has system32driverswimmount.sys listed under it. If it doesn’t, make the changes and click on OK.
Some PC issues are hard to tackle, especially when it comes to corrupted repositories or missing Windows files. If you are having troubles fixing an error, your system may be partially broken.
We recommend installing Restoro, a tool that will scan your machine and identify what the fault is.
Click here to download and start repairing.
6. Now, press Windows + E to open File Explorer, paste the following path in the address bar, and hit Enter:C:WindowsSystem32drivers
7. Verify you have the wimmount.sys file here.
8. Finally, restart the computer.
Once done, check if you can now download Windows Updates without encountering the 0x80070003 error.
2. Run the Windows Update troubleshooter
- Download Windows Update Troubleshooter.
- Once the file is downloaded, run it.
- Select one of the available options and click on Next.
- Wait for the process to finish.
- If the issue is still there, repeat the process, but select a different troubleshooter.
If you want to fix update errors and other issues with ease, Restoro is a great tool that you might want to consider.
3. Run the DISM and SFC scan
- Press Windows + R to open Run, type cmd, and hit Ctrl + Shift + Enter.
- Click Yes in the UAC prompt.
- Now, paste the following three commands one at a time and hit Enter after each:
DISM /Online /Cleanup-Image /CheckHealthDISM /Online /Cleanup-Image /ScanHealthDISM /Online /Cleanup-Image /RestoreHealth - Next, execute the following command to run the SFC scan:
sfc /scannow - Once done, check if you are now able to install the updates.
Corrupt system files are a likely reason you are getting the 0x80070003 update error in Windows, and the SFC (System File Checker) scan and DISM (Deployment Image Servicing and Management) tool should do the trick in this case.
4. Restart or stop the Windows Update Service
- Press Windows + R to open Run, type services.msc, and then hit Enter.
- Now, right-click on the Windows Update service, and select the Stop button.
- Reboot your PC.
- Return to the Windows Update service, right-click on it, and select Start.
This solution usually works, but if you’re having issues with services, check out what to do when the Windows Update service isn’t running.
- Windows Update is not working in Windows 10/11
- We couldn’t complete the Updates/Undoing changes
- 5+ best Windows update repair tools for Windows 10/11
- How to use the Windows Update troubleshooter in Windows 10 & 11
- Update error 0x800f0922 on Windows 10/11 [Install Failed]
5. Reset the Windows Update Components
In case the previous methods didn’t work, it could be corrupt Windows Update components to blame. Here, the simplest solution is to reset the Windows Update Components.
You can do that by running a batch file or manually executing the commands. The process is usually quick and highly effective at eliminating the 0x80070003 error with the KB5007186 update.
6. Manually download each update
- Visit the Microsoft Update Catalog website.
- Enter the KB number of the update you want to download.
- Now locate the update that matches your PC architecture and download it.
- Once the update is downloaded, run it and follow the instructions on the screen to install it.
7. Perform an in-place upgrade
- Visit the official Windows 10 download page and click on the Download Now button.
- After the tool is downloaded, right-click on it and select Run as administrator.
- Click Yes in the UAC prompt.
- Wait for the tool to get things ready.
- Click on Accept to agree to the Microsoft Software License Terms.
- Choose Upgrade this PC now and click Next.
- Wait for the update to download. This can take a while.
- When you reach the Choose what to keep screen, select Keep everything and then proceed with the in-place upgrade.
- Now follow the instructions to complete the process.
This is by far the most effective method to fix the 0x80070003 error. And remember, the installed applications and stored files won’t be affected during the process.
How to fix update error 0x80070003 on Windows 11?
1. Run a quick SFC scan
- Right-click the Start button and select Windows Terminal (Admin).
- Now run the following command:
sfc /scannow - Wait for it to finish. The process can take 10 minutes or more.
- After it’s finished, check if the problem is still there.
If you have followed the steps above carefully, the error code 0x80070003 should be fixed by the time you reach this part.
In case the problem persists, you have no option but to reinstall Windows 10, and remember, you will lose the applications and files stored on the computer.
Also, you may use a reliable Windows Update repair tool and fix all such errors automatically and in no time.
Should you run into any issues along the way, let us know in the comments below.
Newsletter
Некоторые пользователи при обновлении операционной системы Windows 10 сталкиваются с такой неприятностью, как ошибка с кодом 0x80070003. Она может быть вызвана разными причинами. В данной статье рассмотрим несколько наиболее простых и действенных способов ее устранения.
В Windows 10 имеются встроенные инструменты для устранения различных неполадок, в том числе и ошибок в работе «Центра обновления». Чтобы воспользоваться таким средством, нам потребует открыть «Параметры».
- Кликнем правой клавишей мыши на кнопку «Пуск» в панели задач и выберем в списке команд в ее контекстном меню пункт «Параметры».
Запускаем «Параметры»
- В открывшемся окне находим раздел «Обновление и безопасность».
Открываем раздел «Обновление и безопасность»
- Далее в левой части окна выбираем категорию настроек «Устранение неполадок», а затем справа в секции «Запустить диагностику и устранить неполадку» кликаем на пункт «Центр обновления» и нажимаем кнопку «Запустить средство устранения неполадок».
Запускаем «Средство устранения неполадок Центра обновления»
- Начнется проверка. При обнаружении проблем приложение предложит исправить их автоматически. Если модуль устранения неполадок не выявил проблему, перейдите к следующему разделу нашей инструкции.
Процесс обнаружения проблем
Проверяем службы, связанные с «Центром обновления Windows»
Если какая-либо из служб, связанных с работой «Центра обновления» не запущена, это также может вызвать рассматриваемую нами ошибку 0x80070003. Следует убедиться, что тип запуска этих служб настроен верно. Сделать это можно в «Диспетчере служб».
- Нажмите на кнопку «Пуск» правой кнопкой мыши и выберите команду «Выполнить».
Выбираем команду «Выполнить»
- Затем в открывшемся окне введите команду services.msc и нажмите кнопку «ОК».
Запускаем «Диспетчер служб»
- В открывшемся окне «Службы» нам необходимо найти и проверить настройки запуска следующих четырех служб:
- для службы «Центр обновления» выбираем тип запуска «Вручную»;
- для службы «Фоновая интеллектуальная служба передачи (BITS)» указываем типа запуска «Вручную»;
- для таких служб, как «Службы криптографии» и «Рабочая станция», задаем вариант запуска «Автоматически».
- Для изменения типа запуска дважды кликаем на службу, чтобы открыть окно ее свойств и на вкладке «Общие» выбираем нужный тип запуска в раскрывающемся списке. Если служба не запущена в данный момент, нажимаем кнопку «Запустить», а затем «ОК» для подтверждения сделанных настроек и закрытия окна.
Выбираем нужный тип запуска
Проверяем системные файлы на ошибки
Причиной ошибки с кодом 0x80070003 может стать повреждение системных файлов ОС. К счастью, в Виндовс 10 имеется встроенное средство для их проверки и восстановления — утилита «System File Checker» (SFC). Для ее выполнения воспользуемся «Командной строкой», запущенной с правами администратора.
- Кликнем на значок лупы или установим курсор в строку системного поиска в панели задач и напечатаем cmd. Когда приложение «Командная строка» будет найдено, выберем в списке действий «Запуск от имени администратора».
Запускаем «Командую строку» с помощью системного поиска
- Вводим команду sfc /scannow и нажимаем клавишу «Enter» для начала проверки. Если будут найдены поврежденные файлы, утилита «SFC» исправит их автоматически.
Осталось нажать «Enter» для запуска проверки
Факторов, способных вызвать ошибку с кодом 0x80070003 при обновлении Windows 10, и, соответственно, способов ее устранения, гораздо больше, чем можно рассмотреть в рамках одной статьи. Однако надеемся, что наши советы помогут вам справиться с этой неполадкой.
Загрузка …
Post Views: 6 456
Содержание
- Ошибка 0x80070003 Центра обновления Windows 10
- Как исправить ошибку 0x80070003 в Windows 10
- Способ 1
- Способ 2
- Способ 3
- Способ 4
- Способ 5
- Все способы, как устранить ошибку 0x80070003 при восстановлении системы Windows 10
- Суть ошибки
- Как исправить ошибку 0x80070003 на Windows 10
- Отключаем службу обновления
- Редактор реестра
- Образ восстановления системы
- Отключаем сторонний брандмауэр
- Перезапускаем и переименовываем Wuauserv и SoftwareDistribution
- Запускаем средство проверки системных файлов и переименовываем папку Spupsvc
- Заключение
- Ошибка 0x80070002 в Windows 10
- Ошибка обновления Windows 10 0x80070002
- Код ошибки 0x80070002 Windows 10: исправляем иначе
- 2 комментария на «Ошибка 0x80070002 в Windows 10»
- Как исправить ошибку 0x80070003 при обновлении Windows 10?
- Причины ошибки
- Удаление приложений
- Отключение BitLocker
- Выполнение чистой загрузки
- Известные проблемы Windows 10 October 2020 Update и варианты их решения
- Как решить проблемы при обновлении до October 2020 Update
- Как исправить ошибки при установке через центр обновления Windows
- Как исправить ошибку 0x800F0922
- Закройте подключение VPN
- Изменение размера системного зарезервированного раздела
- Как исправить ошибку 0x80073712
- Как исправить ошибку с зависанием загрузки в Update Assistant
- Как исправить ошибки в Media Creation Tool
- Если Media Creation Tool зависает при скачивании обновления
- Если Media Creation Tool не начинает установку
- Как избавиться от проблем при обновлении с USB-диска
- Как исправить ошибки 0x8007042B и 0x800700B7
- Как исправить ошибку 0xC1900107
- Как исправить ошибку памяти 0x80070070
- Как исправить ошибку 0x80070002 0x20009
- Как исправить ошибку драйвера 0xC1900101
- Оптимизация памяти
- Отключение устройств
- Обновите драйверы
- Удаление приложений безопасности
- Исправление текущей установки Windows 10
- Восстановление жёсткого диска
- Чистая установка
- Как исправить аппаратные ошибки 0xC1900200, 0xC1900202, 0x80300024
- Как исправить ошибку несовместимости драйверов 0x800F0923
- Исправление проблем с несовместимостью драйверов
- Исправление проблем с несовместимостью приложений
- Как исправить ошибку несовместимости 0xC1900208
- Как исправить проблемы с завершением обновления Windows 10
- Как исправить проблему с чёрным экраном
- Откат на предыдущую версию Windows 10 1909
- Откат на версию Windows 10 2004
- Как исправить проблемы с сетью в October 2020 Update
- Решение сетевых проблем
- Сброс сети
- Как исправить ошибку активации 0x803F7001
- Как свести к минимуму проблемы при обновлении до Windows 10 October 2020 Update
- Создание временной резервной копии
- Создание точки восстановления
- Отключение необязательных периферийных устройств
- Удаление необязательных приложений
- Отключение лимитного соединения
- Выполнение чистой установки
- Заключение
Код ошибки 0x80070003 возникает в «Центре обновления Windows» при обновлении или установки обновлений. Также эта ошибка замечена при использовании Microsoft Store (магазине windows). Эта ошибка обычно возникает, когда не запущены службы, такие как BITS, WUAUSERV. Давайте разберем некоторые способы, как исправить ошибку 0x80070003 в центре обновления Windows 10.
Как исправить ошибку 0x80070003 в Windows 10
Способ 1
Воспользуйтесь устранением неполадок для центра обновлений. Для этого откройте «Параметры» > «Обновление и безопасность» > «Устранение неполадок» > «Центр обновления Windows«.
Способ 2
Изменим файл конфигурации Spupdsvc.exe, который входит в состав службы обновления Microsoft Update. Когда приходит обновление на ПК, то ответственные процесс получает уведомление для установки этой обновы. Также в реестр добавляется запись RunOnce для spupdsvc.exe. Откройте командную строку от имени администратора и введите команду ниже, которая заменит старую конфигурацию Spupdsvc.exe, новой.
Способ 3
Проверьте службы связанные с центром обновлением. Существуют различные службы Windows, которые помогают функционированию различных элементов в операционной системе Windows 10. Нажмите Win + R и введите services.msc, чтобы открыть «диспетчер служб» и найдите следующие службы:
Откройте свойства этих служб и убедитесь, что их тип запуска, как указано выше, соответствует их имени и что службы запущены. Если нет, нажмите кнопку «Запустить».
Способ 4
Поврежденные системные файлы могут выдавать ошибку 0x80070003. По этому, воспользуемся восстановлением системных файлов, если они повреждены. Для этого откройте командную строку и введите:
Способ 5
Недавно я столкнулся с ошибкой 0x80070003 при установке патча KB4598242, который никак не хотел устанавливаться, но всё же, я нашел решение проблемы. Нужно скачать средство по обновлению Windows 10 и ошибка устраниться.
Источник
Все способы, как устранить ошибку 0x80070003 при восстановлении системы Windows 10
Как исправить ошибку 0x80070003 при восстановлении системы Windows 10 – вопрос, который мучает множество пользователей. Она может возникнуть как при установке обновлений, так и при восстановлении системы. Существует множество факторов, приводящих к появлению этой ошибки. Поэтому нужно найти первоисточник ошибки и подобрать правильный способ ее исправления.
Суть ошибки
Код ошибки 0x80070003 при установке Windows 10, ее обновлении или восстановлении обозначает, что во время работы подсистемы установки обновлений операционной системы произошел сбой или возник конфликт распознавания файлов. В связи с этим процессы в системе не могут завершиться. Это может из-за слабого сетевого канала, по которому скачиваются данные или из-за проблем с файлами операционной системы.
Как исправить ошибку 0x80070003 на Windows 10
Поскольку ошибка может быть вызвана установкой обновлений на ОС, то в первую очередь нужно попробовать выключить соответствующую службу, есть и другие способы.
Отключаем службу обновления
Делается это очень просто:
Редактор реестра
В случае если ошибка обновления Windows 10 с кодом “0x80070003” не устранилась, то можно внести правки в реестр, поскольку в нем содержатся все настройки системы.
Образ восстановления системы
Если полученные изменения не дали результатов, и ваша Windows 10 выдает ошибку с кодом 0x80070003, то систему можно восстановить из образа.
Отключаем сторонний брандмауэр
Обычно такой радикальный шаг, как восстановление операционной системы решаем большинство проблем. Однако если у вас нет образа или после проделанных операций появилась ошибка при восстановлении системы windows 10 0x80070003, то проблема может крыться в брандмауэре.
Если у вас на компьютере установлен сторонний антивирус, то он берет управление на себя встроенным в Виндовс брандмауэром. Поэтому попробуйте добавить системные процессы Windows Update в исключения антивируса, отключите или удалить его.
Однако, если это не помогло, или у вас не установлен антивирус, то нужно проделать следующее:
Перезапускаем и переименовываем Wuauserv и SoftwareDistribution
Если код ошибки касается исключительно установки обновлений и при этом вам не помог первый и второй способ, то следует отредактировать папку, в которую скачиваются обновления ОС.
Первоначально требуется отключить службы wuauserv. Для этого откройте командную строку под администратором и введите «net stop wuauserv». Далее н айдите папку «C:WindowsSoftwareDistributionDownload» и смените у нее название.
Теперь снова запустите командную строку и наберите последовательно команды:
Это позволит возобновить закачку.
Запускаем средство проверки системных файлов и переименовываем папку Spupsvc
Если ни один из перечисленных выше методов так и не помог, то стоит проверить службу проверки цифровых подписей. Возможно в ней возник сбой, и это не позволяет соотнести подпись обновления и операционной системы, что приводит к появлению ошибки.
Теперь служба перестала работать, поскольку отсутствует исполнительный для нее файл.
Заключение
Даже с учетом многообразия возможных факторов, приводящих к ошибке, мы рассмотрели способы решения для каждого конкретного случая. Поэтому не стоит отчаиваться, если не помог один вариант – поможет другой. Внимательно выполняйте все шаги, описанные в статье, и вы больше не увидите эту ошибку на своем ПК.
Источник
Ошибка 0x80070002 в Windows 10
К сожалению, безупречной работой не может «похвастаться» ни одна система, и время от времени, пользователи Windows сталкиваются со сбоями в работе. Они называются «ошибками», и для удобства, быстрой диагностики и исправления, пронумерованы. Таким образом, распознав ошибку, можно самостоятельно решить проблему, не прибегая к помощи специалиста. К примеру часто возникает ошибка 0x80070002 в Windows 10, которая изрядно достала пользователей.
Она говорит о сбое, который мог возникнуть:
Других вариантов возникновения сбоя в Windows может быть еще много – например, он может возникнуть, если поменять букву жесткого диска, если система пропустит файлы при резервном копировании, при вирусном заражении ПК, при некорректной работе антивирусных приложений, после обновления драйверов и программ, при сбое активации, при неверном срабатывании при запуске консоли и т.д.
Конечно, пользователя интересует в первую очередь не сама ошибка 0x80070002 Windows 10, а как исправить ее.
Ошибка обновления Windows 10 0x80070002
Очень часто код ошибки 0x80070002 ОС выдает при обновлении Windows 10 или при инсталлировании новой системы, без удаления старой. В этом случае, при запуске новой системы (10) в оболочке старой и возникнет сбой.
Для начала, надо проверить, работают ли службы Windows Update (Центр обновления), запущены ли BITS и Журнал событий системы. Для этого нужно:
После завершения очистки нужно включить «Центр Обновления» и перезагрузить ПК.
Код ошибки 0x80070002 Windows 10: исправляем иначе
Есть и альтернативные методы исправления ошибки.
Например, иногда ошибка 0x80070002 при установке Windows 10 может быть связана с дополнительным жестким диском. При добавлении его в ОС (например, SSD как нового загрузочного диска) обновиться до «десятки» не удастся, пока диск не будет отключен.
Если описанные варианты не помогли и при установке Windows 10 выдает ошибку 0x80070002, то можно попробовать сделать раздел диска, где установлена система, активным.
Например, с помощью программы PartitionGuru. Для этого ее нужно установить на ПК, открыть и кликнуть правой клавишей на диск с системой. В появившемся окне надо выбрать опцию «Mark Partition as Active», после чего сохранить, выйти и перезагрузить ПК.
Если при архивации ошибка 0x80070002 в Windows 10 возникает и появляется сообщение «Обнаружена ошибка при создании архива», то это связано с отсутствующими папками в системе (они должны были создаться программами, но этого почему-то не удалось).
Еще такое сообщение может появиться при резервном копировании библиотек, с папками пользователя; при архивации элементов, имеющихся в папках Searches, LocalLow, Contacts и т.д. Это не является критической ситуацией и не требует исправления – такими образом система заявляет, что файлы она не нашла.
Можно попробовать почистить реестр, например, используя программу Ccleaner. Она найдет и покажет все отсутствующие элементы в реестре, и при желании, его можно тут же «почистить».
Как видим, исправить ошибку 0x80070002 несложно.
Иногда при установке программ либо приложений на экране компьютера появляется сообщение, о том, что возникла ошибка 5 Windows 10. Это означает что пользователю отказано в доступе. Подобное случается если в системе есть несколько учётных.
При работе ОС Windows 10 иногда появляются сбои, каждый из которых имеет свой номер. Сообщение об ошибке 0xc0000022 появляется на экране в виде окна.
Причин, по которым не запускается Windows 10 несколько: удаление программного обеспечения, заражение ПК.
2 комментария на «Ошибка 0x80070002 в Windows 10»
У меня отсутствует пункт Mark Partition as Active в PartitionGuru.Подскажите что делать?
Дорогие товарищи, большое вам человеческое спасибо. Вроде бы ноут пришел в себя благодаря вашим ценным указаниям!
Источник
Как исправить ошибку 0x80070003 при обновлении Windows 10?
При попытке обновить Windows 10, в частности до сборки 1903, многие сталкиваются с ошибкой 0x80070003-0x2000D, которая прерывает дальнейшую установку. В большинстве случаев она появляется, когда пользователи пытаются обновить систему с помощью средства Media Creation Tool.
Причины ошибки
Windows может выбросить сообщение об ошибке 0x80070003 – 0x2000D по следующим причинам:
Удаление приложений
Прежде всего, нужно определить, какие программы могут вмешиваться в подключение к интернету или в сам процесс обновления. То, что подлежит проверке – это VPN, сторонние антивирусное обеспечение и все, что можно поместить в эту категорию. Для этого выполните следующие действия.
В списке найдите указанные приложения и удалите их. Таким образом, можно определить проблемное ПО, которая препятствует обновлению.
После перезагрузки компьютера попробуйте обновить Windows. Если продолжаете наблюдать ошибку 0x80070003, перейдите к следующему способу.
Отключение BitLocker
Если используете BitLocker или другое подобное программное обеспечение для шифрования файлов (диска), то отключите его перед началом обновления.
Наберите в строке системного поиска «BitLocker», затем щелкните на найденный результат.
Это приведет к окну приложения. Здесь можно приостановить BitLocker, либо полностью отключить.
После попробуйте обновить систему и посмотрите, возникает ли сбой при установке с кодом 0x80070003.
Выполнение чистой загрузки
Если предыдущие решения не сработали, возможно, к возникновению сбоя 0x80070003 причастны фоновые службы. В этом случае выполните чистую загрузку и запустить обновление.
Откройте окно конфигурации системы командой msconfig из окна командного интерпретатора (Win + R).
Перейдите на вкладку Службы, отметьте поле «Не отображать службы Майкрософт» и кликните на кнопку «Отключить все».
На вкладке Автозагрузка кликните на кнопку «Открыть диспетчер задач».
Отключите все программы, чтобы они не загружались при запуске Windows.
После перезагрузите компьютер и посмотрите, удалось ли исправить ошибку с кодом 0x80070003.
Источник
Известные проблемы Windows 10 October 2020 Update и варианты их решения
Версия операционной системы Windows 10 October 2020 Update (20H2) стала доступной для установки на совместимых компьютерах. Здесь есть новые функциональные возможности и изменения существующих по сравнению с версией May 2020 Update (2004). Это десятое крупное обновление Windows 10 и второе в 2020 году.
20H2 и 2004 обладают одинаковой файловой системой, поэтому новая версия предлагается в виде накопительного обновления для компьютера под управлением May 2020 Update и полная переустановка системы не потребуется. Если у вас на компьютере более старая версия Windows 10, вроде November 2019 Update, установка будет длиться дольше.
Обычное обновление Windows 10 происходит без проблем, но иногда они все же случаются. Такие проблемы могут быть связаны с изменениями и новшествами в системе. Иногда может быть виновата конфигурация конкретного компьютера, его компоненты, устаревшие драйверы, несовместимые программы.
В этой статье мы рассмотрим наиболее известные проблемы при установке October 2020 Update и варианты их устранения.
Как решить проблемы при обновлении до October 2020 Update
При обновлении Windows 10 могут возникнуть проблемы двух видов. Первые наиболее распространённые, это проблемы с активацией, хранилищем, центром обновления Windows. Они могут быть не связаны конкретно с версией October 2020 Update.
Во втором случае виноваты баги в конкретном обновлении. Обычно сложности возникают во время установки обновления из-за несовместимости драйверов и приложений. Также могут возникнуть неполадки после установки обновлений.
В этой статье мы рассмотрим проблемы обоих типов и варианты их решения. Неважно, устанавливаете вы обновление поверх May 2020 Update, пользуетесь центром обновления Windows, Media Creation Tool или Update Assistant.
Как исправить ошибки при установке через центр обновления Windows
Microsoft всегда рекомендуют использовать центр обновления Windows, но и здесь могут быть неполадки в работе.
Ошибки в центре обновления Windows зачастую трудно определить. Для этого можно использовать инструменты устранения неполадок.
В случае появления ошибки 0xc1900223 возникают проблемы со скачиванием обновления и сделать ничего нельзя. Можно попытаться скачать обновление позже.
Как исправить ошибку 0x800F0922
Если при нажатии на кнопку «Скачать и установить» появляется ошибка 0x800F0922, невозможно подключиться к серверу для скачивания файлов или зарезервированный системный раздел заполнен и места не хватает.
Закройте подключение VPN
Изменение размера системного зарезервированного раздела
Иногда антивирус и другие сторонние приложения безопасности могут хранить данные в зарезервированном системном разделе и блокировать установку обновления Windows 10.
Можно быстро решить эту проблему, используя стороннюю программу для изменения размера раздела. Он должен быть не меньше 500 Мб. Или можно выполнить чистую установку Windows 10, которая решит эту проблему и устранит проблемы с производительностью и другие.
Как исправить ошибку 0x80073712
Ошибка 0x80073712 означает, что нужные для установки файлы отсутствуют или повреждены.
Если ошибка сохранилась, для обновления можно воспользоваться Media Creation Tool.
Как исправить ошибку с зависанием загрузки в Update Assistant
Инструмент Update Assistant помогает устанавливать обновления, когда не срабатывают центр обновления Windows. Иногда и в нём могут быть проблемы в работе. Обычно они связаны с сетью и решить их можно двумя способами:
• Отключить сетевой кабель от компьютера или отключить беспроводное соединение при помощи кнопки в панели задач. Подождите минуту и подключитесь повторно, перезапустите Update Assistant.
• Перезагрузите компьютер и заново откройте Update Assistant.
Если проблема сохраняется, используйте для обновления Media Creation Tool.
Утилита Media Creation Tool также может использоваться для обновления Windows 10 и для чистой установки. В её работе тоже могут быть проблемы.
Если Media Creation Tool зависает при скачивании обновления
Media Creation Tool скачивает установочные файлы и накопительные обновления. Иногда процесс скачивания зависает и обновление становится невозможным.
После этого истечёт таймаут подключения и процесс установки продолжится.
После можно продолжать обновление Windows 10.
Если проблема не решилась, попытайтесь обновиться при помощи Update Assistant.
Как избавиться от проблем при обновлении с USB-диска
Как исправить ошибки 0x8007042B и 0x800700B7
Во время обновления при помощи Media Creation Tool или Update Assistant могут появиться ошибки 0x8007042B 0x4000D или 0x800700B7 0x2000A.
Они означают, что другой процесс, обычно сторонний антивирус, мешают обновлению.
Для решения закройте мешающие процессы и попробуйте выполнить обновление снова. Также можно сделать чистую установку Windows 10 или временно удалить конфликтующую программу.
Как исправить ошибку 0xC1900107
Ошибка 0xC1900107 означает, что устройство недавно было обновлено, но установочные файлы не удалены.
После этого файлы предыдущей установки Windows будут удалены и можно будет обновлять систему.
Как исправить ошибку памяти 0x80070070
После этого устанавливайте обновление Windows 10.
Если пространства на диске недостаточно, подключите внешний жёсткий диск или флешку с объёмом свободной памяти не меньше 16 Гб. Процедура установки может использовать это временное хранилище.
Как исправить ошибку 0x80070002 0x20009
Ошибка 0x80070002 0x20009 означает, что в процессе установки не найдены нужные файлы.
Чтобы решить эту проблему, отсоедините подключенные компьютеру диски, включая флешки, кроме диска с установочными файлами.
Как исправить ошибку драйвера 0xC1900101
Если есть проблемы с драйверами, могут быть ошибки 0xC1900101 и 0x80090011. Коды ошибок следующие:
Действия для исправления этих ошибок:
Оптимизация памяти
Для установки версии Windows 10 20H2 нужно не меньше 20 Гб свободного дискового пространства. Если вы видите ошибку 0xC1900101, может потребоваться удалить ненужные приложения и игры, перенести личные файлы на другой диск.
Отключение устройств
Если вы хотите минимизировать шансы на ошибки при установке обновления, отключите все ненужные периферийные устройства. Это внешние жёсткие диски, принтеры, устройства Bluetooth, USB, камеры и другие. После установки обновлений можно подключить их снова.
Обновите драйверы
При наличии ошибок 0xC1900101 и 0x80090011 нужно проверить последние версии драйверов.
Примечание: если вы скачиваете драйверы с сайта производителя устройства, следуйте указаниям там и пропустите описанные ниже шаги.
Примечание: данная ссылка доступна только в том случае, когда система обнаружила возможность обновить драйверы.
Удаление приложений безопасности
После попробуйте обновить Windows 10 до версии 20H2 и установите приложение безопасности обратно.
Исправление текущей установки Windows 10
Ошибка 0xC1900101 может означать проблемы с секущей установкой Windows 10. В таком случае можно воспользоваться утилитами Deployment Servicing and Management (DISM) и System File Checker (SFC) для восстановления текущей установки.
Восстановление жёсткого диска
Можно использовать инструмент командной строки CHKDSK для проверки и восстановления логических и некоторых физических ошибок на жёстком диске.
Чистая установка
Если вы получаете ошибку 0xC1900101, нужно использовать инструмент Media Creation Tool для выполнения чистой установки Windows 10 20H2.
Как исправить аппаратные ошибки 0xC1900200, 0xC1900202, 0x80300024
Ошибки 0xC1900200 – 0x20008, 0xC1900202 – 0x20008 означают, что на устройстве недостаточно памяти. Ошибка 0x80300024 показывает проблемы с жёстким диском.
Минимальные системные требования для установки Windows 10 следующие:
• Процессор: 1 ГГц или быстрее, SoC
• Оперативная память: 1 Гб для 32-разрядных и 2 Гб для 64-разрядных систем
• Жёсткий диск: 16 Гб свободного дискового пространства для 32-разрядных и 20 Гб для 64-разрядных существующих установок. 32 Гб дискового пространства для чистой установки.
• Видеокарты: DirectX 9 или новее с драйвером WDDM 1.0
• Монитор: 800 х 600
Подобные ошибки бывают на устаревших или дешёвых устройствах. В таком случае потребуется обновить соответствующие аппаратные компоненты.
Как исправить ошибку несовместимости драйверов 0x800F0923
В процессе установки может быть появиться ошибка 0x800F0923. Это проблема несовместимости с драйвером или приложением на компьютере.
Чаще всего виноваты драйвера видеокарты. Также это может быть старая программа, сторонний антивирус, устаревшие драйверы различного оборудования.
Если вы используете Update Assistant или Media Creation Tool, вы можете получить более подробную информацию о проблеме.
Если виноват драйвер, нужно скачать и установить последнюю версию драйвера с сайта производителя. Также можно поискать бета-версию драйвера. Иногда в драйверах могут встречаться баги, которые исправляют в следующих версиях.
Если у вас последняя версия драйверов, можно удалить их и продолжить процесс обновления. Затем можно установить эти драйверы обратно.
Исправление проблем с несовместимостью драйверов
Исправление проблем с несовместимостью приложений
Как исправить ошибку несовместимости 0xC1900208
Если обновить Windows 10 не удаётся, вы можете увидеть ошибку 0xC1900208 – 0x4000C. Она указывает на конфликт приложений.
Удалите комплектующие приложения. Процесс удаления приложений описан выше. После установки обновлений Windows 10 приложения можно вернуть.
Как исправить проблемы с завершением обновления Windows 10
При попытке обновиться до версии 20H2 или установить накопительное обновление могут быть следующие ошибки:
• Ошибка: Невозможно завершить установку обновлений. Отмена изменений. Не выключайте компьютер.
• Ошибка: Не удалось настроить обновления Windows. Отмена изменений.
Как исправить проблему с чёрным экраном
Чёрный экран является распространённой проблемой во время или после установки обновления Windows 10. Скорее всего виноват драйвер видеокарты или предыдущее обновление установилось некорректно.
Если проблема сохраняется, обновление может быть несовместимо с вашим устройством и рекомендуется пока не устанавливать его.
Откат на предыдущую версию Windows 10 1909
После этого не стоит обновлять Windows 10, пока решение проблемы не будет найдено.
Откат на версию Windows 10 2004
Microsoft предлагает просмотреть список проблем на панели состояния Windows 10 https://docs.microsoft.com/en-us/windows/release-information/windows-message-center
Как исправить проблемы с сетью в October 2020 Update
Иногда в проблемах с обновлением может быть виновато сетевое подключение. Это могут быть потеря связи Wi-Fi и Ethernet, нестабильное подключение, нерабочий сетевой адаптер.
В таком случае причин может быть множество, включая драйверы, настройки, силу сигнала, качества кабеля, маршрутизатора, провайдера. Также может быть виноват баг в обновлении 20H2.
Если проблемы начались после установки October 2020 Update, скорее всего виноваты настройки системы или драйвер.
Решение сетевых проблем
Сброс сети
Если это не помогает, может быть виноват баг в версии Windows 10 October 2020 Update.
Как исправить ошибку активации 0x803F7001
Когда копия Windows 10 активирована, не нужен ключ продукта при обновлении или чистой установке. Иногда бывает ошибка с сообщением «Windows не активирована» и кодом 0x803F7001.
Если так происходит, Windows 10 попытается выполнить активацию позднее. Вы можете попробовать использовать инструмент решения проблем с активацией.
Как свести к минимуму проблемы при обновлении до Windows 10 October 2020 Update
Хотя обновление на этот раз небольшое, всегда есть шанс столкнуться с ошибками при его установке и после. Если подготовиться, этот шанс будет меньше.
Создание временной резервной копии
Хотя процесс установки Windows имеет механизм безопасности для отмены изменений, если продолжать обновление невозможно, он может не сработать. Обновление может быть установлено, но при этом могут быть потеряны пользовательские данные. По этой причине рекомендуется создавать резервную копию.
Можно использовать программное обеспечение по вашему выбору или задействовать встроенный инструмент Windows 10. Файлы можно сохранить в облачном сервисе вроде Dropbox.
Создание точки восстановления
Отключение необязательных периферийных устройств
На Windows 10 проблемы иногда возникают из-за подключенных к компьютеру устройств, без которых можно обойтись. Это флешки, внешние диски, карты памяти, принтеры, сканеры, устройства Bluetooth, без которых компьютер способен работать.
Перед обновлением до 20H2 можно отключить их от компьютера. Достаточно только монитора, клавиатуры, мыши, подключения к интернету. После установки обновления устройства можно подключить обратно.
Удаление необязательных приложений
Если у вас установлен сторонний антивирус или брандмауэр, ищите на сайте разработчика информацию о том, как временно отключить их или удалить.
Отключение лимитного соединения
Если у вас лимитное подключение к интернету, обновление не будет скачиваться через центр обновления Windows. Подключитесь к другой сети или отключите лимитное соединение, если у вас хватает трафика.
После этого обновление должно скачаться.
Выполнение чистой установки
Если вы попробовали все описанные выше варианты и обновление всё равно не устанавливается, может помочь чистая установка Windows 10.
Это рекомендуемый метод, который позволит установить чистый вариант Windows 10 и решить проблемы с производительностью и другие.
Для установки нужно создать загрузочный носитель при помощи Microsoft Media Creation Tool. С него вы сможете загрузить компьютер и начать установку Windows 10.
Заключение
Windows 10 October 2020 Update является небольшим обновлением и не требует переустановки системы на версии May 2020 Update. Это означает минимальный риск проблем при установке. Компьютеры на более старых версиях Windows 10 имеют большую вероятность столкнуться с проблемами при обновлении.
В этой статье мы рассказали о возможных проблемах и вариантах их решения при помощи центра обновления Windows, Media Creation Tool и Update Assistant.
Обычно не рекомендуется обновлять Windows 10 сразу после появления очередной версии. Нужно дождаться данных с других компьютеров и проверки различных аппаратных и программных комбинаций. Стоит подождать выпуска нескольких дополнительных небольших обновлений, прежде чем вручную начинать процесс установки 20H2.
Источник
Код ошибки Центра обновления Windows 0x80070003 не позволяет загружать и устанавливать последние обновления. Причина проблемы не всегда ясна, особенно если вы только что получили этот загадочный код.
В отличие от многих кодов ошибок обновления Windows, исправление кода ошибки 0x80070003 обычно означает решение проблемы на вашем локальном ПК. После устранения основной проблемы обновления должны работать должным образом.
Основные причины кода ошибки 0x80070003
Если вы видите эту ошибку при попытке обновления Windows, есть четыре основные причины:
- Поврежденные системные файлы могут быть проблемой, поскольку инструмент обновления полагается на системные файлы для правильной работы. Это также может включать повреждение кэша Центра обновления Windows, о чем мы поговорим отдельно ниже.
- Процесс обновления Windows сложен и зависит от нескольких служб Windows для бесперебойной работы. Если какая-либо из этих связанных служб отключена или работает со сбоями, это может помешать успешному завершению обновления.
- Реестр Windows может иметь проблемы с конфигурацией, которые можно решить, отредактировав реестр. С осторожностью!
- Центр обновления Windows состоит из различных подкомпонентов. Если какой-либо из этих компонентов сломан или отсутствует, это создает проблемы при завершении обновления.
Код ошибки 0x80070003 Варианты
Любопытно, что код 0x80070003 сопровождает несколько конкретных удобочитаемых сообщений об ошибках, предполагая, что это семейство связанных ошибок, а не конкретная проблема.
«Нам не удалось установить это обновление, но вы можете попробовать еще раз (0x80070003)», вероятно, наиболее распространенный вариант, и перезагрузка системы часто приводит к исчезновению ошибки.
«Windows не удалось установить следующее обновление с ошибкой 0x80070003» немного сложнее понять, и простой перезапуск операционной системы, вероятно, не решит проблему. Большинство предлагаемых здесь исправлений направлены на устранение этой ошибки.
Другие ошибки с таким же кодом не связаны напрямую с Центром обновления Windows. Например, «Ошибка 0x80070003 система не может найти указанный путь» обычно возникает из-за отключенного или поврежденного диска. В этой статье основное внимание будет уделено только ошибкам Центра обновления Windows с этим кодом ошибки.
1. Перезагрузите Windows
Как всегда, первое, что вы должны сделать, это перезагрузить компьютер и повторно запустить обновление. Если вы некоторое время не перезагружали систему, некоторые службы, необходимые для Windows, могли зависнуть или закрыться. Перезапуск системы либо решит проблему, либо покажет, что проблема более постоянная.
2. Отключите сторонний брандмауэр и антивирусное программное обеспечение.
Эти программы могут мешать обновлениям Windows, если вы используете что-то, кроме встроенного в Windows антивируса и брандмауэра. Чтобы исключить это, отключите их и повторите попытку обновления.
3. Используйте средство устранения неполадок Центра обновления Windows.
В Windows 10 и 11 есть различные специализированные средства устранения неполадок, которые могут исправить ошибки в Windows без сложного устранения неполадок вручную. В этом случае средство устранения неполадок, которое вы захотите запустить, — это средство устранения неполадок Центра обновления Windows, но конкретное расположение приложения зависит от используемой версии Windows.
Пользователям Windows 10 следует открыть «Пуск» > «Параметры» > «Обновление и безопасность» > «Устранение неполадок» > «Дополнительные средства устранения неполадок». Затем в разделе «Приступить к работе» выберите «Центр обновления Windows» > «Запустить средство устранения неполадок».
Пользователям Windows 11 следует перейти в «Пуск» > «Параметры» > «Система» > «Устранение неполадок» > «Другие средства устранения неполадок». Затем в разделе Наиболее часто выберите Центр обновления Windows > Выполнить.
После запуска средства устранения неполадок, если оно что-то изменило, перезагрузите компьютер и посмотрите, решена ли проблема с обновлением.
4. Попробуйте помощник по обновлению
Если средство устранения неполадок не работает и вы используете Windows 10, вы можете попробовать Помощник по обновлению Windows 10 для принудительного обновления с помощью внешней программы.
5. Очистите папку распространения программного обеспечения
Если есть проблема с временными файлами обновлений, сгенерированными в вашей истории обновлений, вы можете очистить папку загрузки, в которой они хранятся:
- Нажмите Windows + R, чтобы открыть диалоговое окно «Выполнить».
- Введите cmd и нажмите Ctrl + Shift + Enter, чтобы запустить его в режиме администратора.
- Введите
net stop wuauservв командную строку и нажмите Enter.
- Используйте Проводник, чтобы удалить содержимое следующего каталога:
C:WINDOWSSoftwareDistributionDownload
- Введите
net start wuauservв командную строку и нажмите Enter.
Попробуйте Центр обновления Windows еще раз и посмотрите, решена ли проблема.
6. Вручную остановите и перезапустите службу Центра обновления Windows.
Основной службой, обеспечивающей работу обновлений, является Служба обновления Windows. Вы можете вручную остановить и перезапустить эту службу, чтобы попытаться снова запустить ее.
- Нажмите Windows + R, чтобы открыть диалоговое окно
«Выполнить». - Введите services.msc и нажмите Enter.
- Найдите службу Центра обновления Windows.
- Щелкните его правой кнопкой мыши и выберите «Стоп».
- Перезагрузите компьютер.
- Повторите шаги 1 и 2.
- Найдите службу Windows Update, щелкните ее правой кнопкой мыши и выберите «Пуск».
Попробуйте обновить еще раз.
Если вы предпочитаете использовать командную строку, вот как добиться того же результата:
- Нажмите Windows + R, чтобы открыть диалоговое окно «Выполнить».
- Введите cmd и нажмите Ctrl + Shift + Enter, чтобы запустить его в режиме администратора.
- Введите net stop wuaauserv и нажмите Enter.
- Перезагрузите компьютер.
- Повторите шаги 1 и 2.
- Введите net start wuauserv и нажмите Enter.
Теперь попробуйте обновить снова.
7. Проверьте наличие поврежденных системных файлов
Чтобы убедиться, что ваша текущая установка Windows по-прежнему чистая и целая, рекомендуется проверить системные файлы на наличие повреждений. Вы можете сделать это, запустив средство проверки системных файлов (sfc /scannow) или инструмент DISM из командной строки.
Ознакомьтесь с нашим руководством по исправлению поврежденных системных файлов или нашими расширенными руководствами по командам SFC и DISM для получения дополнительной информации об этих процедурах.
8. Освободите место на диске
Центру обновления Windows требуется место для работы. Если ваш системный жесткий диск слишком заполнен, временным файлам обновлений некуда деваться. Если у вас мало места, вы можете удалить некоторые большие приложения или мультимедийные файлы, переместить их на внешние диски и вообще очистить неиспользуемые данные или кэши.
9. Проверьте реестр на наличие ошибок
За этой ошибкой часто стоит неправильно настроенный реестр Windows.
Предупреждение: при изменении реестра всегда существует определенный риск. Если вы еще не работали с ним, ознакомьтесь с нашим руководством по использованию реестра Windows. И всегда делайте резервную копию вашего реестра, прежде чем вносить какие-либо изменения.
- Нажмите Windows + R, чтобы открыть диалоговое окно
«Выполнить». - Введите regedit и нажмите Enter.
- Скопируйте следующий текст и вставьте его в адресную строку реестра:
HKEY_LOCAL_MACHINESYSTEMCurrentControlSetServicesWIMMount и нажмите Enter.
- Дважды щелкните ImagePath, чтобы открыть раздел реестра.
- Убедитесь, что system32driverswimmount.sys указан в разделе «Значение данных». Если нет, измените его и выберите ОК.
- Откройте проводник Windows и перейдите в папку C:WindowsSystem32drivers ( при условии, что системным диском является диск C).
- Убедитесь, что wimmount.sys присутствует в этой папке. Если нет, обратитесь к разделу 5 выше и восстановите системные файлы.
- Перезагрузите компьютер и попробуйте повторно запустить Центр обновления Windows.
10. Сброс компонентов Центра обновления Windows вручную
Хотя средство устранения неполадок Центра обновления Windows обычно автоматически сбрасывает компоненты Центра обновления Windows в фоновом режиме, если оно не может решить вашу проблему, вы можете попытаться сбросить их вручную. Это должно быть последним средством, так как это сложный процесс с множеством шагов.
- Нажмите кнопку «Пуск».
- Введите Командная строка.
- Когда в результатах появится командная строка, щелкните ее правой кнопкой мыши и выберите «Запуск от имени администратора».
- При появлении запроса подтвердите, что хотите запустить командную строку от имени администратора.
- Введите стоповые биты сети и нажмите Enter.
- Введите net stop wuaauserv и нажмите Enter.
- Введите net stop cryptsvc и нажмите Enter.
- Удалите файлы qmgr*.dat, введя следующую команду в командной строке и нажав Enter:
Delete "%ALLUSERSPROFILE%Application DataMicrosoftNetworkDownloaderqmgr*.dat"
Примечание. Если вам интересно, «BITS» — это фоновая интеллектуальная служба передачи, а «cryptsvc» — криптографические службы.
- Теперь нам нужно перерегистрировать файлы BITS. Введите cd /d %windir%system32 в командной строке и нажмите Enter.
- Теперь вам нужно зарегистрировать каждый из этих компонентов по отдельности. Поместите каждую строку кода в командную строку одну за другой, а затем нажмите Enter после каждой.
regsvr32.exe atl.dll
regsvr32.exe urlmon.dll
regsvr32.exe mshtml.dll
regsvr32.exe
regsvr32.exe
regsvr32.exe jscript.dll
regsvr32.exe vbscript.dll
regsvr32.exe
regsvr32.exe msxml.dll
regsvr32.exe msxml3.dll
regsvr32.exe msxml6.dll
regsvr32.exe
regsvr32.exe
regsvr32.exe
regsvr32.exe dssenh.dll
regsvr32.exe rsaenh.dll
regsvr32.exe
regsvr32.exe
regsvr32.exe slbcsp.dll
regsvr32.exe cryptdlg.dll
regsvr32.exe
regsvr32.exe ole32.dll
regsvr32.exe shell32.dll
regsvr32.exe initpki.dll
regsvr32.exe
regsvr32.exe
regsvr32.exe
regsvr32.exe
regsvr32.exe
regsvr32.exe wups2.dll
regsvr32.exe
regsvr32.exe qmgr.dll
regsvr32.exe qmgrprxy.dll
regsvr32.exe
regsvr32.exe
regsvr32.exe
- После того, как вы зарегистрировали каждый компонент, введите netsh winsock reset в командную строку и нажмите Enter.
- Теперь нам нужно перезапустить три службы, которые мы остановили ранее, поэтому введите следующие команды:
Введите net start bits и нажмите Enter.
Введите net start wuauserv и нажмите Enter.
Введите net start cryptsvc и нажмите Enter.
На всякий случай перезагрузите компьютер и снова попробуйте Центр обновления Windows.
Fix Windows Update errors with our tested solutions
by Ivan Jenic
Passionate about all elements related to Windows and combined with his innate curiosity, Ivan has delved deep into understanding this operating system, with a specialization in drivers and… read more
Updated on January 18, 2023
Reviewed by
Alex Serban
After moving away from the corporate work-style, Alex has found rewards in a lifestyle of constant analysis, team coordination and pestering his colleagues. Holding an MCSA Windows Server… read more
- The 0x80070003 update error usually arises due to issues with OS itself and can be fixed in no time.
- Restarting associated services, for instance, Windows Update, can help here.
- Other fixes include modifying the Registry and manually downloading the update, as described below.
XINSTALL BY CLICKING THE DOWNLOAD FILE
This software will repair common computer errors, protect you from file loss, malware, hardware failure and optimize your PC for maximum performance. Fix PC issues and remove viruses now in 3 easy steps:
- Download Restoro PC Repair Tool that comes with Patented Technologies (patent available here).
- Click Start Scan to find Windows issues that could be causing PC problems.
- Click Repair All to fix issues affecting your computer’s security and performance
- Restoro has been downloaded by 0 readers this month.
Have you tried updating your device only to get an error message on each attempt? You might have noticed that in some cases, the Windows Update process stops at around 50% and gives you the error code 0x80070003.
You are not the only one. The complete error message reads Some update files are missing or have problems. We’ll try to download the update again later. Error code: (0x80070003) with a Retry button underneath, which, too, doesn’t work in most cases.
What is error code 0x8007003?
Like any other Windows Update error, 0x80070003 prevents you from downloading the latest version of the OS. Here are some of the reasons why you might encounter the error:
- Issues with the related services – There are several critical services that need to be running for the update process to go through, in the absence of which, you are likely to get the error.
- Corrupt system files – In some cases, the error arises due to corrupt system files, which can easily be fixed by running the DISM tool and SFC scan.
- Misconfigured Registry – Oftentimes, all it takes is making some minor changes to the Registry to get the update process up and running.
- Problems with the Windows Update components – WU components play a critical role in the update process, and any issues here can trigger errors.
Here are other variations of the error:
- We couldn’t install this update but you can try again (0x80070003) – Here, you can try restarting the computer and verifying that the critical services are all up and running.
- Windows failed to install the following update with error 0x80070003 – A variation of the update error, and the solutions here should help fix things.
- Error code 0x80070003 Visual Studio / IIS (Cannot read configuration file) – Check whether the folder name matches the path for the virtual directory.
- Error 0x80070003 the system cannot find the path specified – In this case, users get the 0x80070003 Backup error.
- 0x80070003 error code Windows install in Windows 7/10/11 – Error encountered while installing Windows.
- 0x80070003 SCCM – Seen in Configuration Manager during the SCCM content transfer.
- Failure error code 0x80070003 – Modify the registry as we have shown below in order to fix this failure error.
- Status_wait_3 0x8007003 – Manually download each Windows update that you want to install in order to avoid this issue.
Without further ado, let’s just jump right in!
How do I fix error code 0x80070003?
- What is error code 0x8007003?
- How do I fix error code 0x80070003?
- 1. Modify the Registry
- 2. Run the Windows Update troubleshooter
- 3. Run the DISM and SFC scan
- 4. Restart or stop the Windows Update Service
- 5. Reset the Windows Update Components
- 6. Manually download each update
- 7. Perform an in-place upgrade
- How to fix update error 0x80070003 on Windows 11?
- 1. Run a quick SFC scan
Before we head to the full-fledged solutions, here are a few things you can try:
- Restart the computer.
- Disable any third-party antivirus or firewall installed on the computer since these could be blocking the update.
In case the two don’t work, try the solutions listed next.
1. Modify the Registry
Windows updates can run into trouble due to corrupted registry files, so you may need to change your Registry settings. Apply the provided steps below without changing other files.
1. Press Windows + R to open Run, type regedit in the text field, and hit Enter.
2. Click Yes in the UAC prompt.
3. Paste the following path in the address bar and hit Enter:HKEY_LOCAL_MACHINESYSTEMCurrentControlSetServicesWIMMount
4. Now, double-click on the ImagePath entry on the right.
5. Make sure the Value data here has system32driverswimmount.sys listed under it. If it doesn’t, make the changes and click on OK.
Some PC issues are hard to tackle, especially when it comes to corrupted repositories or missing Windows files. If you are having troubles fixing an error, your system may be partially broken.
We recommend installing Restoro, a tool that will scan your machine and identify what the fault is.
Click here to download and start repairing.
6. Now, press Windows + E to open File Explorer, paste the following path in the address bar, and hit Enter:C:WindowsSystem32drivers
7. Verify you have the wimmount.sys file here.
8. Finally, restart the computer.
Once done, check if you can now download Windows Updates without encountering the 0x80070003 error.
2. Run the Windows Update troubleshooter
- Download Windows Update Troubleshooter.
- Once the file is downloaded, run it.
- Select one of the available options and click on Next.
- Wait for the process to finish.
- If the issue is still there, repeat the process, but select a different troubleshooter.
If you want to fix update errors and other issues with ease, Restoro is a great tool that you might want to consider.
3. Run the DISM and SFC scan
- Press Windows + R to open Run, type cmd, and hit Ctrl + Shift + Enter.
- Click Yes in the UAC prompt.
- Now, paste the following three commands one at a time and hit Enter after each:
DISM /Online /Cleanup-Image /CheckHealthDISM /Online /Cleanup-Image /ScanHealthDISM /Online /Cleanup-Image /RestoreHealth - Next, execute the following command to run the SFC scan:
sfc /scannow - Once done, check if you are now able to install the updates.
Corrupt system files are a likely reason you are getting the 0x80070003 update error in Windows, and the SFC (System File Checker) scan and DISM (Deployment Image Servicing and Management) tool should do the trick in this case.
4. Restart or stop the Windows Update Service
- Press Windows + R to open Run, type services.msc, and then hit Enter.
- Now, right-click on the Windows Update service, and select the Stop button.
- Reboot your PC.
- Return to the Windows Update service, right-click on it, and select Start.
This solution usually works, but if you’re having issues with services, check out what to do when the Windows Update service isn’t running.
- Windows Update is not working in Windows 10/11
- We couldn’t complete the Updates/Undoing changes
- 5+ best Windows update repair tools for Windows 10/11
- How to use the Windows Update troubleshooter in Windows 10 & 11
- Update error 0x800f0922 on Windows 10/11 [Install Failed]
5. Reset the Windows Update Components
In case the previous methods didn’t work, it could be corrupt Windows Update components to blame. Here, the simplest solution is to reset the Windows Update Components.
You can do that by running a batch file or manually executing the commands. The process is usually quick and highly effective at eliminating the 0x80070003 error with the KB5007186 update.
6. Manually download each update
- Visit the Microsoft Update Catalog website.
- Enter the KB number of the update you want to download.
- Now locate the update that matches your PC architecture and download it.
- Once the update is downloaded, run it and follow the instructions on the screen to install it.
7. Perform an in-place upgrade
- Visit the official Windows 10 download page and click on the Download Now button.
- After the tool is downloaded, right-click on it and select Run as administrator.
- Click Yes in the UAC prompt.
- Wait for the tool to get things ready.
- Click on Accept to agree to the Microsoft Software License Terms.
- Choose Upgrade this PC now and click Next.
- Wait for the update to download. This can take a while.
- When you reach the Choose what to keep screen, select Keep everything and then proceed with the in-place upgrade.
- Now follow the instructions to complete the process.
This is by far the most effective method to fix the 0x80070003 error. And remember, the installed applications and stored files won’t be affected during the process.
How to fix update error 0x80070003 on Windows 11?
1. Run a quick SFC scan
- Right-click the Start button and select Windows Terminal (Admin).
- Now run the following command:
sfc /scannow - Wait for it to finish. The process can take 10 minutes or more.
- After it’s finished, check if the problem is still there.
If you have followed the steps above carefully, the error code 0x80070003 should be fixed by the time you reach this part.
In case the problem persists, you have no option but to reinstall Windows 10, and remember, you will lose the applications and files stored on the computer.
Also, you may use a reliable Windows Update repair tool and fix all such errors automatically and in no time.
Should you run into any issues along the way, let us know in the comments below.
Newsletter
Fix Windows Update errors with our tested solutions
by Ivan Jenic
Passionate about all elements related to Windows and combined with his innate curiosity, Ivan has delved deep into understanding this operating system, with a specialization in drivers and… read more
Updated on January 18, 2023
Reviewed by
Alex Serban
After moving away from the corporate work-style, Alex has found rewards in a lifestyle of constant analysis, team coordination and pestering his colleagues. Holding an MCSA Windows Server… read more
- The 0x80070003 update error usually arises due to issues with OS itself and can be fixed in no time.
- Restarting associated services, for instance, Windows Update, can help here.
- Other fixes include modifying the Registry and manually downloading the update, as described below.
XINSTALL BY CLICKING THE DOWNLOAD FILE
This software will repair common computer errors, protect you from file loss, malware, hardware failure and optimize your PC for maximum performance. Fix PC issues and remove viruses now in 3 easy steps:
- Download Restoro PC Repair Tool that comes with Patented Technologies (patent available here).
- Click Start Scan to find Windows issues that could be causing PC problems.
- Click Repair All to fix issues affecting your computer’s security and performance
- Restoro has been downloaded by 0 readers this month.
Have you tried updating your device only to get an error message on each attempt? You might have noticed that in some cases, the Windows Update process stops at around 50% and gives you the error code 0x80070003.
You are not the only one. The complete error message reads Some update files are missing or have problems. We’ll try to download the update again later. Error code: (0x80070003) with a Retry button underneath, which, too, doesn’t work in most cases.
What is error code 0x8007003?
Like any other Windows Update error, 0x80070003 prevents you from downloading the latest version of the OS. Here are some of the reasons why you might encounter the error:
- Issues with the related services – There are several critical services that need to be running for the update process to go through, in the absence of which, you are likely to get the error.
- Corrupt system files – In some cases, the error arises due to corrupt system files, which can easily be fixed by running the DISM tool and SFC scan.
- Misconfigured Registry – Oftentimes, all it takes is making some minor changes to the Registry to get the update process up and running.
- Problems with the Windows Update components – WU components play a critical role in the update process, and any issues here can trigger errors.
Here are other variations of the error:
- We couldn’t install this update but you can try again (0x80070003) – Here, you can try restarting the computer and verifying that the critical services are all up and running.
- Windows failed to install the following update with error 0x80070003 – A variation of the update error, and the solutions here should help fix things.
- Error code 0x80070003 Visual Studio / IIS (Cannot read configuration file) – Check whether the folder name matches the path for the virtual directory.
- Error 0x80070003 the system cannot find the path specified – In this case, users get the 0x80070003 Backup error.
- 0x80070003 error code Windows install in Windows 7/10/11 – Error encountered while installing Windows.
- 0x80070003 SCCM – Seen in Configuration Manager during the SCCM content transfer.
- Failure error code 0x80070003 – Modify the registry as we have shown below in order to fix this failure error.
- Status_wait_3 0x8007003 – Manually download each Windows update that you want to install in order to avoid this issue.
Without further ado, let’s just jump right in!
How do I fix error code 0x80070003?
- What is error code 0x8007003?
- How do I fix error code 0x80070003?
- 1. Modify the Registry
- 2. Run the Windows Update troubleshooter
- 3. Run the DISM and SFC scan
- 4. Restart or stop the Windows Update Service
- 5. Reset the Windows Update Components
- 6. Manually download each update
- 7. Perform an in-place upgrade
- How to fix update error 0x80070003 on Windows 11?
- 1. Run a quick SFC scan
Before we head to the full-fledged solutions, here are a few things you can try:
- Restart the computer.
- Disable any third-party antivirus or firewall installed on the computer since these could be blocking the update.
In case the two don’t work, try the solutions listed next.
1. Modify the Registry
Windows updates can run into trouble due to corrupted registry files, so you may need to change your Registry settings. Apply the provided steps below without changing other files.
1. Press Windows + R to open Run, type regedit in the text field, and hit Enter.
2. Click Yes in the UAC prompt.
3. Paste the following path in the address bar and hit Enter:HKEY_LOCAL_MACHINESYSTEMCurrentControlSetServicesWIMMount
4. Now, double-click on the ImagePath entry on the right.
5. Make sure the Value data here has system32driverswimmount.sys listed under it. If it doesn’t, make the changes and click on OK.
Some PC issues are hard to tackle, especially when it comes to corrupted repositories or missing Windows files. If you are having troubles fixing an error, your system may be partially broken.
We recommend installing Restoro, a tool that will scan your machine and identify what the fault is.
Click here to download and start repairing.
6. Now, press Windows + E to open File Explorer, paste the following path in the address bar, and hit Enter:C:WindowsSystem32drivers
7. Verify you have the wimmount.sys file here.
8. Finally, restart the computer.
Once done, check if you can now download Windows Updates without encountering the 0x80070003 error.
2. Run the Windows Update troubleshooter
- Download Windows Update Troubleshooter.
- Once the file is downloaded, run it.
- Select one of the available options and click on Next.
- Wait for the process to finish.
- If the issue is still there, repeat the process, but select a different troubleshooter.
If you want to fix update errors and other issues with ease, Restoro is a great tool that you might want to consider.
3. Run the DISM and SFC scan
- Press Windows + R to open Run, type cmd, and hit Ctrl + Shift + Enter.
- Click Yes in the UAC prompt.
- Now, paste the following three commands one at a time and hit Enter after each:
DISM /Online /Cleanup-Image /CheckHealthDISM /Online /Cleanup-Image /ScanHealthDISM /Online /Cleanup-Image /RestoreHealth - Next, execute the following command to run the SFC scan:
sfc /scannow - Once done, check if you are now able to install the updates.
Corrupt system files are a likely reason you are getting the 0x80070003 update error in Windows, and the SFC (System File Checker) scan and DISM (Deployment Image Servicing and Management) tool should do the trick in this case.
4. Restart or stop the Windows Update Service
- Press Windows + R to open Run, type services.msc, and then hit Enter.
- Now, right-click on the Windows Update service, and select the Stop button.
- Reboot your PC.
- Return to the Windows Update service, right-click on it, and select Start.
This solution usually works, but if you’re having issues with services, check out what to do when the Windows Update service isn’t running.
- Windows Update is not working in Windows 10/11
- We couldn’t complete the Updates/Undoing changes
- 5+ best Windows update repair tools for Windows 10/11
- How to use the Windows Update troubleshooter in Windows 10 & 11
- Update error 0x800f0922 on Windows 10/11 [Install Failed]
5. Reset the Windows Update Components
In case the previous methods didn’t work, it could be corrupt Windows Update components to blame. Here, the simplest solution is to reset the Windows Update Components.
You can do that by running a batch file or manually executing the commands. The process is usually quick and highly effective at eliminating the 0x80070003 error with the KB5007186 update.
6. Manually download each update
- Visit the Microsoft Update Catalog website.
- Enter the KB number of the update you want to download.
- Now locate the update that matches your PC architecture and download it.
- Once the update is downloaded, run it and follow the instructions on the screen to install it.
7. Perform an in-place upgrade
- Visit the official Windows 10 download page and click on the Download Now button.
- After the tool is downloaded, right-click on it and select Run as administrator.
- Click Yes in the UAC prompt.
- Wait for the tool to get things ready.
- Click on Accept to agree to the Microsoft Software License Terms.
- Choose Upgrade this PC now and click Next.
- Wait for the update to download. This can take a while.
- When you reach the Choose what to keep screen, select Keep everything and then proceed with the in-place upgrade.
- Now follow the instructions to complete the process.
This is by far the most effective method to fix the 0x80070003 error. And remember, the installed applications and stored files won’t be affected during the process.
How to fix update error 0x80070003 on Windows 11?
1. Run a quick SFC scan
- Right-click the Start button and select Windows Terminal (Admin).
- Now run the following command:
sfc /scannow - Wait for it to finish. The process can take 10 minutes or more.
- After it’s finished, check if the problem is still there.
If you have followed the steps above carefully, the error code 0x80070003 should be fixed by the time you reach this part.
In case the problem persists, you have no option but to reinstall Windows 10, and remember, you will lose the applications and files stored on the computer.
Also, you may use a reliable Windows Update repair tool and fix all such errors automatically and in no time.
Should you run into any issues along the way, let us know in the comments below.
Newsletter
Содержание
- Ошибка 0x80070003 Центра обновления Windows 10
- Как исправить ошибку 0x80070003 в Windows 10
- Способ 1
- Способ 2
- Способ 3
- Способ 4
- Способ 5
- Все способы, как устранить ошибку 0x80070003 при восстановлении системы Windows 10
- Суть ошибки
- Как исправить ошибку 0x80070003 на Windows 10
- Отключаем службу обновления
- Редактор реестра
- Образ восстановления системы
- Отключаем сторонний брандмауэр
- Перезапускаем и переименовываем Wuauserv и SoftwareDistribution
- Запускаем средство проверки системных файлов и переименовываем папку Spupsvc
- Заключение
- Ошибка 0x80070002 в Windows 10
- Ошибка обновления Windows 10 0x80070002
- Код ошибки 0x80070002 Windows 10: исправляем иначе
- 2 комментария на «Ошибка 0x80070002 в Windows 10»
- Как исправить ошибку 0x80070003 при обновлении Windows 10?
- Причины ошибки
- Удаление приложений
- Отключение BitLocker
- Выполнение чистой загрузки
- Известные проблемы Windows 10 October 2020 Update и варианты их решения
- Как решить проблемы при обновлении до October 2020 Update
- Как исправить ошибки при установке через центр обновления Windows
- Как исправить ошибку 0x800F0922
- Закройте подключение VPN
- Изменение размера системного зарезервированного раздела
- Как исправить ошибку 0x80073712
- Как исправить ошибку с зависанием загрузки в Update Assistant
- Как исправить ошибки в Media Creation Tool
- Если Media Creation Tool зависает при скачивании обновления
- Если Media Creation Tool не начинает установку
- Как избавиться от проблем при обновлении с USB-диска
- Как исправить ошибки 0x8007042B и 0x800700B7
- Как исправить ошибку 0xC1900107
- Как исправить ошибку памяти 0x80070070
- Как исправить ошибку 0x80070002 0x20009
- Как исправить ошибку драйвера 0xC1900101
- Оптимизация памяти
- Отключение устройств
- Обновите драйверы
- Удаление приложений безопасности
- Исправление текущей установки Windows 10
- Восстановление жёсткого диска
- Чистая установка
- Как исправить аппаратные ошибки 0xC1900200, 0xC1900202, 0x80300024
- Как исправить ошибку несовместимости драйверов 0x800F0923
- Исправление проблем с несовместимостью драйверов
- Исправление проблем с несовместимостью приложений
- Как исправить ошибку несовместимости 0xC1900208
- Как исправить проблемы с завершением обновления Windows 10
- Как исправить проблему с чёрным экраном
- Откат на предыдущую версию Windows 10 1909
- Откат на версию Windows 10 2004
- Как исправить проблемы с сетью в October 2020 Update
- Решение сетевых проблем
- Сброс сети
- Как исправить ошибку активации 0x803F7001
- Как свести к минимуму проблемы при обновлении до Windows 10 October 2020 Update
- Создание временной резервной копии
- Создание точки восстановления
- Отключение необязательных периферийных устройств
- Удаление необязательных приложений
- Отключение лимитного соединения
- Выполнение чистой установки
- Заключение
Код ошибки 0x80070003 возникает в «Центре обновления Windows» при обновлении или установки обновлений. Также эта ошибка замечена при использовании Microsoft Store (магазине windows). Эта ошибка обычно возникает, когда не запущены службы, такие как BITS, WUAUSERV. Давайте разберем некоторые способы, как исправить ошибку 0x80070003 в центре обновления Windows 10.
Как исправить ошибку 0x80070003 в Windows 10
Способ 1
Воспользуйтесь устранением неполадок для центра обновлений. Для этого откройте «Параметры» > «Обновление и безопасность» > «Устранение неполадок» > «Центр обновления Windows«.
Способ 2
Изменим файл конфигурации Spupdsvc.exe, который входит в состав службы обновления Microsoft Update. Когда приходит обновление на ПК, то ответственные процесс получает уведомление для установки этой обновы. Также в реестр добавляется запись RunOnce для spupdsvc.exe. Откройте командную строку от имени администратора и введите команду ниже, которая заменит старую конфигурацию Spupdsvc.exe, новой.
Способ 3
Проверьте службы связанные с центром обновлением. Существуют различные службы Windows, которые помогают функционированию различных элементов в операционной системе Windows 10. Нажмите Win + R и введите services.msc, чтобы открыть «диспетчер служб» и найдите следующие службы:
Откройте свойства этих служб и убедитесь, что их тип запуска, как указано выше, соответствует их имени и что службы запущены. Если нет, нажмите кнопку «Запустить».
Способ 4
Поврежденные системные файлы могут выдавать ошибку 0x80070003. По этому, воспользуемся восстановлением системных файлов, если они повреждены. Для этого откройте командную строку и введите:
Способ 5
Недавно я столкнулся с ошибкой 0x80070003 при установке патча KB4598242, который никак не хотел устанавливаться, но всё же, я нашел решение проблемы. Нужно скачать средство по обновлению Windows 10 и ошибка устраниться.
Источник
Все способы, как устранить ошибку 0x80070003 при восстановлении системы Windows 10
Как исправить ошибку 0x80070003 при восстановлении системы Windows 10 – вопрос, который мучает множество пользователей. Она может возникнуть как при установке обновлений, так и при восстановлении системы. Существует множество факторов, приводящих к появлению этой ошибки. Поэтому нужно найти первоисточник ошибки и подобрать правильный способ ее исправления.
Суть ошибки
Код ошибки 0x80070003 при установке Windows 10, ее обновлении или восстановлении обозначает, что во время работы подсистемы установки обновлений операционной системы произошел сбой или возник конфликт распознавания файлов. В связи с этим процессы в системе не могут завершиться. Это может из-за слабого сетевого канала, по которому скачиваются данные или из-за проблем с файлами операционной системы.
Как исправить ошибку 0x80070003 на Windows 10
Поскольку ошибка может быть вызвана установкой обновлений на ОС, то в первую очередь нужно попробовать выключить соответствующую службу, есть и другие способы.
Отключаем службу обновления
Делается это очень просто:
Редактор реестра
В случае если ошибка обновления Windows 10 с кодом “0x80070003” не устранилась, то можно внести правки в реестр, поскольку в нем содержатся все настройки системы.
Образ восстановления системы
Если полученные изменения не дали результатов, и ваша Windows 10 выдает ошибку с кодом 0x80070003, то систему можно восстановить из образа.
Отключаем сторонний брандмауэр
Обычно такой радикальный шаг, как восстановление операционной системы решаем большинство проблем. Однако если у вас нет образа или после проделанных операций появилась ошибка при восстановлении системы windows 10 0x80070003, то проблема может крыться в брандмауэре.
Если у вас на компьютере установлен сторонний антивирус, то он берет управление на себя встроенным в Виндовс брандмауэром. Поэтому попробуйте добавить системные процессы Windows Update в исключения антивируса, отключите или удалить его.
Однако, если это не помогло, или у вас не установлен антивирус, то нужно проделать следующее:
Перезапускаем и переименовываем Wuauserv и SoftwareDistribution
Если код ошибки касается исключительно установки обновлений и при этом вам не помог первый и второй способ, то следует отредактировать папку, в которую скачиваются обновления ОС.
Первоначально требуется отключить службы wuauserv. Для этого откройте командную строку под администратором и введите «net stop wuauserv». Далее н айдите папку «C:WindowsSoftwareDistributionDownload» и смените у нее название.
Теперь снова запустите командную строку и наберите последовательно команды:
Это позволит возобновить закачку.
Запускаем средство проверки системных файлов и переименовываем папку Spupsvc
Если ни один из перечисленных выше методов так и не помог, то стоит проверить службу проверки цифровых подписей. Возможно в ней возник сбой, и это не позволяет соотнести подпись обновления и операционной системы, что приводит к появлению ошибки.
Теперь служба перестала работать, поскольку отсутствует исполнительный для нее файл.
Заключение
Даже с учетом многообразия возможных факторов, приводящих к ошибке, мы рассмотрели способы решения для каждого конкретного случая. Поэтому не стоит отчаиваться, если не помог один вариант – поможет другой. Внимательно выполняйте все шаги, описанные в статье, и вы больше не увидите эту ошибку на своем ПК.
Источник
Ошибка 0x80070002 в Windows 10
К сожалению, безупречной работой не может «похвастаться» ни одна система, и время от времени, пользователи Windows сталкиваются со сбоями в работе. Они называются «ошибками», и для удобства, быстрой диагностики и исправления, пронумерованы. Таким образом, распознав ошибку, можно самостоятельно решить проблему, не прибегая к помощи специалиста. К примеру часто возникает ошибка 0x80070002 в Windows 10, которая изрядно достала пользователей.
Она говорит о сбое, который мог возникнуть:
Других вариантов возникновения сбоя в Windows может быть еще много – например, он может возникнуть, если поменять букву жесткого диска, если система пропустит файлы при резервном копировании, при вирусном заражении ПК, при некорректной работе антивирусных приложений, после обновления драйверов и программ, при сбое активации, при неверном срабатывании при запуске консоли и т.д.
Конечно, пользователя интересует в первую очередь не сама ошибка 0x80070002 Windows 10, а как исправить ее.
Ошибка обновления Windows 10 0x80070002
Очень часто код ошибки 0x80070002 ОС выдает при обновлении Windows 10 или при инсталлировании новой системы, без удаления старой. В этом случае, при запуске новой системы (10) в оболочке старой и возникнет сбой.
Для начала, надо проверить, работают ли службы Windows Update (Центр обновления), запущены ли BITS и Журнал событий системы. Для этого нужно:
После завершения очистки нужно включить «Центр Обновления» и перезагрузить ПК.
Код ошибки 0x80070002 Windows 10: исправляем иначе
Есть и альтернативные методы исправления ошибки.
Например, иногда ошибка 0x80070002 при установке Windows 10 может быть связана с дополнительным жестким диском. При добавлении его в ОС (например, SSD как нового загрузочного диска) обновиться до «десятки» не удастся, пока диск не будет отключен.
Если описанные варианты не помогли и при установке Windows 10 выдает ошибку 0x80070002, то можно попробовать сделать раздел диска, где установлена система, активным.
Например, с помощью программы PartitionGuru. Для этого ее нужно установить на ПК, открыть и кликнуть правой клавишей на диск с системой. В появившемся окне надо выбрать опцию «Mark Partition as Active», после чего сохранить, выйти и перезагрузить ПК.
Если при архивации ошибка 0x80070002 в Windows 10 возникает и появляется сообщение «Обнаружена ошибка при создании архива», то это связано с отсутствующими папками в системе (они должны были создаться программами, но этого почему-то не удалось).
Еще такое сообщение может появиться при резервном копировании библиотек, с папками пользователя; при архивации элементов, имеющихся в папках Searches, LocalLow, Contacts и т.д. Это не является критической ситуацией и не требует исправления – такими образом система заявляет, что файлы она не нашла.
Можно попробовать почистить реестр, например, используя программу Ccleaner. Она найдет и покажет все отсутствующие элементы в реестре, и при желании, его можно тут же «почистить».
Как видим, исправить ошибку 0x80070002 несложно.
Иногда при установке программ либо приложений на экране компьютера появляется сообщение, о том, что возникла ошибка 5 Windows 10. Это означает что пользователю отказано в доступе. Подобное случается если в системе есть несколько учётных.
При работе ОС Windows 10 иногда появляются сбои, каждый из которых имеет свой номер. Сообщение об ошибке 0xc0000022 появляется на экране в виде окна.
Причин, по которым не запускается Windows 10 несколько: удаление программного обеспечения, заражение ПК.
2 комментария на «Ошибка 0x80070002 в Windows 10»
У меня отсутствует пункт Mark Partition as Active в PartitionGuru.Подскажите что делать?
Дорогие товарищи, большое вам человеческое спасибо. Вроде бы ноут пришел в себя благодаря вашим ценным указаниям!
Источник
Как исправить ошибку 0x80070003 при обновлении Windows 10?
При попытке обновить Windows 10, в частности до сборки 1903, многие сталкиваются с ошибкой 0x80070003-0x2000D, которая прерывает дальнейшую установку. В большинстве случаев она появляется, когда пользователи пытаются обновить систему с помощью средства Media Creation Tool.
Причины ошибки
Windows может выбросить сообщение об ошибке 0x80070003 – 0x2000D по следующим причинам:
Удаление приложений
Прежде всего, нужно определить, какие программы могут вмешиваться в подключение к интернету или в сам процесс обновления. То, что подлежит проверке – это VPN, сторонние антивирусное обеспечение и все, что можно поместить в эту категорию. Для этого выполните следующие действия.
В списке найдите указанные приложения и удалите их. Таким образом, можно определить проблемное ПО, которая препятствует обновлению.
После перезагрузки компьютера попробуйте обновить Windows. Если продолжаете наблюдать ошибку 0x80070003, перейдите к следующему способу.
Отключение BitLocker
Если используете BitLocker или другое подобное программное обеспечение для шифрования файлов (диска), то отключите его перед началом обновления.
Наберите в строке системного поиска «BitLocker», затем щелкните на найденный результат.
Это приведет к окну приложения. Здесь можно приостановить BitLocker, либо полностью отключить.
После попробуйте обновить систему и посмотрите, возникает ли сбой при установке с кодом 0x80070003.
Выполнение чистой загрузки
Если предыдущие решения не сработали, возможно, к возникновению сбоя 0x80070003 причастны фоновые службы. В этом случае выполните чистую загрузку и запустить обновление.
Откройте окно конфигурации системы командой msconfig из окна командного интерпретатора (Win + R).
Перейдите на вкладку Службы, отметьте поле «Не отображать службы Майкрософт» и кликните на кнопку «Отключить все».
На вкладке Автозагрузка кликните на кнопку «Открыть диспетчер задач».
Отключите все программы, чтобы они не загружались при запуске Windows.
После перезагрузите компьютер и посмотрите, удалось ли исправить ошибку с кодом 0x80070003.
Источник
Известные проблемы Windows 10 October 2020 Update и варианты их решения
Версия операционной системы Windows 10 October 2020 Update (20H2) стала доступной для установки на совместимых компьютерах. Здесь есть новые функциональные возможности и изменения существующих по сравнению с версией May 2020 Update (2004). Это десятое крупное обновление Windows 10 и второе в 2020 году.
20H2 и 2004 обладают одинаковой файловой системой, поэтому новая версия предлагается в виде накопительного обновления для компьютера под управлением May 2020 Update и полная переустановка системы не потребуется. Если у вас на компьютере более старая версия Windows 10, вроде November 2019 Update, установка будет длиться дольше.
Обычное обновление Windows 10 происходит без проблем, но иногда они все же случаются. Такие проблемы могут быть связаны с изменениями и новшествами в системе. Иногда может быть виновата конфигурация конкретного компьютера, его компоненты, устаревшие драйверы, несовместимые программы.
В этой статье мы рассмотрим наиболее известные проблемы при установке October 2020 Update и варианты их устранения.
Как решить проблемы при обновлении до October 2020 Update
При обновлении Windows 10 могут возникнуть проблемы двух видов. Первые наиболее распространённые, это проблемы с активацией, хранилищем, центром обновления Windows. Они могут быть не связаны конкретно с версией October 2020 Update.
Во втором случае виноваты баги в конкретном обновлении. Обычно сложности возникают во время установки обновления из-за несовместимости драйверов и приложений. Также могут возникнуть неполадки после установки обновлений.
В этой статье мы рассмотрим проблемы обоих типов и варианты их решения. Неважно, устанавливаете вы обновление поверх May 2020 Update, пользуетесь центром обновления Windows, Media Creation Tool или Update Assistant.
Как исправить ошибки при установке через центр обновления Windows
Microsoft всегда рекомендуют использовать центр обновления Windows, но и здесь могут быть неполадки в работе.
Ошибки в центре обновления Windows зачастую трудно определить. Для этого можно использовать инструменты устранения неполадок.
В случае появления ошибки 0xc1900223 возникают проблемы со скачиванием обновления и сделать ничего нельзя. Можно попытаться скачать обновление позже.
Как исправить ошибку 0x800F0922
Если при нажатии на кнопку «Скачать и установить» появляется ошибка 0x800F0922, невозможно подключиться к серверу для скачивания файлов или зарезервированный системный раздел заполнен и места не хватает.
Закройте подключение VPN
Изменение размера системного зарезервированного раздела
Иногда антивирус и другие сторонние приложения безопасности могут хранить данные в зарезервированном системном разделе и блокировать установку обновления Windows 10.
Можно быстро решить эту проблему, используя стороннюю программу для изменения размера раздела. Он должен быть не меньше 500 Мб. Или можно выполнить чистую установку Windows 10, которая решит эту проблему и устранит проблемы с производительностью и другие.
Как исправить ошибку 0x80073712
Ошибка 0x80073712 означает, что нужные для установки файлы отсутствуют или повреждены.
Если ошибка сохранилась, для обновления можно воспользоваться Media Creation Tool.
Как исправить ошибку с зависанием загрузки в Update Assistant
Инструмент Update Assistant помогает устанавливать обновления, когда не срабатывают центр обновления Windows. Иногда и в нём могут быть проблемы в работе. Обычно они связаны с сетью и решить их можно двумя способами:
• Отключить сетевой кабель от компьютера или отключить беспроводное соединение при помощи кнопки в панели задач. Подождите минуту и подключитесь повторно, перезапустите Update Assistant.
• Перезагрузите компьютер и заново откройте Update Assistant.
Если проблема сохраняется, используйте для обновления Media Creation Tool.
Утилита Media Creation Tool также может использоваться для обновления Windows 10 и для чистой установки. В её работе тоже могут быть проблемы.
Если Media Creation Tool зависает при скачивании обновления
Media Creation Tool скачивает установочные файлы и накопительные обновления. Иногда процесс скачивания зависает и обновление становится невозможным.
После этого истечёт таймаут подключения и процесс установки продолжится.
После можно продолжать обновление Windows 10.
Если проблема не решилась, попытайтесь обновиться при помощи Update Assistant.
Как избавиться от проблем при обновлении с USB-диска
Как исправить ошибки 0x8007042B и 0x800700B7
Во время обновления при помощи Media Creation Tool или Update Assistant могут появиться ошибки 0x8007042B 0x4000D или 0x800700B7 0x2000A.
Они означают, что другой процесс, обычно сторонний антивирус, мешают обновлению.
Для решения закройте мешающие процессы и попробуйте выполнить обновление снова. Также можно сделать чистую установку Windows 10 или временно удалить конфликтующую программу.
Как исправить ошибку 0xC1900107
Ошибка 0xC1900107 означает, что устройство недавно было обновлено, но установочные файлы не удалены.
После этого файлы предыдущей установки Windows будут удалены и можно будет обновлять систему.
Как исправить ошибку памяти 0x80070070
После этого устанавливайте обновление Windows 10.
Если пространства на диске недостаточно, подключите внешний жёсткий диск или флешку с объёмом свободной памяти не меньше 16 Гб. Процедура установки может использовать это временное хранилище.
Как исправить ошибку 0x80070002 0x20009
Ошибка 0x80070002 0x20009 означает, что в процессе установки не найдены нужные файлы.
Чтобы решить эту проблему, отсоедините подключенные компьютеру диски, включая флешки, кроме диска с установочными файлами.
Как исправить ошибку драйвера 0xC1900101
Если есть проблемы с драйверами, могут быть ошибки 0xC1900101 и 0x80090011. Коды ошибок следующие:
Действия для исправления этих ошибок:
Оптимизация памяти
Для установки версии Windows 10 20H2 нужно не меньше 20 Гб свободного дискового пространства. Если вы видите ошибку 0xC1900101, может потребоваться удалить ненужные приложения и игры, перенести личные файлы на другой диск.
Отключение устройств
Если вы хотите минимизировать шансы на ошибки при установке обновления, отключите все ненужные периферийные устройства. Это внешние жёсткие диски, принтеры, устройства Bluetooth, USB, камеры и другие. После установки обновлений можно подключить их снова.
Обновите драйверы
При наличии ошибок 0xC1900101 и 0x80090011 нужно проверить последние версии драйверов.
Примечание: если вы скачиваете драйверы с сайта производителя устройства, следуйте указаниям там и пропустите описанные ниже шаги.
Примечание: данная ссылка доступна только в том случае, когда система обнаружила возможность обновить драйверы.
Удаление приложений безопасности
После попробуйте обновить Windows 10 до версии 20H2 и установите приложение безопасности обратно.
Исправление текущей установки Windows 10
Ошибка 0xC1900101 может означать проблемы с секущей установкой Windows 10. В таком случае можно воспользоваться утилитами Deployment Servicing and Management (DISM) и System File Checker (SFC) для восстановления текущей установки.
Восстановление жёсткого диска
Можно использовать инструмент командной строки CHKDSK для проверки и восстановления логических и некоторых физических ошибок на жёстком диске.
Чистая установка
Если вы получаете ошибку 0xC1900101, нужно использовать инструмент Media Creation Tool для выполнения чистой установки Windows 10 20H2.
Как исправить аппаратные ошибки 0xC1900200, 0xC1900202, 0x80300024
Ошибки 0xC1900200 – 0x20008, 0xC1900202 – 0x20008 означают, что на устройстве недостаточно памяти. Ошибка 0x80300024 показывает проблемы с жёстким диском.
Минимальные системные требования для установки Windows 10 следующие:
• Процессор: 1 ГГц или быстрее, SoC
• Оперативная память: 1 Гб для 32-разрядных и 2 Гб для 64-разрядных систем
• Жёсткий диск: 16 Гб свободного дискового пространства для 32-разрядных и 20 Гб для 64-разрядных существующих установок. 32 Гб дискового пространства для чистой установки.
• Видеокарты: DirectX 9 или новее с драйвером WDDM 1.0
• Монитор: 800 х 600
Подобные ошибки бывают на устаревших или дешёвых устройствах. В таком случае потребуется обновить соответствующие аппаратные компоненты.
Как исправить ошибку несовместимости драйверов 0x800F0923
В процессе установки может быть появиться ошибка 0x800F0923. Это проблема несовместимости с драйвером или приложением на компьютере.
Чаще всего виноваты драйвера видеокарты. Также это может быть старая программа, сторонний антивирус, устаревшие драйверы различного оборудования.
Если вы используете Update Assistant или Media Creation Tool, вы можете получить более подробную информацию о проблеме.
Если виноват драйвер, нужно скачать и установить последнюю версию драйвера с сайта производителя. Также можно поискать бета-версию драйвера. Иногда в драйверах могут встречаться баги, которые исправляют в следующих версиях.
Если у вас последняя версия драйверов, можно удалить их и продолжить процесс обновления. Затем можно установить эти драйверы обратно.
Исправление проблем с несовместимостью драйверов
Исправление проблем с несовместимостью приложений
Как исправить ошибку несовместимости 0xC1900208
Если обновить Windows 10 не удаётся, вы можете увидеть ошибку 0xC1900208 – 0x4000C. Она указывает на конфликт приложений.
Удалите комплектующие приложения. Процесс удаления приложений описан выше. После установки обновлений Windows 10 приложения можно вернуть.
Как исправить проблемы с завершением обновления Windows 10
При попытке обновиться до версии 20H2 или установить накопительное обновление могут быть следующие ошибки:
• Ошибка: Невозможно завершить установку обновлений. Отмена изменений. Не выключайте компьютер.
• Ошибка: Не удалось настроить обновления Windows. Отмена изменений.
Как исправить проблему с чёрным экраном
Чёрный экран является распространённой проблемой во время или после установки обновления Windows 10. Скорее всего виноват драйвер видеокарты или предыдущее обновление установилось некорректно.
Если проблема сохраняется, обновление может быть несовместимо с вашим устройством и рекомендуется пока не устанавливать его.
Откат на предыдущую версию Windows 10 1909
После этого не стоит обновлять Windows 10, пока решение проблемы не будет найдено.
Откат на версию Windows 10 2004
Microsoft предлагает просмотреть список проблем на панели состояния Windows 10 https://docs.microsoft.com/en-us/windows/release-information/windows-message-center
Как исправить проблемы с сетью в October 2020 Update
Иногда в проблемах с обновлением может быть виновато сетевое подключение. Это могут быть потеря связи Wi-Fi и Ethernet, нестабильное подключение, нерабочий сетевой адаптер.
В таком случае причин может быть множество, включая драйверы, настройки, силу сигнала, качества кабеля, маршрутизатора, провайдера. Также может быть виноват баг в обновлении 20H2.
Если проблемы начались после установки October 2020 Update, скорее всего виноваты настройки системы или драйвер.
Решение сетевых проблем
Сброс сети
Если это не помогает, может быть виноват баг в версии Windows 10 October 2020 Update.
Как исправить ошибку активации 0x803F7001
Когда копия Windows 10 активирована, не нужен ключ продукта при обновлении или чистой установке. Иногда бывает ошибка с сообщением «Windows не активирована» и кодом 0x803F7001.
Если так происходит, Windows 10 попытается выполнить активацию позднее. Вы можете попробовать использовать инструмент решения проблем с активацией.
Как свести к минимуму проблемы при обновлении до Windows 10 October 2020 Update
Хотя обновление на этот раз небольшое, всегда есть шанс столкнуться с ошибками при его установке и после. Если подготовиться, этот шанс будет меньше.
Создание временной резервной копии
Хотя процесс установки Windows имеет механизм безопасности для отмены изменений, если продолжать обновление невозможно, он может не сработать. Обновление может быть установлено, но при этом могут быть потеряны пользовательские данные. По этой причине рекомендуется создавать резервную копию.
Можно использовать программное обеспечение по вашему выбору или задействовать встроенный инструмент Windows 10. Файлы можно сохранить в облачном сервисе вроде Dropbox.
Создание точки восстановления
Отключение необязательных периферийных устройств
На Windows 10 проблемы иногда возникают из-за подключенных к компьютеру устройств, без которых можно обойтись. Это флешки, внешние диски, карты памяти, принтеры, сканеры, устройства Bluetooth, без которых компьютер способен работать.
Перед обновлением до 20H2 можно отключить их от компьютера. Достаточно только монитора, клавиатуры, мыши, подключения к интернету. После установки обновления устройства можно подключить обратно.
Удаление необязательных приложений
Если у вас установлен сторонний антивирус или брандмауэр, ищите на сайте разработчика информацию о том, как временно отключить их или удалить.
Отключение лимитного соединения
Если у вас лимитное подключение к интернету, обновление не будет скачиваться через центр обновления Windows. Подключитесь к другой сети или отключите лимитное соединение, если у вас хватает трафика.
После этого обновление должно скачаться.
Выполнение чистой установки
Если вы попробовали все описанные выше варианты и обновление всё равно не устанавливается, может помочь чистая установка Windows 10.
Это рекомендуемый метод, который позволит установить чистый вариант Windows 10 и решить проблемы с производительностью и другие.
Для установки нужно создать загрузочный носитель при помощи Microsoft Media Creation Tool. С него вы сможете загрузить компьютер и начать установку Windows 10.
Заключение
Windows 10 October 2020 Update является небольшим обновлением и не требует переустановки системы на версии May 2020 Update. Это означает минимальный риск проблем при установке. Компьютеры на более старых версиях Windows 10 имеют большую вероятность столкнуться с проблемами при обновлении.
В этой статье мы рассказали о возможных проблемах и вариантах их решения при помощи центра обновления Windows, Media Creation Tool и Update Assistant.
Обычно не рекомендуется обновлять Windows 10 сразу после появления очередной версии. Нужно дождаться данных с других компьютеров и проверки различных аппаратных и программных комбинаций. Стоит подождать выпуска нескольких дополнительных небольших обновлений, прежде чем вручную начинать процесс установки 20H2.
Источник
Код ошибки Центра обновления Windows 0x80070003 не позволяет загружать и устанавливать последние обновления. Причина проблемы не всегда ясна, особенно если вы только что получили этот загадочный код.
В отличие от многих кодов ошибок обновления Windows, исправление кода ошибки 0x80070003 обычно означает решение проблемы на вашем локальном ПК. После устранения основной проблемы обновления должны работать должным образом.
Основные причины кода ошибки 0x80070003
Если вы видите эту ошибку при попытке обновления Windows, есть четыре основные причины:
- Поврежденные системные файлы могут быть проблемой, поскольку инструмент обновления полагается на системные файлы для правильной работы. Это также может включать повреждение кэша Центра обновления Windows, о чем мы поговорим отдельно ниже.
- Процесс обновления Windows сложен и зависит от нескольких служб Windows для бесперебойной работы. Если какая-либо из этих связанных служб отключена или работает со сбоями, это может помешать успешному завершению обновления.
- Реестр Windows может иметь проблемы с конфигурацией, которые можно решить, отредактировав реестр. С осторожностью!
- Центр обновления Windows состоит из различных подкомпонентов. Если какой-либо из этих компонентов сломан или отсутствует, это создает проблемы при завершении обновления.
Код ошибки 0x80070003 Варианты
Любопытно, что код 0x80070003 сопровождает несколько конкретных удобочитаемых сообщений об ошибках, предполагая, что это семейство связанных ошибок, а не конкретная проблема.
«Нам не удалось установить это обновление, но вы можете попробовать еще раз (0x80070003)», вероятно, наиболее распространенный вариант, и перезагрузка системы часто приводит к исчезновению ошибки.
«Windows не удалось установить следующее обновление с ошибкой 0x80070003» немного сложнее понять, и простой перезапуск операционной системы, вероятно, не решит проблему. Большинство предлагаемых здесь исправлений направлены на устранение этой ошибки.
Другие ошибки с таким же кодом не связаны напрямую с Центром обновления Windows. Например, «Ошибка 0x80070003 система не может найти указанный путь» обычно возникает из-за отключенного или поврежденного диска. В этой статье основное внимание будет уделено только ошибкам Центра обновления Windows с этим кодом ошибки.
1. Перезагрузите Windows
Как всегда, первое, что вы должны сделать, это перезагрузить компьютер и повторно запустить обновление. Если вы некоторое время не перезагружали систему, некоторые службы, необходимые для Windows, могли зависнуть или закрыться. Перезапуск системы либо решит проблему, либо покажет, что проблема более постоянная.
2. Отключите сторонний брандмауэр и антивирусное программное обеспечение.
Эти программы могут мешать обновлениям Windows, если вы используете что-то, кроме встроенного в Windows антивируса и брандмауэра. Чтобы исключить это, отключите их и повторите попытку обновления.
3. Используйте средство устранения неполадок Центра обновления Windows.
В Windows 10 и 11 есть различные специализированные средства устранения неполадок, которые могут исправить ошибки в Windows без сложного устранения неполадок вручную. В этом случае средство устранения неполадок, которое вы захотите запустить, — это средство устранения неполадок Центра обновления Windows, но конкретное расположение приложения зависит от используемой версии Windows.
Пользователям Windows 10 следует открыть «Пуск» > «Параметры» > «Обновление и безопасность» > «Устранение неполадок» > «Дополнительные средства устранения неполадок». Затем в разделе «Приступить к работе» выберите «Центр обновления Windows» > «Запустить средство устранения неполадок».
Пользователям Windows 11 следует перейти в «Пуск» > «Параметры» > «Система» > «Устранение неполадок» > «Другие средства устранения неполадок». Затем в разделе Наиболее часто выберите Центр обновления Windows > Выполнить.
После запуска средства устранения неполадок, если оно что-то изменило, перезагрузите компьютер и посмотрите, решена ли проблема с обновлением.
4. Попробуйте помощник по обновлению
Если средство устранения неполадок не работает и вы используете Windows 10, вы можете попробовать Помощник по обновлению Windows 10 для принудительного обновления с помощью внешней программы.
5. Очистите папку распространения программного обеспечения
Если есть проблема с временными файлами обновлений, сгенерированными в вашей истории обновлений, вы можете очистить папку загрузки, в которой они хранятся:
- Нажмите Windows + R, чтобы открыть диалоговое окно «Выполнить».
- Введите cmd и нажмите Ctrl + Shift + Enter, чтобы запустить его в режиме администратора.
- Введите
net stop wuauservв командную строку и нажмите Enter.
- Используйте Проводник, чтобы удалить содержимое следующего каталога:
C:WINDOWSSoftwareDistributionDownload
- Введите
net start wuauservв командную строку и нажмите Enter.
Попробуйте Центр обновления Windows еще раз и посмотрите, решена ли проблема.
6. Вручную остановите и перезапустите службу Центра обновления Windows.
Основной службой, обеспечивающей работу обновлений, является Служба обновления Windows. Вы можете вручную остановить и перезапустить эту службу, чтобы попытаться снова запустить ее.
- Нажмите Windows + R, чтобы открыть диалоговое окно
«Выполнить». - Введите services.msc и нажмите Enter.
- Найдите службу Центра обновления Windows.
- Щелкните его правой кнопкой мыши и выберите «Стоп».
- Перезагрузите компьютер.
- Повторите шаги 1 и 2.
- Найдите службу Windows Update, щелкните ее правой кнопкой мыши и выберите «Пуск».
Попробуйте обновить еще раз.
Если вы предпочитаете использовать командную строку, вот как добиться того же результата:
- Нажмите Windows + R, чтобы открыть диалоговое окно «Выполнить».
- Введите cmd и нажмите Ctrl + Shift + Enter, чтобы запустить его в режиме администратора.
- Введите net stop wuaauserv и нажмите Enter.
- Перезагрузите компьютер.
- Повторите шаги 1 и 2.
- Введите net start wuauserv и нажмите Enter.
Теперь попробуйте обновить снова.
7. Проверьте наличие поврежденных системных файлов
Чтобы убедиться, что ваша текущая установка Windows по-прежнему чистая и целая, рекомендуется проверить системные файлы на наличие повреждений. Вы можете сделать это, запустив средство проверки системных файлов (sfc /scannow) или инструмент DISM из командной строки.
Ознакомьтесь с нашим руководством по исправлению поврежденных системных файлов или нашими расширенными руководствами по командам SFC и DISM для получения дополнительной информации об этих процедурах.
8. Освободите место на диске
Центру обновления Windows требуется место для работы. Если ваш системный жесткий диск слишком заполнен, временным файлам обновлений некуда деваться. Если у вас мало места, вы можете удалить некоторые большие приложения или мультимедийные файлы, переместить их на внешние диски и вообще очистить неиспользуемые данные или кэши.
9. Проверьте реестр на наличие ошибок
За этой ошибкой часто стоит неправильно настроенный реестр Windows.
Предупреждение: при изменении реестра всегда существует определенный риск. Если вы еще не работали с ним, ознакомьтесь с нашим руководством по использованию реестра Windows. И всегда делайте резервную копию вашего реестра, прежде чем вносить какие-либо изменения.
- Нажмите Windows + R, чтобы открыть диалоговое окно
«Выполнить». - Введите regedit и нажмите Enter.
- Скопируйте следующий текст и вставьте его в адресную строку реестра:
HKEY_LOCAL_MACHINESYSTEMCurrentControlSetServicesWIMMount и нажмите Enter.
- Дважды щелкните ImagePath, чтобы открыть раздел реестра.
- Убедитесь, что system32driverswimmount.sys указан в разделе «Значение данных». Если нет, измените его и выберите ОК.
- Откройте проводник Windows и перейдите в папку C:WindowsSystem32drivers ( при условии, что системным диском является диск C).
- Убедитесь, что wimmount.sys присутствует в этой папке. Если нет, обратитесь к разделу 5 выше и восстановите системные файлы.
- Перезагрузите компьютер и попробуйте повторно запустить Центр обновления Windows.
10. Сброс компонентов Центра обновления Windows вручную
Хотя средство устранения неполадок Центра обновления Windows обычно автоматически сбрасывает компоненты Центра обновления Windows в фоновом режиме, если оно не может решить вашу проблему, вы можете попытаться сбросить их вручную. Это должно быть последним средством, так как это сложный процесс с множеством шагов.
- Нажмите кнопку «Пуск».
- Введите Командная строка.
- Когда в результатах появится командная строка, щелкните ее правой кнопкой мыши и выберите «Запуск от имени администратора».
- При появлении запроса подтвердите, что хотите запустить командную строку от имени администратора.
- Введите стоповые биты сети и нажмите Enter.
- Введите net stop wuaauserv и нажмите Enter.
- Введите net stop cryptsvc и нажмите Enter.
- Удалите файлы qmgr*.dat, введя следующую команду в командной строке и нажав Enter:
Delete "%ALLUSERSPROFILE%Application DataMicrosoftNetworkDownloaderqmgr*.dat"
Примечание. Если вам интересно, «BITS» — это фоновая интеллектуальная служба передачи, а «cryptsvc» — криптографические службы.
- Теперь нам нужно перерегистрировать файлы BITS. Введите cd /d %windir%system32 в командной строке и нажмите Enter.
- Теперь вам нужно зарегистрировать каждый из этих компонентов по отдельности. Поместите каждую строку кода в командную строку одну за другой, а затем нажмите Enter после каждой.
regsvr32.exe atl.dll
regsvr32.exe urlmon.dll
regsvr32.exe mshtml.dll
regsvr32.exe
regsvr32.exe
regsvr32.exe jscript.dll
regsvr32.exe vbscript.dll
regsvr32.exe
regsvr32.exe msxml.dll
regsvr32.exe msxml3.dll
regsvr32.exe msxml6.dll
regsvr32.exe
regsvr32.exe
regsvr32.exe
regsvr32.exe dssenh.dll
regsvr32.exe rsaenh.dll
regsvr32.exe
regsvr32.exe
regsvr32.exe slbcsp.dll
regsvr32.exe cryptdlg.dll
regsvr32.exe
regsvr32.exe ole32.dll
regsvr32.exe shell32.dll
regsvr32.exe initpki.dll
regsvr32.exe
regsvr32.exe
regsvr32.exe
regsvr32.exe
regsvr32.exe
regsvr32.exe wups2.dll
regsvr32.exe
regsvr32.exe qmgr.dll
regsvr32.exe qmgrprxy.dll
regsvr32.exe
regsvr32.exe
regsvr32.exe
- После того, как вы зарегистрировали каждый компонент, введите netsh winsock reset в командную строку и нажмите Enter.
- Теперь нам нужно перезапустить три службы, которые мы остановили ранее, поэтому введите следующие команды:
Введите net start bits и нажмите Enter.
Введите net start wuauserv и нажмите Enter.
Введите net start cryptsvc и нажмите Enter.
На всякий случай перезагрузите компьютер и снова попробуйте Центр обновления Windows.
Fix Windows Update errors with our tested solutions
by Ivan Jenic
Passionate about all elements related to Windows and combined with his innate curiosity, Ivan has delved deep into understanding this operating system, with a specialization in drivers and… read more
Updated on January 18, 2023
Reviewed by
Alex Serban
After moving away from the corporate work-style, Alex has found rewards in a lifestyle of constant analysis, team coordination and pestering his colleagues. Holding an MCSA Windows Server… read more
- The 0x80070003 update error usually arises due to issues with OS itself and can be fixed in no time.
- Restarting associated services, for instance, Windows Update, can help here.
- Other fixes include modifying the Registry and manually downloading the update, as described below.
XINSTALL BY CLICKING THE DOWNLOAD FILE
This software will repair common computer errors, protect you from file loss, malware, hardware failure and optimize your PC for maximum performance. Fix PC issues and remove viruses now in 3 easy steps:
- Download Restoro PC Repair Tool that comes with Patented Technologies (patent available here).
- Click Start Scan to find Windows issues that could be causing PC problems.
- Click Repair All to fix issues affecting your computer’s security and performance
- Restoro has been downloaded by 0 readers this month.
Have you tried updating your device only to get an error message on each attempt? You might have noticed that in some cases, the Windows Update process stops at around 50% and gives you the error code 0x80070003.
You are not the only one. The complete error message reads Some update files are missing or have problems. We’ll try to download the update again later. Error code: (0x80070003) with a Retry button underneath, which, too, doesn’t work in most cases.
What is error code 0x8007003?
Like any other Windows Update error, 0x80070003 prevents you from downloading the latest version of the OS. Here are some of the reasons why you might encounter the error:
- Issues with the related services – There are several critical services that need to be running for the update process to go through, in the absence of which, you are likely to get the error.
- Corrupt system files – In some cases, the error arises due to corrupt system files, which can easily be fixed by running the DISM tool and SFC scan.
- Misconfigured Registry – Oftentimes, all it takes is making some minor changes to the Registry to get the update process up and running.
- Problems with the Windows Update components – WU components play a critical role in the update process, and any issues here can trigger errors.
Here are other variations of the error:
- We couldn’t install this update but you can try again (0x80070003) – Here, you can try restarting the computer and verifying that the critical services are all up and running.
- Windows failed to install the following update with error 0x80070003 – A variation of the update error, and the solutions here should help fix things.
- Error code 0x80070003 Visual Studio / IIS (Cannot read configuration file) – Check whether the folder name matches the path for the virtual directory.
- Error 0x80070003 the system cannot find the path specified – In this case, users get the 0x80070003 Backup error.
- 0x80070003 error code Windows install in Windows 7/10/11 – Error encountered while installing Windows.
- 0x80070003 SCCM – Seen in Configuration Manager during the SCCM content transfer.
- Failure error code 0x80070003 – Modify the registry as we have shown below in order to fix this failure error.
- Status_wait_3 0x8007003 – Manually download each Windows update that you want to install in order to avoid this issue.
Without further ado, let’s just jump right in!
How do I fix error code 0x80070003?
- What is error code 0x8007003?
- How do I fix error code 0x80070003?
- 1. Modify the Registry
- 2. Run the Windows Update troubleshooter
- 3. Run the DISM and SFC scan
- 4. Restart or stop the Windows Update Service
- 5. Reset the Windows Update Components
- 6. Manually download each update
- 7. Perform an in-place upgrade
- How to fix update error 0x80070003 on Windows 11?
- 1. Run a quick SFC scan
Before we head to the full-fledged solutions, here are a few things you can try:
- Restart the computer.
- Disable any third-party antivirus or firewall installed on the computer since these could be blocking the update.
In case the two don’t work, try the solutions listed next.
1. Modify the Registry
Windows updates can run into trouble due to corrupted registry files, so you may need to change your Registry settings. Apply the provided steps below without changing other files.
1. Press Windows + R to open Run, type regedit in the text field, and hit Enter.
2. Click Yes in the UAC prompt.
3. Paste the following path in the address bar and hit Enter:HKEY_LOCAL_MACHINESYSTEMCurrentControlSetServicesWIMMount
4. Now, double-click on the ImagePath entry on the right.
5. Make sure the Value data here has system32driverswimmount.sys listed under it. If it doesn’t, make the changes and click on OK.
Some PC issues are hard to tackle, especially when it comes to corrupted repositories or missing Windows files. If you are having troubles fixing an error, your system may be partially broken.
We recommend installing Restoro, a tool that will scan your machine and identify what the fault is.
Click here to download and start repairing.
6. Now, press Windows + E to open File Explorer, paste the following path in the address bar, and hit Enter:C:WindowsSystem32drivers
7. Verify you have the wimmount.sys file here.
8. Finally, restart the computer.
Once done, check if you can now download Windows Updates without encountering the 0x80070003 error.
2. Run the Windows Update troubleshooter
- Download Windows Update Troubleshooter.
- Once the file is downloaded, run it.
- Select one of the available options and click on Next.
- Wait for the process to finish.
- If the issue is still there, repeat the process, but select a different troubleshooter.
If you want to fix update errors and other issues with ease, Restoro is a great tool that you might want to consider.
3. Run the DISM and SFC scan
- Press Windows + R to open Run, type cmd, and hit Ctrl + Shift + Enter.
- Click Yes in the UAC prompt.
- Now, paste the following three commands one at a time and hit Enter after each:
DISM /Online /Cleanup-Image /CheckHealthDISM /Online /Cleanup-Image /ScanHealthDISM /Online /Cleanup-Image /RestoreHealth - Next, execute the following command to run the SFC scan:
sfc /scannow - Once done, check if you are now able to install the updates.
Corrupt system files are a likely reason you are getting the 0x80070003 update error in Windows, and the SFC (System File Checker) scan and DISM (Deployment Image Servicing and Management) tool should do the trick in this case.
4. Restart or stop the Windows Update Service
- Press Windows + R to open Run, type services.msc, and then hit Enter.
- Now, right-click on the Windows Update service, and select the Stop button.
- Reboot your PC.
- Return to the Windows Update service, right-click on it, and select Start.
This solution usually works, but if you’re having issues with services, check out what to do when the Windows Update service isn’t running.
- Windows Update is not working in Windows 10/11
- We couldn’t complete the Updates/Undoing changes
- 5+ best Windows update repair tools for Windows 10/11
- How to use the Windows Update troubleshooter in Windows 10 & 11
- Update error 0x800f0922 on Windows 10/11 [Install Failed]
5. Reset the Windows Update Components
In case the previous methods didn’t work, it could be corrupt Windows Update components to blame. Here, the simplest solution is to reset the Windows Update Components.
You can do that by running a batch file or manually executing the commands. The process is usually quick and highly effective at eliminating the 0x80070003 error with the KB5007186 update.
6. Manually download each update
- Visit the Microsoft Update Catalog website.
- Enter the KB number of the update you want to download.
- Now locate the update that matches your PC architecture and download it.
- Once the update is downloaded, run it and follow the instructions on the screen to install it.
7. Perform an in-place upgrade
- Visit the official Windows 10 download page and click on the Download Now button.
- After the tool is downloaded, right-click on it and select Run as administrator.
- Click Yes in the UAC prompt.
- Wait for the tool to get things ready.
- Click on Accept to agree to the Microsoft Software License Terms.
- Choose Upgrade this PC now and click Next.
- Wait for the update to download. This can take a while.
- When you reach the Choose what to keep screen, select Keep everything and then proceed with the in-place upgrade.
- Now follow the instructions to complete the process.
This is by far the most effective method to fix the 0x80070003 error. And remember, the installed applications and stored files won’t be affected during the process.
How to fix update error 0x80070003 on Windows 11?
1. Run a quick SFC scan
- Right-click the Start button and select Windows Terminal (Admin).
- Now run the following command:
sfc /scannow - Wait for it to finish. The process can take 10 minutes or more.
- After it’s finished, check if the problem is still there.
If you have followed the steps above carefully, the error code 0x80070003 should be fixed by the time you reach this part.
In case the problem persists, you have no option but to reinstall Windows 10, and remember, you will lose the applications and files stored on the computer.
Also, you may use a reliable Windows Update repair tool and fix all such errors automatically and in no time.
Should you run into any issues along the way, let us know in the comments below.
Newsletter
Fix Windows Update errors with our tested solutions
by Ivan Jenic
Passionate about all elements related to Windows and combined with his innate curiosity, Ivan has delved deep into understanding this operating system, with a specialization in drivers and… read more
Updated on January 18, 2023
Reviewed by
Alex Serban
After moving away from the corporate work-style, Alex has found rewards in a lifestyle of constant analysis, team coordination and pestering his colleagues. Holding an MCSA Windows Server… read more
- The 0x80070003 update error usually arises due to issues with OS itself and can be fixed in no time.
- Restarting associated services, for instance, Windows Update, can help here.
- Other fixes include modifying the Registry and manually downloading the update, as described below.
XINSTALL BY CLICKING THE DOWNLOAD FILE
This software will repair common computer errors, protect you from file loss, malware, hardware failure and optimize your PC for maximum performance. Fix PC issues and remove viruses now in 3 easy steps:
- Download Restoro PC Repair Tool that comes with Patented Technologies (patent available here).
- Click Start Scan to find Windows issues that could be causing PC problems.
- Click Repair All to fix issues affecting your computer’s security and performance
- Restoro has been downloaded by 0 readers this month.
Have you tried updating your device only to get an error message on each attempt? You might have noticed that in some cases, the Windows Update process stops at around 50% and gives you the error code 0x80070003.
You are not the only one. The complete error message reads Some update files are missing or have problems. We’ll try to download the update again later. Error code: (0x80070003) with a Retry button underneath, which, too, doesn’t work in most cases.
What is error code 0x8007003?
Like any other Windows Update error, 0x80070003 prevents you from downloading the latest version of the OS. Here are some of the reasons why you might encounter the error:
- Issues with the related services – There are several critical services that need to be running for the update process to go through, in the absence of which, you are likely to get the error.
- Corrupt system files – In some cases, the error arises due to corrupt system files, which can easily be fixed by running the DISM tool and SFC scan.
- Misconfigured Registry – Oftentimes, all it takes is making some minor changes to the Registry to get the update process up and running.
- Problems with the Windows Update components – WU components play a critical role in the update process, and any issues here can trigger errors.
Here are other variations of the error:
- We couldn’t install this update but you can try again (0x80070003) – Here, you can try restarting the computer and verifying that the critical services are all up and running.
- Windows failed to install the following update with error 0x80070003 – A variation of the update error, and the solutions here should help fix things.
- Error code 0x80070003 Visual Studio / IIS (Cannot read configuration file) – Check whether the folder name matches the path for the virtual directory.
- Error 0x80070003 the system cannot find the path specified – In this case, users get the 0x80070003 Backup error.
- 0x80070003 error code Windows install in Windows 7/10/11 – Error encountered while installing Windows.
- 0x80070003 SCCM – Seen in Configuration Manager during the SCCM content transfer.
- Failure error code 0x80070003 – Modify the registry as we have shown below in order to fix this failure error.
- Status_wait_3 0x8007003 – Manually download each Windows update that you want to install in order to avoid this issue.
Without further ado, let’s just jump right in!
How do I fix error code 0x80070003?
- What is error code 0x8007003?
- How do I fix error code 0x80070003?
- 1. Modify the Registry
- 2. Run the Windows Update troubleshooter
- 3. Run the DISM and SFC scan
- 4. Restart or stop the Windows Update Service
- 5. Reset the Windows Update Components
- 6. Manually download each update
- 7. Perform an in-place upgrade
- How to fix update error 0x80070003 on Windows 11?
- 1. Run a quick SFC scan
Before we head to the full-fledged solutions, here are a few things you can try:
- Restart the computer.
- Disable any third-party antivirus or firewall installed on the computer since these could be blocking the update.
In case the two don’t work, try the solutions listed next.
1. Modify the Registry
Windows updates can run into trouble due to corrupted registry files, so you may need to change your Registry settings. Apply the provided steps below without changing other files.
1. Press Windows + R to open Run, type regedit in the text field, and hit Enter.
2. Click Yes in the UAC prompt.
3. Paste the following path in the address bar and hit Enter:HKEY_LOCAL_MACHINESYSTEMCurrentControlSetServicesWIMMount
4. Now, double-click on the ImagePath entry on the right.
5. Make sure the Value data here has system32driverswimmount.sys listed under it. If it doesn’t, make the changes and click on OK.
Some PC issues are hard to tackle, especially when it comes to corrupted repositories or missing Windows files. If you are having troubles fixing an error, your system may be partially broken.
We recommend installing Restoro, a tool that will scan your machine and identify what the fault is.
Click here to download and start repairing.
6. Now, press Windows + E to open File Explorer, paste the following path in the address bar, and hit Enter:C:WindowsSystem32drivers
7. Verify you have the wimmount.sys file here.
8. Finally, restart the computer.
Once done, check if you can now download Windows Updates without encountering the 0x80070003 error.
2. Run the Windows Update troubleshooter
- Download Windows Update Troubleshooter.
- Once the file is downloaded, run it.
- Select one of the available options and click on Next.
- Wait for the process to finish.
- If the issue is still there, repeat the process, but select a different troubleshooter.
If you want to fix update errors and other issues with ease, Restoro is a great tool that you might want to consider.
3. Run the DISM and SFC scan
- Press Windows + R to open Run, type cmd, and hit Ctrl + Shift + Enter.
- Click Yes in the UAC prompt.
- Now, paste the following three commands one at a time and hit Enter after each:
DISM /Online /Cleanup-Image /CheckHealthDISM /Online /Cleanup-Image /ScanHealthDISM /Online /Cleanup-Image /RestoreHealth - Next, execute the following command to run the SFC scan:
sfc /scannow - Once done, check if you are now able to install the updates.
Corrupt system files are a likely reason you are getting the 0x80070003 update error in Windows, and the SFC (System File Checker) scan and DISM (Deployment Image Servicing and Management) tool should do the trick in this case.
4. Restart or stop the Windows Update Service
- Press Windows + R to open Run, type services.msc, and then hit Enter.
- Now, right-click on the Windows Update service, and select the Stop button.
- Reboot your PC.
- Return to the Windows Update service, right-click on it, and select Start.
This solution usually works, but if you’re having issues with services, check out what to do when the Windows Update service isn’t running.
- Windows Update is not working in Windows 10/11
- We couldn’t complete the Updates/Undoing changes
- 5+ best Windows update repair tools for Windows 10/11
- How to use the Windows Update troubleshooter in Windows 10 & 11
- Update error 0x800f0922 on Windows 10/11 [Install Failed]
5. Reset the Windows Update Components
In case the previous methods didn’t work, it could be corrupt Windows Update components to blame. Here, the simplest solution is to reset the Windows Update Components.
You can do that by running a batch file or manually executing the commands. The process is usually quick and highly effective at eliminating the 0x80070003 error with the KB5007186 update.
6. Manually download each update
- Visit the Microsoft Update Catalog website.
- Enter the KB number of the update you want to download.
- Now locate the update that matches your PC architecture and download it.
- Once the update is downloaded, run it and follow the instructions on the screen to install it.
7. Perform an in-place upgrade
- Visit the official Windows 10 download page and click on the Download Now button.
- After the tool is downloaded, right-click on it and select Run as administrator.
- Click Yes in the UAC prompt.
- Wait for the tool to get things ready.
- Click on Accept to agree to the Microsoft Software License Terms.
- Choose Upgrade this PC now and click Next.
- Wait for the update to download. This can take a while.
- When you reach the Choose what to keep screen, select Keep everything and then proceed with the in-place upgrade.
- Now follow the instructions to complete the process.
This is by far the most effective method to fix the 0x80070003 error. And remember, the installed applications and stored files won’t be affected during the process.
How to fix update error 0x80070003 on Windows 11?
1. Run a quick SFC scan
- Right-click the Start button and select Windows Terminal (Admin).
- Now run the following command:
sfc /scannow - Wait for it to finish. The process can take 10 minutes or more.
- After it’s finished, check if the problem is still there.
If you have followed the steps above carefully, the error code 0x80070003 should be fixed by the time you reach this part.
In case the problem persists, you have no option but to reinstall Windows 10, and remember, you will lose the applications and files stored on the computer.
Also, you may use a reliable Windows Update repair tool and fix all such errors automatically and in no time.
Should you run into any issues along the way, let us know in the comments below.
Newsletter
MS Outlook faces several errors that create problems for its users. Most of these errors can be resolved easily but hinder the email transmission process. The errors in Outlook are characterized by alphanumeric codes using which users can identify a particular error. In this blog, we will be taking into account the error code 0x80070003 for Outlook 2016.
MS Outlook is a professional email client that offers multiple services like contacts, journals, tasks, notes, calendars, etc. It takes into account the Exchange Server for sending and receiving emails. Moreover, several users also use the Microsoft SharePoint application with Outlook for better transmission of information.
Also Read: How to Compact OST File – Step by Step Solution
To tackle the Windows error code: (0x80070003) of MS Outlook, you can use the methods mentioned in this blog further. But before that, let us understand the reasons because of which this error develops.
Reasons for the Outlook 2016 Error Code 0x80070003
However, there are various reasons due to which the error: 0x80070003 can show up in Outlook. The most common ones are mentioned below.
- The incorrect configuration of the user’s Outlook profile can be a vital reason for this error. The improper configuration settings generate many errors including this one.
- Virus and malware intrusions on the system affecting the Outlook application can also cause this error. These incidents corrupt the Outlook files affecting their behavior.
- Bad installation of the Outlook application can also pop up this error. If the application is not installed properly, some important files can go missing affecting the working of the application.
- Sudden system failure leading to abrupt closing of the Outlook application can hamper Outlook 2016, generating this error.
These reasons are common for generating not only error 0x80070003 but also other Outlook errors like 0x800ccc92. The methods to resolve the Outlook error: 0x80070003 are mentioned below. You can resolve the other Outlook error 0x800ccc92 without taking any technical help or assistance.
Methods to Fix Outlook/Windows Error 0x80070003
Both the below methods are capable to fix this error. You can follow these methods in a stepwise manner accurately.
Method 1: Through REGEDIT
To use this method, the user needs to delete the Outlook profile first. It will delete the settings only. After that, follow the below steps to complete the process and resolve the Windows 10 error code 0x80070003.
- Launch the REGEDIT on your PC.
- Now, go to HKEY_CURRENT_USER\Software\Microsoft\Office\14.0\Outlook\
- After that, delete all the files from the locations and folders like: \PST, \Search\, \Search\Catalog
- Then, you need to rename the folder that is in your profile.
C:\User\”username”\Appdata\Local\Microsoft\Outlook
- At last, add all the Outlook settings in your profile and restart the MS Outlook application.
Once you complete all the above steps precisely, your Windows update error 0x80070003 will be resolved.
Method 2: Using Shell Folders in REGEDIT
This method also uses the Windows Registry Editor for fixing Windows 10 error code 0x80070003. It can be opened in different versions of Windows using the below methods.
For Windows 7: Click on the Start button, type regedit.exe in the search bar, and hit Enter.
For Windows 8: Launch the Run command, type regedit.exe, and press OK.
Now, follow the below steps to fix the Outlook error 0x80070003.
- Once you open the registry editor, search and press the subkey below.
HKEY_CURRENT_USER\Software\Microsoft\Windows\CurrentVersion\Explorer\User Shell Folders
- Then, look for Personal in the value.
- Here, you have to check if the data field consists of a valid location.
- Copy and paste the location in Windows Explorer if you are having any issues.
- Now, verify if you can find your find.
- Once you get your files, double-click on Personal value.
- Copy and paste the path of My Document Folder and press the OK button in the Value Data Box.
- You will be able to view %USERPROFILE%\Documents in the Value data box.
- At last, exit the Registry Editor.
All the above methods can resolve the Windows 10 error 0x80070003. However, both these manual methods are complex and can be difficult for novice users to perform. They also require the user to have prior technical knowledge to execute them effectively.
If you wish to overcome all these limitations of the manual methods, you can directly opt for an expert solution, i.e., PST Recovery Tool. It is a standalone utility to recover the corrupt Outlook data files removing any error caused because of them. Furthermore, it assisted the users to save the recovered PST file data in multiple file formats like EMLX, DOCX, JSON, MBOX, DBX, HTML, etc.
Conclusion
Here, we have looked into the Outlook error 0x80070003 and its solutions. It is a common error faced by Outlook users that affect the smooth working of Outlook. The manual methods mentioned can help you to resolve this error. Perhaps, they have some drawbacks that limit their usage. You can go for the third-party professional PST Recovery Tool method to resolve the error by repairing the Outlook files.
Related Post