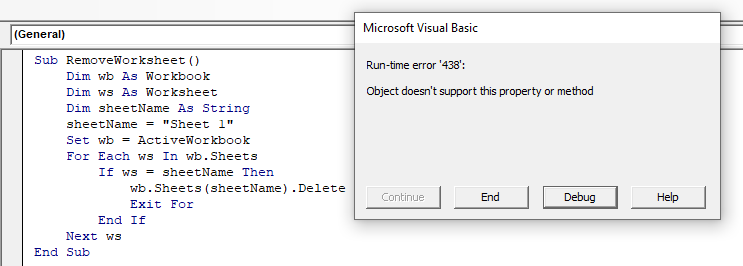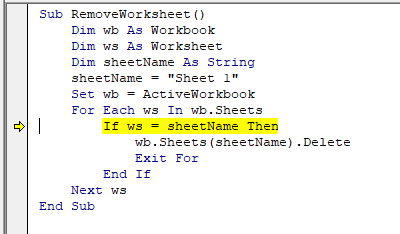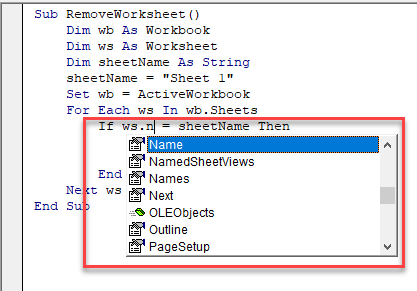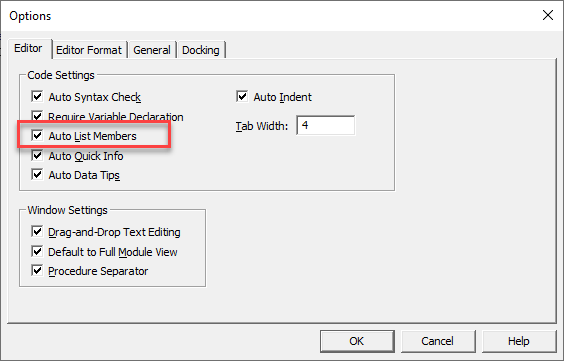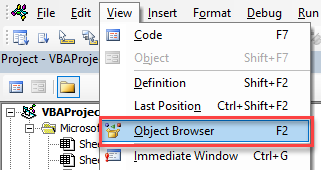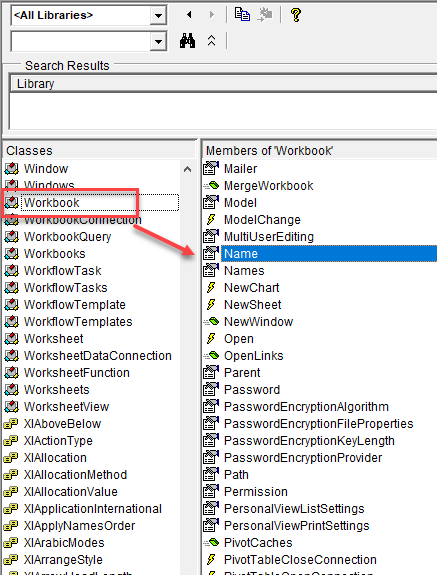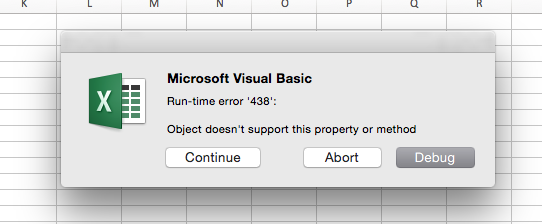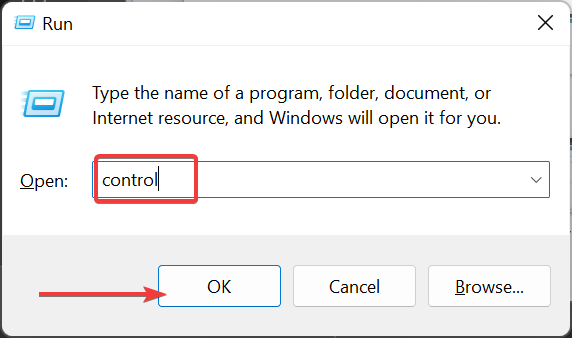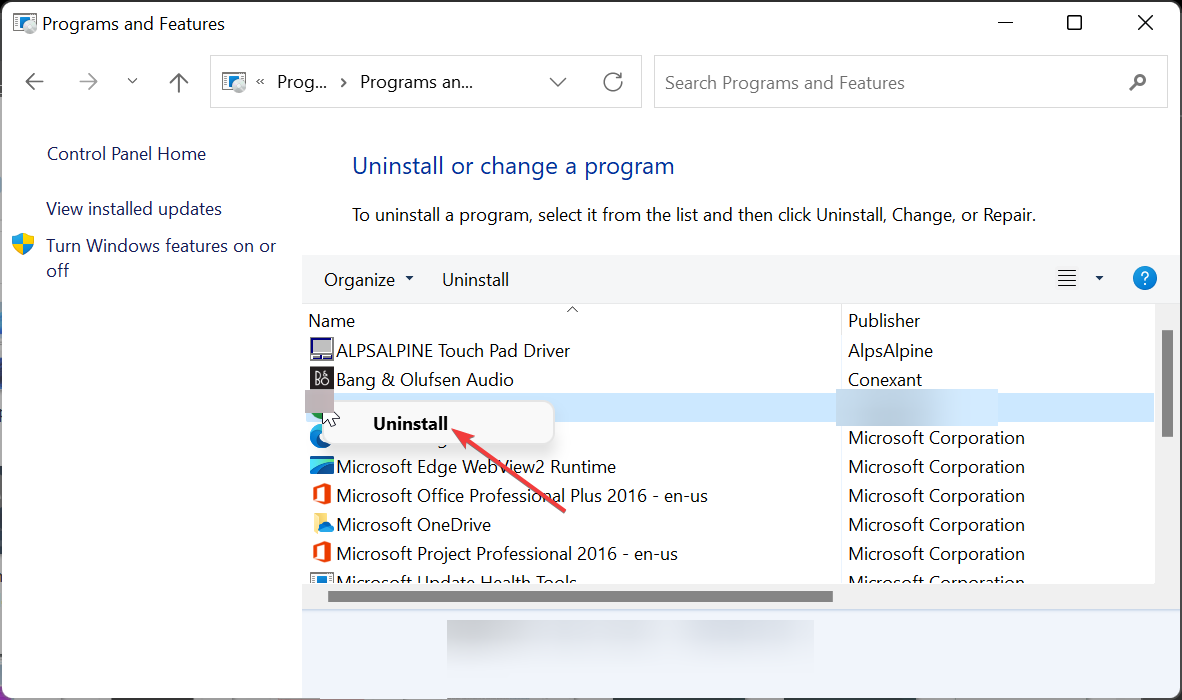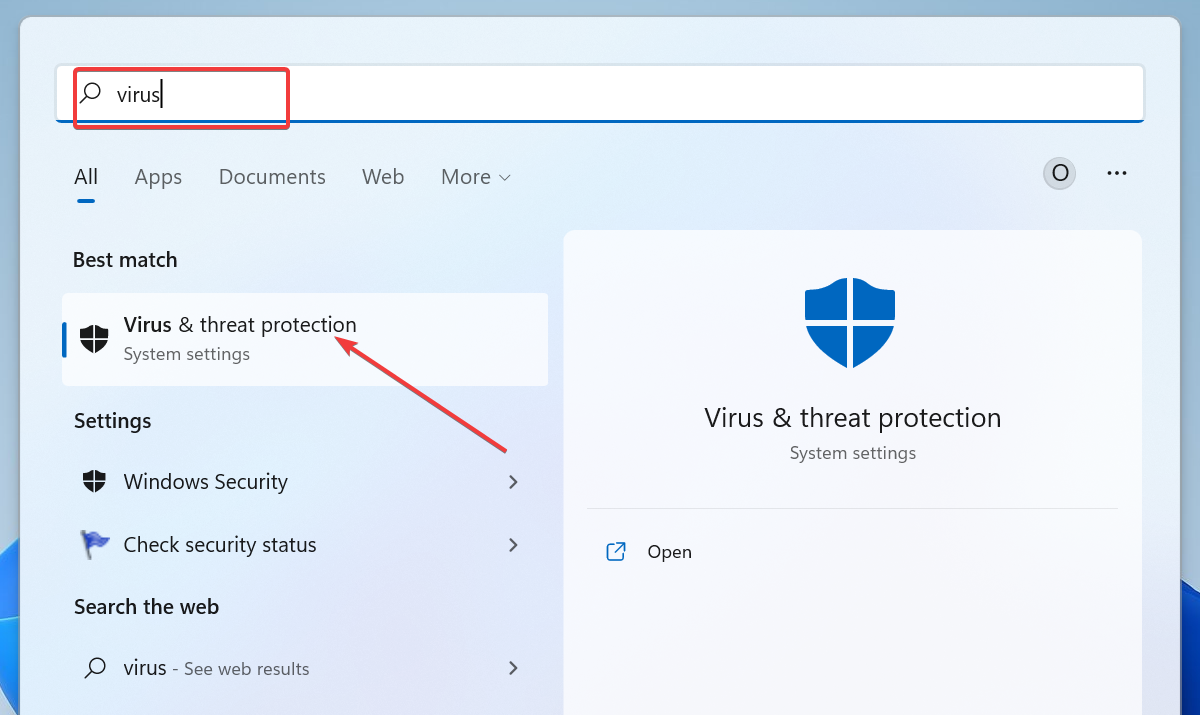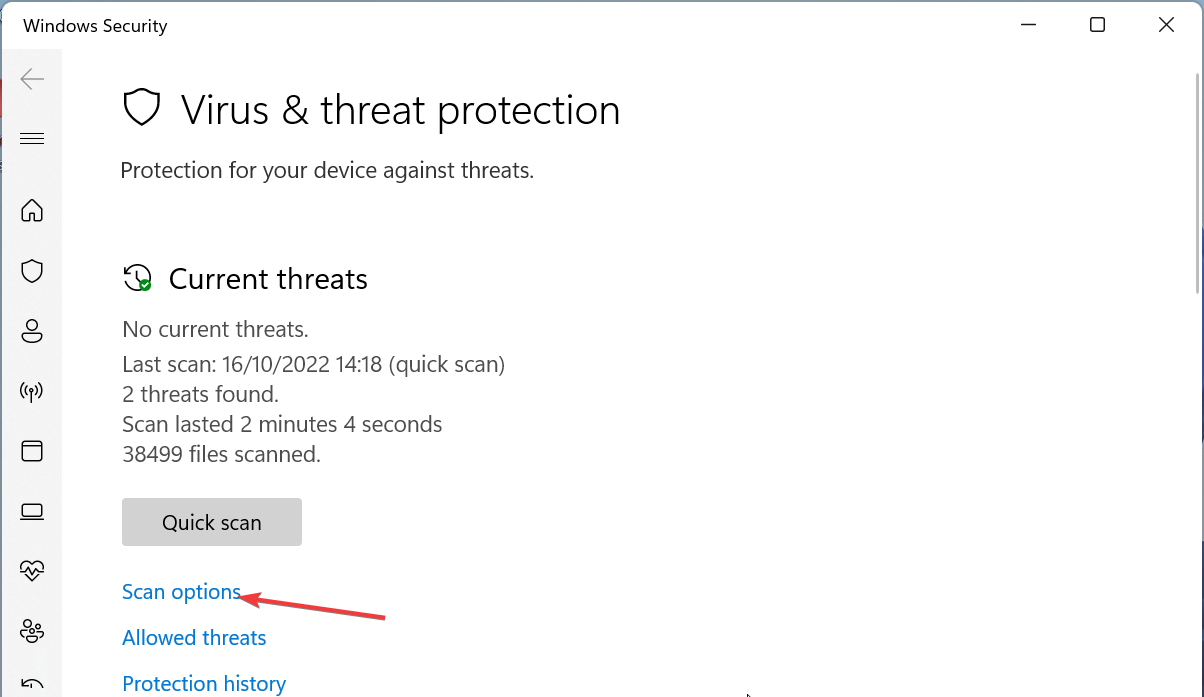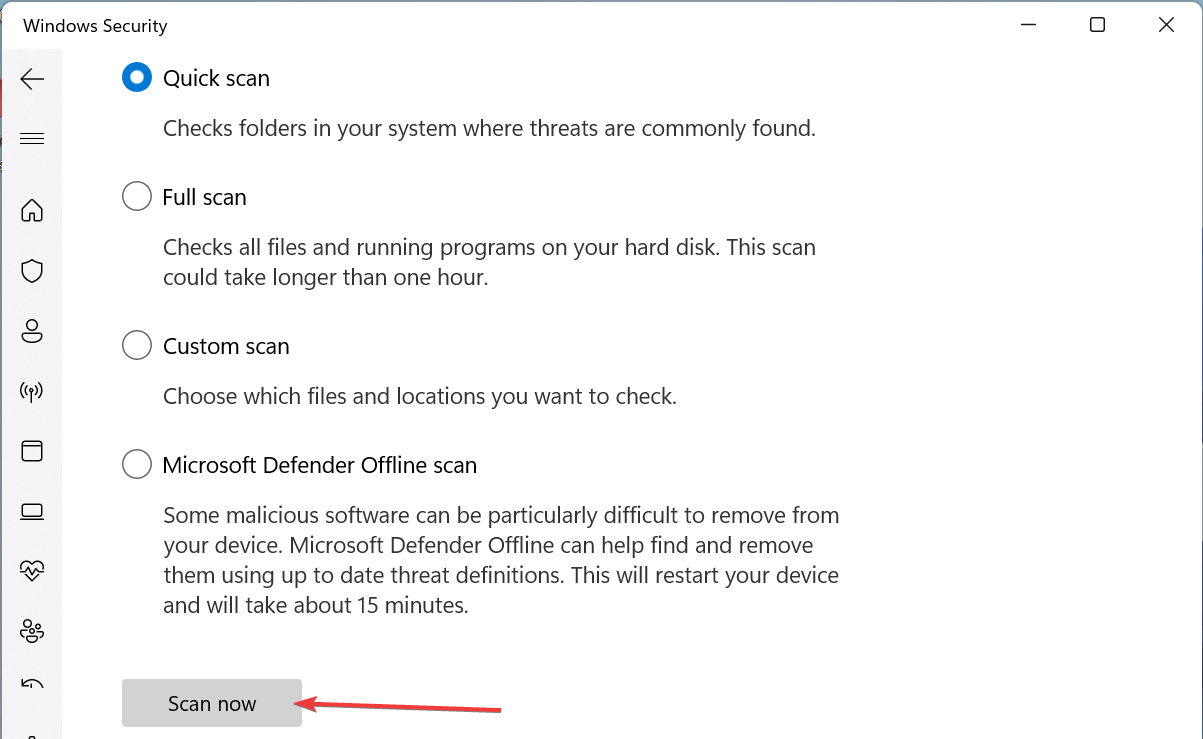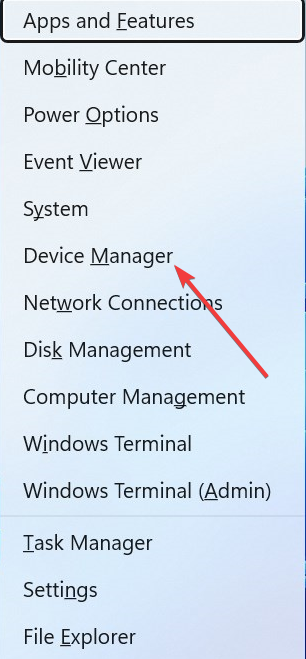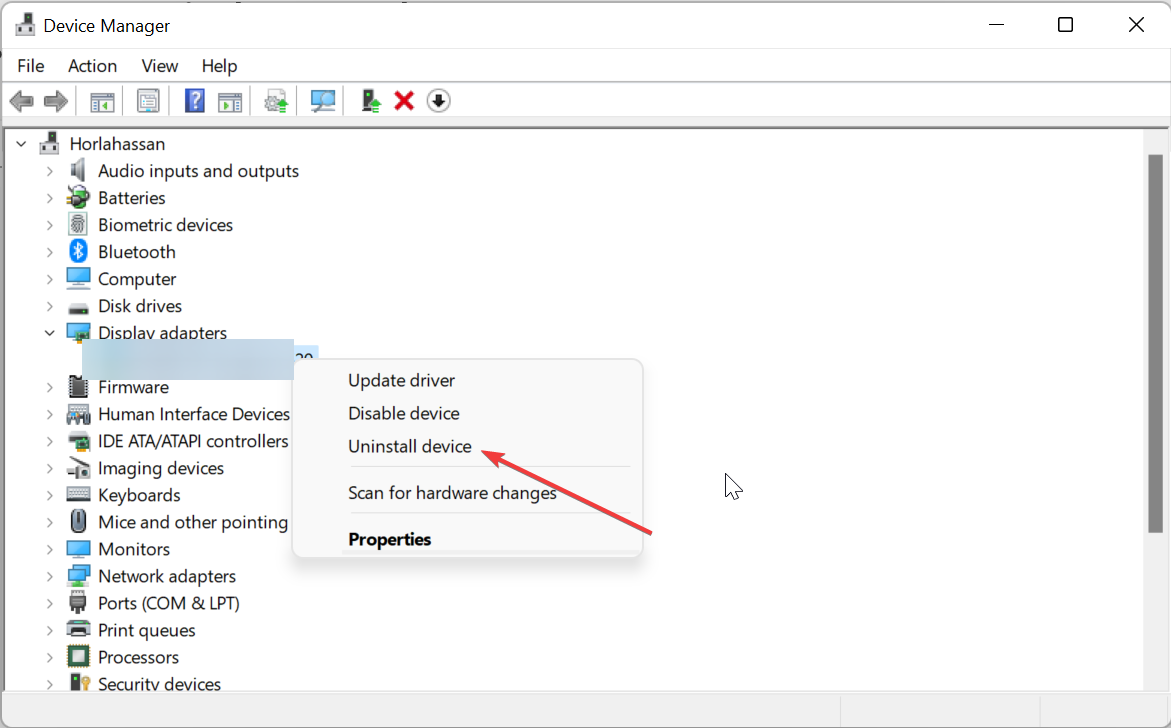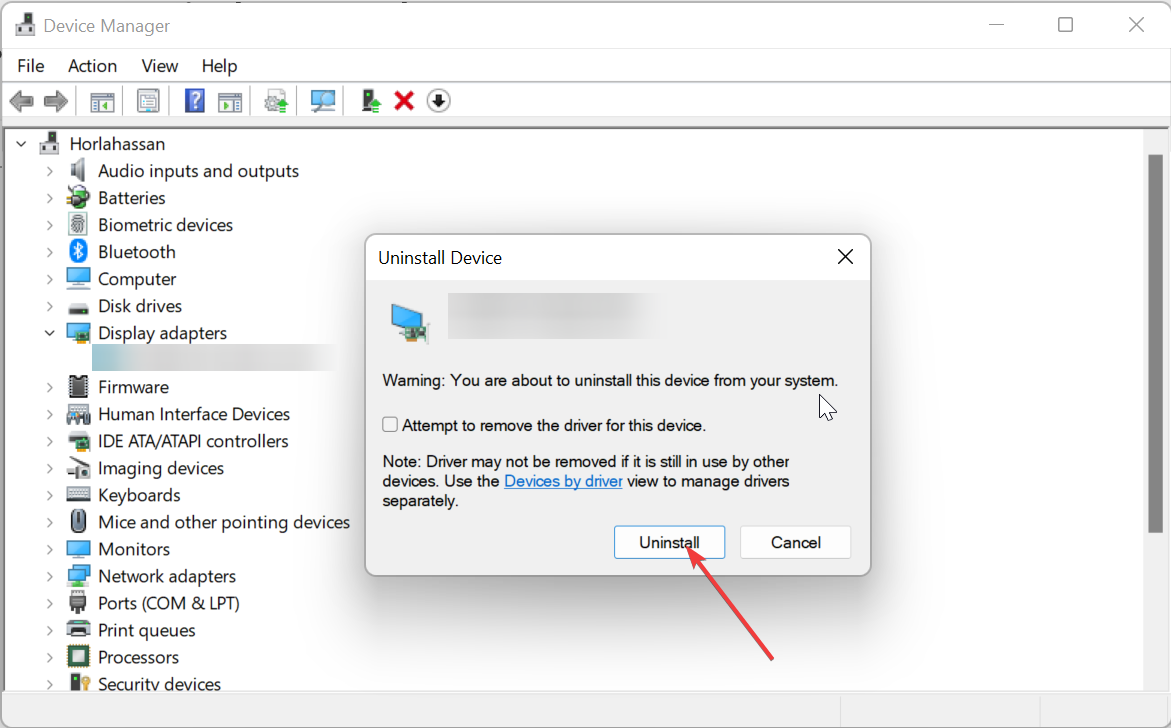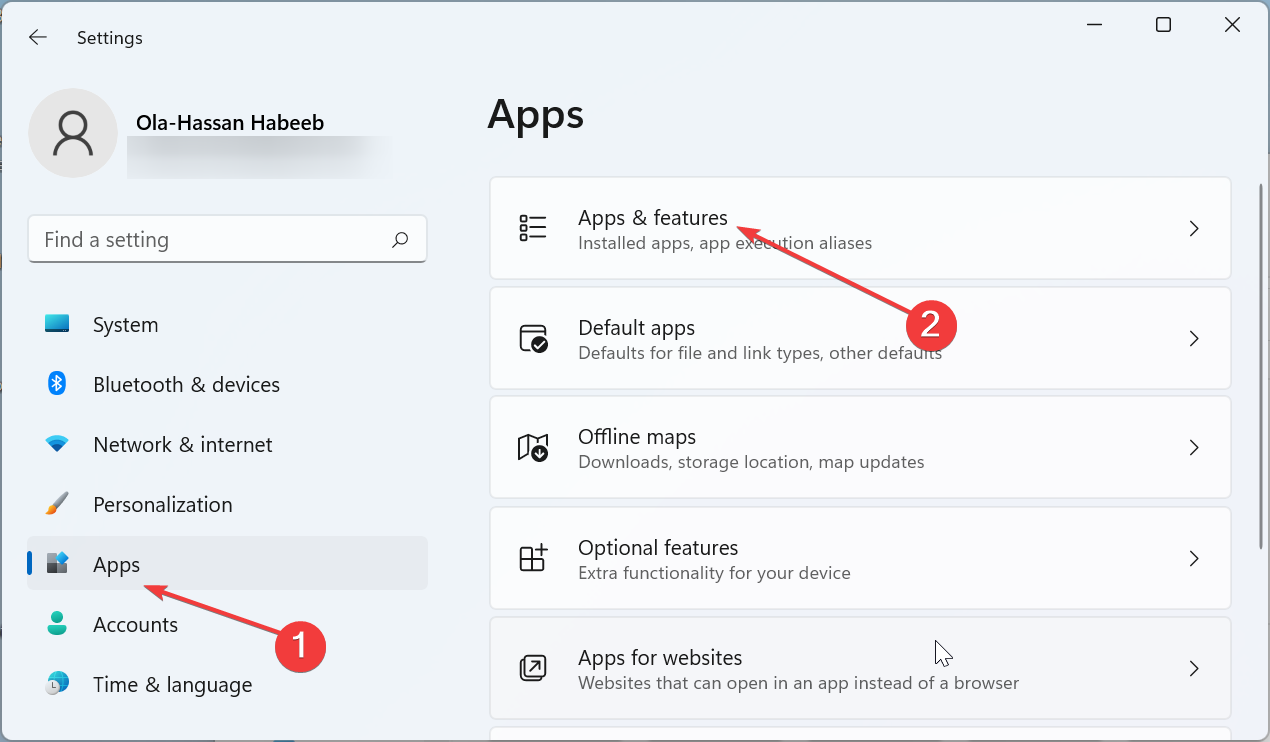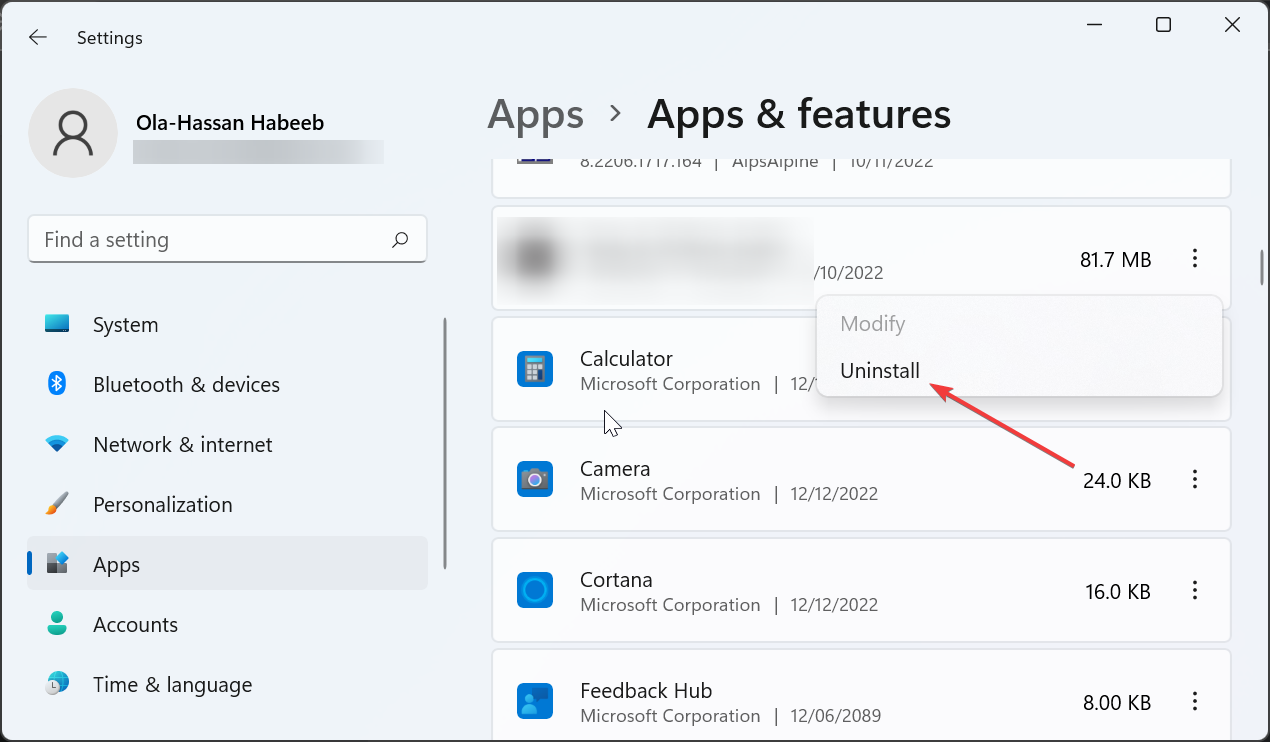Return to VBA Code Examples
This article will demonstrate how to Fix VBA Error 438 – Object Doesn’t Support Property or Method.
Error 438 is a frequently occuring error in Excel VBA and is caused by either omitting a property or method when referring to an object, or by using a property or method that is not available to an object in the VBA code.
Check the VBA code to Fix Error 438
Let us examine the following code:
Sub RemoveWorksheet()
Dim wb As Workbook
Dim ws As Worksheet
Dim sheetName As String
sheetName = "Sheet 1"
Set wb = ActiveWorkbook
For Each ws In wb.Sheets
If ws = sheetName Then
wb.Sheets(sheetName).Delete
Exit For
End If
Next ws
End SubIf we run this code, Error 438 will occur.
To resolve this issue, we click on Debug to see where the error is occurring.
This line of code is trying to equate the worksheet (depicted by the variable ws) to the sheet name. This is not possible as the worksheet is an object but the sheet name is a string so Error 438 is therefore returned.
To solve this, compare the string sheetName to the name property of the worksheet object:
ws.name = sheetNameNow the code runs without issue!
To show a list of all the properties or methods that are available to the worksheet object, we can type a dot (.) after the object.
This invokes the VBA Editor’s Intellisense feature. To make sure it’s turned on, in the Menu, select Tools > Options.
Make sure Auto List Members is checked and then click OK.
NOTE: This is usually on by default.
You can also find a list of all the Properties, Methods and Events for an Excel Object in the Object Browser.
In the Menu, select View > Object Browser or press F2 (See more VBE shortcuts).
A list of classes and objects will appear in the left hand side of the screen. If you click on the object you wish to use (eg: Workbook), a list of all the Properties, Methods and Events that that object supports will appear in the right hand side of the screen. (eg: Members of Workbook).
VBA Coding Made Easy
Stop searching for VBA code online. Learn more about AutoMacro — A VBA Code Builder that allows beginners to code procedures from scratch with minimal coding knowledge and with many time-saving features for all users!
Learn More!
First of all, you should know, that some of functions, used on the worksheet, have limitations. So my point is avoid of using them in VBA, if it is not necessary.
For example, function POWER() returns error on attempt to raise a zero to zero. An alternative is to use 0 ^ 0 combination, which is exactly doing the same, but looks more simply and operates without such error.
But also there is no embedded alternative in VBA to the FACT() function, so you can use it, or simply add your own function factor() — it’s uppon your choise.
If you just have started learning VBA, I would recomend you to use Option Explicit. It will help you to find out, which variables are not defined, and sometimes to avoid errors related to variable names missprint.
Here is your code, fixed and a little bit optimized:
Option Explicit' It is an option that turns on check for every used variable to be defined before execution. If this option is not defined, your code below will find undefined variables and define them when they are used. Good practice is to use this option, because it helps you, for example to prevent missprinting errors in variable names.
Sub Bezier()
Dim C as Double , t As Double
Dim k As Long, n As Long, i As Long
n = 3
For i = 0 To 100
t = i * 0.01
Cells(i + 2, 6) = 0
Cells(i + 2, 7) = 0
For k = 0 To n
C = (WorksheetFunction.Fact(n) / WorksheetFunction.Fact(k)) / WorksheetFunction.Fact(n - k)
Cells(i + 2, 6) = Cells(i + 2, 6).Value + Cells(k + 2, 1).Value * C * (t ^ k) * ((1 - t) ^ (n - k))
Cells(i + 2, 7) = Cells(i + 2, 7).Value + Cells(k + 2, 2).Value * C * (t ^ k) * ((1 - t) ^ (n - k))
Next
Next
End Sub
UPDATE
Here are some examples of factorial calculations.
Public Function fnFact(number) ' a simple cycle example of Factorial function
Dim tmp As Long ' new temporary variable to keep the "number" variable unchanged
tmp = number
fnFact = number
While tmp > 1
tmp = tmp - 1
fnFact = fnFact * tmp
Wend
End Function
Public Function fnFactR(number) ' a simple example of recursive function for Factorial calculation
If number > 0 Then
fnFactR = fnFactR(number - 1) * number ' function calls itself to continue calculations
Else
fnFactR = 1 ' function returns {1} when calculations are over
End If
End Function
Sub Factor_test() 'RUN ME TO TEST ALL THE FACTORIAL FUNCTIONS
Dim number As Long
number = 170 ' change me to find Factorial for a different value
MsgBox "Cycle Factorial:" & vbNewLine & number & "!= " & fnFact(number)
MsgBox "WorksheetFunction Factorial:" & vbNewLine & number & "!= " & WorksheetFunction.Fact(number)
MsgBox "Recursive Factorial:" & vbNewLine & number & "!= " & fnFactR(number)
End Sub
All those functions are available to calculate Factorial only for numbers before 170 inclusively, because of large result value.
So for my PC the limitation for WorksheetFunction.Fact() function is also 170.
Let me know, if your PC has different limitation for this function, — it’s quite interesting thing. 
UPDATE2
It is recomended to use Long data type instead of Integer each type when integer (or whole number) variable is needed. Long is slightly faster, it has much wider limitations and costs no additional memory. Here are proof links:
1. MSDN:The Integer, Long, and Byte Data Types
2. ozgrid.com:Long Vs Integer
3. pcreview.co.uk:VBA code optimization — why using long instead of integer?
Thanks for @Ioannis and @chris neilsen for the information about Long data type and proof links!
Good luck in your further VBA actions!
Frequently encountering Run-time error ‘438′: Object doesn’t support this property or method whenever you try to start work in Excel?
Don’t have any idea what causing this Excel runtime error 438 and how to fix it?
Well don’t get worried about it, as this post will help you to get the best fixes to resolve Excel error 438: Object doesn’t support this property or method error. Not only this, but you will also get complete information about this Excel error 438.
What Is Excel Runtime Error 438?
Mostly it is seen that the user stuck into such annoying error code in macro when the object doesn’t support by the property or method.
If any Excel user creates a toolbar in Excel by using visual basic code then also the following error code occurs:
Run-time error “438”: Object doesn’t support this property or method
To recover lost Excel objects, we recommend this tool:
This software will prevent Excel workbook data such as BI data, financial reports & other analytical information from corruption and data loss. With this software you can rebuild corrupt Excel files and restore every single visual representation & dataset to its original, intact state in 3 easy steps:
- Download Excel File Repair Tool rated Excellent by Softpedia, Softonic & CNET.
- Select the corrupt Excel file (XLS, XLSX) & click Repair to initiate the repair process.
- Preview the repaired files and click Save File to save the files at desired location.
Error Detail:
Error code: Run-time error ‘438′
Error name: Object doesn’t support this property or method
Error Screenshot:
What Are The Circumstances In Which Run-Time Error 438 In Excel Occurs?
There is not any specific reason for encountering this Excel runtime error 438: Object doesn’t support this property or method.
It is found that this Excel runtime error 438 occurs under several circumstances. So check this out:
- When anyone tries to make use of variables for workbooks and worksheet names.
- When executing a program within which form is already allotted to a variable. And that specific variable is now been used for accessing control over the form.
- This error also occurs when an installed AMD driver becomes out of date.
- The Macro you are using is maybe a wrong one or maybe it’s not working. Ultimately this will throw Excel runtime error 438.
- Runtime error 438 also encounters when you are trying to execute the designed macro of MS Excel previous version, into the latest MS Excel application.
- At the time of creating a custom toolbar in their Excel worksheet. User encounters a task failure error message i.e. “Object doesn’t support this property or method: Run-Time Error 438.
- In another instance in which this error occurs, the user tries to run the Microsoft VB for Excel macro. This macro tries to set the Excel worksheet properties but fails to complete this task which ultimately results in runtime error 438 in Excel.
After catching the complete idea of what can be the reasons for the Excel runtime error 438. Now you can easily make a keen check over the sections where this problem can generate.
How To Fix Runtime Error 438 In Excel?
Fix 1# MS Office Version Supporting Issue
Runtime error 438 in Excel also encounters while trying to work with the outdated macro function designed in older version MS Office application in some latest version of MS Office.
For this, I will recommend you to, use your macro in the respective version of MS Office application in which you have designed it. OR else you can get help from this helpful post [FIXED]: “This File is Not in Recognizable Format” Excel Error.
Fix 2# Check The Codings
As we have already discussed that Excel Runtime Error 438 also occurs due to the incorrect creation of a macro. Or when the user tries t0 run the macro which Excel objects don’t support property or method.
So, to resolve this Excel Object doesn’t support this property or method error user needs to check or rewrite the coding within the VBA module.
If you are not having good command over the programming then you can contact Microsoft Advisory Services.
Fix 3# Uninstall Microsoft Works Add-in:
It is seen that Microsoft works add-in generates this Excel Object doesn’t support this property or method error. So, uninstall this add-in just by following these steps:
- Go to the Start menu then click the Settings option and then on the Control Panel.
- Now tap to the Add / Remove Programs.
- Hit the File Location present within the Options.
- From Uninstall/Install tab, choose the add-in suit i.e Word in Works. After then tap the Add / Remove.
- Now carefully follow the screen instructions.
- Restart your PC and attempt to load Microsoft Word again.
This will stop the error from occurring again because you have successfully uninstalled the problem causing Works for Word add-in the program.
Fix 4# Use Microsoft Fix-It #50356
In many cases it is found that by downloading the Microsoft Fix-It #50356 user has successfully overcome the Excel error 438: Object doesn’t support this property or method.
So, you can also download the Microsoft Fix-It Patch from this link: https://support.microsoft.com/en-in/help/2970908/how-to-use-microsoft-easy-fix-solutions After complete downloading, the wizard will assist you throughout the tasks that you have to perform.
Through this Microsoft #50356 hotfix broken registry strings that are causing the issue can easily be repaired. This patch gives new keys on behave of broken registry keys. If your registry keys are broken then your Windows application displays the error message. But after downing this new patch in your PC your Window won’t show any error regarding Object doesn’t support this property or method.
If even after trying the above fixes the problem won’t resolve then move to the next solution.
Fix 5# Disable or Uninstall Windows Antivirus Software
Sometimes installed anti-viruses on your system also cause this runtime error 438. So, by disabling or uninstalling the anti-virus software you can easily get rid of this issue.
Steps to uninstall antivirus program from your PC:
- Open the control panel of your PC.
- After then make double-tap to Add/Remove Programs
- Choose the antivirus program which you want to uninstall from your PC. After then, tap to the Remove or Change/Remove option.
- Carefully follow the on-screen instructions for removing up the antivirus program. Once it gets over, restart your PC.
Fix 6# Reinstall The Device Drivers For The Device
Reinstalling the device driver can fix Excel Runtime Error 438. Try the following steps to resolve Object doesn’t support this property or method:
- Go to your system taskbar and make a tap on the start button. Here you will see a search box, in this box type device manager. After then choose the Device Manager.
- Make a right-click on the device name you need to uninstall and choose the Uninstall option.
- After uninstalling the device, restart your PC.
- Windows will try for driver reinstallation.
Fix 7: Resolve The Corruption Issue
Sometimes Excel sheet gets damaged or corrupt due to so many reasons like sudden system shutdown, software malfunction, virus attack, etc. Once the Excel spreadsheet gets corrupted /damaged you can’t access it anymore or it starts throwing error messages. So, the chances are high that some of your Excel file Objects got corrupted and thus it showing Object doesn’t support this property or method error.
Hence for the quick and easy solution to repair and restore corrupt Excel files go with the recommended option i.e Excel Repair Tool. It is the best software for repairing the damaged excel file.
* Free version of the product only previews recoverable data.
With this efficient repair tool, user can easily be able to fix all known errors that lead to corruption of excel files on Mac. It deeply scans the selected excel files without making any changes to the original content of the worksheet and fetches all the issues. It restores all the charts, objects, hidden sheets, pictures, clip charts, and other important Excel file content.
Wrap Up:
Carefully try all the above fixes to resolve runtime error 438 in Excel as some of the listed fixes may hamper your system settings if performed incorrectly. Even after trying all the above fixes if the Excel Object doesn’t support this property or method error won’t be resolved then let us inform by commenting in our comment section.
Priyanka is a content marketing expert. She writes tech blogs and has expertise in MS Office, Excel, and other tech subjects. Her distinctive art of presenting tech information in the easy-to-understand language is very impressive. When not writing, she loves unplanned travels.
I have this code in which I’ve been getting help with a bit, but I’ve run into an issue, or what I think is an issue. The last lookup, I am being told that the object doesn’t support this property or method. I know it’s probably something easy, but my brain is smoldering. I’d like some help if someone knows the answer of why this is happening.
Thanks.
Option Explicit
Sub Update_Dakota()
Dim wsDAO As Worksheet 'Dakota OOR
Dim wsDAD As Worksheet 'Dakota Data
Dim wsDAR As Worksheet 'Dakota Archive
Dim wsPOR As Workbook 'New Workbook
Dim lastrow As Long, fstcell As Long
Dim strFile As String, NewFileType As String, filename As String
Set wsDAO = Sheets("Dakota OOR")
Set wsDAD = Sheets("Dakota Data")
Set wsDAR = Sheets("Dakota Archive")
With Application
.ScreenUpdating = False
.DisplayAlerts = False
.EnableEvents = False
End With
lastrow = wsDAD.Range("B" & Rows.Count).End(xlUp).Row + 1
With wsDAD
.Range("I2").Formula = "=COUNTIFS('Dakota OOR'!$B:$B,$A2,'Dakota OOR'!$D:$D,$C2, 'Dakota OOR'!$G:$G,$F2)"
.Range("J2").Formula = "=IF(I2,""Same"",""Different"")"
wsDAD.Range("I2:J2").Copy wsDAD.Range("I3:J" & lastrow)
wsDAD.Range("I:J").Calculate
End With
strFile = Application.GetOpenFilename()
NewFileType = "Excel Files 2007 (*.xls)"
Set wsPOR = Application.Workbooks.Open(strFile)
lastrow = wsPOR.Range("A" & Rows.Count).End(xlUp).Row + 1
wsPOR.Range("A2:G" & lastrow).Select
End Sub
asked Sep 5, 2012 at 19:40
1
The Error is here
lastrow = wsPOR.Range("A" & Rows.Count).End(xlUp).Row + 1
wsPOR is a workbook and not a worksheet. If you are working with «Sheet1» of that workbook then try this
lastrow = wsPOR.Sheets("Sheet1").Range("A" & _
wsPOR.Sheets("Sheet1").Rows.Count).End(xlUp).Row + 1
Similarly
wsPOR.Range("A2:G" & lastrow).Select
should be
wsPOR.Sheets("Sheet1").Range("A2:G" & lastrow).Select
answered Sep 5, 2012 at 19:46
Siddharth RoutSiddharth Rout
147k17 gold badges206 silver badges250 bronze badges
6
Use the right properties and methods for the selected object
by Ola-Hassan Bolaji
A Computer Engineering graduate, he has spent most of his life reading and writing about computers. He finds joy in simplifying complex topics into simple solutions for PC… read more
Updated on
- The runtime error 438 occurs if the property or method you are trying to use does not apply to the selected object.
- You can fix this issue by uninstalling the Microsoft Works add-in.
- Another effective solution is to remove your third-party antivirus.
The runtime error 438 error on Microsoft Visual Basic (VBA) is one of the most annoying issues users encounter. Like other runtime errors like 3706, it stops you from executing your code on VBA.
Fortunately, as daunting as the issue looks, it is not the most difficult to fix, as shown in the ensuing sections of this detailed guide.
What does object doesn’t support property or method mean in Excel?
There are different objects you can use in VBA, and they all have properties and methods that are compatible with them.
However, if you try to use a property or method that is not supported by a particular method, you get the VBA runtime 438, which denotes that the property you are trying to use does not apply to the select object.
It must also be noted that this can sometimes be a false positive from a third-party antivirus. So, if you are sure you selected the correct property and method, you might need to disable or uninstall your antivirus.
How can I fix runtime error 438?
1. Use the right properties and methods
The easiest way to fix runtime error 438 is to use the properties and methods supported by the object you are using. If you can’t determine this yourself, press the dot after defining an object.
This will show the list of all properties and methods compatible with it. Another option is to press F2 to bring up the object browser. This will also list the properties that are applicable to an object.
2. Uninstall the Microsoft Works add-in
- Press the Windows key + R, type control, and click the OK button.
- Select Uninstall a program under the Programs option.
- Now, right-click Microsoft Works and select the Uninstall option.
- Finally, follow the onscreen instructions to complete the process and try running your VBA code again.
In some cases, the runtime error 438 might be due to issues with some of your Excel add-ins, like Microsoft Works. The best thing to do here is to uninstall these plugins and check if the error persists.
- Fix: Keyboard Shortcuts are Not Working in Excel
- Excel Keeps Crashing: 5 Simple Ways to Fix
3. Scan for malware
- Press the Windows key, type virus, and select Virus & threat protection.
- Click the Scan options link.
- Now, select your preferred scan option.
- Finally, click the Scan now button.
If you are sure that your wrong properties or methods are not the cause of the runtime error 438, then it might be due to the activity of viruses on your PC.
You should use the Full Scan option or Microsoft Defender (Offline) to get rid of them. Alternatively, you can use a dedicated antivirus in ESET NOD32.
This special software will scan the most hidden corner of your PC and eliminate even the most stubborn malware before it can cause problems.
4. Reinstall drivers
- Press the Windows key + X and select the Device Manager option.
- Double-click any of the sections to expand it, and right-click each of the devices under it.
- Now, select the Uninstall device option.
- Finally, click the Uninstall button to confirm the action.
Some users have found this runtime error 438 due to problems with drivers for devices like your display adapter. To fix this, uninstall the affected driver and restart your PC.
5. Uninstall third-party antivirus
- Press the Windows key + I and select the Apps option in the left pane.
- Select the Apps & features option.
- Now, click the vertical dots before the antivirus.
- Finally, select the Uninstall option and follow the onscreen instructions to complete the process.
At times, the runtime error 438 might be a false alarm by your third-party antivirus. Also, the security software might be messing with your code for some reason.
In this case, you must uninstall the antivirus and use Microsoft Defender instead.
With this, we can now conclude this detailed guide on the VBA runtime error 438. All that is left for you is to follow the instructions therein, and the issue should be history.
If you are facing other issues like runtime error 3709, check our detailed guide to fix it quickly.
Feel free to let us know the solution that helped you fix this issue in the comments below.