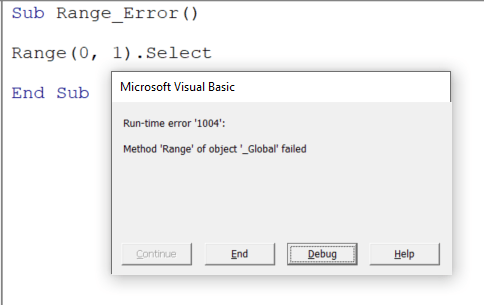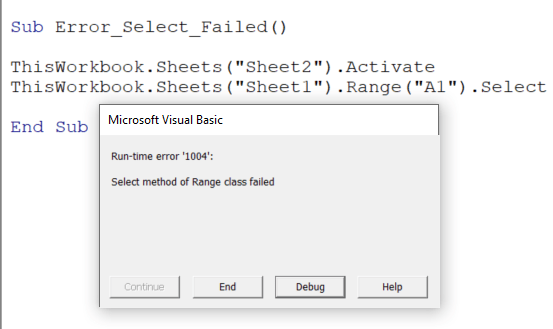Return to VBA Code Examples
In this Article
- VBA Error 1004 – Object does not exist
- VBA Error 1004 – Name Already Taken
- VBA Error 1004 – Incorrectly Referencing an Object
- VBA Error 1004 – Object Not Found
This tutorial will explain the VBA Error 1004- Application-Defined or Object-Defined Error.
VBA run-time error 1004 is known as an Application-Defined or Object-Defined error which occurs while the code is running. Making coding errors (See our Error Handling Guide) is an unavoidable aspect learning VBA but knowing why an error occurs helps you to avoid making errors in future coding.
VBA Error 1004 – Object does not exist
If we are referring to an object in our code such as a Range Name that has not been defined, then this error can occur as the VBA code will be unable to find the name.
Sub CopyRange()
Dim CopyFrom As Range
Dim CopyTo As Range
Set CopyFrom = Sheets(1).Range("CopyFrom")
Set CopyTo = Sheets(1).Range("CopyTo")
CopyFrom.Copy
CopyTo.PasteSpecial xlPasteValues
End SubThe example above will copy the values from the named range “CopyFrom” to the named range “CopyTo” – on condition of course that these are existing named ranges! If they do not exist, then the Error 1004 will display.
The simplest way to avoid this error in the example above is to create the range names in the Excel workbook, or refer to the range in the traditional row and column format eg: Range(“A1:A10”).
VBA Error 1004 – Name Already Taken
The error can also occur if you are trying to rename an object to an object that already exists – for example if we are trying to rename Sheet1 but the name you are giving the sheet is already the name of another sheet.
Sub NameWorksheet()
ActiveSheet.Name = "Sheet2"
End SubIf we already have a Sheet2, then the error will occur.
VBA Error 1004 – Incorrectly Referencing an Object
The error can also occur when you have incorrectly referenced an object in your code. For example:
Sub CopyRange()
Dim CopyFrom As Range
Dim CopyTo As Range
Set CopyFrom = Range("A1:A10")
Set CopyTo = Range("C1:C10")
Range(CopyFrom).Copy
Range(CopyTo).PasteSpecial xlPasteValues
End SubThis will once again give us the Error 10004
Correct the code, and the error will no longer be shown.
Sub CopyRange()
Dim CopyFrom As Range
Dim CopyTo As Range
Set CopyFrom = Range("A1:A10")
Set CopyTo = Range("C1:C10")
CopyFrom.Copy
CopyTo.PasteSpecial xlPasteValues
End SubVBA Error 1004 – Object Not Found
This error can also occur when we are trying to open a workbook and the workbook is not found – the workbook in this instance being the object that is not found.
Sub OpenFile()
Dim wb As Workbook
Set wb = Workbooks.Open("C:\Data\TestFile.xlsx")
End SubAlthough the message will be different in the error box, the error is still 1004.
VBA Coding Made Easy
Stop searching for VBA code online. Learn more about AutoMacro — A VBA Code Builder that allows beginners to code procedures from scratch with minimal coding knowledge and with many time-saving features for all users!
Learn More!
|
Ronin751 Пользователь Сообщений: 924 |
#1 29.07.2015 02:05:58 Доброго времени суток всем!
возникает ошибка «application-defined or object-defined error». Методом «Тыка» понял, что причиной ошибки является большое количество знаков в ячейке А1. Подскажите пожалуйста, как можно решить данные проблемы? Прикрепленные файлы
|
||
|
ikki Пользователь Сообщений: 9709 |
#2 29.07.2015 02:15:26 у меня без ошибок отрабатывает. Excel 2010.
точнее — в ячейке 1024 символа, в строке формул — все (но общее кол-во тоже ограничено: 32767 символов) фрилансер Excel, VBA — контакты в профиле |
||
|
Ronin751 Пользователь Сообщений: 924 |
#3 29.07.2015 02:21:03 Здравствуйте ikki! Спасибо, что обратили внимание на тему.
У меня 2003. Вин ХР. Значит это зависит от версии офиса?
И у Вас все значения в ячейке видно полностью? |
||||
|
ZVI Пользователь Сообщений: 4357 |
#4 29.07.2015 02:24:54 Нужно так:
|
||
|
Ronin751 Пользователь Сообщений: 924 |
ZVI
! Спасибо Вам большое. Самое интересное, что почему то, я сам так не по-пробовал. Хотя додуматься мог бы. ((( Изменено: Ronin751 — 29.07.2015 02:35:10 |
|
ZVI Пользователь Сообщений: 4357 |
Попробуйте установить в B1 ту же ширину и высоту, а также скопировать из A1 формат ячейки (все это можно сделать и кодом). |
|
Ronin751 Пользователь Сообщений: 924 |
Дело в том что даже в А1 не отображается более чем 1074 знаков. Они то там есть, но их почему то не видно. (( |
|
ZVI Пользователь Сообщений: 4357 |
Так устроен Excel, в ячейке можно хранить 32 КБайта текста, но отображаться будет часть. |
|
Ronin751 Пользователь Сообщений: 924 |
Понял. (( |
|
vikttur Пользователь Сообщений: 47199 |
#10 29.07.2015 09:52:53
Не надейтесь |
||
You are missing a «:» before «A»
Range("A" & i & ":A" & LastCol - 1)
FOLLOWUP
After I went through your comments, I saw lot of errors in your code
1) You have dimmed i as Integer. This can give you an error in Excel 2007 onwards if your last row is beyond 32,767. Change it to Long I would recommend having a look at this link.
Topic: The Integer, Long, and Byte Data Types
Link: http://msdn.microsoft.com/en-us/library/aa164754%28v=office.10%29.aspx
Quote from the above link
Integer variables can hold values between -32,768 and 32,767, while Long variables can range from -2,147,483,648 to 2,147,483,647
2) You are finding the Last Column But in Which Sheet? You have to fully qualify the path Like this.
If WorksheetFunction.CountA(Sheets("Sheet1").Cells) > 0 Then
LastCol = Cells.Find(What:="*", After:=[A1], _
SearchOrder:=xlByColumns, _
SearchDirection:=xlPrevious).Column
End If
Same is the case with
With Sheets("Sheet1")
Set DatesRange = Range("B2" & LastCol)
End With
You are missing a DOT before Range
This is the correct way…
.Range("B2....
Also Range("B2" & LastCol) will not give you the range that you want. See the code below on how to create your range.
3) You are using a variable LastColumn but using LastCol. I would strongly advise using Option Explicit I would also recommend having a look at this link (SEE POINT 2 in the link).
Topic: To ‘Err’ is Human
Link: http://www.siddharthrout.com/2011/08/01/to-err-is-human/
4) What happens if there .CountA(Sheets("Sheet1").Cells) = 0? 
If WorksheetFunction.CountA(Sheets("Sheet1").Cells) > 0 Then
LastCol = Cells.Find(What:="*", After:=[A1], _
SearchOrder:=xlByColumns, _
SearchDirection:=xlPrevious).Column
Else
MsgBox "No Data Found"
Exit Sub
End If
5) ActiveSheet.Rows.Count will not give you the last active row. It will give you the total number of rows in that sheet. I would recommend getting the last row of Col A which has data.
You can use this for that
With Sheets("Sheet")
LastRow =.Range("A" & .Rows.Count).End(xlup).row
End With
Now use LastRow instead of ActiveSheet.Rows.Count You also might want to use a For Loop so that you don’t have to increment i every time. For example
For i = 1 to LastRow
6) Finally You should never use End. Reason is quite simple. It’s like Switching your Computer using the POWER OFF button. The End statement stops code execution abruptly, without invoking the Unload, QueryUnload, or Terminate event, or any other Visual Basic code. Also the Object references held (if any) by other programs are invalidated.
7) Based on your image in Chat, I believe you are trying to do this? This uses a code which doesn’t use any loops.
Option Explicit
Sub FindFill()
Dim wsI As Worksheet, wsO As Worksheet
Dim DatesRange As Range
Dim LastCol As Long, LastRow As Long
If Application.WorksheetFunction.CountA(Sheets("Sheet1").Cells) = 0 Then
MsgBox "No Data Found"
Exit Sub
End If
Set wsI = Sheets("Sheet1")
Set wsO = Sheets("Sheet2")
With wsI
LastCol = .Cells(1, .Columns.Count).End(xlToLeft).Column
LastRow = .Range("A" & .Rows.Count).End(xlUp).Row
Set DatesRange = .Range("B1:" & Split(Cells(, LastCol).Address, "$")(1) & 1)
.Columns(1).Copy wsO.Columns(1)
DatesRange.Copy
wsO.Range("B2").PasteSpecial xlPasteValues, _
xlPasteSpecialOperationNone, False, True
.Range("B2:" & Split(Cells(, LastCol).Address, "$")(1) & LastCol).Copy
wsO.Range("C2").PasteSpecial xlPasteValues
End With
End Sub
This is one of the most common run-time errors. By the end of this article, you will understand why that is and how to fix it. A run-time error is the type of error that occurs during the execution of the code. VBA does not know about it prior to actually running the code. There are different variations of this error; we will provide an example of each of the types below.
EXAMPLE 1: VBA Runtime Error 1004: Method ‘Range’ of object ‘_ Global’ failed
When a range reference is not correct. It could be incorrect because it’s misspelled. It could also be incorrect because it’s trying to get a range that is at an impossible value, such as row 0 or row -2. In the example below, we’re referring to row zero and we’re using the wrong syntax. VBA recognizes that we’re trying to refer to a range but it sees that the arguments (parameters) written within the range in order to identify it are written incorrectly; there should be no commas when using Range().
Sub Range_Error() Range(0, 1).Select End Sub
Instead, we should write the code as follows:
Sub Range_Error() Range(“A1”).Select End Sub
We could also run into this problem unintentionally if we are looping a variable, such as X, and it becomes zero.
In the below example, X is equal to 5 and the loop is set to keep reducing X by 1 until it reaches -1 then it would not execute. But an error will occur when X = 0.
I set the code to write ‘Correct’ in each of the cells up until the cell we are not able to insert values into. Our code will insert ‘Correct’ in Range(“A5) to Range(“A1”) then will give the error when we ask it to insert ‘Correct’ into Range(“A0”).
Note that we didn’t define X to be a String, so VBA assumes it’s a variant. This means it can be any type of data, so Excel assumes that it’s the type of data that should be utilized in the context we’re utilizing it in. In this case, X would be considered a string. But when X is zero, Excel doesn’t know that it should be string, since “A0” doesn’t exist as a range. So it treats the zero as a number, which triggers this error, because it’s syntax related, meaning what’s written inside Range() is not written correctly from a syntax point of view.
Sub Range_Error()
X = 5
Do Until X = -1
Range("A" & X) = "Correct"
X = X - 1
Loop
End Sub
To correct the problem, we need to stop our code from running the loop once X reaches 0.
Sub Range_Error()
X = 5
Do Until X = 0
Range("A" & X) = "Correct"
X = X - 1
Loop
End Sub
EXAMPLE 2: VBA Run Time Error 1004: That Name is already taken. Try a different One
This error is shown when we are trying to give the same name to a worksheet which has already been given to another worksheet in the same workbook. Given that we already have a sheet named “Sheet1”, we create a new sheet, we click on it so that it becomes the active sheet, and we try to name it “Sheet1” by running the below code. We get an error immediately once we reach the sheet name changing line.
Sub Error_Name_Taken()
ThisWorkbook.Sheets("Sheet2").Activate
ActiveSheet.Name = "Sheet1"
End Sub
EXAMPLE 3: VBA Run Time Error 1004: Select Method of Range class failed
This error occurs when we attempt to activate a range through VBA in another worksheet (not the currently active one) without activating that worksheet first.
Sub Error_Select_Failed()
ThisWorkbook.Sheets("Sheet2").Activate
ThisWorkbook.Sheets("Sheet1").Range("A1").Select
End Sub
To correct the issue, we would need to first activate “Sheet1” first before attempting to select a range inside of it. Adding a line to active the worksheet resolves the issue.
Sub Error_Select_Failed()
ThisWorkbook.Sheets("Sheet2").Activate
ThisWorkbook.Sheets("Sheet1").Activate
ThisWorkbook.Sheets("Sheet1").Range("A1").Select
End Sub
EXAMPLE 4: VBA Runtime Error 1004: Method ‘Open’ of object ‘Workbooks’ failed
This error occurs when we use VBA to open a workbook that cannot be opened. The reason that Excel is unable to open the workbook could be because it is already open, or the workbook is being used by another program at that moment. A special case exists when you attempt to open a file in read-only mode while the file is corrupt. This would give an error because Excel can open a corrupt file only if it is allowed to repair it first, which it does by writing to it. So, if you open a corrupt file in read-only mode, you are essentially preventing it from repairing the file and hence it would fail to open.
EXAMPLE 5: VBA Runtime Error 1004: file format is not valid
This error, like the one in example 5, is related to attempting to open a file. In this situation, however, we are trying to open a file that isn’t an Excel file; the file doesn’t have any of the Excel extensions ( .xlsx, .xls, .xlsb, .xlsm, etc.)
Sub error_workbook_open() Workbooks.Open "C:\Users\mmost\Dropbox\Daniel Troha\Run-time error 1004.docx" End Sub
The code is attempting to open a word document file with extension .docx. Using ‘Workbooks.Open’ can only be used for files that have Excel extensions. To open documents of different extensions, we will need to take a completely different approach. For example, the below code opens a word document.
Sub error_word_doc_open()
Dim wordapp
Dim strFileName As String
strFileName = "C:\Users\mmost\Dropbox \Else Without If.docx"
Set wordapp = CreateObject("word.Application")
wordapp.Documents.Open strFile
wordapp.Visible = True
End Sub
EXAMPLE 6: VBA Runtime Error 1004: Sorry We Couldn’t Find:
This error occurs whenever we are trying to open a file that does not exist at the specified path. When faced with this error, it’s important to check three aspects of the file path; file location, file name, and file extension. Any of these parameters could be wrong, so check each of them carefully.
Sub error_workbook_open() Workbooks.Open "C:\Users\mmost\Dropbox\Another Workbook.xls" End Sub
EXAMPLE 7: VBA Runtime Error 1004: Application-defined or Object-defined error
This error encompasses a wide range of possibilities. The error is triggered due to violating one of the rules that are used to handle the object you’re working with.
For example, in the following code, I try to select a cell that exists on row -1 and column 1. There is no such cell as the minimum row number allowed is 1, thus, VBA determines that I violated this rule and throws this error.
Note that this is different from Example 1 in that the syntax I am using here is perfectly correct, but I am violating particular rules that once violated, trigger an error. The wide range of these rules make this one of the most common errors in VBA. To resolve it, you will want to know more about the object you’re working with (in this case it’s a cell in the worksheet) and understand the rules and limitations that exist on the various values that you can use with the object.
Sub error_object_defined() ThisWorkbook.Sheets(1).Cells(-1, 1).Select End Sub
To wrap it up, here’s one example of where a syntax error calling a function causes this error to occur.
Search code, repositories, users, issues, pull requests…
Provide feedback
Saved searches
Use saved searches to filter your results more quickly
Sign up