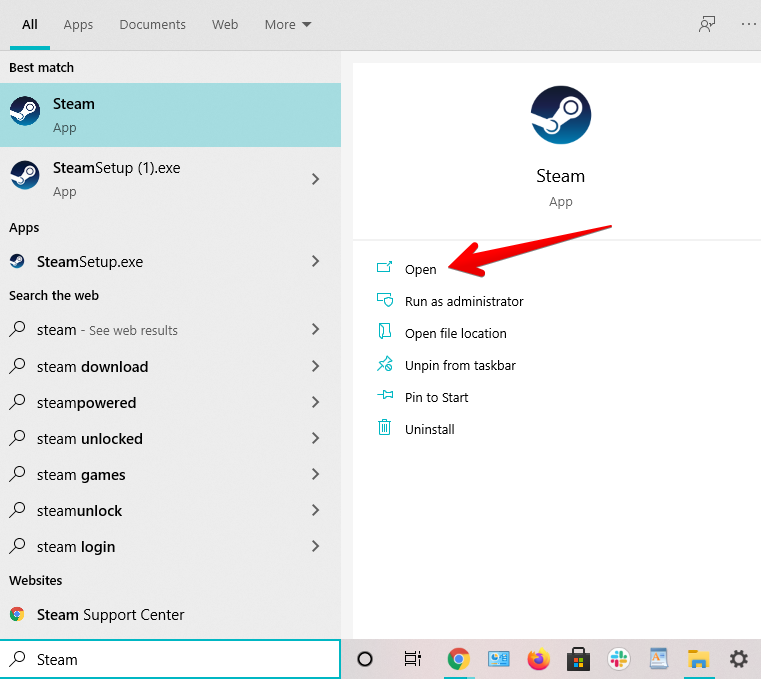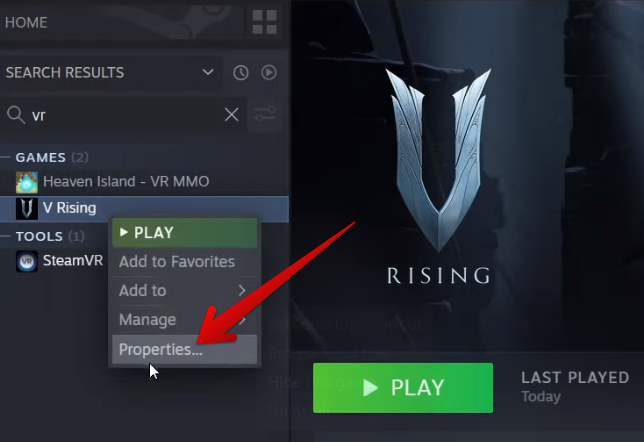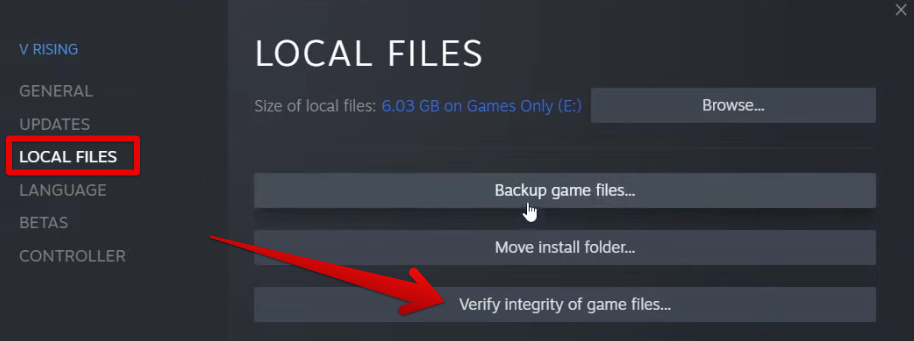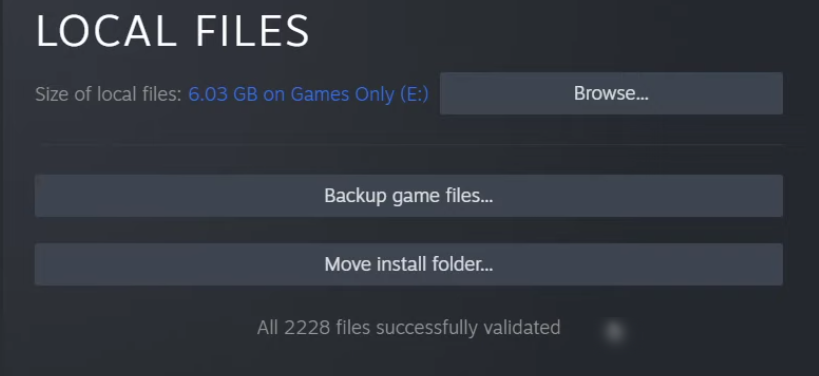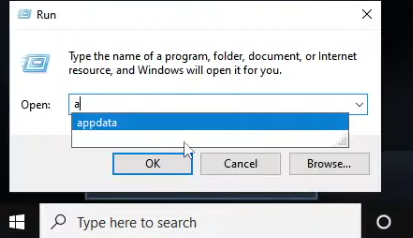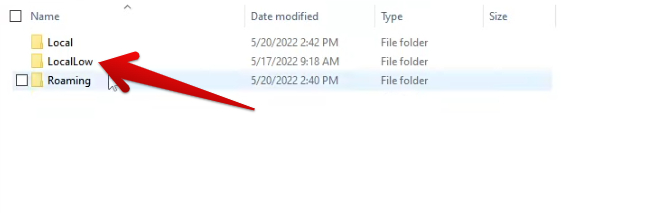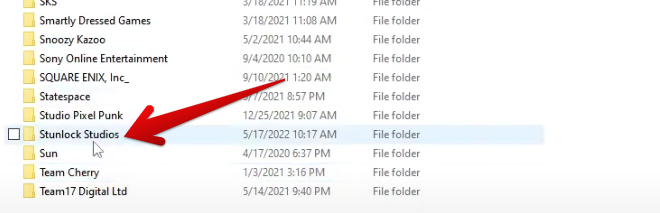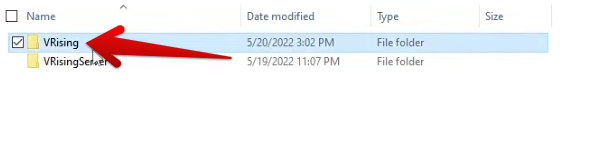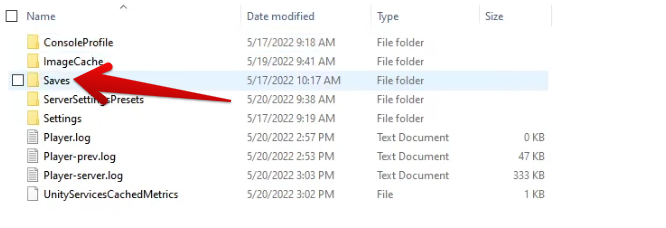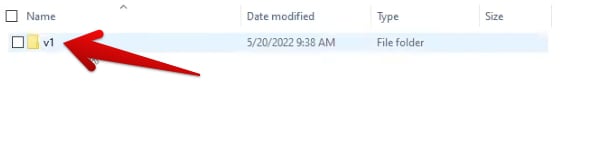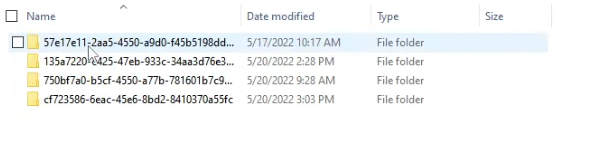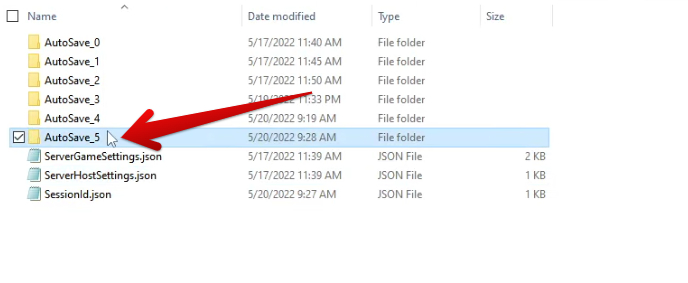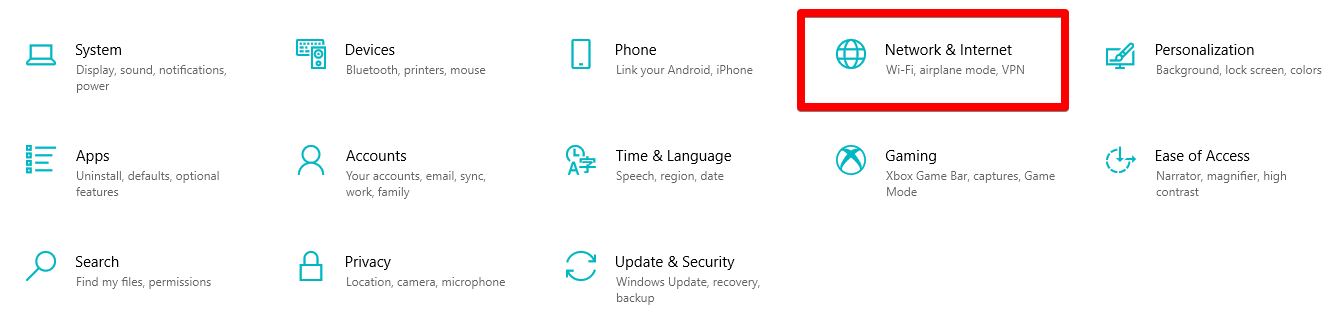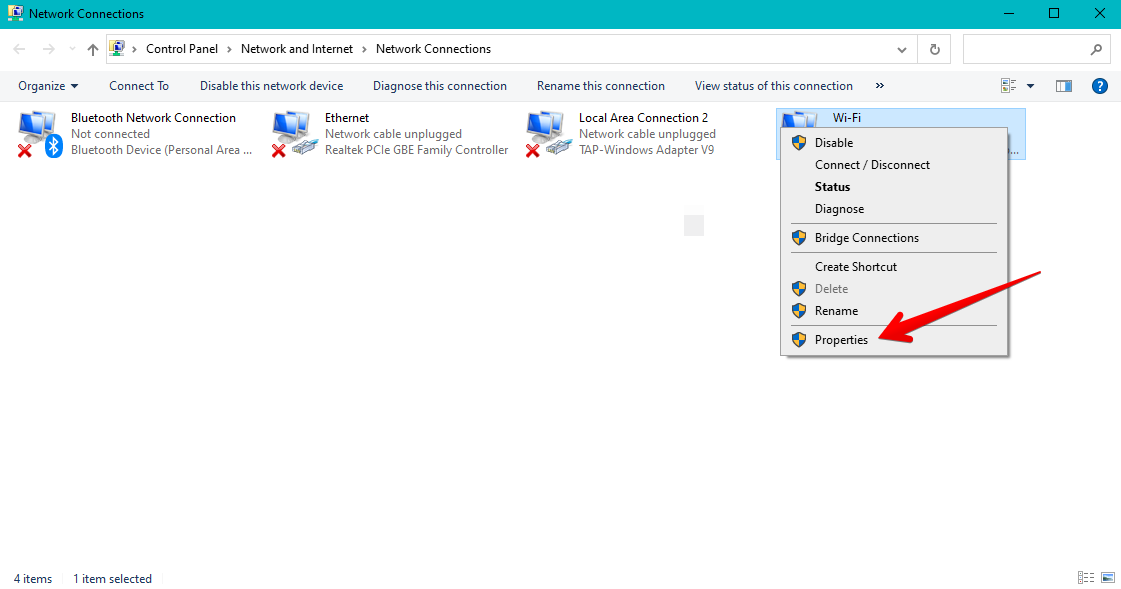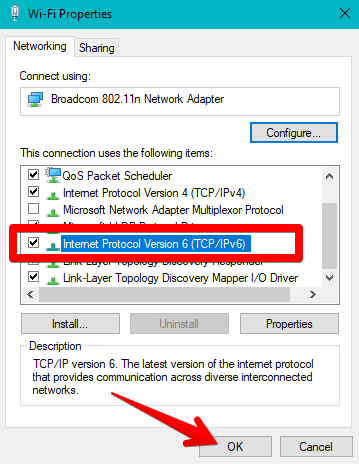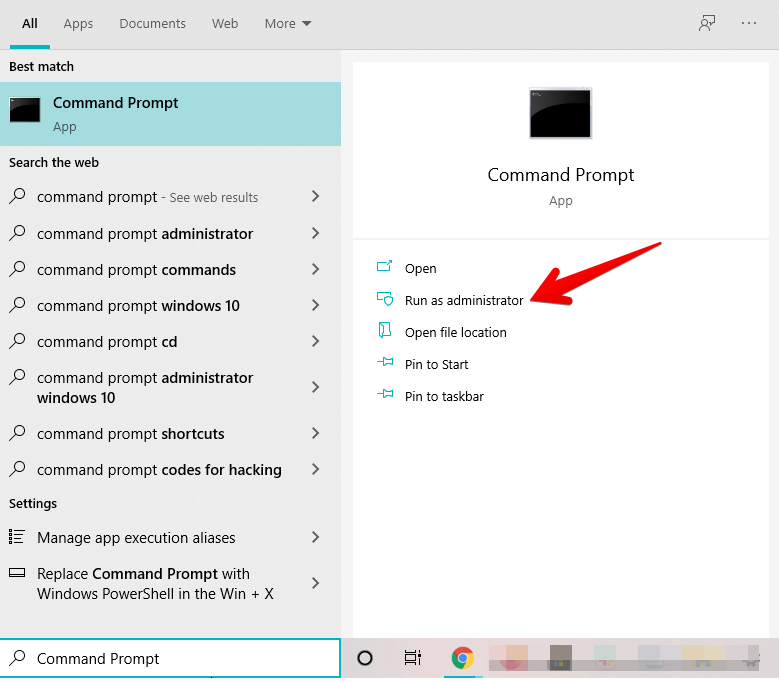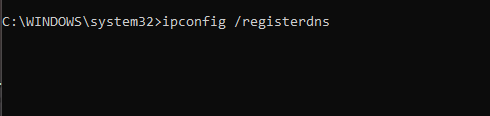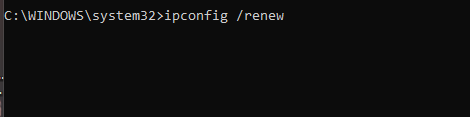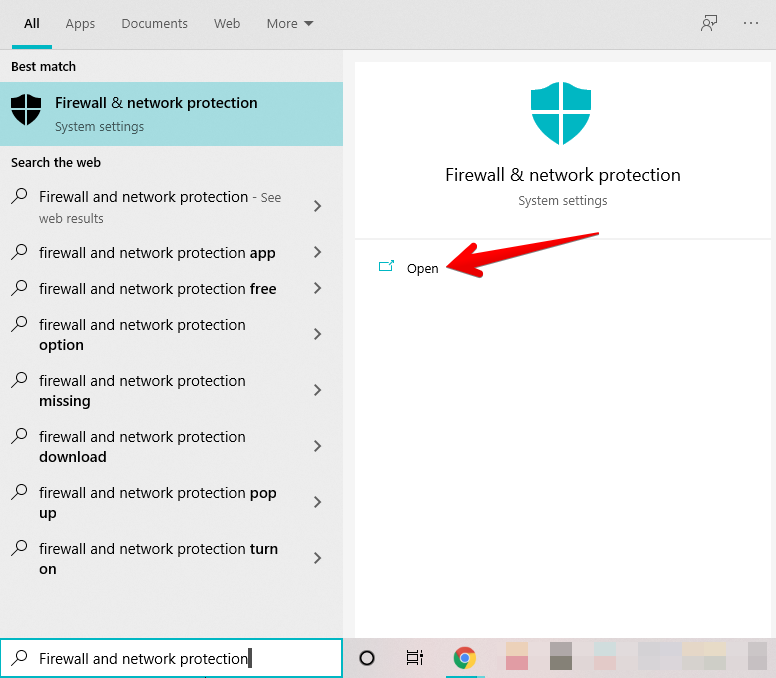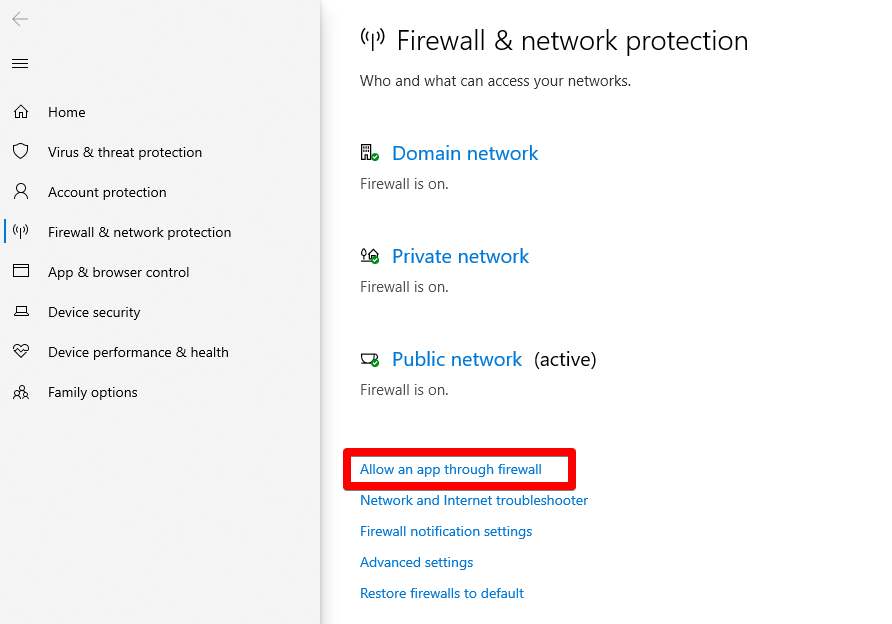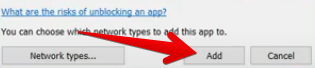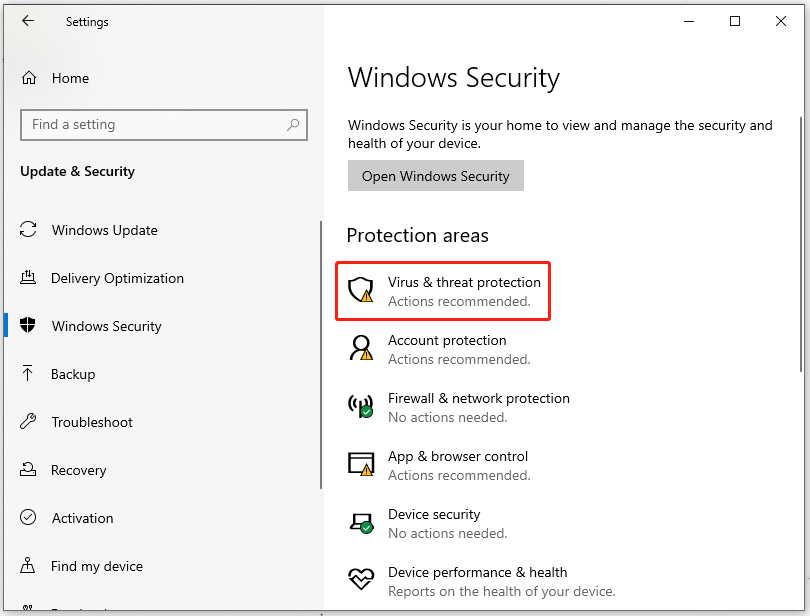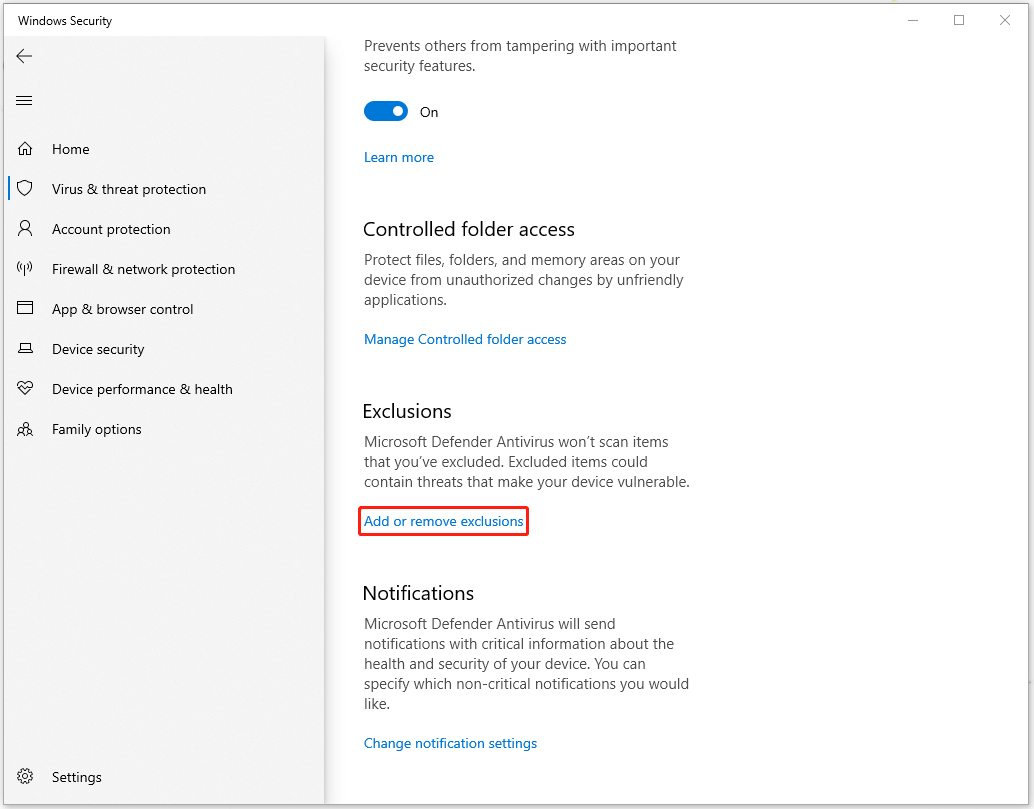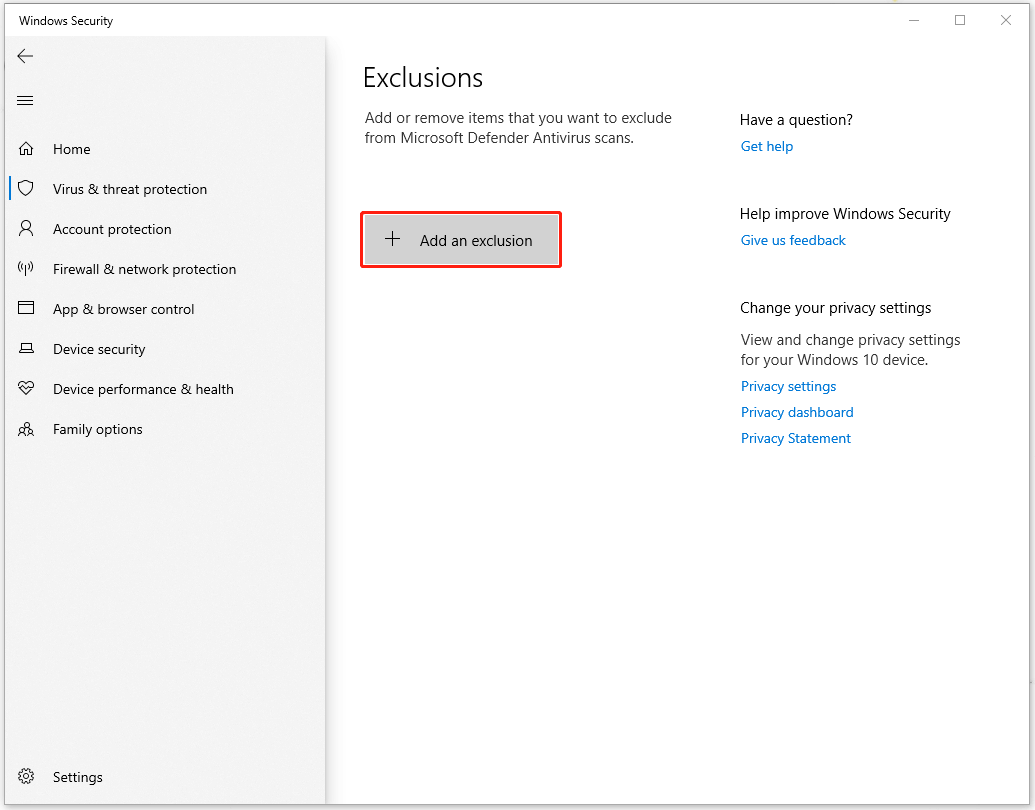Can’t sink your fangs into this freshly released vampire-oriented MMORPG? You’re definitely not alone in experiencing the V Rising server error. A bevy of players is all coming across to be similarly troubled where it’s getting increasingly difficult to play Stunlock Studios’ latest IP online. We’ve gone through most of the V Rising Bugs, Crashes, and Issues already, but there’s one more scenario that needs to be tended to.
Key Highlights
V Rising is the best vampire-based game, but the players might have to face some server errors because of the poor internet connection.
- Confirm service availability for consistent updates.
- Run Steam as an administrator to access the desktop.
- Check and improve your internet speed.
- Verify V Rising file integrity.
- Use a wired connection for multiplayer.
- Delete autosaved files to resolve server errors.
- Disable IPv6 for better internet connectivity.
- Use the command prompt to improve multiplayer on Windows 10 and 11.
- Allow V Rising through Windows Firewall.
- Check and configure your router’s ports for smoother multiplayer.
- If issues persist, try redownloading V Rising for a smoother gaming experience.
More From eXputer: V Rising – How to Resolve Blocked By Border.
What is the Server Error Issue?
The V Rising server error appears as a vague message, leaving players stuck without much guidance. Multiplayer problems can stem from various sources, including your own setup. These issues may be caused by:
- Faulty internet connections with insufficient speed.
- Corrupted game configuration files stored on your PC.
How to Resolve V Rising Server Error
The following is our round-up of all the tried-and-tested fixes to V Rising’s multiplayer issues and how you cannot find a server to connect to. Make sure to implement all of the potential solutions ahead and follow the instructions diligently for the best results.
Confirm Server Availability
V Rising is mediated by an official Twitter handle where regular updates are posted on a consistent basis. It’s also from here that you can stay up-to-speed with everything the devs intend for the game to undergo, may it be major season updates or timed improvements. If the title’s servers are down at the moment, you won’t be able to play the multiplayer survival title by any chance whatsoever.
Therefore, it’s a good idea to keep track of official updates every now and then, especially in the case of V Rising server error. The main Stunlock Blog+ is also a good place to bookmark the latest V Rising news and stories as well.
Run the Steam Client With Administrator Privileges
For unrestricted access to the popular desktop launcher, granting Steam administrator rights is the way to go. Here’s a simple method to achieve this:
- Type ‘Steam’ in the Windows Search bar.
- Right-click on the ‘Steam’ program and select ‘Run as administrator.’
This ensures Steam runs with administrator privileges.
Assess the Quality of Your Internet Speed
When facing server-related issues in V Rising, the first consideration should be your internet connection speed. Since the problem is related to server connectivity, it’s crucial to assess your internet speed before exploring other solutions.
To prevent errors like the one you’re experiencing, it’s important to be aware of the minimum internet speed requirements for playing V Rising or any other multiplayer survival hack-and-slash game. Here’s a brief overview of the minimum internet speed needed.
- Download Speed: 3 Mbps or above
- Upload Speed: 1 Mbps or up
- Ping: Less than 70 ms
It’s best that you test your network connection with sites like Speed Test by Ookla.
Verify The Integrity of V Rising’s Files
Missing/corrupted game files can also cause this error in V Rising. Steam lets you verify your game files to replace those missing files without having to redownload the game. Here’s how to do it:
1. The first step is to launch the Steam app on your Windows PC. This can be done quite effortlessly from the Windows Search bar. Just type in the right word, and you’ll get the software popping up quickly.
2. After launching Steam, head to the “My Library” section within the app’s interface and find V Rising in the sidebar to the left. Hover your cursor over the game’s name and double-click on it to reveal more options. Finally, select the “Properties” button to get to the next step.
3. After completing the previous step, a small-scale window will appear on the screen. Here, you can “Verify integrity of game files” effortlessly by clicking on the relevant button. Follow the screenshot given below for the best results. Make sure you’re in the “Local Files” section of V Rising’s properties to get the feature to appear.
4. The authentication process will begin After clicking on the “Verify integrity of game files” option. Wait until the operation concludes. It shouldn’t take too long—around 2-3 minutes at best. Once you’ve been notified that all the game files have been validated, start V Rising to see if it works.
If the issue doesn’t go away and V Rising is still not letting you play its online mode, don’t lose hope just yet. We’ve got a bunch of more fixes awaiting your trial, so let’s get right down to them below.
Use a Wired Connection
A wired connection surpasses wireless in several ways, providing greater stability for multiplayer gaming. Wi-Fi setups can be inconsistent, while an Ethernet connection offers a more robust and reliable experience.
To improve your multiplayer experience in V Rising, consider setting up a wired connection for your console or PC. Many players have reported significant improvements in connectivity and fewer disconnects after switching to Ethernet.
Delete Your Autosave Files
There’s a distorted autosave file of the game that’s actually preventing players from getting into the multiplayer portion of V Rising. Therefore, if you want to get back on track and start playing the vampire-focused title online, you need to dive deep into its configuration files. Here’s what you need to do:
- The first step is to get to the “AppData” folder on your Windows 10 or Windows 11 PC. This directory is probably present inside one of your hard drives, but it can be stored in other sections as well. To dig it out in all its exactness, use the “Run” utility by pressing the Windows key followed by pressing “R” on your keyboard. Once the “Run” window pops up, type in “appdata” and press the “Enter” key.
Searching for the “AppData” Folder - Right after that, you’ll be taken straight inside the “AppData” folder on your Windows PC. The next step from here pertains to clicking on “LocalLow.”
Clicking on “LocalLow” - After clicking “LocalLow,” you’ll be taken to a brand-new directory. Scroll down from here and spot the “Stunlock Studios” folder. Click on it to get to the next step.
Selecting the “Stunlock Studios” Folder Selecting the Main “VRising” Directory - Continue by selecting the “Saves” folder. You’re almost at the end now.
Accessing the “Saves” Folder of V Rising - Clicking on “Saves” will take you to yet another folder. Select “v1” from here to continue ahead.
Clicking on the “v1” Folder of V Rising - After completing the last step, you’ll be taken to an area where all of your manual saves in V Rising will be available at your disposal. Our goal is to delete the most recent autosave in the game. For this purpose, you must go inside each folder and click on the “ServerHostSettings.json” file. That way, you will be able to see the name of the saved file in a more understandable format as compared to the last one.
Selecting the Right Save File - After figuring out the save file that’s most recent in your copy of the game, delete the “AutoSave” folder as shown in the screenshot below. Just make sure that you’re erasing the most latest save file for the best results.
Deleting the Most Recent Autosave of V Rising
You should be able to get the game up and running once again after getting rid of the most recent V Rising to save the file. If a bevy of players has been implementing this fix to have their way with the title, then it’s no surprise that you’ll be able to do the same.
Disable IPv6
IPv6, the latest internet protocol for device communication and internet connectivity, replaces IPv4 as the standard. Some users facing the V Rising server error have reported that disabling IPv6 doesn’t always resolve the issue. It may be related to Stunlock Studios’ server configurations, but it’s worth a try to fix the issue and resume your adventures in Vardoran.
Here are the steps to disable IPv6 on a Windows PC:
- Get started by making haste to your device’s “Settings” app.
2. Once in the main “Settings” panel, click “Network and Internet” to get to the next step.
3. After that, click “Change adapter options” to go to the next page. There, you’ll choose what kind of connection you’re using currently. For example, I’ve got my PC connected to Wi-Fi and select the Wi-Fi tab. Other options are LAN, Bluetooth, and Ethernet. Once you’ve identified the type of connection, click on it and select “Properties.”
Opening the Properties of the Network Connection
4. After clicking on “Properties,” another window will open for you too. This is where you’ll scroll down a small amount (be sure to remain on the “Networking” tab) “Networking” tab) and locate Internet Protocol Version 6 or IPv6. Once you’ve it on your list, remove the checkmark beside it, and then click “OK” to finalize the procedure.
Utilize the Command Prompt
To improve your online experience and address V Rising’s server-related issues, we’ll use the Command Prompt utility to run various commands and refresh your IP address. Follow the steps below to utilize this effective Command Prompt function and avoid prolonged server problems in V Rising.
- The first step is opening the Command Prompt on your Windows PC. Utilize your Windows Start menu or the Taskbar area if the app is pinged there to accomplish this. Additionally, ensure you run the application in administrator mode to achieve the best outcomes.
Running the Command Prompt as an Administrator
2. When you are sure that the Command Prompt is up and running, you can use the following command and then press”Enter” to confirm the “Enter” key. The first line of text will allow us to clean our DNS, which means that it’ll remove any remaining IP addresses which could affect our connection to V Rising’s servers on the internet.
ipconfig /flushdns
3. Then we’ll enter another command. The next time we’ll register the DNS in a new way rather than clearing the old one. Follow the steps below and then enter this into the Command Prompt. This process could take some time, and you should be patient. We’ll also create a perceivable report, and it will appear within”Event Viewer. “Event Viewer” menu after about 15 minutes.
ipconfig /registerdns
4. The next step is to renew your DNS. Use the following command to go through with it painlessly.
ipconfig /renew
Allow V Rising Through Windows Firewall
It appears that Windows Firewall categorizes V Rising as a potential threat, which can cause problems when launching the game.
You can check if Windows Firewall is blocking V Rising by following these steps to add the game to Windows Firewall exceptions. We’ll provide a straightforward explanation of the process to make it easy to understand.
- Your first task is to open the “Firewall and network protection” section of Windows Security on your PC. You can do that by simply searching for it using the Windows Start menu. Complete this to get to the next step.
2. Once done, a new window will launch, and it’ll be a part of the Windows Security department, as mentioned earlier. You must click “Allow an app through firewall” to get to the next step.
3. You now have to make a couple of clicks in the following window that opens after completing the last step. Click on “Change settings” first to make the “Allow another app” option accessible. Once done, click on the latter and see yourself opening another window.
4. A small-scale window will open up just after you complete the next step. This is where you’ll have to click on “Browse” and search your computer for the main V Rising executable game file application. From what we can gather, you have to add two distinct processes of the game in this step: the main “V Rising” app and its sidekick “VRisingServer” file.
5. Once you have found the V Rising executable file application and the other one, select them both and add them to the list of inclusive apps. This will take you back to the previous small-scale window where the V Rising game files will be listed with specific names under the “Apps” section. Click on “Add” to allow both apps through Windows Firewall. You’ve made most of the progress in completing this step. Continue the hustle to get to the bottom of it all.
6. You’re quite not done yet. You must go through one more simple step now to finalize the process. Check the box for “Public” and “Private” connections for Windows Firewall on the “Allowed apps” window. You can easily do this for the V Rising executable file and the other related files. Lastly, don’t forget to click on “OK” as soon as you’re done to save your progress.
Forward Your Router’s Ports
One of the first potential fixes to help you find your way with the V Rising server issue in the game revolves around forwarding some of your internet router’s ports. Out of all the other fixes people have tried, this one really sets things in motion. However, you don’t have to forward all of your router’s ports to get the game’s multiplayer to start working again.
Instead, we’ve picked up a handful that you need to tend to specifically for V Rising. According to this official Steam Support page, all the relevant port-forwarding components have been laid out for players who are struggling with connectivity issues. Under the “Dedicated for Listen Servers,” Steam advises us to have the following ports opened:
- TCP local port 27015 (default): SRCDS Rcon port
- UDP local port 27015 (default): gameplay traffic
If you know your way around internet routers and are already familiar with the concept of port-forwarding, check whether the relevant ports that need to be opened are already available for your copy of the game. Otherwise, you can simply contact your ISP (Internet Service Provider) and get them to tend to the matter themselves.
Reinstall V Rising
If you’ve exhausted all other troubleshooting methods without success, consider uninstalling V Rising as a last-resort solution. While this can be a hassle, it may resolve the server error issue.
This concludes our guide on fixing the V Rising server error on PC. We hope these steps have helped you enjoy the game without further issues.
Was this article helpful?
Thanks! Do share your feedback with us. ⚡
How could we improve this post? Please Help us. ✍
-
Home
-
News
- Fixed! V Rising Server Error – V Rising Server Not Showing Up
By Anna | Follow |
Last Updated
V Rising game has some issues that trigger players’ complaints, such as V Rising stuttering issue and V Rising server error. To fix these common issues occurred on V Rising, MiniTool has issued some articles for a detailed guide and this article is about the fixes for V Rising server error.
What Is V Rising Server Error?
V Rising server error is a commonly seen issue. When that happens, you can’t connect to V Rising server and the game can’t go on normally. The V Rising server not showing up issue can be triggered by the down server or just the connection issue.
Of course, some people find when they turn off the Windows Defender, the game will turn back to normal. It is worth trying!
How to Fix the V Rising Server Error?
Fix 1: Check the Server Status
When you find the V Rising can’t connect to server, to some extent, the culprit may be the client server issue. You need to check if the V Rising server has been down and in most cases, the related information will be issued by the official V Rising Twitter website.
If the game servers are having some issue with the downtime or maintenance, you should keep waiting for at least a couple of hours until the restoration finishes.
Fix 2: Check the Connection
A good Internet connection can pave a way for a better gaming experience, so you need to check of your Internet connection performs well. If not, you can do as follows.
- Turn off and then on your Internet.
- Get closer to the Internet source.
- Disable your VPN.
- Use a wired Internet connection with an Ethernet cable.
Fix 3: Allow the Game through the Firewall
Windows Firewall can protect your computer form malicious attacks but sometimes, it will block some PUP programs or the software you downloaded and installed form the third-party website.
To verify if the culprit is that, you can turn off Windows Firewall temporarily and check if the V Rising server error persists. If yes, you can add the program to the white list.
Step 1: Go to Start > Settings > Update & Security > Windows Security > Virus & threat protection.
Step 2: In the pop-up window, choose Manage settings and scroll down to choose Add or remove exclusions under Exclusions.
Step 3: Choose Add an exclusion and then File to select the .exe file of the V Rising game.
Fix 4: Verify Integrity of V Rising’s Files
If you still can’t connect to V Rising server, you can fix the V Rising server error by verifying the integrity of the game files.
Step 1: Open Steam and go to Library.
Step 2: Locate V Rising and right-click on it to choose Properties.
Step 3: Choose Local Files and then Verify Game Files.
Bottom Line:
V Rising is a popular game but when some errors happen, your immersion will be interrupted. This article will be helpful to resolve the V Rising server error. If you are struggling with that, come and go try it.
About The Author
Position: Columnist
Anna is an editor of the MiniTool Team. She worked in this big family since her graduation. Her articles mainly focus on data backup and recovery, disk cloning, and file syncing, committed to resolving the data loss issues users may encounter on their PCs. Besides, more related computer articles are shared here. In her leisure time, she enjoys reading and watching movies. Travel can also be a good choice for her.
- Home
- Gaming
- How To
If you are encountering a server error while trying to play V Rising, here is what you need to do…

Credit: Stunlock Studios
If you are looking to fix V Rising server error, then you are at the right place.
The V Rising server error is one of the most common errors players experience along with the V Rising clan is full error and connection timed out error. Here, changing the V Rising server settings will not solve the problem. Don’t panic, though!
Fortunately, there are some troubleshooting tips you can try to fix V Rising server error. Let’s get started!
How To Fix V Rising Server Error
The V Rising server error can be caused by a lot of things. Server outages, bad internet connection, firewalls, and even your device’s settings can be the reason for the error.
As has been noted, when the V Rising server error occurs, players get the following error message: «V Rising can’t connect to servers» or «Server offline.»
In that situation, you can try the following steps to fix V Rising server error:
Check the server status
The first thing you should do is to check if the V Rising servers are up and running. Unfortunately, V Rising doesn’t have a dedicated server status page. However, they update everything about server maintenance and outages on their Twitter account.
Presently, V Rising has set the player cap at one time on the official servers to 40 players. So, if the server you are trying to connect to is full, you will get a server error. In that case, you can connect to a server in a different region or create a private server and invite your friends.
Check your connection
If the servers are running as they should be, check if your connection is fast and stable. Close programs that you aren’t using, to ensure as little traffic on the network as possible. Disconnect other devices from your router.
You can also try restarting your router as it’s a common fix for many connectivity issues. If possible, switch to a wired connection to improve stability.
Add the game to the safe list
It is possible that the firewall is blocking the game from connecting to the Internet. In that case, you can add the game to the safe list of your firewall. To do that:
- Go to Start > Settings > Update & Security > Windows Security > Virus & threat protection.
- Under Virus & threat protection settings, select Manage settings, and then under Exclusions, select Add or remove exclusions.
- Select Add an exclusion, and browse and select the .exe file of the V Rising game.
If you are using any third-party anti-virus, you might also need to add the game to the safe list of the anti-virus software or just disable the software while you are running the game.
- Read More: V Rising Roadmap 2022: New Features And Update
V Rising Dedicated Server Not Showing Up
As you might be aware, V Rising allows you to set up dedicated servers and invite your friends to play with you. Oftentimes, when you start up a server, it will not show up in the list of servers.
- First, make sure that Port-Forwarding is set up on your and your friend’s router.
- If your server doesn’t show up for your friend, they can join via the «Direct Connect» option. Just share your IP address with him. If you don’t know your IP address, just go to What Is My IP Address.
- If the server doesn’t show up for you, you can also join via the «Direct Connect» option. Type in «127.0.0.1» and hit Connect.
If none of the above solutions works for you, it’s likely that something went wrong when you created the dedicated server. In that case, you need to start over from scratch. This time, follow the instructions precisely and you will be fine.
For more articles like this, take a look at our
Gaming
and
How To
page.
Many players around the world are facing the V Rising server error which is a very common error in V Rising along with authentication error or clan is full error. According to multiple reports, many players are encountering the following error message – “V Rising can’t connect to servers” or “Server offline”. There are various reasons why you’re seeing this error message including server outages, poor internet connection, firewalls, and also the settings of your device can be the main reason for this error. If you are also running into a server-related error while attempting to play V Rising, here is how you can fix it.
It is quite annoying when you are attempting to play V Rising but you end up with a server error. Thankfully, there are certain methods you can try to fix this issue.
Check the Current Server Status
One of the first things you should check is the current server status of V Rising. Make sure they are running fine without any issues. They mostly update the server status on their official Twitter page @VRisingGame. In case the servers are down, you can’t do anything except wait until the servers are back online.
Check Your Internet Connection
The next thing you need to do is to check your internet connection. It must be fast and stable to run the game like V Rising smoothly. You can close programs that you are not using while playing the game. Also, disconnect other devices from your internet router.
Also, try to restart your router and switch your WiFi connection to a wired connection and then check if the issue is resolved or not.
Add the Game to the Safe List
Sometimes firewalls block the game from connecting to the internet. So, try to add the game to the firewall’s safelist. Here is what you need to do.
– Go to Start >> Settings >> Update and Security >> Windows Security >> Virus and threat protection.
– Then select “Manage settings” and under Exclusions, select “Add or remove exclusions”.
– Lastly, select “Add an exclusion” and find out and select the .exe file in V Rising.
Besides, if you’re using any external anti-virus program, then you need to add up the game to the safe list. Or simply disable the software while playing the game.
That’s everything we have to fix the server error in V Rising.
Also check – How to fix V Rising black screen issue after character creation.
- Home
- Gaming
- How To
Here’s what to do if that connection timed out issue is hurting you in V Rising.

Credit: Stunlock Studios
V Rising players have been complaining about the V Rising Connection Timed Out error that is preventing them from joining a server. But what can you do to fix it?
Like most early access games, V Rising has run into its fair share of bugs. Whether it’s the V Rising server error or the authentication error, there are lots of issues that can halt your process.
Luckily, there are some workarounds. Here’s how you can try to fix this pesky connection timed out issue.
How To Fix V Rising Connection Timed Out
If you have encountered the V Rising connection timed out error, then you can try the following solutions relating to its server.
Before you start the troubleshooting process, make sure you meet the system requirements. Because, if you don’t meet these requirements, you may end up connection timed-out issue and other problems like V Rising crashing on your PC or experiencing lag and stuttering.
Check server status
The first thing you should do is to check if the V Rising server you are trying to connect to is up and running. Unfortunately, V Rising doesn’t have a dedicated server status page.
However, they update everything about server maintenance and outages on their Twitter account. You can switch to a different server if the one you are trying to connect to is down.
Check for server overload
Presently, V Rising has set the player cap at one time on the official servers to 40 players. So, if the server you are trying to connect to is full, you will get a connection timed out error.
In that case, you can either connect to a server in a different region with less traffic or wait for the server to clear up.
This isn’t the only issue players have had with V Rising caps. Players have also complained about seeing the V Rising clan is full error when attempting to join new clans.
Check your Internet connection
If the servers are running as they should be and there is no sign of server overload, check if your connection is fast and stable.
Close programs that you aren’t using, to ensure as little traffic on the network as possible. You can also try restarting your router as it’s a common fix for many connectivity issues.
Alternatively, we’ve seen a player on Reddit suggest disabling VPN may fix this connection timed out error. If you use a VPN, you might want to try turning it off.
- Read More: How To Change V Rising Server Settings
What Is The V Rising Connection Timed Out Error?
Typically, the V Rising connection timed out error occurs when a client connection does not receive a response from the server after a specified amount of time.
Players have complained about waiting over an hour in an attempt to join a V Rising server, to no avail.
Server outages, server overload or slow internet connection are the most common causes of this error.
One of the above solutions will definitely help you fix the V Rising connection timed out error. You will be back in the game in no time. Enjoy!
For more articles like this, take a look at our
Gaming
and
How To
page.