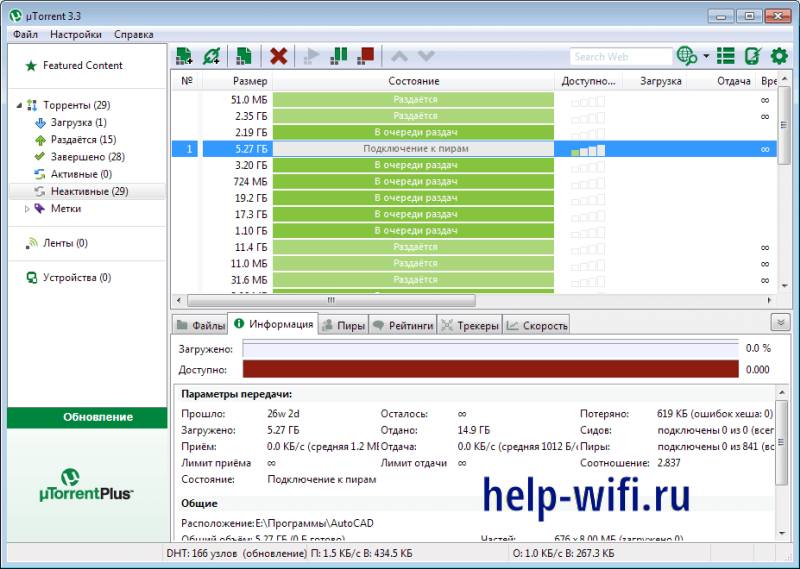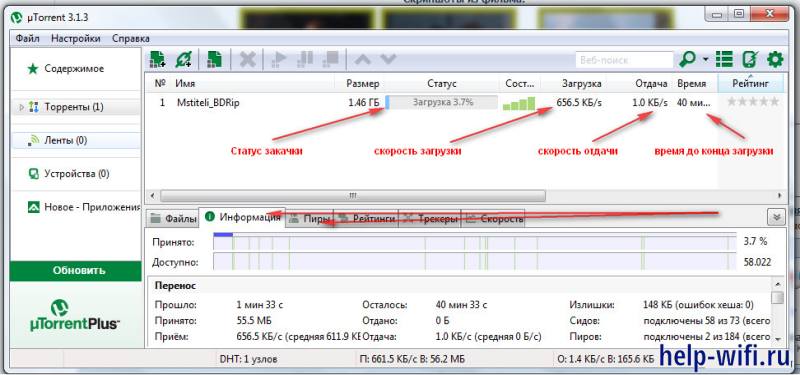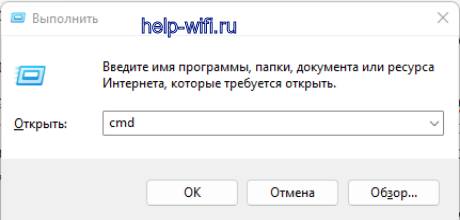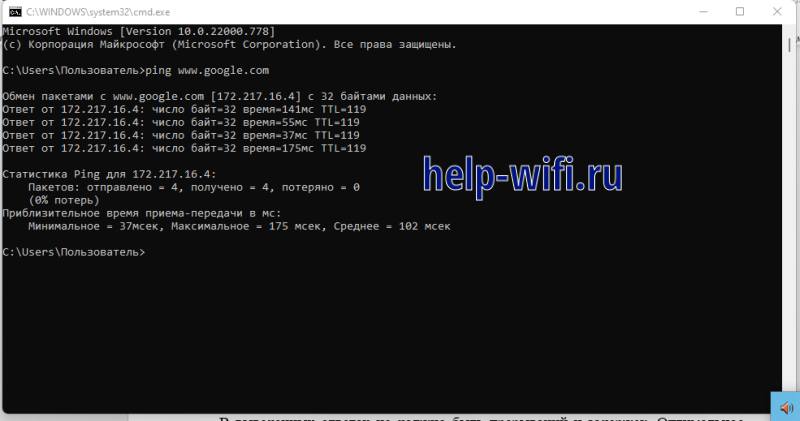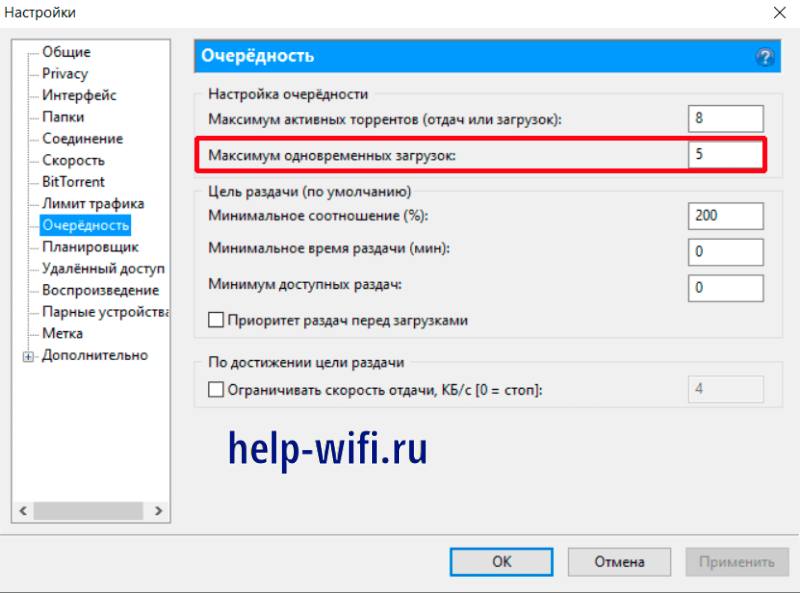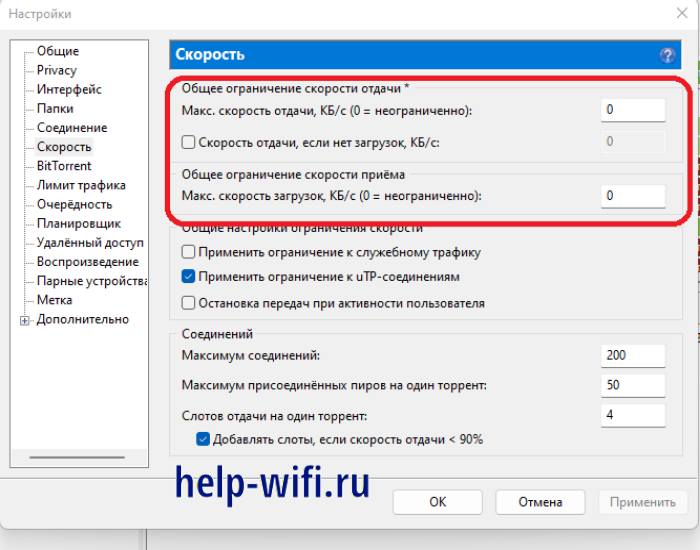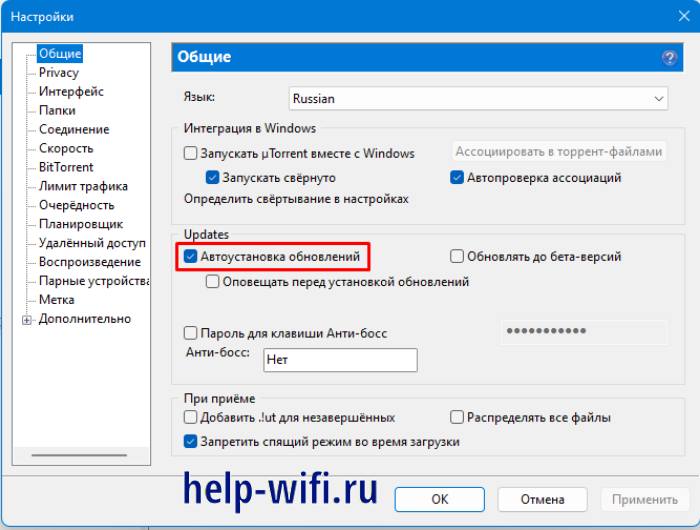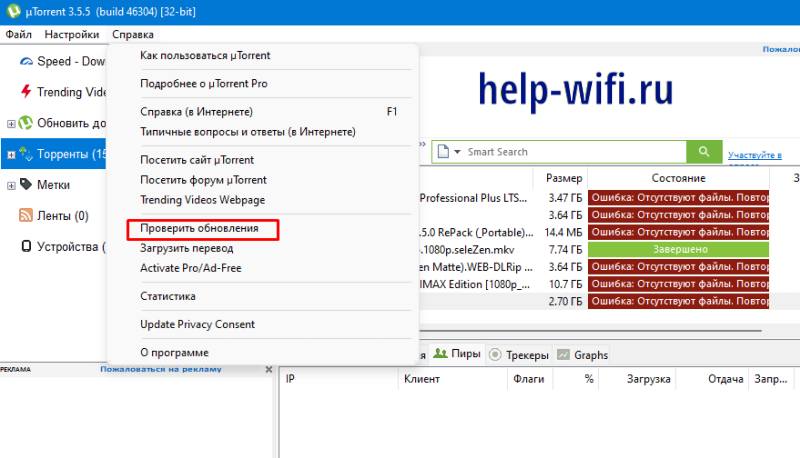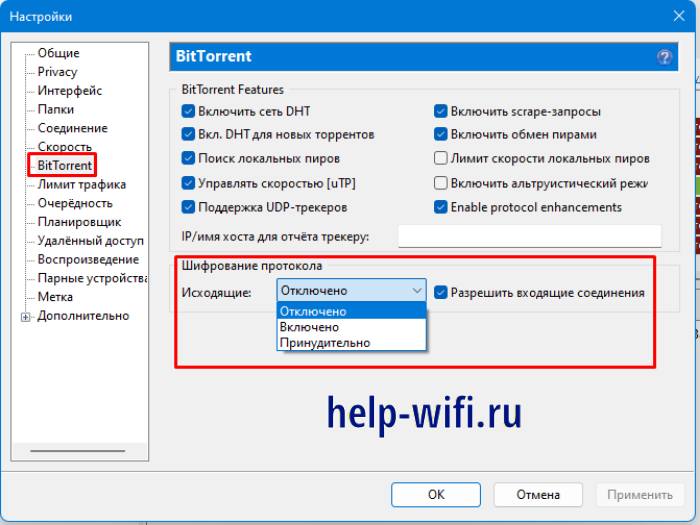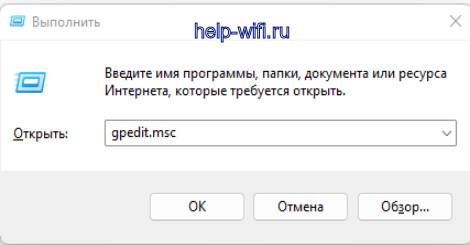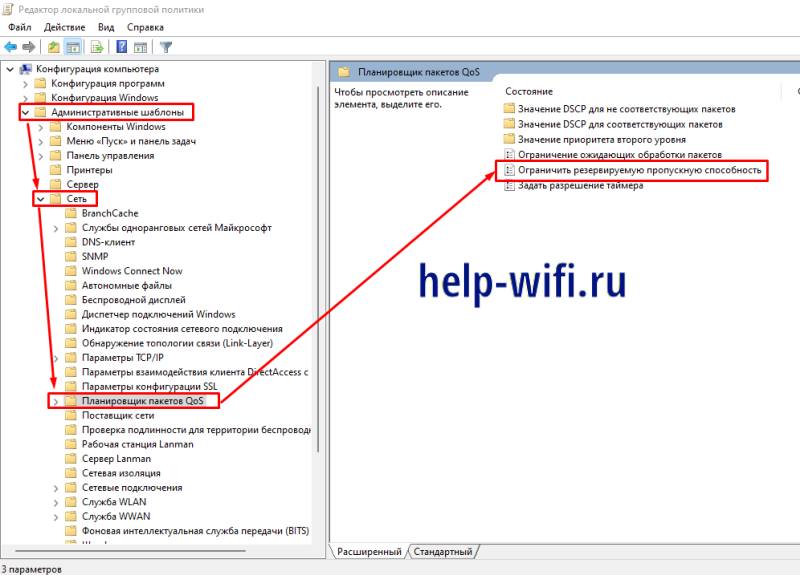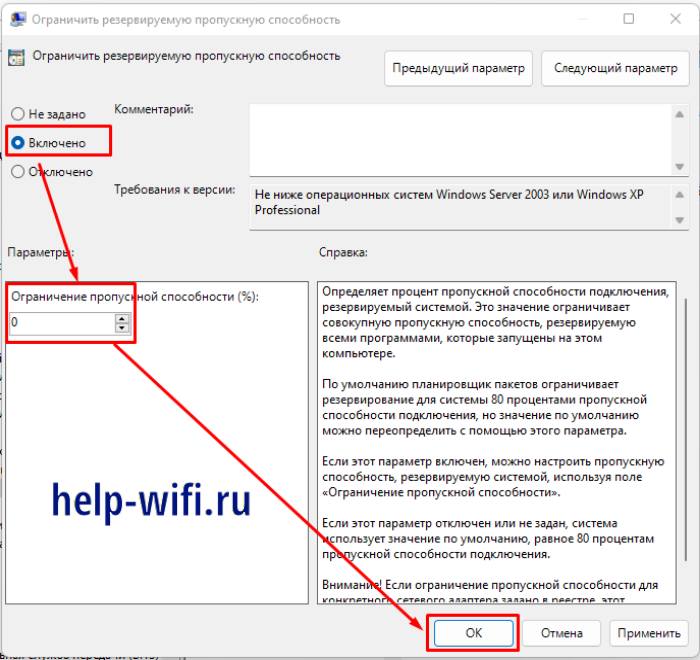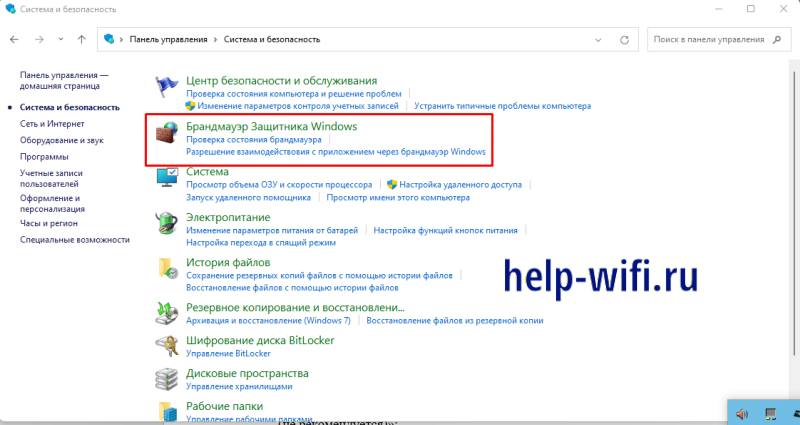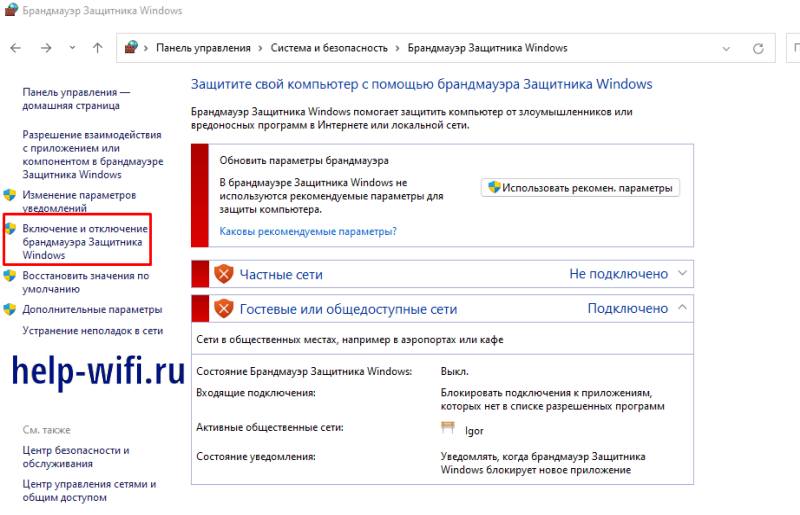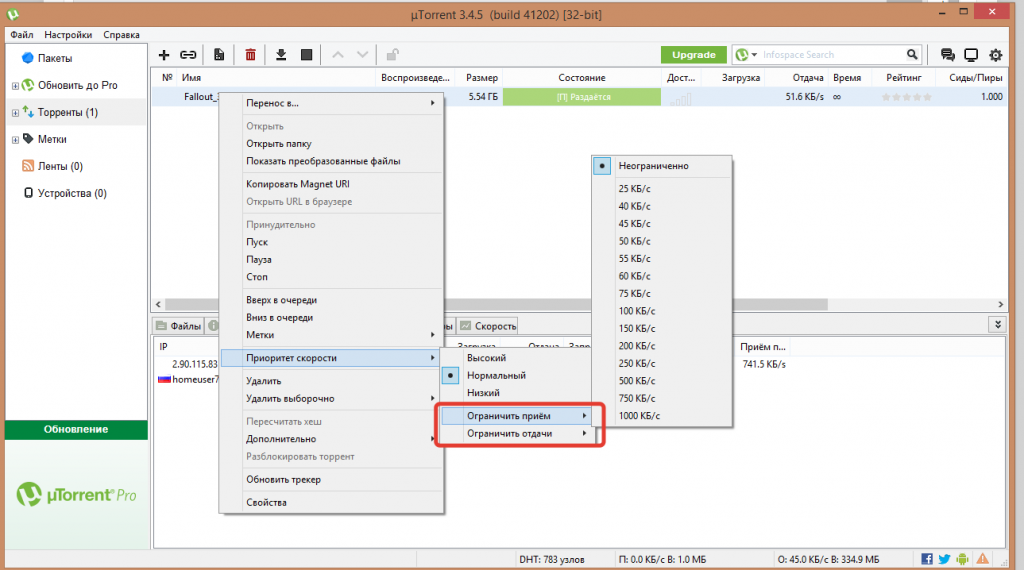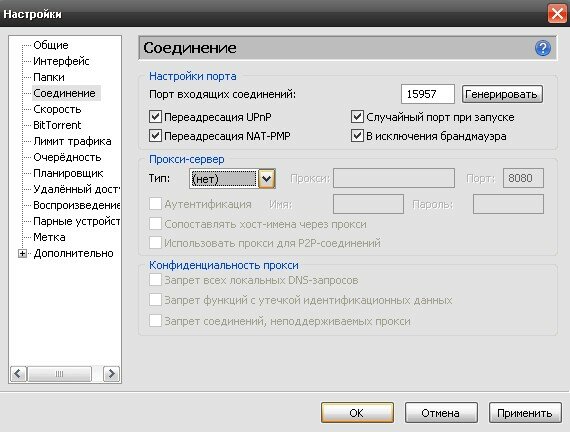На чтение 13 мин Просмотров 29.8к.
Константин Гиновский
Занимался настройкой компьютеров, ЛВС, кибербезопасностью и видеонаблюдением. Инженерный опыт более 10 лет, в т.ч. работа системным администратором на крупном предприятии с 2012 года.
Задать вопрос
Скорость скачивания, предоставляемая современными провайдерами, может быть от 10 Мбит/сек секунду. Это позволяет загружать приложения, игры, фильмы и музыку в большом объеме. Однако маленькая скорость загрузки в торренте создает большие неудобства. Паниковать в этом случае преждевременно. Лучше понять в чем может быть причина такого явления и воспользоваться инструментами для ее решения.
Содержание
- Причины маленькой скорости в торренте
- Скорость тарифа провайдера и реальная
- Разница между Мбит/сек и Мбайт/сек
- Перевес качающих над раздающими
- Нагрузка на роутер или почему кабель лучше
- Интернет-соединение нагружено лишним
- Увеличение скорости скачивания торрента
- Очередность загрузки
- Ограничения в клиенте
- Приоритет торрента
- Своевременное обновление программы
- Тонкие настройки клиента
- Системные причины и решения отсутствия скорости
- Снятие ограничения пропускной способности сети
- Блокировка антивирусом и брандмауэром
- Отключение автоматического поиска Wi-Fi
- Стоит сменить клиент на альтернативный
- Если ничего не помогает
Причины маленькой скорости в торренте
Существует несколько причин того, почему в торренте маленькая скорость загрузки файлов.
Они имеют программную и аппаратную основу. Основными причинами являются следующие:
- Ограничения провайдера;
- Ограничения в клиенте;
- Перевес качающих над раздающими;
- Нагрузка на роутер;
- Слишком большая нагрузка на линию соединения с Интернетом.
Наличие каждой из них может проверить каждый пользователь без глубоких технических знаний. Для этого нужно изучить инструкцию и выполнить рекомендуемые действия.
Скорость тарифа провайдера и реальная
В большинстве случаев реальная скорость в Интернете будет несколько ниже заявленной в тарифе. Дело в том, что это понятие даже в современных реалиях динамическое.
Точное значение скорости трафика зависит от нескольких независимых от провайдера факторов:
- Особенности оборудования абонента;
- Специфика программного обеспечения на компьютере клиента;
- Уровень перегруженности сети;
- Физическое расстояние от провайдера;
- Ограничение трафика;
- Особенности работы удаленного сервера.
Проверить реальную скорость можно в режиме онлайн, например на сервисе SpeedTest или с помощью виджета проверки и дополнительной информации в отдельной статье на сайте.
Скорость, указанная в тарифе, является неким усредненным значением, полученным на основании использования провайдером аппаратного обеспечения. Реальная скорость в зависимости от выше приведенных факторов, может отличаться как в большую, так и в меньшую сторону.
Разница между Мбит/сек и Мбайт/сек
Мегабит (Мбит) и Мегабайт (МБ) – единицы измерения количества информации. Временный параметр (сек) добавлен с той целью, что при рассмотрении трафика подразумевается количество информации, прошедшее через клиент-сервер за единицу времени.
Параметр показывает в относительном эквиваленте низкая скорость скачивания с торрента или высокая: чем выше значение, тем быстрее считается трафик. Мбит считается более низкой системой измерения, чем МБ. Их значения подробно расписаны в таблице ниже.
| Наименование | Аббревиатура англ. | Аббревиатура рус. | Значение |
| Бит | b | б | 0 или 1 |
| Байт | B | Б | 8 бит |
| Килобит | kb | кб | 1000 бит |
| Килобайт | KB | КБ | 1024 байта |
| Мегабит | mb | мб | 1000 килобит |
| Мегабайт | MB | МБ | 1024 килобайта |
| Гигабит | gb | гб | 1000 мегабит |
| Гигабайт | GB | ГБ | 1024 мегабайта |
Маркетологи для упрощения информации используют понятие 1 МБ=8 Мб. Соответственно, 100 Мб/сек и 12,5 МБ считаются равноценными понятиями, однако в рекламе тарифов указывают именно первую цифру, так как она больше и солиднее воспринимается для потребителей, не знакомых с техническими особенностями трафика.
Перевес качающих над раздающими
Одной из самых частых причин того, почему маленькая скорость в торренте, является перевес качающих файл — личей над его раздающими — сидами. В этом заключается преимущество и одновременно недостаток работы торрентов: файлы, закачанные не ресурс могут раздаваться другими пользователями. За счет этого существенно снижается нагрузка на сам ресурс и повышается скорость скачивания.
Этот параметр падает, если раздающих оказывается меньше, чем качающих. Прогресс скачивания можно посмотреть в статусе загрузки. Он отражает прогресс скачивания файла, а также раздается ли он в данный момент, будучи полностью загруженным на компьютер.
В таком случае не остается ничего другого, кроме как ждать увеличения числа сидов или скачивать его с другого торрент-ресурса. К счастью, разработчики подобных сайтов открывают множество форумов и форм комментариев под опубликованным контентом. На них уже существующие пиры – участники файлообмена могут любезно попросить людей стать на раздачу.
Нагрузка на роутер или почему кабель лучше
Скорость трафика может резать сам роутер, через который устройство подключено к Интернету. Это обусловлено технологией Wi-Fi и даже проводного соединения. Даже если в документации к роутеру написана скорость 300 Мбит/с, реальное значение может едва ли превышать 90 Мбит/с. Производители такого оборудования пишут максимальную скорость, которую предоставляет устройство в идеальных условиях.
Речь идет именно о беспроводном соединении. В этом случае скорость сильно зависит от помех в виде других бытовых приборов, стен, перекрытий и прочих препятствий между роутером и клиентом. Также очень важно количество беспроводных подключений к одному роутеру. В этом случае устройство будет распределять трафик между оборудованием. Насколько меньше будет реальная скорость зависит от мощности роутера.
Роутеры, мощностью 5 GHz, поддерживающие стандарт 802.11ac, отличаются минимальной на сегодняшний момент потерей скорости трафика. В остальных случаях при скачивании с торрентов рекомендуется пользоваться проводным соединением.
Именно оно обеспечивает максимальную надежность соединения и скорость загрузки файлов за счет отсутствия посредника в виде беспроводного Wi-Fi соединения. Проводной доступ к Интернету ограничен лишь тарификацией провайдера и возможностями компьютера клиента.
Интернет-соединение нагружено лишним
Даже когда с роутером все в порядке, соединение с Интернетом или сервером может быть слишком загружено. Это отрицательным образом сказывается на трафике. При чем, маленькая скорость скачивания в торренте может быть вне зависимости от ресурса или клиента.
Низкий трафик скачивания наблюдается в utorrent или bittorrent вне зависимости от устройства: на смартфоне, ноутбуке или стационарном компьютере. Чтобы проверить насколько линия загружена, используют команду ping. Для этого нужно выполнить следующие действия:
- Открыть меню «Выполнить» сочетанием клавиш win+R;
- В открывшемся окне ввести команду «CMD»;
- Откроется командная строка, где следует прописать «ping ip_сервера_или_сайт» (например, ping www.google.com);
- Подождать пока соберется статистика по обмену пакетами.
В выведенных ответах не должно быть прерываний и задержек. Оптимальное время ответа – 21-25 мс. Бывает так, что этот параметр превышает 100 мс. В этом случае рекомендуется проверить таким способом разные сайты. Если результат одинаковый, проверить стабильность подключения к Интернету или обратиться к провайдеру за помощью. Если высокий пинг наблюдается только с торрентом, технические неполадки. Через время проверить еще раз.
Увеличение скорости скачивания торрента
Еще одним эффективным методом, что делать если в торренте маленькая скорость, поискать решение в самих настройках клиента. Решить проблему низкой скорости закачки торрента можно в случае, если она наблюдается на стороне клиента.
Изложенные ниже советы уже помогли 90% пользователей увеличить скорость скачивания файлов с различных торрентов до максимума. В основном они касаются внесения определенных настроек в клиент.
Очередность загрузки
Во многих программах для скачивания торрентов в настройках выставлено максимальное значение одновременно скачиваемых раздач. Например, если выставлено значение 5, то из 10 раздач одновременно будут скачиваться 5 и скачиваются по очереди по мере загрузки других раздач. Это правильно, так как способствует отсутствию системных перегрузок, но, когда нужен отдельный файл, правило доставляет неудобства.
Чтобы скачать конкретный файл на максимальной скорости, нужно поставить остальные скачивания на паузу. Сделать это можно путем их выделения левой кнопкой мыши и нажатия значка в форме квадрата в верхней панели торрент-клиента. Это прекратит любой трафик у остановленных раздач на компьютер пользователя и сделает скорость скачивания целевой раздачи максимальной.
Ограничения в клиенте
В клиенте существует также настройки ограничения трафика. Они сделаны для того, чтобы программа не «съедала» слишком много ресурсов соединения. В противном случае это привело бы к существенному проседанию скорости, необходимой для решения параллельных задач. Например, смотреть видео на YouTube и одновременно скачивать большую программу станет затруднительно.
По умолчанию эта настройка является выключенной, но, если по каким-либо причинам это не так, ее всегда можно выключить.
Для этого нужно выполнить следующие действия:
- Открыть клиент, зайти в «Настройки»-графа «Скорость»;
- В открывшемся окне выставить все нулевые значения в значениях, которые касаются скорости загрузки.
Раздел Соединения лучше оставить без изменений, чтобы сохранить корректную работу клиента.
Приоритет торрента
Распространенный вариант того, почему нет скорости в торренте, — некорректно выставленные приоритеты загрузки торрент файлов. Если закачек в клиенте несколько, можно выставить приоритет каждой из них.
В uTorrent существует низкий, средний и высокий приоритет. Чем выше это определение, тем больше количество трафика будет отдаваться закачке. Это важно, когда пользователь ждет окончания загрузки нужного контента или программного обеспечения среди всей очереди закачек.
Своевременное обновление программы
Также стоит помнить о регулярном обновлении программы. Разработчики добавляют в нее новые функции, оптимизируют работу и время от времени улучшают системный интерфейс. ПО может обновляться автоматически. Для этого нужно зайти в «Настройки»-«Общие» и поставить галочку напротив пункта «Автоустановка обновлений».
Проверять наличие обновлений можно, зайдя в пункт меню «Справка»-«Проверить наличие обновлений».
Далее нужно дождаться окончания процесса поиска и установки обновлений клиента.
Тонкие настройки клиента
В настройках программы для скачивания торрента есть интересная опция – шифрование трафика. Чтобы ее включить нужно зайти в «Настройки»-«BitTorrent».
Далее следует найти раздел Шифрование трафика и нажать на переключатель напротив «Исходящие» в положение «Включено». Чтобы шифровались входящие соединения, нужно поставить галочку напротив пункта «Разрешить входящие соединения».
Системные причины и решения отсутствия скорости
Если скорость скачивания торрентов осталась низкой, возможны ошибки в системе компьютера пользователя. Важно проверить ограничения в подключении сети на ПК, работу антивируса и сетевой карты. Также могут быть ошибки в клиенте. Можно попробовать установить другую программу для скачивания торрентов и попробовать загрузить целевые программы через нее.
Снятие ограничения пропускной способности сети
В ОС семейства Windows может быть настроено ограничение пропускной способности сети по умолчанию. Убрать его можно выполнением простых действий (Windows 10):
- Вызвать окно «Выполнить» сочетанием клавиш Win+R;
- В строку ввода ввести gpedit.msc и нажать кнопку «ОК»;
- Откроется окно редактора, где нужно пройти по цепочке «Административные шаблоны»-«Сеть»-«Планировщик пакетов QoS»;
- В правом окне найти пункт «Ограничить резервируемую пропускную способность» и открыть его двойным щелчком мыши;
- В открывшемся окне выставить переключатель на «Включено» и ниже пункт «Ограничение пропускной способности (%)» установить значение 0 и нажать кнопку «ОК».
Для надежной настройки параметров рекомендуется перезагрузить компьютер.
Блокировка антивирусом и брандмауэром
Часто в низкой скорости или отсутствующем трафике виноват антивирус или брандмауэр Windows. Это ПО считает соединение не безопасным и блокирует его. К счастью для пользователя, в них есть инструменты, позволяющие обойти ограничения. Однако надо удостовериться в безопасности соединения. Сначала рекомендуется внести настройки в брандмауэр Windows.
Для этого следует выполнить такие действия:
- Зайти в «Пуск»-«Панель управления»-«Система и безопасность»;
- В открывшемся окне нажать на «Брандмауэр защитника Windows»;
- Зайти в пункт меню слева «Включение и отключение брандмауэра Windows»;
- Установить переключатели в состояние «Отключить брандмауэр Windows (не рекомендуется)»;
- Нажать ОК для завершения действия и перезагрузить компьютер.
После этого необходимо попробовать запустить скачивание с торрента. Если скорость повыситься, это точно означает, что брандмауэр блокировал соединение. Чтобы обеспечить безопасность Windows, следует снова включить его и внести в настройки правило для доступа к соединению.
Отключать брандмауэр на постоянной основе или удалять антивирус с компьютера не рекомендуется.
Если скорость осталась неизменной, нужно проверить настройки антивирусной программы и внести в них корректировки. Несмотря на многообразие такого ПО принцип таких действий у них имеет схожий характер. В настройках программы нужно найти пункт Исключения и добавить туда исполняемый файл торрент-клиента и IP-адрес соединения.
Отключение автоматического поиска Wi-Fi
Автоматический поиск точки беспроводного подключения Wi-Fi отбирает ресурсы у системы. Также компьютер может подключаться к точке с маленькой скоростью Интернета. Как итог может наблюдаться низкая скорость скачивания с торрентов. Поэтому автоматический поиск лучше отключить.
Для этого нужно выполнить следующие действия:
- Щелкнуть на индикаторе сетевых подключений Wi-Fi левой клавишей мыши;
- Найти нужную сеть в списке и снять отметку «Подключаться автоматически».
Опция работает для известных и неизвестных ранее точек. Поэтому при таких настройках пользователю нужно знать какую сеть он отключает. Вполне возможно, что в настройках сети, к которому подключается устройство, установлен IP-фильтр, блокирующий подключение.
Стоит сменить клиент на альтернативный
Если торрент-клиент медленно качает файлы, иногда помогает смена программы для скачивания торрентов. Можно воспользоваться популярными клиентами, указанными в таблице ниже.
| Наименование | Официальный сайт | Возможности |
| uTorrent | https://www.utorrent.com/ | Скачивание и раздача файлов разного размера, просмотр видео во время загрузки, возможность удаленного доступа к закачкам с помощью приложения uTorrent Remote. |
| BitTorrent | https://www.bittorrent.com/ | Анонимный обмен информационными ресурсами, управление процессом загрузки файлов, удаленный доступ. |
| qBittorrent | https://www.qbittorrent.org/ | Минимальное присутствие рекламы, доступны русский, английский и другие языки интерфейса. |
| Deluge | https://deluge-torrent.org/ | Разрабатывался под ОС Linux, но позже был адаптирован под Windows. Считается удобным кроссплатформенным ПО. |
| Transmission | https://transmissionbt.com/ | Популярная программа для скачивания торрент файлов. Распространяется по бесплатным лицензиям. |
Это далеко не все программы для скачивания торрентов, которые существуют в Интернете. Существует еще множество трекеров, у которых есть армия фанатов, однако приведенные в таблице программы заслужили наибольшую популярность за счет простоты и удобства использования.
Если ничего не помогает
Если после всех действий маленькая скорость скачивания торрентов продолжает наблюдаться, вероятно, имеется глубокая поломка аппаратной или программной части компьютера. В этом случае рекомендуется обратиться к техническому специалисту. Также можно обратиться к провайдеру за пояснениями причин того, что файл долго загружается из торрента.
Причины низкой скорости при скачивании торрентов могут заключаться в наличии ошибок на стороне клиента, сервера или провайдера. Пользователю важно максимально проверить каждый из них и убедиться в безопасности к подключаемым источникам.
Пользуясь простыми инструкциями, сделать это можно даже без обладания глубоких технических знаний. В статье описаны фундаментальные принципы решения подобных проблем. В разных сборках Windows интерфейс может слегка отличаться, но, если подходить к вопросу внимательно, разобраться может каждый.
-
#1
Кто поможет чайнику?
Торрент клиент не проходит тест скорости
«Ошибка соединения Истекло время ожидания (10600)
Порт открыт, сеть настроена правильно»
При этом Фаерволл, антивирус выключены, Интернет работает (сайты открываются) Где копать?
Последнее редактирование модератором:
-
#2
интернет есть? настройки dns проверьте
Results: Speed test failed.
Connection failed error: Timed our. (10060)
-Tested with all locations, and all speeds.
I have followed all instructions on the setup guide, including: enabling protocol encryption, authorizing utorrent with my Windows firewall, trying out various torrents, etc. Every time there is no upload speed, no download speed, and every time my speed test fails. I’ve also disabled my antivirus from possibly blocking utorrent. My network connection is fine, and when doing a speed test at speedtest.net I get a 3.05 mbps download speed with a .70 mbps upload speed.
I am using a new download of utorrent (I thought utorrent might work better than Vuze. so far, they’re having the same issue and I prefer utorrent though!). I have removed and recreated the authorization in my firewall at least twice now. I’ve put all my settings back to normal, save for what the setup guide recommended. I have Verizon internet, the little icon at the bottom right corner of utorrent is a yellow error triangle, I am using Windows XP. I’m not sure what other information might be relevant.
I have no idea what to do to fix this! Please help me.
От скорости загрузки напрямую зависит время, которое потребуется для скачивания файла. Если она низкая на протяжении всей работы торрент-клиента, начиная с момента его установки, то следует перепроверить настройки программы. Другой случай, если падает скорость в uTorrent при добавлении новых загрузок. Т.е. в самом начале раздачи передача данных происходит быстро, а уже через минуту-две в графе показателей можно увидеть 15-20Кб/сек. Причин возникновения этой проблемы – множество.
Причины резкого падения скорости в торренте
- Маленькое соотношение сидов и пиров: если раздающий один, а скачивающих сотня. В первые секунды вы начинаете загрузку не столько от основого сида, сколько от других пиров, которые уже успели загрузить часть данных. Когда процент скачанной информации выравнивается у всех участников – скорость загрузки торрента резко падает, потому что ваш клиент пытается подключиться к главному раздающему.
Решение: найдите другой торрент-трекер или подождите пока кто-то из пиров полностью скачает файл и автоматически станет раздающим. - Если резко упала скорость торрента для всех загрузок и появляется ошибка Диск перегружен 100%, значит компьютер перестал справляться с потоком входящих данных. Более подробно о решении этой проблемы написано здесь.
- При достаточном количестве пиров, попробуйте ограничить другие загрузки, выставив на необходимый приоритет. Т.е. искусственно «урезать» скорость передачи и приема для других файлов. Щелкните правой кнопкой мышки на задании и выберите пункт «Приоритет скорости».
- Обратите внимание на антивирус, он должен быть не активен. Возможно, после последних обновлений защитная программа запустилась самостоятельно и незаметно работает в фоновом режиме.
- Если скорость скачивания торрента падает при работе с определенным трекером, причина может крыться в низком рейтинге вашей учетной записи на этом ресурсе. Чтобы получить возможность скачивать, вам следует поставить любые другие файлы на раздачу.
Если ничего из вышеперечисленных советов по улучшению скорости загрузки не помогло, попробуйте установить новую версию uTorrent.
Падает скорость загрузки торрентов: доходит до 5 Мб/с и снова улетает до 0-100 Кб/с. Подскажите, что делать?
Вопрос от пользователя
Здравствуйте.
Подскажите куда копать с одной проблемой: когда что-нибудь скачиваю в торренте — скорость загрузки постоянно падает. Сначала она растет, доходит до 5-5,5 Мб/с, а затем что-то «происходит» и скорость уже 0-100 Кб/с. Через какое-то время она снова начинает расти до 5 Мб/с, и снова.
Уже третью неделю качаю файлы по такому вот круговороту. Что не так.
PS
Ноутбук ASUS X512UB, Windows 10 лицензия (всё обновлено), Касперский (ОС проверена, вирусов не найдено).
Ну вообще, для начала стоит сказать, что апрель месяц (в связи с самоизоляцией) не самый простой в плане нагрузки на сеть. Скорость в часы пик у многих пользователей заметно снижается.
В вашем случае, сложно сказать наверняка, но вероятнее всего имеется доп. проблема либо с Wi-Fi адаптером/роутером (если ноутбук подключен через него) , либо с высокой нагрузкой на диск. Ниже приведу «пару советов», что нужно проверить.
Что следует проверить, если падает скорость при загрузке торрентов
Разумеется, всё нижеприведенное будет актуально, если вы загружаете популярные торренты, которые раздают сотни человек (загрузка от 1 сида — не показательна! Скорость может «плясать» в этом случае как угодно. ).
📌 ШАГ 1
И так, когда скорость загрузки упадет, обратите внимание на нижнюю часть uTorrent — в ней отображаются ошибки, связанные с перегрузкой диска (в моем примере аж 92%! 👇). Кстати, эту же информацию (по нагрузке на HDD) можно почерпнуть из диспетчера задач (Ctrl+Alt+Del).
Примечание : высокая нагрузка на диск часто возникает при скачивании множества мелких торрентов, когда файлы не успевают кэшироваться на HDD.
Диск перегружен — 92% (uTorrent)
Разумеется, во время таких перегрузок скорость скачивания будет автоматически сбрасываться (посмотрите на график на скрине выше).
Что можно посоветовать в качестве решения:
- ограничить в настройках uTorrent максимальное число одновременно-загружаемых торрентов до 1-3-х шт.;
- заменить обычный HDD на современный SSD;
- заменить uTorrent на какой-нибудь аналог: например, qBittorrent позволяет загружать торренты последовательно, чем значительно уменьшает нагрузку на диск. Более подробно — см. в одной моей прошлой заметке, ссылка ниже 👇.
👉 В помощь!
HDD диск перегружен 100% при скачивании файлов (торрентов) в uTorrent.
📌ШАГ 2
Если у вас дома установлен Wi-Fi роутер — обратите внимание, что из-за высокой нагрузки на чип некоторые модели могут сбрасывать скорость. Такое происходит, чаще всего, когда к роутеру подключено одновременно сразу много устройств (ноутбук, телефон, ПК, ТВ и пр.) и все они что-нибудь загружают.
Чтобы посмотреть сколько устройств подключено к роутеру — необходимо открыть 👉 его веб-интерфейс (настройки). Пример приведен на скрине ниже: подключено 4 устройства.
Сколько устройств подключено к роутеру и насколько он загружен
Вообще, в качестве диагностики, я бы посоветовал на время подключить ноутбук (ПК) напрямую LAN-кабелем к роутеру (либо сам интернет-кабель от провайдера к сетевой карте ноутбука).
LAN-кабель от Wi-Fi роутера
После, перепроверьте, улучшилась ли скорость, не перестали ли появляться обрывы. Если скорость нормализовалась, то вероятно причина была в Wi-Fi роутере (либо «слабом» адаптере Wi-Fi ноутбука) . В этом случае можно посоветовать:
- проверить на другом ноутбуке (подключившись к этой же Wi-Fi сети) — есть ли падения скорости? Если есть — то причина в роутере;
- заменить роутер на более производительный;
- попробовать обновить прошивку Wi-Fi роутера (народные умельцы для некоторых моделей устройств сделали прошивки лучше, чем официальные производители) ; поставить ограничение на макс. возможную скорость загрузки и количество подключаемых устройств (данная возможность есть не на всех устройствах).
📌 ШАГ 3
Если Wi-Fi роутер оказался не при чем, и ноутбук (ПК), к которому подключен сетевой кабель от провайдера напрямую (минуя роутер) также рвёт скорость — вероятнее всего дело в самом качестве предоставляемых услуг Интернет-провайдером.
Для оценки скорости и стабильности подключения — есть спец. ресурсы с тестами, например, 👉 Speed Test. Для объективности, рекомендуется провести несколько тестов на разных ресурсах (ссылку на инструкцию привожу ниже).
📌 В помощь!
Как узнать скорость интернета на компьютере — см. инструкцию
Результаты в beta.speedtest.net
Если скорость и стабильность доступа к Интернет у вашего провайдера часто «хромает» — возможно стоит задуматься о его смене. В этом плане удобно пользоваться спец. рейтингами провайдеров (например, 👉 https://provayder.net/), где, выбрав свой город — можно просмотреть отзывы о качестве предоставляемых услуг.
📌 ШАГ 4: несколько полезных советов
Как временные меры для решения проблем «скачков» скорости загрузки можно посоветовать следующее:
- ограничить количество подключаемых устройств к Wi-Fi роутеру (при его использовании);
- поставьте в торрент-клиенте лимит на одновременную загрузку торрентов (например, не более 2-3 шт.);
uTorrent — макс. число одновременных загрузок
Ограничение загрузки торрентов
Сортируем по скорости загрузки — NetLimiter
Режим безопасности, вариант сети
Если решили вопрос иначе — чиркните в комментариях. Заранее спасибо!
Почему торрент скачивается с низкой скорость, и как это исправить?
Не все торренты, которые вы добавляете в свой торрент-клиент, загружаются с максимально доступной скоростью. Завершения некоторых из них, приходиться ждать довольно долго.
Я предлагаю вам разобраться, с чем может быть связана низкая скорость загрузки торрента, и как ее можно увеличить.
Базовые ограничения: тариф провайдера и количество пиров
Пропускная способность, от которой зависит скорость выгрузки и загрузки данных на ваш компьютер, зависит от тарифа на интернет соединение. Обращайте внимание на показатели скорости, которые заявляет провайдер. Если у вас недорогой тариф, то возможности ограничены.
Также не стоит забывать, что в сети могут быть временные неполадки, которые накладывают определенные ограничения на показатель скорости загрузки .
Что касается пиров (см. кто такие сиды и пиры), их должно быть достаточное количество на раздаче. Напоминаю вам, что принцип скачивания данных через торрент-клиент, заключается в том, что вы параллельно получаете части файлов, из всех доступных источников. А если этих источников мало, или вовсе нет, скорость будет нулевая.
Из этого делаем вывод, что нужно выбирать те раздачи, где достаточно большое количество участников. Благо на всех популярных трекерах, есть соответствующие счетчики.
Исключением являются редкие раздачи. Мне приходилось несколько дней ждать, пока человек, который раздает данные, подключился к сети, и я смог завершить загрузку. Но это были специфические файлы, и пришлось подождать.
Отключаем ip фильтр
Скорость может уменьшаться вследствие того, что программа блокирует подключение к некоторым пирам. Это происходит из-за использования ip фильтра. Рекомендуется его отключить.
Запускаем uTorrent, в меню нажимаем «Настройки» , затем «Настройки программы» .
Переходим на вкладку дополнительно, и в поле «Фильтр» , вбиваем значение ip . В списке результатов находим опцию «ipfilter.enable» , и устанавливаем для него значение «false» . Сделать это можно двойным щелчком по пункту в списке. Либо выделить его, и в блоке «Значение» , установить переключатель в положение «Нет» .
Не забываем сохранить изменения.
Шифруем протокол
Некоторые интернет провайдеры, намеренно накладывают блокировку на торрент-трафик. Чтобы это ограничение не коснулось нас, необходимо зашифровать протокол, по которому работает программа.
В настройках переходим на вкладку «BitTorrent» , и в разделе «Шифрование протокола» , устанавливаем значение «Принудительно» .
Также не забываем ознакомиться с руководством как увеличить скорость загрузки торрента, и пробуем выполнить описанные там рекомендации.
Проблемы с конфигурацией сети в uTorrent
Ваша “Пиратская шхуна” перестала быть быстроходной? Выкачиваете новые серии по не несколько часов? Utorrent сообщает о проблемах с конфигурацией сети? Источники проблем разные! Необходимо убедиться, что операционная система и антивирус не блокируют Utorrent.
В исключения антивируса клиент можно добавить, щёлкнув по ярлыку правой кнопкой мыши. В выпавшем окне ищем строку “добавить в исключения (название антивируса)”. Заходим в пуск, открываем панель управления и ищем вкладку брандмауэр. Обратите внимание, что пуск может отображаться по-разному, как и панель управления. Если ваш вид отличается от представленного на скриншоте, то необходимо открыть панель управления и найти пункт «Центр безопасности» или «Система и Безопасность». Брандмауэр находиться там.
В открывшемся окне переходим на вкладку исключения и ставим галочку напротив пункта uTorrent. Если эти манипуляции не помогли, переходим к настройке клиента.
Звоним провайдеру и спрашиваем, не может ли он блокировать порты, которые нужны клиенту и не используется ли прокси-сервер. Операторы тоже люди и обязательно проконсультируют вас. В любом случае, открываем торрент и нажимаем сочетание клавиш Ctrl+P (открываем настройки программы). В открывшемся окне ищем (справа) пункт соединение.
И проставляем галочки, как показано на скриншоте. Обратите внимание, настройки прокси-сервера, которые вам может выдать провайдер, тоже вводятся на этой вкладке. После этих манипуляций проблема должна быть решена. Если ничего не помогло, смените антивирус. Надеемся после этого проблемы с конфигурацией сети в uTorrent решены. Попутного вам ветра и быстрых закачек.
Copyright © 2022 utorrent-s.ru — русскоязычный фан-клуб программы uTorrent | Официальный сайт разработчика: www.utorrent.com | Обратная связь
Просто вы не туда нажали, это был рекламный баннер. Вот прямая ссылка на скачивание uTorrent с официального сайта:
Ошибка [нет входящих соединений] в uTorrent
Такая ошибка чаще всего появляется на uTorrent 1.х – 2.0.0 на ОС Windows XP и 7. На нижней панели горит желтый значок, при наведении на который высвечивается надпись: «нет входящих соединений. Не горит зелёный — возможны проблемы с конфигурацией сети». Скорость скачивания падает, но не совсем, примерно до 10-20 КБ/с и не меняется в течении дня. Первое, что рекомендуем сделать, чтобы исправить эту ошибку – обновить торрент-клиент. Затем проверить, открыты ли порты на роутере или у провайдера.
Скачайте последнюю версию uTorrent, либо наоборот, одну из предыдущих, например, 2.0.1. Перед установкой обязательно удалите программу, на которой появлялась ошибка, без сохранения настроек на компьютере. В процессе установки не снимайте галочки с параметров, отмеченных по умолчанию. Прежде всего это касается чекбокса «Добавить в исключения брандмауэра».
Если это не помогло, или просто обновляться нет желания – попробуйте сбросить настройки uTorrent. Затем перезапустите программу, и проследите, как она будет себя вести в течении дня. Если ошибка снова появилась, двигаемся дальше.
Зайдите через верхнее меню в помощник настройки. Запустите тестирование, предварительно проверив, чтобы в чекбоксах «Сеть» и «Автоназначение порта» стояли галочки. Дождитесь результатов. Если сверху и снизу будут стоять зеленые галочки, типа все ОК, нажмите кнопку «Сохранить/закрыть», затем проверьте, пропал ли желтый треугольник с нижней панели.
Если же в конце теста появится сообщение о проблеме с портами, или если тест вообще не смог завершиться, закройте окно помощника, и откройте настройки uTorrent.
В настройках откройте вкладку «Соединение», и снимите галочку с опции «Случайный порт при запуске». Затем сгенерируйте новый порт входящих соединений, и нажмите ОК.
Повторите эту процедуру еще пару раз, пробуя разные порты. Их можно также прописывать в окошечко вручную – разницы нет.
Также проверьте, чтобы ваш роутер (через который компьютер подключен к интернету) не блокировал порты на своей стороне. Просто выключите его и воткните Ethernet кабель в компьютер напрямую. Или зайдите в настройки устройства через веб-интерфейс и сделайте проброс портов. Подробную инструкции о том, как это делать, смотрите на сайте производителя роутера.
Если ничего не помогло
Позвоните провайдеру и сообщите о проблеме. Спросите, не блокируются ли порты на их стороне, если блокируются, спросите какие порты можно прописать для uTorrent, чтобы программа работала без ошибок.
Также, если у вас «серый» IP адрес – подключите «белый». Это делается в личном кабинете абонента, на сайте провайдера.
«Почему Торрент не подключается к пирам, сидам — ничего не загружается!». Пару рекомендаций тем, у кого подобная проблема
Давно натыкаюсь на ваш блог, и решила уже много проблем (спасибо большое).
Вот, первый раз не могу сама разобраться: пытаюсь загружать какие-нибудь файлы к себе на ПК, но Торрент не подключается к пирам вообще! Происходит такое со всеми загрузками с разных трекеров.
Думаю, что виновато обновление Windows 10 — до него всё работало (а может просто совпало, не знаю).
Да, эта проблема «избитая», и встречается достаточно часто. Для начала банальные советы: перезагрузите ПК, проверьте свою скорость интернета и переустановите uTorrent (скачав программу с официального сайта!).
После, можно переходить к более конкретным действиям. 👌
Если у вас несколько иная проблема, скажем, скорость загрузки торрентов доходит до 5 Мб/с, а затем падает до 0-100 Кб/с, рекомендую ознакомиться сначала с этим —>
Что можно посоветовать, если uTorrent «не видит» пиры
👉 ШАГ 1: азы
И так, сначала кратко, о чем мы «говорим»:
- Пиры (Peer) — любые участники сети, раздающие файлы (к ним относятся и сиды, и личи) ;
- Сиды (Seed) — участники сети, у которых есть полная версия загружаемого вами файла;
- Личи — участники сети, у которых файл не загружен до конца (но свою уже загруженную частичку — они могут раздавать подобно сидам) .
Узнать эту информацию можно в окне uTorrent — выбрав нужный торрент и открыв вкладку «Пиры» (для каждого загружаемого торрента — количество пиров будет разным!) .
Пиры — скрин из uTorrent
Когда есть какая-то проблема с «загрузкой» — обычно, вкладка «Пиры» будет пуста (либо там будут приведено несколько пиров с «нулевой» скоростью загрузки от них) .
👉 ШАГ 2
Во многих случаях причиной проблем с загрузкой могут стать антивирусы и брандмауэры. Поэтому, на время диагностики я порекомендую их выключить (обычно, для этого достаточно 1-2 клика мышки по иконке антивируса в трее, рядом с часами. См. пример ниже с Avast) . 👇
Отключение антивируса Avast на 1 час
Также не забудьте о встроенном в Windows брандмауэре. Чтобы отключить его:
- нажмите сочетание Win+R;
- в появившемся окне «Выполнить» — используйте команду firewall.cpl;
- после, передвиньте ползунки в режим «Откл.» и сохраните настройки.
Отключить брандмауэр Windows
Далее перезапустите uTorrent и проверьте скорость загрузки.
👉 ШАГ 3
Обратите внимание на статистику пиров на сайте вашего торрент-трекера. Обычно, она всегда отображается рядом с кнопкой «Загрузить». Чем больше пиров раздает файл — тем, как правило, выше скорость загрузки!
В любом случае, чтобы делать какие-то мало-мальские выводы о «невидимости» пиров — в uTorrent нужно добавить 2-3 торрента с не менее 20+ пирами.
Примечание : некоторые не популярные торрент-трекеры обманывают с количеством пиров (заведомо увеличивают их).
Кроме этого, также советую посмотреть рекомендуемые версии программ для работы с конкретным трекером (обычно в разделе FAQ) . Как правило большинство из них совместимо и работает с последней версией uTorrent от разработчика (однако, есть исключения!).
Рекомендуемые к использованию версии uTorrent — FAQ трекера
👉 ШАГ 4
Теперь о некоторых настройках uTorrent, которые могут быть причиной проблем с загрузкой.
И так, для начала в разделе «Общие» проверьте, чтобы стояло две галочки:
- «Автопроверка ассоциаций»;
- «Запретить спящий режим во время загрузки».
Далее во вкладке «BitTorrent» включите принудительное шифрование протокола, а в «Дополнительно» — отключите IP-фильтрацию (параметр «ipfilter.enable») .
См. скриншот ниже, у вас в настройках uTorrent должно выглядеть примерно также. 👇
Шифрование протокола, IP-фильтр (uTorrent)
После, удостоверьтесь также что во вкладке «Скорость» не стоит жесткое ограничение пиров и скорости загрузки торрента. См. пример ниже. 👇
Ну и последнее: во вкладке «Очередность» проверьте максимальное число одновременных загрузок — возможно, что до вашего торрента ранее просто не доходила очередь. 👀
Макс. одновременных загрузок — uTorrent
👉 ШАГ 5
Если вы ранее подключались к VPN — отключите все подобные сервисы, перезагрузите ПК и снова попробуйте что-нибудь загрузить.
Примечание : в Windows 10 чтобы посмотреть VPN-подключения — нажмите Win+i и перейдите во вкладку «Сеть и Интернет / VPN».
Параметры Windows 10 — сеть и интернет
Если ваше подключение к сети интернет осуществляется через Wi-Fi роутер — проверьте его настройки. В некоторых моделях роутеров в настройках «пропускного режима» для каждого из устройств устанавливается разрешение на доступ к интернету и лимит скорости. См. пример ниже. 👇
Ограничение доступа к интернет, скорости загрузки — роутер Tenda
Как одна из рекомендаций : если работаете через Wi-Fi подключение — попробуйте подключить кабель от Интернет-провайдера напрямую к ПК/ноутбуку (либо, от LAN-порта роутера) .
LAN-кабель от Wi-Fi роутера
👉 ШАГ 6
Если всё вышеперечисленное не помогло — могу посоветовать попробовать альтернативный клиент, например, MediaGet или qBittorrent. Эти программы не только могут полностью заменить классический uTorrent — но и серьезно расширить его функционал.
Как вам, например, автоматически поиск торрентов, не выходя из окна программы?! См. пример ниже. 👇
qBittorrent — хорошая альтернатива uTorrent
Как вариант, если проблема с uTorrent началась относительно недавно, — проверьте точки восстановления Windows (если эта опция включена — ОС делает их автоматически перед каждым обновлением системы или установкой каких-то программ) .
Это может быть весьма полезно, если вы заметили, что проблема с uTorrent началась сразу после какого-то действия (например, обновления драйвера).
О том, как проверить есть ли эти точки восстановления, и как к ним откатить систему — см. мою прошлую заметку, ссылка ниже.
Содержание
- Utorrent не работает тест скорости
- Как увеличить скорость торрента в 3 раза
- Как увеличить скорость торрента — Шаг 1: Включаем шифрование протокола
- Увеличиваем загрузку торрента — Шаг 2: Пропускная способность
- Поднимаем скорость торрента — Шаг 3: «Дополнительные» настройки
- Как увеличить скорость торрента — Шаг 4: сколько сидеров?
- Повышаем скорость торрента — Шаг 5: Вы отключили другие программы?
- Увеличение скорость торрента — Шаг 6: Неполадки с Wi-Fi?
- Как увеличить скорость торрента — Шаг 7: Стоит ли очередь?
- Как увеличить скорость торрента — Шаг 8: Проверьте обновления
- Как увеличить скорость торрента — Шаг 9:Изменение скорости загрузки
- Как увеличить скорость торрента — Шаг 10: Обеспечьте приоритет
- И на последок … Как увеличить скорость отдачи торрента
- Добавить комментарий Отменить ответ
Utorrent не работает тест скорости
Сообщения: 540
Благодарности: 32
Сообщения: 10692
Благодарности: 2886
| Конфигурация компьютера | |
| Материнская плата: MSI MS 7507 Ver:1.0 | |
| HDD: Western Digital,1.0TB,SATA | |
| Звук: Realtek | |
| CD/DVD: Pioneer и LG | |
| ОС: Windwos 7 SP1 Домашняя базовая x86 | |
| » width=»100%» style=»BORDER-RIGHT: #719bd9 1px solid; BORDER-LEFT: #719bd9 1px solid; BORDER-BOTTOM: #719bd9 1px solid» cellpadding=»6″ cellspacing=»0″ border=»0″> | |
| Конфигурация компьютера | |
| Материнская плата: MSI H61M-P21 (MS-7680) (B3.0) | |
| HDD: WDC Caviar Green WD10EARS-22Y5B1 ATA Device 1Т (1000 Gb), WDC Caviar Blue WD10EZEX-08M2NA0 ATA Device 1Т (1000 Gb) | |
| Звук: VIA VT1708S VIA High Definition Audio | |
| CD/DVD: ATAPI iHAS122 ATA Device | |
| ОС: Microsoft Windows 7 Home Basic x86, Microsoft Windows 10 Home x64 . | |
| Прочее: Multi Flash Reader USB Device, Logitech HD Webcam C310 |
У Вас может Сидов нет на торренте .
Может на сервере профилактика, может у провайдера «месячные».
Другие закачки идут ?
Можете выдернуть шнур инета и через минут 5-ть включить обратно.
Можете сбросить параметры брандмауэра по умолчанию(при выключенной торрент программе, в диспетчере задач,в процессах тоже чтоб не висела), а потом запустить торрент и на вопрос о разрешении поставить галочки в домашней и в общественной сети и разрешить.
IP адрес у Вас белый или серый . (Вы на локалке . )
——-
Будь джентльменом, если есть удача. А нет удачи, джентльменов нет . Нажми .
Последний раз редактировалось ruslan. 16-09-2012 в 11:16 .
Источник
Как увеличить скорость торрента в 3 раза
Торрент – это новейшая революционная технология, созданная в начале этого века, которая облегчила проблему скачивания громоздких файлов, таких как: фильмы, музыка, программы и прочее.
Благодаря торренту, скачивание идет непосредственно между пользователями, не заливая файлы на сервер.
Для того что бы скачать информацию с торрент-файла вам нужно воспользоваться Торрент-клиентом, например uTorrent.
Я экспериментировал с некоторыми настройками в uTorrent, и в конечном счете мне удалось повысить скорость загрузки примерно в 3 раза больше, чем она была раньше!
Я изменял настройки путем проб и ошибок, приходилось часто возвращаться к настройкам по умолчанию, что бы изменять их снова. Иногда скорость снижалась, но, в конце концов, я нашел нужные параметры, благодаря которым удалось резко увеличить скорость скачки торрента.
Я испробовал эти настройки на нескольких компьютерах, дабы удостоверится, что они действительно работают.
И в конечном итоге, скорость закачки торрента получилась в среднем 1.6 mb/s!
Ниже представляю вам руководство: как увеличить скорость закачки торрента в несколько раз. Я опишу все в последовательности, как для пользователей uTorrent, так и для других клиентов, вы сможете применить их, если разберетесь, как они работают.
Я не поддерживаю незаконной загрузки, это просто руководство о том, как увеличить скорость скачки торрента.
Как увеличить скорость торрента — Шаг 1: Включаем шифрование протокола
Шифрование протокола обезопасит скорость скачивания (пропускную способность) от вмешательства вашего провайдера, который может установить ограничение на скорость закачки торрент-файлов или их количества.
Для пользователей uTorrent: Выбираем «Настройки»; «Настройки программы», в появившемся окне выбираем BittTorrent. Самое главное в нем «шифрование протокола».
Удостоверьтесь, что установлено значение: «включено» и стоит галочка напротив «Разрешить входящие соединения».
Другие торрент-клиенты: в настройках (скорее всего в «настройки соединения»), будет что-то вроде «протокол шифрования, шифрование, или Traffic Shaping.» Включите их и разрешите входящие соединения.
Увеличиваем загрузку торрента — Шаг 2: Пропускная способность
Настройка именно этих параметров, как правило, приводит к резкому увеличению скорости загрузки торрента. (Примечание: но существует малая вероятность падения скорости.)
Итак, начнем самое интересное.
Держите « Максимальная скорость отдачи» и «максимальная скорость загрузки» неограниченной. (На картинке, 0 означает неограниченное время.)
Бывает, что «Скорость загрузки» уменьшается, если ограничить эти параметры.
Количество соединений: ваше «общее максимальное количество соединений» должно быть равным 2500, а «максимальное количество подключенных пиров на один торрент» должно быть установлено значение 500.
После этого вы должны увидеть постепенное увеличение скорости загрузки.
Поднимаем скорость торрента — Шаг 3: «Дополнительные» настройки
Теперь пришло время изменить некоторые «Дополнительные» настройки.
В настройках, щелкните на Дополнительно. Будет написано: «Внимание: Не изменяйте, если не уверены!», но можете не волноваться, все будет в порядке, если вы точно выполните действия, указанные ниже. Это можно сделать в любом торрент-клиенте, но вы должны понимать, что означают параметры настройки, так как они могут быть сформулированы по-разному.
uTorrent: можно использовать фильтр (поле для поиска), чтобы быстро найти определенные параметры.
Найдите «bt.allow_same_ip», щелкнув по ней, установите значение «True» (см. рисунок.)
Установите «gui.show_notorrents_node» на ‘False‘.
Установите в «rss.update_interval» значение ‘20‘ (убедитесь, что вы нажали на кнопку ‘Установить’ после того, как ввели 20)
Далее нажмите «Применить» и «закрыть» настройки.
Перезапустите uTorrent или торрент-клиент.
Как увеличить скорость торрента — Шаг 4: сколько сидеров?
Проверьте количество сидов на торрент-файл.
Сидеры (сиды) — это те, кто продолжают делиться файлом после его загрузки. Чем больше сидеров, тем быстрее будет скачивание.
Попробуйте найти нужный вам файл на трекере, где будет много сидов и скачать его там. Если вы сможете подключиться к большому количеству сидеров, можно будет легко получить максимальную скорость соединения.
Повышаем скорость торрента — Шаг 5: Вы отключили другие программы?
Убедитесь, что никакие другие программы, которые используют интернет-соединение не работают. Если соединение с интернетом будет использоваться исключительно вашим торрентом, то загрузка пойдет быстрее.
Удостоверьтесь что закрыты YouTube и другие менеджеры загрузок. Также проверьте, что ваш компьютер не загружает какие-либо автоматические обновления.
Увеличение скорость торрента — Шаг 6: Неполадки с Wi-Fi?
Попробуйте подключить компьютер напрямую к модему или маршрутизатору, вместо того, чтобы использовать Wi-Fi.
Много подключенных устройств может мешать Wi-Fi соединению, таким образом, влияя на скорость интернета и скачивания в uTorrent.
Как увеличить скорость торрента — Шаг 7: Стоит ли очередь?
Проверяем настройки очереди в uTorrent. Каждый файл, который вы скачиваете в Utorrent, займет часть пропускной способности канала. Если вы скачиваете больше одного файла на максимальной скорости, то загрузка будет продолжаться дольше.
Попробуйте загрузить файлы по одному. Смотрите первый фильм, пока ждете загрузки остальных!
Нажмите кнопку параметры, и выберите — Настройки.
Выберите – «Очерёдность», на левой стороне, и установить максимальное количество активных закачек в 1.
Нажмите кнопку применить и затем ОК.
Включить UPnP перенаправление портов. Это позволит uTorrent, обойти брандмауэр и подключатся напрямую к сидам. Это гарантирует вам получение лучшей скорости передачи.
Что бы включить UPnP выполняем:
- Нажмите кнопку Параметры и выберите Настройки.
- Выберите – Соединение, в меню слева.
- Установите галочку напротив ПереадресацияUPnP.
- Нажмите кнопку применить и затем ОК.
Как увеличить скорость торрента — Шаг 8: Проверьте обновления
Убедитесь, что используете последнюю версию uTorrent. Регулярно проверяйте наличие обновлений. Вы можете проверить их, нажав кнопку Помощь и выбрав пункт «проверить наличие обновлений».
Изменить интернет провайдера или тарифный план.Вы можете изменить условия своего тарифного плана или же выбрать более выгодного провайдера, скорость интернета у которого будет выше.
Добавить больше трекеров. Это может привести к отличной скорости, если трекер имеет больше сидов.
Как увеличить скорость торрента — Шаг 9:Изменение скорости загрузки
Дважды щелкните на торрент. Появится меню. В меню вы видите «Максимальная скорость загрузки» (или нечто подобное). Например, будет стоять что-то вроде 0.2 кб/сек.
Изменить количество. Измените его на 9999999999999999999999 или другое большое число.
Нажмите кнопку «ОК».
Наблюдайте как скорость загрузки доходит не менее чем до 500 Kb/s.
Это может занять некоторое время, пока она достигнет отметки 500, но после, скачивание пойдет немного быстрее, чем раньше.
Как увеличить скорость торрента — Шаг 10: Обеспечьте приоритет
- Нажмите Ctrl+Alt+Del одновременно. Или введите в меню пуск «Диспетчер задач».
- Нажмите на кнопку Запустить Панель управления.
- Перейти во вкладку «Подробности».
- Прокрутите вниз, пока вы не найдете uTorrent.
- Кликните правой кнопкой мыши по нем.
- Изменить приоритет на высокий.
И на последок … Как увеличить скорость отдачи торрента
Почти на всех торрент-трекерах существует рейтинг, при падении которого, вы не сможете скачивать файлы. Для поддержания рейтинга необходимо раздавать файлы. Эта система существует, чтобы раздачи не оставались пустыми.
Если ваш Торрент-клиент и интернет автоматически включается вместе с загрузкой компьютера, то у вас почти не возникает таких проблем. Нужно просто не удалять с клиента и жесткого диска несколько последних скаченных файлов, и они автоматически будут стоять на раздаче.
Если же вы можете включать торрент лишь иногда, то также можно пользоваться функцией «Приоритеты», выставляя для раздающихся файлов высокий приоритет, а так же проверьте не стоит ли ограничение по скорости.
Добавить комментарий Отменить ответ
300 комментариев
Иван_93
У кого модем «Мегафон 4 G» и безлимитный тариф купите USB удлинитель 1.8 метра, у вас увеличиться скорость интернета и скорость скачивания в торренте. Сам долго мучился с низкой скоростью интернета и низкой скорость скачивания в торренте, настройки торрента не помогли мне увеличить скорость скачивания.
Zefir
Ваши интернет — провайдеры, то есть те с кем вы заключали договор на интернет услугу, принципиально снижают скоростные показатели от тех, за которые вы расписались в договоре. У каждого интернет — провайдера свои серверные системы, которые в силу своего железа, так или иначе, имеют свои пропускные способности. Если вам потребителям интернета раздавать как говорится космические скорости отдачи и приёма, то у провайдера будет меньше клиентуры, меньше денег. Ресурсы серверов не будут позволять большее число клиентов. А так как сейчас, а так будет очень долго, мне выгодно допустим, в договоре обозначить вам скорость которая вас устроит. Да, тут лазейка, честно замечу, если что — все пользователи так или иначе связаны с серверами провайдера многокилометровыми проводами из разного цветного и чёрного металла, провода которые соединены между собой скрутками, зажимами…, всё это окисляется, всё это в совокупности, так или иначе, снижает ваши скорости приёма и отдачи. Предъявить поставщику интернет услуги, он сошлётся именно в первую очередь на это и это будет правдой. Я тем не менее, её буду ограничивать и «отнятая часть ресурса», отдавать новому клиенту. Больше народу больше денег.
Пройдите по путиHKEY_LOCAL_MACHINESYSTEMCurrentControlSetServicesTcpipParameters, в нужную директорию реестра. В папке создайте параметр. Значения укажу для win 10 — 64 bit. Щелкните мышью в пустом месте папки Parameters , выберите «Создать», а затем выберите Параметр DWORD (64 бита). Присвойте этому параметру название «DefaultTTL», щёлкните дважды, чтобы увидеть свойства. Отметьте точкой пункт «Десятичная», таким образом выбрав систему исчисления. Присвойте значение 65 и нажмите на ОК, осуществите перезагрузку вашего персонального ПК. Снова зайдите в реестр — если цифра 65 осталась в десятичном исчислении, то скорости у вас должны возрасти. Если в шестнадцатеричном разряде, то в десятичную вам не даёт сделать это патч, который вы там увидите — тогда вам не повезло, смело можете удалить то что создали после удаления перезагрузив компьютер. Всех остальных поздравляю, вы (немного) обошли ограничение вашего провайдера.
Источник
Обновлено: 20.09.2023
Являясь одним из самых популярных клиентов BitTorrent, uTorrent помогает быстро и эффективно обмениваться большими файлами и загружать их. Однако многие пользователи сообщают о проблемах при загрузке, например о том, что uTorrent не подключается к пирам или не загружает файлы.
Каковы основные причины того, что uTorrent не загружается?
Большинство торрент-сайтов содержат пиратский контент. Мы не рекомендуем скачивать такой контент. Вы должны загружать только тот контент, который является законным в вашей стране.
- Брандмауэр/антивирус
- Мертвый поток (без семян)
- Блокировка интернет-провайдера
- Несовместимый VPN или прокси-сервер
- Проблемы с подключением к Интернету
Попробуйте эти исправления
Какова бы ни была причина, вы можете устранить ее с помощью следующих исправлений:
ВАЖНО: сначала защитите свою конфиденциальность!
Скачивание торрентов совершенно законно, если загружаемые файлы не защищены авторским правом.
Скачивание шоу, фильмов и музыки, защищенных авторским правом, является незаконным и может повлечь за собой значительные штрафы. Все крупные студии активно отслеживают IP-адреса компьютеров, незаконно скачивающих их работы. Затем они связываются с соответствующими интернет-провайдерами (ISP) и просят их отследить этот IP-адрес до вас. Во многих странах интернет-провайдеры по закону обязаны сообщать студиям, кто вы такой. И даже в тех странах, где они не обязаны по закону, многие интернет-провайдеры все равно будут делиться вашими данными просто потому, что это проще.
Если вы планируете загружать материалы, защищенные авторским правом, вам обязательно следует использовать VPN, чтобы вас нельзя было отследить и привлечь к ответственности. VPN (что означает «виртуальный частный сервер») скрывает ваш IP-адрес от посторонних глаз. Наш любимый VPN — NordVPN. Это быстро и дешево, и, что самое главное, ваш IP-адрес будет скрыт.
Примечание. Некоторые службы VPN бесплатны, но, как и в большинстве случаев в жизни, вы получаете то, за что платите. Бесплатные VPN никогда не бывают так хороши, как платные; либо они не такие быстрые и надежные, либо их могут заставить поделиться вашими данными с властями.
Исправление 1. Разрешить uTorrent через брандмауэр
Во-первых, убедитесь, что ваш брандмауэр Windows или антивирусное приложение не блокируют ваш uTorrent.
1. Брандмауэр Windows
Хотя мастер установки uTorrent автоматически добавит исключение для uTorrent в брандмауэр Windows, иногда это не удается сделать из-за настроек вашего стороннего антивируса.
Чтобы разрешить uTorrent работать через брандмауэр Windows, вот как это сделать:
1) Введите Брандмауэр в строке поиска и выберите Брандмауэр и защита сети.
2) Нажмите на ссылку Разрешить приложение через брандмауэр.
3) Нажмите кнопку «Изменить настройки».
4) Прокрутите вниз, чтобы найти uTorrent, отметить как общедоступный, так и доменный и сохранить настройки.
Небольшой совет: если приложения нет в списке, нажмите кнопку Разрешить другое приложение, чтобы добавить свое приложение uTorrent.
2. Антивирусное приложение
Если ваше антивирусное приложение отлично справляется со своей задачей, оно может взять на себя управление брандмауэром Windows и заблокировать ваш uTorrent, из-за чего у uTorrent не будет проблем с загрузкой.
Следуйте приведенным ниже официальным инструкциям, чтобы точно узнать, как разблокировать uTorrent:
Исправление 2. Обновить средство отслеживания
Если ваш uTorrent зависает при подключении к пирам, это может быть временная устаревшая загрузка, вызванная устаревшими раздатчиками или трекерами.
1) Щелкните правой кнопкой мыши и выберите Обновить средство отслеживания. Это немедленно проверит наличие дополнительных пиров.
2) Если он не работает, закройте uTorrent. Введите %APPDATA% в адресной строке проводника и откройте папку. Затем перейдите в папку uTorrent и удалите файл с именем резюме.DAT.
Попробуйте снова запустить uTorrent, чтобы проверить, работает ли он сейчас.
Исправление 3. Запустите тесты в uTorrent
Виновником могут быть настройки uTorrent, такие как неработающие порты, вы можете запустить быстрый тест и позволить uTorrent автоматически изменить свои настройки.
1) Выберите «Параметры» > «Руководство по установке».
2) Нажмите кнопку «Выполнить тесты».
Теперь uTorrent проверит ваше подключение и автоматически изменит ваши настройки, если возникнут какие-либо проблемы.
Однако, если этот метод не работает для вас, не волнуйтесь, вы можете попробовать следующие исправления, чтобы вручную изменить некоторые настройки…
Исправление 4. Принудительное шифрование протокола
Некоторые конфигурации uTorrent будут мешать вашему интернет-соединению, что приведет к проблемам с загрузкой uTorrent. Вот как это исправить:
1) Выберите «Параметры» > «Настройки».
2) Выберите BitTorrent на левой панели.
3) В разделе «Шифрование протокола» измените параметр «Исходящие» с «Отключено» на «Принудительно».
Проверьте, начинается ли загрузка снова. Если это не помогло, попробуйте следующие приемы.
Исправление 5. Установите максимальную скорость загрузки
1) Выберите «Параметры» > «Настройки».
2) Выберите «Пропускная способность», и вы увидите, что ограничение максимальной скорости загрузки установлено на 0: по умолчанию не ограничено. Вы можете изменить его на скорость, соответствующую вашей скорости загрузки, например 1800 кбит/с.
Исправление 6. Измените входящий порт
1) Выберите «Параметры» > «Настройки» > «Подключение».
2) Попробуйте увеличить или уменьшить существующее числовое значение на 1, затем нажмите OK. Это может проверить, связана ли эта проблема с сетевой проблемой.
Протокол можно запустить практически на любом номере порта, поэтому его трудно заблокировать. Затем вам нужно войти в свой маршрутизатор и соответствующим образом изменить переадресацию портов.
3) Кроме того, чтобы получить более высокую скорость передачи, вы можете установить как Включить сопоставление портов UPnP, так и Включить сопоставление портов NAT-PMP, что позволит вам напрямую подключаться к сеялкам, а затем нажать OK.

Новые модели маршрутизаторов поддерживают встроенные протоколы UPnP и NAT-PMP, но могут быть отключены по умолчанию. Вы можете проверить руководство маршрутизатора или поискать, как их включить.
Исправление 7. Найдите лучший торрент-файл
Если все это не помогло решить вашу проблему, проблема может заключаться в вашем торрент-файле — мертвом торренте (без сидов). Поскольку загрузка uTorrent основана на одноранговом соединении (загрузка файлов с других компьютеров), начальные числа уменьшаются, и файл Torrent становится мертвым, и его невозможно загрузить.
Вы можете найти альтернативный торрент-файл с большим количеством сидов на одном из следующих торрент-сайтов:
-
– Лучший в целом – Лучший для классических фильмов
- RARBG – лучший для нового контента.
- 1337x — лучшие параметры поиска торрентов
- Torrentz2 — лучший для музыки
СОВЕТ. Если какой-либо из этих торрент-сайтов не загружается, это может быть связано с тем, что он заблокирован в вашей стране. Чтобы обойти блокировку, используйте VPN, чтобы скрыть свой IP-адрес, чтобы ваш интернет-провайдер не смог заблокировать сайт за вас. Наш любимый VPN — NordVPN.
Помогли ли приведенные выше исправления решить, что ваш uTorrent не загружается? Надеюсь, теперь uTorrent работает как часы. Не стесняйтесь оставлять комментарии, если у вас есть дополнительные вопросы или предложения.
Что такое «ошибка подключения к utorrent 10047» в Windows 10/11?
Если вы сталкиваетесь с ошибкой «utorrent connection error 10047» на компьютере с Windows 10/11 всякий раз, когда пытаетесь запустить тест пропускной способности внутри uTorrent, то вы находитесь в правильном месте для решения. Здесь вы будете руководствоваться простыми шагами / методами для устранения ошибки. Давайте начнем обсуждение.
‘utorrent’: uTorrent — это запатентованное рекламное ПО BitTorrent Client, разработанное и разработанное компанией Rainberry, Inc. У сервиса uTorrent более 150 миллионов пользователей. Эта служба доступна для Android, Linux (только серверная версия, официально поддерживает только очень старые версии Debian и Ubuntu), Microsoft Windows и MacOS.
Однако несколько пользователей Windows 10/11 сообщали, что сталкивались с ошибкой «utorrent traffic error 10047» всякий раз, когда пытались запустить тест пропускной способности внутри службы uTorrent на своем компьютере с Windows. Появляется ошибка с сообщением «Ошибка подключения: был использован адрес, несовместимый с протоколом запроса. (10047)». Эта ошибка указывает на то, что при попытке запустить тест пропускной способности внутри клиента uTorrent на компьютере с Windows 10/11 происходит сбой с ошибкой пропускной способности uTorrent 10047.
Причин этой проблемы может быть несколько, в том числе несогласованность сети, проверка пропускной способности заблокирована брандмауэром или другим конфликтующим программным обеспечением на компьютере, несовместимость сети с IPv6 на активном сетевом адаптере и другие проблемы на компьютере с Windows. Вы должны убедиться, что у вас стабильное подключение к Интернету и скорость, а также отсутствие проблем с сетевым подключением.
Вы можете перезагрузить или перезагрузить маршрутизатор/сетевое устройство, чтобы устранить проблему. Иногда проблема такого типа возникает из-за некоторых временных проблем на вашем компьютере с Windows и маршрутизаторе. Вы можете решить временную проблему, просто перезагрузив компьютер и маршрутизатор, а после перезапуска проверьте, работает ли он у вас. Решить проблему можно с помощью нашей инструкции. Переходим к решению.
Как исправить ошибку подключения uTorrent 10047 в Windows 10/11?
Способ 1. Исправьте ошибку пропускной способности uTorrent 10047 с помощью «Инструмента восстановления ПК»
«Инструмент восстановления ПК» — это простой и быстрый способ найти и исправить ошибки BSOD, ошибки DLL, ошибки EXE, проблемы с программами/приложениями, проблемы с вредоносными программами или вирусами, проблемы с системными файлами или реестром и другие системные проблемы всего за несколько кликов. .
Способ 2. Выполните сброс Winsock на ПК с Windows
Один из возможных способов решить эту проблему — выполнить сброс Winsock, чтобы исправить неверные данные TCP или IP и проблему несогласованности сети на компьютере.
Шаг 1. Введите «cmd» в поле поиска Windows и нажмите клавиши «SHIFT + ВВОД» на клавиатуре, чтобы открыть «Командная строка от имени администратора»
Шаг 2. Введите следующие команды одну за другой и нажимайте клавишу «Ввод» после каждой для выполнения
nbtstat -R
nbtstat -RR
netsh int reset all
netsh int ip reset
netsh winsock сброс
Шаг 3. При этом будут сброшены все данные TCP и IP, которые могут вызывать ошибку. После выполнения перезагрузите маршрутизатор и отсоедините кабель питания от маршрутизатора на 1 минуту, а затем повторно подключите кабель питания и включите маршрутизатор. После этого проверьте, устранена ли ошибка.
Способ 3. Внесите исполняемый файл и порт, используемый для входящих подключений, в белый список
Еще один возможный способ решить эту проблему — внести в белый список исполняемый файл uTorrent и порт, используемый для входящих подключений, в программе безопасности на вашем компьютере.
Белый список исполняемого файла uTorrent + порт входящего соединения на стороннем антивирусе:
Шаг 1. Откройте «Проводник» и перейдите по пути «C:\Users\madro\AppData\Roaming\uTorrent»
Шаг 2. После того, как вы выбрали правильный путь, где вы видите основной исполняемый файл uTorrent, откройте «uTorrent Client» на ПК с Windows, нажмите «Параметры» на ленте вверху и нажмите «Настройки» в раскрывающемся списке
Шаг 3. Как только вы окажетесь в меню «Настройки», нажмите вкладку «Подключения» на левой панели, а на правой панели перейдите к «Порт прослушивания», обратите внимание на этот порт, который активно используется для входящих подключений.
Шаг 4. Теперь, когда вы знаете местоположение uTorrent и порт входящего подключения, вы можете получить доступ к настройкам «Дополнительно/Эксперт» сторонней программы безопасности и внести в белый список все компоненты, которые могут вызывать ошибку.
Белый список исполняемого файла uTorrent + порт входящего подключения в Защитнике Windows/брандмауэре Windows:
Шаг 1. Откройте «Панель управления» на ПК с Windows через окно поиска Windows и выберите «Система и безопасность > Брандмауэр Защитника Windows > Разрешить приложение или функцию через брандмауэр Защитника Windows»
Шаг 2. Нажмите «Изменить настройки», затем нажмите «Разрешить другое приложение» и просмотрите исполняемый файл клиента uTorrent
Шаг 3. Теперь установите флажки «Частный» и «Общедоступный» рядом с исполняемым файлом uTorrent, а затем нажмите кнопку «ОК», чтобы сохранить изменения.
Шаг 4. Теперь откройте клиент uTorrent, нажмите «Параметры» в меню ленты вверху и нажмите «Настройки»
Шаг 5. Перейдите на вкладку «Подключения» и обратите внимание на порт прослушивания, который активно используется для входящих подключений
Шаг 6: После того, как исполняемый файл uTorrent будет успешно добавлен в белый список, вам нужно сосредоточиться на оперативном прослушивании входящих подключений. Для этого вы можете закрыть текущее окно и, следуя шагу 1, вернуться в меню брандмауэра
Шаг 7. Теперь нажмите «Дополнительные настройки» на левой панели, а в меню «Дополнительные настройки брандмауэра» нажмите «Правила для входящих подключений» на левой панели и нажмите «Новое правило».
Шаг 8. Выберите «Порт», когда вас спросят о типе правила, и нажмите «Далее». Выберите «TCP» и «Определенные локальные порты» на следующем экране и вставьте порт, который вы получили на шаге 6.
Шаг 9. Следуйте инструкциям на экране, чтобы создать правило, которое предотвратит блокировку этого порта, а затем нажмите «Далее», чтобы перейти в меню «Подсказка о действиях».
Шаг 10. Оказавшись там, нажмите «Разрешить подключение» и снова нажмите «Далее». Наконец, укажите имя для нового правила, которое вы установили, и нажмите «Готово», чтобы сохранить изменения
Шаг 11. После этого перезагрузите компьютер и проверьте, устранена ли ошибка.
Способ 4. Удаление сторонней проблемной программы
Эта проблема может возникнуть из-за вмешательства стороннего антивируса/брандмауэра или сторонних программ, установленных на вашем компьютере. Вы можете удалить конфликтующие программы на компьютере, чтобы устранить проблему.
Шаг 1. Откройте «Панель управления» на ПК с Windows через окно поиска Windows и выберите «Удалить программу > Программы и компоненты»
Шаг 2. Найдите и щелкните правой кнопкой мыши программу, вызывающую ошибку, например сторонний антивирус/брандмауэр или другую стороннюю конфликтующую программу, и выберите «Удалить», чтобы удалить ее.
Шаг 3. Следуйте инструкциям на экране, чтобы завершить удаление. После этого перезагрузите компьютер и проверьте, устранена ли ошибка.
Способ 5: отключить IPv6 на сетевом адаптере
Другой возможный способ решить эту проблему — отключить IPv6 на сетевом адаптере на вашем компьютере.
Шаг 1. Щелкните правой кнопкой мыши значок «Сеть/WiFi» на панели задач или в области уведомлений и выберите «Открыть Центр управления сетями и общим доступом»
Шаг 2. На открывшейся странице нажмите «Изменить настройки адаптера», щелкните правой кнопкой мыши активное сетевое подключение и выберите «Свойства».
Шаг 3. В окне «Свойства» установите флажок «Протокол Интернета версии 6 (TCP/IPv6)» и нажмите кнопку «ОК», чтобы сохранить изменения, после чего перезагрузите компьютер и проверьте, устранена ли ошибка.
Заключение
Я надеюсь, что эта статья помогла вам исправить ошибку подключения utorrent 10047 в Windows 10/11 с помощью нескольких простых шагов/методов. Вы можете прочитать и следовать нашим инструкциям, чтобы сделать это. Это все. Если у вас есть какие-либо предложения или вопросы, пишите в поле для комментариев ниже.
Нет ничего более неприятного, чем открыть программу, а затем столкнуться с ошибкой, например. uTorrent на Windows и Mac. Недавно пользователи Windows сообщили об ошибке, которая появляется при открытии программы. Эта ошибка будет выглядеть так: «Ошибка подключения: был использован адрес, несовместимый с протоколом запроса. (10047)». Есть несколько причин, по которым вы можете столкнуться с этой ошибкой, например, несогласованная сеть, пропускная способность, заблокированная вашим антивирусом, или конфликт третьих сторон.
Как исправить ошибку подключения uTorrent 10047
Способ 1: выполнить сброс Winsock
- Нажмите клавишу Windows с R, чтобы открыть диалоговое окно «Выполнить».
- Введите «cmd», а затем нажмите Ctrl + Shift + Enter, чтобы открыть командную строку.
- Введите приведенную ниже команду и нажимайте клавишу ВВОД после каждой:
- Закройте диалоговое окно командной строки и перезагрузите маршрутизатор, прежде чем снова использовать uTorrent.
Метод 2: белый список uTorrent и входящих портов
Эта ошибка может появиться из-за того, что ваш антивирус и брандмауэр блокируют входящие соединения. Простое решение этой проблемы — добавить uTorrent и входящие порты и соединения в белый список вашего антивируса и брандмауэра. Вам нужно будет проверить инструкции по этому поводу у вашего поставщика услуг, поскольку у разных поставщиков есть разные способы сделать это.
Способ 3. Удаление стороннего виновника
Предположим, ваш антивирус и брандмауэр являются виновниками этой ошибки, и вы не можете внести uTorrent в белый список в этих сторонних программах. В этом случае вам, возможно, придется рассмотреть возможность удаления антивируса и брандмауэра и использования вместо них встроенной версии Защитника Windows и Брандмауэра Windows.
Это не лучший вариант, если вы используете платную антивирусную программу, поэтому перед удалением антивируса убедитесь, что метод 2 недоступен.
Способ 4. Отключение IPv6 на сетевом адаптере
- Нажмите клавишу Windows с R, чтобы открыть диалоговое окно.
- Теперь введите «ncpa.cpl», чтобы открыть сетевые подключения.
- Нажмите правой кнопкой мыши сетевой адаптер и выберите «Свойства».
- Прокрутите список и снимите флажок «Протокол Интернета версии 6 (TCP/IPv6)».
- Нажмите «ОК», чтобы навсегда сохранить этот параметр.
Не позволяйте ошибкам замедлять вашу работу
Попробуйте любой из вышеперечисленных способов устранить ошибку 10047 при использовании uTorrent и быстро вернуться к загрузке торрентов.
Медленная загрузка может сильно раздражать. Если вы пытаетесь скачать с uTorrent, но скорость невероятно низкая, не паникуйте. Вот список исправлений, которые можно попробовать.
Возможно, вам не придется пробовать их все; просто продвигайтесь вниз по списку, пока не найдете тот, который работает!
Оглавление
Решение 1. Проверьте скорость Интернета
Вы можете проверить текущую скорость интернета, выполнив поиск в Google тест скорости интернета. Если ваш показатель скорости низкий, это может указывать на то, что проблема связана с вашим интернетом. Попробуйте выполнить следующие действия:
- Если у вас есть несколько устройств, подключенных к одному модему, это может замедлить ваше соединение при загрузке. Попробуйте отключить мобильные устройства или другие компьютеры от сети, чтобы посмотреть, увеличится ли скорость загрузки.
- Возможно, в вашем модеме и маршрутизаторе есть старые вещи, и что-то их забивает. Вы можете перезапустить модем и маршрутизатор, чтобы создать новое подключение к поставщику услуг Интернета (ISP) и снова получить доступ к сети.
- Если вы используете беспроводное соединение, попробуйте переключиться на кабель Ethernet, который более стабилен и быстрее.
Если у вас высокий показатель скорости, скорее всего, низкая скорость загрузки никак не связана с Интернетом.Прочтите и попробуйте указанные ниже исправления.
Решение 2. Перезагрузите компьютер
Если проблема была не в вашем Интернете, проблема может быть в вашем устройстве. Самым простым решением будет перезагрузить компьютер, который закроет приложения, работающие в фоновом режиме, и перезагрузит среду рабочего стола. Так что, если вы еще этого не сделали, попробуйте.
Исправить 3. Настройте параметры uTorrent
Если вы используете uTorrent Classic (клиент для настольных ПК), вы можете попробовать настроить несколько параметров на максимальную скорость загрузки.
1) Откройте uTorrent и нажмите «Параметры» > «Настройки».
2) На вкладке «Общие» установите флажок «Добавить .!ud к незавершенным файлам» и «Предварительно выделить все файлы». Затем нажмите Применить
< /p>
3) Перейдите на вкладку «Пропускная способность», затем установите глобальную скорость загрузки/выгрузки и количество подключений следующим образом:
< /p>
4) Перейдите на вкладку «Очередь» и установите значение следующим образом. Затем нажмите Применить.
Если вы загружаете несколько файлов одновременно, загрузка каждого файла займет больше времени, потому что каждый загружаемый файл занимает часть вашей пропускной способности.
5) Перейдите на вкладку «Подключение», затем установите для параметра «Случайный порт» значение 45682 и нажмите «Применить».
6) Примените настройки и перезапустите uTorrent, чтобы проверить проблему.
Если скорость загрузки по-прежнему низкая, попробуйте следующее решение.
Решение 4. Используйте VPN
Торренты и обмен файлами используют огромную полосу пропускания. Хотя интернет-провайдеры не будут мешать вам использовать торренты на законных основаниях, они могут ограничивать потоки и замедлять их сканирование до нескольких КБ/с, чтобы предотвратить перегрузку сети и снизить затраты на пропускную способность. Если это проблема для вас, вы можете использовать VPN, также известную как виртуальная частная сеть, чтобы обойти регулирование Интернета.
Хорошая VPN шифрует ваши данные и перенаправляет их через защищенный туннель. Таким образом, ваш интернет-провайдер не сможет определить, какой трафик вы отправляете или получаете, и, следовательно, не может вмешиваться в вашу сеть.
Некоторые службы VPN бесплатны, но, как и в большинстве случаев в жизни, вы получаете то, за что платите. Бесплатные VPN никогда не бывают так хороши, как платные; либо они не такие быстрые и надежные, либо их могут заставить поделиться вашими данными с властями.
Наши любимые VPN — NordVPN и Surfshark. И то и другое быстро и дешево, и, самое главное, они скроют ваш IP-адрес.
В этом руководстве мы будем использовать NordVPN, но вы также можете использовать другие VPN. Вот как использовать NordVPN при работе с торрентами:
1) Загрузите и установите NordVPN на свое устройство
2) Настройте свой аккаунт.
3) Нажмите кнопку быстрого подключения на карте, чтобы автоматически подключиться к серверу, который соответствует вашим потребностям.

4) Теперь вы можете скачивать безопасно и анонимно!
Исправить 5. Разрешить uTorrent через брандмауэр
Если скорость загрузки падает до нуля, возможно, брандмауэр Windows блокирует ваш торрент-клиент. В этом случае вы можете добавить исключение в брандмауэр Windows, чтобы устранить проблему:
1) Откройте uTorrent.
2) Выберите «Параметры» > «Настройки».
3) Нажмите «Подключения», установите флажок «Добавить исключение брандмауэра Windows» и нажмите «Применить».
Если флажок уже установлен или проблема не устранена, попробуйте выполнить указанное ниже решение.
Исправить 6. Обновить uTorrent
Обновления uTorrent могут устранить скрытые проблемы и повысить его производительность.
1) Откройте uTorrent.
2) Нажмите «Справка», затем «Проверить наличие обновлений».

3) После завершения обновления откройте uTorrent, чтобы проверить проблему.
Если проблема не устранена, попробуйте следующее исправление, указанное ниже.
Исправить 7. Проверить наличие обновлений Windows
Когда вы в последний раз обновляли свой компьютер?Если вы используете более старую операционную систему, это может вызвать такие проблемы, как низкая скорость загрузки.
1) На клавиатуре нажмите клавишу с логотипом Windows. Затем введите обновление Windows и выберите настройки Центра обновления Windows.
2) Нажмите «Проверить наличие обновлений» и подождите, пока Windows автоматически загрузит и установит обновления.
3) Перезагрузите компьютер после завершения обновления. Затем проверьте, правильно ли загружается uTorrent.
Если проблема не устранена, перейдите к следующему исправлению ниже.
Исправить 8. Обновить драйверы устройств
Отсутствующие или устаревшие драйверы устройств также могут привести к снижению скорости загрузки, особенно драйвер сетевого адаптера. Итак, вы хотите убедиться, что ваши драйверы обновлены.
Вы можете обновить драйверы устройств вручную, если хотите делать это по одному. Но это занимает довольно много времени. Или вы можете обновить их все всего за пару кликов с помощью Driver Easy.
Driver Easy автоматически распознает вашу систему и найдет для нее подходящие драйверы. Вам не нужно точно знать, какая система работает на вашем компьютере, вам не нужно рисковать загрузкой и установкой не того драйвера, и вам не нужно беспокоиться об ошибке при установке.
Вы можете автоматически обновлять драйверы с помощью БЕСПЛАТНОЙ или профессиональной версии Driver Easy. Но с Pro-версией это займет всего 2 клика (и вы получите полную поддержку и 30-дневную гарантию возврата денег):
1) Загрузите и установите Driver Easy.
2) Запустите Driver Easy и нажмите кнопку «Сканировать сейчас». Затем Driver Easy просканирует ваш компьютер и обнаружит проблемные драйверы.
3) Нажмите кнопку «Обновить» рядом с драйвером, который вам нужен, чтобы автоматически загрузить правильную версию этого драйвера, а затем вы можете установить его вручную (вы можете сделать это с БЕСПЛАТНОЙ версией).
Или нажмите «Обновить все», чтобы автоматически загрузить и установить правильную версию всех драйверов, которые отсутствуют или устарели в вашей системе (для этого требуется версия Pro — вам будет предложено обновить при нажатии кнопки Обновить все).
4) Перезапустите uTorrent, чтобы проверить, правильно ли он теперь работает.
Если проблема не устранена, прочитайте и попробуйте следующее решение.
Исправить 9. Загрузить файлы с дополнительными сидерами
Помимо скорости вашего интернета, скорость загрузки также зависит от количества раздающих и пиров. Раздающие — это те, кто делится своим файлом для его загрузки, а одноранговые — это те, кто загружает тот же файл.
Если количество раздач и пиров для торрент-файла невелико или раздачи временно отключаются, скорость загрузки будет низкой. Поэтому при загрузке вы можете выбрать файлы с большим количеством сидов.
Исправить 10. Добавить трекеры
Добавление большего количества торрент-трекеров позволяет добавить больше сидов и пиров, что увеличит скорость загрузки.
1) Вы можете выполнить поиск по списку торрент-трекеров в Google, чтобы получить обновленный список трекеров с высоким временем безотказной работы и хорошей задержкой.
2) Щелкните правой кнопкой мыши активный загружаемый торрент и выберите «Свойства».
3) Скопируйте найденный список средств отслеживания и вставьте его в конец существующего списка средств отслеживания.
ВАЖНО: защищайте свою конфиденциальность при работе с торрентами!
Скачивание торрентов совершенно законно, если загружаемые файлы не защищены авторским правом.
Скачивание шоу, фильмов и музыки, защищенных авторским правом, является незаконным и может повлечь за собой значительные штрафы. Все крупные студии активно следят за торрент-сайтами, чтобы перехватить IP-адреса людей, нелегально скачивающих их работы. Затем они связываются с соответствующими интернет-провайдерами (ISP) и просят их отследить этот IP-адрес до вас. Во многих странах интернет-провайдеры по закону обязаны сообщать студиям, кто вы такой. И даже в тех странах, где они не обязаны по закону, многие интернет-провайдеры все равно будут делиться вашими данными просто потому, что это проще.
Если вы планируете загружать материалы, защищенные авторским правом, вам обязательно следует использовать VPN, чтобы вас нельзя было отследить и привлечь к ответственности. VPN (что означает «виртуальный частный сервер») скрывает ваш IP-адрес от посторонних глаз.
Некоторые службы VPN бесплатны, но, как и в большинстве случаев в жизни, вы получаете то, за что платите. Бесплатные VPN никогда не бывают так хороши, как платные; либо они не такие быстрые и надежные, либо их могут заставить поделиться вашими данными с властями.
Наш любимый VPN — NordVPN. Это быстро и дешево, и, что самое главное, ваш IP-адрес будет скрыт.
Надеюсь, этот пост помог. Не стесняйтесь оставлять комментарии ниже, если у вас есть какие-либо вопросы или предложения.
Читайте также:
- Где находится чат в homeclick через компьютер
- Копировать файлы через adb
- Где находится текстовый файл wordpress robots
- Файл CSS можно переименовать в scss, и он будет действительным
- Как нарисовать текст в Excel