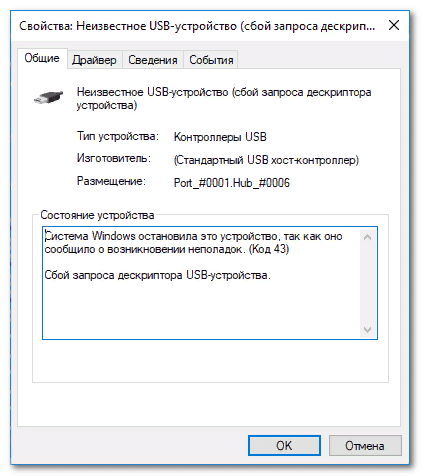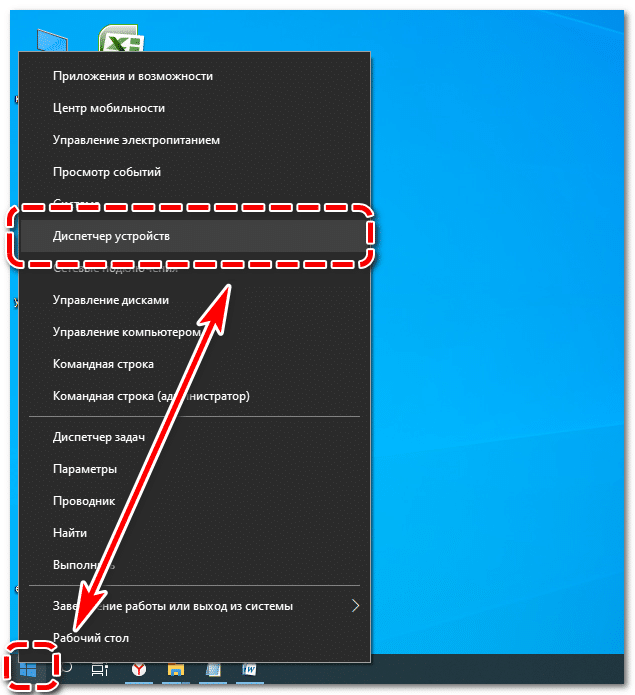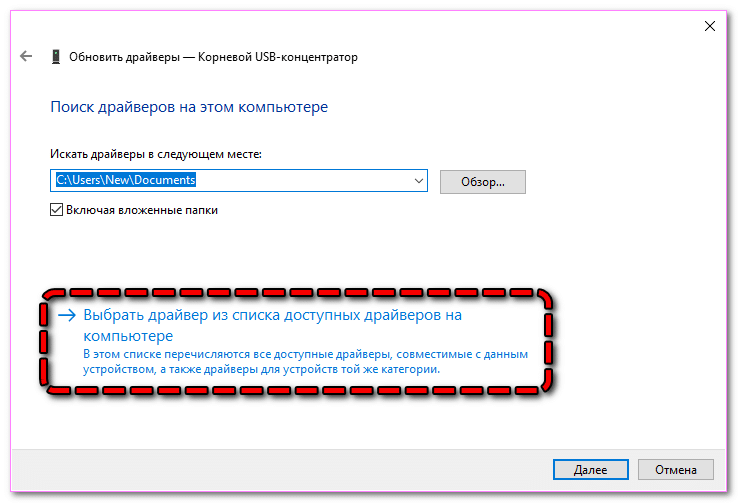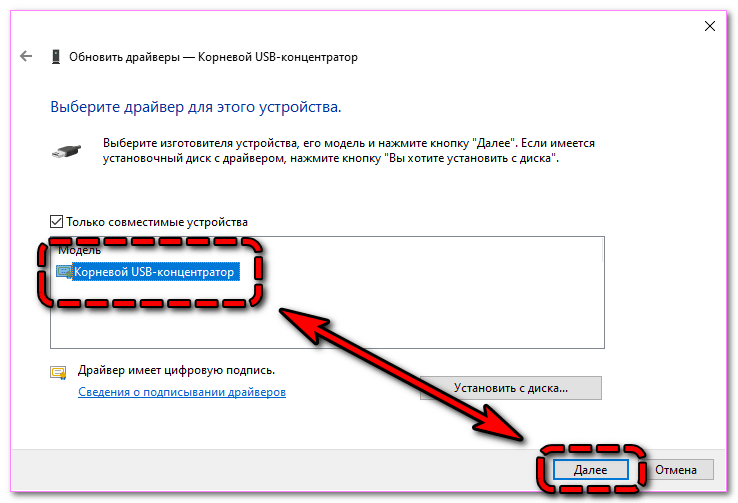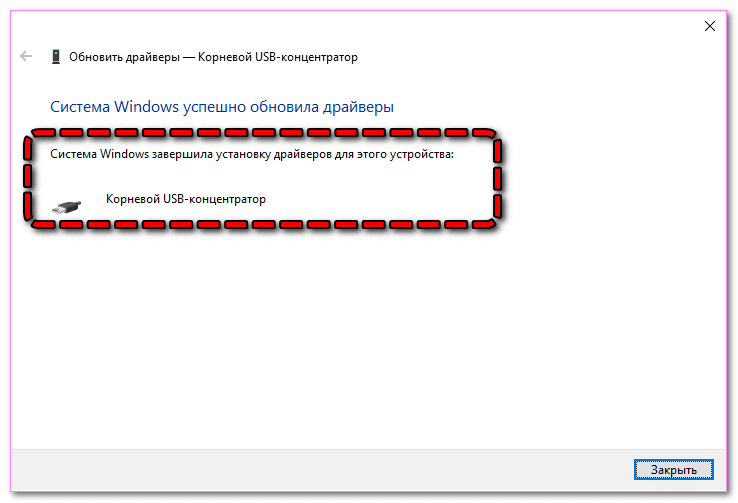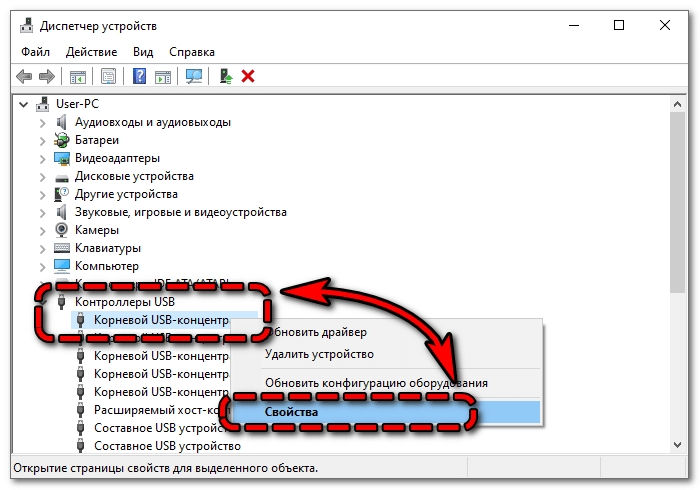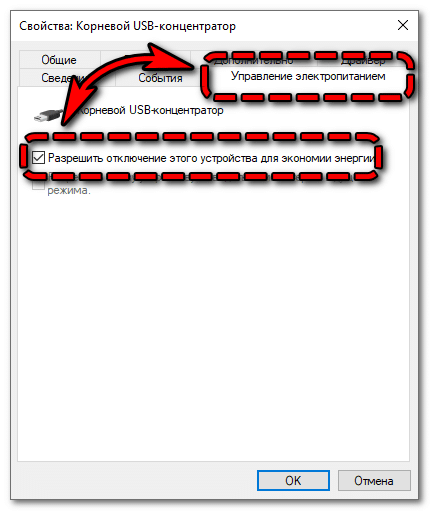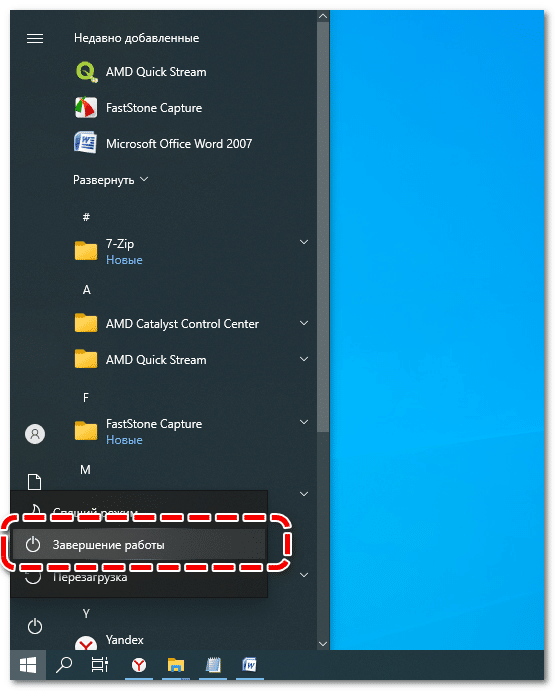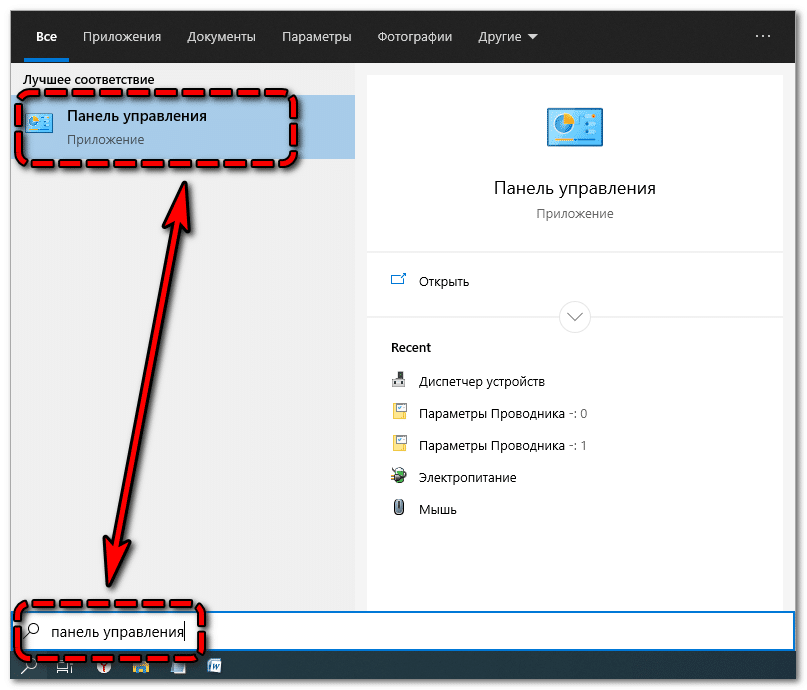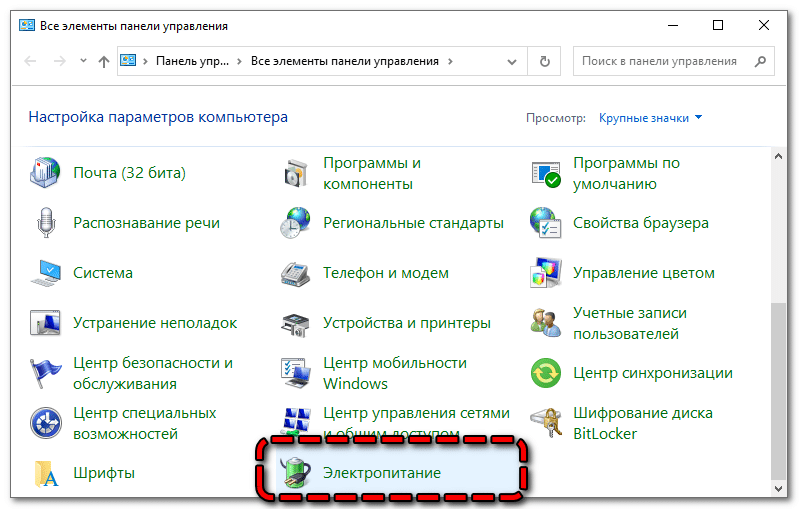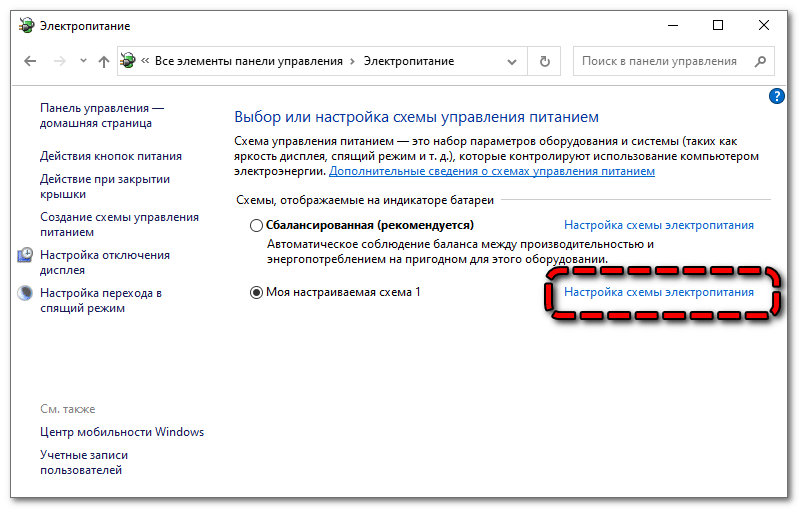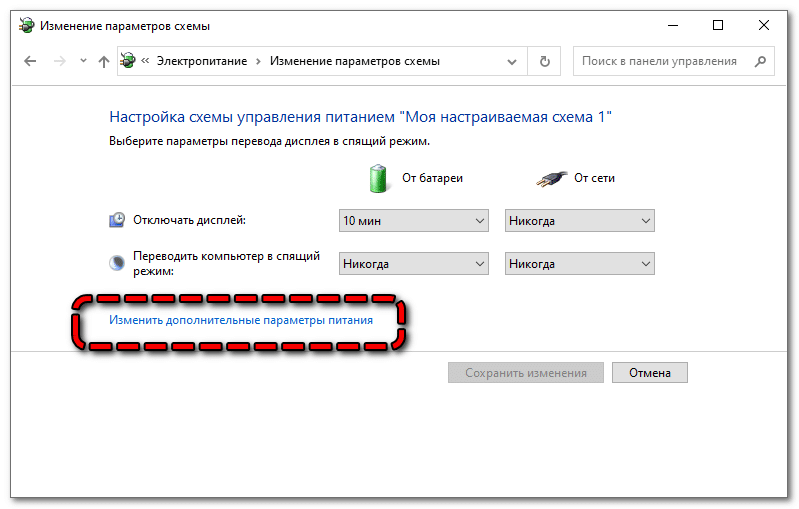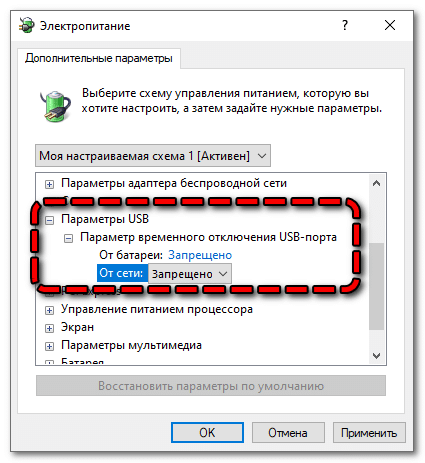Содержание
- 1 Что означает эта ошибка – код 43
- 2 Как исправить сбой запроса дескриптора USB-устройства в системе Windows 10
- 2.1 Что означает эта ошибка
- 2.2 Обновление драйверов USB-оборудования
- 2.3 Отключение режима энергосбережения
- 2.4 USB-порты не функционируют из-за неисправности с электросетями
- 3 Неправильная работа USB устройств из-за проблем с питанием или статического электричества
- 4 Отключение режима энергосбережения
- 5 Видеоинструкция
- 6 Установка драйверов для материнской платы
- 7 Причины сбоя дескриптора
- 7.1 Установка новых драйверов
- 7.2 Электропитание
- 8 Проверка энергопотребления и сброс статического электричества
- 9 Что делать если не помогли все варианты
- 10 Совет #4: Установите последний драйвер для материнской платы
- 11 Изменение параметров питания
- 12 Энергосбережение и сбой запроса дескриптора bos usb windows 10
- 13 Переустановка драйверов контроллеров USB
- 14 Drivers: обновляемся!
- 15 Переустановить проблемный драйвер
- 16 Способы устранения проблемы
- 16.1 Проверка оборудования
- 16.2 Состояние ОС и драйверов
- 16.3 Проверка на наличие энергопотребления и сброс статического напряжения
- 17 USB-порты не функционируют из-за неисправности с электросетями
- 18 Сбой запроса дескриптора устройств и что делать пошагово
- 19 Средство устранения неполадок Windows
- 20 Ошибка код 43 видеокарты NVIDIA на Windows 10 – исправляем
- 20.1 Устранение перегрева видеокарты для устранения 43 кода
- 21 Запустить полное сканирование системы
- 22 Совет #1: Обесточьте компьютер
Что означает эта ошибка – код 43
Ситуация выглядит так: при подключении дополнительного оборудования или внешнего накопителя в диспетчере он будет обозначен как «неизвестное USB-устройство». Если вы вызываете свойства оборудования, отображается сообщение с кодом ошибки. Зная его обозначение, можно понять, как решить проблему.
Код 43 сигнализирует об отказе запроса дескриптора, то есть указывает, что неисправность связана с подключением USB-устройства. Система по какой-то причине не может распознать данные, необходимые для работы оборудования или накопителя.
Внимание!
Код ошибки 43 может быть связан с физическим повреждением устройства или разъемов, через которые он подключен, либо с отсутствием драйверов. Это не редкость, когда проблема возникает после обновления системы.
Как исправить сбой запроса дескриптора USB-устройства в системе Windows 10
Бывает так, что при подключении USB-устройства оно не работает должным образом или вообще не работает, и пользователь начинает искать причину. Когда он входит в список всех подключенных устройств, он замечает, что у одного из них нет имени, а точнее компьютер отображает его как неизвестное устройство, и перед надписью красуется: запрос дескриптора не удался.
На самом деле ничего серьезного не произошло и эту ошибку легко устранить. Но сначала нужно выяснить настоящую причину этой ошибки и только потом приступать к ее устранению. Оптимальным решением, которое используется в первую очередь, является обновление драйверов этого устройства.
Что означает эта ошибка
В некоторых случаях при подключении нескольких USB-устройств в 10-й версии операционной системы Windows запрос дескриптора оборудования не выполняется. Устройство кажется неизвестным этому персональному компьютеру.
Не спешите с выводами, ведь причиной этой ошибки может быть не подключенное оборудование, а сам порт USB. Возможно, что один из портов просто перестал работать, поэтому вам нужно протестировать оборудование, используя несколько входов. Есть несколько методов, которые можно использовать для решения проблемы сломанной двери.
Такая проблема информирует пользователя о том, что USB-устройство не может полноценно функционировать на персональном компьютере, но проблема может быть даже не в самом устройстве:
- возможно, что в случае ремонта дверей они могут забиться или окислиться, что приведет к ошибке. Стоит проверить двери на чистоту. Вы можете подключить оборудование к другому порту, чтобы убедиться, что оно работает правильно.
- Во многих случаях решение проблемы заключается в установке драйверов, так как старые могут выйти из строя и выйти из строя.
Вам необходимо знать все возможные причины проблемы, чтобы ее исправить.
Обновление драйверов USB-оборудования
Если оборудование было в идеальном рабочем состоянии и вдруг возникла такая ошибка, стоит начать решение одним из простейших методов. Несмотря на простоту, этот метод является одним из самых эффективных. Чтобы это исправить, зайдите в диспетчер устройств операционной системы.
Чтобы обновить драйверы USB-оборудования, вам необходимо:
- Вызовите команду Выполнить с помощью комбинации клавиш Win + R.
- В открывшемся окне нужно написать devmgmt.msc В дополнение к этому методу вы можете перейти сюда, щелкнув правой кнопкой мыши меню «Пуск» и выбрав из списка «Диспетчер устройств».
- Далее вам нужно перейти на вкладку USB Controller.
- Пользователь увидит список оборудования, подключенного через USB-порты. Любое устройство, которое отображает ошибку, должно быть обновлено с помощью драйвера. Для этого щелкните правой кнопкой мыши имя оборудования и выберите «Обновить драйвер.
Рекомендуется поискать драйверы на персональном компьютере и выбрать из ранее установленных.
После завершения поиска стоит выбрать один из рекомендуемых драйверов и продолжить процесс.
Для любых устройств, отображающих ошибку, необходимо обновить драйверы.
Когда процесс обновления будет завершен, его имя будет отображаться вместо нераспознанного устройства, и ошибка с запросом дескриптора устройства исчезнет сама по себе. Если ошибка устройства не исчезнет, стоит обновить драйверы отдельно для всех устройств.
Так бывает, что в десятой версии операционной системы оборудование, которое подключается исключительно к портам USB 3.0, отображается некорректно, а USB 2.0 стабильны и ошибок при подключении не возникает, рекомендуется удалить старый драйвер для портов USB 3.0 и установить новый.
Эта ошибка часто возникает на ноутбуках, которые недавно были обновлены до 10-й версии операционной системы Windows. Также возможно обновить драйверы, как для USB-устройств.
Отключение режима энергосбережения
10-я Windows, даже после обновления драйверов, может через некоторое время показывать сбой при запросе дескриптора для USB-устройства Windows 10. Чтобы полностью исправить ошибку, необходимо убедиться, что питание на USB-портах не сохраняется на компьютере:
- Для этого нужно зайти в диспетчер устройств.
- После перехода нужно выбрать все имеющееся оборудование и перейти в раздел «Свойства».
- Во вкладке «Управление питанием» стоит запретить выключение устройства для экономии энергии. После всех внесенных изменений их следует сохранить.
USB-порты не функционируют из-за неисправности с электросетями
Возможно, что ошибка «Ошибка запроса дескриптора устройства Windows» исправлена при выключении портативного или персонального компьютера:
- После выключения необходимо отключить все USB-устройства и ограничить мощность блока питания. Если пользователь использует ноутбук, вместо отключения от сети необходимо удалить аккумулятор.
- После этого некоторое время стоит зажать кнопку питания на компьютере.
- После того, как вы выполнили все шаги, вам необходимо подключить компьютер к сети и запустить его.
- После этого следует подключить все оборудование к USB-портам и посмотреть, не возникнет ли после этого ошибка.
Все эти шаги могут помочь, когда USB-устройства не отображаются правильно и не работают.
Неправильная работа USB устройств из-за проблем с питанием или статического электричества
Довольно часто проблемы с работой подключенных USB-устройств и ошибка дескриптора устройства решаются простым выключением компьютера или ноутбука. Как это сделать на ПК:
- Удалите проблемные USB-устройства, выключите компьютер (после выключения лучше удерживать Shift при нажатии Shutdown, чтобы выключить его полностью).
- Отключите его от розетки.
- Нажмите и удерживайте кнопку включения 5-10 секунд (да, на отключенном компьютере), отпустите.
- Подключите компьютер и включите его как обычно.
- Повторно подключите USB-устройство.
Для ноутбуков, у которых снимается аккумулятор, все действия будут такими же, за исключением того, что в пункте 2 добавлено «вынуть аккумулятор из ноутбука». Этот же способ может помочь, когда компьютер не видит флешку (в указанной инструкции есть дополнительные методы решения этой проблемы).
Отключение режима энергосбережения
10-я Windows, даже после обновления драйверов, может через некоторое время показывать сбой при запросе дескриптора для USB-устройства Windows 10. Чтобы полностью исправить ошибку, необходимо убедиться, что питание на USB-портах не сохраняется на компьютере:
- Для этого нужно зайти в диспетчер устройств.
- После перехода нужно выбрать все имеющееся оборудование и перейти в раздел «Свойства».
- Во вкладке «Управление питанием» стоит запретить выключение устройства для экономии энергии. После всех внесенных изменений их следует сохранить.
Видеоинструкция
Установка драйверов для материнской платы
Многие проблемы с работой операционной системы и ПК в целом решаются с помощью установленных драйверов материнской платы. Это включает в себя загрузку драйвера материнской платы и исправление ошибки дескриптора USB-устройства. Определите производителя материнской платы на вашем ПК и установите необходимое программное обеспечение с официального сайта производителя. Узнать модель материнской платы можно через окно «системная информация»:
- Нажмите «Win + R» и введите команду msinfo32;
- Обратите внимание на строчки «Производитель» и «Модель»;
- Затем перейдите на официальный сайт производителя и найдите модель.
Причины сбоя дескриптора
На самом деле невозможность подключения устройства также может быть связана с проблемой в портах USB. Контакты внутри них могут окислиться или пыль и грязь могут попасть в разъемы. Эту причину легко устранить, протестировав оборудование или флешку на другом ПК или подключив ее через любой свободный порт.
Если устройство подключается к другому компьютеру без помех и проблема не в состоянии разъемов, наиболее вероятной причиной выхода из строя будет:
- отсутствие устаревших драйверов или программного обеспечения, вызывающих конфликты;
- сбой системы (например, из-за вируса или вредоносной программы);
- повреждение реестра при сборке ПК, установке или обновлении системы.
Кроме того, отсутствие запроса дескриптора устройства Windows 10 может быть связано с электрическими проблемами. В редких случаях причина может заключаться в неправильных настройках BIOS.
Установка новых драйверов
Самый простой и надежный способ исправить это — обновить программное обеспечение. В первую очередь, это о драйверах устройств. Для этого зайдите в «Диспетчер устройств». Это можно сделать, щелкнув по кнопке правой кнопкой мыши или одновременно набрав комбинацию клавиш «Win + R», после чего нужно ввести в командной строке «devmgmt.msc». Затем перейдите в «USB-контроллер». Затем выберите строку Generic USB Hub и выполните следующие действия:
- Щелкните правой кнопкой мыши выбранное устройство и выберите в »окне меню пункт« Обновить драйвер».
- Из предложенных вариантов выберите «Найти на этом компьютере».
- Затем нажмите «Найти из установленного на ПК».
- Выберите из списка совместимый драйвер устройства (как правило, это единственный пункт).
- Нажмите кнопку «Далее».
Дожидаются завершения операции, затем последовательно повторяют все шаги для разделов «Корневой USB-концентратор» и «Составное USB-устройство». После любого (или всех) этих действий подключенное оборудование должно появиться в списке устройств вместо «Не определено.
Внимание!
Если код ошибки 43 стабильно появляется в Windows 10 при подключении к порту USB 3.0, необходимо обновить стандартный системный драйвер. Правильно работающее программное обеспечение можно найти на сайте производителя ПК или ноутбука.
Электропитание
Если даже после обновления драйверов система по-прежнему не запрашивает дескриптор, проблема может быть связана с энергопотреблением. Стандартный рецепт исправления ошибки — контролировать энергопотребление и снимать статическое электричество. Для начала в диспетчере устройств находят «USB Root Hub» и, нажав правую кнопку мыши, вызывают панель «Свойства».
Проверьте вкладку «Питание»: показатели не должны превышать максимально допустимое значение. При обнаружении проблемы действия пользователя должны быть следующими:
- ПК отключен от сети.
- Отключите все подключенные устройства: принтер, динамики и микрофон, флешку, кардридер и т.д.
- Нажмите кнопку питания и удерживайте ее несколько секунд.
Проблема должна исчезнуть сама по себе после запуска системы. Теперь вы можете повторно подключить оборудование.
Если ошибка 43 продолжает появляться, скорее всего, проблема связана с настройками управления питанием. При подключении режима ECO контакты USB-портов могут периодически обесточиваться. Это причина неудачи. Чтобы удалить, действуйте следующим образом:
- В разделе «Диспетчер устройств» найдите раздел «Контроллер».
- Открывает «Свойства» объекта.
- Перейдите на вкладку Энергосбережение».
- Если в столбце «Включить режим энергосбережения» рядом с устройством стоит флажок, снимите его.
Список объектов будет содержать следующие записи: «Универсальный USB-концентратор», «Корневой концентратор», «Составное устройство». Шаги повторяются последовательно для каждого контроллера.
Проверка энергопотребления и сброс статического электричества
В свойствах «Корневой USB-концентратор» во вкладке «Питание» убедитесь, что потребляемая мощность не превышает допустимого значения. Если возникла такая проблема, нужно полностью отключить питание компьютера:
- Отключите все периферийные устройства, подключенные к портам.
- Выключите компьютер стандартным методом выключения, отключите его от источника питания (если у вас ноутбук, снимите аккумулятор).
- После полного выключения нажмите и удерживайте кнопку запуска компьютера в течение нескольких секунд.
- Подключите оборудование к сети и включите его.
- Поочередно подключайте необходимые периферийные устройства.
После запуска операционной системы проблема должна быть решена.
Что делать если не помогли все варианты
Если после всех вышеперечисленных способов при попытке включить флешку или SD-карту вы видите «неизвестное USB-устройство» или «подсказку об ошибке», то остались только радикальные методы: полный сброс BIOS и откат Windows / переустановить.
Совет #4: Установите последний драйвер для материнской платы
Ничего из вышеперечисленного не помогло? Не отчаивайтесь: попробуйте еще один, пока последний шаг. Связано с распространенной проблемой — поломка драйвера материнской платы, его полное отсутствие или использование сильно устаревшей версии. Во всех этих случаях периферийное оборудование, особенно недавно выпущенное, вообще не будет распознаваться или изредка «улетать», что в конечном итоге грозит отказом флеш-памяти.
Чтобы избежать неприятной ситуации:
- Используя любое приложение, которое показывает тип оборудования, установленного на ПК (например, Aida64), перейдите на веб-сайт производителя и загрузите оттуда последнюю версию служебного программного обеспечения для вашей модели. Не путайте: использование неправильного драйвера в лучшем случае не решит проблему, а в худшем случае приведет к необходимости переустановки операционной системы. Это приложение может называться драйвером ACPI, драйвером набора микросхем Intel, интерфейсом двигателя или аналогичным; все зависит от производителя и модели. Помимо прочего, при загрузке необходимо убедиться, что бит программного обеспечения и система совпадают.
- Установите загруженную утилиту (иногда пакет утилит) и перезагрузите компьютер.
В конце концов, все должно работать — снова подключите флешку и посмотрите, распознается ли она. Если нет, попробуйте несколько простых советов ниже.
Изменение параметров питания
Этот вариант будет актуален, если предыдущий способ сработал, но через некоторое время ошибка снова дала о себе знать. Решение — изменить вариант управления энергопотреблением.
В окне диспетчера устройств выполните следующие действия для групп оборудования, описанных в предыдущем разделе:
- Щелкните устройство правой кнопкой мыши и выберите «Свойства».
- Перейдите на вкладку Энергосбережение».
- Снимите флажок «Разрешить этому устройству выключаться для экономии энергии».
- Нажмите «ОК», чтобы сохранить изменения.
Энергосбережение и сбой запроса дескриптора bos usb windows 10
Такая ошибка может возникнуть совершенно неожиданно, дело в том, что после активной работы для экономии энергии можно автоматически отключать порты, это можно устранить и сделать практически в несколько кликов, приступим.
- ПКМ нажмите «Пуск» → «Диспетчер устройств» — для начинающих пользователей
- Win + X для более продвинутых пользователей вызывают то же меню.
- «USB_controllers» → затем для каждого «составного USB-устройства» и «корневого USB-концентратора», а также «универсального USB-концентратора» щелкните правой кнопкой мыши, чтобы открыть контекстное меню → «Свойства»
- вкладка «Power_Management» → снимите флажок «Allow_change_this_device_for_saving_energy» → OK
Когда закончите, попробуйте повторно подключить внешнее устройство. Работает? Хорошо! В противном случае продолжим.
Переустановка драйверов контроллеров USB
Если код дескриптора USB-устройства Windows 10 с кодом 43 не работает неожиданно для ранее работающего оборудования, вам следует использовать этот метод. Последовательность действий будет следующая:
- Щелкните правой кнопкой мыши значок меню «Пуск».
- Выберите строку «Диспетчер устройств».
- Разверните столбец «Контроллер USB».
- Выполните шаги, описанные ниже, с каждым устройством из групп, указанных на снимке экрана. Операция также актуальна для оборудования «Generic USB Hub» (если присутствует в списке).
- Щелкните устройство правой кнопкой мыши и выберите «Обновить драйвер».
- Затем отметьте предмет:
- В следующем окне появится панель поиска драйверов, использовать ее не обязательно. Вместо этого внизу нажмите:
- Список моделей, скорее всего, будет состоять из опции, и мы ее выбираем.
- Нажмите кнопку «Далее» и дождитесь завершения установки.
- Система предупредит вас, и вы услышите звук отключения и повторного подключения устройства.
Если это устранит ошибку, нераспознанное устройство исчезнет, а затем будет отображаться как обычное оборудование, распознаваемое операционной системой.
Drivers: обновляемся!
Другими словами, давайте избегать ошибки дескриптора USB-устройства в Windows 10 — после того, как вы выполнили все вышеперечисленное или частично и не пришли к результату, подумайте об этом. Почему могло появиться внезапно неизвестное и до сих пор хорошо известное устройство? Видимо стоит обновить драйвера, мы расскажем, как правильно это сделать. Опять же, мы переустановим все категории, например, для управления питанием.
- Заходим в «Диспетчер устройств» — способы описаны выше
- «USB-контроллер» → ПКМ «Корневой USB-концентратор» → «Обновить драйвер»
- «Искать драйверы на этом компьютере»
- «Выбрать драйвер из списка уже установленных» → «Далее»
- В драйвере необходимо указать «Root USB…» подробнее см. На скриншоте → «Далее» → Установлено успешно
Если ошибка устранена и в списке больше нет «Неизвестного устройства», остальные драйверы не могут быть обновлены.
Переустановить проблемный драйвер
Если описанные выше действия не помогли, вам необходимо определить проблемный драйвер USB-контроллера, удалить и переустановить его снова.
Шаг 1. Нажмите «Win + R», введите «devmgmt.msc» и нажмите «ОК».
Нажмите «Win + R», введите «devmgmt.msc» и нажмите «ОК»
Шаг 2. В «Диспетчере устройств» откройте «Другие устройства», обратите внимание на устройства с именем «Контроллер универсальной последовательной шины». Узнайте, есть ли желтый треугольник с восклицательным знаком.
Открываем «Другие устройства», обращаем внимание на устройства с названием «Универсальный контроллер последовательной шины»
Шаг 3. Если есть восклицательный знак, щелкните его правой кнопкой мыши и выберите «Удалить устройство», чтобы удалить драйвер контроллера.
Щелкаем по устройству с восклицательным знаком правой кнопкой мыши, выбираем «Удалить устройство»
Шаг 4. Нажмите «Действие» вверху и нажмите «Обновить конфигурацию…».
Нажмите «Действие» вверху и нажмите «Обновить конфигурацию…»
Система проверит ваш компьютер на наличие недавно подключенных устройств и автоматически переустановит требуемый драйвер.
Шаг 5. Проверьте, сохраняется ли ошибка.
Способы устранения проблемы
Вот варианты решения возникшей проблемы: от самых простых и эффективных до самых редких и сложных.
Проверка оборудования
Рекомендуем убедиться в следующем:
- конкретный порт USB хорош. Для этого в него вставляется устройство, которое нормально работает при подключении к другому порту;
- разъем устройства не имеет физических повреждений — внутри него не должно быть погнутых или окисленных деталей;
- при подключении к портам, расположенным на передней панели корпуса настольного компьютера, желательно проверить их работоспособность (при сборке они подключаются отдельно к материнской плате).
Состояние ОС и драйверов
Чтобы устранить проблему с подключением, начните со следующего:
- Удерживая комбинацию клавиш Win + R, введите команду devmgmt.msc, которая запускается нажатием Enter. Откроется «Диспетчер устройств”.
- Щелкните строку «Контроллер USB». Отображается список устройств. Если перед одним из них вы видите желтый восклицательный знак, вам необходимо выделить эту строку.
- Щелкните правой кнопкой мыши — «Обновить драйвер» => «Искать драйверы…» => «Выбрать из списка уже установленных драйверов…». Скорее всего, будет указан только один вариант. Вам нужно выбрать его и нажать «Далее”.
- Если на шаге 2 все заглушки не имеют цветовых обозначений, вам необходимо выполнить действия из шага 3 для всех этих устройств: «Универсальный USB-концентратор», «Корневой USB-концентратор», «Составное USB-устройство”.
- Перезагрузите операционную систему.
Альтернативный способ — очистить все устройства в блоке «USB Controller» с последующей перезагрузкой. Для этого в «Свойствах» устройства нажмите «Удалить» и подтвердите операцию. В следующий раз, когда вы загрузите операционную систему, она сама установит отсутствующие драйверы.
Неустановленные драйверы для чипсетов также могут быть виноваты. В окне «Диспетчер устройств» не должно быть строк с желтыми или красными значками. Например, если какое-либо из следующих устройств отображается нормально: драйвер набора микросхем Intel, интерфейс Intel Management Engine, драйвер ACPI, вам не следует беспокоиться, иначе вам придется найти все отсутствующие драйверы на неопознанном оборудовании. Для этого нужно произвести следующие манипуляции:
- В «Свойствах» неопределенного устройства перейдите на вкладку «Подробности» и выберите значение «Идентификатор оборудования”.
- Линии отобразятся в блоке «Значение». В первом вам нужно найти конструкцию, начинающуюся с «VEN…», и скопировать ее с этого места в «… SUBSYS”.
- После этого откроется сайт. На главной странице в поле «Vendor ID» введите 4 символа после VEN в ранее скопированной конструкции, а в «Device ID» — 4 символа после DEV. Затем нажмите на значок поиска, и на сайте появится информация о неизвестном устройстве — производитель и точное обозначение модели.
- Найдите это устройство в сети драйверов, скачайте и установите. В результате в «Диспетчере устройств» не будет неизвестного оборудования.
Вы также можете стереть всю информацию в операционной системе на ранее подключенных USB-устройствах. Для этого вам необходимо сделать следующее:
- Запустите «Командную строку» от имени администратора. В Windows 7 — «Пуск» => «Все программы» => «Стандартные». Найдите строку «Командная строка» — щелкните ее правой кнопкой мыши и выберите вариант «Запуск от имени…». В Windows 8 и более поздних версиях соответствующий запрос вводится в системный поиск и в появившемся результате поиска, щелкнув правой кнопкой мыши, выберите строку «Запустить из …”.
- Скопируйте набор команд devmgr_show_nonpresent_devices = 1 в черное окно, нажмите Enter. Сделайте то же самое с командой start devmgmt.msc.
- В верхнем углу окна «Диспетчер устройств» перейдите в меню «Вид» и активируйте опцию «Показать скрытые устройства”.
- Раскройте список «Контроллеры USB». Удалите все устройства с полупрозрачными шрифтами. Затем удалите все строчки в «Root USB Hub”.
- Перезагрузите систему.
Ошибки управления USB-устройством в Windows 10 могут появляться только при подключении к порту USB 3.0. Это типичная ситуация, поскольку современная версия интерфейса требует установки специальных драйверов. Для ноутбуков их можно найти на сайте производителя на странице модели. Для настольных компьютеров: вам необходимо узнать модель вашей материнской платы и найти драйвер на сайте производителя.
Проверка на наличие энергопотребления и сброс статического напряжения
Операционная система может ограничивать подачу питания на порт USB. Эта функция существует для экономии заряда аккумулятора портативных компьютеров. Чтобы проверить статус этой опции, вам необходимо сделать следующее:
- В «Диспетчере устройств» в блоке «Контроллер USB» щелкните правой кнопкой мыши одну из строк и в раскрывающемся меню выберите «Свойства». Затем перейдите во вкладку «Управление”.
- Вам нужно найти строку «Разрешить завершение работы…» и отключить эту опцию — снимите ее. Сохраните изменения, нажав «ОК”.
- Предыдущий шаг необходимо выполнить на всех устройствах: «Универсальный USB-концентратор», «Корневой USB-концентратор», «Составное USB-устройство”.
Чтобы разрядить статический ток, действуйте по следующему алгоритму:
- Отсоедините все подключенные устройства от разъемов USB. Выключите ПК через меню «Пуск», выбрав пункт «Выключение». Отключите его от розетки. Если аккумулятор в ноутбуке разбирается, его необходимо снять.
- Нажмите и удерживайте кнопку питания ПК в течение 10 секунд.
- Они снова его включают.
USB-порты не функционируют из-за неисправности с электросетями
Возможно, что ошибка «Ошибка запроса дескриптора устройства Windows» исправлена при выключении портативного или персонального компьютера:
- После выключения необходимо отключить все USB-устройства и ограничить мощность блока питания. Если пользователь использует ноутбук, вместо отключения от сети необходимо удалить аккумулятор.
- После этого некоторое время стоит зажать кнопку питания на компьютере.
- После того, как вы выполнили все шаги, вам необходимо подключить компьютер к сети и запустить его.
- После этого следует подключить все оборудование к USB-портам и посмотреть, не возникнет ли после этого ошибка.
Все эти шаги могут помочь, когда USB-устройства не отображаются правильно и не работают.
Сбой запроса дескриптора устройств и что делать пошагово
Сигнал ошибки означает, что существует конфликт между ПК и периферийным устройством, и система не может его обнаружить. В первую очередь нужно проверить USB-соединение:
- на контактах нет следов окисления;
- порты не загрязнены;
- разъем плотно входит в разъем без люфта.
Также необходимо проверить работу устройства, подключив его к другому компьютеру. Если все условия соблюдены, скорее всего, необходимо обновить драйверы.
Средство устранения неполадок Windows
Стандартный инструмент устранения неполадок для операционной системы Windows далек от совершенства и часто подвергается критике со стороны пользователей. В этом есть доля правды, но вы должны начать с использования этого инструмента, чтобы исправить ошибку «Ошибка запроса дескриптора устройства». Инструкция по применению:
Ошибка код 43 видеокарты NVIDIA на Windows 10 – исправляем
Ошибка 43 в Windows 7 или 10 — распространенная проблема. Оказывается, проблема возникает и на видеокартах NVIDIA или AMD. Чаще всего проблема в драйверах, о том, как их установить, я говорил выше.
Вам необходимо обновить драйверы для любого устройства и установить последнюю или стабильную версию. Перейдите в Диспетчер устройств и проверьте, есть ли в списке какие-либо устройства, отмеченные восклицательным знаком.
Итак, если операционная система только что была переустановлена на компьютер или ошибка уже появилась при длительном использовании системы без ее переустановки, установите драйверы.
- В диспетчере устройств или с помощью AIDA64 узнаем версию нашей видеокарты. Зайдем на официальный сайт https://www.nvidia.ru/Download/index.aspx?lang=ru и вручную найдем драйвер для вашей видеокарты.
- Если старый драйвер еще не был удален, избавляемся от него. Для этого вы можете использовать встроенный в Windows инструмент «Установка и удаление программ», но лучше использовать сторонний инструмент для удаления. Удалите драйвер и все дополнительное программное обеспечение, например панель управления NVIDIA.
- Для большей надежности очистим реестр с помощью специальных программ. CCleaner будет работать, но в большинстве случаев в этой процедуре он не нужен. О том, как его использовать, я упоминал в разделе статьи «Причина 6».
- Установите драйвер видеокарты, который вы скачали с официального ресурса, затем перезагрузите компьютер.
Обычный способ переустановки неработающего драйвера может помочь избавиться от ошибки 43 видеокарты.
Часто бывает, что программное обеспечение устройства работает исправно, и его переустановка не помогла решить проблему. Итак, приступим к аппаратному ремонту комплектующих компьютера. Точнее не реструктуризация, а небольшая «косметическая работа».
Устранение перегрева видеокарты для устранения 43 кода
Может перегрев видеоадаптера не имеет отношения к ошибке, но исправить все равно нужно. Проверьте температуру видеокарты и других компонентов ПК с помощью AIDA64. Можно использовать любую другую утилиту для контроля температуры.
Если температура выходит за рамки допустимых значений, необходимо заменить термопасту — соединение должно быть считано. Также добавьте новые кулеры и смажьте остальные.
Какие еще моменты можно проверить относительно ошибки 43 с видеокартой?
- Убедитесь, что соблюдены минимальные требования к видеокарте блока питания.
- Проверьте соединение всех разъемов видеокарты и блока питания.
- Снимаем видеоадаптер с материнской платы и проверяем на другом компьютере.
- Последний и самый крайний способ решить проблему — переустановить операционную систему.
Что делать, если ошибка 43 не исчезнет? Если переустановка Windows не помогла и ошибка все равно появляется, из-за частого перегрева видеокарты возможно, что контакты или микросхема были удалены. В этом случае можно попробовать нагреть видеоадаптер феном в сервисе.
Запустить полное сканирование системы
Вредоносное ПО может вызывать, среди прочего, ошибки подключения оборудования.
Вам необходимо запустить полное сканирование системы, чтобы попытаться обнаружить вредоносное ПО на вашем компьютере. Вы можете использовать встроенный Защитник Windows или стороннее антивирусное программное обеспечение.
Пример запуска полного сканирования системы с помощью автономного Защитника Windows, который работает отдельно от операционной системы.
Шаг 1. Нажмите «Win + I» и нажмите «Обновление и безопасность».
Нажмите «Обновление и безопасность»
Шаг 2. Выберите «Защитник Windows» слева и нажмите «Проверить офлайн» справа».
Выберите «Защитник Windows» слева и нажмите «Проверить в автономном режиме» справа»
Шаг 3. Нажмите «Подтвердить», подтвердив перезагрузку операционной системы.
Нажмите «Подтвердить»
Подождите, пока загрузится защитник, и завершите проверку системы на наличие вредоносных программ.
Шаг 4. Проверьте, устранена ли ошибка.
Совет #1: Обесточьте компьютер
Именно из-за неправильно отрегулированного источника питания чаще всего возникает проблема «Неизвестное USB-устройство», ошибка запроса дескриптора устройства. В то же время флешка выглядит — и, скорее всего, полностью «здорова». Чтобы убедиться в последнем, попробуйте подключить держатель к другому ПК или ноутбуку — если память еще не закончилась, она будет распознана правильно.
Первая из возможных проблем решается путем полного отключения компьютера от электросети. Потратьте на процесс несколько минут, до получаса — одними быстрым отключением и активацией дело не ограничится.
Если проблема возникает на настольном ПК, попробуйте сделать следующее, предварительно отключив все периферийные устройства:
- Используя системный вариант, полностью выключите аппарат — это можно сделать либо нажав на соответствующую табличку в меню «Пуск», либо параллельно удерживая клавишу Shift. Второй способ считается оптимальным.
- Выньте шнур питания из розетки. Если нет возможности «пролезть» и достать кабель, просто переведите тумблер, расположенный на задней панели, в положение «Отключено», затем отсоедините кабель с этой стороны.
- Удерживайте кнопку пуска в течение 15-20 секунд, не подключая ПК к сети. Таким образом, вы полностью снимаете остаточное напряжение, не прибегая к специальным инструментам.
- Подождав еще несколько минут, снова подключите кабель и запустите машину.
- Подключите флеш-память и проверьте, устранена ли ошибка.
На ноутбуке исправить ошибку запроса дескриптора USB-устройства в Windows 10 будет немного сложнее:
- После выполнения манипуляций по извлечению всей периферии выключите ноутбук, зажав клавишу Shift. Не торопитесь, чтобы сложить экран — сначала убедитесь, что машина действительно полностью выключена.
- Отключите шнур питания — как и раньше, это можно сделать с любой удобной стороны. В этом случае вам не нужно будет использовать тумблер.
- Если возможно, откройте отсек сзади и извлеките аккумулятор. В любом случае делать это нужно с особой осторожностью; если аккумулятор «не тот» или вообще не снимается, оставьте его на месте. Ваш ноутбук все еще находится на гарантии? Так что, чтобы не потерять, пропустите этот шаг и двигайтесь дальше!
- Верните аккумулятор, если вы сняли его ранее, закройте крышку и, подключив кабель, запустите ноутбук.
После описанных выше манипуляций проблем с подключением «периферии» больше не должно возникнуть. Если трудности повторяются, откажитесь от этого метода и двигайтесь дальше.
Источники
- https://xchip.ru/2021/11/12/kak-ispravit-sboj-zaprosa-deskriptora-ustrojstva-windows-10/
- https://helpcomputerra.ru/sboj-sbrosa-porta-usb-kak-ispravit.html
- https://remontka.pro/usb-descriptor-failure-code-43/
- https://UstanovkaOS.ru/reshenie-problem/sboj-zaprosa-deskriptora-usb-ustrojstva-windows-10.html
- https://Programmainfo.ru/windows/sboy-deskriptora
- https://tech4.live/195-windows-10-usb-device-descriptor-request-failed.html
- https://nastroyvse.ru/opersys/win/kak-ispravit-oshibku-sboj-zaprosa-deskriptora.html
- https://smartronix.ru/sboy-zaprosa-deskriptora-usb-ustroystva
- https://mobila.guru/faqsingle/sboj-zaprosa-deskriptora-usb-ustrojstva-kak-ustranit-oshibku/
- https://windows10x.ru/sboj-zaprosa-deskriptora-usb-ustrojstva/
- https://pc-consultant.ru/periferiya-i-oborudovanie/sboj-zaprosa-deskriptora-ustrojstva-kod-43-v-windows/
- https://GamesQa.ru/kompyutery/prichiny-sboya-usb-ustrojstva-pri-zaprose-deskriptora-i-resheniya-problemy-12348/
- [https://MyComp.su/operacionka/sboj-zaprosa-deskriptora-ustrojstva.html]
- [https://masterservis24.ru/326-sboy-zaprosa-deskriptora-usb-ustroystva.html]
[свернуть]
Ошибка с кодом 43 «usb unknown device» может возникнуть на любом из USB устройств. На, то есть ряд причин, начиная с неполадок на стороне Windows 7, 10 и заканчивая неисправностью подключаемого устройства или порта. Поговорим обо всем по порядку и попробуем самостоятельно устранить проблему.
Стоит отметить, что одновременно вместе с кодом 43 могут появляться дополнительные сообщения, например, «Сбой запроса дескриптора. Неизвестное устройство» и «Устройство неопознано». Все это говорит о явных проблемах.
Содержание статьи
- Причины возникновения ошибки USB с кодом 43
- Поврежденные порты
- Неисправность оборудования компьютера
- Экономия энергии для режимов USB
- Отсутствие в системе нужных файлов
- Простые способы исправления неполадки
- Отключение эконом-режима
- Правильная переустановка драйверов
- Дополнительная настройка схемы питания и выключение быстрого запуска
- Ошибки на стороне реестра
- Проверка и исправление системы
- Дополнительные способы
- Как действовать, если ни один из способов решения проблемы не помог?
- Комментарии пользователей
Существует перечень причин, по которым может возникнуть ошибка USB, имеющая код 43. Вот наиболее распространенные из них:
Поврежденные порты
Есть вероятность, что порт, к которому подключается флешка, поврежден физически. В таком случае установление контакта между накопителем и компьютером невозможно.

Неисправность оборудования компьютера
Бывает и так, что системная ошибка возникает лишь по причине временного сбоя. В этом случае проблема решается банальным перезапуском компьютера.
Экономия энергии для режимов USB
Зачастую именно при недостатке энергии возникает «ошибка 43». Далее будет рассмотрен метод решения именно этой проблемы.
Отсутствие в системе нужных файлов
Зачастую, ошибка появляется по причине отсутствия нужных файлов из-за деятельности вирусных программ. В этом случае потребуется выполнить сканирование системы при помощи антивируса, после чего загрузить недостающие драйверы.
Лучше всего пользоваться антивирусными программами, прошедшими проверку временем. Наиболее надежными из них принято считать «Avast» и «Kaspersky».
Простые способы исправления неполадки
Перед тем как приступать к более сложным действиям, стоит попробовать простые варианты решения.
- Не стоит исключать временный сбой. Поэтому, отключите компьютер от сети, выдернув кабель питания. Подождите несколько минут, пока напряжение уйдет с материнской платы и затем снова включите ПК. В случае с ноутбуком нужно также выключите его из сети и отсоединить аккумуляторную батарею на пару минут.
- Убедитесь, что порты работают. Для этого нужно подключить к ним флешку, телефон или любую другую периферию.
- Также часто сбой появляется из-за неправильного отключения USB устройства от компьютера. Попробуйте подключить его к другому ПК или ноутбуку, дождитесь пока он отобразится в системе. Теперь извлеките его должным образом, например, через ярлык «Компьютер», кликнув правой мышкой по накопителю и выбрав «Извлечь». После этого подсоедините его к основному ПК. Все должно работать.
- Войдите в диспетчер устройств и найдите в нем неисправный накопитель (он должен быть подсоединен к ПК). Щелкните по нему правой мышкой и выберите «Удалить». Подтвердите действие (галочку не ставим). Отсоедините накопитель от компьютера и перезагрузите систему. После того как Windows успешно загрузится, вновь подсоедините USB. Проблема должна быть устранена.
- Убедитесь, что установлены актуальные пакеты обновлений. Для этого через поиск запустите «Центр обновлений», начните поиск и установку свежего ПО. После окончания процедуры перезагрузите ПК.
Если USB устройство не отображается в системе, то нужно проверить кабель и порт, к которому происходит подключение. Возможно, что-то повреждено и требует замены или ремонта.
Отключение эконом-режима
Проверьте, не включена ли в системе функция эконом-режима. Она предназначена для временного автоматического отключения неиспользуемых гаджетов.
- Нажмите «WIN + R» и введите «devmgmt.msc».
- В списке найдите неисправное устройство (подсвечивается желтым знаком). Как правило, находится в разделе «USB контроллеры» или в «не определено».
- Через правый клик мыши откройте «Свойства».
- Переместитесь во вкладку «Управление электропитанием» и снимите все галочки. Щелкните «Ок».
Проверьте результат.
Правильная переустановка драйверов
Скажу сразу, что драйвера, включая USB, желательно скачивать с официального сайта ноутбука или материнской платы (если у вас компьютер). Причем ПО должно быть совместимо с вашим «железом» и версией Windows. Пользоваться программами автоматического обновления не рекомендуется. Так вы предостережете себя от будущих появлений ошибки 43.
- После загрузки драйвера войдите в «Диспетчер устройств».
- Разверните раздел «Контроллеры USB» и поочередно удалите каждый из доступных компонентов. Для этого нужно нажать по нему правой мышкой и выбрать «Удалить». Установите галочку на пункте удаления драйвера и подтвердите действие.
- После того как все будет сделано, перезагрузите Windows и установите ранее скачанный драйвер.
- Вновь перезапустите ОС.
Более удобным вариантом будет использование программы «USBOblivion».
Проверьте результат.
Дополнительная настройка схемы питания и выключение быстрого запуска
Попробуйте выключить функцию быстрого запуска и внести некоторые изменения в панель настроек Windows.
- Нажмите «WIN + R» – «powercfg.cpl» – «Enter».
- Войдите в раздел «Действия кнопок питания».
- Снимите флажок с опции быстрого запуска и сохраните изменения.
- Вернитесь в предыдущий раздел, отметьте в качестве активной схемы «Высокую производительность» и войдите в «Настройки схемы».
- Выберите «Изменить дополнительные параметры».
- Разверните пункт «Параметры USB» и для опции временного отключение выставите значение «Запрещено».
Перезагрузите компьютер.
Ошибки на стороне реестра
Долгое использование компьютера без регулярной чистки и исправления ошибок влечет за собой появление не только 43 кода, но и других проблем. Скачайте «Ccleaner», очистите систему и исправьте ошибки в реестре. Это должно помочь.
Проверка и исправление системы
Ниже я предоставлю несколько команд, которые в автоматическом режиме запустят проверку и восстановление поврежденных системных файлов. Их нужно выполнить поочередно через командную строку.
- sfc /scannow
- chkdsk C: /f – где под буквой «C» подразумеваетсядиск с ОС.
Если средство диагностики найдет и устранит проблемы, то также стоит проверить жесткий диск.
Дополнительные способы
Вот список из нескольких эффективных способов, которые могут прийтись как нельзя кстати в исправлении ошибки «usb unknown device».
- Если на компьютере было произведено много изменений и вы не знаете, после каких именно появился код 43, то можно выполнить откат к раннему состоянию. При условии, что созданы точки для восстановления. Проверяется это следующим образом: WIN + R — rstrui.exe. Нажмите «Далее». Если точки созданы, то отобразится выбор даты, к которой можно откатить систему. Отметьте ее и начните процедуру.
- Обновите BIOS. Актуальная версия скачивается с официального сайта ноутбука или материнской платы.
- Некоторые USB устройства требуют большего питания, чем дает обычный USB порт. Поэтому стоит приобрести USB-концентратор с дополнительным питанием или обычный кабель с двумя разъемами для подключения.
- Если проблема наблюдается с внешним жестким диском, то возможны несколько вариантов: поврежден кабель или порт подключения, неисправно само устройство.
- В более редких случаях оказывается, что устройство вообще не совместимо с текущей версией Windows. Получить информацию о совместимости можно на официальном сайте производителя или оригинальной коробки.
- Теоретически сбой могут вызывать вирусы, поэтому стоит проверить ПК на вирусы.
- Не стоит исключать неисправность любых других комплектующих, включая их перегрев. Обычно в таком случае периодически появляются синие экраны. Для устранения перегрева нужно почистить все компоненты от пыли, обеспечить правильную циркуляцию воздуха внутри корпуса и заменить термопасту на процессоре и видеокарте.
Видео по теме:
Как действовать, если ни один из способов решения проблемы не помог?
Если ни один из приведенных выше методов решения проблемы с ошибкой не помог, остается заключительный способ – выполнить полную переустановку операционной системы.
Важно! Перед тем, как переустанавливать Windows, следует заблаговременно сохранить все важные файлы, поскольку они будут утрачены.
Загрузить Windows можно, зайдя на официальный сайт компании Microsoft, и посетив соответствующий раздел. Велик соблазн скачать неофициальную сборку, однако стоит понимать, что такое решение чревато попаданием на компьютер вредоносных программ, способных существенно подпортить жизнь пользователю.
Если и переустановка системы не решила вопрос, значит можно с уверенностью сказать, что проблема именно в самом порте – он неисправен. В этом случае рекомендуется обратиться в сервисный центр, где специалисты проведут его ремонт или замену.
Как видно, способов исправления ошибки 43 на компьютерах, находящихся под управлением ОС Windows, довольно много. Рекомендуется использовать их в порядке, описанном в статье.
Updating your graphics driver should fix this issue quickly
by Matthew Adams
Matthew is a freelancer who has produced a variety of articles on various topics related to technology. His main focus is the Windows OS and all the things… read more
Updated on
- If you are getting the code 43 USB error on Windows 10, it might be because of faulty drivers.
- You can fix this issue effectively by updating your USB drivers.
- Another excellent solution is to disable the fast startup feature.
Most external devices, such as external hard drives, webcams, mice, and more depend on USB connectivity. However, some users are complaining of a code 43 USB error on Windows 10.
This error prevents you from connecting to your external devices. Thankfully, it is an error you can fix quickly with the solutions in this guide.
What is device status code 43 Windows 10?
Below are some of the factors that can cause the code 43 error for USB devices on Windows 10:
- Outdated driver: In some cases, this issue is due to faulty or outdated USB drivers. The solution to this is to uninstall or update your drivers.
- Issues with power settings: Sometimes, this issue can be due to the fast startup feature. Many users have been able to fix it by disabling the feature.
- Hardware issues: On rare occasions, this error code might be due to problems with your hardware components. You can fix this by running the hardware and devices troubleshooter.
How do I solve Error Code 43 for USB devices on Windows 10?
- What is device status code 43 Windows 10?
- How do I solve Error Code 43 for USB devices on Windows 10?
- 1. Run the Hardware and Device Troubleshooter
- 2. Update the USB device drivers
- 3. Uninstall the USB Drivers
- 4. Restore Windows to the Previous Date
- 5. Switch off the Fast Startup
- 6. Adjust the USB Selective Suspend Settings
Before delving into the solutions in this section of this guide, there are some preliminary troubleshooting steps that might fix this issue. They are listed below:
- Insert the USB Device into an Alternative USB Slot
- Restart Your Laptop or Desktop
If the steps above do not solve the problem, proceed to the solutions below:
1. Run the Hardware and Device Troubleshooter
- Press the Windows key, type cmd, and select Run as administrator under Command Prompt.
- Type the command below and hit Enter to fix it:
msdt.exe -id DeviceDiagnostic - Finally, wait for the diagnosis to be complete and apply the recommended fixes.
If you are facing the code 43 USB error on Windows 10, it might be due to hardware issues. Running the Hardware and Devices troubleshooter should help you diagnose and fix this issue.
2. Update the USB device drivers
- Press the Windows key + R, type devmgmt.msc, and click the OK button.
- Now, double-click the Universal Serial Bus controllers option to expand it and right-click each of the drivers there.
- Select the Update driver option.
- Finally, select the Search automatically for drivers option and install any available update.
It might be the case that the USB Device has an outdated driver. If that’s so, that’s probably why you’re getting this code 43 USB error on Windows 10.
You can update the driver by downloading it from the USB device manufacturer’s website or update it with the Device Manager by following the steps above.
3. Uninstall the USB Drivers
- Press the Windows key + X and select the Device Manager option.
- Expand the Universal Serial Bus controllers option and right-click each of the drivers there.
- Now, select the Uninstall device option.
- Next, click the Uninstall button to confirm the action.
- Finally, restart your PC, and the drivers should be reinstalled automatically.
If updating your USB drivers does not fix the code 43 error on Windows 10, you need to uninstall the driver. This should eliminate any glitch causing the issue.
4. Restore Windows to the Previous Date
- Press the Windows key + R, type rstrui.exe, and click OK.
- Click the Next button.
- Now, select a restore point and click the Next button.
- Finally, click the Finish button to confirm the action and follow the onscreen instructions.
If the USB device worked fine a few weeks back, the System Restore tool in Windows 10 could feasibly fix error code 43. It could fix any hardware that Windows isn’t recognizing.
- Fix: NAS Drive Not Showing in Windows 11
- Security Settings Blocked Self-signed Application [Fix]
- The Request Could Not be Performed Because of an I/O Device Error [Fix]
5. Switch off the Fast Startup
- Press the Windows key, type power plan, and select Choose a power plan.
- Click Choose what the power buttons do on the left of the window.
- Now, select Change settings that are currently unavailable.
- Uncheck the box for Turn on fast startup (recommended).
- Finally, click the Save Changes button and restart your PC.
At times, the code 43 USB error on Windows 10 can be due to the fast startup feature. While this feature improves your PC startup time considerably, it can sometimes lead to issues.
Hence, you need to disable the feature.
6. Adjust the USB Selective Suspend Settings
- Press the Windows key + S, type power plan, and select Edit power plan.
- Now, select the Change advanced power settings option.
- Click the + beside USB settings and USB selective suspend settings.
- Next, set the On battery and Plugged in battery settings to Disabled.
- Finally, click the Apply button, followed by OK, and restart your PC.
If the fixes above fail to solve the code 43 USB error on Windows 10, it might be because of your power settings. This is because your power setting might be set to suspend your USB to save power.
Hence, you need to change this feature to restore normalcy.
With this, we can conclude this guide on how to fix the code 43 USB error on Windows 10. You only need to follow the steps above and everything should be back to normal.
If you are facing the error code 43 on your graphics card, check our detailed guide to fix it.
Feel free to let us know the solution that helped you solve this issue in the comments below.
Автор:
Обновлено: 21.01.2019
USB на данный момент выступает лидером в списке интерфейсов подключения устройств. USB-штекером оснащены не только всем известные флешки, но также и огромное множество других подключаемых к компьютеру устройств. Такую популярность USB обеспечила хорошая совместимость с программным обеспечением. Но даже с ним иногда происходят различные ошибки и неполадки. Например, ошибка код 43, из-за которой подключенное устройство не может корректно работать. Эту ошибку, а также способы её устранения мы и рассмотрим в данной статье.
Код 43 ошибка USB устранить
Содержание
- Повреждённые USB-разъёмы
- Активированный режим экономии энергии
- Проблемы с USB-драйверами
- Неполадки в реестре
- Нарушение целостности файловой системы
- Видео — Проблема USB Unknown Device. Код 43
Повреждённые USB-разъёмы
Если USB-порт вашего компьютера или ноутбука повреждён, то это может приводить к различным неполадкам, в том числе и к ошибке 43. Продиагностировать работоспособность портов довольно просто. Для этого нужно подключить в разъём несколько USB-устройств, затем подключить их к порту на другом компьютере. Если на вашем ПК возникает ошибка, а на другом всё работает нормально, значит, проблема именно в нерабочем порте.
Подключаем в разъём несколько USB-устройств, затем подключаем их к другому ПК
Самый лучший способ решения данной проблемы – это замена порта. Это довольно кропотливая и опасная работа (при неосторожном обращении можно повредить другие комплектующие), поэтому если вы не уверены в своих силах и ранее не имели опыта в замене деталей – лучше доверить это дело мастерам из сервисного центра.
На заметку! Повреждённый USB-разъём способен с течением времени вывести из строя другие внутренние компоненты компьютера, поэтому лучше решать проблему с ним сразу, а не усугублять всё бездействием.
Активированный режим экономии энергии
Ошибка 43 может также возникать при недостаточном количестве электроэнергии, которое потребляет USB-устройство. Недостаток поступления электроэнергии чаще всего обеспечивает режим экономии энергии, который активирован на устройстве. Чтобы деактивировать этот режим, следуйте дальнейшей пошаговой инструкции:
- На иконке «Компьютер» щёлкните по правой клавише мыши, затем левой по строке «Свойства».
На иконке «Компьютер» щёлкаем по правой клавише мыши, затем левой по строке «Свойства»
На заметку! Если на рабочем столе ярлык «Компьютер», откроется окно свойств ярлыка. В инструкции ниже вы найдете другой способ открытия диспетчера.
- В левой части окна выберите меню «Диспетчер устройств».
Выбираем меню «Диспетчер устройств»
- Выберите из перечня ваше «проблемное» устройство, то есть то, которое не работает из-за ошибки 43, щёлкните по нему правой клавишей мыши и нажмите на «Свойства».
Находим название устройства, из-за которого ошибка, щёлкаем по нему правой клавишей мыши и нажимаем на «Свойства»
- Перейдите во вкладку «Управление электропитанием» и уберите галочку напротив параметра, который отвечает за отключение устройства в целях экономии энергии. Затем нажмите на кнопку «ОК», чтобы сохранить изменения.
Во вкладке «Управление электропитанием» убираем галочку напротив параметра «Разрешить отключение этого устройства…», нажимаем «ОК»
На заметку! Есть множество способов перейти в диспетчер устройств. Самый короткий из них – это открыть командное окно через «Win+R» и ввести в него команду «devmgmt.msc», затем нажать «ОК».
Вводим команду «devmgmt.msc», нажимаем «ОК»
Проблемы с USB-драйверами
При подключении USB-устройства компьютер автоматически инициализирует установку драйверов для него. Бывают случаи, когда вы ранее подключали похожее устройство с компьютерами, и при подключении нового произошёл конфликт со старыми драйверами, что и вызвало ошибку 43. Чтобы решить эту проблему, проделайте следующие шаги:
- Зайдите в «Диспетчер устройств» (если не помните путь к нему – прочтите предыдущую часть статьи), найдите в нём проблемное устройство, выберите его правым кликом мыши и нажмите на «Удалить устройство».
Выбираем устройство правым кликом мыши, нажимаем на «Удалить устройство»
- Перезагрузите компьютер и переподключите устройство ещё раз.
Также возможно, что проблема заключается не в конфликте драйверов, а в том, что нынешняя их версия устаревшая и неактуальная. Чтобы исправить это, совсем не обязательно удалять их, а потом устанавливать заново – их можно просто обновить. Для этого сделайте следующее:
- Кликните правой кнопкой мыши по нужному устройству и нажмите на «Обновить драйвер».
Кликаем правой кнопкой мыши по нужному устройству и нажимаем на «Обновить драйвер»
- Вам будет предложено два варианта – автоматический поиск и ручной. Для начала попробуйте автоматический. Если он вам помог, то дело сделано. Если нет, то вернитесь к этому меню и выберите ручной поиск.
Выбираем автоматический поиск, ожидаем завершения
Нажимаем по ссылке ручного поиска драйверов
- Нажмите на пункт, отвечающий за выбор драйверов из уже установленных.
Нажимаем на пункт «Выбрать драйвер из списка доступных драйверов на компьютере»
- Если в открытом окне вы увидите «Корневой USB-концентратор», то выберите его и кликните «Далее». После установки драйвера проблема должна быть решена.
Выделяем «Корневой USB-концентратор», нажимаем «Далее»
На заметку! Если корневой концентратор не был найден, попробуйте скачать драйвера вашего устройства и при установке с вышеупомянутого меню указать их директорию. Скачать драйвера для устройства вы можете с официального сайта производителя. Они находятся в свободном доступе.
Если драйвера были скачаны, нажимаем на кнопку «Обзор» и выбираем папку с драйверами
Неполадки в реестре
Реестр Windows хранит в себе самые важные настройки, регулирующие работоспособность операционной системы. Если в реестре появляются неправильные значения, то это может вызвать массу системных ошибок, и ошибка 43 – не исключение. Для очистки реестра следует воспользоваться программой CCleaner – она способна буквально за один клик разом решить все проблемы, связанные с реестром. Итак, для «лечения» реестра делайте всё, как описано в инструкции:
- Запустите программу и откройте вкладку «Реестр», затем нажмите на клавишу «Поиск проблем».
Открываем вкладку «Реестр», затем нажимаем на клавишу «Поиск проблем»
- Дождитесь окончания поиска (этот процесс редко когда занимает больше минуты) и нажмите на «Исправить выбранное…».
Нажимаем на «Исправить выбранное…»
- Теперь кликните на «Исправить отмеченные». Эта функция удалит все некорректные значения реестра за один раз.
Кликаем на «Исправить отмеченные»
- Когда реестр будет очищен, CCleaner уведомит вас об этом.
Результат очистки реестра
Если после очистки реестра ошибка 43 вас больше не беспокоит, значит, миссия выполнена.
Нарушение целостности файловой системы
Ещё одна частая причина возникновение ошибки под номером 43 – это отсутствие важных системных файлов. Решить эту проблему довольно просто – для этого достаточно ввести одну команду в консоль и подождать, пока компьютер сделает всё сам. Более подробная инструкция описана ниже:
- Откройте меню «Пуск», затем выберите «Все программы» и раскройте директорию «Стандартные».
Открываем меню «Пуск», затем выбираем «Все программы»
Раскрываем директорию «Стандартные»
- В перечне стандартных программ вы увидите командную строку. Не спешите сразу запускать её двойным кликом – сначала выделите её правой кнопкой мыши и нажмите на «Запуск от имени администратора».
Выделяем правой кнопкой мыши название «Командная строка», нажимаем на «Запуск от имени администратора»
- Перед вами консоль. Введите в неё команду «sfc /scannow» и нажмите «Enter», чтобы начать её выполнение. Данная команда инициализирует проверку целостности системных файлов и приступит к их восстановлению, если они были утрачены. Если причиной ошибки было нарушение целостности системы, то после данной процедуры ошибка 43 больше возникать не будет.
Вводим в команду «sfc /scannow» и нажимаем «Enter»
На заметку! Чтобы процесс прошёл без сбоев, не запускайте сторонних программ во время сканирования и восстановления системных файлов. Так же не удаляйте старые файлы и не устанавливайте новые.
Теперь вы знаете несколько способов, как избавиться от ошибки 43, которая не даёт вам воспользоваться USB-устройством. Если вы убедились в том, что ваш разъём работает, но вам не помог ни один из перечисленных методов, тогда следует обратиться к руководству по переустановке операционной системы.
Видео — Проблема USB Unknown Device. Код 43
Рекомендуем похожие статьи
Рассмотрим, что означает сбой «USB device descriptor failure», а также разберёмся в причинах его возникновения. Дополнительно составим список рекомендаций, с помощью которых можно быстро решить возникшую проблему.
Содержание
- Что означает ошибка (сбой дескриптора)
- Причины возникновения ошибки
- Способы устранения ошибки (код 43)
- Способ 1: Проверка обновлений драйверов и обновлений Windows
- Способ 2: Отключение параметров энергосбережения USB
- Способ 3: Переподключение USB устройства и сброс статического напряжения
- Способ 4: Проверка оборудования на исправность
- Способ 5: Отключение настройки выборочной приостановки USB
- Видеоинструкция
Что означает ошибка (сбой дескриптора)
Ошибка «Сбой запроса дескриптора устройства» с кодом 43 указывает на проблемы, возникшие при подключении USB-устройства. При таком сбое не работают дескрипторы – описания параметров подключаемых устройств, без которых система не понимает, как взаимодействовать с подключаемым оборудованием.
Ошибка может быть вызвана проблемами как физического (неисправен порт), так и программного характера. Вывод из сбоя прост: система обнаруживает подключаемое устройство, но не может его идентифицировать (и начать работу).
Причины возникновения ошибки
Можно выделить несколько наиболее распространённых причин возникновения рассматриваемого сбоя запроса дескриптора USB-устройства в Windows 10 (технические и программные):
- Повреждены драйвера USB (либо они отсутствуют, конфликтуют и т. п.).
- Сломан USB-порт.
- Подключаемое устройство неисправно (флешка, принтер, мышь и прочее).
- Повреждены ключи реестра.
Определить конкретную причину возникновения проблемы можно лишь при последовательном применении способов её решения.
Способы устранения ошибки (код 43)
Ниже рассмотрены основные способы, позволяющие устранить ошибку USB с кодом 43 – поочерёдно пробуя каждый из них, можно быстро найти причину и избавиться от неё.
Способ 1: Проверка обновлений драйверов и обновлений Windows
Чаще всего причина кроется в драйверах – их обновление быстро приводит к тому, что система начинает исправно идентифицировать любые USB-устройства.
Алгоритм достаточно прост:
- Кликните правой кнопкой по «Пуску», перейдите в «Диспетчер устройств» (или воспользуйтесь комбинацией Win + R с командной devmgmt.msc).
- Разверните вкладку «Контроллеры USB». Раскройте меню первого корневого USB-концентратора правой кнопкой, кликните по «Обновить драйвер».
- Нажмите на «Найти драйверы на этом компьютере (поиск и установка вручную)».
- Кликните по кнопке «Выбрать драйвер из списка доступных драйверов на этом компьютере».
- Вероятнее всего, в списке отобразится единственный доступный драйвер для выбранного устройства. Выделите его и кликните по «Далее».
- Дождитесь завершения процедуры. Система издаст звуки отключения и подключения USB-устройства.
Последовательно обновите в Виндовс драйвера таким же образом для всех устройств с названиями «Корневой USB-концентратор», «Составное USB-устройство» и «Generic USB Hub». На определённом этапе при обновлении драйвера проблемное устройство идентифицируется системой, и ошибка «Сбой дескриптора» пропадёт – дальнейшие операции можно не проводить.
Дополнительно следует убедиться, что в системе установлены официальные драйвера чипсета. Если хотите скачать подобное ПО, остерегайтесь сторонних ресурсов – зайдите на официальный сайт производителя ноутбука или материнской платы и загрузите фирменное ПО.
В большинстве случаев предложенные действия быстро решают проблему – сбой запроса дескриптора USB-устройства с кодом 43 (код проблемы 0000002b) исчезает.
Способ 2: Отключение параметров энергосбережения USB
Если описанный выше метод помог лишь на короткое время (код ошибки 43 появляется снова и снова), следует предпринять дополнительные меры – отключить функции энергосбережения для USB-портов. Для этого:
- Повторите 1-й и 2-й шаги из способа №1, кликните правой кнопкой по «Корневой USB-концентратор», перейдите в «Свойства».
- Разверните в раздел «Управление электропитанием» и запретите отключать устройство для экономии энергии (снимите галочку). Примените изменения.
- Примените манипуляции из 2-го пункта к тем же устройствам, что и в первом способе.
После выполнения описанных действий системе будет запрещено отключать порты, что избавит от внезапного появления ошибки USB с кодом 43, указывающей на сбой дескриптора. Особую актуальность этот способ имеет для ноутбуков, часто работающих от батареи.
Способ 3: Переподключение USB устройства и сброс статического напряжения
Было отмечено, что сбой запроса любого порта USB может носить технический характер – чтобы исключить подобное, выполните такой набор действий:
- Отключите неидентифицируемое ЮСБ-устройства от компьютера, выключите ПК через «Завершение работы», обесточьте его (отсоедините вилку от розетки).
- Удерживайте кнопку включения нажатой около 10 секунд (при этом подключать ПК к сети всё ещё не нужно).
- Верните питание и запустите компьютер, подключите проблемное устройство.
Если действия выполняются на ноутбуке, для обесточивания нужно снять аккумулятор, если он съёмный, или отключить его шлейф – это единственное доступное решение.
Способ 4: Проверка оборудования на исправность
Если предложенные методы не помогают, и сохраняется уведомление о сбое запроса и неизвестном USB-устройстве, проверьте исправность портов и подключаемых устройств:
- Подключите к порту заведомо исправное устройство (например, флешка, которая на других ПК определяется без проблем).
- Подключите оборудование к другим устройствам (другой компьютер, телевизор и т. д.).
- Осмотрите коннекторы – изогнутых частей быть не должно, окисление недопустимо.
Порт, имеющий недопустимый набор явных повреждений, рано или поздно начнёт сбоить. Кроме того, пользоваться таким портом попросту небезопасно – любое подключаемое оборудование также может быстро выйти из строя.
Способ 5: Отключение настройки выборочной приостановки USB
Операционная система умеет выборочно останавливать работу USB-портов. Отключить эту опцию можно по следующей инструкции:
- Откройте средство поиска в панели задач, введите запрос «Панель управления», перейдите по первому результату.
- Перейдите в блок «Электропитание».
- Нажмите на кнопку «Настройка схемы электропитания» рядом с тем режимом, который используется в данный момент.
- Кликните по «Изменить дополнительные параметры питания», чтобы увидеть каждую дополнительную установку для питания.
- Разверните раздел «Параметры USB», откройте «Параметр временного отключения USB-порта», установите значение «Запрещено» для батареи и для сети.
После перезагрузки ПК можно тестировать проблемное устройство – если сбой дескриптора был вызван временным отключением портов, девайс сразу определится системой. Предложенные выше методы решения проблемы являются основными – если программно справиться со сбоем не удалось, придётся последовательно проверять состояние используемых портов и кабелей.