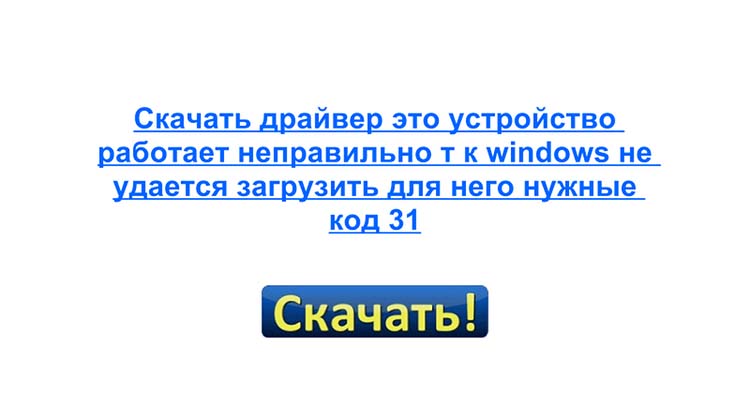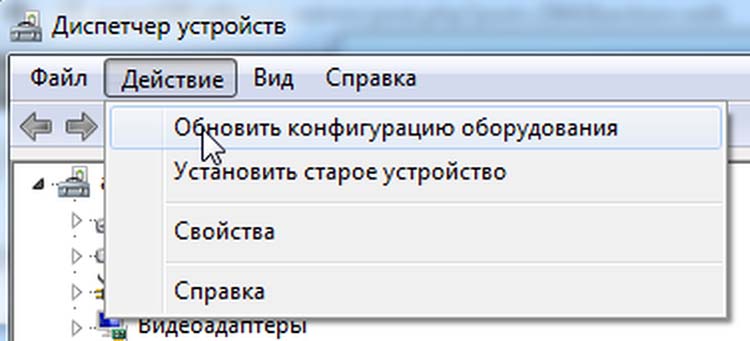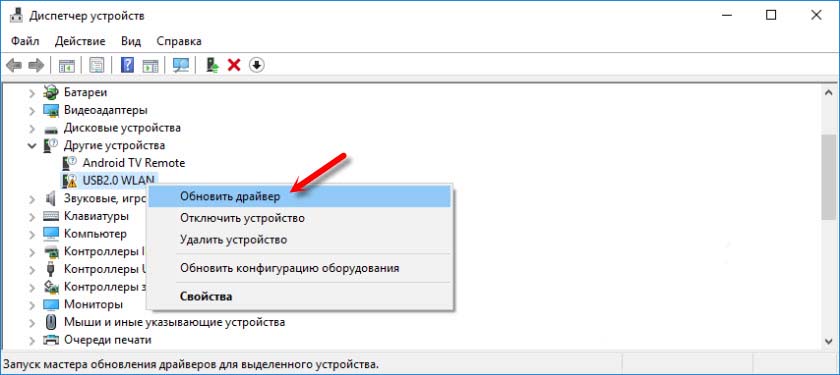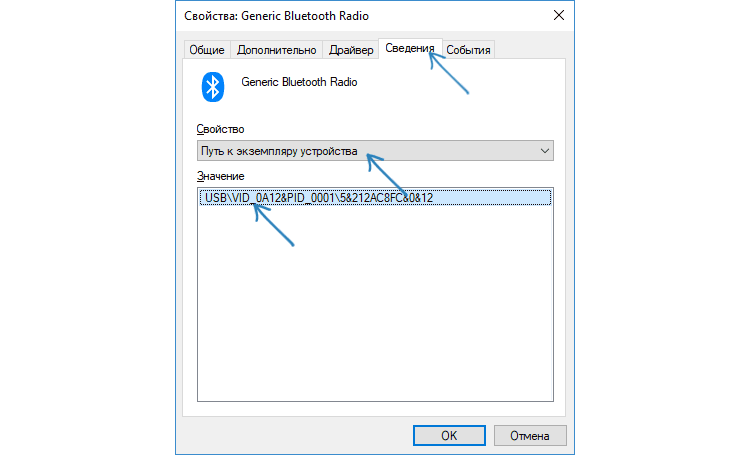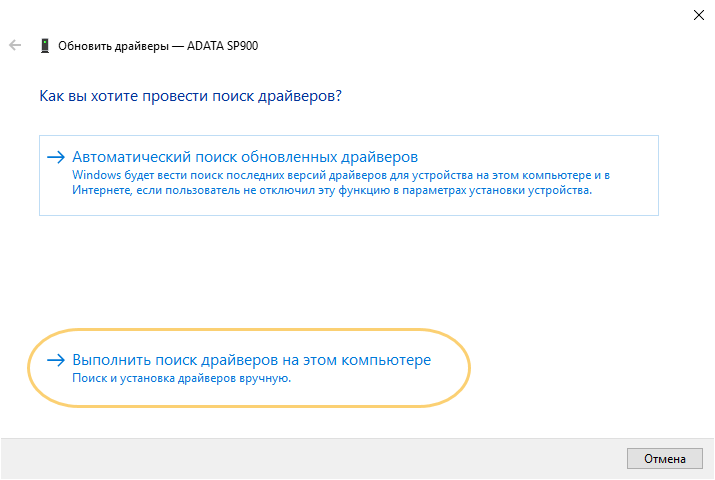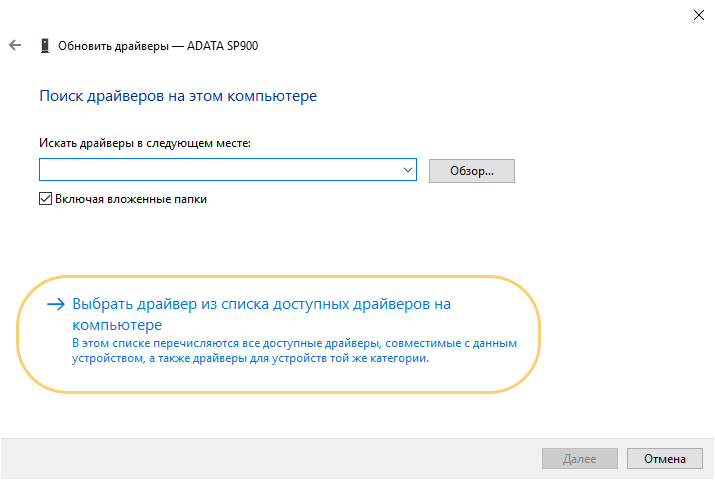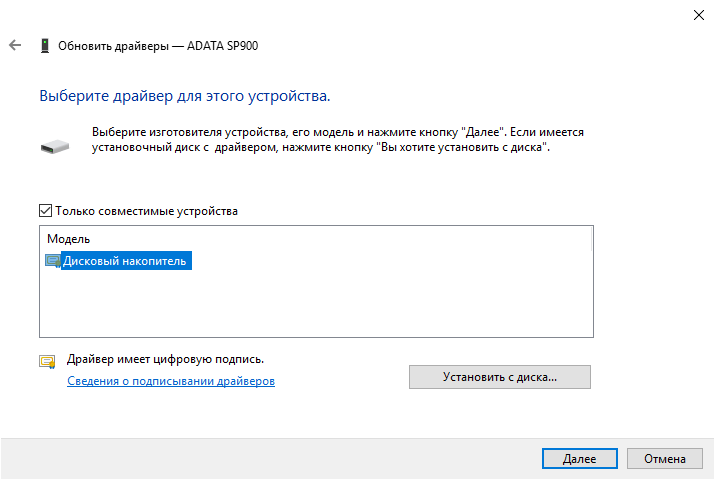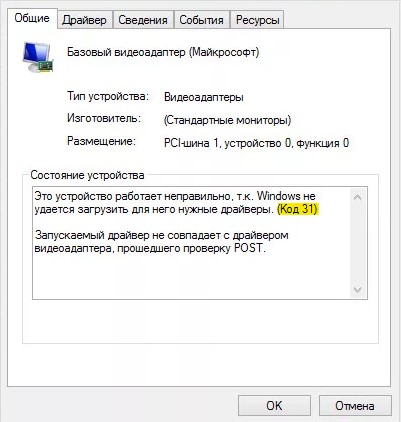I noticed that the USB 3.0 port on my G74sx is not working for any type of USB device.
I took a loot at the Device Manager within Windows 10 and I’ve got a yellow triangle next to «Fresco Logic xHCI (USB3) Root Hub». The driver is 3.5.97.0 and dated 02/25/2013.
Under Device Status, I have the following:
This device is not working properly because Windows cannot load the drivers required for this device. (Code 31)The specified request is not a valid operation for the target device
Trying to update the driver does no good. I’ve gone looking for info on this and have seen other folks get frustrated as well but everything I have seen is for Windows 8.1…. and I am running Windows 10.
My Fresco Logic xHCI (USB3) Controller FL1000 Series has a driver date of 7/30/2015 and a driver version of 3.6.8.0.
I’ve gone looking for newer root hub drivers but have either found sites in Cyrillic, sites that want me to load their driver search software or sites with old drivers.
Threads via Microsoft have OP running in circles with doing diagnostics and updating — which I have done to no avail (and did not need a MS admin to tell me to do).
I realize that the G74SX is a 4 year old system but surely there’s folks out here that have found this problem and conquered it?
I am not running AICharger. Bluetooth is not running (in fact, I could never get it to run). I saw mentions of a reg patch but that didn’t help.
Any advice is appreciated.
Thanks!
Chris
Пользователи часто сталкиваются с ошибкой «Это устройство работает неправильно» код 31. Такая ошибка указывает на то, что оборудование компьютера конфликтует с операционной системой. Чаще всего виновником этой ошибки выступает неправильно установленный драйвер или старые их версии. Рассмотрим подробнее проблему и определим, что предпринимать в этом случае.
Ошибка возникает на всех операционных системах Windows. Иногда в процессе загрузки их операционной системой, при автоматической установке. Система сканирует диспетчер устройств на неполадки и оповещает о проблемах пользователя. Нередко ошибка возникает и в случае загрузки обновлений Windows. Также нельзя исключать влияние вирусных программ.
Устраняем ошибку Code 31
В первую очередь необходимо попытаться переустановить драйвер устройства с удалением действующего. Перезагрузите компьютер.
- Откройте диспетчер устройств Windows. В Windows 8 это можно сделать, нажав правой кнопкой мыши по значку «Пуск». В списке выберите нужный пункт. В остальных версия нажмите на иконке «Компьютер» правой кнопкой мыши и выберите пункт контекстного меню «Управление». В правом блоке найдите «Диспетчер устройств».
- Здесь в списке найдите устройство, с которым возникает ошибка. Обычно такие устройства имеют рядом треугольный значок с восклицательным знаком.
- Выберите его правой кнопкой мыши и нажмите пункт «Удалить устройство».
- Далее в этом же окне выберите на панели инструментов вверху вкладку «Действия» и нажмите первый пункт «Обновить конфигурацию оборудования».
Через некоторое время система попытается определить все подключенные устройства и установить необходимые драйвера самостоятельно, если это необходимо. Если этот метод не помог, а оборудование продолжает выдавать ошибку 31 «данное оборудование работает неправильно», попробуйте следующее.
- Снова нажмите правой кнопкой мыши на устройстве с треугольным оранжевым значком.
- Далее выберите первый пункт контекстного меню «Обновить драйверы».
- Откроется окно, где нужно выбрать метод обновления драйвера — «Автоматический поиск» или «Выполнить поиск драйверов». Выберите второй вариант «Вручную».
- В следующем окне вы увидите строку, где нужно указать путь к драйверу, а под ним еще один пункт «Выбрать драйвера из списка». Выберите его.
- Система может содержать несколько версий драйверов для устройства, если вы видите перед собой другую версию, нажмите на нее и выберите ниже кнопку «Установить».
Перезагрузите систему и проверьте наличие ошибки на своем компьютере.
Может оказаться актуальным для вас: Невозможно выполнить файл во временном каталоге — как исправить
Самостоятельный поиск и установка драйвера для устранения данной проблемы
Пользователи нажимают на пункт «Поиск и автоматическая установка драйверов», но система оповещает, что драйвер уже установлен для данного устройства и обновлений не требует. Таким образом, многие думают, что актуальная версия драйвера действительно установлена и на этом их миссия закончена. Но дело обстоит иначе. Некоторых драйверов база данных Майкрософта не имеет, а система может вообще не распознать это устройство, сообщая о нем лишь общую информацию. В этом случае будет возникать сообщение с кодом 31 «оборудование неправильно работает».
Зато в любом случае необходимое программное обеспечение всегда есть на сайте производителя. Необходимо только посетить официальный портал и скачать нужную версию, в некоторых случаях, указав разрядность операционной системы. Для ноутбуков это сделать проще, нужно зайти на официальный сайт компании производителя данной модели. Сложнее, если это отдельное оборудование, фирму которого определить не получиться, пока не вскроешь смотровую крышку компьютера (если нельзя это сделать из названия оборудования в диспетчере задач).
Поиск драйвера устройства по ID для дальнейшей установки
Если определить фирму производителя устройства не получается, можно попытаться найти для него драйвер при помощи идентификатора (ID).
- Найдите его в списке устройств диспетчера задач.
- Нажмите на нем правой кнопкой мыши и выберите «Свойства».
- Выберите вкладку «Сведения».
- В строке значение можно найти идентификатор. Он расположен после приставки «vid». Эти приставки, в зависимости от типа устройства, могут различаться: ACPI, VEN. Не обязательно копировать только ту часть, которая находится после этих приставок. Можно скопировать строку полностью.
- Затем введите скопированные данные в строку поисковика и начните поиск.
Стоит заметить, что драйвера могут не работать из-за проблем с другим оборудованием, в том числе с проблемными драйверами. К примеру, если не установлены драйвера для материнской платы, все другие устройства будут работать неправильно и будет появляться ошибка с кодом 31. В таком случае необходимо проверить наличие других драйверов в системе и при необходимости обновить их. Это можно сделать в диспетчере устройств, используя описанные способы выше.
Summary
Article Name
Это устройство работает неправильно т.к. Windows не удалось загрузить для него нужные драйверы Код 31
Description
Пользователи часто сталкиваются с ошибкой «Это устройство работает неправильно» код 31. Такая ошибка указывает на то, что оборудование компьютера конфликтует с операционной системой.
Author
Publisher Name
Игорь
Publisher Logo
Содержание
- Причины и методы устранения ошибки 31
- Способ 1: Переустановка оборудования
- Способ 2: Установка другого драйвера
- Способ 3: Инсталляция драйверов вручную
- Способ 4: Устранение неполадок Windows
- Заключение
- Вопросы и ответы
Иногда при подключении периферийного компьютерного оборудования, неважно — внешнего или внутреннего, операционная система его не распознаёт. Пользователь, открыв «Диспетчер устройств», видит в описании девайса ошибку «Это устройство работает неправильно (код 31)». Сегодня мы хотим рассказать о способах её устранения.
Рассматриваемая неполадка в первую очередь возникает по программным причинам – наблюдаются проблемы с драйверами или некоторыми системными компонентами. Следовательно, пути устранения заключается в программной переустановке устройства или служебного софта, а также в проверке состояния Виндовс.
Способ 1: Переустановка оборудования
Наиболее частый источник возникновения ошибки – единичный баг в работе ОС. В подобной ситуации самый эффективный вариант решения – переустановка устройства.
- Вызовите «Диспетчер устройств», после чего найдите в нём проблемное железо. Выделите его позицию и нажмите правую кнопку мыши, затем выберите пункт «Удалить устройство».
Читайте также: Как открыть «Диспетчер устройств» в Windows
Подтвердите операцию.
- Далее воспользуйтесь панелью инструментов, выбрав на ней пункты «Действие» – «Обновить конфигурацию оборудования».
- Подождите некоторое время – элемент, ранее сигнализировавший о сбое, должен появиться, но теперь работать нормально.
Если этого не произошло, повторите первый шаг и перезагрузите компьютер. После загрузки Виндовс запустите «Диспетчер устройств» и проверьте результат своих действий.
Когда проблема заключается не в однократном появлении бага, эти действия ничем не помогут.
Способ 2: Установка другого драйвера
Часто ошибка с кодом 31 связана с неполадками ПО оборудования. Нередко причиной являются алгоритмы Виндовс, которые почему-то выбрали неподходящий софт.
- В «Диспетчере устройств» укажите сбойный компонент, кликните по нему ПКМ и выберите «Обновить драйвер».
- Откроется окно «Мастера обновления драйверов», воспользуйтесь в нём опцией «Выполнить поиск драйверов на этом компьютере».
- Далее щёлкните по ссылке «Выбрать драйвер из списка…».
- Скорее всего, появится список из нескольких распознанных вариантов программного обеспечения. Выделите любой из них и нажмите «Далее».
- Подождите, пока требуемые данные будут установлены, далее при необходимости перезагрузите компьютер.
По завершении процедуры проверьте, наблюдается ли сбой. Если действия не помогли либо на шаге 3 в списке присутствует только одна позиция, на помощь придёт следующий метод.
Способ 3: Инсталляция драйверов вручную
Для некоторых специфических видов комплектующих (например, TV-тюнеров) в операционной системе нет подходящей версии софта, равно как и комплекта на серверах «Центра обновления Windows». Это означает, что программное обеспечение понадобится загрузить и инсталлировать самостоятельно.
- Самый простой вариант – ввести в любом поисковике запрос
*название модели* драйвера. Также рекомендуем обратиться к соответствующему разделу на нашем сайте.Драйвера для устройств
- Задача несколько усложняется, если ПО под используемую вами ОС не получается найти. В этом случае на помощь придёт программа-драйверпак.
Подробнее: Лучшие программы для установки драйверов
- Если же название оборудования обозначено как «Стандартное…» («Generic»), пригодится нетривиальный метод – поиск софта по аппаратному идентификатору. Весь алгоритм мы уже рассматривали в отдельном материале, ссылку на который приводим далее.
Урок: Поиск драйверов по ID оборудования
Как показывает практика, самостоятельная инсталляция ПО эффективно устраняет проблему.
Способ 4: Устранение неполадок Windows
Редким, но самым неприятным источником ошибки 31 являются неполадки с Виндовс, такие как повреждения её компонентов и активность вредоносного ПО. В подобной ситуации следует действовать так:
- Первым делом проверьте ОС на наличие вирусов и проведите лечение при необходимости.
Урок: Борьба с компьютерными вирусами
- Далее важно узнать, не нарушена ли целостность системных компонентов: проблемы с ними приводят к появлению разнообразных нарушений в работе Виндовс, в том числе и рассматриваемого.
Подробнее: Проверка целостности системных файлов на Windows 7 и Windows 10
- Если приведённые выше шаги не помогают, попробуйте переустановить систему без удаления пользовательских данных, инструкция в статье далее.
Урок: Переустановка Виндовс без удаления файлов
Эти действия должны решить проблему раз и навсегда, если не возникло никаких дополнительных сбоев.
Заключение
Таким образом, мы рассказали вам о причинах появления ошибки «Это устройство работает неправильно…» и методах, посредством которых можно её исправить. Как видим, никаких особенных знаний и навыков от при этом не требуется.
Еще статьи по данной теме:
Помогла ли Вам статья?
Появление кода ошибки 31 в Windows появляется часто в диспетчере устройств. Нередко бывает и так, что проблема не связана с драйверами, а с программой.
Код 31 в диспетчере устройств часто мешает использовать какое-то аппаратное обеспечение и реже программы. Какая бы причина не была исправить ошибку 31 возможно. Сразу отметим, что пользователи встречались с проблемой при запуске программы Компас 3D, установке драйверов на видеокарту AMD и игр типа Волорант.
Заметка: Если на компьютере установлена Windows Vista, то код ошибки 31 на адаптере Microsoft ISATAP можно смело игнорировать. По словам разработчиков Microsoft какой-то проблемы в данной системе нет.
Окошко ошибки выглядит следующим образом:
This device is not working properly because Windows cannot load the drivers required for this device. (Code 31)
Это говорит о том, что устройство не работает должным образом, поскольку Windows не может загрузить драйвера для этого устройства.
Как исправить код ошибки 31 в Windows и поставить драйвера
Итак, проблема возникает в системах, начиная с Window XP и заканчивая Windows 10. Связь имеется с любым установленным аппаратным обеспечением.
Вот несколько простых, но в то же время эффективных способов устранения данного казуса:
- Перезагрузка компьютера. Этот метод помогает в случаях, когда возник временный сбой памяти.
- Если ошибка появилась после того, как вы проводили манипуляции в диспетчере задач, на каком-то этапе вы пропустили важный момент. Стоит откатить изменения, а затем перезагрузить ПК.
- Самый эффективный, на мой взгляд, способ устранения подобных ошибок – установка драйвера на раннюю версию или несколько версий. Нередко это помогает с драйверами на видеоадаптер.
- При использовании / установке дисковода CD-ROM DVD-ROM проявляется код 31 из-за того, что в редакторе реестра повреждены две записи. Необходимо удалить UpperFilters и LowerFilters, затем перезагрузить компьютер. Важно отметить, что они не всегда имеются в реестре.
- Обновление драйверов – самое важное, что необходимо сделать при установке новых устройств. Это же следует делать при переустановке операционной системы. Обновите и установите драйвера устройств.
- Замена оборудования. К сожалению, в старых компьютерных сборках некоторые компоненты уже доживают свои последние месяцы, а может и дни. Чаще всего это жёсткие диски. Если компьютеру более 10 лет, соответственно и остальные компоненты могут давать сбои – процессор, видеокарта, материнская плата и т. д.
При установке драйверов поверх старых может произойти конфликт, что приведёт к появлению нашей проблемы. Перед установкой нужно в диспетчере устройств удалить устройство, а затем уже инсталлировать драйвер.
Делается это очень легко. Открываем диспетчер устройств, нажимаем правой кнопкой мышки по проблемному устройству и выбираем пункт «Удалить устройство».
Следующий казусный момент заключается в том, что в системе уже установлен драйвер, а новый сохранился по неправильному пути, что приводит к конфликту ПО. В этом случае нужно попробовать обновить драйвер из диспетчера. Для этого правой кнопочкой мышки нажимаем по устройству и выбираем пункт «Обновить драйвер».
Если устройство по-прежнему работает неправильно, тогда мы будем обновлять его не в автоматическом режиме, а вручную. Вот, что для этого нужно сделать:
- Выбираем пункт «Обновить драйвера».
- Открывается окошко, где выбираем пункт «Выполнить поиск драйверов на этом компьютере».
- Ниже жмём по пункту «Выбрать драйвер из списка доступных на компьютере».
- Выбираем нужный драйвер. Если их несколько, то пробуем каждый из них, пока код ошибки 31 не исчезнет.
- Выбрав драйвер, нажимаем кнопку «Далее».
Напоследок хотелось бы отметить, что драйвера для аппаратного обеспечения устанавливать всё же вручную. Можно, конечно, воспользоваться и автоматическим установщиком, наподобие DriverPack Solution, но иногда даже они не помогают.
В этом случае открываем Google и ручками начинаем поиск дров для каждого устройства. С официального сайта ищем ПО для видеокарт, системных плат, жёстких дисков и SSD, Wi-Fi и так далее. Сохраните скачанные драйвера на каком-нибудь диске, чтобы каждый раз их не скачивать.
Искать недостающие и проблемные драйвера можно с помощью ИД оборудования – один из эффективных способов. Посмотреть идентификатор можно в свойствах устройства.
- Открываем свойства устройства.
- Переходим на вкладку «Сведения».
- Во вкладке выбираем пункт «ИД оборудования» или «Путь к экземпляру устройства».
- Копируем одно из значений и вставляем в поисковике.
- Ищем подходящий драйвер.
Собственно говоря, вот и все способы устранения кода ошибки 31. Если такая проблема появилась при использовании программы или игры, стоит установить компоненты Microsoft Visual C++, DirectX, Microsoft Net Framework. Если не помогло, значит скачайте игру / программу из другого источника, поскольку файлы образа могли быть повреждены.
Не забывайте делиться материалом в социальных сетях и оставлять своё мнение в комментариях.
( 1 оценка, среднее 5 из 5 )
В диспетчере устройств Windows 10, пользователь может увидеть в свойствах устройства код ошибки 31, который поясняет, что это устройство работает неправильно, так как Windows не удается загрузить для него нужные драйверы.
Как исправить ошибку драйвера с кодом 31 в Windows 10
В этом руководстве о том, как исправить ошибку с кодом 31 в драйвере устройства windows 10.
1. Переустановить драйвер
Иногда может быть поврежден драйвер устройства и его необходимо просто сбросить по умолчанию. Для этого, нажмите Win+X и выберите «Диспетчер устройств«. Нажмите правой кнопкой мыши по устройству, которое выдает код ошибки 31, и выберите «Удалить устройство«, после чего перезагрузите компьютеру. Драйвер автоматически переустановится.
2. Скрытые драйвера
В диспетчере устройств нажмите сверху на вкладку «Вид» и выберите «Показать скрытые устройства«. Удалите все полупрозрачные драйвера устройства в ветке, где появляется код 31. Далее перезапустите систему, и проверьте, устранилась ли ошибка 31.
3. Драйвер от производителя
1. Если код ошибки 31 в видеокарте (видеоадаптеры), то в первую очередь, нужно удалить полностью драйвер видеокарты при помощи DDU. Далее перейти на сайт производителя Intel, Nvidia или AMD и скачать последнюю версию для своей модели видеокарты.
2. Если ошибка 31 в других устройствах, таких как сетевой адаптер WiFi или Ethernet, то нужно посетить сайт производителя материнской платы, если это компьютер, и скачать драйвер. Если у вас ноутбук, то по модели ноутбука мы можем найти сайт производителя.
Примечание: Перед установкой скаченного драйвера, не забываем его удалить в диспетчере устройств, отметив галочкой «Удалить программы для этого устройства«.
4. Обновление системы
Откройте центр обновления Windows и установите все имеющиеся обновления, так как с этими обновлениями, поставляются совместимые драйвера для устройства.
5. Откат системы
Если ничего не помогло, и вы не отключали точку восстановления системы, то можно сделать откат на пару дней, когда система работала стабильно без кода ошибки 31.
- Нажмите Win+R и введите rstrui, чтобы выбрать точку для отката.
Смотрите еще:
- Недостаточно свободных ресурсов для работы данного устройства (Код 12)
- Сейчас это устройство не подключено к компьютеру (Код 45)
- Запуск этого устройства невозможен (Код 10)
- Код 19: Windows 10 не удается запустить это устройство
- Не удалось инициализировать драйвер этого устройства (Код 37)
[ Telegram | Поддержать ]
Если на вашем устройстве появилось уведомление о том, что устройство работает некоректно и ему не удается загрузить драйвера, что приводит к ошибки “Код 31”, то этот мануал по устранению такой проблемы точно вам поможет.
Как правило, ошибка “Код 31” возникает вследствие установки новых устройств, после обновления Windows и после переустановки ОС.
В этой инструкции, с пошаговыми скринами, разберем базовые варианты, как исправить “Это устройство работает неправильно, т.к. Windows не удается загрузить для него нужные драйверы. Код 31”
Содержание
- Причины и варианты исправить ошибку «Код 31»
- Установка оборудования
- Новые драйвера
- Самостоятельная установка
- Поиск неполадок
- Обновление Windows
- Откат системы
Базовыми причинами появления уведомления об ошибки «Код 31» является подключение к ПК оборудования (видеокарты, сетевых адаптеров и прочих девайсов), а также программы или утилиты. Реже конфликты возникают вследствие обновления операционки.
Чаще всего достаточно корректно установить драйвера для каждого устройства и ПК вернется к стабильной работе.
Волга или Победа? А ты знаком с советским автопромом? Проверь себя в увлекательном тесте!
Установка оборудования
Проще всего избавиться от уведомления «Код 31» – установить новое оборудование заново. Для этого нужно:
- Войти в «Диспетчер устройств».
- Найдите устройство, которое будет с пометкой восклицательного знака
- Нажать на него ПКМ и выбрать “Удалить устройство”
- После этого в основном меню сервиса нужно войти во вкладку «Действие» и нажать «Обновить конфигурацию оборудования». Так система сама обнаружит видеодрайвера и установит их.
Именно так вы выполните перезапуск оборудования. Лучше всего перезапустить все устройства, которые, на ваш взгляд, могли вызвать конфликт в работе ПК.
При таком подходе ошибка “Код 31” с вероятностью 90% должна исчезнуть.
Новые драйвера
Если перезапуск дополнительного оборудования не исправило ситуацию, то я рекомендую проверить актуальность драйверов и провести их установку.
Это поможет исправить ошибку «Код 31». Для этого проделайте следующие действия:
- ПКМ кликаете на «Пуск» и заходите в «Диспетчер устройств».
- Жмете ПКМ по оборудованию, который выдает ошибку “Код 31” и выбираете параметр «Обновить драйвер».
- Кликаете на строку «Выполнить поиск драйверов на этом компьютере».
- Затем нажмите на “Выбрать из списка доступных”
- Выбираете, при наличие, другой вариант драйвера, представленный в списке.
- Выполняете перезагрузку ПК.
Отличишь кринж от краша? Пройди увлекательный тест и узнай это!
Самостоятельная установка
Если ошибка «Код 31» осталась, советую провести установку драйверов вручную. Не всегда автоматическая установка срабатывает хорошо. ПК может не видеть актуальной версии драйверов. Часто их просто нет в Майкрософт, а на сайте компании оборудования, уже есть новые версии.
Кроме этого, часто вновь вышедшие обновления могут работать некорректно.
Для того, чтобы исправить ошибку “Код 31”, вам нужно:
- Если на ПК драйвер связан с оборудованием материнкской платы, то вам нужно зайти на официальный сайт компании материнки (если у вас стационарный компьютер).
- На сайте войти в раздел “Драйвера” и там скачайте и установите необходимы для оборудования мат. платы (драйвера могут быть старые или вовсе подходить только для 7 Винды, это не имеет никакого значения. Скачивайте и устанавливайте).
- Если у вас ноутбук – войдите на официальный сайт модели вашего устройства и оттуда скачайте и установите все драйвера.
Если ошибку “Код 31” выдает какое то стороннее устройство или “Неизвестное”, то поиск драйвера можно выполнить через утилиту “DriverPack Solution”:
- Скачайте утилиту с официального сайта
- Запустите ее и войдИте в раздел “Драйверы”
- Утилита сама найдет все необходимые драйвера и установит их
Какой ты инструмент? Пройди тест и узнаешь
Поиск неполадок
Если способы выше не исправили ошибку «Код 31» и ПК продолжает функционировать некорректно, советую проверить систему на исправность.
Этот вариант возникает реже, однако в процессе работы, на устройстве могут повредиться его компоненты или появится вирусные файлы.
- Нажимаем сочетание клавиш Win + I
- Выберите “Обновление и безопасность”
- Выбираете параметр «Безопасность WIndows», затем перейдите в «Защита от вирусов».
- Нажмите на “Параметры сканирования”
- Запускаете полную проверку системы.
- Откройте командную строку от имени администратора
- Скопируйте и вставьте у себя команду: sfc/scannow
Таким способом вы просканируете устройство на выявление багов и вирусов. Возможно именно они вызывают ошибку “Код 31”
Пройди тест на тему “Легенды 90-х” вспомни, что из этого было у тебя?
Обновление Windows
Ошибка “Код 31” иногда возникает из-за несвоевременного обновления системы. Для того, чтобы это исправить, вам необходимо:
- Зажать клавиши Win + I
- Войти в «Обновление и безопасность».
- Перейти в раздел «Центр обновления Windows», затем нажать на “Проверить наличие обновлений” и провести их инсталляцию.
Откат системы
Ошибка “Код 31” возникает после обновления системы или появлению нового аппаратного оборудования. Если откатиться назад и вернуться в момент до этих обновлений, то ПК будет работать корректно. Этот параметр возможен, если вы сохраняли точки восстановления.
Для устранения ошибки “Код 31” таким способом, вам нужно:
- Одновременно жмете «Win+R»
- Пропишите туда команду: rstrui
- Выбираете точку восстановления (откатывает систему на нужный вам период и до нужной точки).
- В первом варианте следуете далее подсказкам меню. Если вам нужен второй – выбираете строку «Показать больше точек восстановления» и ищите нужную.
Супер тест на тему “Деньги” и как вы умеете с ними дружить?
Итак, мы разобрали разные варианты решения ошибки “Это устройство работает неправильно, т.к. Windows не удается загрузить для него нужные драйверы. Код 31”. Как вы увидели чаще всего неполадки связаны с неправильными дровами. Решить проблему несложно и это не займет много времени.

Скворцов Михаил
Специалист программирования компьютерных систем и устройств на базе ОС «Android»
Задать вопрос эксперту
Пользователи часто сталкиваются с ошибкой «Это устройство работает неправильно» код 31. Такая ошибка указывает на то, что оборудование компьютера конфликтует с операционной системой. Чаще всего виновником этой ошибки выступает неправильно установленный драйвер или старые их версии. Рассмотрим подробнее проблему и определим, что предпринимать в этом случае.
Содержание статьи:
- 1 Причины возникновения ошибки с кодом 31
- 2 Устраняем ошибку Code 31
- 3 Самостоятельный поиск и установка драйвера для устранения данной проблемы
- 4 Поиск драйвера устройства по ID для дальнейшей установки
Ошибка возникает на всех операционных системах Windows. Иногда в процессе загрузки их операционной системой, при автоматической установке. Система сканирует диспетчер устройств на неполадки и оповещает о проблемах пользователя. Нередко ошибка возникает и в случае загрузки обновлений Windows. Также нельзя исключать влияние вирусных программ.
Устраняем ошибку Code 31
В первую очередь необходимо попытаться переустановить драйвер устройства с удалением действующего. Перезагрузите компьютер.
- Откройте диспетчер устройств Windows. В Windows 8 это можно сделать, нажав правой кнопкой мыши по значку «Пуск». В списке выберите нужный пункт. В остальных версия нажмите на иконке «Компьютер» правой кнопкой мыши и выберите пункт контекстного меню «Управление». В правом блоке найдите «Диспетчер устройств».
- Здесь в списке найдите устройство, с которым возникает ошибка. Обычно такие устройства имеют рядом треугольный значок с восклицательным знаком.
- Выберите его правой кнопкой мыши и нажмите пункт «Удалить устройство».
- Далее в этом же окне выберите на панели инструментов вверху вкладку «Действия» и нажмите первый пункт «Обновить конфигурацию оборудования».
Через некоторое время система попытается определить все подключенные устройства и установить необходимые драйвера самостоятельно, если это необходимо. Если этот метод не помог, а оборудование продолжает выдавать ошибку 31 «данное оборудование работает неправильно», попробуйте следующее.
- Снова нажмите правой кнопкой мыши на устройстве с треугольным оранжевым значком.
- Далее выберите первый пункт контекстного меню «Обновить драйверы».
- Откроется окно, где нужно выбрать метод обновления драйвера — «Автоматический поиск» или «Выполнить поиск драйверов». Выберите второй вариант «Вручную».
- В следующем окне вы увидите строку, где нужно указать путь к драйверу, а под ним еще один пункт «Выбрать драйвера из списка». Выберите его.
- Система может содержать несколько версий драйверов для устройства, если вы видите перед собой другую версию, нажмите на нее и выберите ниже кнопку «Установить».
Перезагрузите систему и проверьте наличие ошибки на своем компьютере.
Может оказаться актуальным для вас: Невозможно выполнить файл во временном каталоге — как исправить
Самостоятельный поиск и установка драйвера для устранения данной проблемы
Пользователи нажимают на пункт «Поиск и автоматическая установка драйверов», но система оповещает, что драйвер уже установлен для данного устройства и обновлений не требует. Таким образом, многие думают, что актуальная версия драйвера действительно установлена и на этом их миссия закончена. Но дело обстоит иначе. Некоторых драйверов база данных Майкрософта не имеет, а система может вообще не распознать это устройство, сообщая о нем лишь общую информацию. В этом случае будет возникать сообщение с кодом 31 «оборудование неправильно работает».
Зато в любом случае необходимое программное обеспечение всегда есть на сайте производителя. Необходимо только посетить официальный портал и скачать нужную версию, в некоторых случаях, указав разрядность операционной системы. Для ноутбуков это сделать проще, нужно зайти на официальный сайт компании производителя данной модели. Сложнее, если это отдельное оборудование, фирму которого определить не получиться, пока не вскроешь смотровую крышку компьютера (если нельзя это сделать из названия оборудования в диспетчере задач).
Поиск драйвера устройства по ID для дальнейшей установки
Если определить фирму производителя устройства не получается, можно попытаться найти для него драйвер при помощи идентификатора (ID).
- Найдите его в списке устройств диспетчера задач.
- Нажмите на нем правой кнопкой мыши и выберите «Свойства».
- Выберите вкладку «Сведения».
- В строке значение можно найти идентификатор. Он расположен после приставки «vid». Эти приставки, в зависимости от типа устройства, могут различаться: ACPI, VEN. Не обязательно копировать только ту часть, которая находится после этих приставок. Можно скопировать строку полностью.
- Затем введите скопированные данные в строку поисковика и начните поиск.
Стоит заметить, что драйвера могут не работать из-за проблем с другим оборудованием, в том числе с проблемными драйверами. К примеру, если не установлены драйвера для материнской платы, все другие устройства будут работать неправильно и будет появляться ошибка с кодом 31. В таком случае необходимо проверить наличие других драйверов в системе и при необходимости обновить их. Это можно сделать в диспетчере устройств, используя описанные способы выше.
Summary
Article Name
Это устройство работает неправильно т.к. Windows не удалось загрузить для него нужные драйверы Код 31
Description
Пользователи часто сталкиваются с ошибкой «Это устройство работает неправильно» код 31. Такая ошибка указывает на то, что оборудование компьютера конфликтует с операционной системой.
Author
Publisher Name
Игорь
Publisher Logo
Появление кода ошибки 31 в Windows появляется часто в диспетчере устройств. Нередко бывает и так, что проблема не связана с драйверами, а с программой.
Код 31 в диспетчере устройств часто мешает использовать какое-то аппаратное обеспечение и реже программы. Какая бы причина не была исправить ошибку 31 возможно. Сразу отметим, что пользователи встречались с проблемой при запуске программы Компас 3D, установке драйверов на видеокарту AMD и игр типа Волорант.
Заметка: Если на компьютере установлена Windows Vista, то код ошибки 31 на адаптере Microsoft ISATAP можно смело игнорировать. По словам разработчиков Microsoft какой-то проблемы в данной системе нет.
Окошко ошибки выглядит следующим образом:
This device is not working properly because Windows cannot load the drivers required for this device. (Code 31)
Это говорит о том, что устройство не работает должным образом, поскольку Windows не может загрузить драйвера для этого устройства.
Как исправить код ошибки 31 в Windows и поставить драйвера
Итак, проблема возникает в системах, начиная с Window XP и заканчивая Windows 10. Связь имеется с любым установленным аппаратным обеспечением.
Вот несколько простых, но в то же время эффективных способов устранения данного казуса:
- Перезагрузка компьютера. Этот метод помогает в случаях, когда возник временный сбой памяти.
- Если ошибка появилась после того, как вы проводили манипуляции в диспетчере задач, на каком-то этапе вы пропустили важный момент. Стоит откатить изменения, а затем перезагрузить ПК.
- Самый эффективный, на мой взгляд, способ устранения подобных ошибок – установка драйвера на раннюю версию или несколько версий. Нередко это помогает с драйверами на видеоадаптер.
- При использовании / установке дисковода CD-ROM DVD-ROM проявляется код 31 из-за того, что в редакторе реестра повреждены две записи. Необходимо удалить UpperFilters и LowerFilters, затем перезагрузить компьютер. Важно отметить, что они не всегда имеются в реестре.
- Обновление драйверов – самое важное, что необходимо сделать при установке новых устройств. Это же следует делать при переустановке операционной системы. Обновите и установите драйвера устройств.
- Замена оборудования. К сожалению, в старых компьютерных сборках некоторые компоненты уже доживают свои последние месяцы, а может и дни. Чаще всего это жёсткие диски. Если компьютеру более 10 лет, соответственно и остальные компоненты могут давать сбои – процессор, видеокарта, материнская плата и т. д.
При установке драйверов поверх старых может произойти конфликт, что приведёт к появлению нашей проблемы. Перед установкой нужно в диспетчере устройств удалить устройство, а затем уже инсталлировать драйвер.
Делается это очень легко. Открываем диспетчер устройств, нажимаем правой кнопкой мышки по проблемному устройству и выбираем пункт «Удалить устройство».
Следующий казусный момент заключается в том, что в системе уже установлен драйвер, а новый сохранился по неправильному пути, что приводит к конфликту ПО. В этом случае нужно попробовать обновить драйвер из диспетчера. Для этого правой кнопочкой мышки нажимаем по устройству и выбираем пункт «Обновить драйвер».
Если устройство по-прежнему работает неправильно, тогда мы будем обновлять его не в автоматическом режиме, а вручную. Вот, что для этого нужно сделать:
- Выбираем пункт «Обновить драйвера».
- Открывается окошко, где выбираем пункт «Выполнить поиск драйверов на этом компьютере».
- Ниже жмём по пункту «Выбрать драйвер из списка доступных на компьютере».
- Выбираем нужный драйвер. Если их несколько, то пробуем каждый из них, пока код ошибки 31 не исчезнет.
- Выбрав драйвер, нажимаем кнопку «Далее».
Напоследок хотелось бы отметить, что драйвера для аппаратного обеспечения устанавливать всё же вручную. Можно, конечно, воспользоваться и автоматическим установщиком, наподобие DriverPack Solution, но иногда даже они не помогают.
В этом случае открываем Google и ручками начинаем поиск дров для каждого устройства. С официального сайта ищем ПО для видеокарт, системных плат, жёстких дисков и SSD, Wi-Fi и так далее. Сохраните скачанные драйвера на каком-нибудь диске, чтобы каждый раз их не скачивать.
Искать недостающие и проблемные драйвера можно с помощью ИД оборудования – один из эффективных способов. Посмотреть идентификатор можно в свойствах устройства.
- Открываем свойства устройства.
- Переходим на вкладку «Сведения».
- Во вкладке выбираем пункт «ИД оборудования» или «Путь к экземпляру устройства».
- Копируем одно из значений и вставляем в поисковике.
- Ищем подходящий драйвер.
Собственно говоря, вот и все способы устранения кода ошибки 31. Если такая проблема появилась при использовании программы или игры, стоит установить компоненты Microsoft Visual C++, DirectX, Microsoft Net Framework. Если не помогло, значит скачайте игру / программу из другого источника, поскольку файлы образа могли быть повреждены.
Не забывайте делиться материалом в социальных сетях и оставлять своё мнение в комментариях.
( 2 оценки, среднее 3 из 5 )

Чаще всего с ошибкой сталкиваются при установке нового оборудования, после переустановки Windows на компьютере или ноутбуке, иногда — после обновлений Windows. Почти всегда дело именно в драйверах устройства, причем даже если вы пытались их обновить, не торопитесь закрывать статью: возможно, вы делали это неправильно.
Начну с самых простых методов, которые часто оказываются результативными при появлении ошибки «Устройство работает неправильно» с кодом 31.
Для начала попробуйте выполнить следующие шаги
- Перезагрузите компьютер или ноутбук (выполните именно перезагрузку, а не завершение работы и включение) — иногда даже этого оказывается достаточно для исправления ошибки.
- Если это не сработало, и ошибка сохранилась, в диспетчере устройств удалите проблемное устройство (правый клик по устройству — удалить).
- Затем в меню диспетчера устройств выберите «Действие» — «Обновить конфигурацию оборудования».
Если этот метод не помог, есть еще один простой путь, также иногда срабатывающий — установка другого драйвера из тех драйверов, что уже есть на компьютере:
- В диспетчере устройств нажмите правой кнопкой по устройству с ошибкой «Код 31», выберите пункт «Обновить драйвер».
- Выберите «Выполнить поиск драйверов на этом компьютере».
- Нажмите «Выбрать драйвер из списка доступных драйверов на компьютере».
- Если в списке совместимых драйверов есть какой-либо еще дополнительный драйвер, помимо того, который установлен в настоящий момент и выдает ошибку, выберите его и нажмите «Далее» для установки.
По завершении проверьте, исчезла ли ошибка с кодом 31
Ручная установка или обновление драйверов для исправления ошибки «Это устройство работает неправильно»
Самая частая ошибка пользователей при обновлении драйверов заключается в том, что они нажимают «Обновить драйвер» в диспетчере устройств, выбирают автоматический поиск драйверов и, получив сообщение «Наиболее подходящие драйверы для данного устройства уже установлены», решают, что они обновили или установили драйвер.
На самом деле это не так — такое сообщение говорит лишь об одном: в Windows и на сайте Майкрософт нет других драйверов (а порой Windows и вовсе не знает, что это за устройство, а, к примеру, видит лишь, что это что-то связанное с ACPI, звуком, видео), но они могут быть и часто есть у производителя оборудования.
Соответственно, в зависимости от того, возникла ли ошибка «Это устройство работает неправильно. Код 31» на ноутбуке, ПК или с каким-то внешним оборудованием, для установки правильного и нужного драйвера вручную, шаги будут такими:
- Если это ПК — зайдите на сайт производителя вашей материнской платы и в разделе поддержки загрузите нужные драйверы для нужного оборудования вашей материнской платы (даже если оно не самое новое, например, там есть только для Windows 7, а у вас установлена Windows 10).
- Если это ноутбук — зайдите на официальный сайт производителя ноутбука и загрузите драйверы оттуда, именно для вашей модели, особенно если ошибку выдает устройство ACPI (управление электропитанием).
- Если это какое-то отдельное устройство — попробуйте найти и установить официальные драйверы для него.
Иногда, если вам не удается найти нужный драйвер, вы можете попробовать поиск по ИД оборудования, который можно просмотреть в свойствах устройства в диспетчере устройств.
Что делать с ID оборудования и как использовать его для поиска нужного драйвера — в инструкции Как установить драйвер неизвестного устройства.
Также в некоторых случаях какое-то оборудование может не работать, если не установлены другие драйверы: например, у вас установлены не оригинальные драйверы чипсета (а те, что Windows установила сама), а в результате не работает сетевая или видеокарта.
Всегда при появлении такого рода ошибок в Windows 10, 8 и Windows 7 не надейтесь на автоматическую установку драйверов, а методично скачайте и установите все оригинальные драйверы именно от производителя вручную.
Дополнительная информация
Если на данный момент ни один из способов не помог, существуют еще некоторые варианты, которые встречаются редко, но иногда срабатывают:
- Если простое удаление устройства и обновление конфигурации, как в первом шаге не срабатывает, при этом драйвер для устройства есть, попробуйте: установить вручную (как во втором способе) драйвер, но из списка не совместимых устройств (т.е. снимите отметку «Только совместимые устройства» и установите какой-то заведомо неправильный драйвер), затем удалить устройство и снова обновить конфигурацию оборудования — может сработать для сетевых устройств.
- Если ошибка возникает с сетевыми адаптерами или виртуальными адаптерами, попробуйте выполнить сброс сети, например, таким способом: Как сбросить параметры сети Windows 10.
- Иногда срабатывает простое устранение неполадок Windows (когда известно о каком типе устройства идет речь и для него есть встроенная утилита исправления ошибок и сбоев).
Если проблема сохраняется, опишите в комментариях, что это за устройство, что уже было попробовано для исправления ошибки, в каких случаях возникает «Это устройство работает неправильно», если ошибка не постоянная. Я постараюсь помочь.
Если на вашем устройстве появилось уведомление о том, что устройство работает некоректно и ему не удается загрузить драйвера, что приводит к ошибки “Код 31”, то этот мануал по устранению такой проблемы точно вам поможет.
Как правило, ошибка “Код 31” возникает вследствие установки новых устройств, после обновления Windows и после переустановки ОС.
В этой инструкции, с пошаговыми скринами, разберем базовые варианты, как исправить “Это устройство работает неправильно, т.к. Windows не удается загрузить для него нужные драйверы. Код 31”
Базовыми причинами появления уведомления об ошибки «Код 31» является подключение к ПК оборудования (видеокарты, сетевых адаптеров и прочих девайсов), а также программы или утилиты. Реже конфликты возникают вследствие обновления операционки.
Чаще всего достаточно корректно установить драйвера для каждого устройства и ПК вернется к стабильной работе.
https://programmainfo.ru/test/volga-ili-pobeda-a-ty-znakom-s-sovetskim-avtopromom-prover-sebya-v-uvlekatelnom-teste
Установка оборудования
Проще всего избавиться от уведомления «Код 31» – установить новое оборудование заново. Для этого нужно:
- Войти в «Диспетчер устройств».
- Найдите устройство, которое будет с пометкой восклицательного знака
- Нажать на него ПКМ и выбрать “Удалить устройство”
- После этого в основном меню сервиса нужно войти во вкладку «Действие» и нажать «Обновить конфигурацию оборудования». Так система сама обнаружит видеодрайвера и установит их.
Именно так вы выполните перезапуск оборудования. Лучше всего перезапустить все устройства, которые, на ваш взгляд, могли вызвать конфликт в работе ПК.
При таком подходе ошибка “Код 31” с вероятностью 90% должна исчезнуть.
Новые драйвера
Если перезапуск дополнительного оборудования не исправило ситуацию, то я рекомендую проверить актуальность драйверов и провести их установку.
Это поможет исправить ошибку «Код 31». Для этого проделайте следующие действия:
- ПКМ кликаете на «Пуск» и заходите в «Диспетчер устройств».
- Жмете ПКМ по оборудованию, который выдает ошибку “Код 31” и выбираете параметр «Обновить драйвер».
- Кликаете на строку «Выполнить поиск драйверов на этом компьютере».
- Затем нажмите на “Выбрать из списка доступных”
- Выбираете, при наличие, другой вариант драйвера, представленный в списке.
- Выполняете перезагрузку ПК.
https://programmainfo.ru/test/otlichish-krinzh-ot-krasha
Самостоятельная установка
Если ошибка «Код 31» осталась, советую провести установку драйверов вручную. Не всегда автоматическая установка срабатывает хорошо. ПК может не видеть актуальной версии драйверов. Часто их просто нет в Майкрософт, а на сайте компании оборудования, уже есть новые версии.
Кроме этого, часто вновь вышедшие обновления могут работать некорректно.
Для того, чтобы исправить ошибку “Код 31”, вам нужно:
- Если на ПК драйвер связан с оборудованием материнкской платы, то вам нужно зайти на официальный сайт компании материнки (если у вас стационарный компьютер).
- На сайте войти в раздел “Драйвера” и там скачайте и установите необходимы для оборудования мат. платы (драйвера могут быть старые или вовсе подходить только для 7 Винды, это не имеет никакого значения. Скачивайте и устанавливайте).
- Если у вас ноутбук – войдите на официальный сайт модели вашего устройства и оттуда скачайте и установите все драйвера.
Если ошибку “Код 31” выдает какое то стороннее устройство или “Неизвестное”, то поиск драйвера можно выполнить через утилиту “DriverPack Solution”:
- Скачайте утилиту с официального сайта
- Запустите ее и войдИте в раздел “Драйверы”
- Утилита сама найдет все необходимые драйвера и установит их
https://programmainfo.ru/test/kakoy-ty-instrument
Поиск неполадок
Если способы выше не исправили ошибку «Код 31» и ПК продолжает функционировать некорректно, советую проверить систему на исправность.
Этот вариант возникает реже, однако в процессе работы, на устройстве могут повредиться его компоненты или появится вирусные файлы.
- Нажимаем сочетание клавиш Win + I
- Выберите “Обновление и безопасность”
- Выбираете параметр «Безопасность WIndows», затем перейдите в «Защита от вирусов».
- Нажмите на “Параметры сканирования”
- Запускаете полную проверку системы.
- Откройте командную строку от имени администратора
- Скопируйте и вставьте у себя команду: sfc/scannow
Таким способом вы просканируете устройство на выявление багов и вирусов. Возможно именно они вызывают ошибку “Код 31”
https://programmainfo.ru/test/3569
Обновление Windows
Ошибка “Код 31” иногда возникает из-за несвоевременного обновления системы. Для того, чтобы это исправить, вам необходимо:
- Зажать клавиши Win + I
- Войти в «Обновление и безопасность».
- Перейти в раздел «Центр обновления Windows», затем нажать на “Проверить наличие обновлений” и провести их инсталляцию.
Откат системы
Ошибка “Код 31” возникает после обновления системы или появлению нового аппаратного оборудования. Если откатиться назад и вернуться в момент до этих обновлений, то ПК будет работать корректно. Этот параметр возможен, если вы сохраняли точки восстановления.
Для устранения ошибки “Код 31” таким способом, вам нужно:
- Одновременно жмете «Win+R»
- Пропишите туда команду: rstrui
- Выбираете точку восстановления (откатывает систему на нужный вам период и до нужной точки).
- В первом варианте следуете далее подсказкам меню. Если вам нужен второй – выбираете строку «Показать больше точек восстановления» и ищите нужную.
https://programmainfo.ru/test/dengi-umeesh-li-ty-s-nimi-druzhit
Итак, мы разобрали разные варианты решения ошибки “Это устройство работает неправильно, т.к. Windows не удается загрузить для него нужные драйверы. Код 31”. Как вы увидели чаще всего неполадки связаны с неправильными дровами. Решить проблему несложно и это не займет много времени.
Скворцов Михаил
Специалист программирования компьютерных систем и устройств на базе ОС «Android»
Задать вопрос эксперту
Пользователи часто сталкиваются с ошибкой «Это устройство работает неправильно» код 31. Такая ошибка указывает на то, что оборудование компьютера конфликтует с операционной системой. Чаще всего виновником этой ошибки выступает неправильно установленный драйвер или старые их версии. Рассмотрим подробнее проблему и определим, что предпринимать в этом случае.
Ошибка возникает на всех операционных системах Windows. Иногда в процессе загрузки их операционной системой, при автоматической установке. Система сканирует диспетчер устройств на неполадки и оповещает о проблемах пользователя. Нередко ошибка возникает и в случае загрузки обновлений Windows. Также нельзя исключать влияние вирусных программ.
Устраняем ошибку Code 31
В первую очередь необходимо попытаться переустановить драйвер устройства с удалением действующего. Перезагрузите компьютер.
- Откройте диспетчер устройств Windows. В Windows 8 это можно сделать, нажав правой кнопкой мыши по значку «Пуск». В списке выберите нужный пункт. В остальных версия нажмите на иконке «Компьютер» правой кнопкой мыши и выберите пункт контекстного меню «Управление». В правом блоке найдите «Диспетчер устройств».
- Здесь в списке найдите устройство, с которым возникает ошибка. Обычно такие устройства имеют рядом треугольный значок с восклицательным знаком.
- Выберите его правой кнопкой мыши и нажмите пункт «Удалить устройство».
- Далее в этом же окне выберите на панели инструментов вверху вкладку «Действия» и нажмите первый пункт «Обновить конфигурацию оборудования».
Через некоторое время система попытается определить все подключенные устройства и установить необходимые драйвера самостоятельно, если это необходимо. Если этот метод не помог, а оборудование продолжает выдавать ошибку 31 «данное оборудование работает неправильно», попробуйте следующее.
- Снова нажмите правой кнопкой мыши на устройстве с треугольным оранжевым значком.
- Далее выберите первый пункт контекстного меню «Обновить драйверы».
- Откроется окно, где нужно выбрать метод обновления драйвера — «Автоматический поиск» или «Выполнить поиск драйверов». Выберите второй вариант «Вручную».
- В следующем окне вы увидите строку, где нужно указать путь к драйверу, а под ним еще один пункт «Выбрать драйвера из списка». Выберите его.
- Система может содержать несколько версий драйверов для устройства, если вы видите перед собой другую версию, нажмите на нее и выберите ниже кнопку «Установить».
Перезагрузите систему и проверьте наличие ошибки на своем компьютере.
Может оказаться актуальным для вас: Невозможно выполнить файл во временном каталоге — как исправить
Самостоятельный поиск и установка драйвера для устранения данной проблемы
Пользователи нажимают на пункт «Поиск и автоматическая установка драйверов», но система оповещает, что драйвер уже установлен для данного устройства и обновлений не требует. Таким образом, многие думают, что актуальная версия драйвера действительно установлена и на этом их миссия закончена. Но дело обстоит иначе. Некоторых драйверов база данных Майкрософта не имеет, а система может вообще не распознать это устройство, сообщая о нем лишь общую информацию. В этом случае будет возникать сообщение с кодом 31 «оборудование неправильно работает».
Зато в любом случае необходимое программное обеспечение всегда есть на сайте производителя. Необходимо только посетить официальный портал и скачать нужную версию, в некоторых случаях, указав разрядность операционной системы. Для ноутбуков это сделать проще, нужно зайти на официальный сайт компании производителя данной модели. Сложнее, если это отдельное оборудование, фирму которого определить не получиться, пока не вскроешь смотровую крышку компьютера (если нельзя это сделать из названия оборудования в диспетчере задач).
Поиск драйвера устройства по ID для дальнейшей установки
Если определить фирму производителя устройства не получается, можно попытаться найти для него драйвер при помощи идентификатора (ID).
- Найдите его в списке устройств диспетчера задач.
- Нажмите на нем правой кнопкой мыши и выберите «Свойства».
- Выберите вкладку «Сведения».
- В строке значение можно найти идентификатор. Он расположен после приставки «vid». Эти приставки, в зависимости от типа устройства, могут различаться: ACPI, VEN. Не обязательно копировать только ту часть, которая находится после этих приставок. Можно скопировать строку полностью.
- Затем введите скопированные данные в строку поисковика и начните поиск.
Стоит заметить, что драйвера могут не работать из-за проблем с другим оборудованием, в том числе с проблемными драйверами. К примеру, если не установлены драйвера для материнской платы, все другие устройства будут работать неправильно и будет появляться ошибка с кодом 31. В таком случае необходимо проверить наличие других драйверов в системе и при необходимости обновить их. Это можно сделать в диспетчере устройств, используя описанные способы выше.
Summary
Article Name
Это устройство работает неправильно т.к. Windows не удалось загрузить для него нужные драйверы Код 31
Description
Пользователи часто сталкиваются с ошибкой «Это устройство работает неправильно» код 31. Такая ошибка указывает на то, что оборудование компьютера конфликтует с операционной системой.
Author
Publisher Name
Игорь
Publisher Logo
Появление кода ошибки 31 в Windows появляется часто в диспетчере устройств. Нередко бывает и так, что проблема не связана с драйверами, а с программой.
Код 31 в диспетчере устройств часто мешает использовать какое-то аппаратное обеспечение и реже программы. Какая бы причина не была исправить ошибку 31 возможно. Сразу отметим, что пользователи встречались с проблемой при запуске программы Компас 3D, установке драйверов на видеокарту AMD и игр типа Волорант.
Заметка: Если на компьютере установлена Windows Vista, то код ошибки 31 на адаптере Microsoft ISATAP можно смело игнорировать. По словам разработчиков Microsoft какой-то проблемы в данной системе нет.
Окошко ошибки выглядит следующим образом:
This device is not working properly because Windows cannot load the drivers required for this device. (Code 31)
Это говорит о том, что устройство не работает должным образом, поскольку Windows не может загрузить драйвера для этого устройства.
Как исправить код ошибки 31 в Windows и поставить драйвера
Итак, проблема возникает в системах, начиная с Window XP и заканчивая Windows 10. Связь имеется с любым установленным аппаратным обеспечением.
Вот несколько простых, но в то же время эффективных способов устранения данного казуса:
- Перезагрузка компьютера. Этот метод помогает в случаях, когда возник временный сбой памяти.
- Если ошибка появилась после того, как вы проводили манипуляции в диспетчере задач, на каком-то этапе вы пропустили важный момент. Стоит откатить изменения, а затем перезагрузить ПК.
- Самый эффективный, на мой взгляд, способ устранения подобных ошибок – установка драйвера на раннюю версию или несколько версий. Нередко это помогает с драйверами на видеоадаптер.
- При использовании / установке дисковода CD-ROM DVD-ROM проявляется код 31 из-за того, что в редакторе реестра повреждены две записи. Необходимо удалить UpperFilters и LowerFilters, затем перезагрузить компьютер. Важно отметить, что они не всегда имеются в реестре.
- Обновление драйверов – самое важное, что необходимо сделать при установке новых устройств. Это же следует делать при переустановке операционной системы. Обновите и установите драйвера устройств.
- Замена оборудования. К сожалению, в старых компьютерных сборках некоторые компоненты уже доживают свои последние месяцы, а может и дни. Чаще всего это жёсткие диски. Если компьютеру более 10 лет, соответственно и остальные компоненты могут давать сбои – процессор, видеокарта, материнская плата и т. д.
При установке драйверов поверх старых может произойти конфликт, что приведёт к появлению нашей проблемы. Перед установкой нужно в диспетчере устройств удалить устройство, а затем уже инсталлировать драйвер.
Делается это очень легко. Открываем диспетчер устройств, нажимаем правой кнопкой мышки по проблемному устройству и выбираем пункт «Удалить устройство».
Следующий казусный момент заключается в том, что в системе уже установлен драйвер, а новый сохранился по неправильному пути, что приводит к конфликту ПО. В этом случае нужно попробовать обновить драйвер из диспетчера. Для этого правой кнопочкой мышки нажимаем по устройству и выбираем пункт «Обновить драйвер».
Если устройство по-прежнему работает неправильно, тогда мы будем обновлять его не в автоматическом режиме, а вручную. Вот, что для этого нужно сделать:
- Выбираем пункт «Обновить драйвера».
- Открывается окошко, где выбираем пункт «Выполнить поиск драйверов на этом компьютере».
- Ниже жмём по пункту «Выбрать драйвер из списка доступных на компьютере».
- Выбираем нужный драйвер. Если их несколько, то пробуем каждый из них, пока код ошибки 31 не исчезнет.
- Выбрав драйвер, нажимаем кнопку «Далее».
Напоследок хотелось бы отметить, что драйвера для аппаратного обеспечения устанавливать всё же вручную. Можно, конечно, воспользоваться и автоматическим установщиком, наподобие DriverPack Solution, но иногда даже они не помогают.
В этом случае открываем Google и ручками начинаем поиск дров для каждого устройства. С официального сайта ищем ПО для видеокарт, системных плат, жёстких дисков и SSD, Wi-Fi и так далее. Сохраните скачанные драйвера на каком-нибудь диске, чтобы каждый раз их не скачивать.
Искать недостающие и проблемные драйвера можно с помощью ИД оборудования – один из эффективных способов. Посмотреть идентификатор можно в свойствах устройства.
- Открываем свойства устройства.
- Переходим на вкладку «Сведения».
- Во вкладке выбираем пункт «ИД оборудования» или «Путь к экземпляру устройства».
- Копируем одно из значений и вставляем в поисковике.
- Ищем подходящий драйвер.
Собственно говоря, вот и все способы устранения кода ошибки 31. Если такая проблема появилась при использовании программы или игры, стоит установить компоненты Microsoft Visual C++, DirectX, Microsoft Net Framework. Если не помогло, значит скачайте игру / программу из другого источника, поскольку файлы образа могли быть повреждены.
Не забывайте делиться материалом в социальных сетях и оставлять своё мнение в комментариях.
( 2 оценки, среднее 3 из 5 )
Список причин, что устройство еще используется короткий, и они правильно уведомляют, почему система выбрасывает предупреждение при безопасном извлечении внешнего накопителя USB. Если при безопасном извлечении внешнего диска или флешки через иконку, расположенную на панели задач, возникает предупреждение, но можно попробовать обойти его, следуя инструкции ниже. Для этого вы можете использовать встроенный в Windows инструмент Установка и удаление программ , но лучше воспользоваться сторонней утилитой Uninstall Tool.
Исправить отсутствие или отсутствие универсального USB-концентратора в Windows 11/10.
По тем или иным причинам, USB-порты могут перестать работать на вашем компьютере с Windows 11 или Windows 10, и вы можете заметить, что устройство Generic USB Hub отсутствует или не отображается в диспетчере устройств — тогда в этом посте представлены наиболее подходящие решения, которые пользователи ПК могут применить для решения проблемы.
Эти три концентратора имеют разные возможности, но служат одной цели; то есть расширить один USB-порт, чтобы вы могли подключать к компьютеру больше периферийных устройств.
Программы для Windows, мобильные приложения, игры — ВСЁ БЕСПЛАТНО, в нашем закрытом телеграмм канале — Подписывайтесь:)
7 решений, когда невозможно извлечь внешний жесткий диск в Windows — Pagb
Скачиваем отсюда замечательную программу USBOblivion – https://www.cherubicsoft.com/projects/usboblivion. Просто запускаем скачанный файл и видим перед собой окошко с парой кнопок и галочек.
Мнение эксперта
Чоповец Владимир Петрович, специалист по ремонту ноутбуков
Если у вас не получается разобраться самостоятельно, пишите мне, я помогу!
Задать вопрос эксперту
Также, если это важно, на компьютере включена настройка Отключать питание устройства после его установки это в программе USB Safely Remove , но можно сделать и в реестре, в принципе. Если самостоятельно разобраться в нюансах не получается, пишите мне!
Код ошибки 31 диспетчера устройств – 6 способов устранения
- Перезапустить компьютер.
- Обновите драйвер устройства.
- Подключайтесь напрямую к ПК.
- Запустите средство устранения неполадок USB.
- Обновите универсальный USB-концентратор.
Универсальный USB-концентратор отсутствует или не отображается в диспетчере устройств
Если Универсальный USB-концентратор отсутствует или не отображается в диспетчере устройств в вашей системе Windows 11/10 вы можете попробовать наши рекомендуемые ниже решения в произвольном порядке и посмотреть, поможет ли это решить проблему.
- Включить USB-порты
- Показать скрытые отсутствующие устройства
- Обновите драйверы универсального USB-концентратора.
- Переустановите драйверы контроллеров универсальной последовательной шины.
- Выполнить восстановление системы
Давайте взглянем на описание процесса, связанного с каждым из перечисленных решений.
Это решение требует, чтобы вы включили USB-порты через редактор групповой политики или из UEFI или BIOS вашей материнской платы в вашей системе.
Устройство Generic USB Hub может быть случайно скрыто, отсюда и проблема. В этом случае, чтобы решить эту проблему, вы можете заставить Диспетчер устройств показывать скрытые отсутствующие устройства — вы можете сделать это через командную строку или графический интерфейс devmgmt.msc.
Попробуйте следующее решение, если проблема не устранена.
3]Обновите драйверы универсального USB-концентратора.
Вы можете вручную обновить драйверы через Диспетчер устройств (поскольку устройство отсутствует в Диспетчере устройств, вам необходимо сначала отобразить его в Диспетчере устройств, как показано в Решении 3 выше), если вы уже загрузили файл .inf или .sys для драйвер, или вы можете обновить драйвер через командную строку.
Вы также можете получить обновления драйверов в разделе «Необязательные обновления» Центра обновления Windows или загрузить последнюю версию драйвера с веб-сайта производителя.
Однако, если установлены последние версии драйверов, вы можете откатить драйвер или загрузить и установить более раннюю версию драйвера и посмотреть, поможет ли это.
4]Переустановите драйверы контроллеров универсальной последовательной шины.
- Используя меню WinX, откройте диспетчер устройств.
- Развернуть контроллеры универсальной последовательной шины
- Щелкните правой кнопкой мыши каждую из записей и выберите «Удалить».
- Перезагрузите компьютер
- Необходимые драйверы будут переустановлены.
Это позаботится о любом потенциальном повреждении файла драйвера.
Чтобы выполнить восстановление системы, сделайте следующее:
- Нажмите клавишу Windows + R., чтобы вызвать диалоговое окно «Выполнить».
- В диалоговом окне «Выполнить» введите рструи и нажмите Enter, чтобы запустить мастер восстановления системы.
- На начальном экране восстановления системы нажмите «Далее».
- На следующем экране установите флажок, связанный с Показать больше точек восстановления.
- Теперь выберите точку восстановления до того, как вы заметили проблему на своем устройстве.
- Щелкните Далее, чтобы перейти к следующему меню.
- Нажмите «Готово» и подтвердите в последнем запросе.
Если процесс найти не удалось или «ссылка» вела на какой-нибудь «System» — можно попробовать просто-напросто перезагрузить проводник (в большинстве случаев никакой «угрозы» диску это не должно нести, а проблему решить сможет). Вы можете использовать этот инструмент для обнаружения проблемы, которая может повлиять на извлечение внешнего жесткого диска. Если устройство сообщило о возникновении неполадок и код 43 и вы уверены, что проблема не в аппаратной части, тогда переходим к следующим причинам.
Что делать, если появилось уведомление об использовании устройства
Разумеется, для начала нужно закрыть все программы, которые работали с диском.
Чаще всего это : торренты (Utorrent, Mediaget и пр.), браузеры, MS Office, проводник (копирование файлов), антивирусы.
*
Если у вас Windows 10/11 — попробуйте 📌открыть параметры системы (Win+i), вкладку «Bluetooth и устройства / устройства» и принудительно удалить диск/флешку из системы.
Затем, если появится снова «наше» уведомление о использовании устройства (при попытке его извлечь) — попробуйте сразу же открыть 📌журнал событий в Windows (Win+R, eventvwr).
В этом журнале во вкладке «система» можно просмотреть все последние события: в том числе и подробности по отключению диска. Посмотрите внимательно на события с источником «Kernel-PnP». См. пример на рис. 2. 👇
Рис. 3. Найдено приложение, которое блокировало откл. диска
Далее в 📌диспетчере задач во вкладке «Подробности» можно отсортировать все процессы по их ИД и найти тот, который блокирует отключение диска. В моем случае — «виновником» был браузер Chrome (сохранял страничку html на диск. ).
Исправить отсутствие или отсутствие универсального USB-концентратора в Windows 11/10. zanz
Ниже рассмотрим несколько причин и их решения по поводу того, почему при подключении по USB устройство сообщает код 43.
Мнение эксперта
Чоповец Владимир Петрович, специалист по ремонту ноутбуков
Если у вас не получается разобраться самостоятельно, пишите мне, я помогу!
Задать вопрос эксперту
Если вы пытались закрыть приложения, которые обращались к файлам на внешнем жестком диске, но по-прежнему не можете извлечь диск, вот несколько решений, которые могут вам помочь. Если самостоятельно разобраться в нюансах не получается, пишите мне!
Код 43 ошибка USB — 10 вариантов устранить проблему
- есть какая-то программа, которая еще использует диск. Возможно, что у вас на рабочем столе ее и не видно — однако в диспетчере задач ее процесс наверняка «висит» 👀;
- ошибки и сбои в работе проводника;
- некоторые версии Windows могут «считать», что работают с не съемным диском (это относится к старым ОС и дискам с файловой системой NTFS).
ШАГ 3
Если у вас нередко возникает подобная проблема с внешними дисками — рекомендую присмотреться к утилите USB Safely Remove (ссылка на офиц. сайт, см. рис. ниже).
Примечание : при форматировании диска — все данные на нем будут удалены! Если вы собираетесь использовать этот диск/флешку не только на ПК, но и для подкл. к ТВ/приставкам — проверьте, поддерживают ли они систему exFAT.
Чтобы отформатировать диск — достаточно открыть «Мой компьютер» , нажать ПКМ по диску и в появившемся меню указать файловую систему exFAT — нажать OK. Если данным способом отформатировать диск не получается — можно это сделать 📌с помощью BAT-файла (командной строки).
Содержание
- 1 Исправить отсутствие или отсутствие универсального USB-концентратора в Windows 11/10.
- 1.1 Код ошибки 31 диспетчера устройств – 6 способов устранения
- 1.2 Универсальный USB-концентратор отсутствует или не отображается в диспетчере устройств
- 1.3 Что делать, если появилось уведомление об использовании устройства
- 1.4 Код 43 ошибка USB — 10 вариантов устранить проблему