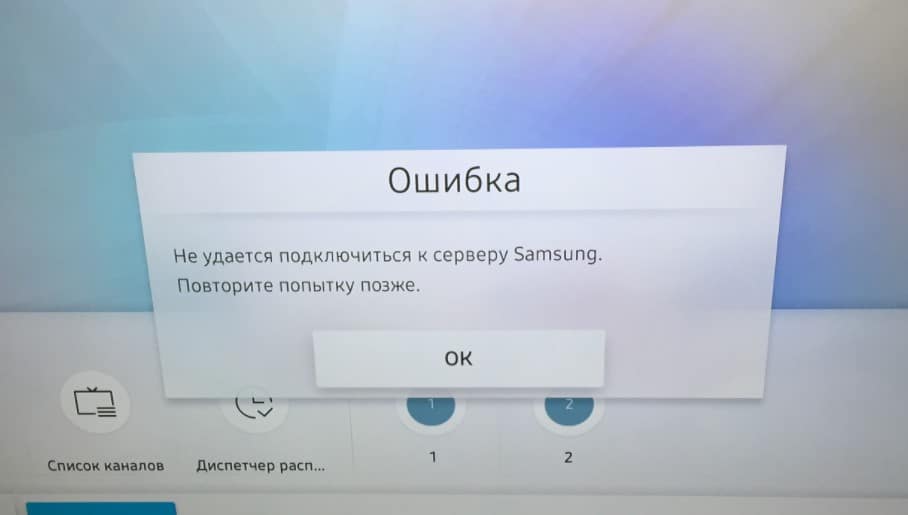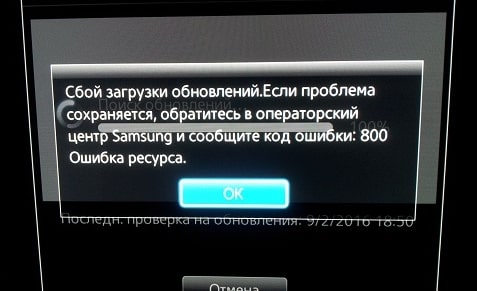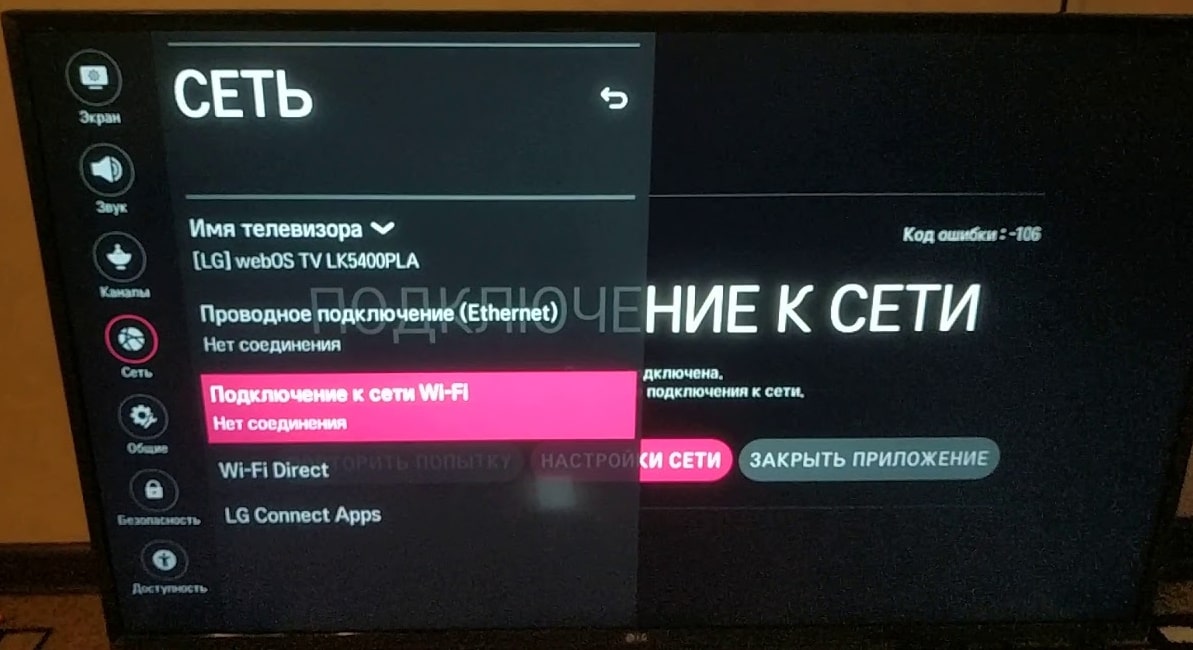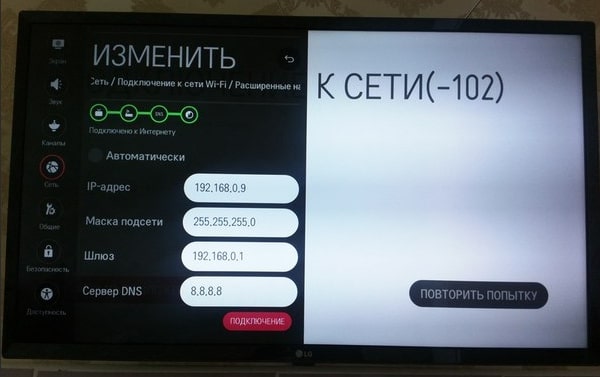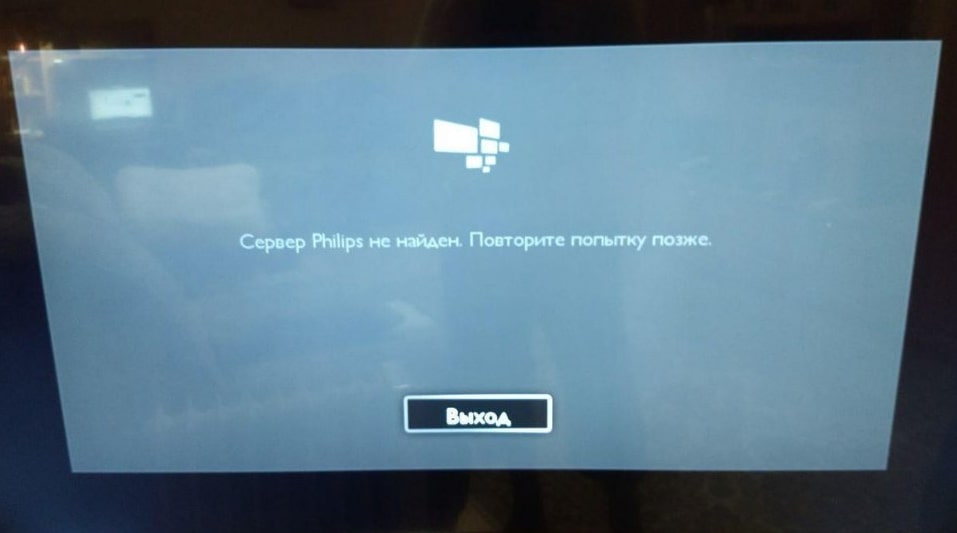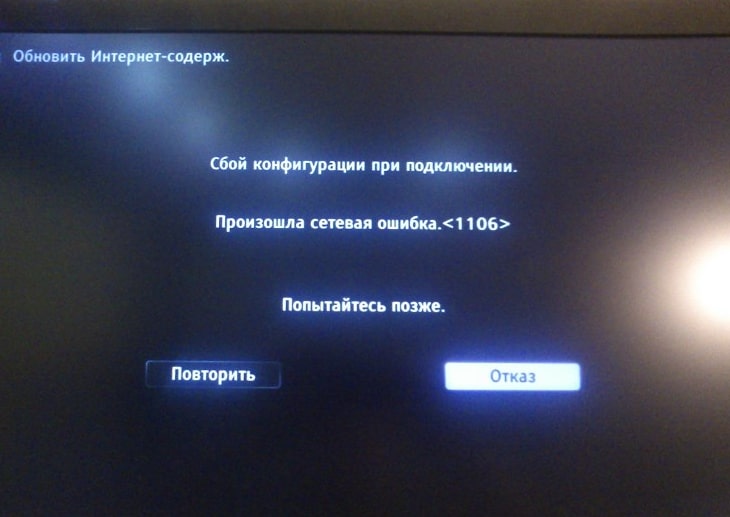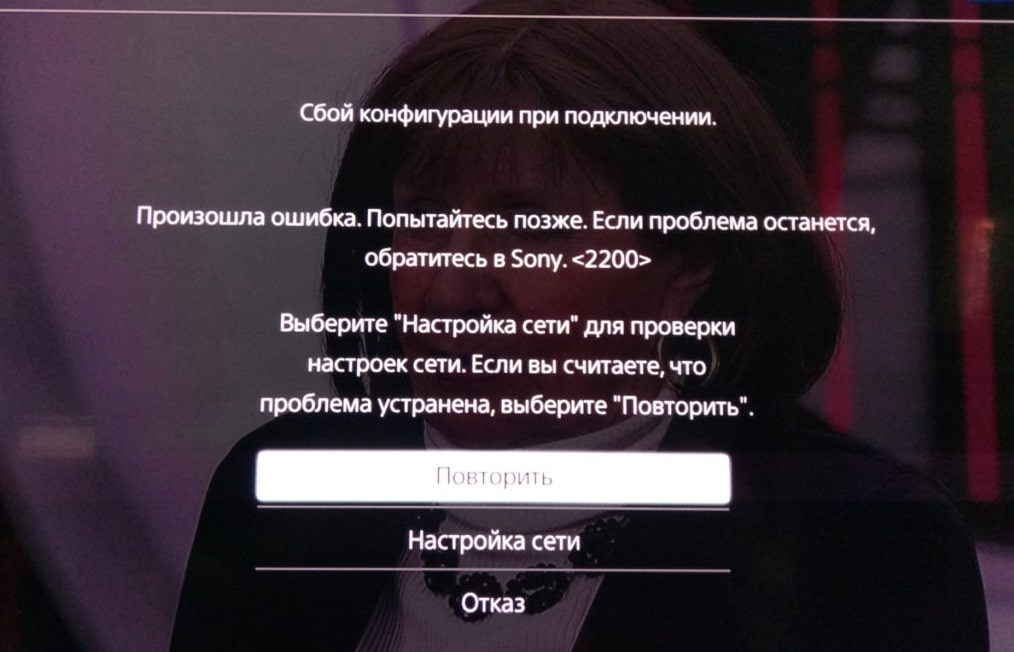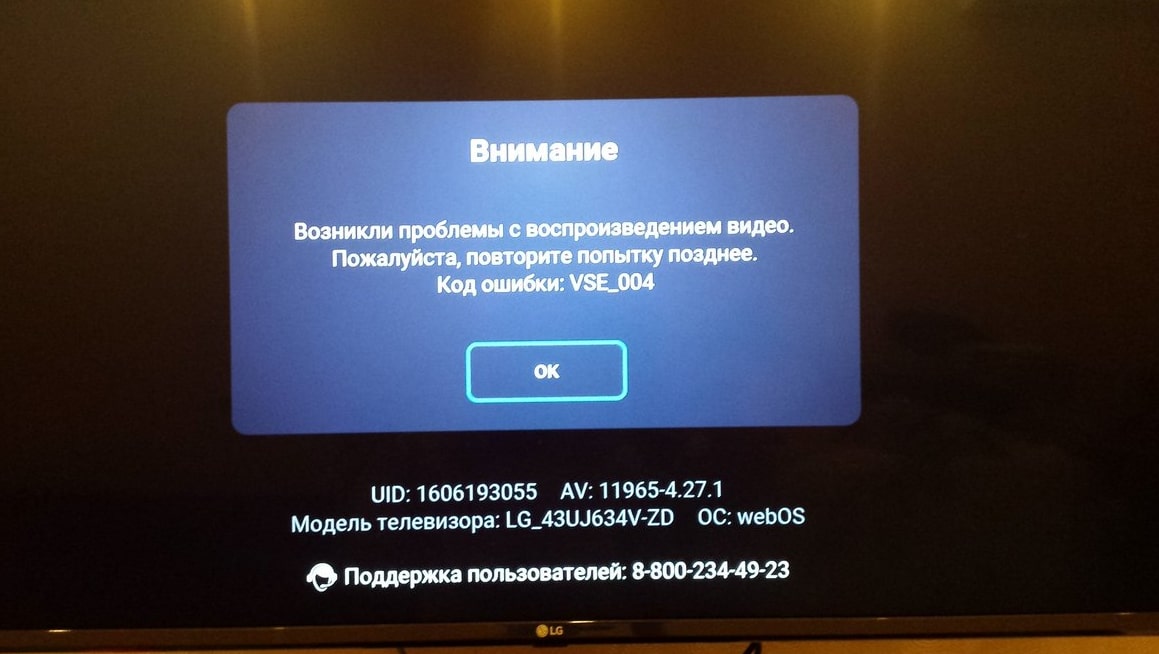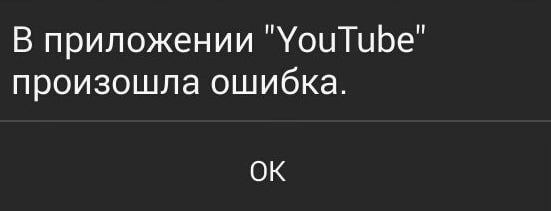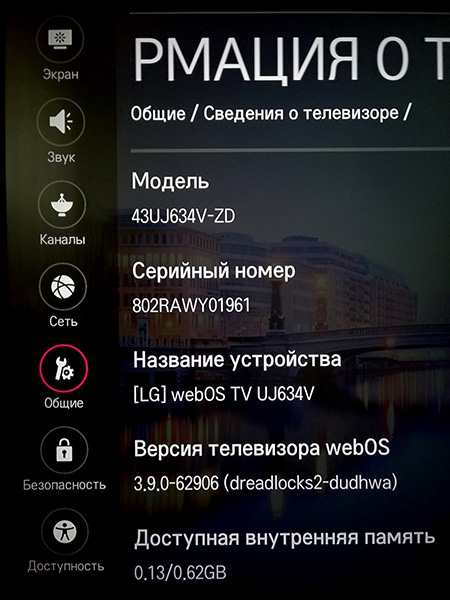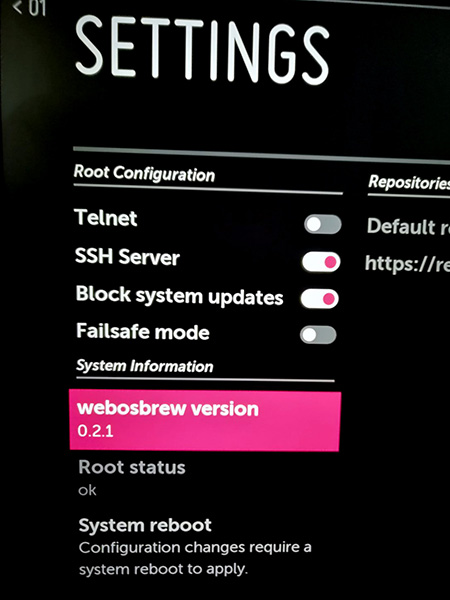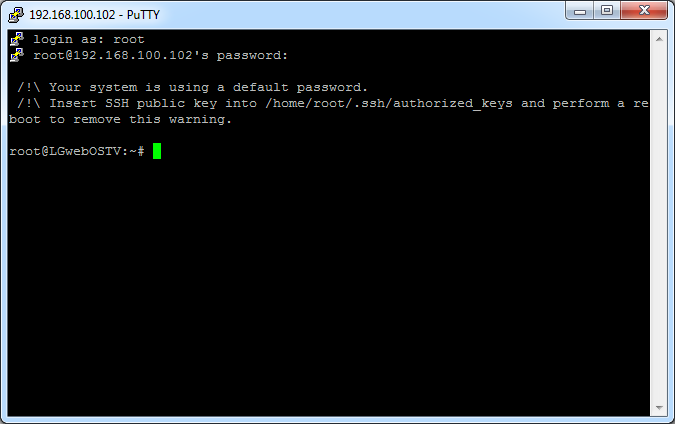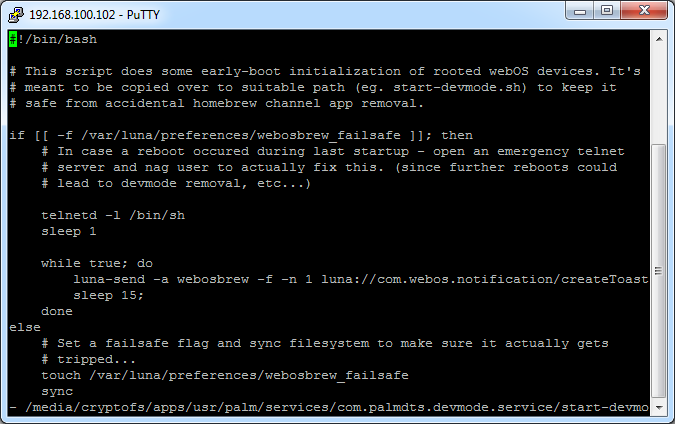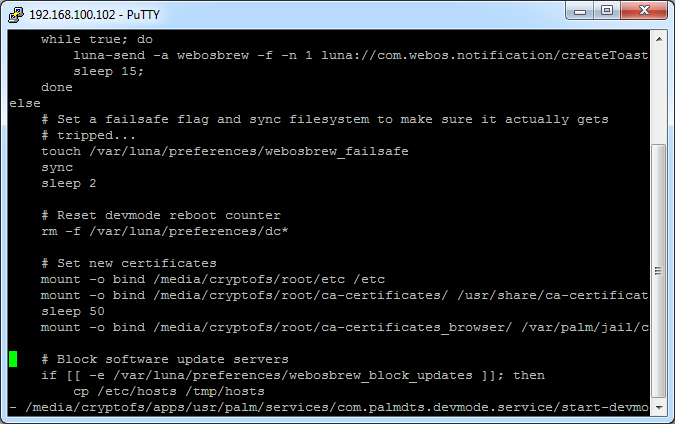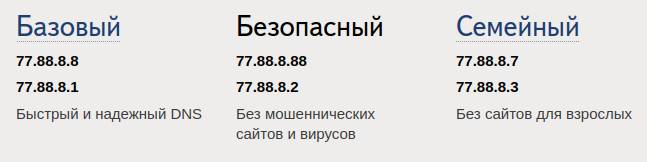Сообщение об ошибке «невозможно подключиться к серверу Samsung» в основном появляется при просмотре онлайн-контента на Samsung Smart TV. Ошибка появляется с коротким сообщением «Невозможно подключиться к серверу Samsung. Проверьте настройки сети или повторите попытку позже (100)» вместе с решением, которое не помогает решить проблему.
Не удается подключиться к серверу Samsung. Проверьте настройки сети или повторите попытку позже.
Сообщение об ошибке ясно указывает на то, что концентратор Samsung не может подключиться к серверу Samsung, и, по словам пользователей, они видят ошибку, когда пытаются использовать WIFI на своем смарт-телевизоре, и они видят ошибку на своем экране, и в результате они не могут использовать Steam на своем телевизоре Samsung.
Как оказалось, очевидной причиной ошибки являются проблемы с интернетом. Несмотря на это, возможно, сервер не работает или перегружен. Что ж, ошибка действительно раздражает, поскольку она продолжает появляться на экране Samsung Smart TV и мешать вам просматривать контент.
Таким образом, очень важно немедленно исправить ошибку, но прежде чем перейти к исправлениям, подробно узнайте общие причины, которые вызывают ошибку.
- Проблемы с сервером. Основная причина, по которой вы сталкиваетесь с указанным сообщением об ошибке, заключается в том, что сервер не работает или находится в автономном режиме. Если сервер Samsung в настоящее время находится на обслуживании или сталкивается с какой-либо проблемой, это не позволит вам подключиться к серверу. Итак, во-первых, проверьте, есть ли какие-либо проблемы с сервером, подключившись к службе центра поддержки.
- Плохое интернет-соединение. Поскольку в сообщении об ошибке говорится, что не удалось установить соединение с сервером Samsung, это может быть связано с плохой или нестабильной сетью или настройками WIFI. Итак, если это так, вы можете легко решить проблему, сбросив настройки сети.
- Поврежденный кеш. Иногда поврежденный кеш начинает вызывать проблемы с интернет-маршрутизатором или Samsung Smart TV и не позволяет ему устанавливать соединения и подключаться к серверу. Очистка поврежденного кеша может решить проблему в вашем случае.
- Устаревшее системное программное обеспечение. Если на вашем Smart TV установлена устаревшая прошивка, это может быть причиной ошибки. Старая версия программного обеспечения становится несовместимой и препятствует правильной работе Smart Television. Виновником также может быть устаревший телевизор, обновление прошивки может помочь вам в правильном функционировании телевизора.
- Проблемы Smart HUB — Samsung Smart HUB представляет собой панель управления телевизором и включает в себя все функции, которые можно измерить, просто нажав кнопку. Но в некоторых случаях это устаревает и начинает работать со сбоями при правильном функционировании служб и препятствует подключению к серверам Samsung.
- Из-за региональных проблем. Это еще одна основная причина, по которой многие люди не могут подключиться к серверу Samsung. Проблема обычно возникает, если телевизор Samsung приобретен в другой стране и используется в другой стране, что вызывает ошибку из-за проблем с условиями, поскольку сетевые протоколы различаются для разных регионов. Смарт-телевизоры по умолчанию настроены на использование сетевых протоколов, соответствующих стране, в которой они были приобретены, поэтому не обязательно, чтобы один и тот же протокол работал и в другой стране. В этом случае вам может помочь использование сети VPN.
Итак, на данный момент вы хорошо знаете распространенные причины, вызывающие ошибку, давайте начнем с различных способов, которые вы можете реализовать для устранения упомянутой проблемы.
Основные шаги по устранению неполадок
Отключите телевизор и маршрутизатор. Прежде чем приступить к перечисленным ниже комплексным решениям, рекомендуется полностью отключить Samsung Smart TV и маршрутизатор от розеток. Затем, после отключения обоих устройств, нажмите кнопку питания и удерживайте их прибл. 10 секунд, чтобы снять статическое электричество, подождите не менее 2 минут перед включением.
Изменить пароль Smart HUB. Попробуйте изменить Smart HUB, так как этот быстрый прием сработал для многих пользователей, чтобы обойти ошибку. Также попробуйте использовать менее сложный пароль для Smart HUB и посмотрите, сможете ли вы установить соединение с сервером или нет.
Проверьте ваше сетевое соединение. Плохое или ограниченное соединение с пропускной способностью также может вызвать проблемы. Если вы подключены через WIFI, иногда сетевое соединение становится нестабильным и вызывает проблемы, поэтому попробуйте использовать подключение Ethernet для подключения к сети.
Если вы все еще видите ошибку, следуйте следующему потенциальному исправлению.
Мягкий сброс вашего телевизора
Многие пользователи упомянули, что программный сброс их смарт-телевизоров Samsung решил проблему для них. Выполнение программного сброса убивает задачи, работающие в фоновом режиме, поскольку при этом закрываются все приложения и очищаются данные ОЗУ при перезапуске телевизора.
Итак, следуйте приведенным шагам:
- Во-первых, по телевизору.
- Теперь продолжайте нажимать кнопку питания на пульте телевизора, пока не перезагрузите телевизор.
- После перезагрузки телевизора проверьте, существует ли ваша проблема.
Выход и повторная подпись могут работать в вашем случае. Иногда из-за каких-то внутренних сбоев синхронизация отключается, и когда вы выходите и повторно входите в свою учетную запись Samsung, это решает проблемы. Попробуйте этот трюк, и когда вы повторно подпишете его, начните автоматически синхронизировать свою учетную запись со Smart HUB, а также с телевизором.
Ошибка обычно возникает, когда ваша учетная запись Samsung перестает синхронизироваться с телевизором, поэтому, если вы регулярно синхронизируете свою учетную запись с телевизором Samsung, проблема не появится.
Для этого следуйте инструкциям:
- Перейти к настройкам. Нажмите «Общие» и перейдите в «Диспетчер системы», а затем в «Учетная запись Samsung».Нажмите на учетную запись Samsung.
- Затем выберите «Моя учетная запись» и наведите указатель мыши на значок учетной записи.
- На пульте дистанционного управления нажмите кнопку выбора, а затем выберите параметр «Выход», который появится на экране.
- Теперь, используя второй метод, после выхода из своей учетной записи нажмите на сброс Smart Hub.Нажмите «Сбросить смарт-хаб».
- На своем компьютере введите учетные данные, чтобы войти в свою учетную запись Samsung, и примите все условия.
- После сброса Smart Hub на телевизоре проверьте, сохраняется ли проблема, войдя в свою учетную запись.
Обновите программное обеспечение телевизора
Скорее всего, причиной проблемы является устаревшее программное обеспечение прошивки. Устаревшее программное обеспечение, установленное на вашем устройстве, становится несовместимым и вызывает конфликт с последними функциями, поэтому, если вы какое-то время не обновляли устаревшую прошивку, следуйте приведенным ниже инструкциям, чтобы обновить прошивку вашего Samsung Smart TV:
- Сначала запустите телевизор Samsung и на пульте дистанционного управления телевизора нажмите «Настройки».
- С помощью левой кнопки и кнопки «ОК» переместите стрелку, чтобы выбрать параметр «Поддержка».Нажмите «Поддержка» в параметрах Samsung.
- Теперь в разделе «Настройки» нажмите «Обновить программное обеспечение», чтобы обновить программное обеспечение до последней версии.
Выбор обновления программного обеспечения в настройках Samsung Smart TV
Если у вас нет опции обновления программного обеспечения, вы также можете загрузить программное обеспечение со своего официальный сайт производителя с помощью USB-накопителя, затем подключите USB-накопитель к телевизору и установите программное обеспечение.
Теперь нажмите «ДА» и установите последнюю версию программного обеспечения или нажмите «НЕТ», чтобы обновить его из Интернета. После того, как вы закончите обновление, проверьте, устранена ли ваша проблема, или перейдите непосредственно к следующему потенциальному исправлению.
Сбросить смарт-концентратор
Как и у многих пользователей, ошибка телевизора Samsung не может подключиться к серверу вызвана неисправностью Smart HUB. Поэтому сброс настроек Smart HUB на телевизоре Samsung может вам помочь.
- Сначала включите телевизор Samsung, затем нажмите кнопку «Настройки» на пульте дистанционного управления.
- Теперь перейдите в «Настройки» на вашем телевизоре.
- С помощью левой кнопки и кнопки «ОК» переместите стрелку, чтобы выбрать параметр «Поддержка».Нажмите «Поддержка» в параметрах Samsung.
- После этого перейдите к самодиагностике
- Теперь нажмите «Сбросить Smart HUB».Сброс Smart Hub телевизора Samsung к настройкам по умолчанию
- Теперь введите PIN-код в текстовое поле, а затем нажмите «ОК», чтобы сбросить Smart HUB.
Примечание. PIN-код по умолчанию может быть 0000.
- После ввода пин-кода подождите, пока ваш телевизор Samsung перезагрузится, а затем продолжите настройку телевизора.
- Как только вы закончите со всем, теперь проверьте, устранена ли ваша проблема.
Если вы все еще видите проблему с подключением к серверу на телевизоре Samsung, попробуйте трюк, описанный ниже.
- Выполните указанное решение, чтобы полностью сбросить настройки Smart HUB, но убедитесь, что вы не согласны с Условиями и положениями. Все, что вам нужно сделать, это просто выполнить шаги до сброса Smart HUB.
- Закройте настройки и попробуйте открыть новое приложение.
- Прежде чем вы откроете какое-либо приложение, на экране появится диалоговое окно с предложением принять или согласиться с условиями и положениями.
- Открыв страницу «Условия и положения», последовательно нажимайте клавиши «Отключить звук + Увеличение громкости + Увеличение громкости канала + Кнопка отключения звука».
- Выберите другую страну вместо страны вашего проживания, например, выберите Индию, если вы находитесь в Великобритании, и тогда все приложения будут автоматически сброшены.
- Повторите вышеупомянутый процесс и убедитесь, что на этот раз вы меняете страну таким же образом, и теперь проблема с невозможностью подключения к серверу Samsung должна быть устранена.
Выполнить сброс сети
Иногда проблемы с сетью также могут вызывать проблемы при установлении соединения с сервером, поэтому выполнение сброса сети устраняет проблемы, связанные с сетью, и позволяет легко подключиться к серверу Samsung.
Для этого следуйте инструкциям:
- Используя пульт дистанционного управления телевизором, нажмите «Настройка».
- Нажмите на опцию «Общие».Откройте «Общие» в настройках телевизора Samsung.
- Затем перейдите к опции «Сеть».Откройте «Сеть в целом» в настройках телевизора Samsung.
- После этого нажмите «Сбросить сеть», а также подтвердите все запросы, которые возникают в следующем разделе.Сбросить сетевые настройки телевизора Samsung
Теперь подождите, пока ваша сеть не перезапустится. Выполнив все инструкции, проверьте, сохраняется ли эта проблема с невозможностью подключения Samsung или нет. если вы все еще сталкиваетесь с этой проблемой, перейдите к следующему решению.
Использовать VPN
Это решение варьируется от человека к человеку, но, тем не менее, мы даем обобщающую информацию о нем.
Если проблема, с которой вы столкнулись, носит региональный характер, вам необходимо использовать VPN-соединение страны, из которой вы привезли свой телевизор, чтобы подключить к нему телевизор.
По умолчанию вы можете использовать VPN для подключения к маршрутизатору, а затем подключить его к телевизору с помощью проводного соединения. Но прежде чем сделать это, просто проверьте информацию о поставщике услуг VPN и маршрутизатора, чтобы получить представление о том, как выполнить процесс настройки.
Изменение конфигурации IP
DNS-серверы используются для решения веб-адресов, связанных с различным онлайн-контентом, и если DNS-сервер системы или сети не может определить адреса веб-сервера телевизора Samsung, он может не установить соединение с сервером. Таким образом, в этом случае вам может помочь изменение настроек DNS устройства.
- Сначала нажмите кнопку «Меню» на пульте дистанционного управления телевизора Samsung, а затем выберите параметр сети.Откройте «Сеть в целом» в настройках телевизора Samsung.
- После выбора состояния сети теперь выберите настройки IP.
- Теперь настройте параметры IP, чтобы они выполнялись автоматически, но измените параметры DNS, чтобы вводить их вручную.
- В поле введите 8.8.8.8 в качестве DNS-сервера, это изменит ваши настройки DNS.Установите для DNS-сервера значение «Автоматически» в настройках DNS вашего телевизора Samsung.
- Сохраните все настройки и проверьте, решена ли ваша проблема или нет.
Выполните аппаратный сброс телевизора
Если вам ничего не помогло решить проблему, сбросьте настройки телевизора Samsung до заводских настроек по умолчанию или посмотрите, устранена ли ошибка невозможности подключения к серверу Samsung на телевизоре Samsung или нет.
Предупреждение. Этот параметр вернет все сделанные вами изменения к системным настройкам по умолчанию, поэтому, прежде чем использовать этот метод на своем телевизоре, будьте немного осторожны.
- Откройте телевизор и перейдите в «Настройки».
- Вы найдете вкладку «Поддержка», перейдите туда и выберите параметр «Самодиагностика» и нажмите «Сброс», присутствующий на экране дисплея.Сбросить телевизор Samsung к настройкам по умолчанию
- После выбора опции сброса вам необходимо ввести защитный PIN-код, который по умолчанию равен «0000».
- Дождитесь завершения процесса сброса и проверьте, устранена ли ошибка, с которой вы столкнулись, или нет.
Надеюсь, что приведенные решения помогут вам устранить ошибку на вашем телевизоре, но если вы все еще видите ошибку, обратитесь в службу поддержки клиентов Samsung.
Как исправить ошибку SSL на телевизоре LG
Ошибка SSL на телевизоре LG, как исправить? Установите правильное время и дату, очистите кэш браузера и обновите его, выполните настройки веб-проводника или попробуйте сделать сброс до заводских параметров. Ниже рассмотрим, что это за ошибка SSL, в каких случаях она появляется на LG. Отдельно рассмотрим, как правильно исправить проблему.
Что означает ошибка/в каких ситуациях возникает
Ошибка SSL на телевизоре SSL появляется при работе через встроенный браузер при попытке зайти на сайт, который не прошел проверку. Сам SSL-сертификат необходим для проверки оригинальности сайта и его безопасности. Специальный Центр сертификации, предоставляющий такой документ, гарантирует шифровку данных между вашим веб-проводником и сервером. Это обязательное условие, ведь без SSL все операции открыты для посторонних и могут оказаться в руках посторонних.
На практике ошибка SSL, в том числе на телевизорах LG, возникает в следующих случаях:
- Передача одной части информации в зашифрованном, а второй — в незашифрованном виде, а именно в HTTPS и HTTP соответственно.
- Отсутствие доверия к SSL-сертификату. Если сертификат выдан не доверенным центром, все веб-проводники, в том числе на телевизоре LG, будут выдавать указанное сообщение.
- Окончен период действия сертификата. Такие разрешения имеют ограниченный срок работы. Если он завершен, зайти на сайт не получится из-за появления ошибки SSL. Если также бесплатные сертификаты, которые продляются автоматически.
Выше рассмотрены технические причины ошибки, но сама проблема часто обусловлена неправильными настройками ТВ или иными моментами (об этом ниже).
Причины и пути решения
При рассмотрении вопроса, как исправить ошибку SSL на телевизоре LG, необходимо знать причины такой проблемы. К основным стоит отнести:
- Неправильное время и дата.
- Ошибочные настройки веб-проводника.
- Устаревшая версия браузера.
- Проблемы с соединением.
- Загрязнение кэша веб-обозревателя.
- Сбои в настройках телевизора LG и т. д.
Зная основные причины, несложно разобраться с другим важным моментом — как исправить неисправность. Для этого необходимо сделать один или несколько шагов, которые рассмотрены ниже.
Выставьте правильную дату / время
Один из способов, как исправить ошибку SSL на телевизоре ЛДЖИ — установить правильную дату / время. Если эта информация указана некорректно, будут периодически возникать проблемы с проверкой.
Для контроля правильности установленного времени / даты сделайте следующее:
- Включите ТВ и выберите «Настройки».
- Отыщите пункт «Время».
- Зайдите в раздел «Проверить текущее время».
- Кликните на «Часы» и активируйте опцию «Авто».
При получении сигнала через приставку или иные устройства, установка даты / времени осуществляется вручную. Для этого сделайте такие шаги:
- Включите ТВ и кликните на пульте ДУ кнопку «Меню».
- Выберите раздел «Время и дата» (значок часов). Используйте навигацию меню и кнопок.
- Зайдите в пункт «Часы».
- Установите точное время и часовой пояс.
- Подтвердите ввод кнопкой ОК.
- Отключите и включите ТВ.
- Проверьте удалось ли исправить ошибку SSL на телевизоре LG.
Настройте браузер
Второй способ исправить ситуацию — задать правильные браузера. В качестве примера рассмотрим Гугл Хром. Сделайте следующие шаги:
- Зайдите в настройки веб-проводника.
- В нижней части кликните «Показать дополнительные настройки».
- Перейдите в графу «Сеть» и кликните в ней на кнопку.
- Зайдите в «Безопасность» и поставьте уровень «Средний».
- В разделе «Конфиденциальность» переместите ползунок в позицию «Средний».
- Войдите в раздел «Содержание».
- В категории «Сертификаты» кликните по клавише «Очистить SSL».
После выполнения этих шагов браузер на телевизоре LG нужно перезапустить и посмотреть, удалось ли исправить ошибку SSL.
Попробуйте подключить к другому Вай Фай
Если вы подключены к общедоступной сети, попробуйте подключить телевизор LG к другой Вай-Фай сети или с помощью кабеля. В таком случае проблему с сертификатом часто удается исправить. Если же это не удалось сделать, используйте другой вариант.
Почистите кэш
Один из методов, как исправить ошибку SSL на телевизоре LG — почистить браузер. Для этого пройдите такие шаги:
- Переведите ТВ в режим Смарт.
- Зайдите в интернет-обозреватель.
- Справа вверху жмите на пункт «Настройки».
- Кликните на кнопку «Очистить кэш».
- Подвертите шаг путем нажатия кнопки «ОК».
- Убедитесь, что проблема была исправлена.
Обновитесь до последней версии
Ошибка SSL на телевизоре LG может появляться из-за устаревшей версии ПО. Исправить ситуацию можно с помощью обновления, которое легко реализовать одним из следующих способов.
- Жмите на кнопку настроек на пульте ДУ.
- В появившемся окне кликните на клавишу «Поддержка».
- Найдите раздел «Обновление ПО».
- После появления на экране таблички с версией ОС жмите на кнопку «Проверить наличие обновлений».
- При появлении соответствующей кнопки жмите на клавишу «Обновить».
- Дождитесь автоматической установки. Не отключайте телевизор LG до завершения процесса, чтобы не потерять данные. При этом проверьте, удалось ли исправить ошибку SSL.
Если ТВ не подключен к глобальной сети, обновление можно сделать вручную. Для этого нужно скачать последнюю версию ПО, которая подходит для вашего ТВ и записать ее на флешку. Сделайте следующие шаги:
- Войдите в настроечный раздел телевизора LG и зайдите пункт «Информация о продукте / услуге».
- Посмотрите сведения о модели и серии ТВ, версии ПО.
- Используйте полученные данные для поиска своего обновления на сайте lg.com/ru/support/software-firmware.
- Загрузите ПО на ПК / ноутбук.
- Сделайте на флешке с FAT32 папку и дайте ей название LG_DTV.
- Откройте архив с новым ПО в эту папку.
- Подключите накопитель к ТВ, чтобы обновиться и исправить ошибку SSL.
- Дождитесь завершения загрузки.
- Перезапустите телевизор LG.
- Проверьте, удалось ли исправить проблему.
Сделайте сброс
Если рассмотренные выше шаги не помогли, попробуйте сделать сброс настроек. В таком случае можно устранить временные ошибки, которые возникают при работе устройства. Алгоритм действий такой:
- Кликните на кнопку Home пульта ДУ.
- Перейдите в «Настройки», который легко узнать по символу шестеренки.
- Зайдите в «Расширенные настройки», а после этого «Общие», а далее «Сброс настроек до заводских».
- Внесите снова изменения, которые были выполнены ранее.
Зная, почему появляется ошибка SSL на телевизоре LG, разобраться, как все исправить не составляет труда. Для этого может потребоваться очистка кэша, обновление веб-проводника, сброс настроек или другие шаги. В комментариях расскажите, какой из приведенных способов вам помог, и что еще можно сделать в сложившейся ситуации.
Источник
Как исправить коды ошибок на ТВ Samsung, LG, Philips, Sony?
Коды ошибок телевизоров хоть и вызывают неприятные ощущения при появлении, но являются полезным инструментом для диагностики неполадок. Лучше понимая природу неисправности, можем более точно определить причину проблемы и способ ее исправления. Конечно, ошибка телевизора LG не совпадает с ошибками телевизора DEXP, поэтому для каждого производителя нужно рассматривать ситуацию отдельно. Мы исследовали закутки интернета и собрали самые распространенные коды сбоев для разных ТВ. Наша задача – не только описать их источник, но и помочь в исправлении.
Коды ошибок телевизора Samsung
Сперва рассмотрим ошибки телевизора Samsung, так как их весьма много, да и у нас уже есть более исчерпывающие сведения по ним.
Что делать, если телевизор Samsung выдает ошибки с кодом:
- 28. Код ошибки 28 указывает на проблемы с DNS, но также может появляться по причине устаревшей прошивки устройства. Дело может быть и в слабом сигнале, но лучше сперва изменить адрес DNS.
- 102. Очень часто дело просто в перебоях сети. Бывают и более глубокие проблемы: блокировка MAC-адреса провайдером (нужно обратить в техподдержку) или неполадки в настройках роутера (стоит сбросить к заводскому состоянию). Еще при ошибке 102 может помочь обновление версии Smart Hub.
- Ошибки 107, 116, 301. Нередко этот код появляется случайным образом и проходит после перезагрузки телевизора. Еще его может провоцировать плохой сигнал беспроводной сети или некорректные настройки подключения. Рекомендуем обновить операционную систему и прошивку роутера. Также дело может быть в недоступности сервера, придется немного подождать.
- 152. Во всех известных случаях сбоя проблема заключалась в недоступности Smart Hub, как полностью, так и частично. Разработчики говорят, что они решают неполадку и скоро восстановят работу сервисов.
- 189. Преимущественно сбой появляется при попытке загрузить и установить новые приложения из Smart Hub. Если не учитывать проблемы на серверах разработчиков, второй по частоте причиной проблемы является устаревшее программное обеспечение. Следует обновить операционную систему и все заработает.
- 202. Ошибка с кодом 202 на Samsung появляется при попытке в каком-то приложении подключиться к интернету. Это типичная сетевая неполадка, которую реально исправить путем перезагрузки роутера, смены DNS, полного перезапуска телевизора. Еще может быть, что на серверах Smart Hub сейчас ведутся технические работы.
- Код ошибки 800. Практически все известные случаи возникновения связаны с блокировкой доступа к определенным URL на уровне маршрутизатора. Также может появляться ошибка 600 при подключении телевизора Samsung к сети, которая имеет ту же природу, или «Обновлений не обнаружено». Следует отключить блокировку обновлений, и работа восстановится.
- Ошибка 1000-7. Похоже, что проблема возникает из-за отсутствия доступа к серверу и продолжается, пока идет его обслуживание. Кроме как ждать, ничего предпринять не получится.
- 105. По всей видимости ошибка 105 появляется из-за блокировки телевизора Wi-Fi-роутером. Стоит перейти в настройки ТВ, посмотреть MAC-адрес и внести его в список разрешенных в админ-панели маршрутизатора.
- Ошибка 012. Проблема появляется при попытке открыть приложение (чаще всего), но также бывает при установке или обновлении. На первый взгляд создается впечатление, что проблема в утилите, однако все дело в подключении к интернету. Стоит перезагрузить ТВ и Wi-Fi-роутер, удостовериться в наличии выхода в сеть и проверить качество сигнала.
- Код 52. Часто помогает перезагрузка роутера и обновление его прошивки.
- was0003. Ошибка на телевизоре не имеет подробного технического описания, но официальная европейская поддержка дала 3 рекомендации: перезагрузить телевизор с задержкой в выключенном состоянии 2-10 минут, заменить DNS на 8.8.8.8 и 8.8.4.4, а также сделать сброс телевизора. Многим помогло, но по всей видимости, проблема в самом ТВ. При наличии возможности и отсутствии эффекта лучше оформить возврат.
Частые коды ошибок телевизора LG и способы их исправления
Коды ошибок телевизора LG несколько отличаются, даже при тех же самых проблемах, что и на Samsung, идентификатор неисправности будет другим.
Как исправить ошибки на телевизоре LG:
- 3. Эта ошибка LG имеет примечание – «Не удалось найти DNS-сервер». На практике причины бывают разные, но первым делом стоит проверить, что другие устройства нормально работают с сетью. Если это так, стоит перейти в «Настройки» — «Сеть», затем — в раздел «Подключение к сети Wi-Fi» и нажать на пункт «Расширенные настройки». Остается только нажать на кнопку «Изменить» и указать основной адрес вручную – 8.8.8.8, а запасной – 8.8.4.4.
- Ошибка 106. Самой частой причиной проблемы является связь с роутером на частоте 5 ГГц. Она все еще не всегда работает исправно. Рекомендуем переключиться на частоту 2,4 ГГц, это легко сделать в настройках маршрутизатора.
- Ошибка 137. Распространенная неполадка, преимущественно возникает при попытке подключения к беспроводной сети. Здесь важно проверить, что пароль введен правильно. Еще при коде ошибки 137 в телевизоре LG стоит перезагрузить ТВ и маршрутизатор. Если не помогло, стоит удалить сеть и подключиться к ней заново.
- 105. Эту ошибку провоцирует отсутствие доступа или неспособность преобразовывать адреса установленным DNS. Сперва стоит попробовать сделать перезагрузку устройств, а уже потом сменить DNS в настройках подключения на 8.8.8.8 и 8.8.4.4 – общедоступный сервер от Google.
- 101 и 102. Ошибки свидетельствуют о сбое в серверной зоне поставщика интернета. Придется только ждать, ничего сделать не получится.
- Ошибка 109 на телевизоре не имеет уточняющей информации в интернете, все что можно предложить – раздать интернет с телефона и попробовать загрузить контент.
- 300. Довольно странная проблема, появляется на телевизоре LG по причине сетевых ошибок. Рабочим методом решения является отключение IPv6. Это нужно сделать на телевизоре как при проводном, так и беспроводном подключении. В случае с роутером то же самое можно сделать в настройках маршрутизатора.
- Ошибка 6003. Имеет не всегда понятную природу появления. Одна из наиболее эффективных методик исправления – проверить названия каналов. У большинства пользователей в одном из них есть кавычки или скобки, после его удаления доступ снова появится. Если этого не случилось, стоит просто обновиться, это тоже часто помогает.
- Исправление ошибки 201 и 501. В сообщении сказано, что нет сигнала. Если же он есть, стоит переключиться на частоту 2,4 ГГц (в настройках роутера). Также стоит попробовать выполнить сброс настроек маршрутизатора.
- Ошибка 503. Происходит из-за проблем на стороне веб-ресурса, а значит, ничего обычный пользователь сделать не в силах.
Распространенные ошибки на телевизорах Philips
Ошибки телевизора Philips носят более локальный характер и в целом появляются реже, что может указывать на лучшую стабильность операционной системы. Однако здесь стоит принимать во внимание и факт меньшего распространения ТВ этого производителя.
Какие ошибки встречаются на телевизорах Philips:
- Сервер Philips не найден. Сперва стоит перезагрузить ТВ и проверить уровень сигнала. После этого рекомендуется очистить память приложений через меню «Настройки сети». Еще может помочь указание другого IP-адреса, возможно, что текущий занят другим устройством. Последнее доступное решение – установка правильной даты и времени.
- Ошибка воспроизведения любых видео. Обычно помогает обновление программного обеспечения.
Популярные ошибки на ТВ Sony
Ошибки телевизора Sony не столь многочисленны, но тоже встречаются нередко.
Частые коды ошибок на телевизоре Sony:
- 6 раз мигает светодиод. Телевизор пытается загрузиться 3 раза и затем выключается, светодиод 6 раз мигает. Это указывает на физическую поломку системы подсветки, которую нужно исправлять либо заменой, либо перепаивать.
- Ошибка 1106. Появляется при попытке загрузки контента с интернета. Следует перейти из «Настроек» в «Справку» в раздел «Поддержка клиентов» и выбрать «Симптомы соединения с сетью Интернет». Встроенный инструмент диагностики либо поможет исправить неполадку, либо направит, в каком русле искать решение.
- 1107. Ошибка ТВ Sony с кодом 1107 указывает на сетевые ошибки. Сначала стоит перезагрузить телевизор, затем – обновить ПО. Если это не сработает и на других устройствах есть интернет, проблема в серверах Sony. Еще один потенциальный виновник – геоблокировка, можно попробовать воспользоваться прокси.
- Код ошибки 1002. Следует проверить, что интернет подключен к телевизору. После этого тоже следует запустить диагностику сети.
- Ошибка 2200. Не очень информативная проблема, которую может вызывать любая неполадка с сетью. Рекомендуется изначально перезагрузить ТВ и роутер, затем установить время и дату, обновить ТВ и сбросить к заводским настройкам. Также может помочь установка Google DNS.
Ошибки операторов связи Триколор, Ростелеком, Мегафон и др.
Есть ряд ошибок, появляющихся на телевизорах, которые не зависят от операционной системы и самого ТВ. Они возникают на стороне оператора телевидения, но все равно могут у кого-то появляться, а у других – нет. Однако количество зрителей с проблемами все равно значительное.
- 10001. Код ошибки 10001 на телевизоре может также называться «Не удалось совершить платеж». Возникает при попытке оплатить тарифный план (чаще при переходе на другой) или купить дополнительный пакет контента. Суть сбоя заключается в том, что деньги для оплаты не поступили на лицевой счет. Также может быть в том, что платежная система работает нестабильно и не возвращает положительного ответа о проведении транзакции. В каждом случае ошибку не исправить самостоятельно, нужно обращать в поддержку. Горячая линия — 8 (800) 1000 800, сайт – rt.ru, прямая почта — rostelecom@rt.ru.
- 20001. Ошибка с кодом 20001 появляется у пользователей приставки Wink от Ростелекома. Часто эту ошибку можно исправить самостоятельно. Следует проверить наличие интернета и дополнительно перезагрузить роутер. Еще стоит проверить исправность кабелей. Если речь идет о приложении Wink (без приставки), стоит попробовать его обновить. Последнее решение – сбросить к заводским настройкам, только нужно иметь уверенность, что сможете настроить ее должным образом. В противном случае нужно вызывать мастера.
- 20003. Чтобы исправить ошибку с кодом 20003 от Ростелекома на телевизоре, сначала нужно перезагрузить все устройства: ТВ, приставку и роутер. Затем следует проверить, что интернет доступен. Еще один вариант – обновить приложение Ростелеком. Последний способ – сбросить приставку к заводским настройкам.
- 60005. Ошибка 60005 на телевизоре по существующей информации указывает на отсутствие или нестабильное подключение к сети. Следует проверить доступность интернета и проверить настройки роутера.
- 503000. Ошибка 503000 на телевизоре с провайдером Мегафон не решается самостоятельно, даже в технической поддержке точно не знают. Скорее всего физическая поломка оборудования, нужно оформлять тикет и заказывать выезд мастера.
- 6. Ошибка 6 на телевизорах с Триколор указывает на то, что нет доступа к сети. Рекомендуется сбросить параметры к заводским через основное меню приемника в разделе «Настройки» — «О приемнике». Еще можно проверить доступность обновленного ПО для приставки.
- 21. Ошибочно эту ошибку приписывают LG или другим маркам ТВ, на практике она чаще всего появляется из-за Триколор. Все дело в том, что отсутствует подключение к интернету. Решением станет перезагрузка всех устройств распространения интернета, проверка скорости подключения и внесение необходимых корректировок в админ-панель роутера или настройки сети на телевизоре.
- 0. Код 0 может появиться не только на телевизорах Samsung, но и на других, так как связан с отсутствием доступа к Триколор. Чтобы исправить поломку, следует проверить, оплачен ли тарифный план, правильно ли введен ID номер на приемнике. Также рекомендуется проверить качество сигнала от спутниковой антенны. Некоторые пользователи сообщают, что у них сработала повторная активация приставки.
Универсальные ошибки на телевизорах и как их убрать
Есть еще много ошибок, которые генерируют приложения, из-за чего они могут появиться на любом телевизоре, независимо от производителя. Их мы вынесли в отдельный список для удобства анализа.
Как исправить ошибки на телевизорах:
- Код ошибки vse_004. Это ошибка IVI на телевизоре любой фирмы. Для ее исправления нужно очистить кэш приложения и перезагрузить устройство. Если дело не во временных файлах, то в интернете. Стоит проверить подключение, наличие сигнала и скорость интернета.
- Ошибка YouTube на телевизоре. Они бывают самые различные, поэтому не будем привязываться к конкретному сообщению. Если телевизор пишет «ошибка воспроизведения», стоит выключить телевизор и отключить питание. Часто помогает. Затем рекомендуется проверить подключение к интернету. Дальше стоит выполнить обновление приложения и самой операционной системы телевизора. Может сработать и удаление с повторной установкой YouTube. Последним решением станет сброс настроек.
- В телевизоре в приложении произошла ошибка. Самое простое и эффективное решение – выполнить сброс настроек ТВ. Часто все дело в конфликте приложений, поэтому исправлением может стать удаление конфликтной программы.
- Ошибка при подключении телефона. Если сбой появляется при попытке дублирования монитора через Wi-Fi Direct, лучше попробовать удалить все ранее подключенные и сохраненные устройства. Это очень часто помогает.
- Ошибка SSL на телевизоре чаще всего появляется при попытке открыть ненадежный сайт. Однако нередко все дело просто в неправильном времени. Его нужно выставить верно и проверить дату, часовой пояс. Если дата и время выставлены верно, значит браузер просто не может установить безопасное подключение из-за особенностей сайта. Как вариант, можно попробовать другой веб-браузер, но скорее всего дело в сайте.
- OHDPluginLibrary – приложение, которое часто вызывает ошибки у пользователей телевизоров DEXP. К сожалению, не понятно, что является причиной. Все рекомендуют переустановить приложение и, если не сработало, сделать сброс ТВ. Другим вариантов сегодня неизвестно.
Весь список с кодами ошибок на телевизорах просто необъятен, поэтому нам пришлось выделить самые распространенные и сделать краткий экскурс по ним. Если вы не нашли ответа, не смогли разобраться в способе реализации совета или столкнулись с другой ошибкой, задавайте вопросы в комментарии.
Рейтинг статьи 3.7 / 5. Голосов: 3
Пока нет голосов! Будьте первым, кто оценит этот пост.
Источник
Интернет: Недоступен — значит, что у приставки нет доступа в Интернет. Это может быть связано с нарушением схемы подключения (сетевые реквизиты введены неправильно либо отстутствуют).
Ethernet: Отключено — значит, что нет линка между приставкой и роутером/свичем.
Как проверить правильность ввода сетевых реквизитов или их наличие?
1) Перейдите в раздел «Системные настройки» и нажмите кнопку «ОК» на пульте от приставки.
2) Затем перейдите в раздел «Сеть» и нажмите кнопку «ОК».
3) Следующий шаг — перейдите в раздел «Проводное (Ethernet)», нажав клавишу «ОК».
Далее нам необходимо выбрать нужный раздел, который зависит от схемы подключения:
4) Если приставка подключена через роутер по DHCP, выберите «Авто (DHCP)».
5) Если приставка подключена через свич, либо роутер и работает на отдельном IP адресе (10.196.*.*), перейдите в раздел «Вручную» и пропишите сетевые реквизиты (10.196.*.*) из договора на Телевидение.
6) Для завершения настройки, нажмите клавишу «ОК» на пульте. Вы увидите сообщение о сохранении настроек.
7) Для возврата в Главное меню необходимо несколько раз нажимать клавишу «Exit» (на старой версии пульта) или домик (на новой(тонкой) версии пульта), пока не окажетесь на странице «Ошибка загрузки страницы». Выберите пункт «Попробовать снова» и нажмите клавишу «ОК».
О проблеме с открытием сайтов на различных устройствах в связи окончанием срока действия сертификата Let’s Encrypt IdenTrust DST Root CA X3, а также о способах ее решения я писал в этой статье. И если в случае с компьютером все решается просто и быстро, то на других устройствах — телефонах, планшетах, телевизорах и т.п. — исправить ситуацию иногда довольно сложно.
Например, совсем недавно столкнулся с невозможностью открыть некоторые сайты во встроенном браузере на телевизоре LG, работающем под управлением WebOS. Причина та же — устаревший сертификат и отсутствие нового. Несмотря на то, что телевизор периодически получает обновления своего ПО, производитель почему-то не торопится включать в эти обновления новые сертификаты безопасности. Что делать? Придется решать проблему самостоятельно.
Как всегда, поиск в интернете принес определенные результаты, но на этот раз они были не утешительные. Часть заявлений сводилась к тому, что самостоятельно решить проблему нельзя никоим образом, это может сделать только производитель. Вторая же часть описывала довольно трудоемкий и малопонятный процесс взлома телевизора и модификации его программной начинки. Впрочем, почитав разные источники и немного разобравшись в предлагаемых способах обновления сертификатов, я пришел к выводу, что все не так уж и сложно, и поэтому решил попробовать.
Далее я постараюсь как можно более просто и понятно объяснить, как обновить сертификаты безопасности на телевизорах LG под управлением WebOS. Основным источником информации для меня послужила вот эта тема на специализированном форуме, которая, в свою очередь, ссылается на первоисточник с другого известного форума. Под спойлерами буду прятать дополнительную информацию, которую можно пропустить.
Инструкция по обновлению сертификатов Let’s Encrypt на ТВ LG под управлением WebOS 3.5 или новее
Нам потребуется:
- Сам телевизор, подключенный к интернету любым способом (WiFi или кабель)
- Компьютер, подключенный к той же локальной сети, что и телевизор
- Программа для подключения по протоколу Telnet или SSH, например, PuTTY
Также узнайте версию WebOS, установленную на ТВ — от нее будут зависеть некоторые дальнейшие действия. Узнать версию можно в меню Настройки -> Расширенные настройки -> Общие -> Сведения о телевизоре -> Информация о телевизоре. Будьте внимательны: на шаге «Сведения о телевизоре» высветится поле «Версия ПО», но это не то, что нам нужно. Версия операционной системы будет в поле «Версия телевизора webOS» и будет выглядеть примерно так: 3.9.0-62906.
Шаг первый: получаем root-права
Для того, чтобы иметь возможность что-то исправлять в файловой системе или программном коде телевизора, нам необходимо получить так называемые root-права, то есть права на полный доступ к установленной операционной системе. Без этого ничего сделать с сертификатами мы не сможем.
Коротко о рут-правах
Многие устройства для повседневного использования работают под управлением заложенного в них производителем программного обеспечения (ПО). Как правило, доступ пользователя к программному обеспечению устройства не предусматривается, не говоря уже о возможности его изменения. По этой причине производители всячески стараются защитить устройство от редактирования, а иногда даже и от просмотра его программной начинки. Но в некоторых случаях, например, сервисным инженерам при ремонте прибора требуется полный доступ к ПО. По своей сути, получение root-прав или рутирование устройства — это получение полного доступа к заложенному в нем ПО с возможностью его изменения. В связи с усилиями производителей по защите устройств от взлома получение рут-прав обычно не отличается простотой и зачастую использует найденные уязвимости в защите системы.
[свернуть]
В интернете можно найти несколько способов получения root-прав для разных версий WebOS, но самый простой с точки зрения малоподготовленного пользователя — это использование уже готового инструмента. В моем случае это был rootmy.tv, почитать о нем можно здесь (описание на английском). Итак, приступаем:
- Включаем телевизор, запускаем на нем браузер, заходим по адресу https://rootmy.tv
- После загрузки страницы сдвигаем вправо слайдер «slide to root». Его можно сдвинуть подключенной к ТВ мышкой или с помощью пульта Magic Remote. Если у вас обычный пульт, просто нажмите на нем цифру 5.
- Подтвердите появившееся предупреждение о безопасности.
После этих действий запустится автоматическое получение рут-прав, описание текущих стадий будет отображаться на экране. В процессе работы телевизор будет один или два раза перезагружен. В редких случаях ТВ вместо перезагрузки может выключиться, тогда его надо просто снова включить пультом. Вместе с получением рут-прав на ТВ будет также установлено приложение Homebrew Channel.
По завершении работы (весь процесс занял около минуты) ТВ предоставляет возможность неавторизованного доступа к своей операционной системе по протоколу Telnet. Для переключения на защищенный протокол SSH надо зайти в приложения, найти и запустить новое приложение Homebrew Channel, зайти в его настройки (значок в виде шестеренки в заголовке), включить протокол SSH и отключить протокол Telnet. Там же в настройках желательно отключить возможность автоматического обновления системы (Block system updates), чтобы не потерять в дальнейшем рут-права. После изменения настроек ТВ следует еще раз перезагрузить, для этого выберите пункт меню System reboot.
Подключаемся к ТВ с компьютера по протоколу SSH
Теперь мы можем управлять нашим ТВ с компьютера. Чтобы получить к нему доступ, делаем следующее:
- Узнаем IP-адрес телевизора. В зависимости от модели телевизора его можно найти в меню
Настройки -> Основные -> Сеть -> Состояние сети -> Настройки IP
или Настройки -> Сеть -> Проводное подключение -> Дополнительные настройки
или Настройки -> Сеть -> Подключение к сети Wi-Fi -> Дополнительные настройки Wi-Fi
- Запускаем программу PuTTY на компьютере, подключенном к той же сети, что и ТВ (программу скачиваем здесь).
- Вводим в поле Host Name (or IP address) адрес нашего ТВ, выбираем Connection type SSH (если после получения рут-прав не отключали протокол Telnet на ТВ, то можно выбрать Other — Telnet).
- Нажимаем кнопку Open.
Откроется окно терминала, в котором можно вводить команды для управления телевизором. Первым делом при подключении по SSH необходимо ввести имя пользователя и пароль. По умолчанию после получения рут-прав через rootmy.tv имя пользователя root, пароль alpine. При вводе пароля нажимаемые символы не отображаются, даже в виде «звездочек». Подтверждение набора осуществляем клавишей Enter.
Обновляем сертификаты безопасности на ТВ
Теперь пошагово в терминале PuTTY задаем приведенные ниже команды и подтверждаем каждую нажатием клавиши Enter. Для ускорения работы и исключения ошибки в написании команд рекомендую полностью копировать текст команды и вставлять его в терминал. Копировать можете любым удобным вам способом (например, Ctrl+V), а вставлять в окно терминала нужно нажатием правой кнопки мыши, так как клавиатурные сокращения в нем не работают. По возможности буду приводить описание действия каждой команды.
1. Создаем на ТВ новую папку для размещения сертификатов
mkdir /media/cryptofs/root/
2. Копируем все содержимое папки /etc/ в нашу папку
cp -a /etc/ /media/cryptofs/root/
3. Копируем также папку с сертификатами в нашу папку
cp -a /usr/share/ca-certificates/ /media/cryptofs/root/ca-certificates/
3.1. Если у вас версия WebOS от 3.5 до 3.9 включительно, то копируем отдельно сертификаты браузера. Для других версий WebOS это делать не нужно
cp -a /var/palm/jail/com.webos.app.browser/usr/share/ca-certificates/ /media/cryptofs/root/ca-certificates_browser/
4. Запускаем текстовый редактор vi и открываем в нем файл со списком сертификатов
vi /media/cryptofs/root/etc/ca-certificates.conf
После этого на экране терминала отобразится содержимое файла ca-certificates.conf, а именно список установленных на устройстве сертификатов. Редактирование содержимого ведется почти как в обычном текстовом редакторе, но есть и отличия.
Работа с редактором vi. Прочитайте, если раньше не работали с ним!
Чтобы лучше разобраться с особенностями редактора vi, прочтите небольшую инструкцию. Скорее всего, она вам не понадобится, просто запомните основные действия:
- для перемещения по тексту и прокрутки экрана используем клавиши со стрелками;
- подведя курсор к нужному месту, входим в режим редактирования, нажав клавишу i;
- печатаем нужный текст;
- для выхода из режима редактирования с сохранением надо нажать Esc, а затем ZZ (два раза клавишу z с шифтом);
- для выхода без сохранения нажимаем Esc, затем клавишу : (двоеточие, нажимаем с шифтом, иначе введем точку с запятой), затем q (уже без шифта) и Enter.
[свернуть]
5. Находим в тексте строку DST_Root_CA_X3.crt, переводим курсор в ее начало, нажимаем i для входа в режим редактирования и ставим перед строкой восклицательный знак (должно получиться !DST_Root_CA_X3.crt). Это означает, что сертификат не будет использоваться. Обратите внимание, что некоторые другие сертификаты тоже обозначены восклицательным знаком, то есть уже устарели.
6. Переходим в конец любой строки, нажимаем Enter для ввода новой строки и в ней печатаем:
mozilla/ISRG_Root_X1.crt
Редактирование файла закончено, нажимаем Esc и ZZ для сохранения и выхода из редактора.
7. Скачиваем из интернета новый сертификат безопасности и помещаем его в нашу папку с сертификатами
curl -k https://letsencrypt.org/certs/isrgrootx1.pem.txt | tee /media/cryptofs/root/ca-certificates/mozilla/ISRG_Root_X1.crt
8. Подключаем наши новые папки вместо старых
mount -o bind /media/cryptofs/root/etc /etc
mount -o bind /media/cryptofs/root/ca-certificates/ /usr/share/ca-certificates
9. Задаем команду для принудительного обновления сертификатов
update-ca-certificates
10. Если у вас версия WebOS от 3.5 до 3.9 включительно, то:
10.1. переходим в папку с сертификатами браузера
cd /media/cryptofs/root/ca-certificates_browser
10.2. удаляем старый сертификат
rm DST_Root_CA_X3.crt
10.3. закачиваем в папку новый сертификат
curl -k https://letsencrypt.org/certs/isrgrootx1.pem.txt | tee /media/cryptofs/root/ca-certificates_browser/mozilla/ISRG_Root_X1.crt
11. Теперь нужно отредактировать скрипт, который выполняется каждый раз при включении ТВ. Для этого снова используем редактор vi
vi /media/cryptofs/apps/usr/palm/services/com.palmdts.devmode.service/start-devmode.sh
Устанавливаем курсор клавишами со стрелками после строки /bin/bash или в другое выбранное место скрипта (подробности под спойлером), нажимаем i для входа в режим редактирования и добавляем код:
# Set new certificates
mount -o bind /media/cryptofs/root/etc /etc
mount -o bind /media/cryptofs/root/ca-certificates/ /usr/share/ca-certificates
Куда именно вставлять код?
Будьте внимательны: при получении рут-прав через rootmy.tv, отключении автообновлений системы и применении прочих настроек через приложение Homebrew Channel содержимое скрипта меняется. В частности, там могут присутствовать условные операторы ветвления if, и в зависимости от условия код в разных местах скрипта будет работать или игнорироваться. Поэтому необходимо правильно выбрать место для вставки команды на использование обновленных сертификатов.
Вставку новых команд желательно сделать перед строкой telnetd -l /bin/sh, но таких строк в скрипте может быть несколько. Поэтому можно либо вставить перед каждой найденной, либо найти нужную и вставить только перед ней. Или еще лучше — вставить команды до оператора if, сразу после строки /bin/bash.
[свернуть]
11.1. Если у вас версия WebOS от 3.5 до 3.9 включительно, добавляем после указанных выше строк еще две:
sleep 50
mount -o bind /media/cryptofs/root/ca-certificates_browser/ /var/palm/jail/com.webos.app.browser/usr/share/ca-certificates/
Пример добавления строк
На скриншотах видно, что в скрипте имеются операторы ветвления, так что надо правильно выбрать место вставки. Например, в самом начале скрипта идет проверка на наличие файла-флага, используемого для восстановления работы ТВ при сбое в работе скрипта. Соответственно, команды между строками if и else будут выполнены только в случае сбоя.
А вот после строки else следуют команды, которые работают в нормальном режиме загрузки. Значит, сюда и надо добавлять наши команды. На скрине видно, что нужная нам секция # Set new certificates добавлена перед секцией # Block software update service, отвечающей за блокировку автообновления системы.
[свернуть]
Вставленные команды будут срабатывать при каждом включении телевизора и монтировать созданные нами папки с сертификатами в качестве стандартных системных папок.
Не забываем сохранить изменения в скрипте и выйти из редактора vi нажатием последовательности Esc + ZZ.
12. Вводим команду на перезагрузку ТВ
reboot
После перезагрузки телевизора открываем на нем браузер и вводим адрес сайта, который раньше выдавал ошибку из-за просроченного сертификата безопасности. Если сайт открывается, поздравляю: все прошло удачно!
Дополнительная информация
1. На тематических форумах, где обсуждалась описываемая проблема, встречаются рекомендации по установке еще двух сертификатов — ISRG_Root_X2.crt и Lets_Encrypt-R3.crt, но никто пока не сталкивался с тем, чтобы без них проблема не исчезала. Поэтому их не добавляем.
2. Если у вас возникают какие-то вопросы, почитайте источники, ссылки на которые приведены в начале статьи.
3. Если в процессе работы с PuTTY пропадет сетевое соединение, телевизор вдруг перейдет в спящий режим или отключится, не пугайтесь. Запомните последнюю выполненную команду, закройте программу PuTTY, включите ТВ, запустите PuTTY, подключитесь к ТВ, введите логин и пароль, а затем продолжите ввод команд со следующего пункта. Если отключение произошло при редактировании файла до его сохранения (пункты 4-6 или 11), то начните редактировать заново (пункт 4 или 11).
4. Ну и самое главное — помните, что все действия по модификации ПО вашего телевизора вы выполняете на свой страх и риск. Даже получение рут-прав может служить причиной для отказа в гарантийном обслуживании.
[свернуть]
За время, прошедшее с момента написания этой статьи, у меня появилась новая информация о некоторых особенностях добавления сертификатов на телевизоры LG. Этой информацией я решил поделиться с читателями.
Дополнительная информация (добавлено 3.01.2022)
После получения рут-прав через сервис rootmy.tv мой телевизор два раза переходил в режим восстановления. Оба раза это случалось после отключения электропитания. В режиме восстановления на экране ТВ каждые 15 секунд появляется сообщение
Failsafe mode! Open telnet and remove /var/luna/preferences/webosbrew_failsafe
Во всем остальном ТВ функционировал, как положено. Поэтому было решено просто убрать сообщение, для чего нужно удалить создаваемый для режима восстановления файл-флаг. Делается это следующим образом:
1. Запускаете PuTTY и подключаетесь к ТВ через протокол Telnet (SSH в режиме восстановления не работает).
2. Вводите команду
rm /var/luna/preferences/webosbrew_failsafe
и жмете на Enter. Таким образом удаляется файл, служащий признаком режима восстановления.
3. Вводите команду
reboot
и жмете на Enter. Телевизор перезагрузится, сообщение о режиме восстановления должно исчезнуть.
Для выхода из режима восстановления можно воспользоваться также встроенным telnet-клиентом Windows, подробности в этой статье. Кроме того, можно отключить режим восстановления через меню приложения Homebrew.
Также на некоторых моделях ТВ LG с версией WebOS 3.9 и меньше невозможно найти и заменить сертификаты браузера. В результате команды, описанные в пунктах 3.1 или 11.1 этой статьи, выполняются с ошибкой и реальная замена сертификатов не происходит. Дело в том, что нужные папки создаются динамически только при запуске браузера, поэтому при закрытом браузере подменить сертификаты не удается. В качестве решения предлагается добавить в стартовый скрипт команду запуска браузера в скрытом режиме, что позволяет затем проделать вышеописанные манипуляции для подмены сертификатов.
То есть, если при выполнении пункта 3.1 этой статьи вы получили сообщение об ошибке, то продолжайте выполнять остальные команды, а в пункте 11 самой первой командой вставьте
luna-send -n 1 -f luna://com.webos.applicationManager/launch '{"id": "com.webos.app.browser", "launchHidden":true, "params":{}}'
и потом все остальные, которые там приведены.
После этого перезапустите ТВ и повторите выполнение пунктов 3.1 и 10 (со всеми подпунктами). Затем снова перезагрузите ТВ.
На практике данную рекомендацию я не проверял, сведения взяты из этого источника.
[свернуть]
Ошибка SSL на телевизоре LG, как исправить? Установите правильное время и дату, очистите кэш браузера и обновите его, выполните настройки веб-проводника или попробуйте сделать сброс до заводских параметров. Ниже рассмотрим, что это за ошибка SSL, в каких случаях она появляется на LG. Отдельно рассмотрим, как правильно исправить проблему.
Что означает ошибка/в каких ситуациях возникает
Ошибка SSL на телевизоре SSL появляется при работе через встроенный браузер при попытке зайти на сайт, который не прошел проверку. Сам SSL-сертификат необходим для проверки оригинальности сайта и его безопасности. Специальный Центр сертификации, предоставляющий такой документ, гарантирует шифровку данных между вашим веб-проводником и сервером. Это обязательное условие, ведь без SSL все операции открыты для посторонних и могут оказаться в руках посторонних.
На практике ошибка SSL, в том числе на телевизорах LG, возникает в следующих случаях:
- Передача одной части информации в зашифрованном, а второй — в незашифрованном виде, а именно в HTTPS и HTTP соответственно.
- Отсутствие доверия к SSL-сертификату. Если сертификат выдан не доверенным центром, все веб-проводники, в том числе на телевизоре LG, будут выдавать указанное сообщение.
- Окончен период действия сертификата. Такие разрешения имеют ограниченный срок работы. Если он завершен, зайти на сайт не получится из-за появления ошибки SSL. Если также бесплатные сертификаты, которые продляются автоматически.
Выше рассмотрены технические причины ошибки, но сама проблема часто обусловлена неправильными настройками ТВ или иными моментами (об этом ниже).
Причины и пути решения
При рассмотрении вопроса, как исправить ошибку SSL на телевизоре LG, необходимо знать причины такой проблемы. К основным стоит отнести:
- Неправильное время и дата.
- Ошибочные настройки веб-проводника.
- Устаревшая версия браузера.
- Проблемы с соединением.
- Загрязнение кэша веб-обозревателя.
- Сбои в настройках телевизора LG и т. д.
Зная основные причины, несложно разобраться с другим важным моментом — как исправить неисправность. Для этого необходимо сделать один или несколько шагов, которые рассмотрены ниже.
Выставьте правильную дату / время
Один из способов, как исправить ошибку SSL на телевизоре ЛДЖИ — установить правильную дату / время. Если эта информация указана некорректно, будут периодически возникать проблемы с проверкой.
Для контроля правильности установленного времени / даты сделайте следующее:
- Включите ТВ и выберите «Настройки».
- Отыщите пункт «Время».
- Зайдите в раздел «Проверить текущее время».
- Кликните на «Часы» и активируйте опцию «Авто».
При получении сигнала через приставку или иные устройства, установка даты / времени осуществляется вручную. Для этого сделайте такие шаги:
- Включите ТВ и кликните на пульте ДУ кнопку «Меню».
- Выберите раздел «Время и дата» (значок часов). Используйте навигацию меню и кнопок.
- Зайдите в пункт «Часы».
- Установите точное время и часовой пояс.
- Подтвердите ввод кнопкой ОК.
- Отключите и включите ТВ.
- Проверьте удалось ли исправить ошибку SSL на телевизоре LG.
Настройте браузер
Второй способ исправить ситуацию — задать правильные браузера. В качестве примера рассмотрим Гугл Хром. Сделайте следующие шаги:
- Зайдите в настройки веб-проводника.
- В нижней части кликните «Показать дополнительные настройки».
- Перейдите в графу «Сеть» и кликните в ней на кнопку.
- Зайдите в «Безопасность» и поставьте уровень «Средний».
- В разделе «Конфиденциальность» переместите ползунок в позицию «Средний».
- Войдите в раздел «Содержание».
- В категории «Сертификаты» кликните по клавише «Очистить SSL».
После выполнения этих шагов браузер на телевизоре LG нужно перезапустить и посмотреть, удалось ли исправить ошибку SSL.
Попробуйте подключить к другому Вай Фай
Если вы подключены к общедоступной сети, попробуйте подключить телевизор LG к другой Вай-Фай сети или с помощью кабеля. В таком случае проблему с сертификатом часто удается исправить. Если же это не удалось сделать, используйте другой вариант.
Почистите кэш
Один из методов, как исправить ошибку SSL на телевизоре LG — почистить браузер. Для этого пройдите такие шаги:
- Переведите ТВ в режим Смарт.
- Зайдите в интернет-обозреватель.
- Справа вверху жмите на пункт «Настройки».
- Кликните на кнопку «Очистить кэш».
- Подвертите шаг путем нажатия кнопки «ОК».
- Убедитесь, что проблема была исправлена.
Обновитесь до последней версии
Ошибка SSL на телевизоре LG может появляться из-за устаревшей версии ПО. Исправить ситуацию можно с помощью обновления, которое легко реализовать одним из следующих способов.
Через меню:
- Жмите на кнопку настроек на пульте ДУ.
- В появившемся окне кликните на клавишу «Поддержка».
- Найдите раздел «Обновление ПО».
- После появления на экране таблички с версией ОС жмите на кнопку «Проверить наличие обновлений».
- При появлении соответствующей кнопки жмите на клавишу «Обновить».
- Дождитесь автоматической установки. Не отключайте телевизор LG до завершения процесса, чтобы не потерять данные. При этом проверьте, удалось ли исправить ошибку SSL.
Если ТВ не подключен к глобальной сети, обновление можно сделать вручную. Для этого нужно скачать последнюю версию ПО, которая подходит для вашего ТВ и записать ее на флешку. Сделайте следующие шаги:
- Войдите в настроечный раздел телевизора LG и зайдите пункт «Информация о продукте / услуге».
- Посмотрите сведения о модели и серии ТВ, версии ПО.
- Используйте полученные данные для поиска своего обновления на сайте lg.com/ru/support/software-firmware.
- Загрузите ПО на ПК / ноутбук.
- Сделайте на флешке с FAT32 папку и дайте ей название LG_DTV.
- Откройте архив с новым ПО в эту папку.
- Подключите накопитель к ТВ, чтобы обновиться и исправить ошибку SSL.
- Дождитесь завершения загрузки.
- Перезапустите телевизор LG.
- Проверьте, удалось ли исправить проблему.
Сделайте сброс
Если рассмотренные выше шаги не помогли, попробуйте сделать сброс настроек. В таком случае можно устранить временные ошибки, которые возникают при работе устройства. Алгоритм действий такой:
- Кликните на кнопку Home пульта ДУ.
- Перейдите в «Настройки», который легко узнать по символу шестеренки.
- Зайдите в «Расширенные настройки», а после этого «Общие», а далее «Сброс настроек до заводских».
- Внесите снова изменения, которые были выполнены ранее.
Зная, почему появляется ошибка SSL на телевизоре LG, разобраться, как все исправить не составляет труда. Для этого может потребоваться очистка кэша, обновление веб-проводника, сброс настроек или другие шаги. В комментариях расскажите, какой из приведенных способов вам помог, и что еще можно сделать в сложившейся ситуации.
Бывают такие ситуации, когда при открытии сайтов в браузере, возникает ошибка SSL-подключения. Функция SSL-подключения очень важна для корректного использования сайтов, особенно для учреждений, которые активно работают с финансами. Данный протокол безопасности защищает персональные данные, секретные номера банковских карт и информацию о проводимых сделках, передаваемые клиентом на сервер и наоборот. Работает это путем подключения протокола шифрования Secure Sockets Layer, сокращенно SSL.
Действует SSL-подключение по принципу шифратора. Вся информация, которая подготавливается к передаче между пользователем и сервером, шифруется под определенный ключ. Этим ключом обладает только сервер и обозреватель, после чего данные отправляются в защищенном виде и дешифруются в системе пользователя. Такой подход гарантирует, что данные, даже если их перехватят злоумышленники, будут защищены.
Поэтому, при появлении любых сомнений в исправности защиты, регистрироваться на сайте или вводить ранее выданные логин и пароль не рекомендуется. Тем более не стоит осуществлять онлайн-оплату с банковских карт или электронных кошельков. Ведь не исключено, что проблема возникла из-за взлома ресурса злоумышленниками.
Работа сайта возможна и без сертификата SSL, но поисковые системы «не доверяют» таким серверам и помечают их в браузере как неблагонадежные. SSL-сертификат приобретается на сайтах, где присутствует система регистрации, предлагается покупка товаров или онлайн-оплата различных сервисов.
Поскольку SSL-подключение используется для обмена важной информацией, следует особенно осторожно отнестись к работе с сайтами, где возникает ошибка SSL.
Существует распространенная причина, почему браузер отображает ошибку сертификата SSL, – это покупка сертификата для сайта у поставщика, который не обладает полномочиями для выдачи «полноценной работы защиты». В таком случае исправить подключение не получится, поскольку все зависит от владельца сайта.
Другие причины возникновения ошибки SSL поправимы, так как вызваны неисправностью приложений, установленных на компьютере, или сбоем системных настроек. Ключевые ошибки SSL:
- Произошел сброс времени и даты, установленных на компьютере.
- Неправильно настроена антивирусная программа.
- Некорректно произведена настройка браузера.
- Произошло заражение компьютера вирусными программами.
Чтобы выяснить настоящую причину ошибки SSL, пользователю браузера необходимо убедиться, что проблема именно с его стороны. Для этого следует зайти на сайт с другого браузера, а еще лучше – с другого устройства. Если ошибка сохранилась, велика вероятность проблемы с серверной стороны. Если проблема во всех браузерах возникает с одного устройства, а на других платформах ее нет, необходимо проверить антивирусную программу и настройки даты/времени.
Сертификат SSL имеет четко обозначенный срок действия с датой активации и деактивации. Несоответствие данной настройки также может восприниматься как потенциальная опасность, после чего будет блокироваться браузером из-за наличия подозрений о сбоях в SSL. Чтобы исправить ошибку SSL в данном случае, необходимо правильно установить настройки даты/времени и выполнить следующие действия:
- Нажмите на указание времени в правом нижнем углу экрана.
- Далее перейдите по ссылке «Изменение настроек даты и времени».
- Зачастую проблема кроется в неправильной работе часового пояса, поэтому следует исправить настройку и нажать на кнопку «Изменить часовой пояс».
- Выберите ваш город/страну. Если таковой в списке нет, то необходимо установить любую страну с правильным смещением времени.
- Во вкладке «Время по интернету» кликните на «Изменить параметры» и «Обновить сейчас».
Каждый раз после изменения времени, рекомендуется ручное обновление страницы или перезапуск браузера. Такой шаг активирует повторное соединение с сервером и позволит зайти на сайт заново, но уже с правильным временем и соответствующим сроку действия сертификата SSL.
Что же касается антивирусной программы для защиты компьютера, то большинство таких приложений работают, включая в себя функции защиты интернет подключения от заражения со стороны недобросовестных сайтов. Например, определенные домены или сразу весь протокол HTTPS, используемый при подключении сертификата SSL. В таком случае необходимо правильно установить и настроить работу антивирусной программы, убрать сканирование SSL или HTTPS подключений в настройках антивируса. Для этого выполните следующие действия:
- Откройте основное окно антивирусной программы.
- Выберите «Настройки».
- Далее перейдите на вкладку «Активная защита».
- Выберите меню «Основные настройки».
- Отключите режим «Проверка протокола HTTPS» и уберите отметку «Включить сканирование HTTPS».
- Полностью выключите антивирусную программу и перезагрузите компьютер.
Если причина возникновения ошибки сертификата SSL заключается в настройках браузера, то в таком случае исправить ошибку возможно следующими способами:
- Обновите версию приложения до актуальной.
- Обновите операционную систему, если используется интегрированный браузер.
- Сбросьте настройки браузера до состояния «по умолчанию». Способ аналогичен переустановке, но неэффективен, если проблема возникла из-за сбоя в одном из служебных файлов программы.
Бывают ситуации, когда выдачей ошибки SSL, браузер предупреждает о попытке его подмены, переадресации на сайт-клон или иной угрозе в системе. В таком случае рекомендуется провести полную проверку компьютера на наличие вирусов. Способы исправления ситуации будут следующие:
- Временно отключите все программы из автозагрузки.
- Проведите очистку диска от временных файлов.
- Перезагрузите компьютер после предыдущих шагов.
Выполняются перечисленные действия программами по типу «CCleaner». Они дают прямой доступ как к автозагрузке операционной системы, так и к списку расширений, установленных браузером. Также в таких программах обычно есть функция удаления ненужных системных файлов, в которых запросто может присутствовать вирус.
Код ошибки 106 на телевизоре LG смарт ТВ – проблема, с которой сталкиваются владельцы техники одноимённой техники. Подобный сбой – телевизор не видит сеть подключения и не соединяется с домашним вай-фай. На многих форумах, эта проблема становится темой для размышлений. Пользователи обмениваются информацией между собой. Основные пути решения предлагаем в статье. Подробно изучите рекомендации, для устранения сбоя. Выполнение шагов позволит избежать множество трудностей.
Разновидности неисправностей + типовые решения
- Не подключается.
- Неправильный выбор SS />
- Перезагрузите роутер.
- Произведите аппаратный сброс маршрутизатора (кнопка Reset), настройте заново.
- Поставьте свежую прошивку (роутера, телевизора). Процесс рассмотрим ниже.
- Ошибки 105, 106…
- Сбой сервера присвоения IP-адресов (DHCP). Установите собственный IP, шлюз (например, 192.168.1.1), DNS (8.8.8.8 – Google).
Не ждите слишком многого, выполняя типичные рекомендации руководства пользователя. Однако часть проблем перечень действий решить позволит несомненно.
Сброс настроек телевизора
Быстрый способ, который в ряде случаев помогает решить проблемы с работой WiFi на Smart TV — восстановление заводских настроек. Перед его выполнением желательно переписать значения основных параметров, не связанных с сетью. После сброса вы сможете вернуть их, исходя из записанной информации. Путь в меню для восстановления заводских настроек на популярных моделях ТВ:
- LG: «Настройки -> Дополнительно -> Общие -> Сброс настроек до заводских».
- Samsung: «Поддержка -> Самодиагностика -> Сброс».
- Panasonic: «Установки -> Системное меню -> Начальные установки».
Обратите внимание! При установке заводских настроек будут возвращены не только стандартные параметры сети. Настройки изображения, звука, энергосбережения и прочих функций Smart TV не сохранятся.
Обновление прошивки
Можете скачать готовый пакет, затем воткнуть флэшку в порт. Либо пользуйтесь сервисами онлайн.
Накопитель
- Найдите официальный сайт компании-производителя.
- Отыщите прошивку купленной модели телевизора.
- Файл обычно хранит раздел Поддержка, Скачать, ПО, Download…
- Выберите версию.
- Качайте файл.
- Выполните правила размещения архива согласно инструкции. Иногда требуется создать специфически озаглавленные папки.
- Втыкайте флэшку, начинайте обновление, выбрав соответствующий пункт меню.
Остерегайтесь ненадёжного снабжения электроэнергией. Имеете шанс загубить оборудование.
Проверка маршрутизатора
Также нужно проверить настройки роутера. Пропасть вай фай на смарт ТВ LG может из-за установленных параметров. Для проверки необходимо зайти в раздел DHCP, где DHCP-сервер должен быть «Включен». Если же он отключен, то устройства в доме не смогут автоматически получить IP-адрес. Из-за этого доступ в интернет недоступен.
Также нужно проверить вкладку «Безопасность», где должна быть отключена фильтрация по MAC-адресу. Если роутер позволяет, то можно добавить ТВ в белый список, который не будет блокироваться при попытке соединения.
Важно! Такая функция есть не у всех моделей от Keenetic, ASUS, TP-Link и других производителей.
Найти MAC-адрес для ТВ LG можно по схеме:
1. Зайти в «Настройки».
2. Открыть «Поддержку».
3. Выбрать «Информация о продукте».
После изменения настроек роутер должен быть перезагружен. В противном случае выставленные параметры не будут применены.
Правильное подключение
Уверены, большинство читателей умеют, однако приведём правильную последовательность манипуляций:
- Включите роутер. Убедитесь: отсутствуют ограничения (частота, версия протокола, количество одновременно обслуживаемых абонентов, уникальный SS >Неисправность/отсутствие беспроводного адаптера
Не телевизоре чаще установлен модуль, позволяющий подключаться к Wi-Fi. Проверьте дополнительно: «dongle» видно снаружи, внутренний модуль отображается встроенным меню телевизора. Проверка:
- Протестируйте видимость любых других устройств. Посетите раздел Сеть проверьте наличие соседских точек доступ. Скрупулёзно ведите контроль, используя мобильный телефон, либо ПК. Сверяйте список названий, исключая ошибки.
- Найдите МАС-адрес беспроводного адаптера, посетив раздел Поддержка. Положение информации определяется версией прошивки, компанией-изготовителем. Например, Samsung добавил опцию «Обратиться…». Наличие кракозябр (нулей, прочерков) подразумевает неисправность/отсутствие модуля.
Использование другого метода подключения к WiFi
Если вы устанавливали соединение при помощи ручного ввода пароля от беспроводной сети, попробуйте подключиться через WPS. Технология WiFi Protected Setup позволяет активировать режим быстрого соединения в настройках телевизора. После этого аналогичный режим нужно активировать на роутере. Это делается через панель управления или специальную кнопку на задней стороне корпуса.
Чтобы войти в веб-интерфейс роутера, переверните устройство и найдите наклейку с данными для входа. Обычно она располагается на нижней стороне и указывает стандартный IP-адрес, имя пользователя и пароль. Введите IP в любом браузере и укажите информацию учётной записи, доступную на стикере. Затем перейдите в раздел «WPS» и активируйте эту функцию. Быстрое подключение будет доступно в течение 1-2 минут.
В случае, когда протокол WPS использовался изначально, но на данный момент соединение установить невозможно, введите информацию в ручном режиме. При подключении к скрытой сети нужно будет указать не только ключ доступа, но и название WiFi (SSID). Телевизоры с ранними версиями прошивки не всегда поддерживают поиск скрытых сетей. Поэтому до обновления ПО рекомендуется убрать сокрытие названия сети в настройках маршрутизатора.
Ошибка 105
Телевизор перестал подключать сеть, жалуется: NAME_NOT_RESOLVED. Переводим: имя не распознано. Ошибка универсальна, известна пользователям ПК, гоняющим операционные системы семейства Windows. Юзеры утверждают: часто причиной становятся вирусы/антивирусы – программы, изменяющие настройки брандмауэра.
- Перезагрузите маршрутизатор.
- Проверьте наличие подключения к интернету телефоном, планшетом, ноутбуком, либо стационарным ПК.
- Повторение ошибки переносит местоположение неисправности прямиком к провайдеру. Либо взломан сам маршрутизатор (KRACK). Выполните аппаратный сброс, позвоните провайдеру, наведите справки.
- Попробуйте подсоединить телевизор напрямую, минуя роутер (TP-Link, D-Link).
- Либо смените адрес DNS, подставив ресурсы Яндекс (77.88.8.8, 77.88.8.1), Гугл (8.8.8.8).
Не работает, отказывается ловить – замените Wi-Fi шнуром.
Сперва рассмотрим ошибки телевизора Samsung, так как их весьма много, да и у нас уже есть более исчерпывающие сведения по ним.
Что делать, если телевизор Samsung выдает ошибки с кодом:
- 102. Очень часто дело просто в перебоях сети. Бывают и более глубокие проблемы: блокировка MAC-адреса провайдером (нужно обратить в техподдержку) или неполадки в настройках роутера (стоит сбросить к заводскому состоянию). Еще при ошибке 102 может помочь обновление версии Smart Hub.
- Ошибки 107, 116, 301. Нередко этот код появляется случайным образом и проходит после перезагрузки телевизора. Еще его может провоцировать плохой сигнал беспроводной сети или некорректные настройки подключения. Рекомендуем обновить операционную систему и прошивку роутера. Также дело может быть в недоступности сервера, придется немного подождать.
- Код ошибки 800. Практически все известные случаи возникновения связаны с блокировкой доступа к определенным URL на уровне маршрутизатора. Также может появляться ошибка 600 при подключении телевизора Samsung к сети, которая имеет ту же природу, или «Обновлений не обнаружено». Следует отключить блокировку обновлений, и работа восстановится.
- Ошибка 1000-7. Похоже, что проблема возникает из-за отсутствия доступа к серверу и продолжается, пока идет его обслуживание. Кроме как ждать, ничего предпринять не получится.
- 105. По всей видимости ошибка 105 появляется из-за блокировки телевизора Wi-Fi-роутером. Стоит перейти в настройки ТВ, посмотреть MAC-адрес и внести его в список разрешенных в админ-панели маршрутизатора.
- Ошибка 012. Проблема появляется при попытке открыть приложение (чаще всего), но также бывает при установке или обновлении. На первый взгляд создается впечатление, что проблема в утилите, однако все дело в подключении к интернету. Стоит перезагрузить ТВ и Wi-Fi-роутер, удостовериться в наличии выхода в сеть и проверить качество сигнала.
- Код 52. Часто помогает перезагрузка роутера и обновление его прошивки.
Причины ошибки 1062 и способы устранения
При попытке создания интернет-соединения иногда возникает ошибка 1062, сопровождающаяся уведомлением «Служба не запущена». Такое явление существует в новых операционных системах Windows 8.1 и 10. Причинами ошибки бывают сбои или отсутствие запуска сервисов или системных модулей.
Чаще всего неполадка встречается у клиентов провайдеров, использующих VPN-подсоединение по протоколу L2TP, например, «Билайн».
Устраняется неисправность путем включения незадействованных сервисов или их переустановки.
Как действовать при приостановке подписки?
Такая ситуация может возникнуть, если пользователь услуги, к примеру, проживает на территории другого государства, а у компании-поставщика изменились какие-то правила работы с иностранными клиентами. Иногда подобная неприятность может затронуть и жителей некоторых российских регионов.
Что делать в подобной ситуации? Решение одно – требуется связаться с техподдержкой Триколор ТВ по телефону, который используется как раз по месту нахождения такого клиента. Он может показываться в трансляциях информационных каналов, быть записан на фирменном оборудовании. Или в заключенном ранее договоре на оказание услуг. Ответивший на звонок специалист расскажет, как действовать дальше, чтобы устранить возникшую проблему.
Причины возникновения
Важно отметить, что проблема не связана напрямую с «виндовс» pppoe-подключением и организацией доступа по локальной сети. Ошибка возникает после проведения оптимизации ПК, случайного отключения или неисправности различных программ, без которых невозможно подсоединиться к интернету. Также причиной бывает сбой подключения, связанный с повреждением системных файлов.
Список сервисов и программ в приоритетном порядке, из-за отключения или сбоя которых происходит ошибка:
- Служба интерфейса сохранения сети.
- SSTP.
- Диспетчер подключений.
- Сетевые подключения.
- DHCP клиент.
- Служба сведений о сетях и списка сетей.
Все эти программы автоматически запускаются при включении компьютера. Неполадки команды приводят к возникновению проблемы с кодом 1062.
Популярные ошибки на ТВ Sony
Ошибки телевизора Sony не столь многочисленны, но тоже встречаются нередко.
Частые коды ошибок на телевизоре Sony:
- Ошибка 1106. Появляется при попытке загрузки контента с интернета. Следует перейти из «Настроек» в «Справку» в раздел «Поддержка клиентов» и выбрать «Симптомы соединения с сетью Интернет». Встроенный инструмент диагностики либо поможет исправить неполадку, либо направит, в каком русле искать решение.
- Код ошибки 1002. Следует проверить, что интернет подключен к телевизору. После этого тоже следует запустить диагностику сети.
- Ошибка 2200. Не очень информативная проблема, которую может вызывать любая неполадка с сетью. Рекомендуется изначально перезагрузить ТВ и роутер, затем установить время и дату, обновить ТВ и сбросить к заводским настройкам. Также может помочь установка Google DNS.
Способы устранения
Для возвращения работоспособности высокоскоростного включения нужно найти, какой модуль не работает, и убрать произошедший сбой.
Для этого переходим в консоль «Службы». Надо открыть меню «Пуск», в поле поиска вбить слово службы. В Windows 10 нужно нажать Win+R и в строку «Открыть» ввести слова services.msc.
Появится консоль управления сервисами. Однократным щелчком мыши кликнуть на столбец «Состояние». Неработающие элементы будут расположены вверху. В списке найти команды, обязательные для высокоскоростного соединения, задействовать их, если они не активированы, изменив способ запуска на «Автоматически».
Затем нужно попробовать включить интернет-соединение. Если доступ не появился, требуется перезапустить компьютер, и проблема устранится сама собой.
Если описанные шаги не помогли при подключении к интернету, то одна из команд может быть повреждена. В таком случае следует сделать откат «Виндовс» до одной из точек восстановления.
При наличии установочного диска или флешки с ОС рекомендуется выполнить проверку целостности файлов. Для этого диск загружается в привод, затем запускается командная строка от имени администратора, в нее вводится SFC /SCANNOW. Начнется проверка повреждений системных файлов, и при наличии ошибки программа самостоятельно переустановит их на другую версию с загрузочного диска. Если и это не изменит ситуацию, может потребоваться переустановка всей операционной системы.
Способ 2: очистка данных браузера
Файлы cookie и кэш могут разорвать ваше сетевое соединение. Таким образом, их очистка решит проблему, связанную с вашим интернет-соединением. Следуйте инструкциям, чтобы очистить данные вашего браузера.
Как очистить историю в Firefox:
Вы можете очистить данные браузера в браузере Firefox, нажав сочетание клавиш Ctrl + Shift + Del на клавиатуре. Откроется новое окно с параметрами по умолчанию. Просто нажмите кнопку « Очистить сейчас» и перезапустите браузер Firefox, чтобы просматривать веб-страницы.
Как очистить данные просмотра в Google Chrome:
Чтобы очистить данные браузера в Google Chrome, введите chrome://history в адресной строке и нажмите кнопку « Очистить данные браузера» . Установите флажки в появившемся окне и снова нажмите кнопку Очистить данные просмотра . Перезапустите хром и проверьте, работает ли он.
Ошибка 106 на телевизоре LG – как исправить? Пошаговая инструкция
Многие владельцы современных телевизоров сталкиваются с ошибками, касающимися подключения к сети. Они могут проявляться во время загрузки Smart TV, открытии браузера и запуске видео из интернета. Причин, из-за которых появляется неполадка огромное множество, поэтому разбирать каждую из них нет смысла. В данной статье давайте рассмотрим ошибку 106 на телевизоре LG, которая сопровождается текстом «Сеть не подключена». Рекомендуем внимательно следовать от способа к способу до полного исчезновения сбоя.
Что означает ошибка 26
Наличие таковой проблемы может говорить нам о том, что произошел сбой, который имеет под собой ещё несколько дополнительных проблем. Когда происходит этот сбой можно заметить на экране уведомление. В нем будет говориться о невозможности просмотра без дальнейшей авторизации. Но даже, если вы её осуществите, пользоваться можно будет только информационными каналами.
К великому сожалению, верного способа разрешить подобную проблему просто-напросто не существует, ведь на это влияет большое количество причин, описанных ниже.
Используемые источники:
- https://obzorsystem.ru/redkie-oshibki-trikolor-tv/
- https://zkd-smotret.ru/tehnika/oshibka-106-pri-podklyuchenii-k-internetu.html
- https://smarts-iptv.com/kod-oshibki-106-na-televizore-lg.html
- https://7900-7999.ru/rostelekom/televizor-lg-ne-podklyuchaetsya-k-wifi-2.html
- https://itpen.ru/trikolor-oshibka-26-neobhodima-avtorizatsiya-kak-ispravit/
- https://tricolortv-lk.com/oshibki-i-kody-oshibok-trikolor-tv.html
- https://itduo.ru/oshibka-106-na-televizore-lg-kak-ispravit-poshagovaya-instruktsiya/
Как исправить ошибку?
Устранить появившуюся ошибку на самом деле совсем не сложно. Вам не потребуется никаких специфический знаний, навыков и приборов. Чаще всего неполадка пропадает после отключения или активации определённой опции в настройках.
Способ 1: проверяем поддержку функций
Как бы глупо это не звучало, но некоторые пользователи пытаются включить Wi-Fi на телевизоре, в котором даже нет встроенного модуля. Естественно подобные попытки оказываются безрезультатными. Чтобы проверить, поддерживает ли ваш телевизор LG беспроводное подключение, нужно ознакомиться со следующей информацией:
- Если телевизор не поддерживает Smart TV, то и к интернету его никак не подключить. Причём при этом совсем не важно, как осуществляется подключение: через кабель или внешний модуль.
- Телевизор поддерживает Smart TV, но в нём нет встроенного модуля Wi-Fi. В таком случае можно подключить устройство к сети по кабелю, либо воспользовавшись специальным прибором – репитером.
- Телевизор без встроенного модуля Wi-Fi, но поддерживающий установку внешнего приемника. Как правило, достаточно вставить в USB разъем устройства специальный Wi-Fi приемник, и ошибка исчезнет.
Приёмник Wi-Fi от LG
Всю информацию о конкретной модели телевизора можно узнать в инструкции, или на специализированном сайте в интернете.
Способ 2: изменяем значения DNS-адреса
Ошибка 106 свидетельствует о нестабильном подключении, что может быть следствием некорректно выбранных настроек DNS-адреса. Рекомендуем посетить определенные разделы настроек и изменить значения. Для этого можете воспользоваться следующей инструкцией:
- Отрываем настройки, нажав по соответствующей кнопке на пульте.
- Переходим в раздел «Сеть», а далее заходим в меню «Подключение к сети Wi-Fi».
- Кликаем по строке «Расширенные настройки».
Кликаем по строке «Расширенные настройки»
- Нажимаем по кнопке «Изменить».
Нажимаем по кнопке «Изменить»
- Снимаем галочку с пункта «Автоматически», а в поле «DNS» прописываем значение 8.8.8.8. Сохраняем изменения, нажав по кнопке «Подключение».
В поле «DNS» прописываем значение 8.8.8.8
Вот такие несложные манипуляции позволяют исправить ошибку 106 на телевизоре LG.
Способ 3: проверяем настройки подключения
Большинство современных роутеров поддерживает раздачу интернета на частоте 5 ГГц, это же можно сказать и про телевизоры в плане приема сигнала. Однако настоятельно рекомендуем ознакомиться с инструкцией и проверить, поддерживает ли ТВ выбранную частоту. Если всё в порядке, а ошибка не исчезает, то необходимо выполнить правильную настройку каналов маршрутизатора. Для этого воспользуйтесь следующей инструкцией:
- Открываем настройки роутера.
- Переходим в раздел «Беспроводной режим».
- Заходим в меню «Настройки беспроводного режима».
- В поле «Канал» выставляем одно из следующих значений: 36, 40, 44 или 48.
Изменяем настройки роутера
В зависимости от модели роутера названия разделов могут отличаться, но принцип действий везде аналогичный.
Почему телевизор LG Smart TV не подключается к Wi-Fi?
Когда ТВ видит нашу сеть, мы ее выбираем, вводим пароль, то в большинстве случаев процесс подключения на этом заканчивается. Появляется надпись «Подключено к интернету» и все готово. Но не всегда
Интернет: Недоступен — значит, что у приставки нет доступа в Интернет. Это может быть связано с нарушением схемы подключения (сетевые реквизиты введены неправильно либо отстутствуют).
Ethernet: Отключено — значит, что нет линка между приставкой и роутером/свичем.
Как проверить правильность ввода сетевых реквизитов или их наличие?
1) Перейдите в раздел «Системные настройки» и нажмите кнопку «ОК» на пульте от приставки.
2) Затем перейдите в раздел «Сеть» и нажмите кнопку «ОК».
3) Следующий шаг — перейдите в раздел «Проводное (Ethernet)», нажав клавишу «ОК».
Далее нам необходимо выбрать нужный раздел, который зависит от схемы подключения:
4) Если приставка подключена через роутер по DHCP, выберите «Авто (DHCP)».
5) Если приставка подключена через свич, либо роутер и работает на отдельном IP адресе (10.196.*.*), перейдите в раздел «Вручную» и пропишите сетевые реквизиты (10.196.*.*) из договора на Телевидение.
6) Для завершения настройки, нажмите клавишу «ОК» на пульте. Вы увидите сообщение о сохранении настроек.
7) Для возврата в Главное меню необходимо несколько раз нажимать клавишу «Exit» (на старой версии пульта) или домик (на новой(тонкой) версии пульта), пока не окажетесь на странице «Ошибка загрузки страницы». Выберите пункт «Попробовать снова» и нажмите клавишу «ОК».
Если у вас на телевизоре не запускается или зависает Smart TV (Смарт ТВ) , вместо него отображается черный экран, идет постоянная загрузка, не удается зайти в приложения или они отсутствуют, следуйте инструкции ниже.
Шаг 2. Проверьте, что у вас установлен Домашний режим на телевизоре.
Шаг 3. Проверьте подключение телевизора к сети Интернет. Откройте Настройки > Общие > Сеть > Состояние сети и дождитесь завершения проверки состояния сети.
- Если сеть настроена, но Smart Hub не работает:
В Настройках DNS поменяйте значение Получать автоматически на Ввести вручную.
Введите значение 8.8.8.8 или 208.67.222.222 в Сервер DNS. Проверьте работу Smart TV после смены сервера.
- 1
- Если сеть не настроена, необходимо ее подключить.
Чтобы начать настройку Smart Hub:
-
На пульте Smart Control нажмите кнопку
Home
На кнопочном пульте нажмите кнопку
Smart Hub
- На телевизорах до 2016 года выпуска нажмите Настройка Smart Нub.
В телевизорах после 2016 года выпуска выберете раздел Apps и нажмите Настройки. - Выполните инструкции на экране. На телевизорах 2018 года и новее потребуется ввести данные аккаунта Samsung.
Шаг 6. Если все предыдущие шаги не помогли, рекомендуем обратиться в сервисный центр для диагностики.
Ошибка загрузки страницы появляется из-за отсутствия интернет — соединения на приставке или вследствие неправильного написания URL-адреса (в системных настройках/серверы/порталы). URL сам по себе обычно не переписывается, поэтому чаще всего проблема всё же в интернете.
Сразу проверьте наличие интернета, чтобы не производить дальнейшие действия зря
В сером поле справа есть строки: Интернет, Ethernet и Wi-Fi
- Интернет показывает само подключение к интернету
- Ethernet показывает подключение интернет-кабеля
- Wi-Fi показывает подключение Wi-Fi-адаптера
- Если подключение кабельное, то напротив пункта Ethernet должно быть «Включено«
- Или если у вас подключение по Wi-Fi, сответственно, напротив пункта Wi-Fi должно быть «Включено«.
У приставок MAG 250/254/256 нет встроенного WI-Fi, т.е. чтобы подключить приставку по WI-Fi, необходим WI-Fi адаптер.
Если Интернет = Недоступен, а Ethernet = Включено:
- Перезагрузите роутер
- Проверьте интернет на другом устройстве (подключенном к этому же роутеру)
- Переставьте кабель, идущий в роутер от приставки в другое гнездо роутера
- Подтвердите проводное подключение ( Системные настройки / Сеть / Проводное / АвтоDHCP / OK )
Если Интернет = Недоступен, и Ethernet = Отключено:
- Проверьте подключен ли кабель интернета к приставке
- Проверьте подключен ли кабель интернета к роутеру
- Прверьте целостность кабеля (нет ли повреждений)
Если Интернет = Доступен, просто нажмите Попробовать снова
Если Интернет = Доступен, но ошибка всё равно есть:
- Переходим в «Системные настройки»
- Далее в «Серверы»
- Далее в «Порталы»
- «Порталы» выглядят таким образом:
- Во второй или четвёртой строке прописан портал
- Проверьте правильность написания
Если после всего проделанного ошибка не пропадает — проверяйте интернет.
В большинстве случаев кодовые комбинации, которые выскакивают на экране ТВ при сбоях, можно отыскать в общем мануле. В нем собраны самые популярные ошибки. Но есть и более редкие вариации, которые еще не описаны. Например, код ошибки «curl 28» на телевизоре Самсунг, не внесен в общий список, но разобравшись в причинах его появления, с ним можно справиться своими силами.
Основная проблема при уведомлении такого рода связана с DNS-сервером, где хранятся IP-адреса сайтов. Ошибка выскакивает чаще всего при отсутствии интернета, когда наблюдается сбой на стороне провайдера, или же ведутся работы по профилактике на Smart Hub. Другие причины, которые также могут вызвать код ошибки 28, кроются в следующем:
- Случайно сброшенные настройки ДНС в маршрутизаторе.
- Ваша модель роутера устарела, либо у вас слабый сигнал сети.
- Роутер имеет старую версию прошивки.
- Имеются неисправности в электронике, но это наблюдается крайне редко, и обычно выдается другими кодами.
Обратите внимание! При появлении ошибки curl 28 на Самсунге первым делом проверьте мощность интернет-сигнала.
В случае если возникает какая-либо неизвестная кодировка, то лучше сразу обратиться в сервис. Но в нашем случае, часть причин можно попытаться устранить своими силами.
- Проверьте мощность интернет-сигнала, и в случае необходимости, установите новый прибор.
- Проверьте настройки, и приведите их в соответствие.
- Если прошивка устарела, обновите ее.
Если же все это не помогло, то велика вероятность неисправности электроники. Тогда вам прямой путь в сервис. Вызовите специалиста на дом, либо отвезите технику в ремонт.

В этой статье мы покажем вам, как легко исправить проблему cURL error 28 на вашем веб-сайте WordPress.
Что такое cURL в WordPress?
CURL — это программная утилита, используемая WordPress и многими другими веб-приложениями для отправки и получения запросов данных с использованием URL-адресов.
WordPress использует cURL для обработки нескольких запросов API. Он доступен как расширение языка программирования PHP, и ваша хостинговая компания WordPress позаботится об этом.
Библиотека cURL играет решающую роль в том, как WordPress работает за кулисами. Если он не настроен должным образом, ваш веб-сайт не будет работать должным образом.
Что вызывает ошибку cURL 28 в WordPress?
Неспособность своевременно ответить на запросы данных сервера вызывает ошибку 28 cURL в WordPress.
WordPress использует REST API (метод программирования) для отправки и получения запросов данных. Если время ожидания этих запросов истекло, вы увидите это как критическую проблему в отчете о работоспособности сайта с заголовком «Ошибка REST API».
Расширение ошибки покажет вам дополнительную информацию, включая сообщение об ошибке:
Error: cURL error 28: Operation timed out after x milliseconds with x bytes received (http_request_failed)
Вы также можете увидеть другую связанную проблему с заголовком «Ваш сайт не может выполнить запрос обратной связи». В нем будет аналогичное сообщение об ошибке со следующим описанием.
«Запрос обратной связи к вашему сайту не удался, это означает, что функции, использующие их, в настоящее время не работают должным образом».
Что может вызвать тайм-аут cURL?
Ряд сценариев может вызвать тайм-аут cURL в WordPress:
- Например, плагин брандмауэра WordPress может блокировать запрос REST API, считая его подозрительным действием.
- Если ваш DNS-сервер работает некорректно, это также может вызвать сбой HTTP-запросов и вызвать ошибку тайм-аута cURL в WordPress.
- Плохо настроенный хостинг-сервер может просто иметь очень низкий порог тайм-аута, что может помешать правильной работе определенных процессов WordPress.
Давайте посмотрим, как устранить и исправить данную проблему.
1. Временно отключите брандмауэр WordPress
Если вы используете брандмауэр WordPress или плагин безопасности, временно отключите его.
После этого вам нужно посетить страницу отчета о работоспособности сайта WordPress, чтобы узнать, решена ли ваша проблема.
Если да, то вам нужно проверить журналы брандмауэра WordPress, чтобы узнать, какие запросы API были заблокированы. Это либо определит источник проблемы, либо вы можете настроить параметры брандмауэра, чтобы не блокировать законные запросы API.
2. Отключите все плагины WordPress
Плагины WordPress создают собственные запросы API для отправки и получения данных. Если эти вызовы слишком часты или для выполнения требуется слишком много времени, это может вызвать ошибку cURL в отчете о работоспособности вашего сайта.
Самый простой способ выяснить это — отключить все плагины WordPress. Просто перейдите на страницу «Плагины»-«Установленные» и выберите все плагины.
После этого щелкните раскрывающееся меню «Массовые действия», чтобы выбрать «Деактивировать», а затем нажмите кнопку «Применить».
Теперь вы можете посетить отчет о работоспособности сайта, чтобы узнать, исчезла ли проблема. Если это устранило проблему, вы можете активировать свои плагины один за другим, пока проблема не появится снова.
Это поможет вам найти плагин, который может вызывать проблему.
3. Убедитесь, что ваш хостинг-сервер использует новейшее программное обеспечение
Следующий шаг — убедиться, что ваш хостинг-сервер WordPress использует последние версии PHP, библиотеки cURL и OpenSSL.
Вы можете проверить это, просмотрев вкладку системной информации на странице «Инструменты»-«Здоровье сайта».
Просто перейдите на вкладку «Информация» и разверните раздел «Сервер». Отсюда вы можете получить информацию о программном обеспечении, установленном на вашем хостинг-сервере WordPress.
В идеале ваш сервер должен использовать PHP 7.4.13 или выше, curl 7.74.0 или выше и OpenSSL 1.1.1 или выше.
Если это не так, вам необходимо связаться с вашей хостинговой компанией и попросить их обновить программное обеспечение для вашей учетной записи хостинга.
4. Устранение проблем с небезопасным контентом SSL
Если ваш сайт использует HTTPS / SSL, но он не настроен должным образом, это также может привести к тому, что ваш веб-сервер заблокирует небезопасные запросы cURL.
Точно так же, если ваш веб-сайт не использует HTTPS / SSL, но он сделал вызов API с использованием URL-адреса HTTP, то эти запросы тоже не будут выполнены, и вместо этого вы можете увидеть следующую ошибку cURL:
Ошибка: ошибка cURL 7: не удалось подключиться к порту localhost 443: в соединении отказано (http_request_failed)
Чтобы исправить это, вы можете попросить своего хостинг-провайдера переустановить сертификат SSL для вашего сайта.
5. Обратитесь за помощью к поставщику услуг хостинга
Если описанные выше действия не помогли устранить ошибку cURL 28 то, проблема, скорее всего, связана с средой хостинга.
Есть много факторов, которые могут контролироваться и исправляться только вашей хостинговой компанией. Например, если их DNS-серверы не могут своевременно разрешать запросы, это приведет к тайм-ауту запросов cURL.
Другой сценарий может заключаться в более медленном подключении или сетевых проблемах с вашим хост-сервером.
Просто отправьте им запрос в службу поддержки с подробными сведениями об ошибке, и их технический персонал сможет устранить неполадки и применить исправление для ее решения. Ну что, у нас на этом все. Всем пока!
С уважением Вячеслав и Валерия!
Понравился материал? Поделитесь с друзьями!
Интересное на блоге
Если на телевизоре Samsung не открывается одно приложение, либо отображается черный экран, попробуйте рекомендации ниже. Другие приложения при этом должны работать корректно.
1. Перезагрузка телевизора
2. Переустановка приложения
3. Подключение к другой точке доступа Wi-Fi
4. Смена DNS
5. Сброс Smart Hub
6. Сброс настроек телевизора
7. Обновление прошивки
8. Обращение к разработчику
1. Перезагрузите телевизор
Для перезагрузки отключите телевизор из розетки на 2 минуты. Затем включите и попробуйте запустить приложение.
Если приложение работает, значит с телевизором все в порядке, пользуйтесь им дальше.
Если приложение не работает, перейдите к следующей рекомендации.
2. Переустановите неработающее приложение
Переустановить приложение можно только на телевизорах J, K, M, N, Q, LS (2015 — 2018 год выпуска) на OS Tizen. Если у вас другой телевизор, перейдите к следующей рекомендации.
-
Перейдите на панель приложений «APPS» и выберите его центральной кнопкой пульта.
-
Среди установленных приложений выберите то, которое не работает.
-
Нажмите и удерживайте центральную кнопку пульта (или нажмите кнопку «Tools») до появления дополнительного меню.
-
Выберите пункт «Повторная установка».
-
Дождитесь завершения переустановки. Время зависит от скорости интернета.
-
После переустановки попробуйте запустить приложение.
Если приложение работает, значит с телевизором все в порядке, пользуйтесь им дальше.
Если приложение не работает, перейдите к следующей рекомендации.
3. Подключите телевизор к другой точке доступа Wi-Fi
Приложение может не работать из-за того, что провайдер блокирует какие-то IP адреса, к которым обращается приложение.
Чтобы это проверить, подключите телевизор к другой точке доступа. Проще всего это сделать, превратив смартфон в Wi-Fi точку доступа и подключившись к нему.
Проверьте работу приложения.
Если приложение работает, значит с телевизором все в порядке, проблема у интернет-провайдера.
Если приложение не работает, перейдите к следующей рекомендации.
4. Смените адрес DNS-сервера
Помимо провайдера проблема может быть в DNS-сервере. Чтобы это проверить, смените адрес DNS-сервера в телевизоре.
-
Откройте «Настройки».
-
Выберите пункт «Общие», если он есть на вашем ТВ. Если такого пункта нет, перейдите к следующему шагу.
-
Выберите пункт «Сеть».
-
Выберите пункт «Состояние сети».
-
Убедитесь, что выход в интернет доступен.
-
Выберите пункт «Настройки IP».
-
Нажмите на пункт «Настройки DNS» и выберите «Ввести вручную».
-
Выберите поле «Сервер DNS» и впишите 8.8.8.8 или 208.67.222.222 или 77.88.8.8 (для Ростелекома). Нажмите «Готово», затем кнопку «Назад».
-
Нажмите «OK» для сохранения параметров.
-
После сохранения параметров убедитесь, что телевизор подключен к интернету.
-
Перезагрузите телевизор и проверьте работу приложения после перезагрузки.
Если приложение работает, значит с телевизором все в порядке, пользуйтесь им дальше.
Если приложение не работает, перейдите к следующей рекомендации.
5. Сделайте сброс настроек Smart Hub
Сброс настроек Smart Hub удаляет все загруженные приложения и переустанавливает заводские. При сбросе удаляются все данные и настройки приложений, а вместе с ними и ошибки.
Перед сбросом Smart Hub убедитесь, что телевизор сертифицирован для России. Посмотрите на заводскую наклейку телевизора, код модели сертифицированной техники должен иметь окончание кода модели XRU и значок EAC.
Если модель не для России, после сброса Smart Hub может заблокироваться.
Нет времени читать? — Смотрите видео по теме:
-
Откройте «Настройки».
-
Выберите пункт «Поддержка».
-
Выберите пункт «Самодиагностика».
-
Выберите пункт «Сброс Smart Hub».
-
Введите PIN-код телевизора (по умолчанию 0000).
-
Дождитесь окончания сброса.
-
После сброса выйдите из меню. Перейдите на главный экран, выберите панель «APPS». Появится новое окно с информацией о первоначальной настройке, нажмите «OK».
-
Выберите «Принимаю все» и нажмите «ОК».
-
Войдите в учетную запись Samsung или нажмите «Пропустить».
-
Выберите приложения, которые хотите установить, и нажмите «Готово».
-
После сброса попробуйте запустить приложение.
Перед запуском приложений убедитесь, что все предустановленные приложения загрузились. Их иконки не должны подсвечиваться тёмным цветом.
Скорость загрузки приложения зависит от скорости соединения с интернетом.
Если приложение работает, значит с телевизором все в порядке, пользуйтесь им дальше.
Если приложение не работает, перейдите к следующей рекомендации.
6. Сделайте сброс настроек телевизора
Сброс вернет телевизор к заводскому состоянию и удалит все ошибки.
Перед сбросом убедитесь, что телевизор сертифицирован для России. Посмотрите на заводскую наклейку телевизора, код модели сертифицированной техники должен иметь окончание кода модели XRU и значок EAC.
Если модель не для России, после сброса Smart Hub может заблокироваться.
После сброса попробуйте запустить приложение.
Если приложение работает, значит с телевизором все в порядке, пользуйтесь им дальше.
Если приложение не работает, перейдите к следующей рекомендации.
7. Обновите прошивку телевизора
Если для телевизора есть новая прошивка — установите ее. Если новой прошивки нет, перейдите к следующей рекомендации.
После обновления прошивки попробуйте запустить приложение.
Если приложение работает, значит с телевизором все в порядке, пользуйтесь им дальше.
Если приложение не работает, перейдите к следующей рекомендации.
Если рекомендации выше не помогли и приложение по-прежнему не работает, свяжитесь с его разработчиком.
Обычно контакты указаны в детальном описании приложения в Samsung Apps, например для YouTube — youtubetv-help@google.com. Чтобы открыть детальное описание приложения, найдите его в магазине Samsung Apps, затем выберите кнопку на экране в виде трёх точек
.
В открывшемся окне попробуйте найти контакты разработчика: обычно сайт или email.

Если во время работы какого-либо программного обеспечения появляется ошибка cURL error 28: Resolving timed out, то первым делом стоит удостовериться, что компьютер/сервер подключен к интернету. При этом верно получен ip адрес, и в системе прописаны DNS серверы.
Часто при заказе VPS они создаются без прописанных DNS записей. Поэтому при запросе к доменным именам не происходит их резолв в ip адреса, поэтому функция cURL не зависает (обрывается ошибкой).
Чтобы решить проблему, необходимо прописать в файл /etc/resolv.conf ip адрес DNS серверов в формате:
nameserver X.X.X.X
nameserver Y.Y.Y.Y
nameserver Z.Z.Z.ZСерверов может быть несколько. Если один будет недоступен, то система сделает запрос ко второму.
Где взять ip адреса DNS серверов
Если необходимо указать DNS на VPS, то стоит спросить ip у технической поддержки хостинга. Они скажут ip адреса DNS дата центра. Часто эти серверы стоят в том же машинном зале, что и приобретённая VPS. Поэтому задержка на опрос будет минимальной.
С другой стороны, можно воспользоваться публичными DNS серверами. К примеру, DNS Яндекса являются бесплатными. А если подключить «безопасный» вариант, то при появлении вредоносного по на VPS, запросы от него не смогут уйти на серверы злоумышленников:
nameserver 77.88.8.8
nameserver 77.88.8.1Можно использовать DNS от компании Google:
nameserver 8.8.8.8
nameserver 8.8.4.4Или от компании Cloudflare:
nameserver 1.1.1.1
nameserver 1.0.0.1Была ли эта статья полезна?
Есть вопрос?
Закажите недорогой хостинг
Заказать
всего от 290 руб
Вы видите ошибку “error cURL 28: Connection timed out” на вашем сайте WordPress?
Ошибка cURL 28 – это распространенная проблема WordPress REST API, которая может повлиять на производительность вашего веб-сайта и привести к его непредсказуемому поведению.
В этой статье мы покажем вам, как легко исправить проблему «error cURL 28: Connection timed out» на вашем веб-сайте WordPress.
Что такое cURL в WordPress?
CURL – это программная утилита, используемая WordPress и многими другими веб-приложениями для отправки и получения запросов данных с использованием URL-адресов.
WordPress использует cURL для обработки нескольких запросов API. Он доступен как расширение языка программирования PHP.
Библиотека cURL играет решающую роль в том, как WordPress работает за кулисами. Если он не настроен должным образом, ваш веб-сайт WordPress не будет работать должным образом.
Что вызывает ошибку cURL 28 в WordPress?
Неспособность своевременно ответить на запросы данных сервера вызывает ошибку 28 cURL в WordPress.
WordPress использует REST API (метод программирования) для отправки и получения запросов данных. Если время ожидания этих запросов истекло, вы увидите это как критическую проблему в отчете о работоспособности сайта с заголовком «error REST API».
Расширение ошибки покажет вам дополнительную информацию, включая сообщение об ошибке:
Error: cURL error 28: Operation timed out after x milliseconds with x bytes received (http_request_failed)
Вы также можете увидеть другую связанную проблему с заголовком ‘Your site could not complete a loopback request’. Он будет иметь аналогичное сообщение об ошибке со следующим описанием.
‘The loopback request to your site failed, this means features relying on them are not currently working as expected.’
Что может вызвать тайм-аут cURL?
Ряд сценариев может вызвать тайм-аут cURL в WordPress.
Например, плагин брандмауэра WordPress может блокировать запрос REST API, считая его подозрительным действием.
Если ваш DNS-сервер работает некорректно, это также может привести к сбою HTTP-запросов и вызвать ошибку тайм-аута cURL в WordPress.
Плохо настроенный хостинг-сервер WordPress может просто иметь очень низкий порог тайм-аута, что может помешать правильной работе определенных процессов WordPress.
При этом давайте посмотрим, как устранить и исправить проблему ‘curl error 28: Connection timed out’ в WordPress.
1. Временно отключите брандмауэр WordPress.
Если вы используете брандмауэр WordPress или плагин безопасности, временно отключите его.
После этого вам нужно посетить страницу отчета о работоспособности сайта WordPress, чтобы узнать, решена ли ваша проблема.
Если да, то вам нужно проверить журналы брандмауэра WordPress, чтобы узнать, какие запросы API были заблокированы.
Это либо определит источник проблемы, либо вы можете настроить параметры брандмауэра, чтобы не блокировать законные запросы API.
2. Деактивировать все плагины WordPress.
Плагины WordPress создают собственные запросы API для отправки и получения данных. Если эти вызовы слишком часты или занимают слишком много времени для выполнения, это может вызвать ошибку cURL в отчете о работоспособности вашего сайта.
Самый простой способ выяснить это – отключить все плагины WordPress. Просто перейдите на страницу Плагины » Установленные и выберите все плагины.
После этого щелкните раскрывающееся меню «Массовые действия», чтобы выбрать «Деактивировать», а затем нажмите кнопку «Применить».
Теперь вы можете посетить отчет о работоспособности сайта, чтобы узнать, исчезла ли проблема. Если это устранило проблему, вы можете активировать плагины один за другим, пока проблема не появится снова.
Это поможет вам найти плагин, который может вызывать проблему, а затем вы сможете попросить поддержки у автора плагина.
3. Убедитесь, что ваш хостинг-сервер использует новейшее программное обеспечение.
Следующий шаг – убедиться, что ваш хостинг-сервер WordPress использует последние версии PHP, библиотеки cURL и OpenSSL.
Вы можете проверить это, посмотрев на вкладку системной информации на странице Инструменты » Здоровье сайта.
Просто перейдите на вкладку «Информация» и разверните раздел «Сервер». Отсюда вы можете получить информацию о программном обеспечении, установленном на вашем хостинг-сервере WordPress.
В идеале ваш сервер должен использовать PHP 7.4.13 или выше, curl 7.74.0 или выше и OpenSSL 1.1.1 или выше.
Если это не так, вам необходимо связаться с вашей хостинговой компанией WordPress и попросить их обновить программное обеспечение для вашей учетной записи хостинга.
4. Устранение проблем с небезопасным контентом SSL
Если ваш сайт WordPress использует HTTPS/SSL, но не настроен должным образом, это также может привести к тому, что ваш веб-сервер заблокирует небезопасные запросы cURL.
Точно так же, если ваш сайт WordPress не использует HTTPS/SSL, но он сделал вызов API с использованием URL-адреса HTTP, то эти запросы тоже завершатся ошибкой, и вместо этого вы можете увидеть следующую ошибку cURL:
‘Error: cURL error 7: Failed to connect to localhost port 443: Connection refused (http_request_failed)
Чтобы исправить это, вы можете попросить своего хостинг-провайдера переустановить сертификат SSL для вашего сайта.
5. Обратитесь за помощью к поставщику услуг хостинга.
Если описанные выше действия не помогли устранить ошибку cURL 28 на вашем сайте WordPress, проблема, скорее всего, связана с средой хостинга.
Есть много факторов, которые могут контролироваться и исправляться только вашей хостинговой компанией. Например, если их DNS-серверы не могут своевременно разрешать запросы, это приведет к тайм-ауту запросов cURL.
Другой сценарий может заключаться в более медленном подключении или сетевых проблемах с вашим хост-сервером.
Просто отправьте им запрос в службу поддержки с подробными сведениями об ошибке, и их технический персонал сможет устранить неполадки и применить исправление для ее решения.
Мы надеемся, что эта статья помогла вам узнать, как исправить ошибку cURL 28 в WordPress.
Если вы нашли ошибку, пожалуйста, выделите фрагмент текста и нажмите Ctrl+Enter.
Samsung Smart TV — это мультимедийный центр с выходом на огромный объем медиа-контента в Интернете, точка связи и общения, возможность обмена информацией по коммуникативным возможностям равная функциональности смартфона. И глупо было бы не использовать данную функцию если она есть на вашем телевизоре. Следует отметить, что Smart TV не стоит на месте и пополняется новыми функциями и возможностями и что бы ими пользоваться, необходимо регулярно выполнять обновление прошивки телевизора, иначе через какой то промежуток времени, у вас может появиться окно с ошибкой Не удается подключиться к серверу. Обратитесь в сервисный центр Samsung. Для того, что бы устранить эту ошибку необходимо обновить прошивку телевизора.
Существует два способа обновить прошивку:
1 Обновить прошивку телевизора Samsung через Интернет.
2 Обновить прошивку телевизора Samsung с помощью USB флешки.
Обновить прошивку телевизора Samsung через Интернет.
Что бы воспользоваться этим методом ваш телевизор должен быть подключен к Интернету (с помощью LAN кабеля или Wi-Fi- не важно). Если это основное условие выполнено, нажмите кнопку «Меню» на пульте управления, затем «Поддержка»- «Обновление ПО».
Затем «Обновить сейчас».
Запуститься процесс скачивания и установки обновления, после чего ваш телевизор выключиться и включиться. Данную процедуру необходимо повторить несколько раз, что бы используемое обновление было самым свежим. После этого можно полноценно пользоваться функцией Smart TV.
Обновить прошивку телевизора Samsung с помощью USB флешки.
Для этого способа необходима:
— USB флешка размером не менее 1Гб;
— компьютер/ ноутбук с выходом в интернет;
— собственно, телевизор Samsung.
Первым делом необходимо проверить формат USB флешки, он должен быть FAT32, если это не так- флешку необходимо отформатировать в FAT32. О том как это сделать описано в статье Как отформатировать USB флешку, внешний жесткий диск/ Как изменить файловую систему USB флешки, внешнего жесткого диска.
После этого необходимо зайти на сайт Samsung и в строке поиска ввести модель телевизора.
Найдите свою модель телевизора и нажмите на ней. Перейдите на вкладку «Поддержка«, нажмите «Дополнительные файлы для загрузки«.
Скачайте прошивку для телевизора.
После окончания загрузки откройте скаченный файл двумя кликами мыши. На самом деле это архив, разархивируйте файлы в удобное для вас место.
Полученную папку скопируйте на USB флешку.
Вставьте флешку в USB порт телевизора, если у вас два и более USB входов, вставьте с флешку в USB с надпись USB HDD.
Запустите обновление ПО пройдя по пунктам меню телевизора «Меню» -«Поддержка» -«Обновление ПО»- «по USB»—«Ок». Телевизор проверит USB на наличие файла прошивки и попросит подтверждения на обновление.
Внимание!!! Во время обновления прошивки:
— Не шевелите USB флешку в разъеме телевизора.
— Не выключайте телевизор.
После установки свежей версии прошивки, можно полноценно пользоваться функцией Smart TV.
Я очень надеюсь, моя статья помогла Вам! Просьба поделиться ссылкой с друзьями:
Я купил скрипт портала вакансий, успешно установил его, и при попытке зарегистрироваться я получаю эту ошибку:
Ошибка 28 cURL: истекло время ожидания соединения после 2013 миллисекунд (см.
http://curl.haxx.se/libcurl/c/libcurl-errors.html)
Я попросил поддержки, и они сказали:
вам нужно увеличить read_timeout а также Тайм-аут. Ошибка понятна, ты
не хватает времени, чтобы получить ответ. увеличить время в php.ini
Я пытался увеличить max_execution_time, default_socket_timeout в php.ini оба до 500, но я получаю ту же ошибку. Затем я попытался вручную добавить read_timeout = 500 а также Тайм-аут = 500 и опять та же ошибка.
Что я должен делать?
0
Решение
CURLE_OPERATION_TIMEDOUT (28)
Тайм-аут операции. Указанный период ожидания был достигнут в соответствии с условиями
Вы можете установить общее время передачи cURL, используя:
curl_setopt($ch, CURLOPT_TIMEOUT, 500);
Где 500 — максимальное количество секунд, чтобы разрешить выполнение функций cURL.
Вот пример инициализации нового сеанса cURL и выборки веб-страницы:
<?php
// create a new cURL resource
$ch = curl_init();
// set URL and other appropriate options
curl_setopt($ch, CURLOPT_URL, "http://www.example.com/");
curl_setopt($ch, CURLOPT_HEADER, false);
curl_setopt($ch, CURLOPT_TIMEOUT, 500);
// grab URL and pass it to the browser
curl_exec($ch);
// close cURL resource, and free up system resources
curl_close($ch);
?>
0
Другие решения
Других решений пока нет …
Есть сайт на WP. При загрузке страницы выполняется код, который пытается отправить json по нужному мне адреcу.
$url = 'https://domain.com/api/LandingService/v1/SingleRequest';
$args = [
'body' => [
"CityId" => null,
"SchoolId" => 16348,
"Name" => 'Тест Алексей',
"ChildName" => null,
"Phone" => '+77777777777',
"Type" => 2,
"Email" => null,
"SchoolType" => null,
"UtmSource" => null,
"UtmCampaign" => null,
"UtmContent" => null,
"UtmMedium" => null,
"UtmTerm" => null,
"PromoCode" => null,
"Comment" => null
],
];
$response = wp_remote_post( $url, $args );
// проверка ошибки
if ( is_wp_error( $response ) ) {
$error_message = $response->get_error_message();
echo "Что-то пошло не так: $error_message";
} else {
echo 'Ответ: <pre>';
print_r( $response );
echo '</pre>';
}Только вот не все так гладко, страница загружается и я вижу ошибку: »cURL error 28: Operation timed out after 10001 milliseconds with 0 out of 0 bytes received».
Я начал разбираться и гуглить. Переустановил SSL сертификат, провел тесты на нескольких версиях php, деактивировал плагины и ни к чему не пришел. Я пользуюсь хостингом от компании Макхост и у них относительно недавно произошло обновление панели управления, что повлекло за собой некоторые изменения. Откопал я свой другой аккаунт их хостинга со старой панелью управления и залил сайт туда, и на удивление там все заработало как надо. Так же заметил, что с основного проблемного сайта спокойно уходят данные на тестовый адрес сервиса webhook.site (webhook.site/396e1421-4701-41af-98e8-443a7cxxxxxx), обратите внимание на протокол. От безысходности написал в поддержку хостинга, меня там послали, сказав: «Никаких ограничений нет, мы не занимаемся разработкой сайтов, воспользуйтесь SSH для отладки скриптов».
Вот сижу голову ломаю. Подскажите как быть? Где найти решение? Может какое-то конкретное требование выдвинуть в поддержку хостинга?
Сегодня каждый третий владелец телевизора или ТВ приставки сталкивается с ошибкой, при которой на Smart TV не работает YouTube. Оно может выражаться по-разному на различных моделях Samsung, LG, Philips, Sony, Xiaomi. Например, перестало работать приложение YouTube или полностью пропало из меню системы Android. Или же оно просто теперь не грузит и не показывает видео из интернета, да еще и каналы не открываются. Как справиться с данной проблемой и восстановить работоспособность Ютуб на телевизоре Смарт ТВ?
Способы установки браузера
Телевизоры марки Samsung имеют встроенный браузер – это значит, что он создан специально для этих устройств, и его легче установить. Для этого нужно лишь подключение к Интернету и Smart Hub – сервис, дающий доступ ко всем возможностям смарт тв. Достаточно установить его, нажав на большую шестигранную кнопку в центре дистанционного пульта, и можно приступать к скачиванию браузера.
- Перейти в режим Smart Hub, нажав на соответствующую кнопку на пульте.
- Откроется перечень программ, доступных к скачиванию.
- Выбрать web browser «App TV» и подтвердить установку (нажать на него).
- Дождаться окончания инсталляции.
После этого можно пользоваться браузером для Интернет-серфинга как и с другого устройства – компьютера или смартфона. Если страницы сайтов загружаются, но видеоконтент не воспроизводится, нужно проверить, установлен ли Flash Player. Эту программу можно найти в том же перечне, из которого был установлен браузер.
Гугл Хром
Гугл хром на самсунг смарт тв можно установить в качестве основного браузера, он хорошо работает на телевизорах. Для установки достаточно зайти в магазин приложений Samsung App TV и ввести в стоке поиска Google chrome. После этого кликнуть на найденную строку и подтвердить установку. Этот браузер имеет приятный интерфейс и хорошую скорость загрузки страниц.
Яндекс браузер
Веб-браузер от Яндекс не отличается в установке от любого другого стороннего приложения – его нужно найти в магазине самсунг и установить. Важно лишь не перепутать браузер с яндекс тв – удобный сервис, доступный только на телевизорах этой марки. Браузер же более универсален, для его работы нужен лишь Flash Player.
Приложение YouTube пропало из системы телевизора
Бывает, что приложение для просмотра видео с Ютуб пропадает из меню телевизора после обновления системы. Проверьте, на месте ли остальные программы, так как велика вероятность того, что и некоторые другие программы могли куда-то исчезнуть. В такой ситуации достаточно снова зайти в магазин приложений Google Store и установить его на свой Смарт ТВ
Обновление браузера
После успешного скачивания браузера можно пользоваться им какое-то время. Затем высока вероятность, что начнутся проблемы – страницы медленно открываются, приложение вылетает, работа его нестабильна. Причин может быть две – заполнен кэш или устарела версия ПО. Обновить встроенный браузер на телевизоре samsung smart tv можно только вместе с прошивкой. Сделать это можно через Интернет или использовать USB-накопитель.
Но обновление необходимо, только если вышла новая версия ПО – при установке через Интернет удастся проверить это автоматически. Но что делать, если можно провести апгрейд только через флэшку? В этом случае нужно зайти в настройки телевизора и узнать версию настоящего ПО, а затем на официальном сайте самсунга сравнить его со свежим обновлением. Если они совпали – пока следует отложить процедуру, в противном случае, нужно готовить флэшку.
Через интернет
Более простой способ — обновление через Интернет.
- В режиме Smart Hub открыть меню.
- Перейти в пункт Поддержка.
- Выбрать раздел Обновление ПО.
- Нажать на Обновить сейчас или Обновить по сети – в зависимости от модели может появиться одна из надписей.
- Произойдет автоматическая проверка на наличие обновлений. Если они будут обнаружены, появится окно с просьбой подтвердить действие.
- После утвердительного ответа начнется обновление.
Пока происходит установка новой прошивки ни в коем случае нельзя выключать телевизор. По окончании процесса – он может занять несколько минут или более получаса, система перезагрузится.
В процессе обновления категорически нельзя, чтобы телевизор отключился от электричества. Это приведет к серьезным повреждениям операционной системы.
Через флешку
Обновление через флешку выручит, если нет возможности подключить телевизор к интернету или скорость подключения слишком медленная. Единственное условие – перед процедурой флешку нужно отформатировать. Для этого существует простой порядок действий:
- Вставить накопитель в разъем компьютера.
- Открыть «Мой компьютер», кликнуть на флешку правой кнопкой мыши или зайти в Свойства.
- Найти раздел Форматирование.
- В пункте Файловая система выбрать «FAT 32».
- Нажать на Начать.
После этого флешка будет читаема для телевизора и с нее будут удалены все имеющиеся файлы. Поэтому лучше держать для обновлений прошивки телевизора отдельный накопитель. После того, как форматирование будет завершено, можно приступать к основным действиям:
- С официального сайта скачать пакет обновлений, сверившись с версией и выбрав язык установки.
- Распаковать архив, указав путь на отформатированную флешку.
- Вытащить накопитель из разъема ПК и вставить в разъем телевизора (тот, что с пометкой HDD).
- Зайти в меню смарт тв.
- Открыть раздел Поддержки в настройках и выбрать пункт «Обновление ПО».
- Среди вариантов выбрать тот, который через USB.
После этого система обработает запрос в течение нескольких минут и запустит обновление. В это время нельзя выключать телевизор, дождаться перезагрузки после завершения процесса.
Обновление сторонних браузеров
Рано или поздно даже сторонние браузеры нужно обновлять – иначе программа будет зависать, выдавать плохое качество изображения. В отличие от встроенного типа, эти приложения можно обновлять отдельно, а не вместе с прошивкой. Для этого снова в меню программ Smart Hub нужно найти искомый браузер и кликнуть на него – если обновления есть, они установятся. Конечно, это займет гораздо меньше времени, чем апгрейд прошивки, но все равно делать в этом время ничего не рекомендуется.
Реально даже упростить себе жизнь и сделать этот процесс автоматическим. Для этого нужно перейти в настройки приложения и в разделе обновлений выбрать строку «обновлять автоматически». После этого не придется следить за новыми версиями, а приложения будут работать стабильно.
Проблемы с файловой системой флешки
Достаточно часто пользователи сталкиваются с ситуацией, когда ТВ открывал файлы с флешки, но потом резко перестал определять съемный носитель. Что становится причиной появления этой проблемы. Самое простое объяснение почему телевизор перестал видеть флешку – износ файловой системы съемного носителя. Чтобы провести диагностику и определить битые секторы, используйте доступные по умолчанию сервисы операционной системы Windows:
- Откройте «Мой компьютер», кликнув дважды ЛКМ по соответствующей иконке.
- ПКМ нужно кликнуть по съемному носителю.
- В открывшемся контекстном меню выберите пункт «Сервис».
- В разделе «Проверка диска» активируем команду «Выполнить проверку».
- В появившемся диалоговом окне необходимо задать параметры диагностики. Поставьте галочки напротив команды – «Автоматическое обновление системных ошибок», «Поиск и восстановление поврежденных секторов».
- Чтобы запустить диагностику и исправление ошибок, нажмите ЛКМ на кнопку «Запуск».
- Когда проверка flash-накопителя будет завершена на экране появится отчет о найденных сбоях.
Обязательно отформатируйте флешку, а потом уже запишите на нее необходимые файлы и вставьте в соответствующий разъем телевизора. Проверьте, если к ТВ подключено несколько носителей одновременно, тогда отключите те, которыми вы не планируете пользоваться конкретно в данный момент.
Решение проблем, возникающих после обновления ПО
Поменять старую версию на свежую обычно означает улучшить работу веб программы. Однако возможны и сбои, которые можно легко исправить. Если после апгрейда барузер не открывается, нужно зайти в его настройки (через меню смарт хаб) и произвести сброс настроек. После этого программа заработает, но пользовательские параметры придется вводить заново.
Вторая распространенная проблема – нехватка памяти, кэш заполняется, и приложения постоянно вылетают. Единственный способ бороться с этим – не захламлять память ненужными приложениями, а также регулярно чистить кэш. Это можно сделать в настройках браузера, и лучше проводить процедуру регулярно.
Установить браузер на телевизор с функцией смарт тв не сложнее, чем любое другое приложение. Достаточно лишь иметь достаточно свободного места в памяти и доступ к Интернету. Можно выбирать сторонние или встроенные браузеры, а также использовать их одновременно. Нужно лишь помнить о необходимости обновлять ПО – либо вместе с прошивкой, либо по отдельности.
Читайте далее:
Перестал работать YouTube на телевизоре или приставке Смарт ТВ на Андроид
Если вы являетесь владельцем более современного телевизора со Smart TV или ОС Android, то скорее всего приложение YouTube у вас раньше работало, но в какой-то момент перестало. На дешевых китайских моделях, таких как Yasin, Skyworth, Akai, Gazer, Mystery, Hisense, Ergo, TCL, Mystery, Gazer и даже Xiaomi, могут также появляться другие проблемы, когда приложение не показывает видео или загружается через раз.
Это чаще всего связано с кривой лицензией на использование Андроида на подобных телевизорах. С международными законами китайцы вообще никогда особо не дружили. В результате это сказывается на потребителях, то есть нас с вами, так как Google постоянно ищет подобные нарушения и блокирует работу своих приложений, в том числе и Ютуба.
Не воспроизводится видео на Smart TV Samsung или LG
- Из раздела «Профиль» в приложении ivi перейдите во вкладку «Помощь», далее нажмите на кнопку «Очистить кэш». Дождитесь перезапуска приложения, затем отключите телевизор и Wi-Fi роутер от электрической розетки на 4-5 минут. После подключения и полной загрузки устройств (загрузка роутера может занимать больше времени, чем загрузка телевизора) проверьте, устранена ли ошибка. Если ошибка не устранена, то перейдите к следующему шагу;
- Во вкладке «Помощь» нажмите на кнопку «Техническая информация», далее нажмите на кнопку «Измерить» в разделе «Скорость соединения». Дождитесь окончания замера, сфотографируйте полностью экран телевизора и пришлите нам этот снимок с описанием результатов выполненных действий.
- Убедитесь, пожалуйста, что интернет-соединение работает стабильно. Попробуйте на мобильном телефоне переключиться на мобильную сеть, создайте точку доступа и попробуйте подключить телевизор к Вашей мобильной сети. Если при этом ошибка устранена, то необходимо обратится в поддержку Вашего интернет-провайдера, вероятно, ошибки связанны с нестабильным интернет-соединением.
Почему LG Смарт ТВ не воспроизводит видео с интернета: причины, как исправить?
Почему на телевизоре LG Smart TV не воспроизводит видео в интернете? Данная неполадка – распространенная неполадка среди пользователей. Каждый владелец совершенного телевизора использует интернет. Браузер нужен для просмотра видео, клипов, роликов, сериалов на большом экране. Достаточно подключится к домашнему WI-FI и получите большой спектр контента. Однако, в работе всех сервисов возникают сбои. Они связаны с рядом причин, независящих от пользователя.
- 1 Почему телевизор LG Смарт ТВ не воспроизводит фильмы из интернета
- 2 Решение проблемы
Решение проблемы
Первый вариант – провести диагностику самостоятельно. Проверьте целостность кабелей и проводов, которые подключаются к телевизору. Возможно некоторые из них вышли из строя. Позвоните интернет-провайдеру и узнайте про internet качество. Из-за скорости большие видео не грузятся. Возможно, также поломка внутри ТВ. Изучите работоспособность техники, клацайте на разные каналы, смотрите качество соединения. Радикальный метод – полный сброс настроек. При таком способе, приставка очищается до заводского состояния. Вместе с этим уходят проблемы. При выполнении параметры автоматически уничтожаются. Пользователю понадобится заново искать телеканалы, создавать плейлисты и настраивать технику под себя. Попробуйте также перезагрузку системы. Возможно, аппарат завис на некоторое время.
Основные причины почему не работает Youtube на Смарт ТВ
Приложение Youtube установлено на большинстве телевизоров с функцией Смарт-тв. Оно позволяет смотреть ролики и клипы на широкоформатном экране, не открывая браузер и сторонние программы. Как известно, теперь сервисом Ютуб владеет компания Гугл. Разработчики постоянно вносят в программное обеспечение обновления, делая его совершенным и функциональным. Поэтому наиболее распространенной причиной является устаревшая прошивка телевизора. Это касается приборов, выпущенных ранее 2012 года. Многие владельцы таких телевизоров получили сообщения от гугл, где сообщалось, что поддержка их техники остановлена. Какой выход найти из ситуации, неужели придется покупать новый телевизор? Мы подобрали несколько решений, которые помогут вернуть ютуб на экраны, читайте далее.
Как вернуть Ютуб на смарт ТВ
Есть метод, который в большинстве случаев способен решить проблему, независимо от возраста и модели устройства. Нужно заново установить приложение на телевизор, следуя пошаговой инструкции:
- Скачайте программу ютуб на ПК или ноутбук.
- Загрузите папку с архивом приложения на съемный носитель, переименуйте ее как «Youtube».
- Вставьте флешку в разъем на телевизоре.
- Включите устройство и откройте смарт-хаб.
- Вы увидите, что среди приложений появился значок ютуб. Программу можно открывать и пользоваться.
YouTube не грузит видео из интернета на Смарт ТВ
Если же ранее Ютуб на телевизоре работал, но в какой-то момент перестал показывать видео, то есть смысл почистить данные и кэш программы. Для этого нужно зайти в настройки приложений
Найти здесь YouTube
И очистить всю сохраненную информацию из памяти
Решение проблемы, почему не работает Ютуб на телевизоре
Есть еще несколько способов, как решить проблемы с ютубом на телевизоре конкретной модели:
- Для телевизоров Самсунг: включите устройство и откройте официальный магазин приложений производителя. В строке поиска введите «Youtube». Затем загрузите программу и установите ее, либо обновите уже существующую версию. Но для некоторых моделей самсунг эта опция недоступна. В таком случае, можно воспользоваться другим аналогичным софтом, который так же позволяет смотреть потоковые видео и ролики с ютуб и других подобных сервисов.
- Если пропал ютуб на телевизоре LG: как правило, это связано с обновлением прошивки. Откройте магазин приложений LG store. Найдите интересующую программу и загрузите ее. Когда установка будет закончена, всплывет уведомление и приложение автоматически загрузится.
- Владельцам телевизоров Сони bravia будет сложнее всего. Дело в том, что компания-производитель ввела много обновлений в софт, в том числе, и магазин приложений. В результате из него исчез ютуб. Решение проблемы здесь одно: смотреть видео с другого приложения, либо заходить в ютуб через предустановленный браузер.
- Если у вас телевизор марки Филипс, пользоваться приложением ютуб тоже не получится. Все дело в обновлении ПО, выпущенного разработчиками компании. Можно воспользоваться универсальным вариантом, приведенным выше, либо установить любу программу для просмотра потоковых видео.
Сделали все по инструкции, но ютуб не появился: вот еще несколько способов, которые могут помочь:
- Сброс настроек до заводских. Возможно, что к исчезновению приложения привел баг в программном обеспечении телевизора. Устранить сбой поможет обнуление настроек. Найдите на телевизионном пульте кнопку Меню. Перейдите в него, выберите строку Поддержка. В открывшемся окне найдите строку Сброс настроек. В ответ выйдет запрос на ввод защитного кода. Если вы его не меняли, то по умолчанию код состоит из четырех нулей. Подтвердите сброс настроек, нажав ОК.
- Очистка кэша. Часто забитый кэш становится причиной проблем со многими приложениями. Чтобы произвести очистку, нужно зайти в раздел настройки приложений и выбрать нужное из списка. Кликните на строку Очистка данных и подтвердите выбор. В зависимости от модели устройства, функция может называться «очистка файлов cookie» или «удаление личных данных».
Если вы перепробовали все перечисленные методы, но не поняли, почему не работает Ютуб на телевизоре, обратитесь в службу поддержки компании-производителя вашего устройства. Объясните суть проблемы, и специалист проинструктирует вас, что следует делать дальше.
Ютуб не работает на старом телевизоре
Поскольку я не знаю, какого года выпуска ваш телевизор, то могу предположить, что он вообще не имеет на борту системы Android, а следовательно и не поддерживает работу с приложением YouTube. Также недавно владельцы старых ОС Smart TV собственных разработок, которые ставились на Самсунг, LG, Philips, Sony и многие другие бренды «со стажем», столкнулись с такой ситуацией, что компания Google, которой принадлежит Ютуб, перестала поддерживать устаревшие ТВ системы. Телевизоры до 2012 года выпуска стали несовместимы с фирменными сервисами Гугл. В результате действительно, приложение YouTube просто пропало с их экранов, а установить его из фирменного магазина стало невозможно, хотя раньше все прекрасно работало.
В этом случае могу посоветовать следующие выходы из ситуации:
- Воспроизводить видео с Ютуб через встроенный в телевизор браузер для интернета. Конечно, это не так удобно, то все-таки лучше, чем не смотреть каналы вообще
- Приобрести и подключить ТВ приставку на Андроид, на которую гарантированно можно будет загрузить и установить приложение для просмотра YouTube
- Использовать адаптер Miracast и транслировать YouTube на ТВ со своего компьютера, ноутбука или смартфона
Телевидению трудно конкурировать с Интернетом по части разнообразия видеоконтента, это известный факт. Но ситуацию уравновешивает сервис Смарт ТВ – он фактически позволяет использовать телевизор для интернет-серфинга. Процесс его подключения несложен, нужно лишь интернет-соединение и минимум усилий для настройки. Но иногда появляется проблема – не работает Смарт ТВ, чему причиной может быть несколько факторов.
Содержание
- Причины, почему может не работать Смарт ТВ
- Обязательная перезагрузка
- Подключение к сети вручную
- Обновление прошивки роутера
- Проблемы программного обеспечения
- Сброс настроек до заводских
- Неисправность роутера
Причины, почему может не работать Смарт ТВ
Smart TV – стабильный сервис, обычно сбои в его работе легко устранить при правильной диагностике. Прежде чем перейти к ней, стоит проверить, есть ли Интернет в принципе. Вполне вероятно, что Wi-Fi роутер перестал раздавать сигнал, из-за чего и не удается включить Смарт ТВ. Провести проверку просто – достаточно подключить к роутеру любое другое устройство, смартфон, компьютер или ноутбук. Если им не удалось получить доступ в Интернет, проблема не в телевизоре. В противном случае, нужно переходить к рассмотрению других возможных причин.
Обязательная перезагрузка
Если не показывает Смарт ТВ, но Интернет работает, следующий шаг – перезагрузка. Вполне вероятно, что произошел сбой в памяти, который можно ликвидировать таким образом. Для этого нужно выключить роутер и телевизор, а затем обесточить их. Подождать несколько минут и включить вновь. Если Смарт ТВ загружаться не стал, можно провести очистку памяти приложений, т.е. своеобразную перезагрузку:
- Войти в Меню.
- Открыть раздел «Настройки» или «Конфигурация».
- Выбрать «Очистку приложений Интернета».
В случае неудачи рекомендуется позвонить провайдеру и сообщить о неполадках. Если есть уверенность, что виной сам телевизор, следует продолжать самостоятельный поиск проблемы.
Распространено мнение, что при таких ошибках нужно сбрасывать телевизор до заводских настроек.
Однако это мера относится к отчаянным – после отката систему придется настраивать заново, ведь удалится все, что создавал пользователь. Перед этой операцией нужно проверить другие возможные варианты.
Подключение к сети вручную
Иногда причиной сбоя в работе Смарт ТВ может быть ошибка в идентификации подключения к сети. Для устранения проблемы можно попробовать самостоятельно ввести необходимые данные – их можно узнать из договора с провайдером. Если договор недоступен или утерян, можно позвонить в службу технической поддержки и узнать данные у них.
Для ввода вручную нужно открыть «Настройки» в Меню, затем перейти в раздел «Конфигурация» и подраздел «Настройки сети». Появится окно с несколькими строками – в них и нужно ввести информацию провайдера. После успешного ввода нужно перезапустить Смарт ТВ.
Для телевизоров Самсунг и LG типична следующая проблема: вай-фай роутер работает для всех устройств, кроме телевизора. Временным решением проблемы станет следующее действие: в «Настройках сети» указать значение DNS-сервера «8.8.8.8».
Обновление прошивки роутера
Обновление прошивки Смарт ТВ – стандартная процедура, большинство пользователей переводит ее в автоматический режим. Если прошивка устарела, сервис не перестает работать, а выдает сбои в приложениях. Но устареть может другое ПО – роутера, тем самым лишив телевизор подключения к Интернету. Обновить его несложно, важно лишь выяснить модель роутера и следовать несложным инструкциям.
- Загрузить с Интернета последнюю версию ПО для своей модели роутера.
- Подключить устройство к ПК через lan-кабель и открыть его веб-интерфейс.
- Перед началом обновления рекомендуется сделать резервное копирование данных – настройки в процессе апгрейда сбросятся до заводских. Для этого нужно открыть путь Дополнительные настройки – Системные инструменты – Резервная копия и восстановление – Резервная копия.
- Открыть раздел «Системные инструменты», выбрать пункт «Обновление встроенного ПО».
- Если обновление идет из файла, выбрать «Локальное обновление» и указать путь к файлу через кнопку «Обзор». Если обновление будет онлайн, выбрать этот режим.
- Нажать на «Обновить» – процесс займет несколько минут.
- После завершения нужно проверить результат – для этого в «Системных настройках» проверить версию ПО,
- Вручную сделать возврат к заводским настройкам: в пункте 3 последним элементом в цепочке должен быть «Восстановить заводские настройки».
- Вернуться к пользовательским настройкам, сохраненным в резервной копии – для этого использовать раздел «Восстановление».
Для проведения этой процедуры подключение к Интернету не нужно, требуется только настройка веб-интерфейса роутера на компьютере.
Проблемы программного обеспечения
Как отмечалось выше, прошивка может устареть и у телевизора – в этом случае не будут работать некоторые приложения, а другие выдавать частые сбои. Проще всего узнать, появилось ли обновление, можно с самого телевизора. Если по какой-то причине зайти в настройки не удается, можно обновить прошивку через флэшку. Для этого она форматируется для операционной системы телевизора, на нее скачивается файл (не архив!) обновления, затем флэшка вставляется в разъем телевизора и запускается обновление. Гораздо удобнее провести его через настройки самого телевизора. Ниже будет рассмотрен порядок действий для телевизоров Самсунг, если не включается Смарт ТВ на телевизоре.
- Открыть Меню.
- Выбрать раздел «Поддержка».
- Щелкнуть на пункт «Обновление ПО». Если он оказался недоступен, обесточить телевизор на несколько минут и попробовать снова.
- Выбрать строку «Обновить сейчас» или «Обновить по сети».
- Будет проведен поиск новой версии прошивки. Если она будет обнаружена, появится диалоговое окно об ее установке. Подтвердить действие.
- Ждать окончания процесса исталляции, затем телевизор выключится и вновь включится.
Эта схема подходит для ТВ Самсунга, но и для других марок – LG, например, она идентична. Важно, чтобы во время обновления телевизор не выключался – это может привести к серьезным сбоям в его работе.
Сброс настроек до заводских
Эта процедура приведет к удалению всей пользовательской информации на телевизоре – от настроек цветопередачи до удаления составленных каналов и скачанных приложений. Придется настраивать все заново, поэтому этот метод – последний в списке возможных решений проблемы.
Для сброса к заводских настройкам нужно зайти в Меню через пульт, где выбрать либо пункт «Самодиагностика» и «Сброс» (для Самсунг), либо «Расширенные настройки» и раздел «Общие» (для LG). Для других моделей искать пункт о сбросе нужно в этих же разделах.
Неисправность роутера
Выявить эту причину легко – если к роутеру не подключается ни одно устройство, а обновление прошивки не помогло, он неисправен.
Идеально для уверенности взять другое устройство и заменить им диагностируемое. Если подключение восстановилось, нужно заменить оборудование.
Смарт ТВ широко используется владельцами телевизоров, оно многофункционально и заменяет стандартное телевидение. Мелкие сбои в его работе чаще всего связаны с недостатком памяти, что можно устранить в несколько шагов. Иная ситуация, когда Смарт ТВ перестает работать полностью. В этом случае нужно последовательно проверить все возможные причины – это может быть роутер или сам телевизор.
Если на телевизоре Samsung не открывается одно приложение, либо отображается черный экран, попробуйте рекомендации ниже. Другие приложения при этом должны работать корректно.
1. Перезагрузка телевизора
2. Переустановка приложения
3. Подключение к другой точке доступа Wi-Fi
4. Смена DNS
5. Сброс Smart Hub
6. Сброс настроек телевизора
7. Обновление прошивки
8. Обращение к разработчику
1. Перезагрузите телевизор
Для перезагрузки отключите телевизор из розетки на 2 минуты. Затем включите и попробуйте запустить приложение.
Если приложение работает, значит с телевизором все в порядке, пользуйтесь им дальше.
Если приложение не работает, перейдите к следующей рекомендации.
2. Переустановите неработающее приложение
Переустановить приложение можно только на телевизорах J, K, M, N, Q, LS (2015 — 2018 год выпуска) на OS Tizen. Если у вас другой телевизор, перейдите к следующей рекомендации.
-
Перейдите на панель приложений «APPS» и выберите его центральной кнопкой пульта.
-
Среди установленных приложений выберите то, которое не работает.
-
Нажмите и удерживайте центральную кнопку пульта (или нажмите кнопку «Tools») до появления дополнительного меню.
-
Выберите пункт «Повторная установка».
-
Дождитесь завершения переустановки. Время зависит от скорости интернета.
-
После переустановки попробуйте запустить приложение.
Если приложение работает, значит с телевизором все в порядке, пользуйтесь им дальше.
Если приложение не работает, перейдите к следующей рекомендации.
3. Подключите телевизор к другой точке доступа Wi-Fi
Приложение может не работать из-за того, что провайдер блокирует какие-то IP адреса, к которым обращается приложение.
Чтобы это проверить, подключите телевизор к другой точке доступа. Проще всего это сделать, превратив смартфон в Wi-Fi точку доступа и подключившись к нему.
Проверьте работу приложения.
Если приложение работает, значит с телевизором все в порядке, проблема у интернет-провайдера.
Если приложение не работает, перейдите к следующей рекомендации.
4. Смените адрес DNS-сервера
Помимо провайдера проблема может быть в DNS-сервере. Чтобы это проверить, смените адрес DNS-сервера в телевизоре.
-
Откройте «Настройки».
-
Выберите пункт «Общие», если он есть на вашем ТВ. Если такого пункта нет, перейдите к следующему шагу.
-
Выберите пункт «Сеть».
-
Выберите пункт «Состояние сети».
-
Убедитесь, что выход в интернет доступен.
-
Выберите пункт «Настройки IP».
-
Нажмите на пункт «Настройки DNS» и выберите «Ввести вручную».
-
Выберите поле «Сервер DNS» и впишите 8.8.8.8 или 208.67.222.222 или 77.88.8.8 (для Ростелекома). Нажмите «Готово», затем кнопку «Назад».
-
Нажмите «OK» для сохранения параметров.
-
После сохранения параметров убедитесь, что телевизор подключен к интернету.
-
Перезагрузите телевизор и проверьте работу приложения после перезагрузки.
Если приложение работает, значит с телевизором все в порядке, пользуйтесь им дальше.
Если приложение не работает, перейдите к следующей рекомендации.
5. Сделайте сброс настроек Smart Hub
Сброс настроек Smart Hub удаляет все загруженные приложения и переустанавливает заводские. При сбросе удаляются все данные и настройки приложений, а вместе с ними и ошибки.
Перед сбросом Smart Hub убедитесь, что телевизор сертифицирован для России. Посмотрите на заводскую наклейку телевизора, код модели сертифицированной техники должен иметь окончание кода модели XRU и значок EAC.
Если модель не для России, после сброса Smart Hub может заблокироваться.
Нет времени читать? — Смотрите видео по теме:
-
Откройте «Настройки».
-
Выберите пункт «Поддержка».
-
Выберите пункт «Самодиагностика».
-
Выберите пункт «Сброс Smart Hub».
-
Введите PIN-код телевизора (по умолчанию 0000).
-
Дождитесь окончания сброса.
-
После сброса выйдите из меню. Перейдите на главный экран, выберите панель «APPS». Появится новое окно с информацией о первоначальной настройке, нажмите «OK».
-
Выберите «Принимаю все» и нажмите «ОК».
-
Войдите в учетную запись Samsung или нажмите «Пропустить».
-
Выберите приложения, которые хотите установить, и нажмите «Готово».
-
После сброса попробуйте запустить приложение.
Перед запуском приложений убедитесь, что все предустановленные приложения загрузились. Их иконки не должны подсвечиваться тёмным цветом.
Скорость загрузки приложения зависит от скорости соединения с интернетом.
Если приложение работает, значит с телевизором все в порядке, пользуйтесь им дальше.
Если приложение не работает, перейдите к следующей рекомендации.
6. Сделайте сброс настроек телевизора
Сброс вернет телевизор к заводскому состоянию и удалит все ошибки.
Перед сбросом убедитесь, что телевизор сертифицирован для России. Посмотрите на заводскую наклейку телевизора, код модели сертифицированной техники должен иметь окончание кода модели XRU и значок EAC.
Если модель не для России, после сброса Smart Hub может заблокироваться.
После сброса попробуйте запустить приложение.
Если приложение работает, значит с телевизором все в порядке, пользуйтесь им дальше.
Если приложение не работает, перейдите к следующей рекомендации.
7. Обновите прошивку телевизора
Если для телевизора есть новая прошивка — установите ее. Если новой прошивки нет, перейдите к следующей рекомендации.
После обновления прошивки попробуйте запустить приложение.
Если приложение работает, значит с телевизором все в порядке, пользуйтесь им дальше.
Если приложение не работает, перейдите к следующей рекомендации.
Если рекомендации выше не помогли и приложение по-прежнему не работает, свяжитесь с его разработчиком.
Обычно контакты указаны в детальном описании приложения в Samsung Apps, например для YouTube — youtubetv-help@google.com. Чтобы открыть детальное описание приложения, найдите его в магазине Samsung Apps, затем выберите кнопку на экране в виде трёх точек
.
В открывшемся окне попробуйте найти контакты разработчика: обычно сайт или email.

Вы получаете код ошибки 137 на телевизоре LG? Код ошибки 137 обычно появляется на вашем телевизоре, когда вы пытаетесь запустить приложение YouTube. Это может быть вызвано одной или несколькими причинами. Например, причиной проблемы может быть медленное подключение к Интернету, ожидающее обновление прошивки на вашем телевизоре или проблемы с приложением YouTube. Однако есть способы исправить эту ошибку на вашем телевизоре. Давайте узнаем возможные советы по устранению неполадок, чтобы исправить ошибку, вызывающую код ошибки 137.
Что такое код ошибки 137 на LG Smart TV
Код ошибки 137 — одна из самых распространенных ошибок, с которой сталкиваются пользователи телевизоров LG. Вы можете увидеть ошибку при открытии приложения YouTube. Это указывает на то, что у приложения есть проблемы с правильной работой. Вы можете видеть такие сообщения, как Объявления и На экране вашего телевизора LG нет видео. У этой ошибки есть простые исправления, которые вы можете выполнить на своем телевизоре.
Код ошибки LG Smart TV 137: исправления
Поскольку мы знаем основную причину ошибки 137, ее легко исправить. Вы можете следовать этим советам по устранению неполадок, если столкнетесь с той же ошибкой.
Проверьте свой Интернет
Как вы знаете, ваши приложения не будут работать должным образом, если у вас нет надлежащего подключения к Интернету. Таким образом, вы можете иметь надлежащий доступ к приложению YouTube, если у вас нет стабильного подключения к Интернету. Итак, подключите другие устройства, в том числе ваш смартфон, к Wi-Fi и проверьте, правильно ли они работают. Если нет, перезапустите маршрутизатор следующим образом.

1. Отключите Wi-Fi роутер от розетки.
2. Не менее тридцати секунд держите маршрутизатор отключенным от источника питания.
3. Снова подключите маршрутизатор Wi-Fi к источнику питания.
4. Наконец, включите маршрутизатор Wi-Fi.
Очистить кэш на телевизоре LG
Кэш браузера на вашем телевизоре LG может быть причиной проблем с приложением YouTube. Вы можете очистить кеш на своем телевизоре, используя настройки телевизора.
1. Нажмите кнопку Дом кнопку на пульте телевизора LG.

2. Выберите веб-браузер вариант из меню.
3. Выберите Три горизонтальные линии меню в верхней правой части экрана.
4. Из списка выберите Настройки вариант.
5. Выберите свой браузер и выберите Очистить данные просмотра кнопка.

6. Наконец, нажмите кнопку ХОРОШО кнопку на пульте.
Обновите приложение YouTube
Чтобы устранить проблемы в приложении YouTube, вам необходимо обновить приложение следующим образом.
1. Нажмите кнопку «Домой» на вашем LG телевизор удаленный.
2. В меню откройте Магазин контента LG.
3. Выберите Программы вариант, а затем Мои приложения вариант.

4. Найдите YouTube приложение и выберите то же самое.
5. Начните обновлять приложение YouTube, нажав на Обновлять вариант.
Переустановите приложение YouTube на LG Smart TV
Причиной ошибки на вашем телевизоре могут быть проблемы с приложением YouTube. Поэтому вам необходимо удалить приложение YouTube на телевизоре LG. После завершения процесса удаления переустановите приложение YouTube из LG Content Store. Наконец, запустите приложение и войдите в свою учетную запись.
Перезагрузите смарт-телевизор LG.
Перезагрузите телевизор LG, если у вас по-прежнему возникают проблемы с приложением YouTube.
1. Сначала отключите Смарт ТВ LG от источника питания.
2. Держите устройство отключенным от сети не менее тридцати секунд.
3. Один раз тридцать секунд прошли, снова подключите устройство к Источник питания.
4. Наконец, включите свое устройство и запустите приложение YouTube, чтобы проверить потоковую передачу.
Сбросить смарт-телевизор LG
Если ни один из приведенных выше советов по устранению неполадок не помог вам решить проблему, перезагрузите телевизор LG.
1. Нажмите кнопку Дом кнопку на пульте телевизора LG.
2. Затем выберите Настройки вариант.
3. Найдите Общий вариант и выберите его.
4. Наконец, выберите Перезагрузить к исходным настройкам вариант.

В качестве альтернативы нажмите кнопку Меню кнопка > выберите Значок изображения на вашем телевизоре > Войти кнопка > Перезагрузить.
Следовательно, вы можете решить проблему с кодом ошибки на телевизоре LG и продолжить потоковую передачу без каких-либо дополнительных проблем. Правильное подключение к Интернету и регулярное обновление избавят вас от этой проблемы с кодом ошибки. В случае каких-либо отзывов о приведенном выше руководстве, пожалуйста, укажите их в комментариях.
Часто задаваемые вопросы
Что такое код ошибки 106 на телевизоре LG?
Код ошибки 106 на телевизоре LG указывает на проблемы с подключением к Интернету или неработающим Wi-Fi.
Как исправить код ошибки 137 на моем телевизоре LG?
Вы можете исправить код ошибки 137, переустановив приложение YouTube. Также попробуйте очистить кеш на телевизоре LG.
Бывают такие ситуации, когда при открытии сайтов в браузере, возникает ошибка SSL-подключения. Функция SSL-подключения очень важна для корректного использования сайтов, особенно для учреждений, которые активно работают с финансами. Данный протокол безопасности защищает персональные данные, секретные номера банковских карт и информацию о проводимых сделках, передаваемые клиентом на сервер и наоборот. Работает это путем подключения протокола шифрования Secure Sockets Layer, сокращенно SSL.
Действует SSL-подключение по принципу шифратора. Вся информация, которая подготавливается к передаче между пользователем и сервером, шифруется под определенный ключ. Этим ключом обладает только сервер и обозреватель, после чего данные отправляются в защищенном виде и дешифруются в системе пользователя. Такой подход гарантирует, что данные, даже если их перехватят злоумышленники, будут защищены.
Поэтому, при появлении любых сомнений в исправности защиты, регистрироваться на сайте или вводить ранее выданные логин и пароль не рекомендуется. Тем более не стоит осуществлять онлайн-оплату с банковских карт или электронных кошельков. Ведь не исключено, что проблема возникла из-за взлома ресурса злоумышленниками.
Работа сайта возможна и без сертификата SSL, но поисковые системы «не доверяют» таким серверам и помечают их в браузере как неблагонадежные. SSL-сертификат приобретается на сайтах, где присутствует система регистрации, предлагается покупка товаров или онлайн-оплата различных сервисов.
Поскольку SSL-подключение используется для обмена важной информацией, следует особенно осторожно отнестись к работе с сайтами, где возникает ошибка SSL.
Существует распространенная причина, почему браузер отображает ошибку сертификата SSL, – это покупка сертификата для сайта у поставщика, который не обладает полномочиями для выдачи «полноценной работы защиты». В таком случае исправить подключение не получится, поскольку все зависит от владельца сайта.
Другие причины возникновения ошибки SSL поправимы, так как вызваны неисправностью приложений, установленных на компьютере, или сбоем системных настроек. Ключевые ошибки SSL:
- Произошел сброс времени и даты, установленных на компьютере.
- Неправильно настроена антивирусная программа.
- Некорректно произведена настройка браузера.
- Произошло заражение компьютера вирусными программами.
Чтобы выяснить настоящую причину ошибки SSL, пользователю браузера необходимо убедиться, что проблема именно с его стороны. Для этого следует зайти на сайт с другого браузера, а еще лучше – с другого устройства. Если ошибка сохранилась, велика вероятность проблемы с серверной стороны. Если проблема во всех браузерах возникает с одного устройства, а на других платформах ее нет, необходимо проверить антивирусную программу и настройки даты/времени.
Сертификат SSL имеет четко обозначенный срок действия с датой активации и деактивации. Несоответствие данной настройки также может восприниматься как потенциальная опасность, после чего будет блокироваться браузером из-за наличия подозрений о сбоях в SSL. Чтобы исправить ошибку SSL в данном случае, необходимо правильно установить настройки даты/времени и выполнить следующие действия:
- Нажмите на указание времени в правом нижнем углу экрана.
- Далее перейдите по ссылке «Изменение настроек даты и времени».
- Зачастую проблема кроется в неправильной работе часового пояса, поэтому следует исправить настройку и нажать на кнопку «Изменить часовой пояс».
- Выберите ваш город/страну. Если таковой в списке нет, то необходимо установить любую страну с правильным смещением времени.
- Во вкладке «Время по интернету» кликните на «Изменить параметры» и «Обновить сейчас».
Каждый раз после изменения времени, рекомендуется ручное обновление страницы или перезапуск браузера. Такой шаг активирует повторное соединение с сервером и позволит зайти на сайт заново, но уже с правильным временем и соответствующим сроку действия сертификата SSL.
Что же касается антивирусной программы для защиты компьютера, то большинство таких приложений работают, включая в себя функции защиты интернет подключения от заражения со стороны недобросовестных сайтов. Например, определенные домены или сразу весь протокол HTTPS, используемый при подключении сертификата SSL. В таком случае необходимо правильно установить и настроить работу антивирусной программы, убрать сканирование SSL или HTTPS подключений в настройках антивируса. Для этого выполните следующие действия:
- Откройте основное окно антивирусной программы.
- Выберите «Настройки».
- Далее перейдите на вкладку «Активная защита».
- Выберите меню «Основные настройки».
- Отключите режим «Проверка протокола HTTPS» и уберите отметку «Включить сканирование HTTPS».
- Полностью выключите антивирусную программу и перезагрузите компьютер.
Если причина возникновения ошибки сертификата SSL заключается в настройках браузера, то в таком случае исправить ошибку возможно следующими способами:
- Обновите версию приложения до актуальной.
- Обновите операционную систему, если используется интегрированный браузер.
- Сбросьте настройки браузера до состояния «по умолчанию». Способ аналогичен переустановке, но неэффективен, если проблема возникла из-за сбоя в одном из служебных файлов программы.
Бывают ситуации, когда выдачей ошибки SSL, браузер предупреждает о попытке его подмены, переадресации на сайт-клон или иной угрозе в системе. В таком случае рекомендуется провести полную проверку компьютера на наличие вирусов. Способы исправления ситуации будут следующие:
- Временно отключите все программы из автозагрузки.
- Проведите очистку диска от временных файлов.
- Перезагрузите компьютер после предыдущих шагов.
Выполняются перечисленные действия программами по типу «CCleaner». Они дают прямой доступ как к автозагрузке операционной системы, так и к списку расширений, установленных браузером. Также в таких программах обычно есть функция удаления ненужных системных файлов, в которых запросто может присутствовать вирус.
О проблеме с открытием сайтов на различных устройствах в связи окончанием срока действия сертификата Let’s Encrypt IdenTrust DST Root CA X3, а также о способах ее решения я писал в этой статье. И если в случае с компьютером все решается просто и быстро, то на других устройствах — телефонах, планшетах, телевизорах и т.п. — исправить ситуацию иногда довольно сложно.
Например, совсем недавно столкнулся с невозможностью открыть некоторые сайты во встроенном браузере на телевизоре LG, работающем под управлением WebOS. Причина та же — устаревший сертификат и отсутствие нового. Несмотря на то, что телевизор периодически получает обновления своего ПО, производитель почему-то не торопится включать в эти обновления новые сертификаты безопасности. Что делать? Придется решать проблему самостоятельно.
Как всегда, поиск в интернете принес определенные результаты, но на этот раз они были не утешительные. Часть заявлений сводилась к тому, что самостоятельно решить проблему нельзя никоим образом, это может сделать только производитель. Вторая же часть описывала довольно трудоемкий и малопонятный процесс взлома телевизора и модификации его программной начинки. Впрочем, почитав разные источники и немного разобравшись в предлагаемых способах обновления сертификатов, я пришел к выводу, что все не так уж и сложно, и поэтому решил попробовать.
Далее я постараюсь как можно более просто и понятно объяснить, как обновить сертификаты безопасности на телевизорах LG под управлением WebOS. Основным источником информации для меня послужила вот эта тема на специализированном форуме, которая, в свою очередь, ссылается на первоисточник с другого известного форума. Под спойлерами буду прятать дополнительную информацию, которую можно пропустить.
Инструкция по обновлению сертификатов Let’s Encrypt на ТВ LG под управлением WebOS 3.5 или новее
Нам потребуется:
- Сам телевизор, подключенный к интернету любым способом (WiFi или кабель)
- Компьютер, подключенный к той же локальной сети, что и телевизор
- Программа для подключения по протоколу Telnet или SSH, например, PuTTY
Также узнайте версию WebOS, установленную на ТВ — от нее будут зависеть некоторые дальнейшие действия. Узнать версию можно в меню Настройки -> Расширенные настройки -> Общие -> Сведения о телевизоре -> Информация о телевизоре. Будьте внимательны: на шаге “Сведения о телевизоре” высветится поле “Версия ПО”, но это не то, что нам нужно. Версия операционной системы будет в поле “Версия телевизора webOS” и будет выглядеть примерно так: 3.9.0-62906.
Шаг первый: получаем root-права
Для того, чтобы иметь возможность что-то исправлять в файловой системе или программном коде телевизора, нам необходимо получить так называемые root-права, то есть права на полный доступ к установленной операционной системе. Без этого ничего сделать с сертификатами мы не сможем.
Коротко о рут-правах
Многие устройства для повседневного использования работают под управлением заложенного в них производителем программного обеспечения (ПО). Как правило, доступ пользователя к программному обеспечению устройства не предусматривается, не говоря уже о возможности его изменения. По этой причине производители всячески стараются защитить устройство от редактирования, а иногда даже и от просмотра его программной начинки. Но в некоторых случаях, например, сервисным инженерам при ремонте прибора требуется полный доступ к ПО. По своей сути, получение root-прав или рутирование устройства — это получение полного доступа к заложенному в нем ПО с возможностью его изменения. В связи с усилиями производителей по защите устройств от взлома получение рут-прав обычно не отличается простотой и зачастую использует найденные уязвимости в защите системы.
[свернуть]
В интернете можно найти несколько способов получения root-прав для разных версий WebOS, но самый простой с точки зрения малоподготовленного пользователя — это использование уже готового инструмента. В моем случае это был rootmy.tv, почитать о нем можно здесь (описание на английском). Итак, приступаем:
- Включаем телевизор, запускаем на нем браузер, заходим по адресу https://rootmy.tv
- После загрузки страницы сдвигаем вправо слайдер “slide to root”. Его можно сдвинуть подключенной к ТВ мышкой или с помощью пульта Magic Remote. Если у вас обычный пульт, просто нажмите на нем цифру 5.
- Подтвердите появившееся предупреждение о безопасности.
После этих действий запустится автоматическое получение рут-прав, описание текущих стадий будет отображаться на экране. В процессе работы телевизор будет один или два раза перезагружен. В редких случаях ТВ вместо перезагрузки может выключиться, тогда его надо просто снова включить пультом. Вместе с получением рут-прав на ТВ будет также установлено приложение Homebrew Channel.
По завершении работы (весь процесс занял около минуты) ТВ предоставляет возможность неавторизованного доступа к своей операционной системе по протоколу Telnet. Для переключения на защищенный протокол SSH надо зайти в приложения, найти и запустить новое приложение Homebrew Channel, зайти в его настройки (значок в виде шестеренки в заголовке), включить протокол SSH и отключить протокол Telnet. Там же в настройках желательно отключить возможность автоматического обновления системы (Block system updates), чтобы не потерять в дальнейшем рут-права. После изменения настроек ТВ следует еще раз перезагрузить, для этого выберите пункт меню System reboot.
Подключаемся к ТВ с компьютера по протоколу SSH
Теперь мы можем управлять нашим ТВ с компьютера. Чтобы получить к нему доступ, делаем следующее:
- Узнаем IP-адрес телевизора. В зависимости от модели телевизора его можно найти в меню
Настройки -> Основные -> Сеть -> Состояние сети -> Настройки IP
или Настройки -> Сеть -> Проводное подключение -> Дополнительные настройки
или Настройки -> Сеть -> Подключение к сети Wi-Fi -> Дополнительные настройки Wi-Fi
- Запускаем программу PuTTY на компьютере, подключенном к той же сети, что и ТВ (программу скачиваем здесь).
- Вводим в поле Host Name (or IP address) адрес нашего ТВ, выбираем Connection type SSH (если после получения рут-прав не отключали протокол Telnet на ТВ, то можно выбрать Other – Telnet).
- Нажимаем кнопку Open.
Откроется окно терминала, в котором можно вводить команды для управления телевизором. Первым делом при подключении по SSH необходимо ввести имя пользователя и пароль. По умолчанию после получения рут-прав через rootmy.tv имя пользователя root, пароль alpine. При вводе пароля нажимаемые символы не отображаются, даже в виде “звездочек”. Подтверждение набора осуществляем клавишей Enter.
Обновляем сертификаты безопасности на ТВ
Теперь пошагово в терминале PuTTY задаем приведенные ниже команды и подтверждаем каждую нажатием клавиши Enter. Для ускорения работы и исключения ошибки в написании команд рекомендую полностью копировать текст команды и вставлять его в терминал. Копировать можете любым удобным вам способом (например, Ctrl+V), а вставлять в окно терминала нужно нажатием правой кнопки мыши, так как клавиатурные сокращения в нем не работают. По возможности буду приводить описание действия каждой команды.
1. Создаем на ТВ новую папку для размещения сертификатов
mkdir /media/cryptofs/root/
2. Копируем все содержимое папки /etc/ в нашу папку
cp -a /etc/ /media/cryptofs/root/
3. Копируем также папку с сертификатами в нашу папку
cp -a /usr/share/ca-certificates/ /media/cryptofs/root/ca-certificates/
3.1. Если у вас версия WebOS от 3.5 до 3.9 включительно, то копируем отдельно сертификаты браузера. Для других версий WebOS это делать не нужно
cp -a /var/palm/jail/com.webos.app.browser/usr/share/ca-certificates/ /media/cryptofs/root/ca-certificates_browser/
4. Запускаем текстовый редактор vi и открываем в нем файл со списком сертификатов
vi /media/cryptofs/root/etc/ca-certificates.conf
После этого на экране терминала отобразится содержимое файла ca-certificates.conf, а именно список установленных на устройстве сертификатов. Редактирование содержимого ведется почти как в обычном текстовом редакторе, но есть и отличия.
Работа с редактором vi. Прочитайте, если раньше не работали с ним!
Чтобы лучше разобраться с особенностями редактора vi, прочтите небольшую инструкцию. Скорее всего, она вам не понадобится, просто запомните основные действия:
- для перемещения по тексту и прокрутки экрана используем клавиши со стрелками;
- подведя курсор к нужному месту, входим в режим редактирования, нажав клавишу i;
- печатаем нужный текст;
- для выхода из режима редактирования с сохранением надо нажать Esc, а затем ZZ (два раза клавишу z с шифтом);
- для выхода без сохранения нажимаем Esc, затем клавишу : (двоеточие, нажимаем с шифтом, иначе введем точку с запятой), затем q (уже без шифта) и Enter.
[свернуть]
5. Находим в тексте строку DST_Root_CA_X3.crt, переводим курсор в ее начало, нажимаем i для входа в режим редактирования и ставим перед строкой восклицательный знак (должно получиться !DST_Root_CA_X3.crt). Это означает, что сертификат не будет использоваться. Обратите внимание, что некоторые другие сертификаты тоже обозначены восклицательным знаком, то есть уже устарели.
6. Переходим в конец любой строки, нажимаем Enter для ввода новой строки и в ней печатаем:
mozilla/ISRG_Root_X1.crt
Редактирование файла закончено, нажимаем Esc и ZZ для сохранения и выхода из редактора.
7. Скачиваем из интернета новый сертификат безопасности и помещаем его в нашу папку с сертификатами
curl -k https://letsencrypt.org/certs/isrgrootx1.pem.txt | tee /media/cryptofs/root/ca-certificates/mozilla/ISRG_Root_X1.crt
8. Подключаем наши новые папки вместо старых
mount -o bind /media/cryptofs/root/etc /etc
mount -o bind /media/cryptofs/root/ca-certificates/ /usr/share/ca-certificates
9. Задаем команду для принудительного обновления сертификатов
update-ca-certificates
10. Если у вас версия WebOS от 3.5 до 3.9 включительно, то:
10.1. переходим в папку с сертификатами браузера
cd /media/cryptofs/root/ca-certificates_browser
10.2. удаляем старый сертификат
rm DST_Root_CA_X3.crt
10.3. закачиваем в папку новый сертификат
curl -k https://letsencrypt.org/certs/isrgrootx1.pem.txt | tee /media/cryptofs/root/ca-certificates_browser/mozilla/ISRG_Root_X1.crt
11. Теперь нужно отредактировать скрипт, который выполняется каждый раз при включении ТВ. Для этого снова используем редактор vi
vi /media/cryptofs/apps/usr/palm/services/com.palmdts.devmode.service/start-devmode.sh
Устанавливаем курсор клавишами со стрелками после строки /bin/bash или в другое выбранное место скрипта (подробности под спойлером), нажимаем i для входа в режим редактирования и добавляем код:
# Set new certificates
mount -o bind /media/cryptofs/root/etc /etc
mount -o bind /media/cryptofs/root/ca-certificates/ /usr/share/ca-certificates
Куда именно вставлять код?
Будьте внимательны: при получении рут-прав через rootmy.tv, отключении автообновлений системы и применении прочих настроек через приложение Homebrew Channel содержимое скрипта меняется. В частности, там могут присутствовать условные операторы ветвления if, и в зависимости от условия код в разных местах скрипта будет работать или игнорироваться. Поэтому необходимо правильно выбрать место для вставки команды на использование обновленных сертификатов.
Вставку новых команд желательно сделать перед строкой telnetd -l /bin/sh, но таких строк в скрипте может быть несколько. Поэтому можно либо вставить перед каждой найденной, либо найти нужную и вставить только перед ней. Или еще лучше — вставить команды до оператора if, сразу после строки /bin/bash.
[свернуть]
11.1. Если у вас версия WebOS от 3.5 до 3.9 включительно, добавляем после указанных выше строк еще две:
sleep 50
mount -o bind /media/cryptofs/root/ca-certificates_browser/ /var/palm/jail/com.webos.app.browser/usr/share/ca-certificates/
Пример добавления строк
На скриншотах видно, что в скрипте имеются операторы ветвления, так что надо правильно выбрать место вставки. Например, в самом начале скрипта идет проверка на наличие файла-флага, используемого для восстановления работы ТВ при сбое в работе скрипта. Соответственно, команды между строками if и else будут выполнены только в случае сбоя.
А вот после строки else следуют команды, которые работают в нормальном режиме загрузки. Значит, сюда и надо добавлять наши команды. На скрине видно, что нужная нам секция # Set new certificates добавлена перед секцией # Block software update service, отвечающей за блокировку автообновления системы.
[свернуть]
Вставленные команды будут срабатывать при каждом включении телевизора и монтировать созданные нами папки с сертификатами в качестве стандартных системных папок.
Не забываем сохранить изменения в скрипте и выйти из редактора vi нажатием последовательности Esc + ZZ.
12. Вводим команду на перезагрузку ТВ
reboot
После перезагрузки телевизора открываем на нем браузер и вводим адрес сайта, который раньше выдавал ошибку из-за просроченного сертификата безопасности. Если сайт открывается, поздравляю: все прошло удачно!
Дополнительная информация
1. На тематических форумах, где обсуждалась описываемая проблема, встречаются рекомендации по установке еще двух сертификатов — ISRG_Root_X2.crt и Lets_Encrypt-R3.crt, но никто пока не сталкивался с тем, чтобы без них проблема не исчезала. Поэтому их не добавляем.
2. Если у вас возникают какие-то вопросы, почитайте источники, ссылки на которые приведены в начале статьи.
3. Если в процессе работы с PuTTY пропадет сетевое соединение, телевизор вдруг перейдет в спящий режим или отключится, не пугайтесь. Запомните последнюю выполненную команду, закройте программу PuTTY, включите ТВ, запустите PuTTY, подключитесь к ТВ, введите логин и пароль, а затем продолжите ввод команд со следующего пункта. Если отключение произошло при редактировании файла до его сохранения (пункты 4-6 или 11), то начните редактировать заново (пункт 4 или 11).
4. Ну и самое главное — помните, что все действия по модификации ПО вашего телевизора вы выполняете на свой страх и риск. Даже получение рут-прав может служить причиной для отказа в гарантийном обслуживании.
[свернуть]
За время, прошедшее с момента написания этой статьи, у меня появилась новая информация о некоторых особенностях добавления сертификатов на телевизоры LG. Этой информацией я решил поделиться с читателями.
Дополнительная информация (добавлено 3.01.2022)
После получения рут-прав через сервис rootmy.tv мой телевизор два раза переходил в режим восстановления. Оба раза это случалось после отключения электропитания. В режиме восстановления на экране ТВ каждые 15 секунд появляется сообщение
Failsafe mode! Open telnet and remove /var/luna/preferences/webosbrew_failsafe
Во всем остальном ТВ функционировал, как положено. Поэтому было решено просто убрать сообщение, для чего нужно удалить создаваемый для режима восстановления файл-флаг. Делается это следующим образом:
1. Запускаете PuTTY и подключаетесь к ТВ через протокол Telnet (SSH в режиме восстановления не работает).
2. Вводите команду
rm /var/luna/preferences/webosbrew_failsafe
и жмете на Enter. Таким образом удаляется файл, служащий признаком режима восстановления.
3. Вводите команду
reboot
и жмете на Enter. Телевизор перезагрузится, сообщение о режиме восстановления должно исчезнуть.
Для выхода из режима восстановления можно воспользоваться также встроенным telnet-клиентом Windows, подробности в этой статье. Кроме того, можно отключить режим восстановления через меню приложения Homebrew.
Также на некоторых моделях ТВ LG с версией WebOS 3.9 и меньше невозможно найти и заменить сертификаты браузера. В результате команды, описанные в пунктах 3.1 или 11.1 этой статьи, выполняются с ошибкой и реальная замена сертификатов не происходит. Дело в том, что нужные папки создаются динамически только при запуске браузера, поэтому при закрытом браузере подменить сертификаты не удается. В качестве решения предлагается добавить в стартовый скрипт команду запуска браузера в скрытом режиме, что позволяет затем проделать вышеописанные манипуляции для подмены сертификатов.
То есть, если при выполнении пункта 3.1 этой статьи вы получили сообщение об ошибке, то продолжайте выполнять остальные команды, а в пункте 11 самой первой командой вставьте
luna-send -n 1 -f luna://com.webos.applicationManager/launch '{"id": "com.webos.app.browser", "launchHidden":true, "params":{}}'
и потом все остальные, которые там приведены.
После этого перезапустите ТВ и повторите выполнение пунктов 3.1 и 10 (со всеми подпунктами). Затем снова перезагрузите ТВ.
На практике данную рекомендацию я не проверял, сведения взяты из этого источника.
[свернуть]