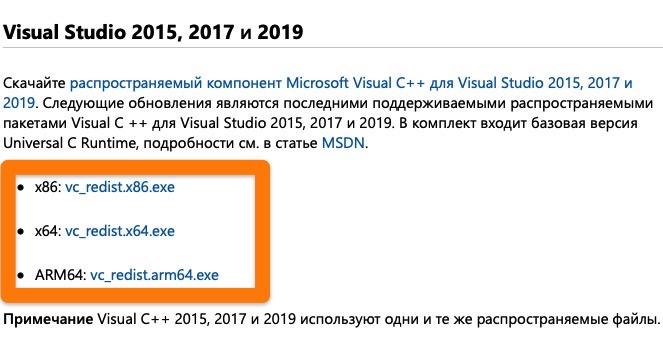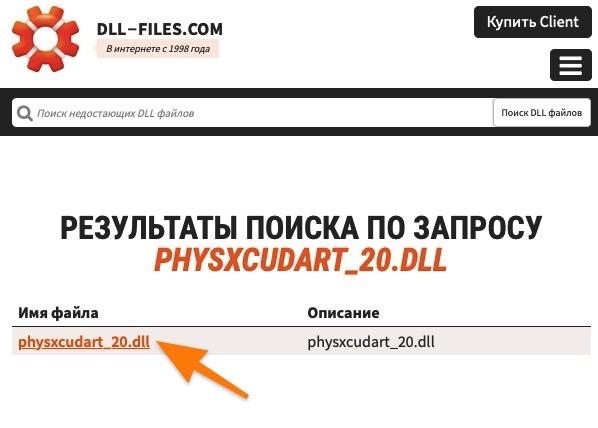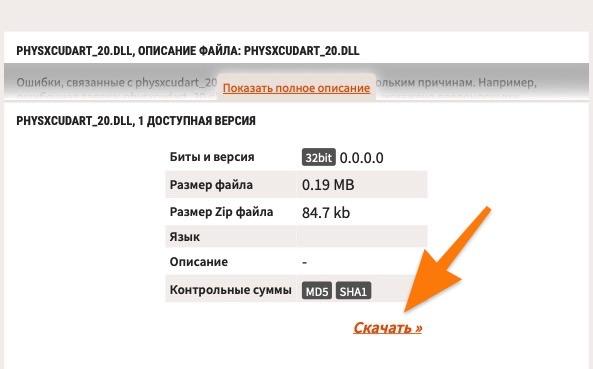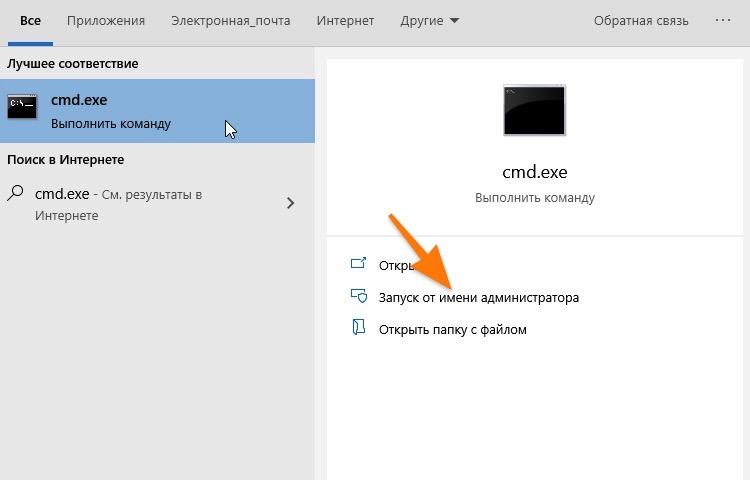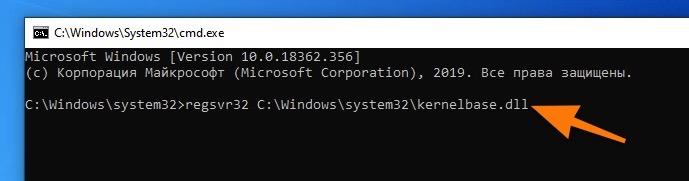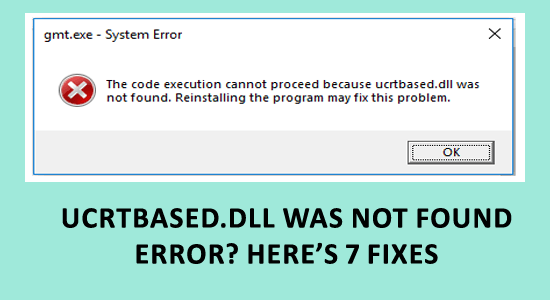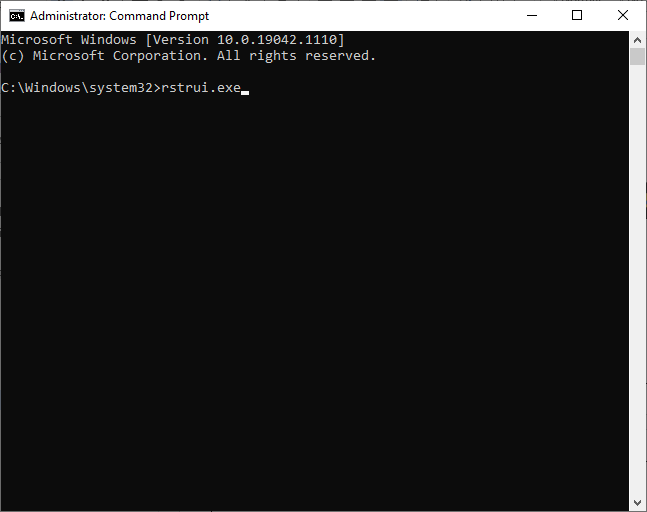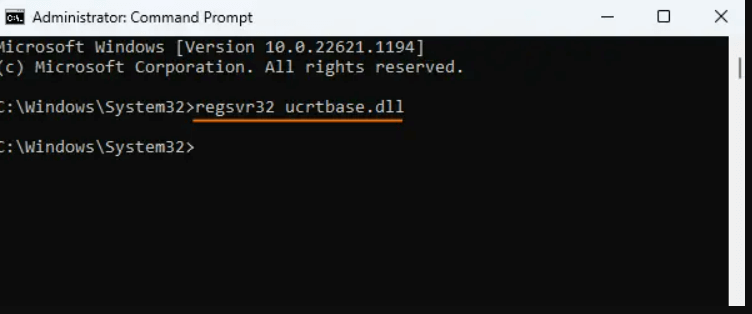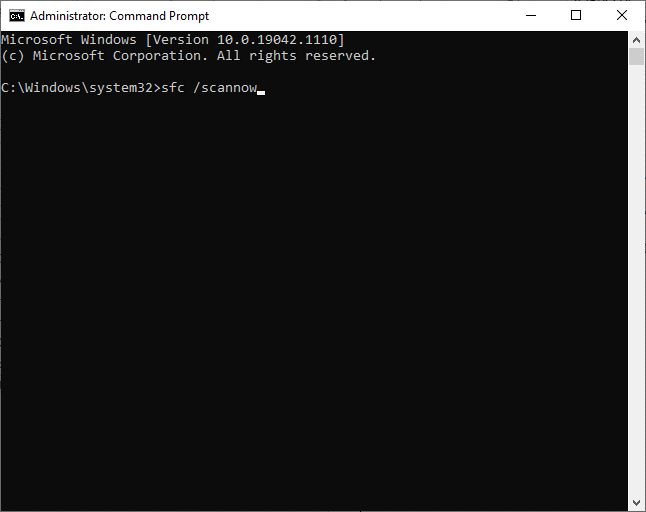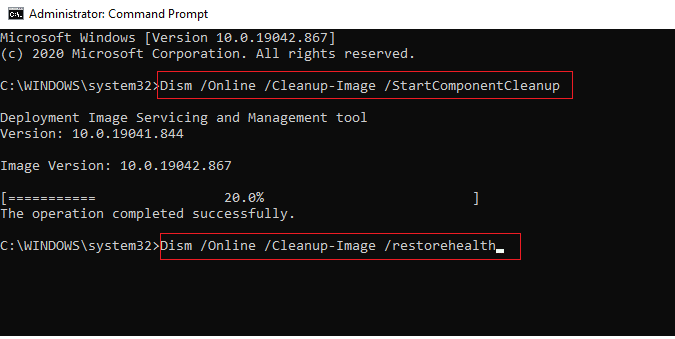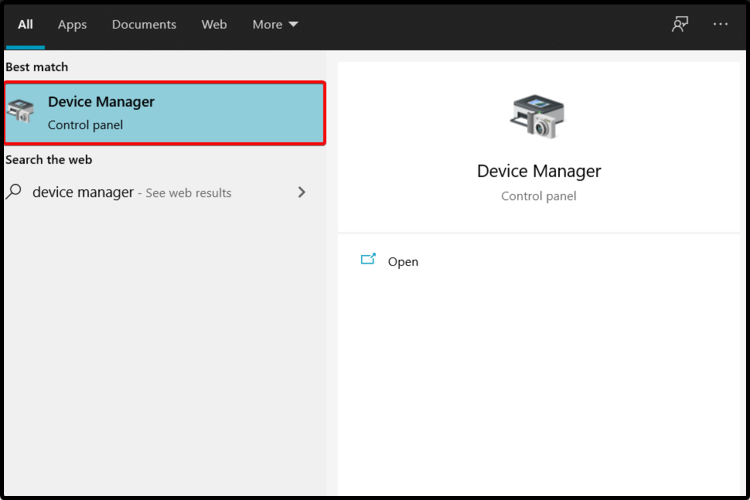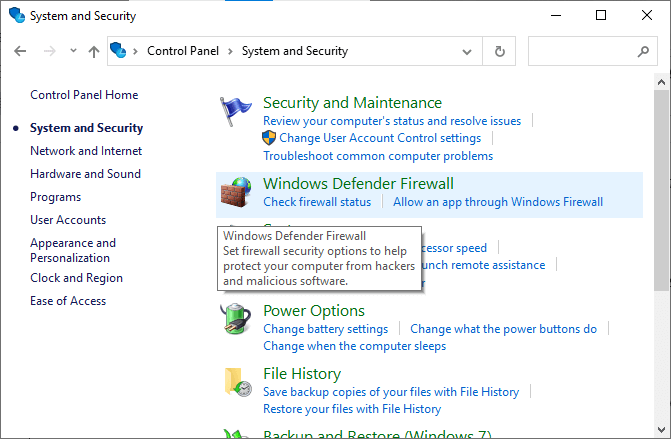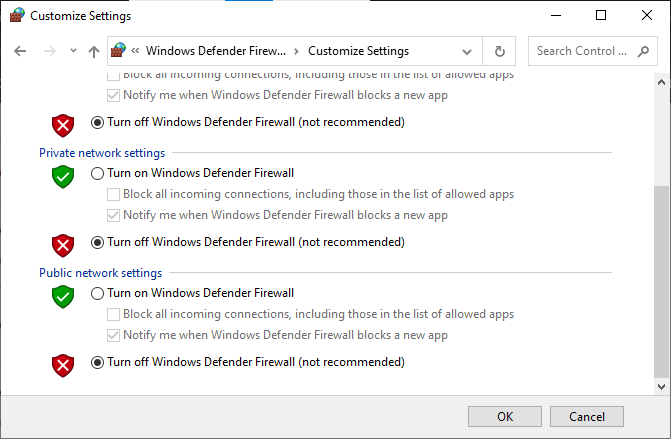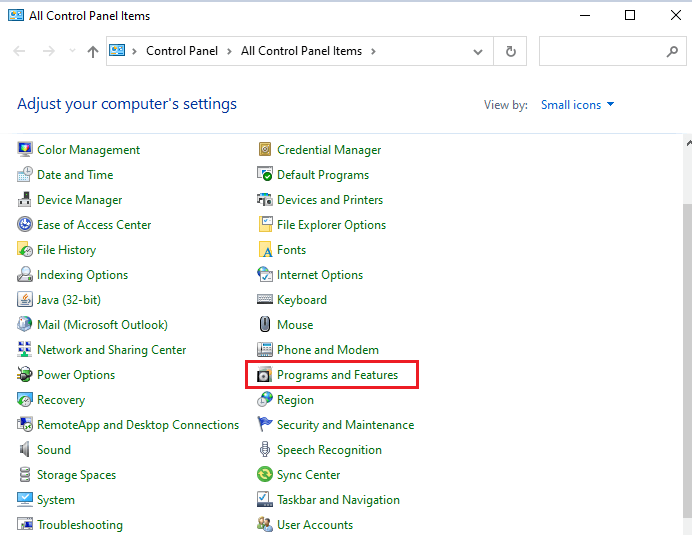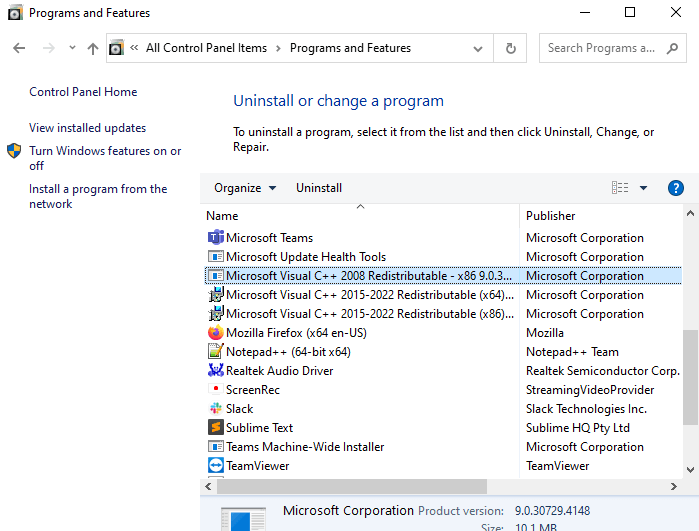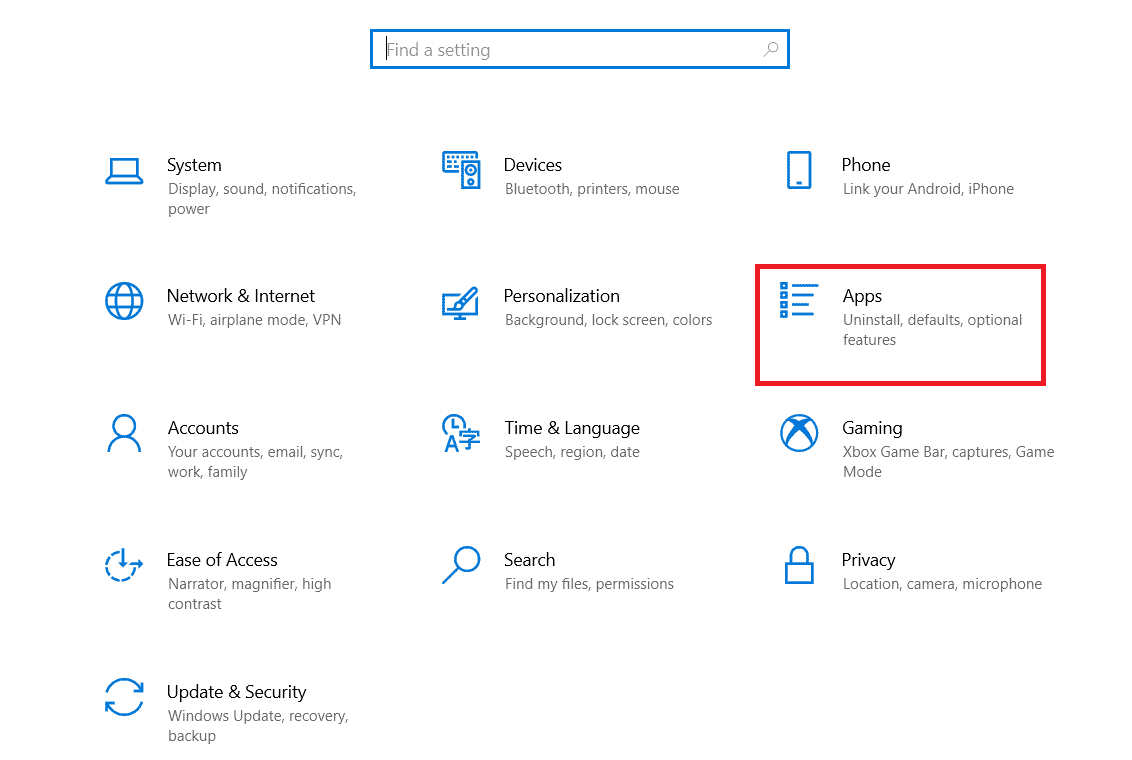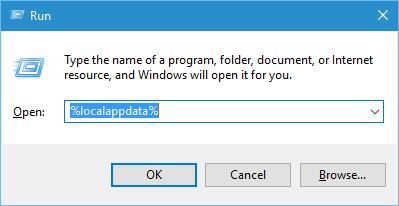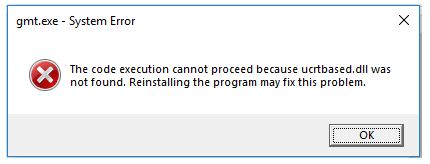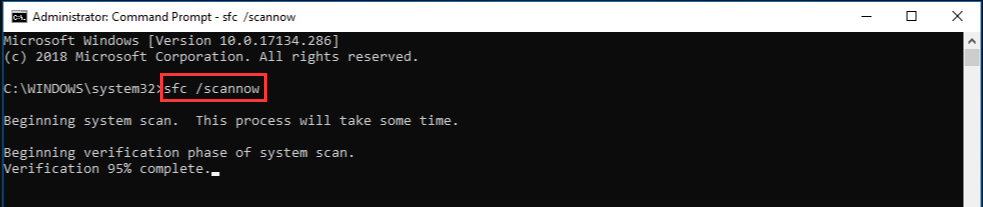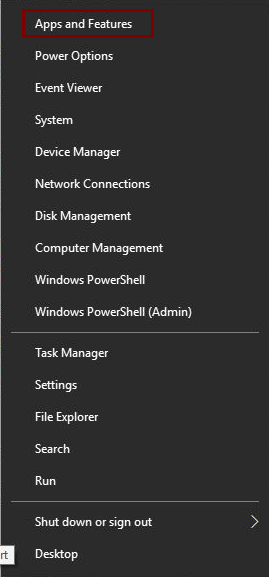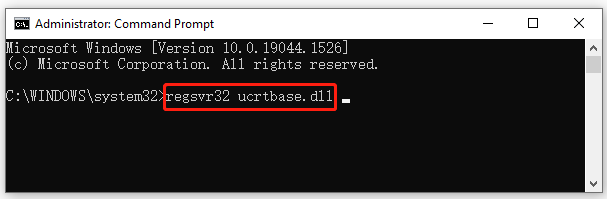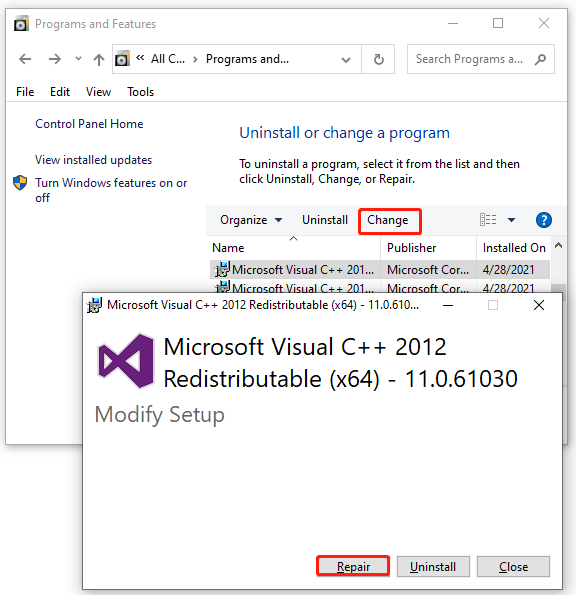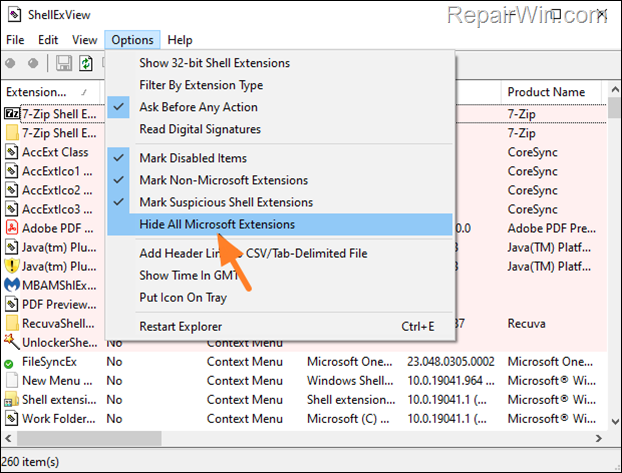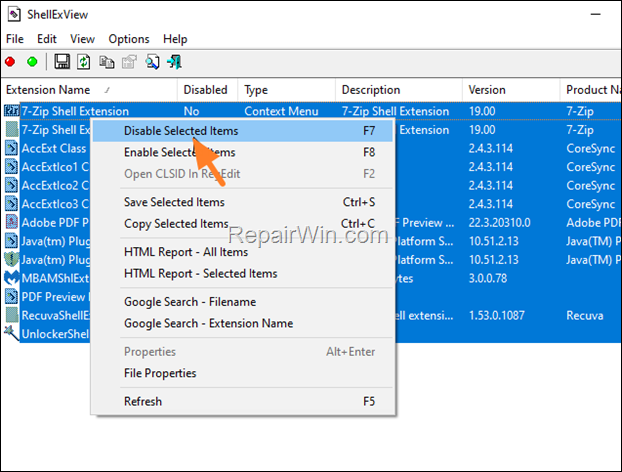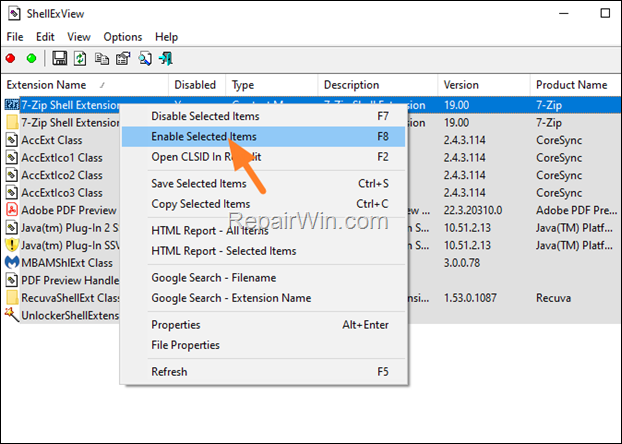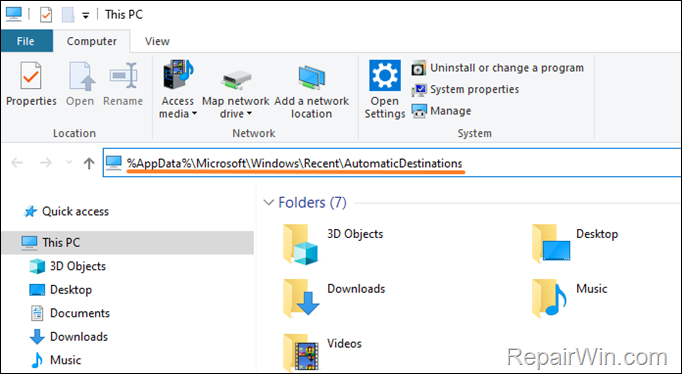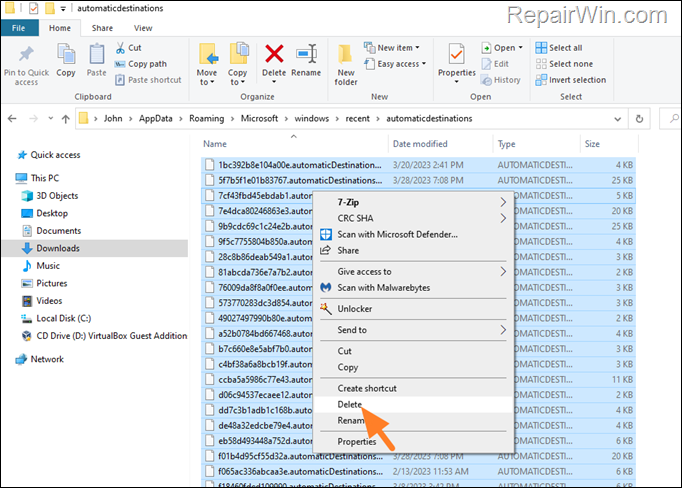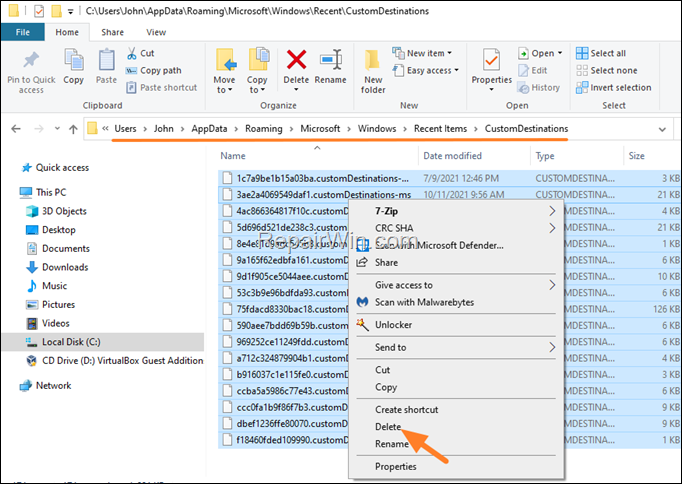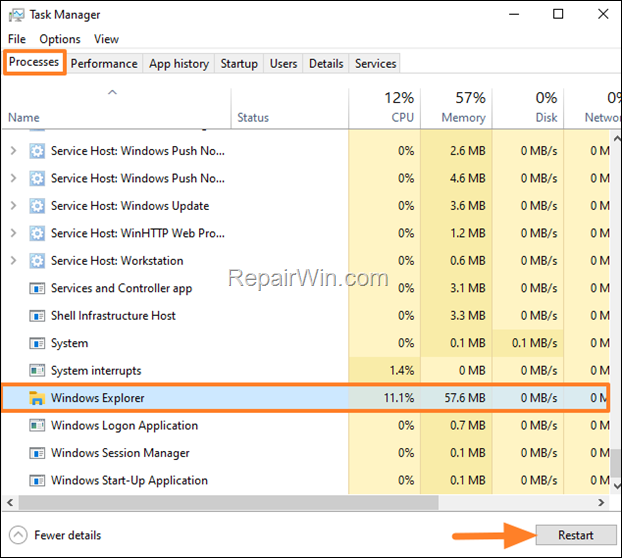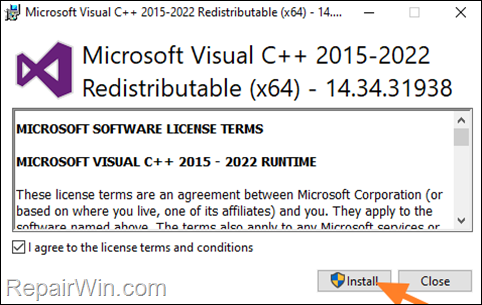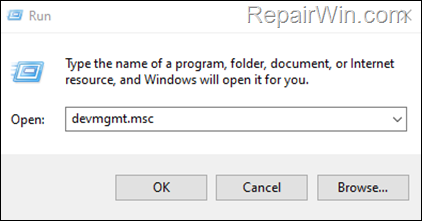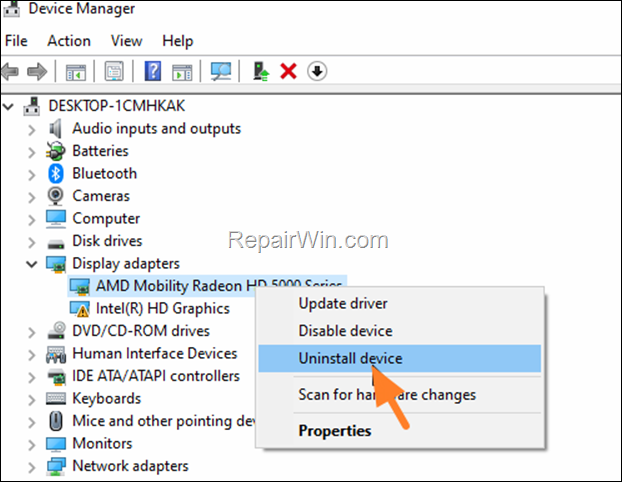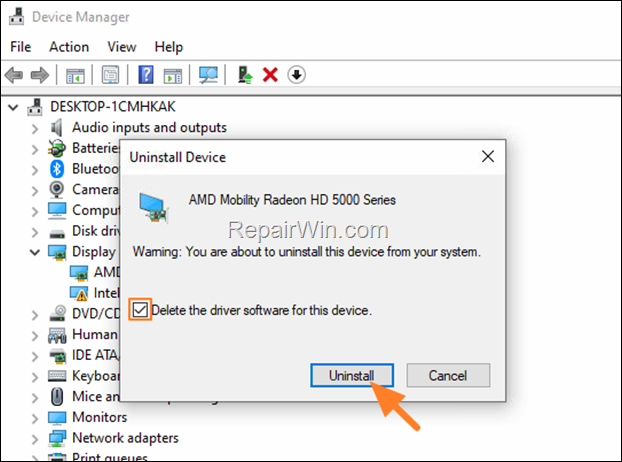Краткая инструкция по исправлению проблем с файлом ucrtbased.dll.
Файл ucrtbased.dll тесно связан с программой Microsoft Visual Studio. Это ПО для разработчиков, которые пишут на языках С++ и C#. При некорректной установке этого приложения и при некоторых других сбоях в системе VS начинает сыпать ошибками при запуске. Есть несколько путей решения этой проблемы.
Переустанавливаем Microsoft Visual C++
Все компоненты из состава Microsoft Visual C++ можно загрузить в систему вместе с пакетом Visual Studio.
- Заходим на официальную страницу Visual Studio на сайте Microsoft.
- Кликаем по одной из ссылок, расположенных на этой странице.
- Вариант х86 для 32-битных операционных систем,
- х64 для 64-битных,
- ARM64 для устройств в духе Surface, работающих на базе мобильных процессоров.
- Устанавливаем загруженную программу стандартным методом. Просто дважды кликаем по файлу, а потом жмем «Далее» пока процесс установки не завершится.
Варианты загрузки на официальном сайте Microsoft
После этого среда для разработки должна работать корректно. Если проблема не исправилась, то придется прибегнуть к другим способам.
Загрузка …
Любой DLL-файл в Windows можно заменить на идентичный из сети или с другого компьютера. Есть шикарная база DLL-файлов под названием DLL-files.com. Можете взять нужную библиотеку оттуда. Либо попросить кого-то скинуть вам ее с рабочей системы.
Я расскажу про загрузку новой библиотеки на примере предложенного выше сайта. Вот как устроен весь процесс:
- Открываем сайт с базой DLL-файлов.
- Сразу же вводим в поисковое поле название библиотеки, которую нужно заменить.
Используем поиск, чтобы не рыться в каталоге
- В результатах поиска ищем конкретно ту библиотеку, что нам нужна. Важно обратить внимание на все буквы и цифры.
Подбираем DLL
- На сайте всегда есть несколько ссылок на загрузку. Они предназначены для разных систем и программ. Вам нужно учесть это и скачать тот вариант, который подходит именно для вашего компьютера.
Скачиваем нужный DLL-файл
- Потом этот файл нужно в папку C:\Windows\System32 для 32-битной версии или С:\Windows\SysWOW64 для 64-битной версии.
Также файл нужно зарегистрировать в системе, иначе Windows его не сможет обнаружить и продолжит отзываться ошибкой при попытке использовать этот компонент. Для этого:
- Открываем встроенный в Windows поисковик. Это тот, что находится справа от меню «Пуск».
- Ищем там аналог терминала из Linux. В Windows это программа cmd.exe.
Без прав администратора не получится провести регистрацию
- В открывшемся окне введем команду regsvr32 C:\Windows\system32\ucrtbased.dll.
Загрузка …
Готово. В вашем случае название файла, конечно, будет отличаться
На этом все. Надо пробовать заново запустить неработающую программу и проверить ее.
Загрузка …
Post Views: 4 775
Seeing the ucrtbased.dll error when launching any application or game, then this article is for you. The ucrtbased.dll was not found error occurs when the crucial DLL file gets corrupted or damaged and stops you from running the application or game.
Here in this article find out how to get back missing ucrtbased.dll file on your Windows 10 or 11 system.
To repair corrupted Windows files, we recommend Advanced System Repair:
This software is your one stop solution to fix Windows errors, protect you from malware, clean junks and optimize your PC for maximum performance in 3 easy steps:
- Download Advanaced System Repair rated Excellent on Trustpilot.
- Click Install & Scan Now to install & scan issues causing the PC problems.
- Next, click on Click Here to Fix All Issues Now to fix, clean, protect and optimize your PC effectively.
What is Ucrtbased.dll?
Ucrtbased.dll is a system file, commonly found under the 2 folders in your PC.
- C:\Windows\System32
- C:\Windows\SysWOW64
This is an essential part of the Microsoft Visual C++ package and has a file size of 1.08 MB. The Ucrtbased.dll file is needed by numerous applications or programs to run properly.
What Causes Ucrtbased.dll Not Found Error?
In most cases, this error occurs when the Windows registry accidentally deletes the specific DLL files or due to a malware or virus attack. The most common reasons for the problem are listed below.
- There are a few corrupt system files on your PC that need to be repaired.
- Your system has outdated drivers installed in it.
- The Microsoft Visual C++ packages are corrupt or outdated.
- Recently installed applications corrupt the DLL file.
How to Fix ucrtbased.dll not found?
Table of Contents
Solution 1: Restore Your System to an Earlier Date
Performing a system restore will restore your system to an earlier state when there is no error. This is an inbuilt tool designed by Microsoft for repairing and protecting the system from corruption.
Note: Before starting a system restore process, it is always important to boot your computer in safe mode. This ensures that all the operating system components are loaded and functioning properly, allowing the restoration process to access the necessary files and settings for successful recovery. Skipping this step may result in an incomplete or unsuccessful restoration.
- As you did earlier, go to the command prompt window with admin rights.
- Next, type the following command and press the Enter
- rstrui.exe
- Press the Next button in the System Restore window to proceed.
- Finally, you can select any of the listed restore points and then, click on the Finish
Once you have restored your system to the previous state, the program can’t start because ucrtbased.dll is missing get fixed now.
Solution 2: Re-register the Ucrtbased.dll File
Re-registering the file can help resolve the ucrtbased.dll was not found issue. By registering ucrtbase.dll, the operating system can locate and load it correctly when launching programs. This grants access to essential functions/resources, enabling smooth program operation with no issues.
- Press the Windows key and in the search box type CMD
- And right-click on it and choose Run as an admin option
- Open the command prompt on your device with admin rights.
- Then, type regsvr32 ucrtbase.dll in the command window and hit the Enter key.
- Wait until the command is executed and check if the error is resolved now.
Solution 3: Run SFC/DISM Scan
As ucrtbased.dll is an essential Windows system file, if in case the Windows system file gets corrupt or damaged, you may face application crashing issues and show the program can’t start because ucrtbased.dll is missing.
To fix this, perform an SFC/DISM scan as instructed below.
- Press the Windows key and type cmd in it.
- Then, press the Run as administrator option to launch the command prompt screen with admin rights.
- Next, enter the below command in a new line and click on the Enter
- sfc /scannow
- Wait until you receive the Verification 100 % completed message and once you see this, ensure that the ucrtbased.dll error is resolved now.
- Still, if you receive this error, restart the PC, open the command prompt as an admin again, and type and run the following commands.
- dism/Online /cleanup-image /scanhealth
- dism/Online /cleanup-image /startcomponentcleanup
- dism/Online /cleanup-image /restorehealth
Wait until the commands are executed, and reboot your system.
Solution 4: Update Drivers
Outdated or incompatible drivers can cause conflicts, resulting in errors such as missing ucrtbased.dll files. So, updating graphics drivers will restore the missing or corrupted DLL files and fix the error.
- Press the Windows key and type Device Manager in the search box. Then, click on Open to launch it.
- Double-click on the drivers, check if any drivers need any updates, and make a note of them.
- Then, go to the manufacturer’s website and download the driver that suits your system specifications.
- Intel
- AMD
- NVIDIA
The .exe files will be downloaded to your computer. Execute the files by double-clicking on them to install them on your system.
You can also update the driver by running the Driver Updater tool. This software can automatically update outdated drivers and easily resolve other driver-related problems.
Get Driver Updater to Update the Drivers Automatically
Solution 5: Disable your Security Software Temporarily
Temporarily disabling your security software can resolve the error since some security programs incorrectly flag the ucrtbased.dll file as a potential threat and either remove or quarantine it. By turning off your security software, you eliminate any interference that might hinder program access to this vital file, which allows the application to launch successfully.
- Go to the Control Panel and click on System and Security.
- Now, click on Windows Defender Firewall.
- Next, click on Turn Windows Defender Firewall on or off.
- Check the boxes Turn off Windows Defender Firewall (not recommended) options under all menus.
- Restart your PC.
Likewise, disable the antivirus suite on your by following these steps: Go to the Settings or Options menu of your antivirus app or program and find a setting that shows some options like Enable/Disable Protection or Turn On/Off Protection. Disable the protection by confirming with the prompt.
Solution 6: Repair the Microsoft Visual C++ Package
Repairing the Visual C++ package makes sure that all the essential DLL files including ucrtbased.dll are installed and functioning properly which helps to launch affected programs without any problem.
- Go to the search menu and type control, then click on Control Panel from the results.
- Now, change the View by type to Small icons and click on Programs and Features.
- Scroll down the screen and right-click on the Microsoft Visual C++ Redistributable and choose the Change option.
- In the next screen, click on Repair and follow the upcoming prompts to finish the repair process.
- Make sure to repeat these steps for all Microsoft Visual C++ Packages.
- Restart your computer and ensure that the ucrtbase.dll application error is cleared.
Solution 7: Reinstall the Faulty Application
Reinstalling the application replaces any missing or damaged files, which resolves any program startup issues caused by the missing DLL error.
- Click on the Windows + I keys simultaneously to open the Windows Settings.
- Then, press the Apps settings.
- Now, find the latest installed and click on it.
- Then, press the Uninstall and follow the upcoming instructions to finish the uninstall process.
- Next, click on the Windows +R key and type %appdata% and hit Enter.
- Find and right-click on the installed app folder and press the Delete option to delete them.
- Next, hit the Windows +R key and enter %localappdata% in the box and hit Enter.
- Locate the app folder and remove it from your system.
Restart your computer once done it is estimated now the ucrtbased.dll is missing error is fixed on Windows 10 & 11.
Recommended Solution to Fix Ucrtbased.dll Error
In many cases, the DLL errors are not fixed manually, so if you are still seeing the ucrtbased.dll was not found error, then run the automatic DLL Repair Tool.
This advanced repair tool will scan your computer, detect the issue and solves all errors such as DLL error, and registry error, preventing PC issues, virus infection and others.
It not only solves the issues but also optimizes the performance of OS just like the new one.
Get DLL Repair Tool to Fix Ucrtbased.dll Error
Conclusion
So, this is all about “The program can’t start because ucrtbased.dll is missing” error on Windows 10 and Windows 11.
Here I tried my best to list down the potential solutions to restore ucrtbased.dll file and fix the error. So, follow the solutions given one by one and get past the error.
Despite this, if you are having any sort of queries or questions related to this article or this specific error then, write to us on our Facebook page.
Good luck..!
Hardeep has always been a Windows lover ever since she got her hands on her first Windows XP PC. She has always been enthusiastic about technological stuff, especially Artificial Intelligence (AI) computing. Before joining PC Error Fix, she worked as a freelancer and worked on numerous technical projects.
-
Home
-
Disk Recovery
- What Is Ucrtbase.dll & How to Fix the Related Errors? [Answered]
By Ariel | Follow |
Last Updated
A lot of people encounter the ucrtbase dll application crashing error on Windows. What is ucrtbase.dll? How to fix its related errors? Now, you come to the right place. This post of MiniTool will explain them in detail.
What Is Ucrtbase.dll
The ucrtbased dll file is a software component of Microsoft Visual C++ that is an IDE developed by Microsoft. It is a legitimate Windows file and dynamic link library file that doesn’t cause any threat to your computer. That is to say, if you install an application or program that requires the Microsoft Visual C++ packages, you may find the ucrtbase.dll file inside the installation folder.
How to determine if ucrtbase dll is safe for the Windows system? Usually, the file is located in the C:WindowsSystem32 directory and the known file size on Windows is about 1,181,208 bytes. However, if the ucrtbase dll file is not in its original location, then we recommend you perform a virus scan to check its safety.
Since ucrtbased dll is a core Windows system file that’s needed by many applications, games, or web browser extensions, you may encounter application/game crashing errors once the file gets deleted, misplaced, or corrupted. Here are the most commonly occurring errors related to ucrtbase dll:
- This application failed to start because ucrtbase.dll was not found. Re-installing the application may fix this problem.
- The code execution cannot proceed because ucrtbased.dll was not found. Reinstalling the program may fix this problem.
- The module ucrtbase.dll was loaded but the entry-point DllRegisterServer was not found. Make sure the ucrtbase.dll is a valid DLL or OCX file and then try again.
- dll is either not designed to run on Windows or it contains an error. Try installing the program again using the original installation media.
- Error loading ucrtbased.dll. The specified module could not be found.
If you are also troubled by these issues, don’t worry. We summarize several effective fixes in the following part.
How to Fix the Application Error Due to Ucrtbase.dll
After analyzing extensive user reports, we find some common solutions to the ucrtbase.dll application error. Let’s start trying.
# 1. Run an SFC Scan
As mentioned above, ucrtbased dll is an important Windows system file. Once the file is missing or corrupted, you may encounter various application crashing issues. To repair the system files, you can run an SFC scan.
Step 1. Type cmd in the search box, and then right-click the Command Prompt from the top result and select Run as administrator.
Step 2. In the elevated Command Prompt, type sfc /scannow command and hit Enter. After that, this tool will scan and repair the corrupted system files. This process may take you some time and make sure that it completes.
Once done, reboot your computer and relaunch the app to check if the ucrtbased dll not found issue gets solved.
# 2. Reinstall the Faulty Application
As the error message suggests, reinstalling the faulty application may fix the “ucrtbased dll missing” issue. Let’s have a try:
Step 1. Right-click the Start menu at the bottom left and select Apps & features.
Step 2. Scroll down the list to find the application that has the “ucrtbased dll not found” issue, select it, and click on Uninstall. Then follow the on-screen prompts to complete the uninstallation.
Step 3. Once uninstalled, you can re-download the program from its official website.
# 3. Re-register the Ucrtbase Dll File
In addition, you can try registering the ucrtbase.dll file to fix the “ucrtbased dll not found” error. Here’s how to do that:
Step 1. Open the elevated Command Prompt window again like Step 1 in the first solution.
Step 2. Type the regsvr32 ucrtbase.dll command and hit Enter.
# 4. Repair the Microsoft Visual C++ Package
Sometimes the ucrtbased dll missing error can occur if the Microsoft Visual C++ Redistributable package gets corrupted. In this case, you can perform a repair for the package.
Step 1. Type control in the search box and select Control Panel from the best match.
Step 2. Change the View by type to Small icons and select Programs and Features.
Step 3. Scroll down to the Visual C++ Redistributable installation, and then right-click it and select Change. In the pop-up window, click on Repair and follow the on-screen instructions to complete the repair. Then you need to repeat this step to repair other Visual C++ Redistributable packages.
Now, you can reboot your PC and check if the ucrtbase.dll application error is cleared.
# 5. Restore Your System to an Earlier Date
If you still receive the “ucrtbased dll missing” error after trying all the above solutions, restore your system to an earlier date where the DLL file functions properly. To restore the Windows system, you need to use a system restore point. Click this hyperlink to know detailed steps.
About The Author
Position: Columnist
Ariel has been working as a highly professional computer-relevant technology editor at MiniTool for many years. She has a strong passion for researching all knowledge related to the computer’s disk, partition, and Windows OS. Up till now, she has finished thousands of articles covering a broad range of topics and helped lots of users fix various problems. She focuses on the fields of disk management, OS backup, and PDF editing and provides her readers with insightful and informative content.
If your File Explorer crashes and restarts immediately with error 0xc0000409 due to «ucrtbase.dll» module, continue reading below to fix the problem. Problem description: When you try to browse folders in Windows 10/11, file explorer closes and the following error appears in Event Viewer (Application Event Log):
«Faulting application name: explorer.exe, version: 10.0.19041.2728, time stamp: 0x4990a333
Faulting module name: ucrtbase.dll, version: 10.0.19041.789, time stamp: 0x2bd748bf
Exception code: 0xc0000409
Fault offset: 0x0000000000071208
Faulting process id: 0xe94
Faulting application start time: 0x01d96179b519a2e5
Faulting application path: C:\WINDOWS\explorer.exe
Faulting module path: C:\WINDOWS\System32\ucrtbase.dll
Report Id: 1dc1448f-5d08-4dae-9c44-2c1d52dfb402
Faulting package full name:
Faulting package-relative application ID:»
This guide contains several solutions to solve the following problem in Windows 10 «Explorer crashes: Faulting module ucrtbase.dll, Code: 0xc0000409»
FIX: File Explorer Crashes – Faulting module: ucrtbase.dll – Exception Code: 0xc0000409 on Windows 10/11.
Method 1. Disable Third-party Shell extensions in File Explorer.
Shell extensions are additional commands that are added to the right-click context menu of File Explorer to extend its functionality. Usually the shell extensions are added by third-party programs, so that the user can easily perform any action related to program which install the extension via Windows Explorer. For example, compression and decompression programs such as WinRAR or WinZip add their own commands to the right-click menu.
So one reason why Explorer may crash is because of a Shell Extension that has been added by a third party program to the right-click context menu. To find out if this is the reason, proceed as follows:
1. Download Download ShellExView for x64 utility in a ZIP file and extract it to a folder.
2. From the extracted folder run the shexview.exe application as administrator.
4. At Options menu, click on Hide All Microsoft Extensions.
5. Now press CTRL + A to select all the third-party extensions and then right-click and select Disable Selected items. (or press «F7«).
.
6. Restart your computer and check if the problem persist. If not, then one of the installed third-party shell extensions is the culprit. At such case, open the ShellExView utility again and enable one by one the disabled extensions and restart your PC, until you find which one causes the problem. *
* Notes:
1. If the problem persists with all the third-party shell extensions disabled, then re-enable all of them and continue to next method.
2. To re-enable a shell extension, right-click on it and select «Enable Selected items«, or simply click on it and press «F8«
Method 2. FIX UCRTBASE.DLL Crashes Explorer issue by Clearing Recent Items History.
The next method to solve the Explorer crash problem is to delete the list of recently opened items.To do that:
1. Open Windows Explorer.
2. Copy and paste the following address in the address bar and press Enter:
- %AppData%\Microsoft\Windows\Recent\AutomaticDestinations
3. Press Ctrl + A (to select all items) and hit Delete (or right-click > Delete).
4. Then copy & paste the following address in address bar and press Enter.
- %AppData%\Microsoft\Windows\Recent\CustomDestinations
5. Press Ctrl + A again (to select all items) and hit Delete.
6. Now press Ctrl + Alt + Del to open Task Manager.
7. At Processes tab, highlight the Windows Explorer process and click Restart.
8. Now, check if the problem has been resolved.
Method 3. Install Microsoft C and C++ runtime libraries.
The file «ucrtbase.dll» that crashes Explorer is part of the Microsoft C runtime libraries. These libraries are required by many applications built by using Microsoft C and C++. So, proceed and re-install the Microsoft C and C++ runtime libraries, as instructed below.
1. Download and install the latest Microsoft Visual C++ Redistributable package.
2. After installation, restart your computer and see if the problem persists.
* Note: Some users reported that the problem is related to Visual Studio. So, if you’re using Visual Studio upgrade it to its latest version.
Method 4. Reinstall Graphics drivers.
The next method for solving the Explorer crashing problem 0xc0000409 due to file «UCRTBASE.DLL», is to remove and re-install the drivers for your graphics adapter.
1. Press Windows + R keys to open the run command box.
2. Type: devmgmt.msc & click OK to open the Device Manager.
3. In Device Manager, double-click to expand the Display Adapters.
4. Right-click on the installed display adapter(s) and select Uninstall device. *
* Note: For laptops with two display adapters uninstall both the display adapters.
5. At the next window, check the option «Delete the driver software for this device» and then click Uninstall to completely remove the display drivers.
6. Restart your PC and go to Windows Updates > Check for Updates. Let Windows to download and reinstall the display drivers and then check if the problem is fixed. *
* Note: If Windows doesn’t automatically find the drivers, download and install them from the graphics adapter manufacturer’s website.
Method 5. FIX the Explorer Crash issue by Repairing Windows System Files.
If your Explorer continues to crash with error 0xc0000409 due to the «ucrtbase.dll» file, try repairing your Windows system files and see if that fixes the problem:
1. Open Command Prompt as Administrator. To do that:
1. Press the Windows
+ R keys to open the ‘Run’ command box
2. Type CMD and then press CTRL + SHIFT + ENTER.
2. In command prompt give the following dism command and press Enter:
- DISM.exe /Online /Cleanup-image /Restorehealth
3. When the DISM operation is completed, type the following command and hit Enter:
- sfc /scannow
4. Now wait until the System File Checker repairs the Windows System Files.
5. When this done, restart your computer.
Method 6. Perform a Windows 10 Repair.
If after following the above methods your File Explorer keeps crashing with error 0xc0000409, try to repair Windows by using the instructions mentioned in this article: How to repair-upgrade Windows 10.
Method 7. Clean Install Windows.
If none of the above method helped to fix the mentioned issue, your last option is to perform a clean installation of Windows.
* Important: The clean installation of Windows, means that all your files and settings will be lost during the installation process. So, proceed and backup all your important files and settings to another storage media (e.g. to an external USB drive) before you continue to clean install Windows.
To perform a clean installation of Windows (after backing up your files), follow the instructions on the following guides, according your Operating System.
- How to clean install Windows 10.
- How to clean install Windows 11.
That’s all folks! Did it work for you?
Please leave a comment in the comment section below or even better: like and share this blog post in the social networks to help spread the word about this solution.
If this article was useful for you, please consider supporting us by making a donation. Even $1 can a make a huge difference for us.

Spoke with adobe support and they said not their problem its a windows Visual issue. Anyone have a solution to this was working fine yesterday now wont get past the loading in screen.
Faulting application name: Adobe Premiere Pro.exe, version: 12.0.0.224, time stamp: 0x59d4c660
Faulting module name: ucrtbase.dll, version: 10.0.15063.674, time stamp: 0x8ac9f9d4
Exception code: 0xc0000409
Fault offset: 0x000000000007350e
Faulting process id: 0x33e8
Faulting application start time: 0x01d37c0f446fd4e0
Faulting application path: C:\Program Files\Adobe\Adobe Premiere Pro CC 2018\Adobe Premiere Pro.exe
Faulting module path: C:\WINDOWS\System32\ucrtbase.dll
Report Id: 468fa311-8ad9-4e0e-a766-4544deec5491
Faulting package full name:
Faulting package-relative application ID: