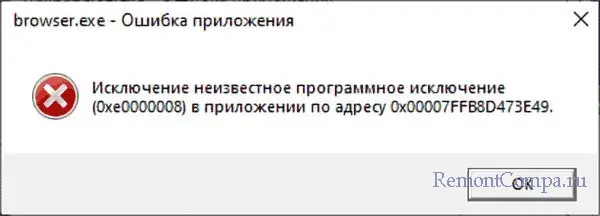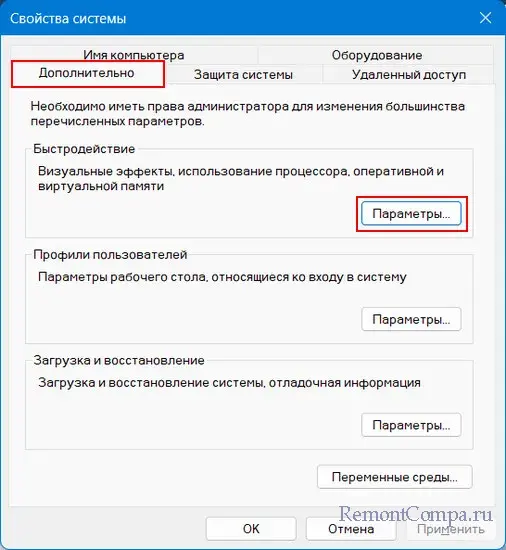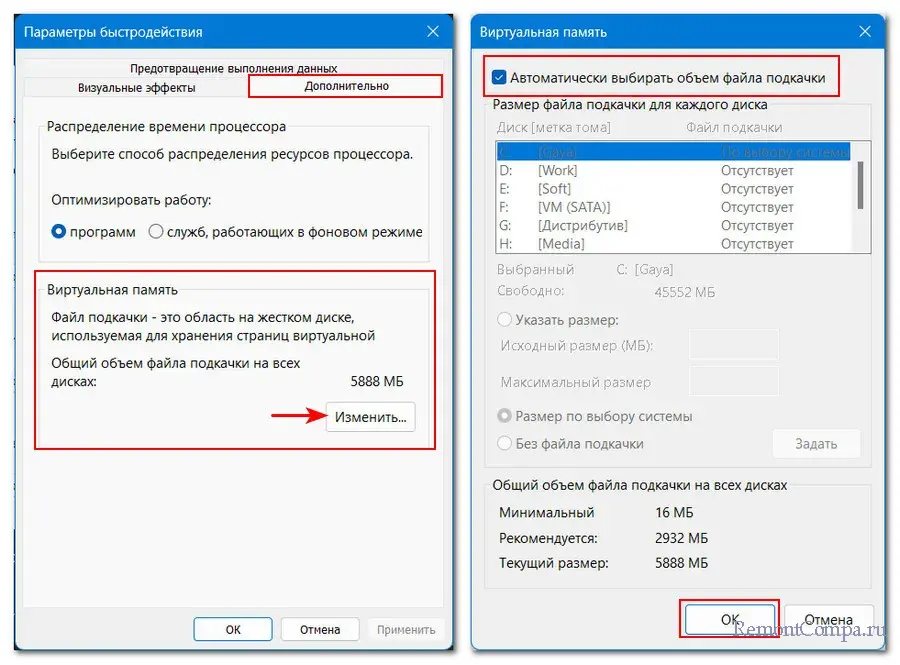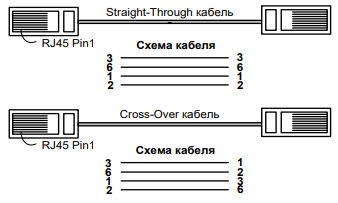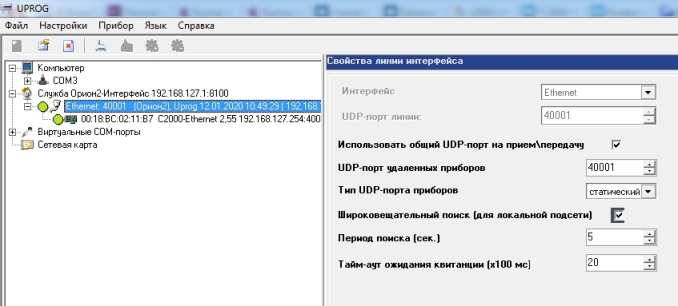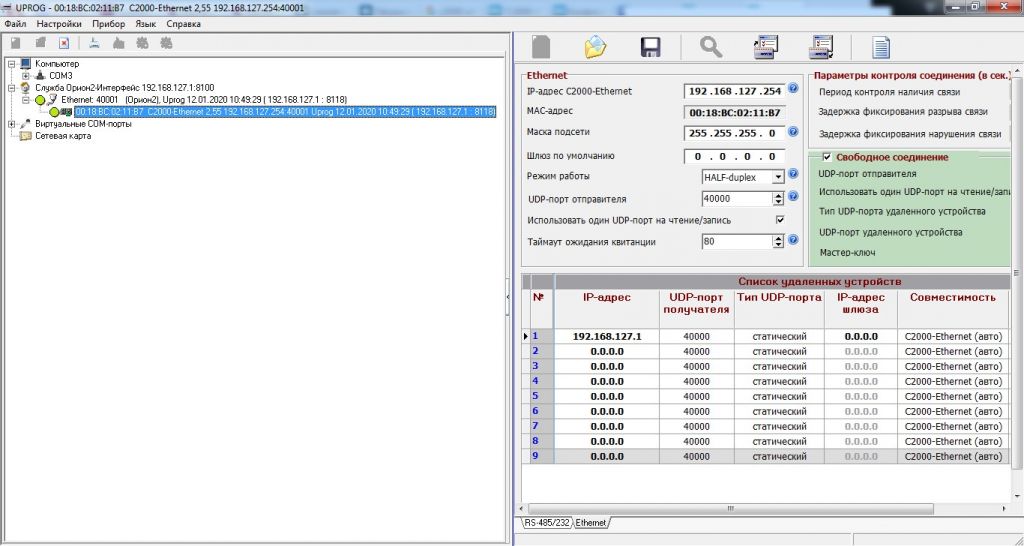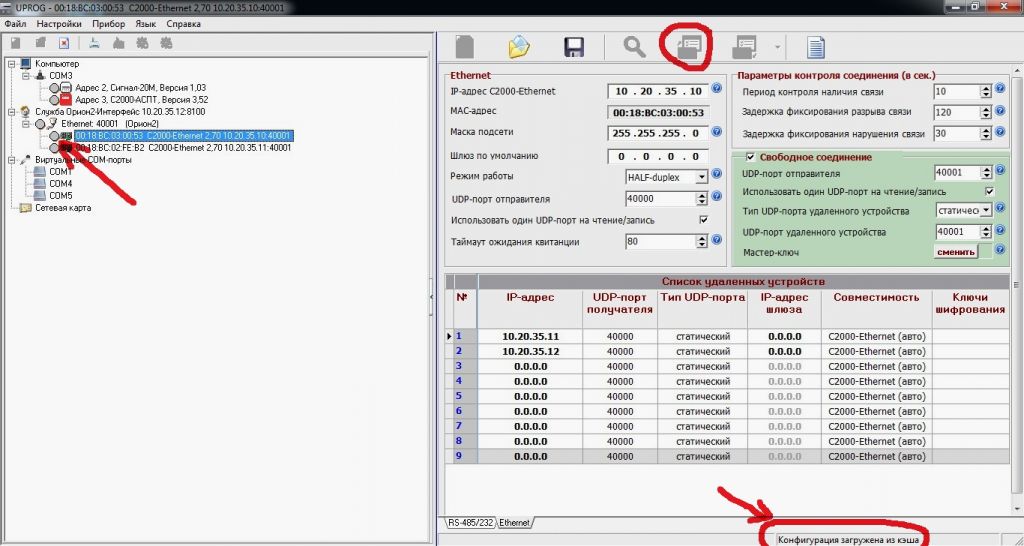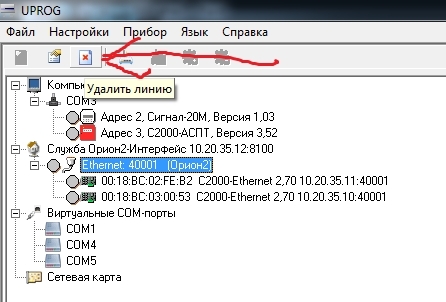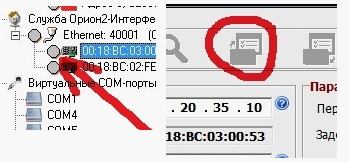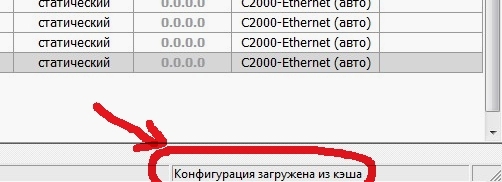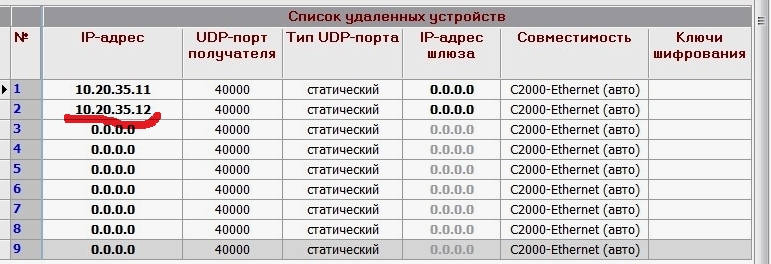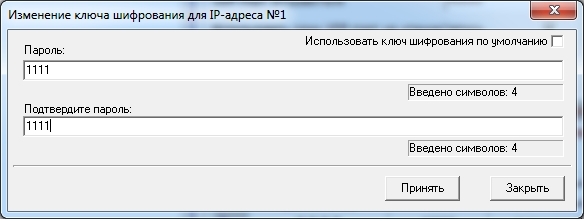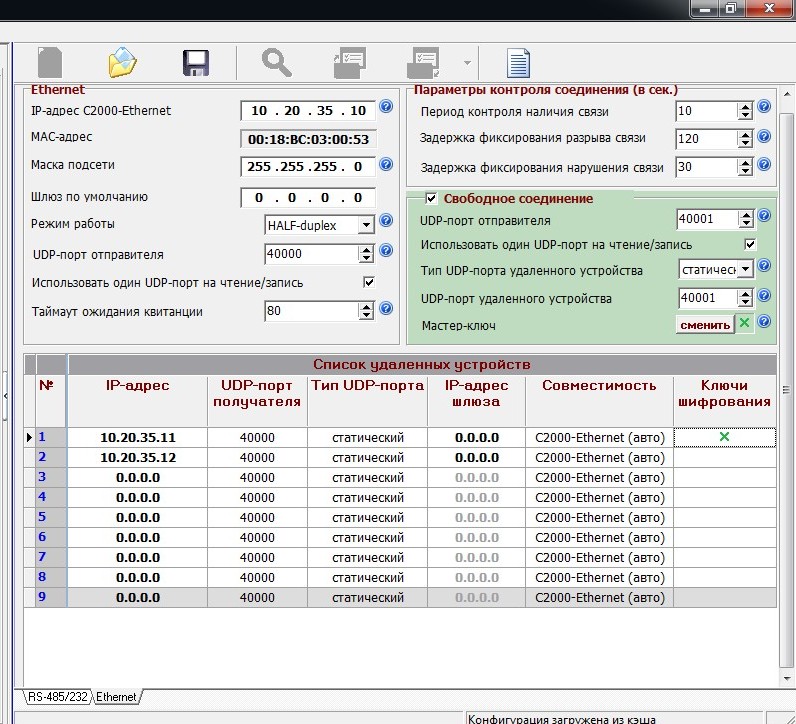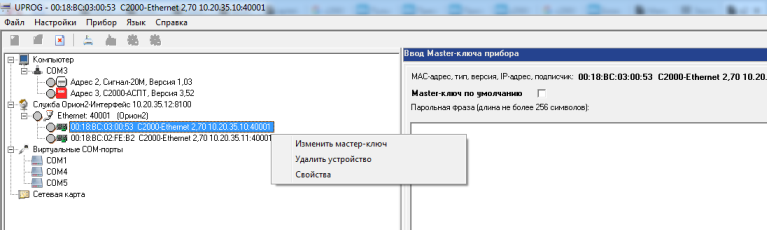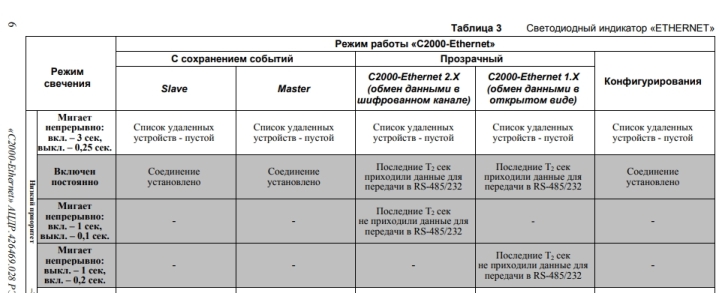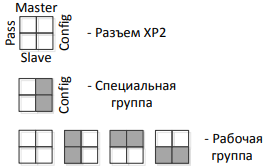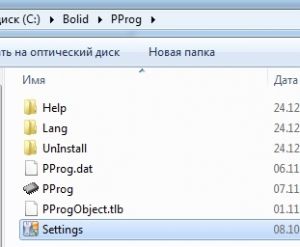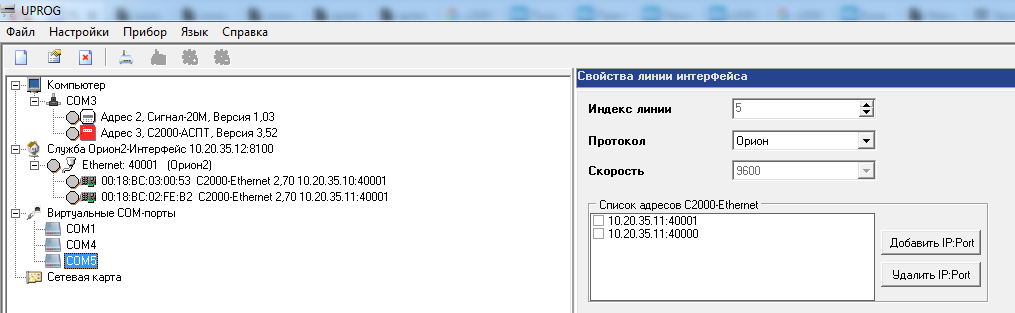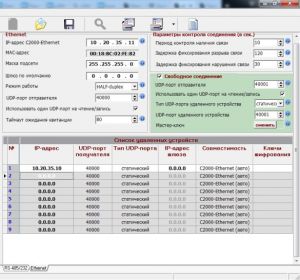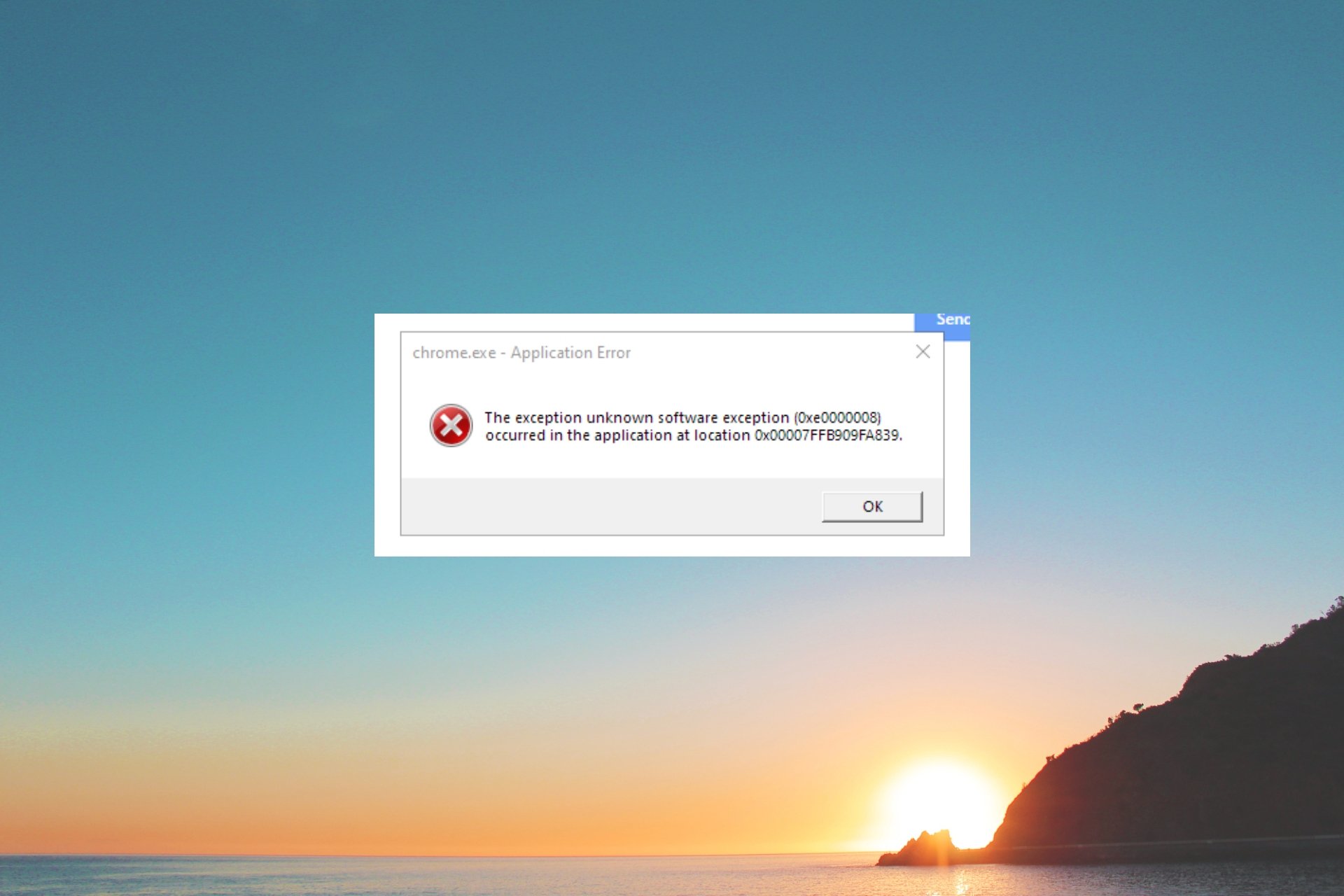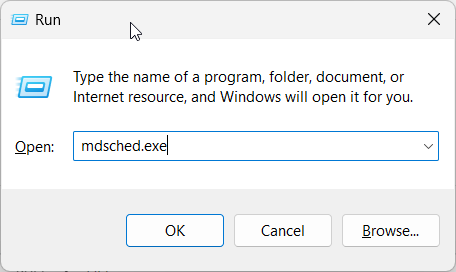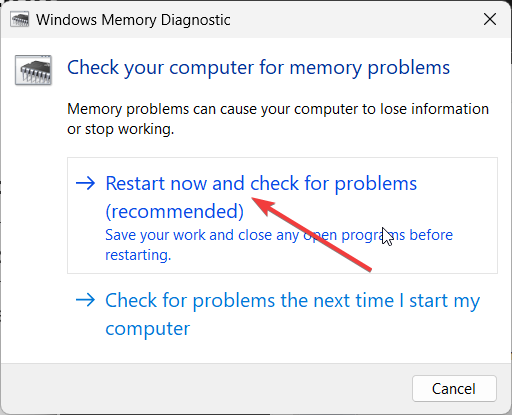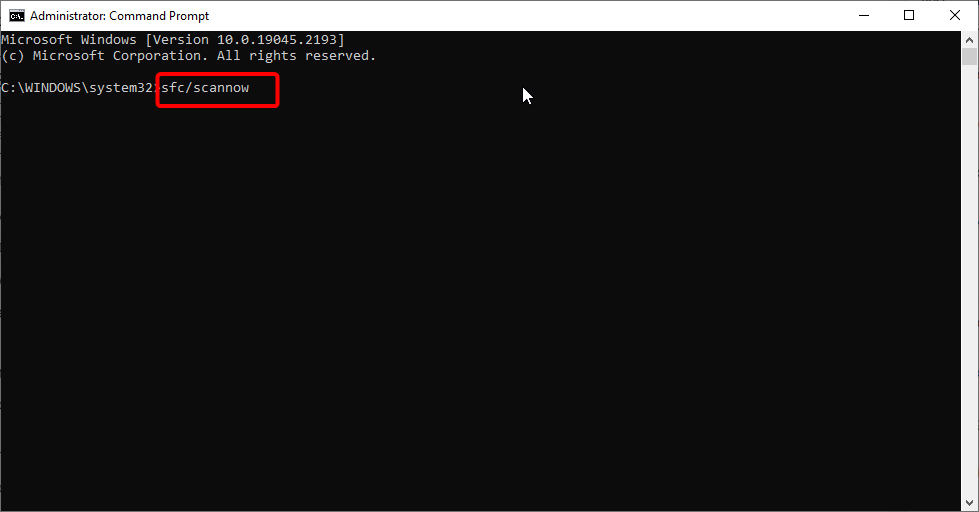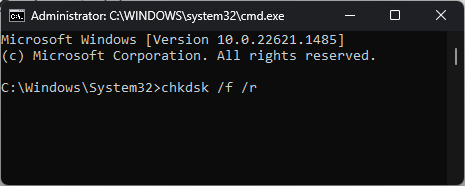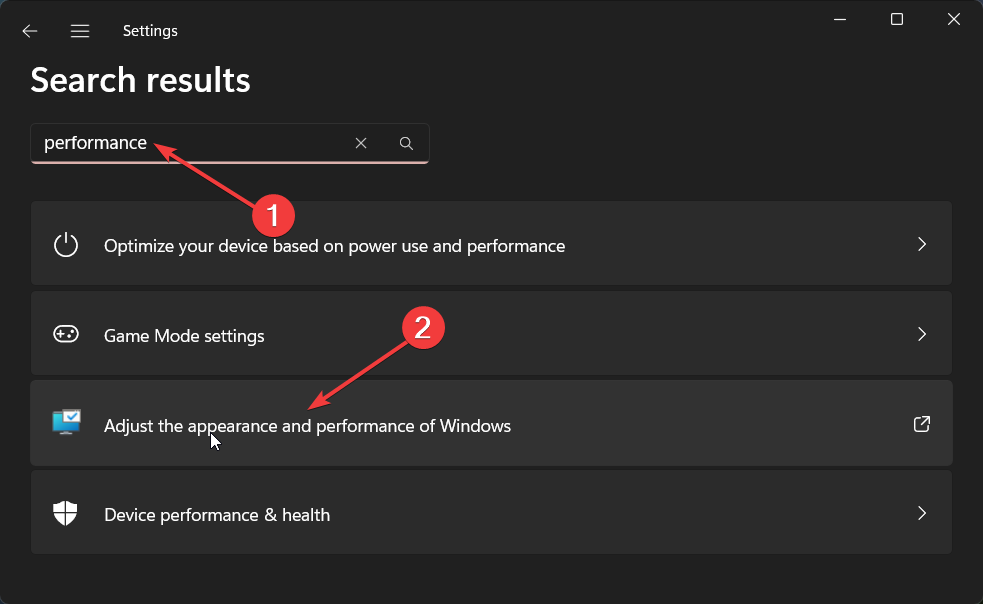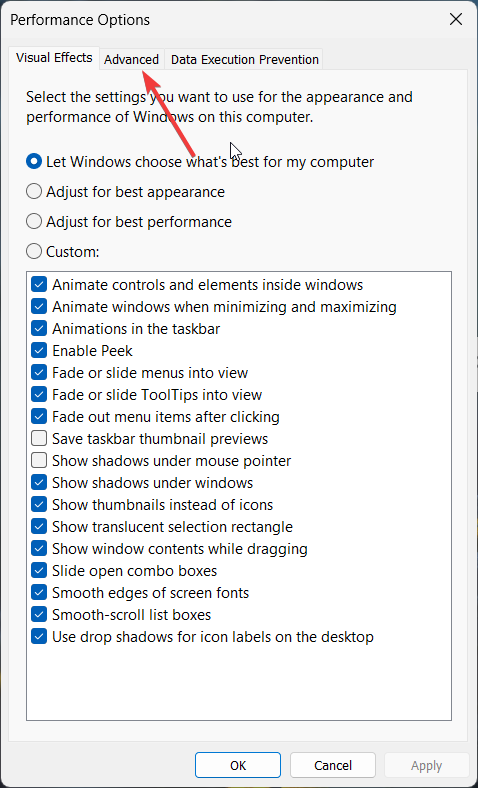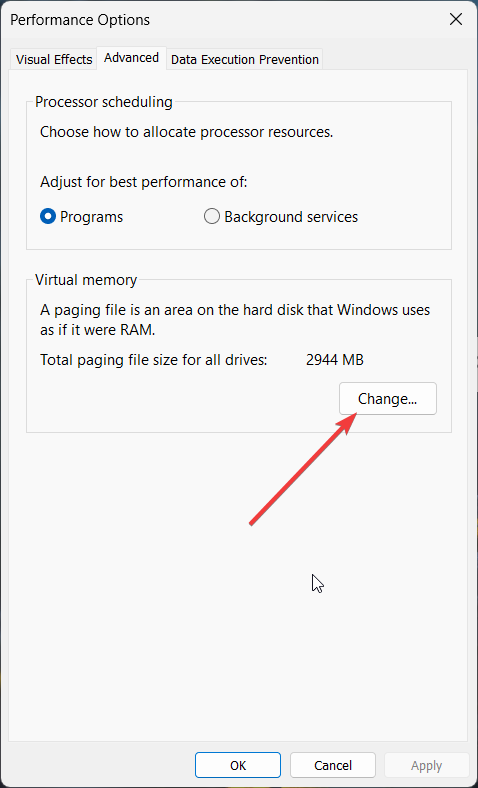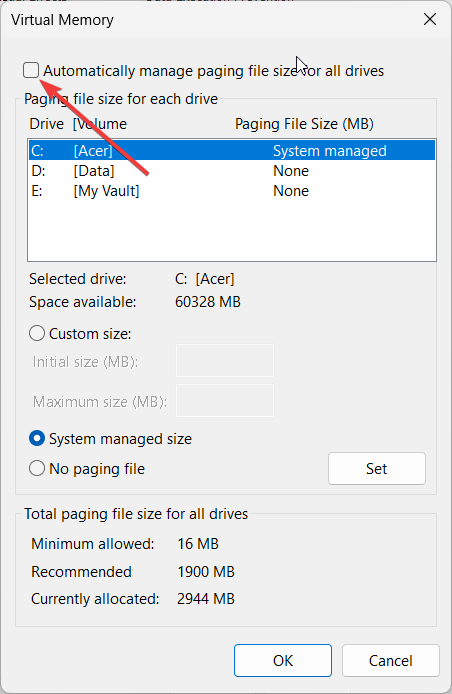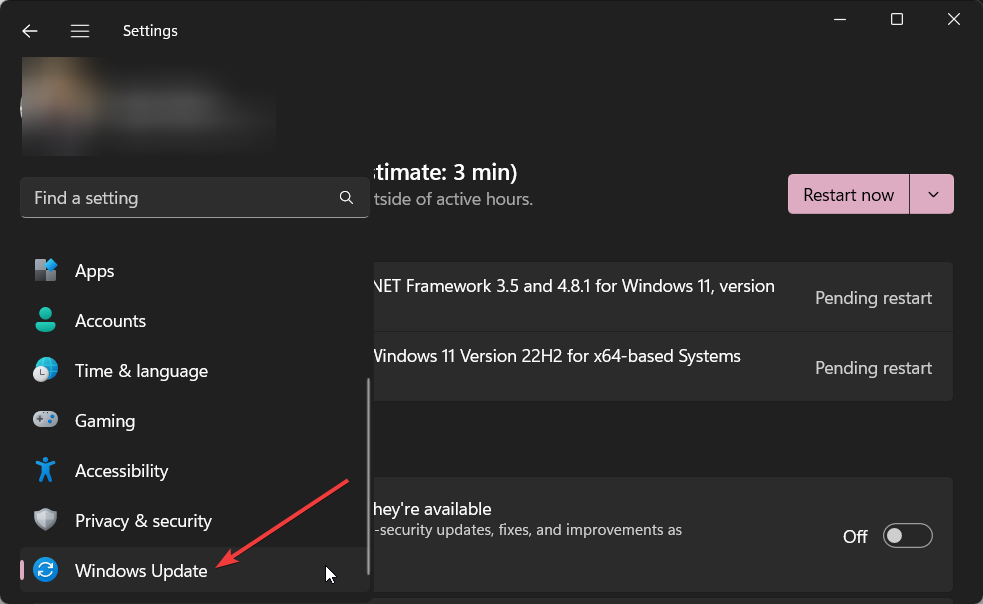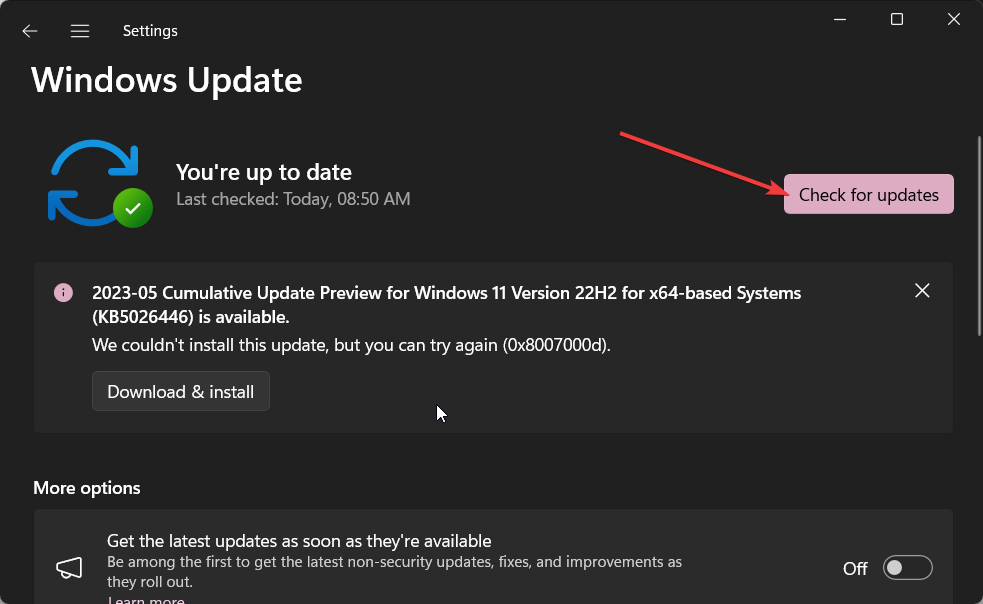В этой публикации, друзья, рассмотрим, как устранить ошибку «Неизвестное программное исключение 0xe0000008». Эта ошибка возникает в Windows при работе стороннего программного обеспечения или драйверов. Обычно указывает на программные или аппаратные проблемы. Если проблема временная, поможет элементарно перезагрузка компьютера. Если нет, необходимо искать причину ошибки и устранять её. Что за причины могут быть, и как их устранить?
Частая причина рассматриваемой ошибки – пользовательские настройки файла подкачки Windows, если он отключён или его размер уменьшен. Настройки в файл подкачки могли внести непосредственно мы сами, либо это могли сделать различные программы по оптимизации Windows или твикеры. Ошибка может выскакивать при работе штатных приложений Windows, браузера и сторонних программ. Решение здесь – вернуть исходные настройки файла подкачки Windows.
В любой из версий Windows клавишами Win+R запускаем командлет «Выполнить», вводим:
sysdm.cplЖмём Enter. На вкладке «Дополнительно» в блоке «Быстродействие» жмём «Параметры».
Далее на вкладке «Дополнительно» в блоке «Виртуальная память» жмём «Изменить». И устанавливаем галочку автоматического выбора файла подкачки.
Детально о файле подкачке, о его настройке – в статье «Файл подкачки в Windows 10».
Ошибка «Неизвестное программное исключение 0xe0000008» может быть вызвана проблемами с оперативной памятью компьютера — несовместимость, повреждение, брак и дефекты, неправильная установка памяти. Первым делом необходимо проверить оперативную память на ошибки предназначенным для этого средством Windows. Либо сторонними средствами, например, на борту WinPE Sergei Strelec.
Если будут обнаружены проблемы с памятью, необходимо убедиться в её совместимости с материнской платой и другими компонентами компьютера. Можно попробовать установить оперативную память в другой слот на материнской плате. Если планок памяти две или более, необходимо протестировать работу компьютера в условиях работы каждой из планок по отдельности. И посмотреть, при работе какой из них будет появляться рассматриваемая ошибка, а, возможно, и другие симптомы проблем с оперативной памятью.
Ошибку «Неизвестное программное исключение 0xe0000008» иногда могут вызывать некорректно работающие драйверы устройств компьютера. Необходимо обновить драйверы.
Ошибка «Неизвестное программное исключение 0xe0000008» может быть следствием проблем в самих сторонних программах и играх, при работе которых и появляется эта ошибка.
Так может быть при использовании пиратских и модифицированных сборок программ и игр. Решение здесь – использование других сборок программ и игр, желательно оригинальных.
Если ошибка появляется при работе браузера, протестируйте его работу с отключёнными расширениями и плагинами. Выявите проблемное расширение и удалите его. У вас могут работать другие программы, поддерживающие расширения и плагины, и какие-то из них могут провоцировать появление ошибки.
Может быть, что программы и игры, при работе которых появляется ошибка, конфликтуют с антивирусом – сторонним или штатным Защитником Windows. Необходимо проверить работу этих программ и игр в условиях отключённого антивируса. Прим. смотрим, как отключить Защитник Windows. Если конфликт подтвердится, файлы программы или игры необходимо добавить в исключения антивируса. Прим. смотрим, как добавить файл в исключения Защитника Windows.
Возможно, появление рассматриваемой ошибки провоцирует какая-то стороння программа, работающая в фоне. Выявить её может помочь режим чистой загрузки Windows.
Иногда для устранения ошибок Windows нужно устранить системные проблемы самой Windows:
- Установить обновления. Возможно, у вас версия Windows 10 и 11 – та, что обновляется каждые 2 или 3 года (21H2, 22H2 и т.д.), срок поддержки которой истёк. В таком случае необходимо обновиться до актуальной версии;
- Выполнить восстановление системных файлов Windows;
- Проверить диск С (или другой, где установлена программа, при работе которой появляется рассматриваемая ошибка) на логические ошибки с помощью chkds.
Можно ещё на всякий случай выполнить антивирусную проверку.
Если дело не в неполадках оперативной памяти, возможно, имеет смысл откатиться к точке восстановления или резервной копии Windows, когда ошибка «Неизвестное программное исключение 0xe0000008» ещё не появлялась.
- Неправильные настройки или недостаточный размер файла подкачки
- Диагностика оперативной памяти
- Проверка файловой системы
- Проверка целостности системных файлов
- Конфликт со службами или другими приложениями
- Отмена последних изменений в системе
- Добавление программы в список исключений антивируса Windows
Если при запуске или во время работы с той или иной программой возникает ошибка «Исключение неизвестное программное исключение 0xe0000008 в приложении по адресу…», это обычно свидетельствует о проблемах с виртуальной памятью (файлом подкачки). Но возможны и другие причины возникновения данной ошибки. Разберемся во всем по порядку.
Неправильные настройки или недостаточный размер файла подкачки
Запускаемые на компьютере программы хранят свои данные, к которым требуется высокая скорость доступа, в оперативной памяти. Если свободного объема ОЗУ недостаточно, система выделяет под хранение данных приложений некоторый объем дискового пространства, т.е. виртуальную память, более известную как файл подкачки. Если же и виртуальной памяти оказывается в какой-то момент недостаточно, работа запущенной или (реже) запускаемой программы может самопроизвольно завершиться, в т.ч., с выдачей ошибки «Исключение неизвестное программное исключение 0xe0000008».
Решением проблемы может стать изменение способа распределения файла подкачки (перенастройка) либо увеличение его размера:
- Откройте окно Параметры при помощи комбинации клавиш Win + I:
- Во вкладке Система открывшегося окна перейдите в раздел О системе:
- Раскройте блок Характеристики устройства, затем кликните по элементу Защита системы:
- Откроется окно Свойства системы. Перейдите во вкладку Дополнительно, затем нажмите кнопку Параметры в разделе Быстродействие:
- В еще одном открывшемся окне Параметры быстродействия перейдите во вкладку Дополнительно и нажмите кнопку Изменить в разделе Виртуальная память:
- Откроется еще одно окно. Дальнейшие действия зависят от того, как настроена опция распределения дискового пространства под файл подкачки. Вариантов несколько. Можно активировать опцию автоматического выбора объема файла подкачки, отметив соответствующий пункт:
- Если данная опция была и так активирована, значит пробуем установить размер файла подкачки вручную, предварительно сняв галочку с опции автоматического выбора объема. Далее определиться, на каком из локальных дисков будет храниться файл подкачки. На всех сразу размещать его не обязательно. Рекомендуем выбрать для этого один их дисков, на который не установлена текущая операционная система. Например — «D».
- Далее появляется еще два варианта настройки размера файла подкачки. По умолчанию Windows настроена таким образом, что она сама определяет его размер. В нашем случае — это 1920 Мб, как это можно заметить на скриншоте выше. Попробуйте использовать этот вариант настройки файла подкачки и проверьте, возникает ли ошибка «Исключение неизвестное программное исключение 0xe0000008» при работе с проблемным приложением.
- И последний вариант — установка размера файла подкачки вручную. Для этого выделите диск для хранения файла подкачки, а затем — ниже — установите флажок напротив опции Указать размер. Нужно будет заполнить поля Исходный размер и Максимальный размер. Какие именно цифры сюда вбивать, зависит от объема оперативной памяти (чуть позже мы рассмотрим этот вопрос). Пока для примера введем по 3024 в оба поля. Нажимаем Задать, чтобы подтвердить действие (после этого система сообщит, что компьютер нужно будет перезагрузить).
Какой размер файла подкачки установить? Вообще, эта тема спорная. Но многие специалисты используют следующие значения (первое число — размер оперативной памяти, второе — как исходный, так и максимальный размер файла подкачки):
- 512 Мб — 5012 Мб
- 1024 Мб (1 Гб) — 4012 Мб
- 2048 Мб (2 Гб) — 3548 Мб
- 4096 Мб (4 Гб) — 3024 Мб
- 8192 Мб (8 Гб) — 2016 Мб
- 16384 Мб (16 Гб) и более — без файла подкачки (для объема ОЗУ более 16 Гб виртуальной памяти обычно не требуется, хотя бывают исключения).
Если объем оперативной памяти неизвестен, запустите Диспетчер задач при помощи клавиш Ctrl + Shift + Esc, откройте вкладку Производительность, затем перейдите в раздел Память:
Вот несколько примечаний по теме:
- Использовать одинаковый исходный и максимальный размер файла подкачки необязательно. Приведенное выше значение можно вписать только в поле Исходный размер, а в поле Максимальный размер — в два раза больше.
- Некоторые ресурсоемкие приложения (в особенности — компьютерные игры) требуют наличия файла подкачки в обязательном порядке. Т.е. даже при наличии 16 гигабайт оперативной памяти. В этом случае размер файла подкачки стоит узнать из системных требований к приложению. Но обычно это — 16384 Мб и 32768 Мб (исходный и максимальный размер, соответственно).
- Приведенные выше значения размера файла подкачки в некоторых случаях могут оказаться недостаточными для пользователей, привыкших запускать или нуждающихся в запуске большого числа приложений одновременно. В таком случае размер файла подкачки можно выставит в два раза больше, чем указано выше. Или в три раза — сколько не жалко выделить дискового пространства (но имейте в виду, что оно станет недоступным для хранения файлов).
Если манипуляции с настройкой виртуальной памяти (файла подкачки) не решили проблему с возникновением ошибки «Исключение неизвестное программное исключение 0xe0000008», переходите к следующей части.
Диагностика оперативной памяти
Иногда рассматриваемая ошибка может являться следствием неполадок в работе оперативной памяти. Чтобы исключить проблему с ОЗУ, воспользуемся встроенным в Windows средством проверки/диагностики RAM:
- Используйте комбинацию клавиш Win + R для открытия окна Выполнить, затем введите в него команду mdsched и кликните ОК:
- Отобразится окно Средства проверки памяти Windows. Кликните Выполнить перезагрузку и проверку (компьютер будет сразу же перезагружен) или Выполнить проверку при следующем включении компьютера.
- После перезагрузки или следующем включении компьютера автоматически запустится процедура диагностики оперативной памяти.
- Продолжительность диагностики зависит от объема ОЗУ и производительности (тактовой частоты). Если в процессе проверки средство диагностики RAM станет неактивным (зависшим), ничего делать не нужно — просто подождите несколько минут.
- В зависимости от того, обнаружены ли ошибки ОЗУ в хоте диагностики или нет, под графой Состояние будет указан либо Неполадки пока не обнаружены, либо Были обнаружены проблемы оборудования:
Если диагностика памяти прошла успешно, а ошибка «Исключение неизвестное программное исключение 0xe0000008» никуда не исчезла, двигаемся дальше.
Проверка файловой системы
Нельзя исключать из списка причин возникновения ошибки нарушение целостности файловой системы (ФС) того локального диска, куда установлена проблемная программа. Диагностику ФС можно выполнить при помощи командной строки, запущенной от имени администратора:
- Откройте меню Пуск, впишите в поисковую строку запрос cmd, затем кликните по кнопке Запуск от имени администратора под значком Командная строка:
- Для последующих действий нам нужно определить, на какой локальный диск установлена сбоящая программа. Для этого достаточно кликнуть правой кнопкой мыши по ярлыку на рабочем столе и выбрать из контекстного меню пункт Свойства. В графе Объект или Рабочая папка будет указана буква диска (например, «С:»):
- Допустим, что нам требуется проверить файловую систему на диске «C:». Тогда команда для командной строки будет выглядеть так: chkdsk C: /F /R. Просто скопируйте эту команду в буфер обмена и вставьте ее (Ctrl + V) в окно командной строки, заменив «C:» на свою букву диска, затем нажмите клавишу Enter:
- Проверка файловой системы будет запущена. Так выглядит процесс диагностики диска «L:»:
- Для выполнения проверки утилита chkdsk должна будет на время заблокировать диск. Если он в настоящий момент используется каким-либо процессом, этого сделать будет нельзя. В случае, например, с Локальным диском C, это всегда так. Поэтому в окне командной строки отобразится сообщение о том, что Не удается заблокировать текущий диск. Далее будет следовать предложение выполнить проверку диска при следующей перезагрузке системы. Введите букву Y и нажмите клавишу Enter, если в вашем случае диск также оказался занят другим процессом:
- Перезагрузите компьютер.
Помимо проверки файловой системы также можно подвергнуть проверке целостность системных файлов.
Проверка целостности системных файлов
Если возникновение ошибки «Исключение неизвестное программное исключение 0xe0000008» связано с каким-либо системным файлом, устранить ее поможет системная утилита SFC. Как и в предыдущем случае, для ее запуска используется командная строка:
- Запустите командную строку от имени администратора по инструкции выше.
- В открывшееся окно скопируйте команду sfc /scannow и нажмите клавишу Enter.
После ввода команды начнется проверка системных файлов. Если будут найдены поврежденные или отсутствующие файлы, они будут автоматически восстановлены и на экране отобразится сообщение, что Программа защиты ресурсов Windows обнаружила поврежденные файлы и успешно их восстановила. Если же все нормально, отобразится сообщение о том, что Программа защита ресурсов Windows не обнаружила нарушений целостности.
Конфликт со службами или другими приложениями
Существует вероятность, что ошибка программного исключения с кодом 0xe0000008 вызывается из-за действий на запускаемую программу сторонних служб или приложений. Чтобы убедиться, так ли это или нет, можно попробовать выполнить, т.н., чистую загрузку операционной системы. Она предполагает, что при загрузке ОС не будут запускаться добавленные в автозагрузку программы, а также пользовательские (устанавливающиеся вместе с программами) службы.
Сначала отключим программы из автозагрузки:
- Откройте Диспетчер задач (Ctrl + Shift + Esc) и перейдите в нем во вкладку Автозагрузка:
- Выделите мышкой первую в списке автозагрузки программу и кликните по кнопке Отключить в правом нижнем углу. Повторите то же самое со всеми остальными приложениями:
Теперь отключим запуск пользовательских служб:
- Откройте окно Выполнить (Win + R) и запустите через него команду msconfig
- Отобразится окно Конфигурация системы. Сначала во вкладке Общие активируйте опцию Выборочный запуск и снимите галочку с пункта Загружать элементы автозагрузки:
- Затем перейдите во вкладку Службы, поставьте галочку напротив пункта Не отображать службы Майкрософт, нажмите кнопку Отключить все (со всех перечисленных в окне сторонних служб будут сняты галочки) и ОК:
Если после перезагрузки ПК ошибка исключения 0xe0000008 больше не появляется, возможно, причина была в действиях одной из программ или служб, которую мы выключили. Дальше остается пробовать поочередно включать отключенные элементы, пока ошибка не проявит себя вновь. Так можно будет выяснить название конкретной программы или службы, вызывающей ошибку.
Отмена последних изменений в системе
Если ошибка «Исключение неизвестное программное исключение 0xe0000008» ранее не возникала при работе с проблемной программой, причину следует искать в выполненных изменениях в системе. Это может быть установка или, наоборот, удаление какого-то приложения или драйвера либо внесение изменений в настройки ОС. Самый быстрый способ отменить все эти изменения — воспользоваться средством восстановления системы:
- Откройте меню Пуск и впишите в поисковую строку запрос «Восстановление», после чего кликните по одноименному значку.
- В открывшемся окне кликните по элементу Запуск восстановления системы:
- На экране отобразится окно Восстановление системы, кликните в нем Далее:
- Далее отобразится приведен список с доступными точками восстановления. Отметьте галочкой опцию Показать другие точки восстановления в левом нижнем углу, чтобы отобразить все доступные точки восстановления. Вспомните, когда примерно начала появляться ошибка исключения 0xe0000008. Выберите ту точку восстановления, дата создания которой раньше даты начала возникновения ошибки.
- В выборе точки восстановления может помочь просмотр списка программ и драйверов, которые будут удалены или восстановлены при откате изменений системы. Для этого нужно выделить мышкой точку восстановления и нажать кнопку Поиск затрагиваемых программ:
- Выберите контрольную точку и кликните Далее. Отобразится окно, в котором останется подтвердить отмену изменений системы нажатием кнопки Готово:
Компьютер будет перезагружен. После его включения останется проверить, возникает ли ошибка исключения вновь или нет.
Добавление программы в список исключений антивируса Windows
И последняя в нашем обзоре причина возникновения ошибки исключения 0xe0000008 — блокировка работы одного из исполнимых модулей программы встроенным в Windows (или любым другим) антивирусом. Мы специально сделали акцент на «одном из исполнимых модулей». Ведь при полной блокировке программы антивирусом ее запуск, как правило, невозможен в принципе. Однако у это программы может присутствовать вспомогательная программа — какой-нибудь запускающийся в фоне модуль, при обращении к которому и возникает ошибка. Решение — восстановление этого модуля и добавление его в список исключений из проверок антивирусом.
В случае со встроенным в Windows антивирусом делается это так:
- Откройте меню Пуск, впишите в поисковую строку запрос «Безопасность Windows», затем кликните по отобразившемуся одноименному значку.
- Сначала проверьте, не присутствует ли в журнале антивируса название проблемной программы (или папки, в которую она установлена). В левой части окна Безопасность Windows откройте раздел Защита от вирусов и угроз, затем — правее — кликните по элементу Журнал защиты:
- Изучите список заблокированных угроз. Если в нем присутствует название папки, в которую установлена проблемная программа, переходите к следующему шагу.
- Вернитесь в раздел Защита от вирусов и угроз и кликните по элементу Управление настройками:
- Прокрутите окно до самого низа и кликните по элементу Добавление или удаление исключений:
- Нажмите кнопку Добавить исключение и выберите из выпадающего меню пункт Папка:
- Укажите путь до папки, в которую установлена программа:
- Теперь можно восстановить из карантина заблокированную программу. Вновь перейдите в раздел Журнал защиты, кликните по меню Действия под названием заблокированной программы, затем — Разрешить.
На этом и завершим.
Передача RS485 по оптоволокну заработала сразу. Передача по радиоканалу так и не заработала без «потерей связи». Поэтому подходил к задаче связи приборов «Болид» по Ethernet со смешанными чувствами.
Но долгий путь между «неужели эта мыльница работает» и «какой замечательный удобный прибор» позади и хочу зафиксировать некоторые моменты.
Задача была простая: подключение к «С2000М» на КПП удаленных приборов в цеху.
Но почему-то действия по решению этой задачи были непонятны и не однозначно читаемы в руководство по эксплуатации, которое было той еще книгой.
1. Как увидеть «С2000-Ethernet» в «UProg».
Для начала необходимо подключить «С2000-Ethernet» к компьютеру.
В руководстве по эксплуатации пишут:
Для подключения двух «С2000-Ethernet» напрямую друг к другу, а также подключения
«С2000-Ethernet» напрямую к ПК, т.е. не используя ни концентратор, ни коммутатор,
применяется Cross-over («нуль-хабный») кабель.
Не знаю. Не заметил разницы как производятся настройки, пробуя два типа кабелей.
Для того, чтобы в «UProg» стало доступно конфигурирование «С2000-Ethernet» необходимо, чтобы совпало три фактора:
- IP адрес компьютера — 3 первых сегмента.
- IP адрес «С2000-Ethernet» — 3 первых сегмента.
- IP адрес линии службы «Орион2-Интерфейс» в «UProg» — 3 первых сегмента.
В настройках по умолчанию IP адрес «С2000-Ethernet» такой:
192.168.127.254
Поэтому, чтобы увидеть «С2000-Ethernet» необходимо сменить IP адрес компьютера:
Затем сменить IP адрес линии службы «Орион2-Интерфейс» в «UProg»:
Потом создать линию службы «Орион2-Интерфейс»:
Параметры новой линии оставляем по умолчанию:
Должен появиться наш «С2000-Ethernet» и загореться зелененьким:
Теперь необходимо сменить IP-адрес «С2000-Ethernet» на нужный. И не забыть сразу же сменить IP-адрес удаленного устройства.
Лучше заранее узнать какие IP-адреса нужно будет установить «С2000-Ethernet».
В нашем случае IP-адреса «С2000-Ethernet» будут 10.20.35.10 и 10.20.35.11. Адрес компьютера тоже установим не 10.20.35.1, чтобы он мог впоследствии работать, будучи подключенным к сети предприятия, в котором будут применяться «С2000-Ethernet» — пусть будет 10.20.35.12.
После записи новой конфигурации «С2000-Ethernet» перестанет быть недоступным.
Чтобы он снова стал доступным, необходимо применить новые IP-адреса для всей цепочки устройств и служб: опять изменить IP-адрес компьютера, затем удалить линию, изменить IP-адрес службы «Орион2-Интерфейс» и опять добавить линию.
Чтобы не менять IP-адреса туда-сюда нужно сразу настраивать все «С2000-Ethernet».
2. Глючность «UProg» при работе с» С2000-Ethernet».
Сразу же столкнулся с зависаниями «UProg».
Через раз UPrug не показывал, что «С2000-Ethernet» онлайн или не читал или не записывал конфигурацию.
Запись настроек происходила не понятно: то ли запись произошла — то-ли нет.
Чтобы увидеть актуальные настройки из «С2000-Ethernet», необходимо прочитать их.
Но после перезапуска «Uprog» или изменении конфигурации устройства были не онлайн — не горят зеленые кружочки и не активны кнопки чтения/записи (см. скриншот выше), и мы не видим именно текущую конфигурацию «С2000-Ethernet»:
Мы можем видеть текущие настройки конфигурации из кэша, а не из самих «С2000-Ethernet» и эти настройки могут оказаться «левыми».
К слову, UProg информирует о том, что настройки взяты из кэша:
Способ работы при глюках был найден: необходимо было удалить, а затем вновь добавить линию.
Чуть что — удалять/добавлять линию и перезапускать перезапускать «UProg».
Какой-то из следующих шагов привел к стабильной работе «UProg» с «С2000-Ethernet» почти без глюков и зависаний.
3. Добавить компьютер в удаленные устройства.
Из все той же инструкции следует, что для конфигурирования «С2000-Ethernet» в его конфигурацию не нужно добавлять IP-адрес компьютера, с которого производится конфигурация:
Доступ к чтению и изменению конфигурации прибора разрешен:
- C любого компьютера, если в конфигурации прибора разрешено «свободное соединение» (по умолчанию разрешено) и на текущий момент соединение ни кем не используется. В этом случае для доступа к «C2000- Ethernet» необходимо знать следующие конфигурационные параметры прибора: UDP-порт «С2000-Ethernet» для свободного соединения (заводское значение — 40001) и Master-ключ для свободного соединения. Это екомендуемый способ.
- Если IP-адрес компьютера, где установлена служба «Orion 2 — Device Interface Protocol», указан в списке удаленных устройств прибора в совокупности с параметром «Совместимость» в значении «Авто» или «C2000-Ethernte 2.X». В этом случае для доступа к «C2000-Ethernet» необходимо знать следующие конфигурационные
параметры прибора: UDP-порт «C2000-Ethernet» (заводское значение — 40000) и Master-ключ соответствующей записи списка удаленных устройств.
Я думаю что лучше сразу же еще при изменении IP-адреса необходимо добавить в удаленные устройства и компьютер.
Причем добавить его нужно вторым в списке.
4. Мастер-ключи.
«С2000-Ethernet» не будут общаться по сети без установленных Мастер-ключей.
Хотя из инструкции это не очень очевидно, но однозначная фраза есть:
Master ключ используется для организации шифрованного канала.
Шифрованный канал
организуется:
- в «прозрачном режиме», если приборы «С2000-Ethernet» работают в паре, при этом параметр совместимость установлен в значение «Авто» или «C2000-Ethernet 2.X»;
- при работе в «режиме с сохранением событий» при любом значении параметра
«Совместимость»;
- для конфигурирования прибора по локальной сети.
Думаю лучше все-таки задать ключи, например «1111»:
Тогда по зеленому крестику хотя бы можно судить, что ключ установился:
При обращении к C2000-Ethernet из Uprog тоже возможно будет необходимо задать ключи:
При следующем чтении конфигурации в «Uprog» зеленые крестики могут пропасть, а могут и остаться.
Вообще с этими ключами что-то не совсем понятно и я уже при каждой записи конфигурации снова задавал ключи.
5. Сбросить настройки «C2000-Ethernet» в заводские.
Однажды эксперименты с ключами привели к тому, что C2000-Ethernet вообще перестал читаться.
Хорошо что легко можно сбросить конфигурацию C2000-Ethernet на заводскую, что описано на стр.18 руководства пользователя:
Длинное нажатие – это удержание датчика вскрытия корпуса («тампера») в состоянии «нажато» в течение более 0,5 сек, но менее 6 сек.
Кратковременное нажатие – это удержание «тампера» в состоянии «нажато» в течение 0,02…0,5 сек.
Пауза между нажатиями должна быть не менее 0,02 сек.
Не нажатое более 2 сек. состояние «тампера» является признаком конца набора комбинации.
Нажатое более 6 сек. состояние «тампера» аннулирует комбинацию нажатий.
Возможные комбинации и их назначение приведены ниже (тире – длинное нажатие, точка – короткое нажатие):
• сброс настроек прибора к заводским настройкам: точка-точка-тире-тире-точкаточка-тире-тире;
• смена типа интерфейса RS-232/RS-485: точка-точка-точка-тире-тире;
• сброс адреса RS-232 и временных параметров работы в интерфейсе для режимов
Master/Slave: тире-тире-тире-точка;
Сбрасывать на заводские пришлось не один раз.
6. Режимы работы.
Получилось заставить работать связку С2000M-Ethernet-Приборы только когда для «С2000-Ethernet» установлены режимы работы с сохранением (Master-Slave).
Из текста инструкции следует, что «С2000-Ethernet» может работать, как в прозрачном режиме, так и в режиме сохранения:
Режим работы:
- Прозрачный режим. Осуществляет передачу данных из интерфейса RS-232 или RS-485 в Ethernet и обратно. Предназначен для использования как в составе системы «Орион» (протокол «Орион» и «Орион Про»), так и других систем (Рисунок 2).
- Режим с сохранением событий Master (С2000-Ethernet-Master). Осуществляет опрос приборов в удаленном сегменте интерфейса RS-485. Объём буфера событий – 255 сообщений. Режим используется только в системе с протоколом обмена «Орион».
- Режим с сохранением событий Slave (С2000-Ethernet-Slave). Cобирает информацию от удаленных «С2000-Ethernet» (от С2000-Ethernet-Master) и передает Master-устройству системы: АРМ «Орион», АРМ «Орион Про» или другому ПО (только протокол обмена «Орион»), пульту «С2000M».
Я не увидел здесь информации, что в прозрачном режиме система со структурой C2000M-Ethernet-Приборы работать в прозрачном режиме не будет.
Но так и не получилось заставить заработать в прозрачном режиме.
Смутные подозрения закрались при рассматривании таблицы индикации светодиода Ethernet в попытках выяснить: светодиод зажегся на 0.1 или все таки на 0.2 сек.
Заголовок этой таблицы вот какой:
И из него следует, что совместимость типа С2000-Ethernet (Авто) бывает лишь при работе в режиме master-slave, а при прозрачной работе возможны только экзотические совместимости С2000-Ethernet 1.X и С2000-Ethernet 2.X.
Или наоборот — прозрачная работа возможна только при совместимости С2000-Ethernet 1.X и С2000-Ethernet 2.X.
Как будет показано ниже, актуален только тип совместимости С2000-Ethernet (Авто).
А из заголовка таблицы следует, что и режим работы актуален только Master-Slave.
К сожалению, начал настройку именно с этого режима работы.
Может все заработало именно тогда, когда изменил настройки режимов работы на Master-Slave.
Не совсем понятно зачем нужны джамперы Master-Slave-Pass-Config.
Экспериментально выяснил, что работоспособность не зависит от этих джамперов, а зависит только от установок RS485/RS232:
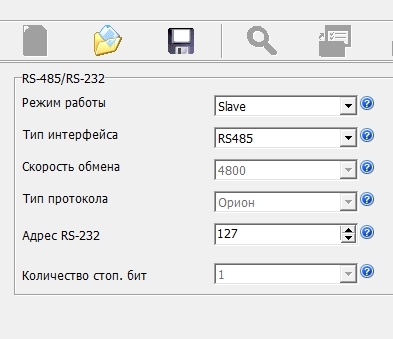
Следует обратить внимание на то, что в режиме Slave работает тот «C2000-Ethernet», который находится в связке с «С2000М».
Совместимость.
Вот цитата про типы совместимости:
Определяются правила взаимодействия с каждой IP-записью списка удаленных устройств. Если прибор «С2000-Ethernet» осуществляет ретрансляцию данных на другие приборы «С2000-Ethernet» либо программное обеспечение системы Орион, то рекомендуется:
- Использовать значение С2000-Ethernet (Авто) для всех IP-адресов кроме указанных в п.2.
- Для всех приборов С2000-Ethernet v2.15, указанных в списке удаленных устройств:
— если конфигурируется прибор C2000-Ethernet v2.70 и выше, то установить параметр в значение С2000-Ethernet 1.X;
— если конфигурируется прибор версии ниже чем v2.70, то установить параметр в значение С2000-Ethernet 1.X, если …
Так понял это: тип совместимости, отличный от С2000-Ethernet (Авто), следует устанавливать лишь в особо экзотических случаях.
6. Настройка в RSsetting.
Не помню уже на каком этапе настраивал RSsetting.
Есть подозрение, что без этой настройки не получится видеть из UProg приборы через Ethernet, подключенные по RS485 к «С2000-Ethernet».
7. Виртуальные com-порты.
При создании линии в службе «Орион2-Интерфейс» бывает, что появляются виртуальные com-порты.
А бывает что не появляются.
Нужно добавить появившиеся или сконфигурировать уже добавленные виртуальные com-порты для того, чтобы видеть, опрашивать и конфигурировать приборы, подключенные к RS485 «C2000-Ethernet».
Для каждого «C2000-Ethernet» нужно добавить собственный виртуальный com-порт и в настройки линии интерфейса этого виртуального порта внести IP-адреса соответствующего «C2000-Ethernet».
Можно ли создать один виртуальный com-порт и внести в него IP-адреса нескольких «C2000-Ethernet» — не знаю.
Если виртуальный com-порт добавляется сейчас, то кнопка «Добавить IP/Port» работает не корректно в момент добавления: нужно сперва сохранить добавленный com-порт, а затем добавлять записи IP/Port.
Так и не понял — добавление какого из портов приводит к работе: 4000 или 40001. Добавил оба.
8. Работа через маршрутизатор.
Оказалось что очень удобно работать по схеме, когда компьютер и оба «С2000-Ethernet» подключены к маршрутизатору.
«С2000-Ethernet» уже подключены к маршрутизаторам одной сети: каждый в своем месте.
В любом месте мы ставим на стол ноутбук, садимся на стул, и подключаемся к локальной сети — и теперь мы можем конфигурировать все С2000-Ethernet и подключенные к ним приборы, в том числе и заливать конфигурацию в С2000М (хотя это не пробовал).
Никаких тебе проводов с интерфейсом RS485.
Кроме того, UPrug стал меньше глючить и зависать при записи конфигурации, возможно, после перехода к такому способу конфигурации через сеть, а не напрямую.
Теперь смешно, когда колдовал с «С2000-Ethernet» на коленках под шкафом с маршрутизаторами.
Привет мир!
Вожделенная надпись Привет мир! «Найден прибор» на С2000М появилась как-то сама собой и три увлекательных дня остались позади.
Теперь думаю — а не использовать ли С2000-Ethernet для конфигурирования на всех более-менее больших объектах, как Ritm Контакт-GSM-5-RT для мониторинга.
На следующий день.
Но радость длилась не долго.
Утром следующего дня раздались звонки от заказчика: » -да вы охренели! -почему оно пищит?»
Объект не близко и по приезду оказалось что в 9:32 была потеряна связь с приборами.
«C2000-Ethernet», к которому подключены приборы, не виделся из Uprog на компьютере, подключенного к маршрутизатору.
Помог только сброс на заводские установки.
Кроме того, при новом конфигурировании оказалось невозможным добавить еще одно устройство в список удаленных устройств.
Вот скриншоты интерфейса добавления удаленных устройств у «нормального» «C2000-Ethernet» и у терявшегося:
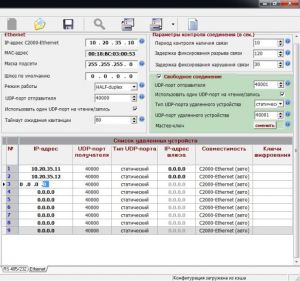
Ну и самое неприятное — я уже не смог через Ethernet увидеть С2000М, которая подключена к тому «C2000-Ethernet», который не терялся.
Хотя ничего не изменилось!
И увидеть С2000М так и не удалось больше.
Поиск проблем.
Из обсуждения на форуме можно сделать вывод, что опрос приборов можно делать только если «C2000-Ethernet» находятся в «прозрачном» режиме.
То-есть видеть и конфигурировать приборы на виртуальных портах (подключенные к RS485 «C2000-Ethernet») из PProg и UProg можно только в прозрачном режиме.
Добавлять более одного прибора в список удаленных приборов «C2000-Ethernet», находящегося в режиме Master, не имеет смысла — поэтому и поля добавления становятся недоступными.
Я же добавил компьютер вторым устройством в список удаленных устройств, когда «C2000-Ethernet» находился в «прозрачном» режиме, а затем уже перевел в режим «Master».
Может это и привело к уходу «C2000-Ethernet» после сработки и интенсивного обмена в режим черный ящик белая коробка?
Итоги применения «C2000-Ethernet» первый раз.
На настройку этих «C2000-Ethernet» было потрачено столько времени, что можно было кинуть кабель по улице, пусть даже расстояние приличное: и работа на свежем воздухе и прокладка кабеля стоит денег в отличие от пусконаладки.
P.S.
Спустя 5 дней никаких потерь связи даже после различных тестов пожаротушения.
Значит будем считать что «C2000-Ethernet» заставить работать все-таки можно.
(рис.1)
1.5. Блок питания для Болид С2000- Ethernet (12В-24В).
Стыкуем оборудование.
2.Програмное обеспечение:
2.1. Конфигуратор счётчиков Меркурий с сайта Инкотекса (http://baza-kip.narod.ru/files/Pub/konfigurator.rar );
2.2. Программа UProg с сайта https://bolid.ru/, (https://bolid.ru/files/373/566/UProg_41070.zip ), во время установки установить совместно с «Орион2-Интерфейс» (не снимать галочку установки).
2.3. Программа [USR-VCOM] Virtual Serial Software V3.7.1.520 (http://www.usriot.com/usr-vcom-virtual-serial-software/ )
3.1. Создаём локальное соединение по протоколу TCP/IPv4 с статичным IP-адресом (см.рис.2), в моём случае IP-адрес 192.168.127.1, маска под сети 255.255.255.1
(рис.2)
3.2. В программе UProg проверяем установки Болид С2000- Ethernet (настраиваем согласно инструкции, здесь привёл свой пример):
3.2.1 Выберите команду горизонтального меню «Настроки – Настройка службы Орион2-Интерфейс», появится окно настроек (см.рис.3)
(рис.3)
В этом окне настройте параметры доступа к службе «Орион 2-Интерфейс»:
• В поле «IP» укажите IP-адрес компьютера, где установлена служба
• В поле «Порт» — порт службы (аналогичный порту, заданному при установке интерфейса.
Получаем (см.рис.4)
(рис.4)
3.2.2 После настройки параметров доступа к службе «Орион2 — Интерфейс» необходимо создать линию интерфейса. Для этого нажмите на кнопку «Создать линию» из панели действий дерева приборов. (см.рис.5)
(рис.5)
Если всё прошло правильно, то прибор Болид С2000- Ethernet будет отображаться в «Службе Орион2»
3.2.3. Настройки Болид С2000- Ethernet:
RS485/RS232 (см.рис. 6)
(рис.6)
Настройки Ethernet (см.рис.7)
(рис.7)
3.2.4. Джампер на Болид2000-Ethernet устанавливаем в положение PASS.
3.3. Создаём виртуальный COM порт. Для этого запускаем USR-VCOM и делаем следующие установки (см.рис.8). (в моём случае получился порт COM2)
(рис.8)
3.4. Настраиваем конфигуратор счётчиков Меркурий (см. рис.9)
(рис.9)
4. Нажимаем «соединить» в конфигураторе – должно всё заработать)))
Имеется ИСО «Орион» со структурной схемой, приведенной ниже и имеется некая проблема, препятствующая нормальной работе.
Проложена линия RS-485, все приборы, соединенные непосредственно интерфейсом работают без проблем, но я не могу заставить пульт (и только пульт) увидеть приборы №11 и №12.
Что делалось и проверялось:
Оба преобразователя С2000-Ethernet запрограммированы в прозрачном режиме, т.е. пересылают команды RS-485 туда-сюда.
Пингование приборов С2000-Ethernet показывает следующее: Первый пинг занимает 11 мс, все последующие (вплоть до 100 пакетов) – 5 мс. Без «провалов» и обрывов. Пингование осуществлялось с обеих сторон.
Пингование осуществлялось с ключом -n 100
Оба преобразователя C2000-Ethernet были версии 2.15. Обновил на версию 2.52. Таймаут ожидания квитанции – 80 мс, в соответствии с РЭ. Стоповый бит 1, в соответствии с РЭ.
Когда я встаю планшетом с Uprog’ом и преобразователем USB-RS485 на клеммы «А В» преобразователя С2000-Ethernet №1, я вижу приборы №11 и №12, но в 20% случаев при опросе порта не виден один или оба прибора.
Когда я встаю Uprog’ом на клеммы «А В» и преобразователем USB-RS485 пульта С2000-М переведя пульт в режим программирования, то я так же вижу эти приборы и так же в 20% случаев при опросе порта не виден один или оба прибора.
Когда я встаю Uprog’ом с преобразователем USB-RS232 на пульт, при этом пульт работает в режиме «Принтер» и переведен в режим программирования, я также вижу эти приборы. Но в 20% случаев при опросе порта не виден один или оба прибора.
Когда я встаю Pprog’ом с преобразователем USB-RS232 на пульт, при этом пульт работает в режиме «Компьютер» (протокол ОрионПро), то я не вижу приборы №11 и №12, беспросветно. Все остальные приборы, естественно, видны.
Вручную закатал приборы №11 и №12 в пульт – он, как следствие, эти приборы не видит. Т.е. нет ни обрывов, ни восстановления связи. Приборов просто НЕТ.
Вопрос: Кто виноват и что делать?
Структура линии интерфеса тут:
http://s57.radikal.ru/i156/1507/d3/b.
[04.07.2015 22:40:38]
Одна из лучших стратегий — локализация.
Переместите С2000М на место прибора №9, а хвост отцепите.
Просмотрите скорость опроса на всех устройствах (понизить) и расположение резисторов 620 Ом.
Viss ®
Резисторы стояли на приборах №1 и №2, убрал — эффекта нет.
Переместить попробую, но
А) Эффект вряд ли будет, т.к. эти приборы и так видны без пульта на месте его установки
Б) Пульт должен стоять там, где он стоит.
В) Надо добиться устойчивой связи с приборами, а они в 20% случаев отваливаются.
[04.07.2015 23:05:01]
Поиск неисправности предполагает именно поиск. Надо убедиться, что хвост никак не влияет на проблему.
«На панели предлагаемого оборудования находятся 4 порта 10/100 Base-T(X) и 1 порт 100 Base-FX, при этом на последнем поддерживается передача данных по одномодовому оптическому волокну.»
Почему написано одномод, а у Вас многомод?
Ошибся коммутатором =(
[04.07.2015 23:14:06]
А так можете http://prntscr.com/7ot3hq
Хоть я и не верю в такую затею, пульт попробую перенести. Мало ли чего бывает.
Так не могу по следующим причинам:
а) Ато отдельно стоящие здания.
б) 200 метров там минимум и только напрямую, т.к. вероятней всего прорыта траншея, где эта оптика и проложена. А витая пара на таком расстоянии гарантированно не заводится).
в) Если бы мог — не пришлось бы ставить дорогие Моксы. 🙂
[05.07.2015 10:11:25]
Ну продублируйте вопрос на http://forum-bolid.ru
И здесь https://partners.bolid.ru/auth/
*Ну и.
[05.07.2015 10:47:05]
Пришла мне в голову мысль интересная.
Есть подозрения на неисправный прибор, вешающий линию интерфейса.
Надо будет осциллограмму посмотреть и уже от нее плясать.
Ну так сократите интерфейс. С2000М на место №9, а исправный прибор №2 на место №11. №12 тоже отключите.
У Вас получится линия RS-485 С2000М —— прибор №2, куда уж короче?!
[05.07.2015 15:26:02]
Хм. Здравая мысль.
На следующей неделе поеду ковырять.
Еще можно попробовать добавить повторитель потокола возле прибора 9 или прибора 11.
[06.07.2015 15:41:08]
Зачем?
Tregart ®
У этой Моксы на корпусе есть переключатель для защиты от широковещательных штормов. Его попробуй перещёлкнуть, хотя вряд ли поможет.
Хорошо бы RS485 из ветвистого сделать линейным .
[06.07.2015 17:36:17]
однозначно здесь проблемы с преобразованием, пляшите с настройками с2000-eth. Попробуйте в реестре http://s011.radikal.ru/i316/1507/b4/. поиграйте с таймаутами, загрубите и опросите их uprog-ом. Когда подберете оптимал, переносите их в пульт. Вообще я в такие моменты устанавливаю орион-про, там можно отследить в ядре количество потерянных пакетов, что коррелирует с оптимальными параметрами опроса
Рустам74 ®
>>>У этой Моксы на корпусе есть переключатель для защиты от широковещательных штормов.
О как. Проверю, спасибо.
>>>Хорошо бы RS485 из ветвистого сделать линейным .
Да там от ответвлений одно название. При скорости 9600 Бод и паспортной дальности 3 км и максимально-допустимом сопротивлении кабеля 300 Ом, эти 10 метров (и то, это я с запасом взял) — ниочем.
Эм. Не совсем понял что в реестре смотреть. В архитектуре ПК-то у меня нету, только пульт)))
Может я конечно плохо инструкцию смотрел, но по таймаутам езернетника там мутно все. Время ожидания получения квитанции расписано подробно, но не мой случай, т.к. у меня пинг 5 мс. А для столь короткого пинга оставляется значение по умолчанию (80 мс).
Орион-Про вкорячить даже на время нереально, т.к. демо-версий у болида нет. 🙁
Совсем непонятна ситуация, при которой Uprog видит приборы, а пульт не видит. У пульта параметры интерфейса ненастраиваемые. Это плохо.
Было раз подобное (правда без эзернетников). Неисправный Сигнал-20П ложил линию. Заодно и это проверю, сниму осциллограмму.
[07.07.2015 12:21:56]
орион-про работает в демке, 12.2 точно. У меня пинг был 3мс без провалов, все равно пришлось загрублять параметры, приборы просто отваливаются, то ,что пишут в мануале по формулам-не работает. Широковещательный шторм вряд ли-эта проблема имеет место, когда все стоит хорошо, потом бац отвалилось. Когда сразу при поиске проблемы-шторм не при чем.
установите настройки в с2000м, изернет не трогайте там все что нужно стоит:
таймаут ответа при поиске:300 мс
пауза после общей команды:300 мс
таймаут для ответа на запрос событий 300мс
таймаут для ответа на команду :1000мс
Это грубо , система может тормозить, но это поможет понять, будут ли отваливаться приборы.
//—————————————
ПК то в архитектуре нет, но это поможет подобрать оптимальные настройки, я когда настраивал с2000-рпи, я тоже поставил орион-про и день мониторил пакеты, оказалось 99% прошло, значит все настроено хорошо, потом просто залил в пульт настройки, которые были в реестре для орион про и все пошло
а) Сразу не написал, уточняю: у меня пусконаладка новой системы. Т.е. не «бац, отвалилось», а «бац, не заработало».
б) Ок, попробую таймауты сменить.
[07.07.2015 18:35:16]
Ну широковещательный шторм не может все время забивать изернеты. На него можно грешить, когда связь периодически пропадает, но не когда вообще ничего не находится. Вообще в старых прошивках при шторме изернеты вешались и помогал только ресет, но сейчас вроде все в порядке
Саппорт болида посоветовал следующие таймауты:
Тайм-аут для ответа при поиске = 240 мс
Пауза после общей команды = 240 мс
Тайм-аут для ответа на запрос событий = 260 мс
Тайм-аут для ответа на команду = 830 мс
Содержание
- Эксплуатация » Поломался Орион Про, как ПРОЩЕ починить или переустановить?
- Эксплуатация » Орион 1.20, МЦС, не удалось подключиться к серверу
- 9 ответов
- forum-bolid.ru
- Менеджер центрального сервера , проблемы с Параметрами БД
- forum-bolid.ru
- Проблема с Windows Server 2016 и Орион Про
- forum-bolid.ru
- Центральный сервер периодически виснет
Эксплуатация » Поломался Орион Про, как ПРОЩЕ починить или переустановить?
Microsoft Server 2003 Std
Орион Про 1.12 без SP
Всё ставилось с дистрибутива Орион Про, ничего постороннего
На сервере установлены: Сервер, Оболочка с Ядром опроса, Управление сервером. Всё остальное не устанавливалось, сервер только для сервера.
Соединения с двумя пультами через два COM-порта.
UProg с этого сервера успешно общается с приборами, то есть, COM-порты рабочие.
Сегодня была авария по питанию, которую не заметили из-за ИБП. После смерти ИБП отвалились мониторы. Подали электричество, запустили, оболочка на сервере (не на мониторах) запускается с ошибкой соединения. Лог такой
29.07.2019 12:54:46 | Hint: Соединение с сервером
29.07.2019 12:54:59 | Error: Ошибка 240. Невыполнение запроса: транслируемые события
В ядре опроса СОМ-порты перестали присутствовать.
Orion.ini нормальный (у меня сохранён эталонный для сравнения)
Сейчас система работает под пультами и БКИ, есть время подумать.
Как с меньшими потерями запустить сервер?
Могу развернуть системный диск из февральского образа + субботний бэкап базы. Проблема — потеряется доверие в домене, придётся выводить из домена и затаскивать обратно. Вроде бы несложно и я знаю, как это сделать.
Можно переустановить сервер на работающей машине. Не представляю себе это, просто никогда не делал. Сдуру переустановлю всё.
А может быть можно при переустановки отметить галочкой только ядро опроса и всё?
Посоветуйте.
Источник
Эксплуатация » Орион 1.20, МЦС, не удалось подключиться к серверу
Установлена Орион ПРО 1.20. ЦСО запущен.
Когда первый раз заходил в Мнеджер Центрального Сервера, ошибка — не удалось подключиться к серверу.
В файле orion.ini прописал локальный сервер (127.0.0.1), порт 2001 — заработало. Всё увидело.
Спустя 2 дня снова ошибка — не удалось подключится к серверу.
Что можно сделать в данной ситуации?
3 года 7 месяцев назад
– Налетов Константин 3 года 7 месяцев назад
9 ответов
Не изменилось ничего.
Просто пишет — не удалось соединиться с сервером.
ЦСО запущен 100%. В автозагрузке висит. Запускаю МЦС при открытом ЦСО — выдаёт ошибку.
Запускалось. Чего ей щас не хватает — непонятно. Пробовал в orion.ini писать имя компа, его локальный ip-адрес. Всё равно ошибка.
3 года 7 месяцев назад
– Комаров Александр Федорович 3 года 7 месяцев назад
– Налетов Константин 3 года 7 месяцев назад
Совершенно недавно поднималась тема про антивирус KAV https://partners.bolid.ru/forum/forum_3486.html, который закрывает порты, может и у Вас такая же ситуация.
3 года 7 месяцев назад
Антивирус не установлен. Разве что встроенный windows defender. Но ведь работало.
3 года 7 месяцев назад
А как узнать, какие каталоги правильные? Всё запускается из одной директории. Версия 1.20 (выпуск 1, постройка 803).
3 года 7 месяцев назад
Если у вас каталог всего один — он с вероятностью 99% правильный, если вы руками не заменяли модули.
У каждой программы есть версия (которую в том числе можно посмотреть в свойствах файла на вкладке «подробно») и они на ЦСО и менеджере сервера должны быть 1.20 или выше.
Откройте ЦСО на вкладке «О программе». Посмотрите текущий порт. (по умолчанию 2001).
Выполните в командной строке команду
Запустите менеджер сервера. Дождитесь ошибки, что не удалось подключиться и нажмите ок.
В менеджере сервера выберите пункт «ФайлСервер. «. В открывшемся окне укажите текущий адрес компьютера (или 127.0.0.1 для локального) и порт совпадающий с тем, который указан в ЦСО. Нажмите ок.
Если нет записи что порт LISTENING или всё равно возникает ошибка — надо проверять настройки антивирусов и фаерволов.
Если совсем ничего не получается — обращайтесь в техподдержку. С вами ещё раз проверят все настройки и если не найдут ошибок в настройках — вышлют специальные модули для диагностики проблемы.
– Комаров Александр Федорович 3 года 7 месяцев назад
Источник
forum-bolid.ru
Менеджер центрального сервера , проблемы с Параметрами БД
Здравствуйте, есть Орион Про 1.20.1 настроен, работает.
НО есть 2 проблемы.
1) При запуске утилиты, как приложено в картинке, нет параметров БД , информации по базе . НО при этом сам орион работает, монитор, сервер и все все все. А вот в Менеджере ничего сделать нельзя ибо во вкладке БД все пункты серые, не активные.
Лечится данная ерись методом перебора способа подключения базы (127.0.0.1, имя сервера при поиске из списка, ай пи адресс) Настроено по айпи адресу. Раза с 20-30 помогает, и соединение появляется и все ок. Проблема возникает через раз, а если перезагрузки компьютера небыло больше недели то 100 %.
КАК решить данную проблему?
2) Где искать или может кто поможет пошагово написав инструкцию по Резервному копированию БД при помощи Винды и планировщика задач.(у самого нихрена не получается. Болидовцы говорят что мля нажми 2 кнопки и все гуд. НО нихрена не работает, Задача не создается автоматически).
Картинку для наглядности и то что получается.(качество режет форум)
И по 2 вопросу, я написал что хотел, трудности с пониманием и знанием функционала, тогда наверное не стоит писать ненужные посты, а если хотите поговорить за жизнь то пишите в личку, пообщаемся.
Можно попробовать в реестре поискать ветку BOLID, и там в подветках ручками поправить, тоже прокатывает.
У меня как-то тоже была проблема с именем базы, ручками поправил в реестре и прокатило.
Ну это так, если другие варианты не получатся. Атак же.
Pahill , у Вас используется плата расширения на 10 com портов?
Посмотрите в программном модуле Администратор Базы Данных (АБД) настройки com портов- какой там задан тип ПИ ?
Возможно поможет тема (последнее сообщение):
Загрузка CPU сервера опроса.
У ТС проблема была в типе преобразователя интерфейсов. Разница между ними кстати описана в инструкции, но про рекомендации для С2000-Ethernet ни гу-гу.
«. Тип преобразователя интерфейсов, используемого для конвертирования RS-485 интерфейса.
Источник
forum-bolid.ru
Проблема с Windows Server 2016 и Орион Про
Здравствуйте!
На Windows 7 (EN) работает всё отлично, ставил сам.
Сейчас осуществляем переезд на другую железку с Windows Server 2016. Система англоязычная, поэтому сначала установил SQLEXPRESS2012 с активированной учеткой SA и паролем 1-6, импортировал нашу базу, установил Орион Про, изменил в реестре данные для нашей базы.
Запускаю shell, запускаю cso (OCS) и больше ничего не запустить. При запуске Server Manager — ошибка «Can’t connect to server». Адрес 127.0.0.1 и порт 2001. Пробовал локальный адрес машины указывать — бестолку.
Пробовал разные версии Ориона — 1.20/1.20.1/1.12 и русские и английские.. Ставил с нуля sqlexpress 2008/2012..
Чувство, что сервер (CSO) находится в своей песочнице и его не видят остальные компоненты программы. Прошу помочь, уже третий день сна не знаю
У вас сервер менеджер не может подключиться к ЦСО.
До SQL дело даже близко не доходит.
Открываем ЦСО на первую вкладку и смотрим внизу порт.
Идём в фаервол и убеждаемся что порт не заблокирован. Идём в антивирус и убеждаемся что порт не заблокирован. Идём в командную строку netstat /a от админа и убеждаемся что порт открыт. Если не открыт — идём в настройки совместимости и запускаем ЦСО от имени администратора. Если порт всё ещё не открыт а ЦСО «работает» — на этом моменте мы уже обращаемся в техподдержку.
Дальше идём в каталог с Орион ПРО в файл orion.ini.
В разделе SrvLog проверяем SrvAddr — адрес машины. Можно 127.0.0.1 если всё на одной машине и lopback активен (проходит пинг на 127.0.0.1). SrvPort — должен совпадать с тем, который выводит ЦСО.
После того как всё проверили — запускаем сервер менеджер. И если оно опять не коннектится — обращаемся в техподдержку.
При обращении в техподдержку быть готовы назвать: Точную версию Орион ПРО (можно посмотреть в файле version_orion.ini). Версию ОС (включая разрядность). Версию SQL.
Не доходит дело до SQL.
Давайте ещё пару моментов проверим. Посмотрите в свойствах файлов ЦСО и Сервер менеджера в дополнительных что они одного выпуска. Если случайно попались ЦСО и сервер менеджер из разных выпусков (до 1.20 и после), то они не смогут соединиться.
Дальше вы говорите что руками переносили в реестр настройки. Стоит их убрать — полностью снести ветку. Возможно происходит какая то внутренняя ошибка при чтении.
Ну и в личку номер обращения в техподдержку.
Стандартный чеклист на этом заканчивается. Дальше только логи (в идеале тимвьювер или аналоги). Но это всё только через техподдержку.
Так может потому и пишут, что сервер не запущен ))
Таааакс. Так с SQL сервером-то ЦСО связывается, а не менеджер сервера. Откуда он может знать, сервер менеджер, что SQL сервер работает (или не работает), если он не может связаться с ЦСО?
Добавлено спустя 36 секунд:
А так да, вижу, SQL сервер запущен.
Получил следующий ответ от поддержки. Увы, на пятом шаге всё та же ошибка.. Переустанавливаю систему)
Спойлер Для настройки параметров SQL сервера, после установки АРМ Орион ПРО в ручном режиме на ПК с уже установленным SQL сервером необходимо:
1.
с помощью Среда SQL Server Management Studio необходимо проверить подключение к SQL серверу, при этом необходимо выбрать авторизацию SQL ввести учетную запись «sa» и пароль «123456».
Если при этом подключение не будет выполнено, то в SQL необходимо настроить данную учетную запись.
Так же стоит обратить внимание, на то что если в меню пуск в группе SQL Сервера отсутствует Среда SQL Server Management Studio, то её необходимо поставить и проверить.
2.
Далее если вход выполняется корректно, необходимо отключится от SQL сервера или перезапустить Management Studio. Из окна авторизации необходимо скопировать имя сервера (оно потом понадобится при настройке параметров сервера).
3.
При закрытом центральном сервере Орион ПРО необходимо зайти в редактор реестра по команде regedit путь
HKEY_LOCAL_MACHINESOFTWAREBolidORIONCSO для 32х
HKEY_LOCAL_MACHINESOFTWAREWow6432NodeBolidORIONCSO для 64х
и удалить папку DBPARAMS и если есть DBPARAMS12.
4.
Запустить центральный сервер Орион ПРО из контекстного меню «от имени администратора» (актуально для win7 и новее, что бы каждый раз не использовать данное меню можно зайти в свойства ярлыка выбрать вкладку совместимость и задать параметр «всегда выполнять от имени администратора»).
5.
Запустить «управление сервером» из меню пуск так же по правой кнопке — «от имени администратора», после запуска программы нужно ввести пароль 73173100, при этом в строке статуса должно быть указано «соединение установлено».
Если же при запуке выдается сообщение «нет соединения с сервером», то необходимо убедится, что в систем трее запущено CSO (центральный сервер), далее в меню файл — сервер — указать ip адрес текущего ПК, так же можно указать локальный адрес 127.0.0.1. После чего меню файл — переподключится и ввести пароль «73173100», результатом должно быть подключение к серверу и статус «соединение установлено».
6.
После запуска Менеджера центрального сервера, необходимо выбрать вкладку «параметры БД»
в параметрах указать
Database Access: ADO
Drivers: MSSQL
DATABASE NAME: не указываем
SERVER NAME: указывается имя сервера, скопированного из авторизации SQL Server Management Studio.
USER NAME: sa
CommandTimeout: 0
PASSWORD: 123456
7.
Далее
если была старая база SQL — указываем её имя в DATABASE NAME,
если база перенесена с другого ПК то в меню БД выбираем Восстановление (для восстановления из файла *.bak) или присоединение базы данных если скопированы файлы *.LDF и *.MDF
если не было базы, то в меню БД выбираем — «создать новую. «, далее следуя шагам мастера необходимо указать новое уникальное имя базы в поле DATABASE NAME.
Для присоедененных БД (или если база уже была на ПК) необходимо выполнить в меню БД — модернизация/слияние БД, в мастере отметить «модернизация» и следовать шагам. После кеширования в появившихся параметрах необходимо указать новое имя БД.
8.
После создания или присоединения БД, можно запустить оболочку Орион ПРО, в которой выбрать АБД, пароль либо 1, либо пароль от вашей старой БД.
9.
В АБД на первой вкладке нужно добавить ПК, указав его реальный ip в поле ip-адрес, а в поле имя указать hostname, после чего нажать сохранить.
10.
Далее необходимо отредактировать созданный ПК, в поле настройки выбрать «. » и отметить какие компоненты можно запускать на данном ПК, после чего сохранить параметры.
11.
Далее необходимо в меню сервис выбрать — обновление базы данных, при этом в оболочке параметр «анализ окружения» должен увеличится до 100%, и с некоторой задержкой запуститься Оперативная задача.
На этом настройка параметров сервера завершена.
Источник
forum-bolid.ru
Центральный сервер периодически виснет
Физический сервер — HP ProLiant DL145 Generation 2
ОС — Windows Server 2008 R2 Standart Service Pack 1 64bit
СУБД — MS SQL Server 2005 32bit
Версия программы — Центральный сервер Орион 1.11.2.46
На этой же машине подключены приборы по COM-порту. Там же работает Оболочка системы и Оперативная задача. В системе есть ещё 3 клиентские машины, каждая со своими ролями:
— Персональная карточка (стоит на раб. месте охранника у турникетов)
— Оперативная задача (раб. место начальника смены охраны)
— АБД (бюро пропусков).
Периодически (иногда несколько раз в день . ) что-то происходит с Центральным сервером (по всей видимости). Выглядит это так — на раб. местах Оперативная задача появляется сообщение о потере соединения с центральным сервером, на раб. месте персональная карточка перестают обновляться фото проходящих через турникет сотрудников.
Простым перезапуском на сервере Оболочки и Сервера БД Орион не лечится. Убийство процессов Оболочки и Центрального сервера в Диспетчере задач также не помогает. Приходится перезагружать ОС, запускать там Сервер БД Орион, Оболочку системы и Оперативную задачу (чтобы собирать данные с турникетов и приборов). Сегодня такое случалось уже 18 раз .
Ещё CoreOrion.exe не помешает. И надеюсь у вас в сообщение, а не в правилах антивируса опечатка — CSO.exe
Что выводится в лог оболочки при разрыве связи?
Локально (на ПК с ЦСО) тоже теряется связь с центральным сервером?
В доверенной зоне антивируса добавил CoreOrion.exe, исправил опечатку вместо sco.exe сделал cso.exe
Вот последние записи в файле EventLog.log
========== 21.04.2014 14:30:00 ========== omonitor.exe 1.11.2.1896()
21.04.2014 14:30:00 | Error: Соединение с сервером: Прерванный вызов функции
21.04.2014 14:30:00 | Error: Соединение с сервером: Прерванный вызов функции
21.04.2014 14:30:00 | Error: Соединение с сервером: Соединение закрыто по таймауту
21.04.2014 14:30:00 | Warning: Разрыв связи
21.04.2014 14:30:27 | Error: Соединение с сервером: Прерванный вызов функции
21.04.2014 14:30:27 | Error: Соединение с сервером: Прерванный вызов функции
21.04.2014 14:30:27 | Error: Соединение с сервером: Соединение закрыто по таймауту
21.04.2014 14:30:27 | Warning: Разрыв связи
21.04.2014 14:30:58 | Error: Соединение с сервером: Прерванный вызов функции
21.04.2014 14:30:58 | Error: Соединение с сервером: Прерванный вызов функции
21.04.2014 14:30:58 | Error: Соединение с сервером: Соединение закрыто по таймауту
21.04.2014 14:30:58 | Warning: Разрыв связи
========== 21.04.2014 14:37:53 ========== omonitor.exe 1.11.2.1896()
21.04.2014 14:37:53 | Hint: Соединение с сервером
21.04.2014 14:38:35 | Hint: TabAdd
21.04.2014 14:38:35 | Hint: Периметр 1
21.04.2014 14:38:35 | Hint: Периметр 2
21.04.2014 14:38:35 | Hint: Периметр 3
21.04.2014 14:38:35 | Hint: Периметр 4
21.04.2014 14:38:35 | Hint: Периметр 5
21.04.2014 14:38:35 | Hint: Периметр 6
21.04.2014 14:38:35 | Hint: Периметр 7
21.04.2014 14:38:35 | Hint: Периметр 8
21.04.2014 15:06:27 | Hint: TabAdd
21.04.2014 15:06:27 | Hint: Периметр 1
21.04.2014 15:06:27 | Hint: Периметр 2
21.04.2014 15:06:27 | Hint: Периметр 3
21.04.2014 15:06:27 | Hint: Периметр 4
21.04.2014 15:06:27 | Hint: Периметр 5
21.04.2014 15:06:27 | Hint: Периметр 6
21.04.2014 15:06:27 | Hint: Периметр 7
21.04.2014 15:06:27 | Hint: Периметр 8
21.04.2014 15:09:17 | Hint: TabAdd
21.04.2014 15:09:17 | Hint: Периметр 1
21.04.2014 15:09:17 | Hint: Периметр 2
21.04.2014 15:09:17 | Hint: Периметр 3
21.04.2014 15:09:17 | Hint: Периметр 4
21.04.2014 15:09:17 | Hint: Периметр 5
21.04.2014 15:09:17 | Hint: Периметр 6
21.04.2014 15:09:17 | Hint: Периметр 7
21.04.2014 15:09:17 | Hint: Периметр 8
А вот последние записи в файле logErrorFromShell.log
========== 21.04.2014 14:26:39 ========== Shell.exe 1.11.2.996()
21.04.2014 14:26:39 | Hint: Соединение с сервером
21.04.2014 14:28:39 | Error: Соединение с сервером: Прерванный вызов функции
21.04.2014 14:28:39 | Error: Соединение с сервером: Прерванный вызов функции
21.04.2014 14:28:39 | Error: Соединение с сервером: Соединение закрыто по таймауту
21.04.2014 14:28:39 | Warning: Разрыв связи
21.04.2014 14:29:20 | Error: Соединение с сервером: Прерванный вызов функции
21.04.2014 14:29:20 | Error: Соединение с сервером: Прерванный вызов функции
21.04.2014 14:29:20 | Error: Соединение с сервером: Соединение закрыто по таймауту
21.04.2014 14:29:20 | Warning: Разрыв связи
21.04.2014 14:30:01 | Error: Соединение с сервером: Прерванный вызов функции
21.04.2014 14:30:01 | Error: Соединение с сервером: Прерванный вызов функции
21.04.2014 14:30:01 | Error: Соединение с сервером: Соединение закрыто по таймауту
21.04.2014 14:30:01 | Warning: Разрыв связи
21.04.2014 14:30:41 | Error: Соединение с сервером: Прерванный вызов функции
21.04.2014 14:30:41 | Error: Соединение с сервером: Прерванный вызов функции
21.04.2014 14:30:41 | Error: Соединение с сервером: Соединение закрыто по таймауту
21.04.2014 14:30:41 | Warning: Разрыв связи
21.04.2014 14:31:22 | Error: Соединение с сервером: Прерванный вызов функции
21.04.2014 14:31:22 | Error: Соединение с сервером: Прерванный вызов функции
21.04.2014 14:31:22 | Error: Соединение с сервером: Соединение закрыто по таймауту
21.04.2014 14:31:22 | Warning: Разрыв связи
========== 21.04.2014 14:33:00 ========== Shell.exe 1.11.2.996()
21.04.2014 14:33:00 | Error: Соединение с сервером: Соединение закрыто по таймауту
21.04.2014 14:33:00 | Error: Соединение с сервером: Прерванный вызов функции
21.04.2014 14:33:00 | Error: Соединение с сервером: Прерванный вызов функции
21.04.2014 14:33:00 | Warning: Разрыв связи
========== 21.04.2014 14:37:36 ========== Shell.exe 1.11.2.996()
21.04.2014 14:37:36 | Hint: Соединение с сервером
Оба лога с компьютера-сервера, на клиентских станциях логи пока не смотрел
Источник

В этой инструкции подробно о возможных причинах исключения 0xe0000008 и о возможных способах решения проблемы в Windows 11, Windows 10 и других версиях ОС.
Если вы сталкиваетесь с ошибкой «Исключение 0xe0000008» при запуске обычных программ, таких как браузер Chrome, некоторые встроенные приложения Windows и другие, при этом ранее вручную ограничивали размер или отключали файл подкачки (не только вручную, но и с помощью сторонних твикеров), возможно это является причиной проблемы.
Попробуйте вернуть автоматическую настройку файла подкачки в Windows и посмотреть, решило ли это проблему. Необходимые шаги:
Добавить в заметки чтобы посмотреть позже?
- Нажмите клавиши Win+R на клавиатуре, введите sysdm.cpl и нажмите Enter
- Перейдите на вкладку «Дополнительно» и нажмите кнопку «Параметры» в разделе «Быстродействие».
- Перейдите на вкладку «Дополнительно» и нажмите кнопку «Изменить» в разделе «Виртуальная память».
- Установите отметку «Автоматически выбирать размер файла подкачки», примените настройки и перезагрузите компьютер.
После этого проверьте — была ли решена проблема и запускаются ли теперь программы, ранее сообщавшие об ошибке.
Подробнее про настройку файла подкачки в этой статье.
Дополнительные причины и варианты решения
Если предыдущий вариант не помог, некоторые дополнительные причины и способы исправить ошибку 0xe0000008:
- Если речь идёт о какой-то не вполне лицензионной программе или игре, причиной могут оказаться как ошибки в самой программе (можно попробовать установить из другого источника), так и конфликт с антивирусом — как встроенным, так и сторонним (имеет смысл проверить, исчезает ли ошибка при отключенном антивирусе и если при отключенном антивирусе проблема не наблюдается, добавить папку с программой в его исключения).
- Проблемы с оперативной памятью компьютера или ноутбука также могут приводить к ошибке — попробуйте проверить RAM на ошибки.
- Если до недавнего времени те же программы работали без ошибок, можно попробовать использовать точки восстановления системы на дату до появления проблемы.
- Проверьте системный раздел диска и раздел, на котором хранится программа на наличие ошибок файловой системы с помощью команды chkdsk C: /f в командной строке, запущенной от имени администратора. Подробнее: Как проверить жесткий диск на ошибки.
- Попробуйте выполнить восстановление системных файлов Windows с помощью команды sfc /scannow в командной строке от имени администратора.
- Также может помочь разобраться режим чистой загрузки Windows — если в нём всё работает исправно, причина, по всей видимости, в конфликте с работой каких-то сторонних программ и служб.
Учитывайте, что не всегда причина в системе, её настройках или конкретной программе — например, иногда причиной ошибки 0xe0000008 может оказаться неправильная работа какого-то недавно установленного плагина, расширения или другого дополнительного модуля ПО, а в редких случаях (в контексте именно этого кода ошибки) — особенности работы драйверов устройств, к которым обращается программа, сообщающая об ошибке.
Если вы не смогли разобраться и исправить ошибку, опишите в деталях, при запуске каких именно программ происходит сбой, после каких действий появились сообщения «Исключение неизвестное программное исключение 0xe0000008 в приложении по адресу» и наблюдаются ли какие-либо закономерности появления ошибки: возможно, у меня получится вам помочь.
Try increasing the Virtual Memory to resolve the problem
by Sagar Naresh
Sagar is a web developer and technology journalist. Currently associated with WindowsReport and SamMobile. When not writing, he is either at the gym sweating it out or playing… read more
Updated on
- The error 0xe0000008 appears when you try to launch a program on your PC.
- This could be because an important system file is corrupt or missing from your PC.
- You should try to install the latest available update and check if this fixes the issue or not.
XINSTALL BY CLICKING THE DOWNLOAD FILE
To fix Windows PC system issues, you will need a dedicated tool
SPONSORED
Fortect is a tool that does not simply clean up your PC, but has a repository with several millions of Windows System files stored in their initial version. When your PC encounters a problem, Fortect will fix it for you, by replacing bad files with fresh versions. To fix your current PC issue, here are the steps you need to take:
- Download Fortect and install it on your PC.
- Start the tool’s scanning process to look for corrupt files that are the source of your problem
- Right-click on Start Repair so the tool could start the fixing algorythm
- Fortect has been downloaded by 0 readers this month, rated 4.4 on TrustPilot
Multiple users have reported that they are coming across The Exception Unknown Software Exception (0xe0000008) error message, where the apps such as Discord or Steam randomly crash.
In this guide, we will give you details on what is The Exception Unknown Software Exception (0xe0000008) error message and how you can easily resolve the problem. Let us check out the solutions.
What is The Exception Unknown Software Exception (0xe0000008) error?
We dug the internet regarding this issue and found out some of the most common reasons that could trigger The Exception Unknown Software Exception (0xe0000008) error.
- RAM issues – Chances are there is some underlying RAM-related issue that is causing the apps to crash on your PC and throw up the error.
- Hard Disk issue – There might be some issue with the hard disk or your computer isn’t able to read the HDD properly, because of which you are getting The Exception Unknown Software Exception (0xe0000008) error.
- Corrupt system files – Programs fail to launch or crash when the system files are corrupt or missing from your computer.
- Due to 100% usage of Virtual memory – You might need to expand your virtual memory as 100% of the memory is already used.
- The latest update isn’t installed – You should make sure that the latest Windows update is installed on your computer to fix such bugs.
Let us now check out the solutions that will help you resolve The Exception Unknown Software Exception (0xe0000008) error.
How do I fix The Exception Unknown Software Exception (0xe0000008) error?
- What is The Exception Unknown Software Exception (0xe0000008) error?
- How do I fix The Exception Unknown Software Exception (0xe0000008) error?
- 1. Run Windows Memory Diagnostic
- 2. Perform SFC and DISM scans
- 3. Run the CHKDSK utility
- 4. Increase the Virtual RAM
- 5. Install the latest Windows Update
1. Run Windows Memory Diagnostic
- Press the Win + R keys to open the Run dialogue.
- Type mdsched.exe and press OK to launch the program.
- Click the Restart now and check for problems (recommended) button to check for the problems and fix them.
2. Perform SFC and DISM scans
- Press the Win key to open the Start menu.
- Type Command Prompt and run as an administrator.
- Type the below command and press Enter.
sfc /scannow - Let the process resolve the corrupt or missing system files issue.
- Type the below commands and press Enter after each one:
Dism /Online /Cleanup-Image /CheckHealthDism /Online /Cleanup-Image /ScanHealthDism /Online /Cleanup-Image /RestoreHealth - Restart your computer.
The SFC Scan and DISM tools can help you fix the corrupt system files that will easily resolve other issues including The Exception Unknown Software Exception (0xe0000008) error.
If you’re not sure about proceeding with the manual steps and want to avoid further issues, we recommend a specialized tool.
3. Run the CHKDSK utility
- Press the Win key to open the Start menu.
- Type Command Prompt and run it as an administrator.
- Type the below command and press Enter.
chkdsk /f /r - Press the Y key on your keyboard.
The CHKDSK utility will help resolve the issues related to the hard disk. Let the command execute that check if this fixes The Exception Unknown Software Exception (0xe0000008) error or not.
- Fix: MSI Afterburner Failed to Start Scanning
- How to Fix Microsoft Common Language Runtime Native Compiler High CPU Usage?
4. Increase the Virtual RAM
- Press the Win + I keys to open the Settings menu.
- In the search bar, type performance, and press Enter.
- Click on Adjust the appearance and performance of Windows.
- Switch to the Advanced tab.
- Under the Virtual memory section, click on Change.
- Unselect the Automatically manage paging file size for all drives box on this window and click on Custom size.
Several users have resolved The Exception Unknown Software Exception (0xe0000008) error simply by increasing the Virtual RAM memory. We have a guide that explains how to resolve the Your computer is low on memory error.
5. Install the latest Windows Update
- Press the Win + I keys to open the Settings menu.
- Click on the Windows Update option at the left pane.
- Click on the Check for updates button.
- Install any pending update by clicking Download and Install button.
- Restart your computer and check if this fixes the issue or not.
The latest update will help resolve any issues that were presented by the previous version. So, you should make sure that you have installed the latest available update on your computer to avoid any glitches.
That is it from us in this guide. Feel free to let us know in the comments below, which one of the above solutions resolved the problem for you.