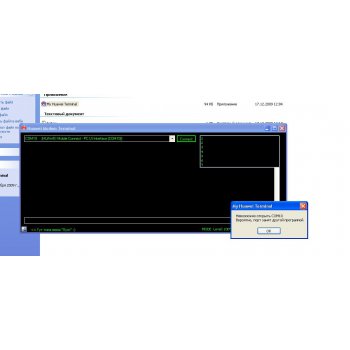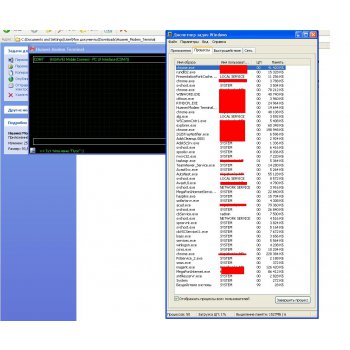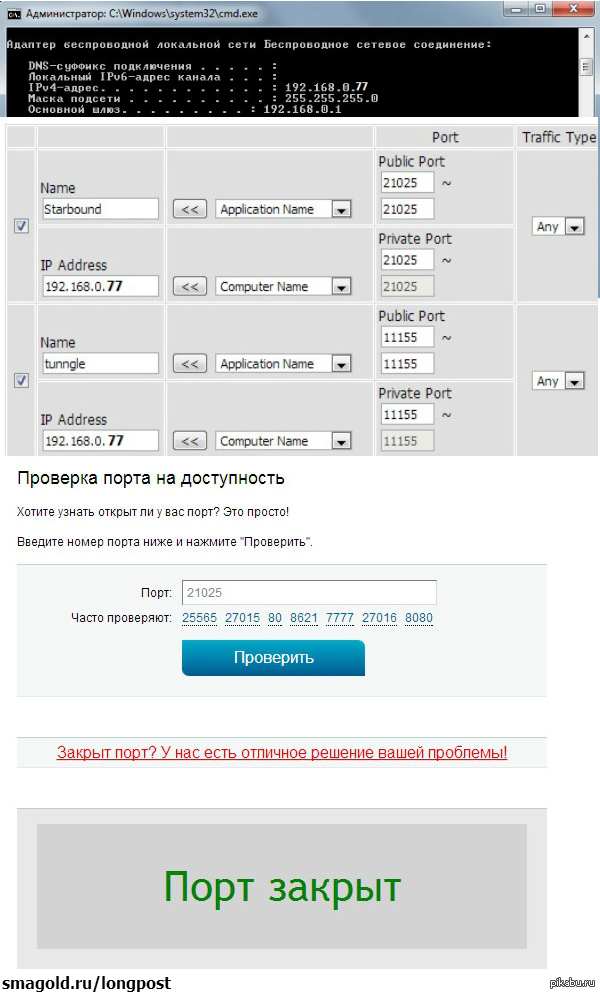Содержание
- Как включить UPnP на компьютере?
- Как включить UPnP на компьютере Windows 10?
- Как включить NAT PMP или UPnP на Windows 10?
- Как включить функцию UPnP?
- Что такое UPnP в настройках роутера?
- Что такое UPnP?
- Как найти программы и компоненты на Windows 10?
- Как включить UPnP на компьютере Windows 7?
- Как включить UPnP на роутере TP Link?
- Как включить UPnP на модеме?
- Как добавить порт в UPnP?
- Как в настройках роутера отключить UPnP?
- Что такое NAT в настройках роутера?
- Для чего нужен UPnP?
- Включение UPnP на роутере
- Включаем UPnP на роутере
- Включение UPnP на роутере
- Включение UPnP на компьютере
- Программа открывающая порты на компьютере
- Скачать актуальную версию UPnP Wizard:
- Что такое «Порт» и зачем он нужен
- Проверка статуса портов
- Открываем порт через Брандмауэр Windows
- Открываем порт 80
- Применение стороннего софта CurrPorts
- Преимущества
- Недостатки
- Работаем с UPnP Wizard
- Преимущества
- Недостатки
- Онлайн-сервис 2ip.ru
- Подводим итоги вышесказанному
Как включить UPnP на компьютере Windows 10?
Как настроить upnp на Windows 10?
- Открыть панель задач;
- Выбрать раздел Программы и компоненты;
- Выбрать в списке компонентов UpnP UI (User Interface), после чего, нажать ОК.
- После закрытия окошка, изменения вступают в силу без перезагрузки устройства, что очень удобно.
Как включить NAT PMP или UPnP на Windows 10?
Чтобы ее включить, необходимо зайти в Пуск — Панель управления — Сеть и Интернет — Центр управления сетями и общим доступом — Изменить дополнительные параметры общего доступа (ссылка слева). В появившемся списке профилей поставить галочку напротив «Включить сетевое обнаружение». Сохранить изменения.
Как включить функцию UPnP?
Инструкция по активации выглядит следующим образом:
- входим в веб-браузер;
- вписываем IP-адрес (обычно это 192.168.0.1, 192.168.1.1, 192.168.10.1);
- вводим значения логина и пароля;
- находим пункт под наименованием «Включить UPNP» и выбираем режим работы.
Что такое UPnP в настройках роутера?
UPnP — это расширение стандартов Plug-and-Play для упрощения управления устройствами в сети. В частности, программа на компьютере в локальной сети может обратиться к роутеру «на языке» UPnP и потребовать перенаправить на себя нужный порт.
Что такое UPnP?
Universal Plug and Play (UPnP) — набор сетевых протоколов. Цель UPnP — универсальная автоматическая настройка сетевых устройств, как дома, так и в корпоративной среде. Состоит из набора сопутствующих протоколов, построенных на открытых интернет-стандартах.
Как найти программы и компоненты на Windows 10?
Введите панель управления в поле поиска на панели задач, а затем в списке результатов выберите «Панель управления». Выберите Программы > Программы и компоненты.
Как включить UPnP на компьютере Windows 7?
Чтобы включить UPnP, выполните следующие действия.
- Нажмите кнопку Пуск и выберите Панель управления.
- В панели управления выберите Установка и удаление программи нажмите кнопку Установка компонентов Windows.
- В списке компонентов установите флажок Сетевые службы и нажмите кнопку состав.
Как включить UPnP на роутере TP Link?
Обычно это адрес http://192.168.1.1, или http://192.168.0.1. В Tp-Link: Перейдите на вкладку Forwarding – UPnP (Переадресация – UPnP). Должен быть статус Enabled (Включено).
Как включить UPnP на модеме?
- Заходим в Пуск –> Настройки –> Панель управления –> Сетевые подключения. .
- В появившемся окне выделяем Сетевые службы и нажимаем кнопку Состав…
- В списке состава Сетевых служб отмечаем галочкой службу Пользовательский интерфейс UPnP и нажимаем кнопку Ok.
- Нажимаем кнопку Далее.
- И ждем окончания установки.
Как добавить порт в UPnP?
Запустите программу и перейдите в настройки программы. В поле «Порт входящих соединений» укажите номер порта, который будет использовать торрент-клиент, или оставьте тот который указан по умолчанию (в нашем примере это порт 41924). Убедитесь, что служба UPnP разрешена, а именно включена опция «Переадресация UPnP».
Как в настройках роутера отключить UPnP?
Как выключить UPnP на Вашем роутере NETGEAR
- Зайдите на страницу роутера набрав в адресной строке браузера www.routerlogin.net.
- Откройте раздел „Расширенный“, после этого „Дополнительные настройки“ и UPnP.
- Уберите галочку с пункта „Включить UPnP” Нажмите „Применить“ Заметка: После отключения UPnP некоторые функции Windows-а могут перестать работать.
28 нояб. 2016 г.
Что такое NAT в настройках роутера?
NAT (от англ. Network Address Translation — «преобразование сетевых адресов») — это механизм в сетях TCP/IP, позволяющий преобразовывать IP-адреса транзитных пакетов.
Для чего нужен UPnP?
Это протокол, который позволяет приложениям и другим устройствам в вашей сети автоматически открывать и закрывать порты для подключения друг к другу. . С поддержкой UPnP они могут автоматически подключаться к сети, получать IP-адрес, находить другие устройства в сети и подключаться к ним, и это очень удобно.
Источник
Включение UPnP на роутере
При использовании роутера у юзеров иногда возникают проблемы с доступом к торрент-файлам, онлайн-играм, аське и другим популярным ресурсам. Решить данную проблему может применение UPnP (Universal Plug and Play) — специального сервиса для прямого и быстрого поиска, подключения и автоматической настройки всех устройств в локальной сети. Фактически эта служба является альтернативой ручного проброса портов на маршрутизаторе. Нужно только включить функцию UPnP на роутере и на компьютере. Как это сделать?
Включаем UPnP на роутере
Если у вас нет желания вручную открывать порты для различных сервисов на своём роутере, то можно попробовать в деле UPnP. Данная технология имеет как достоинства (простота использования, высокая скорость обмена данными), так и недостатки (пробелы в системе безопасности). Поэтому подходите к включению UPnP обдуманно и осознанно.
Включение UPnP на роутере
Для того чтобы задействовать функцию UPnP на своём роутере, необходимо войти в веб-интерфейс и внести изменения в конфигурацию маршрутизатора. Сделать это несложно и вполне по силам любому владельцу сетевого оборудования. В качестве примера рассмотрим такую операцию на роутере TP-Link. На маршрутизаторах других брендов алгоритм действий будет похожим.
- В любом интернет-обозревателе вводим в адресной строке IP-адрес роутера. Обычно он указан на этикетке с тыльной стороны устройства. По умолчанию чаще всего применяются адреса 192.168.0.1 и 192.168.1.1 , далее нажимаем клавишу Enter.
- В окне аутентификации набираем в соответствующих полях действующие имя пользователя и пароль доступа к веб-интерфейсу. В заводской конфигурации эти величины одинаковы: admin . Затем жмём на кнопку «OK».
- Попав на главную страницу веб-интерфейса вашего роутера, в первую очередь перемещаемся на вкладку «Дополнительные настройки», где мы обязательно найдём нужные нам параметры.
- В блоке расширенных настроек маршрутизатора ищем раздел «Переадресация NAT» и переходим в него для внесения изменений в конфигурацию роутера.
Включение UPnP на компьютере
С конфигурацией маршрутизатора мы разобрались и теперь нужно задействовать службу UPnP на ПК, подключенном к локальной сети. Для наглядного примера возьмём ПК с Windows 8 на борту. В других версиях самой распространенной операционной системы наши манипуляции будут аналогичными с незначительными отличиями.
- Щёлкаем правой кнопкой мыши по кнопке «Пуск» и в появившемся контекстном меню выбираем графу «Панель управления», куда и перемещаемся.

Источник
Программа открывающая порты на компьютере
Отличный способ узнать, какие порты открыты и какая программа их использует.
Кстати, если кликнуть на поле «Внешний IP» в программе, то адрес скопируется в буфер обмена. А еще программа весит всего пару десятков килобайт.
Из системных требований стоит отметить лишь необходимость иметь компьютер на ОС Windows с установленным .NET Framework 4.5
Чтобы получить наиболее подробную статистику, рекомендуется запускать программу от имени администратора.
UPnP Wizard, конечно же, не сравнится с мощными программами для туннелирования вроде Tunngle и Evolve, но если требуется простое управления портами, программа всегда вам поможет. При этом не придется заходить в настройки роутера и искать инструкцию для конкретной модели.
- Просмотр полной карты портов, которая существуют на вашем маршрутизаторе;
- Просмотр подробной информации о перенаправлениях;
- Открытие новых портов и перенаправлений (Port Forwarding);
- Удаление существующих редиректов;
- Работа с большинством маршрутизаторов, поддерживающих стандарт UPnP;
- Имеется версия с командной строкой для написания сценариев и автоматизации.
Скачать актуальную версию UPnP Wizard:
Инструкция:
Нажимаем » + » —> Вводим нужный Порт / Игру —> Нажимаем «Ок» —> Проделываем все еще раз, но с протоколом «UDP» —> Порт отрыт, и сервер готов принять игроков.
Довольно часто люди сталкиваются с непонятными, на первый взгляд, проблемами в работе программ или игр, связанными с невозможностью их подключения к серверу. Многие начинают искать причину не там, где нужно, пеняя на плохое интернет-соединение, несовместимость ПО или его высокие системные требования. Ответ может крыться в заблокированном канале передачи данных. Для этого нужно открыть порты в операционной системе Windows.
В нашей новой статье мы кратко расскажем вам об общем назначении портов и как их разблокировать в ОС Windows, приведя несколько примеров.
Что такое «Порт» и зачем он нужен
Основная задача персонального компьютера – обрабатывать информацию, используя для этого множество программ разного назначения. Большая часть программ обращается к собственному серверу для получения и отправки пакетов данных, например, регулярных обновлений или отдельных файлов (файлообменники). Передача информации происходит по определенному каналу – порту. Каждый порт (туннель) имеет свой номер, являющийся идентификатором и определяющий его назначение. Например, чтобы воспользоваться удаленным рабочим столом другого компьютера, нужно проверить статус и при необходимости открыть порт 3389.
При установке новой игры или другого софта по умолчанию происходит автоматическая проверка туннеля и подключение к серверу. Брандмауэр Windows выводит окно на экран с предложением о разрешении или запрете активности данной программы в сети. Если такового не наблюдается и ПО не хочет подключаться – нужно открыть его порт на компьютере.
Проверка статуса портов
Перед открытием туннеля сначала нужно проверить открытые порты в Windows. Для этого отлично подойдет обычная командная строка.
- Открываем меню «Пуск/Программы/Стандартные» и выбираем программу «Командная строка».
Другой способ – введите «cmd» (без кавычек) в поисковую строку Пуска и нажмите «Enter».
- В открывшейся командной строке задаем команду «netstat –aon | more» без кавычек. Система отобразит состояние всех активных туннелей.
Смотрим на два последних столбца и находим нужный номер. Напротив номера выведен его статус:
- Listening – идет опрос свободного порта системой. Он является открытым.
- Established – идет передача данных, порт занят.
- Close wait – процесс прекращения передачи данных.
- Time wait – порт не отвечает.
- Открыв «Диспетчер задач» комбинацией клавиш Ctrl+Alt+Delete, вы сможете узнать, чем занят нужный порт, сопоставив его номер из консоли с идентификатором процесса.
Если требуемый порт отсутствует или занят – переходим к следующему пункту.
Открываем порт через Брандмауэр Windows
Брандмауэр служит защитой (экраном) от внедрения опасных и шпионских программ и вирусов, которые могут проникнуть из интернет-сети. Он отслеживает исполняемые процессы и трафик. С его помощью можно разблокировать порты для конкретной задачи.
Процесс деблокирования выглядит так:
- Заходим в «Пуск/Панель управления/Система и безопасность» и находим «Брандмауэр ЗащитникаWindows» (либо «Брандмауэр Windows»).
- Выбираем пункт «Дополнительные параметры».
- В этом меню содержится список процессов, использующих каналы для подключения к серверам. Для того чтобы открыть порты в брандмауэре, нажимаем на «Правила для входящих подключений» и «Создать правило».
- Если вам известно, какой именно канал вам нужен, то указываем пункт «Для порта».
Ради примера попробуем открыть порт 27015 для сетевого шутера Counter-Strike 1.6.
Выбираем «Разрешить подключение» и жмем «Далее».
Выделяем галочками все варианты.
Вписываем имя программы, например, «CS 1.6» и нажимаем кнопку «Готово».
Созданное нами правило появится в общем списке. Теперь порт для игры открыт. Этот способ является стандартным и он идентичен для последних версий Windows, начиная с «семерки».
Важно: если порт так и не заработал, то нужно включить его «проброс» в меню роутера. Но это отдельная тема для статьи.
По тому же принципу вы можете открыть порт 8080 и 443, которые отвечают за передачу данных через http-сервер и https-сервер повышенной безопасности для онлайн-игр, сервисов, кассовых аппаратов и прочих услуг.
Открываем порт 80
Данный канал является главным для передачи данных между ПК и Всемирной сетью по протоколу http. Порт 80 не освободить вышеописанным способом, так как он контролируется специальным системным драйвером http.sys.
На этот раз мы обратимся к командной строке.
- Открываем командную строку известным способом и вводим команду «netsh http «add iplisten ipaddress=::» (без кавычек) и жмем «Enter».
- Второй шаг – это внесение изменения в файл блокнота hosts, находящийся по пути «C:WindowsSystem32driversetchosts». В нем необходимо добавить запись «127.0.0.1 local» (без кавычек). После этого перезагрузить свой ПК и проверить статус порта 80.
- Если это не помогло, то открываем меню «Пуск/Панель управления/Программы/Программы и компоненты» и нажимаем на «Включение или отключение компонентовWindows».
- Отключаем службы IIS, снимая все галочки с пунктов.
Перезагружаем компьютер и опять проверяем доступность 80 порта.
Применение стороннего софта CurrPorts
В рассмотренных выше способах использовались лишь стандартные ресурсы Windows, однако, в Сети есть несколько программ для открытия портов на Windows. Первой на обзоре мы выбрали «CurrPorts» версии 2.51 от разработчика Nir Sofer. Она помогает узнать все свои активные порты на Windows и пригодится для их быстрого освобождения, удаляя ненужный или опасный процесс. Программа бесплатна и легка в освоении.
Для ее использования:
- Переходим на сайт разработчика https://www.nirsoft.net/utils/cports.html и скачиваем программу и русификатор на ПК. Русификатор распаковываем в папку с файлами ПО.
- Программа предлагает массу информации о процессе, включая занимаемый им порт.
На скриншоте мы видим, что антивирус Avast занимает два порта: 80 и 443. При желании мы можем закрыть данное соединение из контекстного меню или панели инструментов программы (но делать этого не советуем по понятным причинам). Закрывайте только те ненужные процессы, назначение которых вам известно.
Преимущества
- Бесплатная программа на русском языке.
- Не требует установки.
- Отображает все запущенные процессы и занимаемые ими порты в реальном времени.
- Предоставляет самую подробную информацию.
- Можно освобождать порты от одного или всех процессов.
- Классический понятный интерфейс.
Недостатки
Работаем с UPnP Wizard
Простая программка для управления портами «UPnP Wizard», работающая почти со всеми модемами по технологии UPnP. Вам не составит труда посмотреть открытые порты в Windows и освободить самые необходимые из них. ПО бесплатно, но не поддерживает русский язык, что может осложнить управление для некоторых пользователей.
Начинаем работу с UPnP Wizard так:
- По ссылке https://www.xldevelopment.net/upnpwiz.php переходим на ресурс разработчиков и скачиваем ПО бесплатно.
- Устанавливаем и запускаем UPnP Wizard. Перед пользователем появятся все активные порты и занимаемые их процессы.
Для примера попробуем открыть порт 7777, который нужен для обмена данными с сервером игры SAMP (San Andreas Multiplayer Mod). Нажимаем на зеленый плюс панели инструментов.
Важно: если программа не может найти процессы – проверьте, подключена ли функция UPnP на вашем роутере, зайдя в его настройки.
- В окне создания порта вводим произвольное название (например, SAMP), номер порта (7777) и тип протокола (TCP). После этого подтверждаем данные кнопкой «ОК».
В таблице появится новый пункт с открытым портом для игры SAMP.
Преимущества
- Бесплатная лицензия.
- Красивый интерфейс без нагромождений.
- Работает со многими моделями роутеров, поддерживающих технологию UPnP.
- Можно быстро открывать и освобождать порты.
Недостатки
- Нет перевода на русский язык.
- Малоинформативная сводка о запущенных процессах.
Онлайн-сервис 2ip.ru
Ну и напоследок мы воспользуемся простым онлайн-сервисом «2ip.ru», предназначенным для отображения разной полезной информации на компьютере, включая сетевые порты.
Для посещения сервиса:
- Открываем интернет-браузер и переходим по ссылке https://2ip.ru/check-port.
- В свободную строку вводим номер порта, например, 25565 и нажимаем «Проверить».
- Как видно на скрине выше, туннель 25565 уже занят. Таким образом вы сможете проверить любой канал на занятость.
Преимуществами такого способа выступают его доступность и отсутствие необходимости в установке отдельного ПО. Но он лишь служит как дополнение предыдущим двум вариантам.
Подводим итоги вышесказанному
В этой статье мы постарались дать вам ответ на вопрос: «как открыть порты на Windows 7 и 10?». Для этого нами было выбрано и описано самые востребованные способы решения данной проблемы с примерами.
Подводя итоги, мы составили краткую характеристику каждого способа отдельно.
Стандартные инструменты Windows оказались не самыми удобными в управлении, однако, предоставляют достаточный объем информации о процессах и занятых ими портах. Работа с Брандмауэром и консолью довольно проста и после нашего примера вы сможете самостоятельно повторить все это на своем компьютере.
CurrPorts выводит максимум данных о портах и процессах, позволяет удалять (освобождать) их, но не дает возможности открыть новые. На наш взгляд, софт отлично подойдет для отслеживания потенциальных угроз из Сети и их устранения.
Несмотря на отсутствие русскоязычного интерфейса, UPnP Wizard очень практична и может как создавать, так и освобождать порты. Единственным ограничением является требование к поддержке роутером UPnP интерфейса. Мы считаем, что этот вариант самый удобный для повсеместного использования.
Источник
Сообщение Anton » 31 янв 2012, 14:05
Re: не работает UPnP
Сообщение Dmitriy » 31 янв 2012, 16:36
Re: не работает UPnP
Сообщение Anton » 31 янв 2012, 21:19
Re: не работает UPnP
Сообщение Dmitriy » 01 фев 2012, 15:11
Re: не работает UPnP
Сообщение Anton » 01 фев 2012, 15:39
Re: не работает UPnP
Сообщение Anton » 01 фев 2012, 16:25
Re: не работает UPnP
Сообщение Dmitriy » 01 фев 2012, 16:37
Re: не работает UPnP
Сообщение Margasan » 20 июл 2012, 14:21
Firmware Version: 4.3.1 Build 110728 Rel.73699s
Hardware Version: R480T+ V4 00000000
Прошу прощения за ламерский вопрос, но поигравшись с настройками не смог поставить временной (в рабочее время) запрет на торренты.
При этом Скайп, Аська и т.п. должны работать! То есть блокироваться должен только торрент трафик!
Где и какие галочки нужно поставить/снять для сего действа?
Спасибо.
Re: не работает UPnP
Сообщение Dmitriy » 20 июл 2012, 17:07
Margasan писал(а): Firmware Version: 4.3.1 Build 110728 Rel.73699s
Hardware Version: R480T+ V4 00000000
Прошу прощения за ламерский вопрос, но поигравшись с настройками не смог поставить временной (в рабочее время) запрет на торренты.
При этом Скайп, Аська и т.п. должны работать! То есть блокироваться должен только торрент трафик!
Где и какие галочки нужно поставить/снять для сего действа?
Спасибо.
Re: не работает UPnP
Сообщение Margasan » 20 июл 2012, 17:17
Margasan писал(а): Firmware Version: 4.3.1 Build 110728 Rel.73699s
Hardware Version: R480T+ V4 00000000
Прошу прощения за ламерский вопрос, но поигравшись с настройками не смог поставить временной (в рабочее время) запрет на торренты.
При этом Скайп, Аська и т.п. должны работать! То есть блокироваться должен только торрент трафик!
Где и какие галочки нужно поставить/снять для сего действа?
Спасибо.
Источник
Включение UPnP на роутере
При использовании роутера у юзеров иногда возникают проблемы с доступом к торрент-файлам, онлайн-играм, аське и другим популярным ресурсам. Решить данную проблему может применение UPnP (Universal Plug and Play) — специального сервиса для прямого и быстрого поиска, подключения и автоматической настройки всех устройств в локальной сети. Фактически эта служба является альтернативой ручного проброса портов на маршрутизаторе. Нужно только включить функцию UPnP на роутере и на компьютере. Как это сделать?
Включаем UPnP на роутере
Если у вас нет желания вручную открывать порты для различных сервисов на своём роутере, то можно попробовать в деле UPnP. Данная технология имеет как достоинства (простота использования, высокая скорость обмена данными), так и недостатки (пробелы в системе безопасности). Поэтому подходите к включению UPnP обдуманно и осознанно.
Включение UPnP на роутере
Для того чтобы задействовать функцию UPnP на своём роутере, необходимо войти в веб-интерфейс и внести изменения в конфигурацию маршрутизатора. Сделать это несложно и вполне по силам любому владельцу сетевого оборудования. В качестве примера рассмотрим такую операцию на роутере TP-Link. На маршрутизаторах других брендов алгоритм действий будет похожим.
- В любом интернет-обозревателе вводим в адресной строке IP-адрес роутера. Обычно он указан на этикетке с тыльной стороны устройства. По умолчанию чаще всего применяются адреса 192.168.0.1 и 192.168.1.1 , далее нажимаем клавишу Enter.
- В окне аутентификации набираем в соответствующих полях действующие имя пользователя и пароль доступа к веб-интерфейсу. В заводской конфигурации эти величины одинаковы: admin . Затем жмём на кнопку «OK».
Попав на главную страницу веб-интерфейса вашего роутера, в первую очередь перемещаемся на вкладку «Дополнительные настройки», где мы обязательно найдём нужные нам параметры.
В блоке расширенных настроек маршрутизатора ищем раздел «Переадресация NAT» и переходим в него для внесения изменений в конфигурацию роутера.
Включение UPnP на компьютере
С конфигурацией маршрутизатора мы разобрались и теперь нужно задействовать службу UPnP на ПК, подключенном к локальной сети. Для наглядного примера возьмём ПК с Windows 8 на борту. В других версиях самой распространенной операционной системы наши манипуляции будут аналогичными с незначительными отличиями.
- Щёлкаем правой кнопкой мыши по кнопке «Пуск» и в появившемся контекстном меню выбираем графу «Панель управления», куда и перемещаемся.
На странице «Сеть и интернет» кликаем ЛКМ по разделу «Центр управления сетями и общим доступом».
В следующем окне жмём по строке «Изменить дополнительные параметры общего доступа». Мы почти добрались до цели.

В заключение обратите внимание на одну важную деталь. В некоторых программах, например uTorrent, также необходимо будет настроить использование UPnP. Но полученные результаты могут вполне оправдать ваши усилия. Поэтому дерзайте! Удачи!
Источник
UPnP Wizard | Простой способ открыть порты
UPnP Wizard, конечно же, не сравнится с мощными программами для туннелирования вроде Tunngle и Evolve, но если требуется простое управления портами, программа всегда вам поможет. При этом не придется заходить в настройки роутера и искать инструкцию для конкретной модели.
Обзор функции:
- Просмотр полной карты портов, которая существуют на вашем маршрутизаторе;
- Просмотр подробной информации о перенаправлениях;
- Открытие новых портов и перенаправлений (Port Forwarding);
- Удаление существующих редиректов;
- Работа с большинством маршрутизаторов, поддерживающих стандарт UPnP;
- Имеется версия с командной строкой для написания сценариев и автоматизации.
Скачать актуальную версию UPnP Wizard:
Инструкция:
Нажимаем » + » —> Вводим нужный Порт / Игру —> Нажимаем «Ок» —> Проделываем все еще раз, но с протоколом «UDP» —> Порт отрыт, и сервер готов принять игроков.
Источник
В роутере есть UPnP. Что это такое и для чего это нужно?
UPnP — это расширение, с помощью него программа на ПК может подать запрос к роутеру, а затем перенаправить на себя порт. Если проще говорить, то это такой протокол, который позволяет программам и другим устройствам сети давать доступ или закрывать порты для подключения. С помощью него порты автоматически перенаправляются.
Включение UPnP необходимо, если вы хотите подключить приставку к онлайн-играм, оррганизовать видеонаблюдение на расстоянии. подключение умных замков и т.п. Подробнее можете прочитать в этой статье.
1 1 · Хороший ответ
UPnP в конфигурации на роутере по умолчанию не должен быть доступен провайдеру.
В чем разница между модемом и роутером?
Модем — это устройство, преобразующее полученный двоичный код в электрические колебания (или радиоволны), если вы отправляете какую-либо информацию. И наоборот, выполняет обратное преобразование если вы принимаете какие-либо данные. Он отвечает за интернет-соединение для одного устройства. Роутер может подключаться к интернету через модем и осуществлять распределение полученного трафика на несколько устройств.
2 2 · Хороший ответ
Как настроить проброс портов на роутерах «Микротик»?
Проброс 21 (FTP) порта: IP -Firewall — вкладка NAT
Вкладка General: Chain-dstnat, Protocol-tcp, Dst port -21, In interface-ether1 (WAN)
Вкладка Action: Action-dst-nat, To adresses-192.168.0.222 (куда пробрасываем порт), To ports-21
1 2 · Хороший ответ
Объясните доступно и понятно, что такое vpn?
VPN = Virtual Private Network
Например, на работе у вас настроена сеть. Там есть ресурсы: общие диски, сервер почты, сервер сообщений, сервер хранения документов, и у вас есть к ним доступ. Разумеется, у человека, который не входит в эту сеть, доступа к этим ресурсам нет.
Но вот вы решаете поработать дома, потому что плохо себя чувствуете. Забираете ноутбук, приносите домой. Пользуясь общедоступной сетью вы подключаетесь к специальному серверу на работе. Он проводит процедуру вашей идентификации, определяет, что вы это вы, и предоставляет вам доступ к внутренней сети. Получается, что вы сидите дома, но работаете, как бы, в вашей внутренней сети компании. Это и называется виртуальная частная сеть.
Сейчас это стало популярным в связи с блокировкой ресурсов. Когда вы подключаетесь к сети, у вас появляется IP адрес из этой сети, чтобы нормально работать. Поэтому некоторые организации предоставляют такие сети. Вы к ней подключаетесь, получаете IP адрес, который находится, например, в Австралии, и получаете доступ из Австралии ко всем заблокированным РосКомНадзором и прочими организациями ресурсам.
1 8 · Хороший ответ
Для чего нужен браузер Tor и прочие анонимайзеры, если есть VPN?
Есть несколько причин. Во-первых Tor это не просто обход блокировок, но и дополнительная скрытая сеть, это не только возможность посещать сайты посещение которых с территории РФ запретили чиновники из РКНа, но и сайты внутри сети Tor(нужно понимать, что есть Tor Network и Tor Browser и их не путать). Например известная библиотека Флибуста держит на адресе https://flibusta.is версию без многих книг, а на торовском http://flibustahezeous3.onion/ версию со всеми книгами. Плюс Tor Network это возможность подключаться к TCP-портам своих компов установленных за NAT’ом без необходимости наличия белого IP-адреса и проброски IP, что так же используется. Ну и наконец луковичная маршрутизация скрывает полностью куда ты пошел, а подключение к VPN-серверу видно, при анализе пакетов провайдером видно, что ты подключен к такому-то адресу, так же популярные протоколы VPN легко детектируются, то есть провайдер не только видит, что ты подключен к такому-то адресу, но и что ты используешь такой-то протокол реализующий VPN.
Дальше просто процитирую свою собственную заметку написанную в Фэйсбук для моих френдов, это кусок из цикла заметок о VPN вообще для тех, кто далек от IT, попытка объяснить людям что такое VPN вообще и с чем его едят
Небольшой кусок из четвертой части моего цикла «VPN’ы не то чем кажутся»:
Если ваша цель обходить ограничения на посещение тех или иных ресурсов и пользование теми или иными программами наложенные на лиц находящихся на территории РФ РКНом, то нужно понять что именно у вас должно обходить эти ограничения. Если вам нужно что бы только ваш браузер(Google Chrome, Mozilla Firefox, Microsoft Edge, Apple Safari & co) обходил ограничения, а все остальное ПО на компьютере работало напрямую, без дополнительных потерь скорости, то VPN вам не нужен. Вам достаточно настроек прокси-сервера для браузера. Если нужно, что бы все ПО установленное на вашем компьютере обходило таковые блокировки, то VPN вам нужен. Проблема состоит в том, что десктопные ОС Windows и macOS/OS X не умеют сделать так, что бы VPN применялся только к одной программе, он будет либо для всего на компе, либо его не будет. Только ОС на базе ядра Linux может разруливать таким образом, что при использовании VPN у вас одна программа пойдет через него, вторая напрямую, а третья вообще через второй VPN, если нужно. На мобильном телефоне на базе ОС Android аналогично можно обычно в настройках VPN-клиента указать какие программы должны ходить без него, это выходит за счет того, что Android так же работает на ядре Linux.
Источник
Содержание
- Как включить UPnP на компьютере?
- Как включить UPnP на компьютере Windows 10?
- Как включить NAT PMP или UPnP на Windows 10?
- Как включить функцию UPnP?
- Что такое UPnP в настройках роутера?
- Что такое UPnP?
- Как найти программы и компоненты на Windows 10?
- Как включить UPnP на компьютере Windows 7?
- Как включить UPnP на роутере TP Link?
- Как включить UPnP на модеме?
- Как добавить порт в UPnP?
- Как в настройках роутера отключить UPnP?
- Что такое NAT в настройках роутера?
- Для чего нужен UPnP?
- Включение UPnP на роутере
- Включаем UPnP на роутере
- Включение UPnP на роутере
- Включение UPnP на компьютере
- Программа открывающая порты на компьютере
- Скачать актуальную версию UPnP Wizard:
- Что такое «Порт» и зачем он нужен
- Проверка статуса портов
- Открываем порт через Брандмауэр Windows
- Открываем порт 80
- Применение стороннего софта CurrPorts
- Преимущества
- Недостатки
- Работаем с UPnP Wizard
- Преимущества
- Недостатки
- Онлайн-сервис 2ip.ru
- Подводим итоги вышесказанному
Как включить UPnP на компьютере?
Как включить UPnP на компьютере Windows 10?
Как настроить upnp на Windows 10?
- Открыть панель задач;
- Выбрать раздел Программы и компоненты;
- Выбрать в списке компонентов UpnP UI (User Interface), после чего, нажать ОК.
- После закрытия окошка, изменения вступают в силу без перезагрузки устройства, что очень удобно.
Как включить NAT PMP или UPnP на Windows 10?
Чтобы ее включить, необходимо зайти в Пуск — Панель управления — Сеть и Интернет — Центр управления сетями и общим доступом — Изменить дополнительные параметры общего доступа (ссылка слева). В появившемся списке профилей поставить галочку напротив «Включить сетевое обнаружение». Сохранить изменения.
Как включить функцию UPnP?
Инструкция по активации выглядит следующим образом:
- входим в веб-браузер;
- вписываем IP-адрес (обычно это 192.168.0.1, 192.168.1.1, 192.168.10.1);
- вводим значения логина и пароля;
- находим пункт под наименованием «Включить UPNP» и выбираем режим работы.
Что такое UPnP в настройках роутера?
UPnP — это расширение стандартов Plug-and-Play для упрощения управления устройствами в сети. В частности, программа на компьютере в локальной сети может обратиться к роутеру «на языке» UPnP и потребовать перенаправить на себя нужный порт.
Что такое UPnP?
Universal Plug and Play (UPnP) — набор сетевых протоколов. Цель UPnP — универсальная автоматическая настройка сетевых устройств, как дома, так и в корпоративной среде. Состоит из набора сопутствующих протоколов, построенных на открытых интернет-стандартах.
Как найти программы и компоненты на Windows 10?
Введите панель управления в поле поиска на панели задач, а затем в списке результатов выберите «Панель управления». Выберите Программы > Программы и компоненты.
Как включить UPnP на компьютере Windows 7?
Чтобы включить UPnP, выполните следующие действия.
- Нажмите кнопку Пуск и выберите Панель управления.
- В панели управления выберите Установка и удаление программи нажмите кнопку Установка компонентов Windows.
- В списке компонентов установите флажок Сетевые службы и нажмите кнопку состав.
Как включить UPnP на роутере TP Link?
Обычно это адрес http://192.168.1.1, или http://192.168.0.1. В Tp-Link: Перейдите на вкладку Forwarding – UPnP (Переадресация – UPnP). Должен быть статус Enabled (Включено).
Как включить UPnP на модеме?
- Заходим в Пуск –> Настройки –> Панель управления –> Сетевые подключения. .
- В появившемся окне выделяем Сетевые службы и нажимаем кнопку Состав…
- В списке состава Сетевых служб отмечаем галочкой службу Пользовательский интерфейс UPnP и нажимаем кнопку Ok.
- Нажимаем кнопку Далее.
- И ждем окончания установки.
Как добавить порт в UPnP?
Запустите программу и перейдите в настройки программы. В поле «Порт входящих соединений» укажите номер порта, который будет использовать торрент-клиент, или оставьте тот который указан по умолчанию (в нашем примере это порт 41924). Убедитесь, что служба UPnP разрешена, а именно включена опция «Переадресация UPnP».
Как в настройках роутера отключить UPnP?
Как выключить UPnP на Вашем роутере NETGEAR
- Зайдите на страницу роутера набрав в адресной строке браузера www.routerlogin.net.
- Откройте раздел „Расширенный“, после этого „Дополнительные настройки“ и UPnP.
- Уберите галочку с пункта „Включить UPnP” Нажмите „Применить“ Заметка: После отключения UPnP некоторые функции Windows-а могут перестать работать.
28 нояб. 2016 г.
Что такое NAT в настройках роутера?
NAT (от англ. Network Address Translation — «преобразование сетевых адресов») — это механизм в сетях TCP/IP, позволяющий преобразовывать IP-адреса транзитных пакетов.
Для чего нужен UPnP?
Это протокол, который позволяет приложениям и другим устройствам в вашей сети автоматически открывать и закрывать порты для подключения друг к другу. . С поддержкой UPnP они могут автоматически подключаться к сети, получать IP-адрес, находить другие устройства в сети и подключаться к ним, и это очень удобно.
Источник
Включение UPnP на роутере
При использовании роутера у юзеров иногда возникают проблемы с доступом к торрент-файлам, онлайн-играм, аське и другим популярным ресурсам. Решить данную проблему может применение UPnP (Universal Plug and Play) — специального сервиса для прямого и быстрого поиска, подключения и автоматической настройки всех устройств в локальной сети. Фактически эта служба является альтернативой ручного проброса портов на маршрутизаторе. Нужно только включить функцию UPnP на роутере и на компьютере. Как это сделать?
Включаем UPnP на роутере
Если у вас нет желания вручную открывать порты для различных сервисов на своём роутере, то можно попробовать в деле UPnP. Данная технология имеет как достоинства (простота использования, высокая скорость обмена данными), так и недостатки (пробелы в системе безопасности). Поэтому подходите к включению UPnP обдуманно и осознанно.
Включение UPnP на роутере
Для того чтобы задействовать функцию UPnP на своём роутере, необходимо войти в веб-интерфейс и внести изменения в конфигурацию маршрутизатора. Сделать это несложно и вполне по силам любому владельцу сетевого оборудования. В качестве примера рассмотрим такую операцию на роутере TP-Link. На маршрутизаторах других брендов алгоритм действий будет похожим.
- В любом интернет-обозревателе вводим в адресной строке IP-адрес роутера. Обычно он указан на этикетке с тыльной стороны устройства. По умолчанию чаще всего применяются адреса 192.168.0.1 и 192.168.1.1 , далее нажимаем клавишу Enter.
- В окне аутентификации набираем в соответствующих полях действующие имя пользователя и пароль доступа к веб-интерфейсу. В заводской конфигурации эти величины одинаковы: admin . Затем жмём на кнопку «OK».
- Попав на главную страницу веб-интерфейса вашего роутера, в первую очередь перемещаемся на вкладку «Дополнительные настройки», где мы обязательно найдём нужные нам параметры.
- В блоке расширенных настроек маршрутизатора ищем раздел «Переадресация NAT» и переходим в него для внесения изменений в конфигурацию роутера.
Включение UPnP на компьютере
С конфигурацией маршрутизатора мы разобрались и теперь нужно задействовать службу UPnP на ПК, подключенном к локальной сети. Для наглядного примера возьмём ПК с Windows 8 на борту. В других версиях самой распространенной операционной системы наши манипуляции будут аналогичными с незначительными отличиями.
- Щёлкаем правой кнопкой мыши по кнопке «Пуск» и в появившемся контекстном меню выбираем графу «Панель управления», куда и перемещаемся.

Источник
Программа открывающая порты на компьютере
Отличный способ узнать, какие порты открыты и какая программа их использует.
Кстати, если кликнуть на поле «Внешний IP» в программе, то адрес скопируется в буфер обмена. А еще программа весит всего пару десятков килобайт.
Из системных требований стоит отметить лишь необходимость иметь компьютер на ОС Windows с установленным .NET Framework 4.5
Чтобы получить наиболее подробную статистику, рекомендуется запускать программу от имени администратора.
UPnP Wizard, конечно же, не сравнится с мощными программами для туннелирования вроде Tunngle и Evolve, но если требуется простое управления портами, программа всегда вам поможет. При этом не придется заходить в настройки роутера и искать инструкцию для конкретной модели.
- Просмотр полной карты портов, которая существуют на вашем маршрутизаторе;
- Просмотр подробной информации о перенаправлениях;
- Открытие новых портов и перенаправлений (Port Forwarding);
- Удаление существующих редиректов;
- Работа с большинством маршрутизаторов, поддерживающих стандарт UPnP;
- Имеется версия с командной строкой для написания сценариев и автоматизации.
Скачать актуальную версию UPnP Wizard:
Инструкция:
Нажимаем » + » —> Вводим нужный Порт / Игру —> Нажимаем «Ок» —> Проделываем все еще раз, но с протоколом «UDP» —> Порт отрыт, и сервер готов принять игроков.
Довольно часто люди сталкиваются с непонятными, на первый взгляд, проблемами в работе программ или игр, связанными с невозможностью их подключения к серверу. Многие начинают искать причину не там, где нужно, пеняя на плохое интернет-соединение, несовместимость ПО или его высокие системные требования. Ответ может крыться в заблокированном канале передачи данных. Для этого нужно открыть порты в операционной системе Windows.
В нашей новой статье мы кратко расскажем вам об общем назначении портов и как их разблокировать в ОС Windows, приведя несколько примеров.
Что такое «Порт» и зачем он нужен
Основная задача персонального компьютера – обрабатывать информацию, используя для этого множество программ разного назначения. Большая часть программ обращается к собственному серверу для получения и отправки пакетов данных, например, регулярных обновлений или отдельных файлов (файлообменники). Передача информации происходит по определенному каналу – порту. Каждый порт (туннель) имеет свой номер, являющийся идентификатором и определяющий его назначение. Например, чтобы воспользоваться удаленным рабочим столом другого компьютера, нужно проверить статус и при необходимости открыть порт 3389.
При установке новой игры или другого софта по умолчанию происходит автоматическая проверка туннеля и подключение к серверу. Брандмауэр Windows выводит окно на экран с предложением о разрешении или запрете активности данной программы в сети. Если такового не наблюдается и ПО не хочет подключаться – нужно открыть его порт на компьютере.
Проверка статуса портов
Перед открытием туннеля сначала нужно проверить открытые порты в Windows. Для этого отлично подойдет обычная командная строка.
- Открываем меню «Пуск/Программы/Стандартные» и выбираем программу «Командная строка».
Другой способ – введите «cmd» (без кавычек) в поисковую строку Пуска и нажмите «Enter».
- В открывшейся командной строке задаем команду «netstat –aon | more» без кавычек. Система отобразит состояние всех активных туннелей.
Смотрим на два последних столбца и находим нужный номер. Напротив номера выведен его статус:
- Listening – идет опрос свободного порта системой. Он является открытым.
- Established – идет передача данных, порт занят.
- Close wait – процесс прекращения передачи данных.
- Time wait – порт не отвечает.
- Открыв «Диспетчер задач» комбинацией клавиш Ctrl+Alt+Delete, вы сможете узнать, чем занят нужный порт, сопоставив его номер из консоли с идентификатором процесса.
Если требуемый порт отсутствует или занят – переходим к следующему пункту.
Открываем порт через Брандмауэр Windows
Брандмауэр служит защитой (экраном) от внедрения опасных и шпионских программ и вирусов, которые могут проникнуть из интернет-сети. Он отслеживает исполняемые процессы и трафик. С его помощью можно разблокировать порты для конкретной задачи.
Процесс деблокирования выглядит так:
- Заходим в «Пуск/Панель управления/Система и безопасность» и находим «Брандмауэр ЗащитникаWindows» (либо «Брандмауэр Windows»).
- Выбираем пункт «Дополнительные параметры».
- В этом меню содержится список процессов, использующих каналы для подключения к серверам. Для того чтобы открыть порты в брандмауэре, нажимаем на «Правила для входящих подключений» и «Создать правило».
- Если вам известно, какой именно канал вам нужен, то указываем пункт «Для порта».
Ради примера попробуем открыть порт 27015 для сетевого шутера Counter-Strike 1.6.
Выбираем «Разрешить подключение» и жмем «Далее».
Выделяем галочками все варианты.
Вписываем имя программы, например, «CS 1.6» и нажимаем кнопку «Готово».
Созданное нами правило появится в общем списке. Теперь порт для игры открыт. Этот способ является стандартным и он идентичен для последних версий Windows, начиная с «семерки».
Важно: если порт так и не заработал, то нужно включить его «проброс» в меню роутера. Но это отдельная тема для статьи.
По тому же принципу вы можете открыть порт 8080 и 443, которые отвечают за передачу данных через http-сервер и https-сервер повышенной безопасности для онлайн-игр, сервисов, кассовых аппаратов и прочих услуг.
Открываем порт 80
Данный канал является главным для передачи данных между ПК и Всемирной сетью по протоколу http. Порт 80 не освободить вышеописанным способом, так как он контролируется специальным системным драйвером http.sys.
На этот раз мы обратимся к командной строке.
- Открываем командную строку известным способом и вводим команду «netsh http «add iplisten ipaddress=::» (без кавычек) и жмем «Enter».
- Второй шаг – это внесение изменения в файл блокнота hosts, находящийся по пути «C:WindowsSystem32driversetchosts». В нем необходимо добавить запись «127.0.0.1 local» (без кавычек). После этого перезагрузить свой ПК и проверить статус порта 80.
- Если это не помогло, то открываем меню «Пуск/Панель управления/Программы/Программы и компоненты» и нажимаем на «Включение или отключение компонентовWindows».
- Отключаем службы IIS, снимая все галочки с пунктов.
Перезагружаем компьютер и опять проверяем доступность 80 порта.
Применение стороннего софта CurrPorts
В рассмотренных выше способах использовались лишь стандартные ресурсы Windows, однако, в Сети есть несколько программ для открытия портов на Windows. Первой на обзоре мы выбрали «CurrPorts» версии 2.51 от разработчика Nir Sofer. Она помогает узнать все свои активные порты на Windows и пригодится для их быстрого освобождения, удаляя ненужный или опасный процесс. Программа бесплатна и легка в освоении.
Для ее использования:
- Переходим на сайт разработчика https://www.nirsoft.net/utils/cports.html и скачиваем программу и русификатор на ПК. Русификатор распаковываем в папку с файлами ПО.
- Программа предлагает массу информации о процессе, включая занимаемый им порт.
На скриншоте мы видим, что антивирус Avast занимает два порта: 80 и 443. При желании мы можем закрыть данное соединение из контекстного меню или панели инструментов программы (но делать этого не советуем по понятным причинам). Закрывайте только те ненужные процессы, назначение которых вам известно.
Преимущества
- Бесплатная программа на русском языке.
- Не требует установки.
- Отображает все запущенные процессы и занимаемые ими порты в реальном времени.
- Предоставляет самую подробную информацию.
- Можно освобождать порты от одного или всех процессов.
- Классический понятный интерфейс.
Недостатки
Работаем с UPnP Wizard
Простая программка для управления портами «UPnP Wizard», работающая почти со всеми модемами по технологии UPnP. Вам не составит труда посмотреть открытые порты в Windows и освободить самые необходимые из них. ПО бесплатно, но не поддерживает русский язык, что может осложнить управление для некоторых пользователей.
Начинаем работу с UPnP Wizard так:
- По ссылке https://www.xldevelopment.net/upnpwiz.php переходим на ресурс разработчиков и скачиваем ПО бесплатно.
- Устанавливаем и запускаем UPnP Wizard. Перед пользователем появятся все активные порты и занимаемые их процессы.
Для примера попробуем открыть порт 7777, который нужен для обмена данными с сервером игры SAMP (San Andreas Multiplayer Mod). Нажимаем на зеленый плюс панели инструментов.
Важно: если программа не может найти процессы – проверьте, подключена ли функция UPnP на вашем роутере, зайдя в его настройки.
- В окне создания порта вводим произвольное название (например, SAMP), номер порта (7777) и тип протокола (TCP). После этого подтверждаем данные кнопкой «ОК».
В таблице появится новый пункт с открытым портом для игры SAMP.
Преимущества
- Бесплатная лицензия.
- Красивый интерфейс без нагромождений.
- Работает со многими моделями роутеров, поддерживающих технологию UPnP.
- Можно быстро открывать и освобождать порты.
Недостатки
- Нет перевода на русский язык.
- Малоинформативная сводка о запущенных процессах.
Онлайн-сервис 2ip.ru
Ну и напоследок мы воспользуемся простым онлайн-сервисом «2ip.ru», предназначенным для отображения разной полезной информации на компьютере, включая сетевые порты.
Для посещения сервиса:
- Открываем интернет-браузер и переходим по ссылке https://2ip.ru/check-port.
- В свободную строку вводим номер порта, например, 25565 и нажимаем «Проверить».
- Как видно на скрине выше, туннель 25565 уже занят. Таким образом вы сможете проверить любой канал на занятость.
Преимуществами такого способа выступают его доступность и отсутствие необходимости в установке отдельного ПО. Но он лишь служит как дополнение предыдущим двум вариантам.
Подводим итоги вышесказанному
В этой статье мы постарались дать вам ответ на вопрос: «как открыть порты на Windows 7 и 10?». Для этого нами было выбрано и описано самые востребованные способы решения данной проблемы с примерами.
Подводя итоги, мы составили краткую характеристику каждого способа отдельно.
Стандартные инструменты Windows оказались не самыми удобными в управлении, однако, предоставляют достаточный объем информации о процессах и занятых ими портах. Работа с Брандмауэром и консолью довольно проста и после нашего примера вы сможете самостоятельно повторить все это на своем компьютере.
CurrPorts выводит максимум данных о портах и процессах, позволяет удалять (освобождать) их, но не дает возможности открыть новые. На наш взгляд, софт отлично подойдет для отслеживания потенциальных угроз из Сети и их устранения.
Несмотря на отсутствие русскоязычного интерфейса, UPnP Wizard очень практична и может как создавать, так и освобождать порты. Единственным ограничением является требование к поддержке роутером UPnP интерфейса. Мы считаем, что этот вариант самый удобный для повсеместного использования.
Источник
Содержание
- Что такое UPnP и как его включить
- Как включить на компьютере Windows
- Активация UPnP в роутере
- Включение в Skype
- Настройка торрент-клиента
- Как включить UPnP в Windows 10?
- Как включить UPnP?
- Как узнать, включен ли UPnP в Windows 10?
- Как включить UPnP в сети Ethernet?
- Как включить переадресацию портов UPnP?
- Нужно ли включать UPnP?
- Как включить UPnP в Windows?
- Есть ли в Windows 10 UPnP?
- Подходит ли UPnP для игр?
- Что такое протокол UPnP?
- Как узнать, работает ли UPnP?
- UPnP работает с Ethernet?
- Как исправить ошибку UPnP?
- Можете ли вы перенаправить порт и использовать UPnP?
- Как мне автоматически перенаправить порты?
- Вам нужно перенаправить порт с помощью UPnP?
- Открываем порты за NAT при помощи NAT-PMP и UPnP IGD
- Как включить на компьютере Windows
- Простейшая утилита для создания домашнего медиасервера
- Активация UPnP в роутере
- Что такое UPnP?
- Для чего используется UPnP?
- Настройка торрент-клиента
- Почему UPnP небезопасен?
- Source Target — что это на Asus?
- Управление папками DLNA-сервера
- Использование программы «Домашний медиасервер»
- См. также
- Смотреть что такое «UPnP» в других словарях:
- Port Mapping Protocol
- Internet Group Device Protocol
- Заключение
- Выводим видео с Windows 10 на телевизор: быстрый и простой способ
Что такое UPnP и как его включить
В современных компьютерах есть очень важная служба Plug and Play, которая отвечает за автоматическое распознавание новых устройств. Пользователю не требуется каждый раз вручную прописывать их включение в системе. Именно она, при подключении флешки в гнездо USB, дает сигнал операционной системе, что пора дать ей драйвера и начать с ней работать.
Свое развитие технология получила в Universal Plug and Play (UPnP). В этом случае объединены разные виды сетевых протоколов (правил), с помощью которых интеллектуальные устройства подключаются к сети. И поскольку работа основывается на единых протоколах, необходимость вручную устанавливать драйвера или корректировать конфигурацию сети отпадает.
Новые разработки в данном направлении публикуются на форуме Universal Plug and Play Forum, участники которого являются членами открытого объединения представителей этой отрасли.
Для получения всех преимуществ от использования Universal Plug and Play, следует включить ее поддержку на всех устройствах объединенных в локальную сеть, и сетевых приложениях.
Как включить на компьютере Windows
В Windows 7, 8, 10, Universal Plug and Play отвечает за сетевое обнаружение компьютера. Чтобы ее включить, необходимо зайти в Пуск — Панель управления — Сеть и Интернет — Центр управления сетями и общим доступом — Изменить дополнительные параметры общего доступа (ссылка слева). В появившемся списке профилей поставить галочку напротив «Включить сетевое обнаружение». Сохранить изменения.
Также можно использовать программу UPnP Wizard, предназначенную для тунелирования. Она упрощает настройку и проброс портов в Windows и на маршрутизаторах.
Активация UPnP в роутере
По умолчанию в большинстве современных маршрутизаторов уже включена служба UPnP. Для проверки необходимо в браузере перейти на страницу веб-конфигуратора роутера по адресу 192.168.1.1 или 192.168.0.1 (если параметры не стандартные, следует ввести свои значения). Далее в зависимости от производителя следуйте указаниям:
Благодаря включению этой службы отпадает необходимость в ручном перенаправлении (пробросе) портов, т.к. это теперь происходит автоматически.
Включение в Skype
Начиная с версии 3.8 (на момент выхода статьи актуальная версия 8.40.0.70) в Skype внедрен собственный протокол Plug and Play. Он работает по умолчанию и возможность его включения/отключения отсутствует.
Настройка торрент-клиента
Рассмотрим на примере самого популярного клиента μTorrent. В окне Настройка — Настройка программы — Соединение, должны быть отмечены галочками «Переадресация UPnP» и «Переадресация NAT-PMP».
При внесении изменений сохраняем корректировки, нажав на кнопку «Применить».
Как видно из всего вышесказанного, главное преимущество Plug and Play – это простота настройки. Теперь можно быстро настроить устройства на единую работу в общей локальной сети.
Источник
Как включить UPnP в Windows 10?
Как включить UPnP?
Как узнать, включен ли UPnP в Windows 10?
Нажмите кнопку «Сеть и Интернет» и выберите «Центр управления сетями и общим доступом». Выберите параметр «Изменить расширенный центр общего доступа» на левой панели. Под заголовком «Обнаружение сети» установите флажок «Включить обнаружение сети». UPnP теперь включен для компьютера Windows.
Как включить UPnP в сети Ethernet?
Как включить переадресацию портов UPnP?
Как включить UPNP для выполнения перенаправления портов без доступа к маршрутизатору?
Нужно ли включать UPnP?
UPnP включен по умолчанию на многих новых маршрутизаторах. В какой-то момент ФБР и другие эксперты по безопасности рекомендовали отключить UPnP по соображениям безопасности. … UPnP означает «Universal Plug and Play». Используя UPnP, приложение может автоматически перенаправлять порт на вашем маршрутизаторе, избавляя вас от необходимости перенаправлять порты вручную.
Как включить UPnP в Windows?
Включение UPnP (Universal Plug and Play) на компьютере под управлением Windows
Есть ли в Windows 10 UPnP?
Для включения UPnP в Windows 7, 8 и 10 необходимо только включить обнаружение сети. … Щелкните Центр управления сетями и общим доступом. На левой панели щелкните ссылку Изменить дополнительные параметры общего доступа. В разделе «Обнаружение сети» выберите параметр «Включить обнаружение сети» и нажмите кнопку «Сохранить изменения».
Подходит ли UPnP для игр?
UPnP, безусловно, упрощает игровой процесс. Вместо того, чтобы вручную определять номер порта для каждого устройства или онлайн-игры, UPnP сделает это за вас. Однако, если вы решите пойти по маршруту ручной переадресации портов, есть онлайн-руководства о том, как открыть определенные порты для определенных игр и устройств.
Что такое протокол UPnP?
Как узнать, работает ли UPnP?
Проверьте, работает ли функция UPnP, выполнив следующую процедуру.
UPnP работает с Ethernet?
Настройте Universal Plug and Play (UPnP) на своем модеме. Универсальный Plug and Play (UPnP) позволяет устройствам в модемной сети обнаруживать друг друга и устанавливать совместное использование и связь. … Подключите устройство, например компьютер или планшет, к Интернету через Wi-Fi или с помощью кабеля Ethernet, подключенного к модему.
Как исправить ошибку UPnP?
«UPnP Not Successful» отображается в настройках сети.
Можете ли вы перенаправить порт и использовать UPnP?
Ну, порты переадресации переопределят UPnP, поэтому можно отключить его, но это может повлиять на другие заголовки, требующие UPnP.
Как мне автоматически перенаправить порты?
Процесс перенаправления порта обычно:
Вам нужно перенаправить порт с помощью UPnP?
UPnP расшифровывается как Universal Plug n Play. Операционная система компьютера должна иметь поддержку UPnP Port Forward, и эта функция должна быть включена в операционной системе компьютера. … Программа, которая требует переадресации портов, должна поддерживать переадресацию портов UPnP, чтобы она могла сообщить ОС о переадресации портов, которую она хочет.
Источник
Открываем порты за NAT при помощи NAT-PMP и UPnP IGD
В современных компьютерах есть очень важная служба Plug and Play, которая отвечает за автоматическое распознавание новых устройств. Пользователю не требуется каждый раз вручную прописывать их включение в системе. Именно она, при подключении флешки в гнездо USB, дает сигнал операционной системе, что пора дать ей драйвера и начать с ней работать.
Свое развитие технология получила в Universal Plug and Play (UPnP). В этом случае объединены разные виды сетевых протоколов (правил), с помощью которых интеллектуальные устройства подключаются к сети. И поскольку работа основывается на единых протоколах, необходимость вручную устанавливать драйвера или корректировать конфигурацию сети отпадает.
Новые разработки в данном направлении публикуются на форуме Universal Plug and Play Forum, участники которого являются членами открытого объединения представителей этой отрасли.
Для получения всех преимуществ от использования Universal Plug and Play, следует включить ее поддержку на всех устройствах объединенных в локальную сеть, и сетевых приложениях.
Как включить на компьютере Windows
В Windows 7, 8, 10, Universal Plug and Play отвечает за сетевое обнаружение компьютера. Чтобы ее включить, необходимо зайти в Пуск — Панель управления — Сеть и Интернет — Центр управления сетями и общим доступом — Изменить дополнительные параметры общего доступа (ссылка слева). В появившемся списке профилей поставить галочку напротив «Включить сетевое обнаружение». Сохранить изменения.
Также можно использовать программу UPnP Wizard, предназначенную для тунелирования. Она упрощает настройку и проброс портов в Windows и на маршрутизаторах.




Простейшая утилита для создания домашнего медиасервера
Собственно, вот мы и подошли к основному вопросу настройки и включения UPnP-сервера. Для начала, как уже понятно, нужно определиться с программой (UPnP-клиентом). В качестве самой простой, не требующей ручной настройки утилиты можно посоветовать Samsung PC Share Manager.
В этой программе практически все настройки автоматизированы, определение устройств и способа подключения не требует участия пользователя, но единственное, что потребуется, это указание папок общего доступа с хранящимися в них файлами мультимедиа. По умолчанию приложение выбирает свои параметры, но предпочитаемые программой директории можно удалить или задать вместо них собственные.
Тут важно проверить, открыт ли к ним тот самый общий доступ. Делается это из меню свойств, которое вызывается правым кликом на директории. Ну а после запуска сервер UPnP включится автоматически, и произойдет синхронизация всех устройств, на данный момент присутствующих в домашней сети. Иногда может потребоваться внести программу в список исключений файрволла.
Единственным недостатком приложения, пожалуй, можно назвать только невозможность просмотра онлайн телевидения или прослушивания радио. Воспроизвести можно исключительно контент, хранящийся в папках общего доступа.
Активация UPnP в роутере
По умолчанию в большинстве современных маршрутизаторов уже включена служба UPnP. Для проверки необходимо в браузере перейти на страницу веб-конфигуратора роутера по адресу 192.168.1.1 или 192.168.0.1 (если параметры не стандартные, следует ввести свои значения). Далее в зависимости от производителя следуйте указаниям:
Как настроить роутер Микротик
Благодаря включению этой службы отпадает необходимость в ручном перенаправлении (пробросе) портов, т.к. это теперь происходит автоматически.



Что такое UPnP?
Это протокол, который позволяет приложениям и другим устройствам в вашей сети автоматически открывать и закрывать порты для подключения друг к другу. Например, если вы решили подключить принтер ко всем устройствам в доме без UPnP, то вам потребуется сделать это вручную, уделяя внимание каждому отдельному девайсу. Но благодаря UPnP можно автоматизировать этот процесс. UPnP предлагает нулевую конфигурацию, что означает, что ни одно из устройств в вашей сети не нуждается в ручной настройке для обнаружения нового устройства. С поддержкой UPnP они могут автоматически подключаться к сети, получать IP-адрес, находить другие устройства в сети и подключаться к ним, и это очень удобно.
Для чего используется UPnP?


Настройка торрент-клиента
Рассмотрим на примере самого популярного клиента μTorrent. В окне Настройка — Настройка программы — Соединение, должны быть отмечены галочками «Переадресация UPnP» и «Переадресация NAT-PMP».
При внесении изменений сохраняем корректировки, нажав на кнопку «Применить».
Как видно из всего вышесказанного, главное преимущество Plug and Play – это простота настройки. Теперь можно быстро настроить устройства на единую работу в общей локальной сети.










Почему UPnP небезопасен?
Первоначально предполагалось, что UPnP будет работать только на уровне локальной сети, что означает, что устройства только в вашей сети могут подключаться друг к другу. Однако многие производители маршрутизаторов теперь включают UPnP по умолчанию, что делает их доступными для обнаружения из WAN, а это приводит к многочисленным проблемам безопасности.
UPnP не использует аутентификацию или авторизацию (только некоторые устройства), предполагая, что устройства, пытающиеся подключиться к нему, являются надежными и поступают из вашей локальной сети. Это означает, что хакеры могут найти бэкдоры в вашей сети. Например, они отправят UPnP-запрос на ваш маршрутизатор и он откроет им порт без лишних вопросов.
Как только хакер получит доступ к сети, он сможет:







Source Target — что это на Asus?
В некоторых роутерах Asus дополнительно имеется пункт. Source Target — это веб-порт «http» для доступа к программе или IP устройству через браузер. В данное поле имеет смысл вписать то же самое, что и в «Локальный»
Теперь что мы имеем? Набрав в строке браузера из локальной сети https://192.168.1.225:1010, роутер понимает, что у него задано в настройках перенаправления данного порта и автоматически отправляет на внутренний адрес устройства, и мы попадаем в изображение с программы Вебкам.
Управление папками DLNA-сервера
Добавление папок в список доступных для просмотра на телевизоре производится через настройки штатного проигрывателя Windows Media. Запустите его из меню Пуск или воспользовавшись поисковой строкой.
Далее слева в разделе «Библиотека» кликните правой кнопкой мыши по пункту «Видео» и выберите «Управление видеотекой».
В открывшемся окне вы увидите список уже расшаренных папок, правда, пока здесь находится только один системный каталог. Нажмите справа «Добавить» и найдите свою папку с фильмами. Кликните «Добавить папку», а потом «OK».
Фильмы из новой директории появятся в видеотеке, а значит их можно будет просмотреть на телевизоре через DLNA.
Если нужно изменить настройки медиа-сервера, здесь же в Windows Media откройте пункт меню «Поток» и выберите «Дополнительные параметры потоковой передачи…»
Заключение
Мы подробно рассмотрели один из рабочих механизмов потоковой передачи данных между двумя устройствами в одной локальной сети. Технология DLNA позволяет смотреть фильмы с компьютера на телевизоре, не используя дополнительные съемные носители. Однако соединение такого типа подвержено разного рода сбоям, особенно если подключение производится беспроводным способом, через сеть Wi-Fi. Также проблемы могут возникать при передаче видео высокой четкости, для которого требуется канал соответствующей пропускной способности.
Если вы настроили DLNA-сервер, но стабильности его работы достичь не получается, то придется использовать другие способы соединения устройств. Проверенный вариант – это обычные флеш-накопители и портативные жесткие диски.
Другое дело — использование более серьезного приложения Home Media Server (российская разработка). Тут, правда, в настройках придется покопаться.
Хотя автоматическое определение и включено, в некоторых случаях придется добавить устройства вручную. Так, например, программа четко определяет искомый компьютерный терминал, на котором установлена, а также маршрутизатор, отвечающий за соединение. Если нужно передать сигнал, скажем, на телевизионную приставку IPTV с последующей трансляцией на телевизионную панель, IP- или MAC-адрес устройства придется вводить самому.
Далее — вопрос транскодирования. В большинстве случаев выбирается режим «Фильмы (основной)», но если в системе установлена специальная утилита Ace Stream (один из компонентов Ace Player), лучше задействовать именно ее.
С общими папками здесь тоже все просто, а вот по вопросу телевещания опять придется напрячь мозги. Так, например, для просмотра торрент-телевидения, нужно будет пройти регистрацию на определенном ресурсе, после чего скачать с него так называемые подкасты, которые необходимо внести в список, а затем обновить. Только после этого можно будет смотреть телепрограммы.
Попутно стоит отметить, что и на телевизионной приставке придется вручную включить использование сервера UPnP. Чаще всего для его задействования используется режим LAN. Может быть и другой, все зависит только от модификации самой приставки.
А вообще, настроек в программе очень много. С основными можно разобраться без проблем. Но если требуется использование каких-либо дополнительных параметров, придется потратить определенное время. Зато потом пользователь получает в свое распоряжение мощнейший инструмент синхронизации устройств любого типа. Попутно отметим, что для мобильных устройств может потребоваться установка специальных приложений и активация UPnP. Без этого ни о какой синхронизации и речи быть не может.
Да, и обратите внимание вот еще на что. В отличие от предыдущей утилиты, включение сервера производится только в ручном режиме при помощи специальной кнопки запуска или, если требуется, перезапуска.
См. также
Смотреть что такое «UPnP» в других словарях:
— UPnP, Universal Plug and Play … Universal-Lexikon
— Universal Plug and Play Pile de protocoles 7 Application 6 Présentation 5 Session 4 Tr … Wikipédia en Français
— Universal Plug and Play Pile de protocoles 7 Application 6 Présentation 5 Session 4 Tr … Wikipédia en Français
— Universal Plug and Play (UPnP) dient zur herstellerübergreifenden Ansteuerung von Geräten (Stereoanlagen, Router, Drucker, Haussteuerungen) über ein IP basierendes Netzwerk, mit oder ohne zentrale Kontrolle durch ein Residential Gateway. Es… … Deutsch Wikipedia
— Universal Plug and Play (UPnP) dient zur herstellerübergreifenden Ansteuerung von Geräten (Stereoanlagen, Router, Drucker, Haussteuerungen) über ein IP basierendes Netzwerk, mit oder ohne zentrale Kontrolle durch ein Residential Gateway. Es… … Deutsch Wikipedia
Universal Plug and Play универсальная автоматическая настройка сетевых устройств. Реализация технологии автоматической настройки сети Linux и Windows. Состоит из набора сопутствующих протоколов. Содержание 1 Что такое UPnP? 2 Что означает… … Википедия
— abbr. Universal Plug N Play (PNP) Syn: UPnP …
— abbr. Universal Plug N Play (PNP) Syn: UPNP … United dictionary of abbreviations and acronyms
23 марта 2020 в 11:13
Ранее я много раз слышал, что UPnP каким-то образом умеет самостоятельно открывать порты (производить Port Forwarding на роутере) по запросу от хоста из локальной сети. Однако, то, каким именно образом это происходит, и какие протоколы для этого используются, доселе было покрыто для меня пеленой тумана.
В данной статье я хочу кратко рассказать, как работают два механизма для проброса портов, а именно NAT Port Mapping Protocol
и
Internet Gateway Device (IGD) Protocol
, входящий в набор протоколов UPnP. К своему удивлению я обнаружил, что в рунете информация по данному вопросу более чем скудна, что и сподвигло меня на написание данной заметки.
Для начала приведу краткий FAQ:
Q: Для чего нужны данные протоколы?
A: Для формирования на маршрутизаторе правила проброса определенного TCP/UDP порта (Port Forwarding) не вручную, а «автоматически», т.е. по запросу от хоста во внутренней сети.
Q: Как это реализуется?
A: Устройство за NAT отправляет маршрутизатору запрос с указанием внутреннего и внешнего номеров портов и типа протокола (TCP/UDP). Если указанный внешний порт свободен, маршрутизатор формирует у себя правило трансляции и рапортует запросившему компьютеру об успешном выполнении запроса.
Q: Проводится ли на маршрутизаторе аутентификация/авторизация запросов на открытие порта?
A: Нет, не проводится.
Теперь же рассмотрим работу данных протоколов более подробно (под катом).
Port Mapping Protocol
NAT-PMP описан в RFC 6886. Для своей работы он использует UDP-порт сервера 5351.
Рассмотрим работу протокола на конкретном примере — торрент-клиенте Vuze 5.7 для Windows 7.
Примечание: NAT-PMP во Vuze по умолчанию выключен. Его необходимо активировать в настройках плагинов.
1. Запускаем Wireshark. В строке фильтра вводим nat-pmp
2. Запускам Vuze. 3. Останавливаем перехват пакетов, смотрим результаты.
У меня получилось следующее:
Первые 2 это запрос внешнего адреса маршрутизатора и ответ с указанием этого самого адреса. Не будем на них подробно останавливаться и лучше рассмотрим, как происходит маппинг портов на примере пакетов 3-4.
Здесь мы видим, что запрашивается проброс внешнего UDP порта 48166 на такой же внутренний порт. Интересно, что внутри протокола не указывается адрес хоста, на который должна происходить трансляция (Inside Local в терминологии Cisco). Это означает, что маршрутизатор должен взять адрес источника пакета из IP-заголовка и использовать его в качестве Inside Local.
Параметр Requested Port Mapping Lifetime
ожидаемо означает время жизни записи в таблице трансляций.
Как мы видим, маршрутизатор предполагаемо создал запрашиваемую трансляцию и ответил кодом Success
. Параметр
Seconds Since Start of Epoch
означает время с момента инициализации таблицы трансляций (т.е. с момента последней перезагрузки роутера).
Маппинг TCP-портов происходит точно также и отличается только значением поля Opcode
После того, как приложение прекратило использовать данные порты, оно может послать маршрутизатору запрос на удаление трансляции. Главное отличие запроса на удаление от запроса на создание заключается в том, что параметр Lifetime
устанавливается в ноль.
Вот что произойдет, если мы закроем Vuze.
На этом рассмотрение NAT-PMP закончено, предлагаю перейти к несколько более «мудреному» UPnP IGD.
Internet Group Device Protocol
Для обмена своими сообщениями данный протокол использует SOAP.
Однако, в отличие от NAT-PMP, IGD не использует фиксированный номер порта сервера, поэтому перед тем, как обмениваться сообщениями, нужно сперва этот порт узнать. Делается это при помощи протокола SSDP (данный протокол является частью UPnP и используется для обнаружения сервисов).
Запускаем торрент-клиент. Он формирует SSDP-запрос и отсылает его на мультикастовый адрес 239.255.255.250.
Маршрутизатор формирует ответ и отправляет его уже юникастом:
Внутри ответа мы можем увидеть URL для взаимодействия с маршрутизатором по протоколу IGD.
Далее Vuze подключается к маршрутизатору по указанному URL и получает XML с информацией о данном устройстве, в том числе содержащую набор URI для управления некоторыми функциями маршрутизатора. После того, как нужный URI найден в rootDesc.xml, Vuze отправляет SOAP-запрос на содание NAT-трансляции по найденному URI.
Примечание: до того, как запросить создание трансляции, Vuze заставил маршрутизатор перечислить все имеющиеся Port Forwarding»и. Для чего это было сделано, я могу лишь догадываться.
SOAP-запрос на создание трансляции UDP-порта:
Как говорилось ранее, нужный URI (идет сразу после POST) Vuze взял из rootDesc.xml. Для добавления трансляции используется функция с названием AddPortMapping
Также можно отметить, что, в противоположность NAT-PMP, Inside Local-адрес указывается внутри самого протокола.
Аналогично NAT-PMP, при закрытии торрент-клиента маппинги проброшенных портов удаляются. Делается это функцией DeletePortMapping
Можно заметить, что для удаления правила достаточно указать только тип протокола (UDP) и номер внешнего порта, не указывая остальные параметры.
Заключение
В данной статье мы рассмотрели два достаточно простых способа по созданию на домашнем роутере правил Port Forwarding по команде от хоста из локальной сети. Остается лишь отметить, что если вы считаете работу данных протоколов угрозой безопасности вашей домашней сети, то их можно попытаться выключить (хотя, конечно, гораздо лучше доверить вопросы безопасности утилите, которая для этого предназначена — файрволу). В случае моего Zyxel Giga II, на котором, к слову, и проводились все тесты, это делается CLI-командой no service upnp (примечательно, что в веб-интерфейсе опция включения/отключения UPnP отсутствует).
Выводим видео с Windows 10 на телевизор: быстрый и простой способ
Видеоролик, фильм, практически любую видеозапись можно вывести с компьютера на телевизор в несколько кликов мышкой. Включите телевизор. Убедитесь, что он подключен к интернету (к вашему роутеру).
На компьютере открываем папку с видео, и правой кнопкой мыши нажимаем на файл, который хотим воспроизвести на телевизоре (Smart TV). Дальше наводим курсор на пункт «Передать на устройство». Там должен появится наш телевизор. Если там надпись «Поиск устройств…», то нужно немного подождать. Оставьте открытое меню, или попробуйте через пару секунд. Как вы можете видеть на скриншоте ниже, у меня Windows 10 нашла два телевизора: LG и Philips.
Выбираем телевизор. Сразу появится окно управления проигрывателем. В нем вы сможете управлять воспроизведением видео на телевизоре, добавлять другие файлы в список воспроизведения, будете видеть информацию по телевизору и т. д.
На телевизоре сразу начнется воспроизведение запущенного фильма.
Мы только что запустили просмотр видео с компьютера на телевизор по технологии DLNA. Как видите, все работает. И все это без проводов, по воздуху. Кончено, если у вас оба устройства подключены по Wi-Fi.
Источник
Отличный способ узнать, какие порты открыты и какая программа их использует.
Кстати, если кликнуть на поле «Внешний IP» в программе, то адрес скопируется в буфер обмена. А еще программа весит всего пару десятков килобайт.
Из системных требований стоит отметить лишь необходимость иметь компьютер на ОС Windows с установленным .NET Framework 4.5
Чтобы получить наиболее подробную статистику, рекомендуется запускать программу от имени администратора.
UPnP Wizard, конечно же, не сравнится с мощными программами для туннелирования вроде Tunngle и Evolve, но если требуется простое управления портами, программа всегда вам поможет. При этом не придется заходить в настройки роутера и искать инструкцию для конкретной модели.
Обзор функции:
- Просмотр полной карты портов, которая существуют на вашем маршрутизаторе;
- Просмотр подробной информации о перенаправлениях;
- Открытие новых портов и перенаправлений (Port Forwarding);
- Удаление существующих редиректов;
- Работа с большинством маршрутизаторов, поддерживающих стандарт UPnP;
- Имеется версия с командной строкой для написания сценариев и автоматизации.
Скачать актуальную версию UPnP Wizard:
Инструкция:
Нажимаем » + » —> Вводим нужный Порт / Игру —> Нажимаем «Ок» —> Проделываем все еще раз, но с протоколом «UDP» —> Порт отрыт, и сервер готов принять игроков.
Довольно часто люди сталкиваются с непонятными, на первый взгляд, проблемами в работе программ или игр, связанными с невозможностью их подключения к серверу. Многие начинают искать причину не там, где нужно, пеняя на плохое интернет-соединение, несовместимость ПО или его высокие системные требования. Ответ может крыться в заблокированном канале передачи данных. Для этого нужно открыть порты в операционной системе Windows.
В нашей новой статье мы кратко расскажем вам об общем назначении портов и как их разблокировать в ОС Windows, приведя несколько примеров.
Что такое «Порт» и зачем он нужен
Основная задача персонального компьютера – обрабатывать информацию, используя для этого множество программ разного назначения. Большая часть программ обращается к собственному серверу для получения и отправки пакетов данных, например, регулярных обновлений или отдельных файлов (файлообменники). Передача информации происходит по определенному каналу – порту. Каждый порт (туннель) имеет свой номер, являющийся идентификатором и определяющий его назначение. Например, чтобы воспользоваться удаленным рабочим столом другого компьютера, нужно проверить статус и при необходимости открыть порт 3389.
При установке новой игры или другого софта по умолчанию происходит автоматическая проверка туннеля и подключение к серверу. Брандмауэр Windows выводит окно на экран с предложением о разрешении или запрете активности данной программы в сети. Если такового не наблюдается и ПО не хочет подключаться – нужно открыть его порт на компьютере.
Проверка статуса портов
Перед открытием туннеля сначала нужно проверить открытые порты в Windows. Для этого отлично подойдет обычная командная строка.
- Открываем меню «Пуск/Программы/Стандартные» и выбираем программу «Командная строка».
Другой способ – введите «cmd» (без кавычек) в поисковую строку Пуска и нажмите «Enter».
- В открывшейся командной строке задаем команду «netstat –aon | more» без кавычек. Система отобразит состояние всех активных туннелей.
Смотрим на два последних столбца и находим нужный номер. Напротив номера выведен его статус:
- Listening – идет опрос свободного порта системой. Он является открытым.
- Established – идет передача данных, порт занят.
- Close wait – процесс прекращения передачи данных.
- Time wait – порт не отвечает.
- Открыв «Диспетчер задач» комбинацией клавиш Ctrl+Alt+Delete, вы сможете узнать, чем занят нужный порт, сопоставив его номер из консоли с идентификатором процесса.
Если требуемый порт отсутствует или занят – переходим к следующему пункту.
Открываем порт через Брандмауэр Windows
Брандмауэр служит защитой (экраном) от внедрения опасных и шпионских программ и вирусов, которые могут проникнуть из интернет-сети. Он отслеживает исполняемые процессы и трафик. С его помощью можно разблокировать порты для конкретной задачи.
Процесс деблокирования выглядит так:
- Заходим в «Пуск/Панель управления/Система и безопасность» и находим «Брандмауэр ЗащитникаWindows» (либо «Брандмауэр Windows»).
- Выбираем пункт «Дополнительные параметры».
- В этом меню содержится список процессов, использующих каналы для подключения к серверам. Для того чтобы открыть порты в брандмауэре, нажимаем на «Правила для входящих подключений» и «Создать правило».
- Если вам известно, какой именно канал вам нужен, то указываем пункт «Для порта».
Ради примера попробуем открыть порт 27015 для сетевого шутера Counter-Strike 1.6.
Выбираем «Разрешить подключение» и жмем «Далее».
Выделяем галочками все варианты.
Вписываем имя программы, например, «CS 1.6» и нажимаем кнопку «Готово».
Созданное нами правило появится в общем списке. Теперь порт для игры открыт. Этот способ является стандартным и он идентичен для последних версий Windows, начиная с «семерки».
Важно: если порт так и не заработал, то нужно включить его «проброс» в меню роутера. Но это отдельная тема для статьи.
По тому же принципу вы можете открыть порт 8080 и 443, которые отвечают за передачу данных через http-сервер и https-сервер повышенной безопасности для онлайн-игр, сервисов, кассовых аппаратов и прочих услуг.
Открываем порт 80
Данный канал является главным для передачи данных между ПК и Всемирной сетью по протоколу http. Порт 80 не освободить вышеописанным способом, так как он контролируется специальным системным драйвером http.sys.
На этот раз мы обратимся к командной строке.
- Открываем командную строку известным способом и вводим команду «netsh http «add iplisten ipaddress=::» (без кавычек) и жмем «Enter».
- Второй шаг – это внесение изменения в файл блокнота hosts, находящийся по пути «C:WindowsSystem32driversetchosts». В нем необходимо добавить запись «127.0.0.1 local» (без кавычек). После этого перезагрузить свой ПК и проверить статус порта 80.
- Если это не помогло, то открываем меню «Пуск/Панель управления/Программы/Программы и компоненты» и нажимаем на «Включение или отключение компонентовWindows».
- Отключаем службы IIS, снимая все галочки с пунктов.
Перезагружаем компьютер и опять проверяем доступность 80 порта.
Применение стороннего софта CurrPorts
В рассмотренных выше способах использовались лишь стандартные ресурсы Windows, однако, в Сети есть несколько программ для открытия портов на Windows. Первой на обзоре мы выбрали «CurrPorts» версии 2.51 от разработчика Nir Sofer. Она помогает узнать все свои активные порты на Windows и пригодится для их быстрого освобождения, удаляя ненужный или опасный процесс. Программа бесплатна и легка в освоении.
Для ее использования:
- Переходим на сайт разработчика https://www.nirsoft.net/utils/cports.html и скачиваем программу и русификатор на ПК. Русификатор распаковываем в папку с файлами ПО.
- Программа предлагает массу информации о процессе, включая занимаемый им порт.
На скриншоте мы видим, что антивирус Avast занимает два порта: 80 и 443. При желании мы можем закрыть данное соединение из контекстного меню или панели инструментов программы (но делать этого не советуем по понятным причинам). Закрывайте только те ненужные процессы, назначение которых вам известно.
Преимущества
- Бесплатная программа на русском языке.
- Не требует установки.
- Отображает все запущенные процессы и занимаемые ими порты в реальном времени.
- Предоставляет самую подробную информацию.
- Можно освобождать порты от одного или всех процессов.
- Классический понятный интерфейс.
Недостатки
- Не выявлено.
Работаем с UPnP Wizard
Простая программка для управления портами «UPnP Wizard», работающая почти со всеми модемами по технологии UPnP. Вам не составит труда посмотреть открытые порты в Windows и освободить самые необходимые из них. ПО бесплатно, но не поддерживает русский язык, что может осложнить управление для некоторых пользователей.
Начинаем работу с UPnP Wizard так:
- По ссылке https://www.xldevelopment.net/upnpwiz.php переходим на ресурс разработчиков и скачиваем ПО бесплатно.
- Устанавливаем и запускаем UPnP Wizard. Перед пользователем появятся все активные порты и занимаемые их процессы.
Для примера попробуем открыть порт 7777, который нужен для обмена данными с сервером игры SAMP (San Andreas Multiplayer Mod). Нажимаем на зеленый плюс панели инструментов.
Важно: если программа не может найти процессы – проверьте, подключена ли функция UPnP на вашем роутере, зайдя в его настройки.
- В окне создания порта вводим произвольное название (например, SAMP), номер порта (7777) и тип протокола (TCP). После этого подтверждаем данные кнопкой «ОК».
В таблице появится новый пункт с открытым портом для игры SAMP.
Преимущества
- Бесплатная лицензия.
- Красивый интерфейс без нагромождений.
- Работает со многими моделями роутеров, поддерживающих технологию UPnP.
- Можно быстро открывать и освобождать порты.
Недостатки
- Нет перевода на русский язык.
- Малоинформативная сводка о запущенных процессах.
Онлайн-сервис 2ip.ru
Ну и напоследок мы воспользуемся простым онлайн-сервисом «2ip.ru», предназначенным для отображения разной полезной информации на компьютере, включая сетевые порты.
Для посещения сервиса:
- Открываем интернет-браузер и переходим по ссылке https://2ip.ru/check-port.
- В свободную строку вводим номер порта, например, 25565 и нажимаем «Проверить».
- Как видно на скрине выше, туннель 25565 уже занят. Таким образом вы сможете проверить любой канал на занятость.
Преимуществами такого способа выступают его доступность и отсутствие необходимости в установке отдельного ПО. Но он лишь служит как дополнение предыдущим двум вариантам.
Подводим итоги вышесказанному
В этой статье мы постарались дать вам ответ на вопрос: «как открыть порты на Windows 7 и 10?». Для этого нами было выбрано и описано самые востребованные способы решения данной проблемы с примерами.
Подводя итоги, мы составили краткую характеристику каждого способа отдельно.
Стандартные инструменты Windows оказались не самыми удобными в управлении, однако, предоставляют достаточный объем информации о процессах и занятых ими портах. Работа с Брандмауэром и консолью довольно проста и после нашего примера вы сможете самостоятельно повторить все это на своем компьютере.
CurrPorts выводит максимум данных о портах и процессах, позволяет удалять (освобождать) их, но не дает возможности открыть новые. На наш взгляд, софт отлично подойдет для отслеживания потенциальных угроз из Сети и их устранения.
Несмотря на отсутствие русскоязычного интерфейса, UPnP Wizard очень практична и может как создавать, так и освобождать порты. Единственным ограничением является требование к поддержке роутером UPnP интерфейса. Мы считаем, что этот вариант самый удобный для повсеместного использования.
Сообщение Anton » 31 янв 2012, 14:05
Re: не работает UPnP
Сообщение Dmitriy » 31 янв 2012, 16:36
Re: не работает UPnP
Сообщение Anton » 31 янв 2012, 21:19
Re: не работает UPnP
Сообщение Dmitriy » 01 фев 2012, 15:11
Re: не работает UPnP
Сообщение Anton » 01 фев 2012, 15:39
Re: не работает UPnP
Сообщение Anton » 01 фев 2012, 16:25
Re: не работает UPnP
Сообщение Dmitriy » 01 фев 2012, 16:37
Re: не работает UPnP
Сообщение Margasan » 20 июл 2012, 14:21
Firmware Version: 4.3.1 Build 110728 Rel.73699s
Hardware Version: R480T+ V4 00000000
Прошу прощения за ламерский вопрос, но поигравшись с настройками не смог поставить временной (в рабочее время) запрет на торренты.
При этом Скайп, Аська и т.п. должны работать! То есть блокироваться должен только торрент трафик!
Где и какие галочки нужно поставить/снять для сего действа?
Спасибо.
Re: не работает UPnP
Сообщение Dmitriy » 20 июл 2012, 17:07
Margasan писал(а): Firmware Version: 4.3.1 Build 110728 Rel.73699s
Hardware Version: R480T+ V4 00000000
Прошу прощения за ламерский вопрос, но поигравшись с настройками не смог поставить временной (в рабочее время) запрет на торренты.
При этом Скайп, Аська и т.п. должны работать! То есть блокироваться должен только торрент трафик!
Где и какие галочки нужно поставить/снять для сего действа?
Спасибо.
Re: не работает UPnP
Сообщение Margasan » 20 июл 2012, 17:17
Margasan писал(а): Firmware Version: 4.3.1 Build 110728 Rel.73699s
Hardware Version: R480T+ V4 00000000
Прошу прощения за ламерский вопрос, но поигравшись с настройками не смог поставить временной (в рабочее время) запрет на торренты.
При этом Скайп, Аська и т.п. должны работать! То есть блокироваться должен только торрент трафик!
Где и какие галочки нужно поставить/снять для сего действа?
Спасибо.
Источник
Включение UPnP на роутере
При использовании роутера у юзеров иногда возникают проблемы с доступом к торрент-файлам, онлайн-играм, аське и другим популярным ресурсам. Решить данную проблему может применение UPnP (Universal Plug and Play) — специального сервиса для прямого и быстрого поиска, подключения и автоматической настройки всех устройств в локальной сети. Фактически эта служба является альтернативой ручного проброса портов на маршрутизаторе. Нужно только включить функцию UPnP на роутере и на компьютере. Как это сделать?
Включаем UPnP на роутере
Если у вас нет желания вручную открывать порты для различных сервисов на своём роутере, то можно попробовать в деле UPnP. Данная технология имеет как достоинства (простота использования, высокая скорость обмена данными), так и недостатки (пробелы в системе безопасности). Поэтому подходите к включению UPnP обдуманно и осознанно.
Включение UPnP на роутере
Для того чтобы задействовать функцию UPnP на своём роутере, необходимо войти в веб-интерфейс и внести изменения в конфигурацию маршрутизатора. Сделать это несложно и вполне по силам любому владельцу сетевого оборудования. В качестве примера рассмотрим такую операцию на роутере TP-Link. На маршрутизаторах других брендов алгоритм действий будет похожим.
- В любом интернет-обозревателе вводим в адресной строке IP-адрес роутера. Обычно он указан на этикетке с тыльной стороны устройства. По умолчанию чаще всего применяются адреса 192.168.0.1 и 192.168.1.1 , далее нажимаем клавишу Enter.
- В окне аутентификации набираем в соответствующих полях действующие имя пользователя и пароль доступа к веб-интерфейсу. В заводской конфигурации эти величины одинаковы: admin . Затем жмём на кнопку «OK».
Попав на главную страницу веб-интерфейса вашего роутера, в первую очередь перемещаемся на вкладку «Дополнительные настройки», где мы обязательно найдём нужные нам параметры.
В блоке расширенных настроек маршрутизатора ищем раздел «Переадресация NAT» и переходим в него для внесения изменений в конфигурацию роутера.
Включение UPnP на компьютере
С конфигурацией маршрутизатора мы разобрались и теперь нужно задействовать службу UPnP на ПК, подключенном к локальной сети. Для наглядного примера возьмём ПК с Windows 8 на борту. В других версиях самой распространенной операционной системы наши манипуляции будут аналогичными с незначительными отличиями.
- Щёлкаем правой кнопкой мыши по кнопке «Пуск» и в появившемся контекстном меню выбираем графу «Панель управления», куда и перемещаемся.
На странице «Сеть и интернет» кликаем ЛКМ по разделу «Центр управления сетями и общим доступом».
В следующем окне жмём по строке «Изменить дополнительные параметры общего доступа». Мы почти добрались до цели.

В заключение обратите внимание на одну важную деталь. В некоторых программах, например uTorrent, также необходимо будет настроить использование UPnP. Но полученные результаты могут вполне оправдать ваши усилия. Поэтому дерзайте! Удачи!
Источник
UPnP Wizard | Простой способ открыть порты
UPnP Wizard, конечно же, не сравнится с мощными программами для туннелирования вроде Tunngle и Evolve, но если требуется простое управления портами, программа всегда вам поможет. При этом не придется заходить в настройки роутера и искать инструкцию для конкретной модели.
Обзор функции:
- Просмотр полной карты портов, которая существуют на вашем маршрутизаторе;
- Просмотр подробной информации о перенаправлениях;
- Открытие новых портов и перенаправлений (Port Forwarding);
- Удаление существующих редиректов;
- Работа с большинством маршрутизаторов, поддерживающих стандарт UPnP;
- Имеется версия с командной строкой для написания сценариев и автоматизации.
Скачать актуальную версию UPnP Wizard:
Инструкция:
Нажимаем » + » —> Вводим нужный Порт / Игру —> Нажимаем «Ок» —> Проделываем все еще раз, но с протоколом «UDP» —> Порт отрыт, и сервер готов принять игроков.
Источник
В роутере есть UPnP. Что это такое и для чего это нужно?
UPnP — это расширение, с помощью него программа на ПК может подать запрос к роутеру, а затем перенаправить на себя порт. Если проще говорить, то это такой протокол, который позволяет программам и другим устройствам сети давать доступ или закрывать порты для подключения. С помощью него порты автоматически перенаправляются.
Включение UPnP необходимо, если вы хотите подключить приставку к онлайн-играм, оррганизовать видеонаблюдение на расстоянии. подключение умных замков и т.п. Подробнее можете прочитать в этой статье.
1 1 · Хороший ответ
UPnP в конфигурации на роутере по умолчанию не должен быть доступен провайдеру.
В чем разница между модемом и роутером?
Модем — это устройство, преобразующее полученный двоичный код в электрические колебания (или радиоволны), если вы отправляете какую-либо информацию. И наоборот, выполняет обратное преобразование если вы принимаете какие-либо данные. Он отвечает за интернет-соединение для одного устройства. Роутер может подключаться к интернету через модем и осуществлять распределение полученного трафика на несколько устройств.
2 2 · Хороший ответ
Как настроить проброс портов на роутерах «Микротик»?
Проброс 21 (FTP) порта: IP -Firewall — вкладка NAT
Вкладка General: Chain-dstnat, Protocol-tcp, Dst port -21, In interface-ether1 (WAN)
Вкладка Action: Action-dst-nat, To adresses-192.168.0.222 (куда пробрасываем порт), To ports-21
1 2 · Хороший ответ
Объясните доступно и понятно, что такое vpn?
VPN = Virtual Private Network
Например, на работе у вас настроена сеть. Там есть ресурсы: общие диски, сервер почты, сервер сообщений, сервер хранения документов, и у вас есть к ним доступ. Разумеется, у человека, который не входит в эту сеть, доступа к этим ресурсам нет.
Но вот вы решаете поработать дома, потому что плохо себя чувствуете. Забираете ноутбук, приносите домой. Пользуясь общедоступной сетью вы подключаетесь к специальному серверу на работе. Он проводит процедуру вашей идентификации, определяет, что вы это вы, и предоставляет вам доступ к внутренней сети. Получается, что вы сидите дома, но работаете, как бы, в вашей внутренней сети компании. Это и называется виртуальная частная сеть.
Сейчас это стало популярным в связи с блокировкой ресурсов. Когда вы подключаетесь к сети, у вас появляется IP адрес из этой сети, чтобы нормально работать. Поэтому некоторые организации предоставляют такие сети. Вы к ней подключаетесь, получаете IP адрес, который находится, например, в Австралии, и получаете доступ из Австралии ко всем заблокированным РосКомНадзором и прочими организациями ресурсам.
1 8 · Хороший ответ
Для чего нужен браузер Tor и прочие анонимайзеры, если есть VPN?
Есть несколько причин. Во-первых Tor это не просто обход блокировок, но и дополнительная скрытая сеть, это не только возможность посещать сайты посещение которых с территории РФ запретили чиновники из РКНа, но и сайты внутри сети Tor(нужно понимать, что есть Tor Network и Tor Browser и их не путать). Например известная библиотека Флибуста держит на адресе https://flibusta.is версию без многих книг, а на торовском http://flibustahezeous3.onion/ версию со всеми книгами. Плюс Tor Network это возможность подключаться к TCP-портам своих компов установленных за NAT’ом без необходимости наличия белого IP-адреса и проброски IP, что так же используется. Ну и наконец луковичная маршрутизация скрывает полностью куда ты пошел, а подключение к VPN-серверу видно, при анализе пакетов провайдером видно, что ты подключен к такому-то адресу, так же популярные протоколы VPN легко детектируются, то есть провайдер не только видит, что ты подключен к такому-то адресу, но и что ты используешь такой-то протокол реализующий VPN.
Дальше просто процитирую свою собственную заметку написанную в Фэйсбук для моих френдов, это кусок из цикла заметок о VPN вообще для тех, кто далек от IT, попытка объяснить людям что такое VPN вообще и с чем его едят
Небольшой кусок из четвертой части моего цикла «VPN’ы не то чем кажутся»:
Если ваша цель обходить ограничения на посещение тех или иных ресурсов и пользование теми или иными программами наложенные на лиц находящихся на территории РФ РКНом, то нужно понять что именно у вас должно обходить эти ограничения. Если вам нужно что бы только ваш браузер(Google Chrome, Mozilla Firefox, Microsoft Edge, Apple Safari & co) обходил ограничения, а все остальное ПО на компьютере работало напрямую, без дополнительных потерь скорости, то VPN вам не нужен. Вам достаточно настроек прокси-сервера для браузера. Если нужно, что бы все ПО установленное на вашем компьютере обходило таковые блокировки, то VPN вам нужен. Проблема состоит в том, что десктопные ОС Windows и macOS/OS X не умеют сделать так, что бы VPN применялся только к одной программе, он будет либо для всего на компе, либо его не будет. Только ОС на базе ядра Linux может разруливать таким образом, что при использовании VPN у вас одна программа пойдет через него, вторая напрямую, а третья вообще через второй VPN, если нужно. На мобильном телефоне на базе ОС Android аналогично можно обычно в настройках VPN-клиента указать какие программы должны ходить без него, это выходит за счет того, что Android так же работает на ядре Linux.
Источник
Содержание
- Как включить UPnP на компьютере?
- Как включить UPnP на компьютере Windows 10?
- Как включить NAT PMP или UPnP на Windows 10?
- Как включить функцию UPnP?
- Что такое UPnP в настройках роутера?
- Что такое UPnP?
- Как найти программы и компоненты на Windows 10?
- Как включить UPnP на компьютере Windows 7?
- Как включить UPnP на роутере TP Link?
- Как включить UPnP на модеме?
- Как добавить порт в UPnP?
- Как в настройках роутера отключить UPnP?
- Что такое NAT в настройках роутера?
- Для чего нужен UPnP?
- Включение UPnP на роутере
- Включаем UPnP на роутере
- Включение UPnP на роутере
- Включение UPnP на компьютере
- Программа открывающая порты на компьютере
- Скачать актуальную версию UPnP Wizard:
- Что такое «Порт» и зачем он нужен
- Проверка статуса портов
- Открываем порт через Брандмауэр Windows
- Открываем порт 80
- Применение стороннего софта CurrPorts
- Преимущества
- Недостатки
- Работаем с UPnP Wizard
- Преимущества
- Недостатки
- Онлайн-сервис 2ip.ru
- Подводим итоги вышесказанному
Как включить UPnP на компьютере?
Как включить UPnP на компьютере Windows 10?
Как настроить upnp на Windows 10?
- Открыть панель задач;
- Выбрать раздел Программы и компоненты;
- Выбрать в списке компонентов UpnP UI (User Interface), после чего, нажать ОК.
- После закрытия окошка, изменения вступают в силу без перезагрузки устройства, что очень удобно.
Как включить NAT PMP или UPnP на Windows 10?
Чтобы ее включить, необходимо зайти в Пуск — Панель управления — Сеть и Интернет — Центр управления сетями и общим доступом — Изменить дополнительные параметры общего доступа (ссылка слева). В появившемся списке профилей поставить галочку напротив «Включить сетевое обнаружение». Сохранить изменения.
Как включить функцию UPnP?
Инструкция по активации выглядит следующим образом:
- входим в веб-браузер;
- вписываем IP-адрес (обычно это 192.168.0.1, 192.168.1.1, 192.168.10.1);
- вводим значения логина и пароля;
- находим пункт под наименованием «Включить UPNP» и выбираем режим работы.
Что такое UPnP в настройках роутера?
UPnP — это расширение стандартов Plug-and-Play для упрощения управления устройствами в сети. В частности, программа на компьютере в локальной сети может обратиться к роутеру «на языке» UPnP и потребовать перенаправить на себя нужный порт.
Что такое UPnP?
Universal Plug and Play (UPnP) — набор сетевых протоколов. Цель UPnP — универсальная автоматическая настройка сетевых устройств, как дома, так и в корпоративной среде. Состоит из набора сопутствующих протоколов, построенных на открытых интернет-стандартах.
Как найти программы и компоненты на Windows 10?
Введите панель управления в поле поиска на панели задач, а затем в списке результатов выберите «Панель управления». Выберите Программы > Программы и компоненты.
Как включить UPnP на компьютере Windows 7?
Чтобы включить UPnP, выполните следующие действия.
- Нажмите кнопку Пуск и выберите Панель управления.
- В панели управления выберите Установка и удаление программи нажмите кнопку Установка компонентов Windows.
- В списке компонентов установите флажок Сетевые службы и нажмите кнопку состав.
Как включить UPnP на роутере TP Link?
Обычно это адрес http://192.168.1.1, или http://192.168.0.1. В Tp-Link: Перейдите на вкладку Forwarding – UPnP (Переадресация – UPnP). Должен быть статус Enabled (Включено).
Как включить UPnP на модеме?
- Заходим в Пуск –> Настройки –> Панель управления –> Сетевые подключения. .
- В появившемся окне выделяем Сетевые службы и нажимаем кнопку Состав…
- В списке состава Сетевых служб отмечаем галочкой службу Пользовательский интерфейс UPnP и нажимаем кнопку Ok.
- Нажимаем кнопку Далее.
- И ждем окончания установки.
Как добавить порт в UPnP?
Запустите программу и перейдите в настройки программы. В поле «Порт входящих соединений» укажите номер порта, который будет использовать торрент-клиент, или оставьте тот который указан по умолчанию (в нашем примере это порт 41924). Убедитесь, что служба UPnP разрешена, а именно включена опция «Переадресация UPnP».
Как в настройках роутера отключить UPnP?
Как выключить UPnP на Вашем роутере NETGEAR
- Зайдите на страницу роутера набрав в адресной строке браузера www.routerlogin.net.
- Откройте раздел „Расширенный“, после этого „Дополнительные настройки“ и UPnP.
- Уберите галочку с пункта „Включить UPnP” Нажмите „Применить“ Заметка: После отключения UPnP некоторые функции Windows-а могут перестать работать.
28 нояб. 2016 г.
Что такое NAT в настройках роутера?
NAT (от англ. Network Address Translation — «преобразование сетевых адресов») — это механизм в сетях TCP/IP, позволяющий преобразовывать IP-адреса транзитных пакетов.
Для чего нужен UPnP?
Это протокол, который позволяет приложениям и другим устройствам в вашей сети автоматически открывать и закрывать порты для подключения друг к другу. . С поддержкой UPnP они могут автоматически подключаться к сети, получать IP-адрес, находить другие устройства в сети и подключаться к ним, и это очень удобно.
Источник
Включение UPnP на роутере
При использовании роутера у юзеров иногда возникают проблемы с доступом к торрент-файлам, онлайн-играм, аське и другим популярным ресурсам. Решить данную проблему может применение UPnP (Universal Plug and Play) — специального сервиса для прямого и быстрого поиска, подключения и автоматической настройки всех устройств в локальной сети. Фактически эта служба является альтернативой ручного проброса портов на маршрутизаторе. Нужно только включить функцию UPnP на роутере и на компьютере. Как это сделать?
Включаем UPnP на роутере
Если у вас нет желания вручную открывать порты для различных сервисов на своём роутере, то можно попробовать в деле UPnP. Данная технология имеет как достоинства (простота использования, высокая скорость обмена данными), так и недостатки (пробелы в системе безопасности). Поэтому подходите к включению UPnP обдуманно и осознанно.
Включение UPnP на роутере
Для того чтобы задействовать функцию UPnP на своём роутере, необходимо войти в веб-интерфейс и внести изменения в конфигурацию маршрутизатора. Сделать это несложно и вполне по силам любому владельцу сетевого оборудования. В качестве примера рассмотрим такую операцию на роутере TP-Link. На маршрутизаторах других брендов алгоритм действий будет похожим.
- В любом интернет-обозревателе вводим в адресной строке IP-адрес роутера. Обычно он указан на этикетке с тыльной стороны устройства. По умолчанию чаще всего применяются адреса 192.168.0.1 и 192.168.1.1 , далее нажимаем клавишу Enter.
- В окне аутентификации набираем в соответствующих полях действующие имя пользователя и пароль доступа к веб-интерфейсу. В заводской конфигурации эти величины одинаковы: admin . Затем жмём на кнопку «OK».
- Попав на главную страницу веб-интерфейса вашего роутера, в первую очередь перемещаемся на вкладку «Дополнительные настройки», где мы обязательно найдём нужные нам параметры.
- В блоке расширенных настроек маршрутизатора ищем раздел «Переадресация NAT» и переходим в него для внесения изменений в конфигурацию роутера.
Включение UPnP на компьютере
С конфигурацией маршрутизатора мы разобрались и теперь нужно задействовать службу UPnP на ПК, подключенном к локальной сети. Для наглядного примера возьмём ПК с Windows 8 на борту. В других версиях самой распространенной операционной системы наши манипуляции будут аналогичными с незначительными отличиями.
- Щёлкаем правой кнопкой мыши по кнопке «Пуск» и в появившемся контекстном меню выбираем графу «Панель управления», куда и перемещаемся.

Источник
Программа открывающая порты на компьютере
Отличный способ узнать, какие порты открыты и какая программа их использует.
Кстати, если кликнуть на поле «Внешний IP» в программе, то адрес скопируется в буфер обмена. А еще программа весит всего пару десятков килобайт.
Из системных требований стоит отметить лишь необходимость иметь компьютер на ОС Windows с установленным .NET Framework 4.5
Чтобы получить наиболее подробную статистику, рекомендуется запускать программу от имени администратора.
UPnP Wizard, конечно же, не сравнится с мощными программами для туннелирования вроде Tunngle и Evolve, но если требуется простое управления портами, программа всегда вам поможет. При этом не придется заходить в настройки роутера и искать инструкцию для конкретной модели.
- Просмотр полной карты портов, которая существуют на вашем маршрутизаторе;
- Просмотр подробной информации о перенаправлениях;
- Открытие новых портов и перенаправлений (Port Forwarding);
- Удаление существующих редиректов;
- Работа с большинством маршрутизаторов, поддерживающих стандарт UPnP;
- Имеется версия с командной строкой для написания сценариев и автоматизации.
Скачать актуальную версию UPnP Wizard:
Инструкция:
Нажимаем » + » —> Вводим нужный Порт / Игру —> Нажимаем «Ок» —> Проделываем все еще раз, но с протоколом «UDP» —> Порт отрыт, и сервер готов принять игроков.
Довольно часто люди сталкиваются с непонятными, на первый взгляд, проблемами в работе программ или игр, связанными с невозможностью их подключения к серверу. Многие начинают искать причину не там, где нужно, пеняя на плохое интернет-соединение, несовместимость ПО или его высокие системные требования. Ответ может крыться в заблокированном канале передачи данных. Для этого нужно открыть порты в операционной системе Windows.
В нашей новой статье мы кратко расскажем вам об общем назначении портов и как их разблокировать в ОС Windows, приведя несколько примеров.
Что такое «Порт» и зачем он нужен
Основная задача персонального компьютера – обрабатывать информацию, используя для этого множество программ разного назначения. Большая часть программ обращается к собственному серверу для получения и отправки пакетов данных, например, регулярных обновлений или отдельных файлов (файлообменники). Передача информации происходит по определенному каналу – порту. Каждый порт (туннель) имеет свой номер, являющийся идентификатором и определяющий его назначение. Например, чтобы воспользоваться удаленным рабочим столом другого компьютера, нужно проверить статус и при необходимости открыть порт 3389.
При установке новой игры или другого софта по умолчанию происходит автоматическая проверка туннеля и подключение к серверу. Брандмауэр Windows выводит окно на экран с предложением о разрешении или запрете активности данной программы в сети. Если такового не наблюдается и ПО не хочет подключаться – нужно открыть его порт на компьютере.
Проверка статуса портов
Перед открытием туннеля сначала нужно проверить открытые порты в Windows. Для этого отлично подойдет обычная командная строка.
- Открываем меню «Пуск/Программы/Стандартные» и выбираем программу «Командная строка».
Другой способ – введите «cmd» (без кавычек) в поисковую строку Пуска и нажмите «Enter».
- В открывшейся командной строке задаем команду «netstat –aon | more» без кавычек. Система отобразит состояние всех активных туннелей.
Смотрим на два последних столбца и находим нужный номер. Напротив номера выведен его статус:
- Listening – идет опрос свободного порта системой. Он является открытым.
- Established – идет передача данных, порт занят.
- Close wait – процесс прекращения передачи данных.
- Time wait – порт не отвечает.
- Открыв «Диспетчер задач» комбинацией клавиш Ctrl+Alt+Delete, вы сможете узнать, чем занят нужный порт, сопоставив его номер из консоли с идентификатором процесса.
Если требуемый порт отсутствует или занят – переходим к следующему пункту.
Открываем порт через Брандмауэр Windows
Брандмауэр служит защитой (экраном) от внедрения опасных и шпионских программ и вирусов, которые могут проникнуть из интернет-сети. Он отслеживает исполняемые процессы и трафик. С его помощью можно разблокировать порты для конкретной задачи.
Процесс деблокирования выглядит так:
- Заходим в «Пуск/Панель управления/Система и безопасность» и находим «Брандмауэр ЗащитникаWindows» (либо «Брандмауэр Windows»).
- Выбираем пункт «Дополнительные параметры».
- В этом меню содержится список процессов, использующих каналы для подключения к серверам. Для того чтобы открыть порты в брандмауэре, нажимаем на «Правила для входящих подключений» и «Создать правило».
- Если вам известно, какой именно канал вам нужен, то указываем пункт «Для порта».
Ради примера попробуем открыть порт 27015 для сетевого шутера Counter-Strike 1.6.
Выбираем «Разрешить подключение» и жмем «Далее».
Выделяем галочками все варианты.
Вписываем имя программы, например, «CS 1.6» и нажимаем кнопку «Готово».
Созданное нами правило появится в общем списке. Теперь порт для игры открыт. Этот способ является стандартным и он идентичен для последних версий Windows, начиная с «семерки».
Важно: если порт так и не заработал, то нужно включить его «проброс» в меню роутера. Но это отдельная тема для статьи.
По тому же принципу вы можете открыть порт 8080 и 443, которые отвечают за передачу данных через http-сервер и https-сервер повышенной безопасности для онлайн-игр, сервисов, кассовых аппаратов и прочих услуг.
Открываем порт 80
Данный канал является главным для передачи данных между ПК и Всемирной сетью по протоколу http. Порт 80 не освободить вышеописанным способом, так как он контролируется специальным системным драйвером http.sys.
На этот раз мы обратимся к командной строке.
- Открываем командную строку известным способом и вводим команду «netsh http «add iplisten ipaddress=::» (без кавычек) и жмем «Enter».
- Второй шаг – это внесение изменения в файл блокнота hosts, находящийся по пути «C:WindowsSystem32driversetchosts». В нем необходимо добавить запись «127.0.0.1 local» (без кавычек). После этого перезагрузить свой ПК и проверить статус порта 80.
- Если это не помогло, то открываем меню «Пуск/Панель управления/Программы/Программы и компоненты» и нажимаем на «Включение или отключение компонентовWindows».
- Отключаем службы IIS, снимая все галочки с пунктов.
Перезагружаем компьютер и опять проверяем доступность 80 порта.
Применение стороннего софта CurrPorts
В рассмотренных выше способах использовались лишь стандартные ресурсы Windows, однако, в Сети есть несколько программ для открытия портов на Windows. Первой на обзоре мы выбрали «CurrPorts» версии 2.51 от разработчика Nir Sofer. Она помогает узнать все свои активные порты на Windows и пригодится для их быстрого освобождения, удаляя ненужный или опасный процесс. Программа бесплатна и легка в освоении.
Для ее использования:
- Переходим на сайт разработчика https://www.nirsoft.net/utils/cports.html и скачиваем программу и русификатор на ПК. Русификатор распаковываем в папку с файлами ПО.
- Программа предлагает массу информации о процессе, включая занимаемый им порт.
На скриншоте мы видим, что антивирус Avast занимает два порта: 80 и 443. При желании мы можем закрыть данное соединение из контекстного меню или панели инструментов программы (но делать этого не советуем по понятным причинам). Закрывайте только те ненужные процессы, назначение которых вам известно.
Преимущества
- Бесплатная программа на русском языке.
- Не требует установки.
- Отображает все запущенные процессы и занимаемые ими порты в реальном времени.
- Предоставляет самую подробную информацию.
- Можно освобождать порты от одного или всех процессов.
- Классический понятный интерфейс.
Недостатки
Работаем с UPnP Wizard
Простая программка для управления портами «UPnP Wizard», работающая почти со всеми модемами по технологии UPnP. Вам не составит труда посмотреть открытые порты в Windows и освободить самые необходимые из них. ПО бесплатно, но не поддерживает русский язык, что может осложнить управление для некоторых пользователей.
Начинаем работу с UPnP Wizard так:
- По ссылке https://www.xldevelopment.net/upnpwiz.php переходим на ресурс разработчиков и скачиваем ПО бесплатно.
- Устанавливаем и запускаем UPnP Wizard. Перед пользователем появятся все активные порты и занимаемые их процессы.
Для примера попробуем открыть порт 7777, который нужен для обмена данными с сервером игры SAMP (San Andreas Multiplayer Mod). Нажимаем на зеленый плюс панели инструментов.
Важно: если программа не может найти процессы – проверьте, подключена ли функция UPnP на вашем роутере, зайдя в его настройки.
- В окне создания порта вводим произвольное название (например, SAMP), номер порта (7777) и тип протокола (TCP). После этого подтверждаем данные кнопкой «ОК».
В таблице появится новый пункт с открытым портом для игры SAMP.
Преимущества
- Бесплатная лицензия.
- Красивый интерфейс без нагромождений.
- Работает со многими моделями роутеров, поддерживающих технологию UPnP.
- Можно быстро открывать и освобождать порты.
Недостатки
- Нет перевода на русский язык.
- Малоинформативная сводка о запущенных процессах.
Онлайн-сервис 2ip.ru
Ну и напоследок мы воспользуемся простым онлайн-сервисом «2ip.ru», предназначенным для отображения разной полезной информации на компьютере, включая сетевые порты.
Для посещения сервиса:
- Открываем интернет-браузер и переходим по ссылке https://2ip.ru/check-port.
- В свободную строку вводим номер порта, например, 25565 и нажимаем «Проверить».
- Как видно на скрине выше, туннель 25565 уже занят. Таким образом вы сможете проверить любой канал на занятость.
Преимуществами такого способа выступают его доступность и отсутствие необходимости в установке отдельного ПО. Но он лишь служит как дополнение предыдущим двум вариантам.
Подводим итоги вышесказанному
В этой статье мы постарались дать вам ответ на вопрос: «как открыть порты на Windows 7 и 10?». Для этого нами было выбрано и описано самые востребованные способы решения данной проблемы с примерами.
Подводя итоги, мы составили краткую характеристику каждого способа отдельно.
Стандартные инструменты Windows оказались не самыми удобными в управлении, однако, предоставляют достаточный объем информации о процессах и занятых ими портах. Работа с Брандмауэром и консолью довольно проста и после нашего примера вы сможете самостоятельно повторить все это на своем компьютере.
CurrPorts выводит максимум данных о портах и процессах, позволяет удалять (освобождать) их, но не дает возможности открыть новые. На наш взгляд, софт отлично подойдет для отслеживания потенциальных угроз из Сети и их устранения.
Несмотря на отсутствие русскоязычного интерфейса, UPnP Wizard очень практична и может как создавать, так и освобождать порты. Единственным ограничением является требование к поддержке роутером UPnP интерфейса. Мы считаем, что этот вариант самый удобный для повсеместного использования.
Источник
Содержание
- Что такое UPnP и как его включить
- Как включить на компьютере Windows
- Активация UPnP в роутере
- Включение в Skype
- Настройка торрент-клиента
- Как включить UPnP в Windows 10?
- Как включить UPnP?
- Как узнать, включен ли UPnP в Windows 10?
- Как включить UPnP в сети Ethernet?
- Как включить переадресацию портов UPnP?
- Нужно ли включать UPnP?
- Как включить UPnP в Windows?
- Есть ли в Windows 10 UPnP?
- Подходит ли UPnP для игр?
- Что такое протокол UPnP?
- Как узнать, работает ли UPnP?
- UPnP работает с Ethernet?
- Как исправить ошибку UPnP?
- Можете ли вы перенаправить порт и использовать UPnP?
- Как мне автоматически перенаправить порты?
- Вам нужно перенаправить порт с помощью UPnP?
- Открываем порты за NAT при помощи NAT-PMP и UPnP IGD
- Как включить на компьютере Windows
- Простейшая утилита для создания домашнего медиасервера
- Активация UPnP в роутере
- Что такое UPnP?
- Для чего используется UPnP?
- Настройка торрент-клиента
- Почему UPnP небезопасен?
- Source Target — что это на Asus?
- Управление папками DLNA-сервера
- Использование программы «Домашний медиасервер»
- См. также
- Смотреть что такое «UPnP» в других словарях:
- Port Mapping Protocol
- Internet Group Device Protocol
- Заключение
- Выводим видео с Windows 10 на телевизор: быстрый и простой способ
Что такое UPnP и как его включить
В современных компьютерах есть очень важная служба Plug and Play, которая отвечает за автоматическое распознавание новых устройств. Пользователю не требуется каждый раз вручную прописывать их включение в системе. Именно она, при подключении флешки в гнездо USB, дает сигнал операционной системе, что пора дать ей драйвера и начать с ней работать.
Свое развитие технология получила в Universal Plug and Play (UPnP). В этом случае объединены разные виды сетевых протоколов (правил), с помощью которых интеллектуальные устройства подключаются к сети. И поскольку работа основывается на единых протоколах, необходимость вручную устанавливать драйвера или корректировать конфигурацию сети отпадает.
Новые разработки в данном направлении публикуются на форуме Universal Plug and Play Forum, участники которого являются членами открытого объединения представителей этой отрасли.
Для получения всех преимуществ от использования Universal Plug and Play, следует включить ее поддержку на всех устройствах объединенных в локальную сеть, и сетевых приложениях.
Как включить на компьютере Windows
В Windows 7, 8, 10, Universal Plug and Play отвечает за сетевое обнаружение компьютера. Чтобы ее включить, необходимо зайти в Пуск — Панель управления — Сеть и Интернет — Центр управления сетями и общим доступом — Изменить дополнительные параметры общего доступа (ссылка слева). В появившемся списке профилей поставить галочку напротив «Включить сетевое обнаружение». Сохранить изменения.
Также можно использовать программу UPnP Wizard, предназначенную для тунелирования. Она упрощает настройку и проброс портов в Windows и на маршрутизаторах.
Активация UPnP в роутере
По умолчанию в большинстве современных маршрутизаторов уже включена служба UPnP. Для проверки необходимо в браузере перейти на страницу веб-конфигуратора роутера по адресу 192.168.1.1 или 192.168.0.1 (если параметры не стандартные, следует ввести свои значения). Далее в зависимости от производителя следуйте указаниям:
Благодаря включению этой службы отпадает необходимость в ручном перенаправлении (пробросе) портов, т.к. это теперь происходит автоматически.
Включение в Skype
Начиная с версии 3.8 (на момент выхода статьи актуальная версия 8.40.0.70) в Skype внедрен собственный протокол Plug and Play. Он работает по умолчанию и возможность его включения/отключения отсутствует.
Настройка торрент-клиента
Рассмотрим на примере самого популярного клиента μTorrent. В окне Настройка — Настройка программы — Соединение, должны быть отмечены галочками «Переадресация UPnP» и «Переадресация NAT-PMP».
При внесении изменений сохраняем корректировки, нажав на кнопку «Применить».
Как видно из всего вышесказанного, главное преимущество Plug and Play – это простота настройки. Теперь можно быстро настроить устройства на единую работу в общей локальной сети.
Источник
Как включить UPnP в Windows 10?
Как включить UPnP?
Как узнать, включен ли UPnP в Windows 10?
Нажмите кнопку «Сеть и Интернет» и выберите «Центр управления сетями и общим доступом». Выберите параметр «Изменить расширенный центр общего доступа» на левой панели. Под заголовком «Обнаружение сети» установите флажок «Включить обнаружение сети». UPnP теперь включен для компьютера Windows.
Как включить UPnP в сети Ethernet?
Как включить переадресацию портов UPnP?
Как включить UPNP для выполнения перенаправления портов без доступа к маршрутизатору?
Нужно ли включать UPnP?
UPnP включен по умолчанию на многих новых маршрутизаторах. В какой-то момент ФБР и другие эксперты по безопасности рекомендовали отключить UPnP по соображениям безопасности. … UPnP означает «Universal Plug and Play». Используя UPnP, приложение может автоматически перенаправлять порт на вашем маршрутизаторе, избавляя вас от необходимости перенаправлять порты вручную.
Как включить UPnP в Windows?
Включение UPnP (Universal Plug and Play) на компьютере под управлением Windows
Есть ли в Windows 10 UPnP?
Для включения UPnP в Windows 7, 8 и 10 необходимо только включить обнаружение сети. … Щелкните Центр управления сетями и общим доступом. На левой панели щелкните ссылку Изменить дополнительные параметры общего доступа. В разделе «Обнаружение сети» выберите параметр «Включить обнаружение сети» и нажмите кнопку «Сохранить изменения».
Подходит ли UPnP для игр?
UPnP, безусловно, упрощает игровой процесс. Вместо того, чтобы вручную определять номер порта для каждого устройства или онлайн-игры, UPnP сделает это за вас. Однако, если вы решите пойти по маршруту ручной переадресации портов, есть онлайн-руководства о том, как открыть определенные порты для определенных игр и устройств.
Что такое протокол UPnP?
Как узнать, работает ли UPnP?
Проверьте, работает ли функция UPnP, выполнив следующую процедуру.
UPnP работает с Ethernet?
Настройте Universal Plug and Play (UPnP) на своем модеме. Универсальный Plug and Play (UPnP) позволяет устройствам в модемной сети обнаруживать друг друга и устанавливать совместное использование и связь. … Подключите устройство, например компьютер или планшет, к Интернету через Wi-Fi или с помощью кабеля Ethernet, подключенного к модему.
Как исправить ошибку UPnP?
«UPnP Not Successful» отображается в настройках сети.
Можете ли вы перенаправить порт и использовать UPnP?
Ну, порты переадресации переопределят UPnP, поэтому можно отключить его, но это может повлиять на другие заголовки, требующие UPnP.
Как мне автоматически перенаправить порты?
Процесс перенаправления порта обычно:
Вам нужно перенаправить порт с помощью UPnP?
UPnP расшифровывается как Universal Plug n Play. Операционная система компьютера должна иметь поддержку UPnP Port Forward, и эта функция должна быть включена в операционной системе компьютера. … Программа, которая требует переадресации портов, должна поддерживать переадресацию портов UPnP, чтобы она могла сообщить ОС о переадресации портов, которую она хочет.
Источник
Открываем порты за NAT при помощи NAT-PMP и UPnP IGD
В современных компьютерах есть очень важная служба Plug and Play, которая отвечает за автоматическое распознавание новых устройств. Пользователю не требуется каждый раз вручную прописывать их включение в системе. Именно она, при подключении флешки в гнездо USB, дает сигнал операционной системе, что пора дать ей драйвера и начать с ней работать.
Свое развитие технология получила в Universal Plug and Play (UPnP). В этом случае объединены разные виды сетевых протоколов (правил), с помощью которых интеллектуальные устройства подключаются к сети. И поскольку работа основывается на единых протоколах, необходимость вручную устанавливать драйвера или корректировать конфигурацию сети отпадает.
Новые разработки в данном направлении публикуются на форуме Universal Plug and Play Forum, участники которого являются членами открытого объединения представителей этой отрасли.
Для получения всех преимуществ от использования Universal Plug and Play, следует включить ее поддержку на всех устройствах объединенных в локальную сеть, и сетевых приложениях.
Как включить на компьютере Windows
В Windows 7, 8, 10, Universal Plug and Play отвечает за сетевое обнаружение компьютера. Чтобы ее включить, необходимо зайти в Пуск — Панель управления — Сеть и Интернет — Центр управления сетями и общим доступом — Изменить дополнительные параметры общего доступа (ссылка слева). В появившемся списке профилей поставить галочку напротив «Включить сетевое обнаружение». Сохранить изменения.
Также можно использовать программу UPnP Wizard, предназначенную для тунелирования. Она упрощает настройку и проброс портов в Windows и на маршрутизаторах.




Простейшая утилита для создания домашнего медиасервера
Собственно, вот мы и подошли к основному вопросу настройки и включения UPnP-сервера. Для начала, как уже понятно, нужно определиться с программой (UPnP-клиентом). В качестве самой простой, не требующей ручной настройки утилиты можно посоветовать Samsung PC Share Manager.
В этой программе практически все настройки автоматизированы, определение устройств и способа подключения не требует участия пользователя, но единственное, что потребуется, это указание папок общего доступа с хранящимися в них файлами мультимедиа. По умолчанию приложение выбирает свои параметры, но предпочитаемые программой директории можно удалить или задать вместо них собственные.
Тут важно проверить, открыт ли к ним тот самый общий доступ. Делается это из меню свойств, которое вызывается правым кликом на директории. Ну а после запуска сервер UPnP включится автоматически, и произойдет синхронизация всех устройств, на данный момент присутствующих в домашней сети. Иногда может потребоваться внести программу в список исключений файрволла.
Единственным недостатком приложения, пожалуй, можно назвать только невозможность просмотра онлайн телевидения или прослушивания радио. Воспроизвести можно исключительно контент, хранящийся в папках общего доступа.
Активация UPnP в роутере
По умолчанию в большинстве современных маршрутизаторов уже включена служба UPnP. Для проверки необходимо в браузере перейти на страницу веб-конфигуратора роутера по адресу 192.168.1.1 или 192.168.0.1 (если параметры не стандартные, следует ввести свои значения). Далее в зависимости от производителя следуйте указаниям:
Как настроить роутер Микротик
Благодаря включению этой службы отпадает необходимость в ручном перенаправлении (пробросе) портов, т.к. это теперь происходит автоматически.



Что такое UPnP?
Это протокол, который позволяет приложениям и другим устройствам в вашей сети автоматически открывать и закрывать порты для подключения друг к другу. Например, если вы решили подключить принтер ко всем устройствам в доме без UPnP, то вам потребуется сделать это вручную, уделяя внимание каждому отдельному девайсу. Но благодаря UPnP можно автоматизировать этот процесс. UPnP предлагает нулевую конфигурацию, что означает, что ни одно из устройств в вашей сети не нуждается в ручной настройке для обнаружения нового устройства. С поддержкой UPnP они могут автоматически подключаться к сети, получать IP-адрес, находить другие устройства в сети и подключаться к ним, и это очень удобно.
Для чего используется UPnP?


Настройка торрент-клиента
Рассмотрим на примере самого популярного клиента μTorrent. В окне Настройка — Настройка программы — Соединение, должны быть отмечены галочками «Переадресация UPnP» и «Переадресация NAT-PMP».
При внесении изменений сохраняем корректировки, нажав на кнопку «Применить».
Как видно из всего вышесказанного, главное преимущество Plug and Play – это простота настройки. Теперь можно быстро настроить устройства на единую работу в общей локальной сети.










Почему UPnP небезопасен?
Первоначально предполагалось, что UPnP будет работать только на уровне локальной сети, что означает, что устройства только в вашей сети могут подключаться друг к другу. Однако многие производители маршрутизаторов теперь включают UPnP по умолчанию, что делает их доступными для обнаружения из WAN, а это приводит к многочисленным проблемам безопасности.
UPnP не использует аутентификацию или авторизацию (только некоторые устройства), предполагая, что устройства, пытающиеся подключиться к нему, являются надежными и поступают из вашей локальной сети. Это означает, что хакеры могут найти бэкдоры в вашей сети. Например, они отправят UPnP-запрос на ваш маршрутизатор и он откроет им порт без лишних вопросов.
Как только хакер получит доступ к сети, он сможет:







Source Target — что это на Asus?
В некоторых роутерах Asus дополнительно имеется пункт. Source Target — это веб-порт «http» для доступа к программе или IP устройству через браузер. В данное поле имеет смысл вписать то же самое, что и в «Локальный»
Теперь что мы имеем? Набрав в строке браузера из локальной сети https://192.168.1.225:1010, роутер понимает, что у него задано в настройках перенаправления данного порта и автоматически отправляет на внутренний адрес устройства, и мы попадаем в изображение с программы Вебкам.
Управление папками DLNA-сервера
Добавление папок в список доступных для просмотра на телевизоре производится через настройки штатного проигрывателя Windows Media. Запустите его из меню Пуск или воспользовавшись поисковой строкой.
Далее слева в разделе «Библиотека» кликните правой кнопкой мыши по пункту «Видео» и выберите «Управление видеотекой».
В открывшемся окне вы увидите список уже расшаренных папок, правда, пока здесь находится только один системный каталог. Нажмите справа «Добавить» и найдите свою папку с фильмами. Кликните «Добавить папку», а потом «OK».
Фильмы из новой директории появятся в видеотеке, а значит их можно будет просмотреть на телевизоре через DLNA.
Если нужно изменить настройки медиа-сервера, здесь же в Windows Media откройте пункт меню «Поток» и выберите «Дополнительные параметры потоковой передачи…»
Заключение
Мы подробно рассмотрели один из рабочих механизмов потоковой передачи данных между двумя устройствами в одной локальной сети. Технология DLNA позволяет смотреть фильмы с компьютера на телевизоре, не используя дополнительные съемные носители. Однако соединение такого типа подвержено разного рода сбоям, особенно если подключение производится беспроводным способом, через сеть Wi-Fi. Также проблемы могут возникать при передаче видео высокой четкости, для которого требуется канал соответствующей пропускной способности.
Если вы настроили DLNA-сервер, но стабильности его работы достичь не получается, то придется использовать другие способы соединения устройств. Проверенный вариант – это обычные флеш-накопители и портативные жесткие диски.
Другое дело — использование более серьезного приложения Home Media Server (российская разработка). Тут, правда, в настройках придется покопаться.
Хотя автоматическое определение и включено, в некоторых случаях придется добавить устройства вручную. Так, например, программа четко определяет искомый компьютерный терминал, на котором установлена, а также маршрутизатор, отвечающий за соединение. Если нужно передать сигнал, скажем, на телевизионную приставку IPTV с последующей трансляцией на телевизионную панель, IP- или MAC-адрес устройства придется вводить самому.
Далее — вопрос транскодирования. В большинстве случаев выбирается режим «Фильмы (основной)», но если в системе установлена специальная утилита Ace Stream (один из компонентов Ace Player), лучше задействовать именно ее.
С общими папками здесь тоже все просто, а вот по вопросу телевещания опять придется напрячь мозги. Так, например, для просмотра торрент-телевидения, нужно будет пройти регистрацию на определенном ресурсе, после чего скачать с него так называемые подкасты, которые необходимо внести в список, а затем обновить. Только после этого можно будет смотреть телепрограммы.
Попутно стоит отметить, что и на телевизионной приставке придется вручную включить использование сервера UPnP. Чаще всего для его задействования используется режим LAN. Может быть и другой, все зависит только от модификации самой приставки.
А вообще, настроек в программе очень много. С основными можно разобраться без проблем. Но если требуется использование каких-либо дополнительных параметров, придется потратить определенное время. Зато потом пользователь получает в свое распоряжение мощнейший инструмент синхронизации устройств любого типа. Попутно отметим, что для мобильных устройств может потребоваться установка специальных приложений и активация UPnP. Без этого ни о какой синхронизации и речи быть не может.
Да, и обратите внимание вот еще на что. В отличие от предыдущей утилиты, включение сервера производится только в ручном режиме при помощи специальной кнопки запуска или, если требуется, перезапуска.
См. также
Смотреть что такое «UPnP» в других словарях:
— UPnP, Universal Plug and Play … Universal-Lexikon
— Universal Plug and Play Pile de protocoles 7 Application 6 Présentation 5 Session 4 Tr … Wikipédia en Français
— Universal Plug and Play Pile de protocoles 7 Application 6 Présentation 5 Session 4 Tr … Wikipédia en Français
— Universal Plug and Play (UPnP) dient zur herstellerübergreifenden Ansteuerung von Geräten (Stereoanlagen, Router, Drucker, Haussteuerungen) über ein IP basierendes Netzwerk, mit oder ohne zentrale Kontrolle durch ein Residential Gateway. Es… … Deutsch Wikipedia
— Universal Plug and Play (UPnP) dient zur herstellerübergreifenden Ansteuerung von Geräten (Stereoanlagen, Router, Drucker, Haussteuerungen) über ein IP basierendes Netzwerk, mit oder ohne zentrale Kontrolle durch ein Residential Gateway. Es… … Deutsch Wikipedia
Universal Plug and Play универсальная автоматическая настройка сетевых устройств. Реализация технологии автоматической настройки сети Linux и Windows. Состоит из набора сопутствующих протоколов. Содержание 1 Что такое UPnP? 2 Что означает… … Википедия
— abbr. Universal Plug N Play (PNP) Syn: UPnP …
— abbr. Universal Plug N Play (PNP) Syn: UPNP … United dictionary of abbreviations and acronyms
23 марта 2020 в 11:13
Ранее я много раз слышал, что UPnP каким-то образом умеет самостоятельно открывать порты (производить Port Forwarding на роутере) по запросу от хоста из локальной сети. Однако, то, каким именно образом это происходит, и какие протоколы для этого используются, доселе было покрыто для меня пеленой тумана.
В данной статье я хочу кратко рассказать, как работают два механизма для проброса портов, а именно NAT Port Mapping Protocol
и
Internet Gateway Device (IGD) Protocol
, входящий в набор протоколов UPnP. К своему удивлению я обнаружил, что в рунете информация по данному вопросу более чем скудна, что и сподвигло меня на написание данной заметки.
Для начала приведу краткий FAQ:
Q: Для чего нужны данные протоколы?
A: Для формирования на маршрутизаторе правила проброса определенного TCP/UDP порта (Port Forwarding) не вручную, а «автоматически», т.е. по запросу от хоста во внутренней сети.
Q: Как это реализуется?
A: Устройство за NAT отправляет маршрутизатору запрос с указанием внутреннего и внешнего номеров портов и типа протокола (TCP/UDP). Если указанный внешний порт свободен, маршрутизатор формирует у себя правило трансляции и рапортует запросившему компьютеру об успешном выполнении запроса.
Q: Проводится ли на маршрутизаторе аутентификация/авторизация запросов на открытие порта?
A: Нет, не проводится.
Теперь же рассмотрим работу данных протоколов более подробно (под катом).
Port Mapping Protocol
NAT-PMP описан в RFC 6886. Для своей работы он использует UDP-порт сервера 5351.
Рассмотрим работу протокола на конкретном примере — торрент-клиенте Vuze 5.7 для Windows 7.
Примечание: NAT-PMP во Vuze по умолчанию выключен. Его необходимо активировать в настройках плагинов.
1. Запускаем Wireshark. В строке фильтра вводим nat-pmp
2. Запускам Vuze. 3. Останавливаем перехват пакетов, смотрим результаты.
У меня получилось следующее:
Первые 2 это запрос внешнего адреса маршрутизатора и ответ с указанием этого самого адреса. Не будем на них подробно останавливаться и лучше рассмотрим, как происходит маппинг портов на примере пакетов 3-4.
Здесь мы видим, что запрашивается проброс внешнего UDP порта 48166 на такой же внутренний порт. Интересно, что внутри протокола не указывается адрес хоста, на который должна происходить трансляция (Inside Local в терминологии Cisco). Это означает, что маршрутизатор должен взять адрес источника пакета из IP-заголовка и использовать его в качестве Inside Local.
Параметр Requested Port Mapping Lifetime
ожидаемо означает время жизни записи в таблице трансляций.
Как мы видим, маршрутизатор предполагаемо создал запрашиваемую трансляцию и ответил кодом Success
. Параметр
Seconds Since Start of Epoch
означает время с момента инициализации таблицы трансляций (т.е. с момента последней перезагрузки роутера).
Маппинг TCP-портов происходит точно также и отличается только значением поля Opcode
После того, как приложение прекратило использовать данные порты, оно может послать маршрутизатору запрос на удаление трансляции. Главное отличие запроса на удаление от запроса на создание заключается в том, что параметр Lifetime
устанавливается в ноль.
Вот что произойдет, если мы закроем Vuze.
На этом рассмотрение NAT-PMP закончено, предлагаю перейти к несколько более «мудреному» UPnP IGD.
Internet Group Device Protocol
Для обмена своими сообщениями данный протокол использует SOAP.
Однако, в отличие от NAT-PMP, IGD не использует фиксированный номер порта сервера, поэтому перед тем, как обмениваться сообщениями, нужно сперва этот порт узнать. Делается это при помощи протокола SSDP (данный протокол является частью UPnP и используется для обнаружения сервисов).
Запускаем торрент-клиент. Он формирует SSDP-запрос и отсылает его на мультикастовый адрес 239.255.255.250.
Маршрутизатор формирует ответ и отправляет его уже юникастом:
Внутри ответа мы можем увидеть URL для взаимодействия с маршрутизатором по протоколу IGD.
Далее Vuze подключается к маршрутизатору по указанному URL и получает XML с информацией о данном устройстве, в том числе содержащую набор URI для управления некоторыми функциями маршрутизатора. После того, как нужный URI найден в rootDesc.xml, Vuze отправляет SOAP-запрос на содание NAT-трансляции по найденному URI.
Примечание: до того, как запросить создание трансляции, Vuze заставил маршрутизатор перечислить все имеющиеся Port Forwarding»и. Для чего это было сделано, я могу лишь догадываться.
SOAP-запрос на создание трансляции UDP-порта:
Как говорилось ранее, нужный URI (идет сразу после POST) Vuze взял из rootDesc.xml. Для добавления трансляции используется функция с названием AddPortMapping
Также можно отметить, что, в противоположность NAT-PMP, Inside Local-адрес указывается внутри самого протокола.
Аналогично NAT-PMP, при закрытии торрент-клиента маппинги проброшенных портов удаляются. Делается это функцией DeletePortMapping
Можно заметить, что для удаления правила достаточно указать только тип протокола (UDP) и номер внешнего порта, не указывая остальные параметры.
Заключение
В данной статье мы рассмотрели два достаточно простых способа по созданию на домашнем роутере правил Port Forwarding по команде от хоста из локальной сети. Остается лишь отметить, что если вы считаете работу данных протоколов угрозой безопасности вашей домашней сети, то их можно попытаться выключить (хотя, конечно, гораздо лучше доверить вопросы безопасности утилите, которая для этого предназначена — файрволу). В случае моего Zyxel Giga II, на котором, к слову, и проводились все тесты, это делается CLI-командой no service upnp (примечательно, что в веб-интерфейсе опция включения/отключения UPnP отсутствует).
Выводим видео с Windows 10 на телевизор: быстрый и простой способ
Видеоролик, фильм, практически любую видеозапись можно вывести с компьютера на телевизор в несколько кликов мышкой. Включите телевизор. Убедитесь, что он подключен к интернету (к вашему роутеру).
На компьютере открываем папку с видео, и правой кнопкой мыши нажимаем на файл, который хотим воспроизвести на телевизоре (Smart TV). Дальше наводим курсор на пункт «Передать на устройство». Там должен появится наш телевизор. Если там надпись «Поиск устройств…», то нужно немного подождать. Оставьте открытое меню, или попробуйте через пару секунд. Как вы можете видеть на скриншоте ниже, у меня Windows 10 нашла два телевизора: LG и Philips.
Выбираем телевизор. Сразу появится окно управления проигрывателем. В нем вы сможете управлять воспроизведением видео на телевизоре, добавлять другие файлы в список воспроизведения, будете видеть информацию по телевизору и т. д.
На телевизоре сразу начнется воспроизведение запущенного фильма.
Мы только что запустили просмотр видео с компьютера на телевизор по технологии DLNA. Как видите, все работает. И все это без проводов, по воздуху. Кончено, если у вас оба устройства подключены по Wi-Fi.
Источник
Отличный способ узнать, какие порты открыты и какая программа их использует.
Кстати, если кликнуть на поле «Внешний IP» в программе, то адрес скопируется в буфер обмена. А еще программа весит всего пару десятков килобайт.
Из системных требований стоит отметить лишь необходимость иметь компьютер на ОС Windows с установленным .NET Framework 4.5
Чтобы получить наиболее подробную статистику, рекомендуется запускать программу от имени администратора.
UPnP Wizard, конечно же, не сравнится с мощными программами для туннелирования вроде Tunngle и Evolve, но если требуется простое управления портами, программа всегда вам поможет. При этом не придется заходить в настройки роутера и искать инструкцию для конкретной модели.
Обзор функции:
- Просмотр полной карты портов, которая существуют на вашем маршрутизаторе;
- Просмотр подробной информации о перенаправлениях;
- Открытие новых портов и перенаправлений (Port Forwarding);
- Удаление существующих редиректов;
- Работа с большинством маршрутизаторов, поддерживающих стандарт UPnP;
- Имеется версия с командной строкой для написания сценариев и автоматизации.
Скачать актуальную версию UPnP Wizard:
Инструкция:
Нажимаем » + » —> Вводим нужный Порт / Игру —> Нажимаем «Ок» —> Проделываем все еще раз, но с протоколом «UDP» —> Порт отрыт, и сервер готов принять игроков.
Довольно часто люди сталкиваются с непонятными, на первый взгляд, проблемами в работе программ или игр, связанными с невозможностью их подключения к серверу. Многие начинают искать причину не там, где нужно, пеняя на плохое интернет-соединение, несовместимость ПО или его высокие системные требования. Ответ может крыться в заблокированном канале передачи данных. Для этого нужно открыть порты в операционной системе Windows.
В нашей новой статье мы кратко расскажем вам об общем назначении портов и как их разблокировать в ОС Windows, приведя несколько примеров.
Что такое «Порт» и зачем он нужен
Основная задача персонального компьютера – обрабатывать информацию, используя для этого множество программ разного назначения. Большая часть программ обращается к собственному серверу для получения и отправки пакетов данных, например, регулярных обновлений или отдельных файлов (файлообменники). Передача информации происходит по определенному каналу – порту. Каждый порт (туннель) имеет свой номер, являющийся идентификатором и определяющий его назначение. Например, чтобы воспользоваться удаленным рабочим столом другого компьютера, нужно проверить статус и при необходимости открыть порт 3389.
При установке новой игры или другого софта по умолчанию происходит автоматическая проверка туннеля и подключение к серверу. Брандмауэр Windows выводит окно на экран с предложением о разрешении или запрете активности данной программы в сети. Если такового не наблюдается и ПО не хочет подключаться – нужно открыть его порт на компьютере.
Проверка статуса портов
Перед открытием туннеля сначала нужно проверить открытые порты в Windows. Для этого отлично подойдет обычная командная строка.
- Открываем меню «Пуск/Программы/Стандартные» и выбираем программу «Командная строка».
Другой способ – введите «cmd» (без кавычек) в поисковую строку Пуска и нажмите «Enter».
- В открывшейся командной строке задаем команду «netstat –aon | more» без кавычек. Система отобразит состояние всех активных туннелей.
Смотрим на два последних столбца и находим нужный номер. Напротив номера выведен его статус:
- Listening – идет опрос свободного порта системой. Он является открытым.
- Established – идет передача данных, порт занят.
- Close wait – процесс прекращения передачи данных.
- Time wait – порт не отвечает.
- Открыв «Диспетчер задач» комбинацией клавиш Ctrl+Alt+Delete, вы сможете узнать, чем занят нужный порт, сопоставив его номер из консоли с идентификатором процесса.
Если требуемый порт отсутствует или занят – переходим к следующему пункту.
Открываем порт через Брандмауэр Windows
Брандмауэр служит защитой (экраном) от внедрения опасных и шпионских программ и вирусов, которые могут проникнуть из интернет-сети. Он отслеживает исполняемые процессы и трафик. С его помощью можно разблокировать порты для конкретной задачи.
Процесс деблокирования выглядит так:
- Заходим в «Пуск/Панель управления/Система и безопасность» и находим «Брандмауэр ЗащитникаWindows» (либо «Брандмауэр Windows»).
- Выбираем пункт «Дополнительные параметры».
- В этом меню содержится список процессов, использующих каналы для подключения к серверам. Для того чтобы открыть порты в брандмауэре, нажимаем на «Правила для входящих подключений» и «Создать правило».
- Если вам известно, какой именно канал вам нужен, то указываем пункт «Для порта».
Ради примера попробуем открыть порт 27015 для сетевого шутера Counter-Strike 1.6.
Выбираем «Разрешить подключение» и жмем «Далее».
Выделяем галочками все варианты.
Вписываем имя программы, например, «CS 1.6» и нажимаем кнопку «Готово».
Созданное нами правило появится в общем списке. Теперь порт для игры открыт. Этот способ является стандартным и он идентичен для последних версий Windows, начиная с «семерки».
Важно: если порт так и не заработал, то нужно включить его «проброс» в меню роутера. Но это отдельная тема для статьи.
По тому же принципу вы можете открыть порт 8080 и 443, которые отвечают за передачу данных через http-сервер и https-сервер повышенной безопасности для онлайн-игр, сервисов, кассовых аппаратов и прочих услуг.
Открываем порт 80
Данный канал является главным для передачи данных между ПК и Всемирной сетью по протоколу http. Порт 80 не освободить вышеописанным способом, так как он контролируется специальным системным драйвером http.sys.
На этот раз мы обратимся к командной строке.
- Открываем командную строку известным способом и вводим команду «netsh http «add iplisten ipaddress=::» (без кавычек) и жмем «Enter».
- Второй шаг – это внесение изменения в файл блокнота hosts, находящийся по пути «C:WindowsSystem32driversetchosts». В нем необходимо добавить запись «127.0.0.1 local» (без кавычек). После этого перезагрузить свой ПК и проверить статус порта 80.
- Если это не помогло, то открываем меню «Пуск/Панель управления/Программы/Программы и компоненты» и нажимаем на «Включение или отключение компонентовWindows».
- Отключаем службы IIS, снимая все галочки с пунктов.
Перезагружаем компьютер и опять проверяем доступность 80 порта.
Применение стороннего софта CurrPorts
В рассмотренных выше способах использовались лишь стандартные ресурсы Windows, однако, в Сети есть несколько программ для открытия портов на Windows. Первой на обзоре мы выбрали «CurrPorts» версии 2.51 от разработчика Nir Sofer. Она помогает узнать все свои активные порты на Windows и пригодится для их быстрого освобождения, удаляя ненужный или опасный процесс. Программа бесплатна и легка в освоении.
Для ее использования:
- Переходим на сайт разработчика https://www.nirsoft.net/utils/cports.html и скачиваем программу и русификатор на ПК. Русификатор распаковываем в папку с файлами ПО.
- Программа предлагает массу информации о процессе, включая занимаемый им порт.
На скриншоте мы видим, что антивирус Avast занимает два порта: 80 и 443. При желании мы можем закрыть данное соединение из контекстного меню или панели инструментов программы (но делать этого не советуем по понятным причинам). Закрывайте только те ненужные процессы, назначение которых вам известно.
Преимущества
- Бесплатная программа на русском языке.
- Не требует установки.
- Отображает все запущенные процессы и занимаемые ими порты в реальном времени.
- Предоставляет самую подробную информацию.
- Можно освобождать порты от одного или всех процессов.
- Классический понятный интерфейс.
Недостатки
- Не выявлено.
Работаем с UPnP Wizard
Простая программка для управления портами «UPnP Wizard», работающая почти со всеми модемами по технологии UPnP. Вам не составит труда посмотреть открытые порты в Windows и освободить самые необходимые из них. ПО бесплатно, но не поддерживает русский язык, что может осложнить управление для некоторых пользователей.
Начинаем работу с UPnP Wizard так:
- По ссылке https://www.xldevelopment.net/upnpwiz.php переходим на ресурс разработчиков и скачиваем ПО бесплатно.
- Устанавливаем и запускаем UPnP Wizard. Перед пользователем появятся все активные порты и занимаемые их процессы.
Для примера попробуем открыть порт 7777, который нужен для обмена данными с сервером игры SAMP (San Andreas Multiplayer Mod). Нажимаем на зеленый плюс панели инструментов.
Важно: если программа не может найти процессы – проверьте, подключена ли функция UPnP на вашем роутере, зайдя в его настройки.
- В окне создания порта вводим произвольное название (например, SAMP), номер порта (7777) и тип протокола (TCP). После этого подтверждаем данные кнопкой «ОК».
В таблице появится новый пункт с открытым портом для игры SAMP.
Преимущества
- Бесплатная лицензия.
- Красивый интерфейс без нагромождений.
- Работает со многими моделями роутеров, поддерживающих технологию UPnP.
- Можно быстро открывать и освобождать порты.
Недостатки
- Нет перевода на русский язык.
- Малоинформативная сводка о запущенных процессах.
Онлайн-сервис 2ip.ru
Ну и напоследок мы воспользуемся простым онлайн-сервисом «2ip.ru», предназначенным для отображения разной полезной информации на компьютере, включая сетевые порты.
Для посещения сервиса:
- Открываем интернет-браузер и переходим по ссылке https://2ip.ru/check-port.
- В свободную строку вводим номер порта, например, 25565 и нажимаем «Проверить».
- Как видно на скрине выше, туннель 25565 уже занят. Таким образом вы сможете проверить любой канал на занятость.
Преимуществами такого способа выступают его доступность и отсутствие необходимости в установке отдельного ПО. Но он лишь служит как дополнение предыдущим двум вариантам.
Подводим итоги вышесказанному
В этой статье мы постарались дать вам ответ на вопрос: «как открыть порты на Windows 7 и 10?». Для этого нами было выбрано и описано самые востребованные способы решения данной проблемы с примерами.
Подводя итоги, мы составили краткую характеристику каждого способа отдельно.
Стандартные инструменты Windows оказались не самыми удобными в управлении, однако, предоставляют достаточный объем информации о процессах и занятых ими портах. Работа с Брандмауэром и консолью довольно проста и после нашего примера вы сможете самостоятельно повторить все это на своем компьютере.
CurrPorts выводит максимум данных о портах и процессах, позволяет удалять (освобождать) их, но не дает возможности открыть новые. На наш взгляд, софт отлично подойдет для отслеживания потенциальных угроз из Сети и их устранения.
Несмотря на отсутствие русскоязычного интерфейса, UPnP Wizard очень практична и может как создавать, так и освобождать порты. Единственным ограничением является требование к поддержке роутером UPnP интерфейса. Мы считаем, что этот вариант самый удобный для повсеместного использования.
Содержание
- Включаем UPnP на роутере
- Включение UPnP на роутере
- Включение UPnP на компьютере
- Вопросы и ответы
При использовании роутера у юзеров иногда возникают проблемы с доступом к торрент-файлам, онлайн-играм, аське и другим популярным ресурсам. Решить данную проблему может применение UPnP (Universal Plug and Play) — специального сервиса для прямого и быстрого поиска, подключения и автоматической настройки всех устройств в локальной сети. Фактически эта служба является альтернативой ручного проброса портов на маршрутизаторе. Нужно только включить функцию UPnP на роутере и на компьютере. Как это сделать?
Если у вас нет желания вручную открывать порты для различных сервисов на своём роутере, то можно попробовать в деле UPnP. Данная технология имеет как достоинства (простота использования, высокая скорость обмена данными), так и недостатки (пробелы в системе безопасности). Поэтому подходите к включению UPnP обдуманно и осознанно.
Включение UPnP на роутере
Для того чтобы задействовать функцию UPnP на своём роутере, необходимо войти в веб-интерфейс и внести изменения в конфигурацию маршрутизатора. Сделать это несложно и вполне по силам любому владельцу сетевого оборудования. В качестве примера рассмотрим такую операцию на роутере TP-Link. На маршрутизаторах других брендов алгоритм действий будет похожим.
- В любом интернет-обозревателе вводим в адресной строке IP-адрес роутера. Обычно он указан на этикетке с тыльной стороны устройства. По умолчанию чаще всего применяются адреса
192.168.0.1и192.168.1.1, далее нажимаем клавишу Enter. - В окне аутентификации набираем в соответствующих полях действующие имя пользователя и пароль доступа к веб-интерфейсу. В заводской конфигурации эти величины одинаковы:
admin. Затем жмём на кнопку «OK». - Попав на главную страницу веб-интерфейса вашего роутера, в первую очередь перемещаемся на вкладку «Дополнительные настройки», где мы обязательно найдём нужные нам параметры.
- В блоке расширенных настроек маршрутизатора ищем раздел «Переадресация NAT» и переходим в него для внесения изменений в конфигурацию роутера.
- В выпавшем подменю наблюдаем название столь необходимого нам параметра. Кликаем левой кнопкой мыши по строке «UPnP».
- Передвигаем ползунок в графе «UPnP» вправо и включаем данную функцию на роутере. Готово! При необходимости в любой момент вы можете движением ползунка влево отключить функцию UPnP на своём роутере.
Включение UPnP на компьютере
С конфигурацией маршрутизатора мы разобрались и теперь нужно задействовать службу UPnP на ПК, подключенном к локальной сети. Для наглядного примера возьмём ПК с Windows 8 на борту. В других версиях самой распространенной операционной системы наши манипуляции будут аналогичными с незначительными отличиями.
- Щёлкаем правой кнопкой мыши по кнопке «Пуск» и в появившемся контекстном меню выбираем графу «Панель управления», куда и перемещаемся.
- Далее отправляемся в блок «Сеть и интернет», где находятся интересующие нас настройки.
- На странице «Сеть и интернет» кликаем ЛКМ по разделу «Центр управления сетями и общим доступом».
- В следующем окне жмём по строке «Изменить дополнительные параметры общего доступа». Мы почти добрались до цели.
- В свойствах текущего профиля включаем сетевое обнаружение и автоматическую настройку на сетевых устройствах. Для этого ставим галочки в соответствующих полях. Жмём на значок «Сохранить изменения», перезагружаем компьютер и пользуемся технологией UPnP в полной мере.
В заключение обратите внимание на одну важную деталь. В некоторых программах, например uTorrent, также необходимо будет настроить использование UPnP. Но полученные результаты могут вполне оправдать ваши усилия. Поэтому дерзайте! Удачи!
Читайте также: Открытие портов на роутере TP-Link
Еще статьи по данной теме:
Помогла ли Вам статья?
Содержание
- Как включить UPnP на компьютере?
- Как включить UPnP на компьютере Windows 10?
- Как включить NAT PMP или UPnP на Windows 10?
- Как включить функцию UPnP?
- Что такое UPnP в настройках роутера?
- Что такое UPnP?
- Как найти программы и компоненты на Windows 10?
- Как включить UPnP на компьютере Windows 7?
- Как включить UPnP на роутере TP Link?
- Как включить UPnP на модеме?
- Как добавить порт в UPnP?
- Как в настройках роутера отключить UPnP?
- Что такое NAT в настройках роутера?
- Для чего нужен UPnP?
- Включение UPnP на роутере
- Включаем UPnP на роутере
- Включение UPnP на роутере
- Включение UPnP на компьютере
- Программа открывающая порты на компьютере
- Скачать актуальную версию UPnP Wizard:
- Что такое «Порт» и зачем он нужен
- Проверка статуса портов
- Открываем порт через Брандмауэр Windows
- Открываем порт 80
- Применение стороннего софта CurrPorts
- Преимущества
- Недостатки
- Работаем с UPnP Wizard
- Преимущества
- Недостатки
- Онлайн-сервис 2ip.ru
- Подводим итоги вышесказанному
Как включить UPnP на компьютере Windows 10?
Как настроить upnp на Windows 10?
- Открыть панель задач;
- Выбрать раздел Программы и компоненты;
- Выбрать в списке компонентов UpnP UI (User Interface), после чего, нажать ОК.
- После закрытия окошка, изменения вступают в силу без перезагрузки устройства, что очень удобно.
Как включить NAT PMP или UPnP на Windows 10?
Чтобы ее включить, необходимо зайти в Пуск — Панель управления — Сеть и Интернет — Центр управления сетями и общим доступом — Изменить дополнительные параметры общего доступа (ссылка слева). В появившемся списке профилей поставить галочку напротив «Включить сетевое обнаружение». Сохранить изменения.
Как включить функцию UPnP?
Инструкция по активации выглядит следующим образом:
- входим в веб-браузер;
- вписываем IP-адрес (обычно это 192.168.0.1, 192.168.1.1, 192.168.10.1);
- вводим значения логина и пароля;
- находим пункт под наименованием «Включить UPNP» и выбираем режим работы.
Что такое UPnP в настройках роутера?
UPnP — это расширение стандартов Plug-and-Play для упрощения управления устройствами в сети. В частности, программа на компьютере в локальной сети может обратиться к роутеру «на языке» UPnP и потребовать перенаправить на себя нужный порт.
Что такое UPnP?
Universal Plug and Play (UPnP) — набор сетевых протоколов. Цель UPnP — универсальная автоматическая настройка сетевых устройств, как дома, так и в корпоративной среде. Состоит из набора сопутствующих протоколов, построенных на открытых интернет-стандартах.
Как найти программы и компоненты на Windows 10?
Введите панель управления в поле поиска на панели задач, а затем в списке результатов выберите «Панель управления». Выберите Программы > Программы и компоненты.
Как включить UPnP на компьютере Windows 7?
Чтобы включить UPnP, выполните следующие действия.
- Нажмите кнопку Пуск и выберите Панель управления.
- В панели управления выберите Установка и удаление программи нажмите кнопку Установка компонентов Windows.
- В списке компонентов установите флажок Сетевые службы и нажмите кнопку состав.
Как включить UPnP на роутере TP Link?
Обычно это адрес http://192.168.1.1, или http://192.168.0.1. В Tp-Link: Перейдите на вкладку Forwarding – UPnP (Переадресация – UPnP). Должен быть статус Enabled (Включено).
Как включить UPnP на модеме?
- Заходим в Пуск –> Настройки –> Панель управления –> Сетевые подключения. .
- В появившемся окне выделяем Сетевые службы и нажимаем кнопку Состав…
- В списке состава Сетевых служб отмечаем галочкой службу Пользовательский интерфейс UPnP и нажимаем кнопку Ok.
- Нажимаем кнопку Далее.
- И ждем окончания установки.
Как добавить порт в UPnP?
Запустите программу и перейдите в настройки программы. В поле «Порт входящих соединений» укажите номер порта, который будет использовать торрент-клиент, или оставьте тот который указан по умолчанию (в нашем примере это порт 41924). Убедитесь, что служба UPnP разрешена, а именно включена опция «Переадресация UPnP».
Как в настройках роутера отключить UPnP?
Как выключить UPnP на Вашем роутере NETGEAR
- Зайдите на страницу роутера набрав в адресной строке браузера www.routerlogin.net.
- Откройте раздел „Расширенный“, после этого „Дополнительные настройки“ и UPnP.
- Уберите галочку с пункта „Включить UPnP” Нажмите „Применить“ Заметка: После отключения UPnP некоторые функции Windows-а могут перестать работать.
28 нояб. 2016 г.
Что такое NAT в настройках роутера?
NAT (от англ. Network Address Translation — «преобразование сетевых адресов») — это механизм в сетях TCP/IP, позволяющий преобразовывать IP-адреса транзитных пакетов.
Для чего нужен UPnP?
Это протокол, который позволяет приложениям и другим устройствам в вашей сети автоматически открывать и закрывать порты для подключения друг к другу. . С поддержкой UPnP они могут автоматически подключаться к сети, получать IP-адрес, находить другие устройства в сети и подключаться к ним, и это очень удобно.
Источник
Включение UPnP на роутере
При использовании роутера у юзеров иногда возникают проблемы с доступом к торрент-файлам, онлайн-играм, аське и другим популярным ресурсам. Решить данную проблему может применение UPnP (Universal Plug and Play) — специального сервиса для прямого и быстрого поиска, подключения и автоматической настройки всех устройств в локальной сети. Фактически эта служба является альтернативой ручного проброса портов на маршрутизаторе. Нужно только включить функцию UPnP на роутере и на компьютере. Как это сделать?
Включаем UPnP на роутере
Если у вас нет желания вручную открывать порты для различных сервисов на своём роутере, то можно попробовать в деле UPnP. Данная технология имеет как достоинства (простота использования, высокая скорость обмена данными), так и недостатки (пробелы в системе безопасности). Поэтому подходите к включению UPnP обдуманно и осознанно.
Включение UPnP на роутере
Для того чтобы задействовать функцию UPnP на своём роутере, необходимо войти в веб-интерфейс и внести изменения в конфигурацию маршрутизатора. Сделать это несложно и вполне по силам любому владельцу сетевого оборудования. В качестве примера рассмотрим такую операцию на роутере TP-Link. На маршрутизаторах других брендов алгоритм действий будет похожим.
- В любом интернет-обозревателе вводим в адресной строке IP-адрес роутера. Обычно он указан на этикетке с тыльной стороны устройства. По умолчанию чаще всего применяются адреса 192.168.0.1 и 192.168.1.1 , далее нажимаем клавишу Enter.
- В окне аутентификации набираем в соответствующих полях действующие имя пользователя и пароль доступа к веб-интерфейсу. В заводской конфигурации эти величины одинаковы: admin . Затем жмём на кнопку «OK».
- Попав на главную страницу веб-интерфейса вашего роутера, в первую очередь перемещаемся на вкладку «Дополнительные настройки», где мы обязательно найдём нужные нам параметры.
- В блоке расширенных настроек маршрутизатора ищем раздел «Переадресация NAT» и переходим в него для внесения изменений в конфигурацию роутера.
Включение UPnP на компьютере
С конфигурацией маршрутизатора мы разобрались и теперь нужно задействовать службу UPnP на ПК, подключенном к локальной сети. Для наглядного примера возьмём ПК с Windows 8 на борту. В других версиях самой распространенной операционной системы наши манипуляции будут аналогичными с незначительными отличиями.
- Щёлкаем правой кнопкой мыши по кнопке «Пуск» и в появившемся контекстном меню выбираем графу «Панель управления», куда и перемещаемся.

Источник
Программа открывающая порты на компьютере
Отличный способ узнать, какие порты открыты и какая программа их использует.
Кстати, если кликнуть на поле «Внешний IP» в программе, то адрес скопируется в буфер обмена. А еще программа весит всего пару десятков килобайт.
Из системных требований стоит отметить лишь необходимость иметь компьютер на ОС Windows с установленным .NET Framework 4.5
Чтобы получить наиболее подробную статистику, рекомендуется запускать программу от имени администратора.
UPnP Wizard, конечно же, не сравнится с мощными программами для туннелирования вроде Tunngle и Evolve, но если требуется простое управления портами, программа всегда вам поможет. При этом не придется заходить в настройки роутера и искать инструкцию для конкретной модели.
- Просмотр полной карты портов, которая существуют на вашем маршрутизаторе;
- Просмотр подробной информации о перенаправлениях;
- Открытие новых портов и перенаправлений (Port Forwarding);
- Удаление существующих редиректов;
- Работа с большинством маршрутизаторов, поддерживающих стандарт UPnP;
- Имеется версия с командной строкой для написания сценариев и автоматизации.
Скачать актуальную версию UPnP Wizard:
Инструкция:
Нажимаем » + » —> Вводим нужный Порт / Игру —> Нажимаем «Ок» —> Проделываем все еще раз, но с протоколом «UDP» —> Порт отрыт, и сервер готов принять игроков.
Довольно часто люди сталкиваются с непонятными, на первый взгляд, проблемами в работе программ или игр, связанными с невозможностью их подключения к серверу. Многие начинают искать причину не там, где нужно, пеняя на плохое интернет-соединение, несовместимость ПО или его высокие системные требования. Ответ может крыться в заблокированном канале передачи данных. Для этого нужно открыть порты в операционной системе Windows.
В нашей новой статье мы кратко расскажем вам об общем назначении портов и как их разблокировать в ОС Windows, приведя несколько примеров.
Что такое «Порт» и зачем он нужен
Основная задача персонального компьютера – обрабатывать информацию, используя для этого множество программ разного назначения. Большая часть программ обращается к собственному серверу для получения и отправки пакетов данных, например, регулярных обновлений или отдельных файлов (файлообменники). Передача информации происходит по определенному каналу – порту. Каждый порт (туннель) имеет свой номер, являющийся идентификатором и определяющий его назначение. Например, чтобы воспользоваться удаленным рабочим столом другого компьютера, нужно проверить статус и при необходимости открыть порт 3389.
При установке новой игры или другого софта по умолчанию происходит автоматическая проверка туннеля и подключение к серверу. Брандмауэр Windows выводит окно на экран с предложением о разрешении или запрете активности данной программы в сети. Если такового не наблюдается и ПО не хочет подключаться – нужно открыть его порт на компьютере.
Проверка статуса портов
Перед открытием туннеля сначала нужно проверить открытые порты в Windows. Для этого отлично подойдет обычная командная строка.
- Открываем меню «Пуск/Программы/Стандартные» и выбираем программу «Командная строка».
Другой способ – введите «cmd» (без кавычек) в поисковую строку Пуска и нажмите «Enter».
- В открывшейся командной строке задаем команду «netstat –aon | more» без кавычек. Система отобразит состояние всех активных туннелей.
Смотрим на два последних столбца и находим нужный номер. Напротив номера выведен его статус:
- Listening – идет опрос свободного порта системой. Он является открытым.
- Established – идет передача данных, порт занят.
- Close wait – процесс прекращения передачи данных.
- Time wait – порт не отвечает.
- Открыв «Диспетчер задач» комбинацией клавиш Ctrl+Alt+Delete, вы сможете узнать, чем занят нужный порт, сопоставив его номер из консоли с идентификатором процесса.
Если требуемый порт отсутствует или занят – переходим к следующему пункту.
Открываем порт через Брандмауэр Windows
Брандмауэр служит защитой (экраном) от внедрения опасных и шпионских программ и вирусов, которые могут проникнуть из интернет-сети. Он отслеживает исполняемые процессы и трафик. С его помощью можно разблокировать порты для конкретной задачи.
Процесс деблокирования выглядит так:
- Заходим в «Пуск/Панель управления/Система и безопасность» и находим «Брандмауэр ЗащитникаWindows» (либо «Брандмауэр Windows»).
- Выбираем пункт «Дополнительные параметры».
- В этом меню содержится список процессов, использующих каналы для подключения к серверам. Для того чтобы открыть порты в брандмауэре, нажимаем на «Правила для входящих подключений» и «Создать правило».
- Если вам известно, какой именно канал вам нужен, то указываем пункт «Для порта».
Ради примера попробуем открыть порт 27015 для сетевого шутера Counter-Strike 1.6.
Выбираем «Разрешить подключение» и жмем «Далее».
Выделяем галочками все варианты.
Вписываем имя программы, например, «CS 1.6» и нажимаем кнопку «Готово».
Созданное нами правило появится в общем списке. Теперь порт для игры открыт. Этот способ является стандартным и он идентичен для последних версий Windows, начиная с «семерки».
Важно: если порт так и не заработал, то нужно включить его «проброс» в меню роутера. Но это отдельная тема для статьи.
По тому же принципу вы можете открыть порт 8080 и 443, которые отвечают за передачу данных через http-сервер и https-сервер повышенной безопасности для онлайн-игр, сервисов, кассовых аппаратов и прочих услуг.
Открываем порт 80
Данный канал является главным для передачи данных между ПК и Всемирной сетью по протоколу http. Порт 80 не освободить вышеописанным способом, так как он контролируется специальным системным драйвером http.sys.
На этот раз мы обратимся к командной строке.
- Открываем командную строку известным способом и вводим команду «netsh http «add iplisten ipaddress=::» (без кавычек) и жмем «Enter».
- Второй шаг – это внесение изменения в файл блокнота hosts, находящийся по пути «C:WindowsSystem32driversetchosts». В нем необходимо добавить запись «127.0.0.1 local» (без кавычек). После этого перезагрузить свой ПК и проверить статус порта 80.
- Если это не помогло, то открываем меню «Пуск/Панель управления/Программы/Программы и компоненты» и нажимаем на «Включение или отключение компонентовWindows».
- Отключаем службы IIS, снимая все галочки с пунктов.
Перезагружаем компьютер и опять проверяем доступность 80 порта.
Применение стороннего софта CurrPorts
В рассмотренных выше способах использовались лишь стандартные ресурсы Windows, однако, в Сети есть несколько программ для открытия портов на Windows. Первой на обзоре мы выбрали «CurrPorts» версии 2.51 от разработчика Nir Sofer. Она помогает узнать все свои активные порты на Windows и пригодится для их быстрого освобождения, удаляя ненужный или опасный процесс. Программа бесплатна и легка в освоении.
Для ее использования:
- Переходим на сайт разработчика https://www.nirsoft.net/utils/cports.html и скачиваем программу и русификатор на ПК. Русификатор распаковываем в папку с файлами ПО.
- Программа предлагает массу информации о процессе, включая занимаемый им порт.
На скриншоте мы видим, что антивирус Avast занимает два порта: 80 и 443. При желании мы можем закрыть данное соединение из контекстного меню или панели инструментов программы (но делать этого не советуем по понятным причинам). Закрывайте только те ненужные процессы, назначение которых вам известно.
Преимущества
- Бесплатная программа на русском языке.
- Не требует установки.
- Отображает все запущенные процессы и занимаемые ими порты в реальном времени.
- Предоставляет самую подробную информацию.
- Можно освобождать порты от одного или всех процессов.
- Классический понятный интерфейс.
Недостатки
Работаем с UPnP Wizard
Простая программка для управления портами «UPnP Wizard», работающая почти со всеми модемами по технологии UPnP. Вам не составит труда посмотреть открытые порты в Windows и освободить самые необходимые из них. ПО бесплатно, но не поддерживает русский язык, что может осложнить управление для некоторых пользователей.
Начинаем работу с UPnP Wizard так:
- По ссылке https://www.xldevelopment.net/upnpwiz.php переходим на ресурс разработчиков и скачиваем ПО бесплатно.
- Устанавливаем и запускаем UPnP Wizard. Перед пользователем появятся все активные порты и занимаемые их процессы.
Для примера попробуем открыть порт 7777, который нужен для обмена данными с сервером игры SAMP (San Andreas Multiplayer Mod). Нажимаем на зеленый плюс панели инструментов.
Важно: если программа не может найти процессы – проверьте, подключена ли функция UPnP на вашем роутере, зайдя в его настройки.
- В окне создания порта вводим произвольное название (например, SAMP), номер порта (7777) и тип протокола (TCP). После этого подтверждаем данные кнопкой «ОК».
В таблице появится новый пункт с открытым портом для игры SAMP.
Преимущества
- Бесплатная лицензия.
- Красивый интерфейс без нагромождений.
- Работает со многими моделями роутеров, поддерживающих технологию UPnP.
- Можно быстро открывать и освобождать порты.
Недостатки
- Нет перевода на русский язык.
- Малоинформативная сводка о запущенных процессах.
Онлайн-сервис 2ip.ru
Ну и напоследок мы воспользуемся простым онлайн-сервисом «2ip.ru», предназначенным для отображения разной полезной информации на компьютере, включая сетевые порты.
Для посещения сервиса:
- Открываем интернет-браузер и переходим по ссылке https://2ip.ru/check-port.
- В свободную строку вводим номер порта, например, 25565 и нажимаем «Проверить».
- Как видно на скрине выше, туннель 25565 уже занят. Таким образом вы сможете проверить любой канал на занятость.
Преимуществами такого способа выступают его доступность и отсутствие необходимости в установке отдельного ПО. Но он лишь служит как дополнение предыдущим двум вариантам.
Подводим итоги вышесказанному
В этой статье мы постарались дать вам ответ на вопрос: «как открыть порты на Windows 7 и 10?». Для этого нами было выбрано и описано самые востребованные способы решения данной проблемы с примерами.
Подводя итоги, мы составили краткую характеристику каждого способа отдельно.
Стандартные инструменты Windows оказались не самыми удобными в управлении, однако, предоставляют достаточный объем информации о процессах и занятых ими портах. Работа с Брандмауэром и консолью довольно проста и после нашего примера вы сможете самостоятельно повторить все это на своем компьютере.
CurrPorts выводит максимум данных о портах и процессах, позволяет удалять (освобождать) их, но не дает возможности открыть новые. На наш взгляд, софт отлично подойдет для отслеживания потенциальных угроз из Сети и их устранения.
Несмотря на отсутствие русскоязычного интерфейса, UPnP Wizard очень практична и может как создавать, так и освобождать порты. Единственным ограничением является требование к поддержке роутером UPnP интерфейса. Мы считаем, что этот вариант самый удобный для повсеместного использования.
Источник
Содержание
- 1 Что такое «Порт» и зачем он нужен
- 2 Проверка статуса портов
- 3 Открываем порт через Брандмауэр Windows
- 4 Открываем порт 80
- 5 Применение стороннего софта CurrPorts
- 5.1 Преимущества
- 5.2 Недостатки
- 6 Работаем с UPnP Wizard
- 6.1 Преимущества
- 6.2 Недостатки
- 7 Онлайн-сервис 2ip.ru
- 8 Подводим итоги вышесказанному
- 9 Объявления на НН.РУ — Техника
-
- 9.0.1 Дубликаты не найдены
-
Довольно часто люди сталкиваются с непонятными, на первый взгляд, проблемами в работе программ или игр, связанными с невозможностью их подключения к серверу. Многие начинают искать причину не там, где нужно, пеняя на плохое интернет-соединение, несовместимость ПО или его высокие системные требования. Ответ может крыться в заблокированном канале передачи данных. Для этого нужно открыть порты в операционной системе Windows.
В нашей новой статье мы кратко расскажем вам об общем назначении портов и как их разблокировать в ОС Windows, приведя несколько примеров.
Что такое «Порт» и зачем он нужен
Основная задача персонального компьютера – обрабатывать информацию, используя для этого множество программ разного назначения. Большая часть программ обращается к собственному серверу для получения и отправки пакетов данных, например, регулярных обновлений или отдельных файлов (файлообменники). Передача информации происходит по определенному каналу – порту. Каждый порт (туннель) имеет свой номер, являющийся идентификатором и определяющий его назначение. Например, чтобы воспользоваться удаленным рабочим столом другого компьютера, нужно проверить статус и при необходимости открыть порт 3389.
При установке новой игры или другого софта по умолчанию происходит автоматическая проверка туннеля и подключение к серверу. Брандмауэр Windows выводит окно на экран с предложением о разрешении или запрете активности данной программы в сети. Если такового не наблюдается и ПО не хочет подключаться – нужно открыть его порт на компьютере.
Проверка статуса портов
Перед открытием туннеля сначала нужно проверить открытые порты в Windows. Для этого отлично подойдет обычная командная строка.
- Открываем меню «Пуск/Программы/Стандартные» и выбираем программу «Командная строка».
Другой способ – введите «cmd» (без кавычек) в поисковую строку Пуска и нажмите «Enter».
- В открывшейся командной строке задаем команду «netstat –aon | more» без кавычек. Система отобразит состояние всех активных туннелей.
Смотрим на два последних столбца и находим нужный номер. Напротив номера выведен его статус:
- Listening – идет опрос свободного порта системой. Он является открытым.
- Established – идет передача данных, порт занят.
- Close wait – процесс прекращения передачи данных.
- Time wait – порт не отвечает.
- Открыв «Диспетчер задач» комбинацией клавиш Ctrl+Alt+Delete, вы сможете узнать, чем занят нужный порт, сопоставив его номер из консоли с идентификатором процесса.
Если требуемый порт отсутствует или занят – переходим к следующему пункту.
Открываем порт через Брандмауэр Windows
Брандмауэр служит защитой (экраном) от внедрения опасных и шпионских программ и вирусов, которые могут проникнуть из интернет-сети. Он отслеживает исполняемые процессы и трафик. С его помощью можно разблокировать порты для конкретной задачи.
Процесс деблокирования выглядит так:
- Заходим в «Пуск/Панель управления/Система и безопасность» и находим «Брандмауэр ЗащитникаWindows» (либо «Брандмауэр Windows»).
- Выбираем пункт «Дополнительные параметры».
- В этом меню содержится список процессов, использующих каналы для подключения к серверам. Для того чтобы открыть порты в брандмауэре, нажимаем на «Правила для входящих подключений» и «Создать правило».
- Если вам известно, какой именно канал вам нужен, то указываем пункт «Для порта».
Ради примера попробуем открыть порт 27015 для сетевого шутера Counter-Strike 1.6.
Выбираем «Разрешить подключение» и жмем «Далее».
Выделяем галочками все варианты.
Вписываем имя программы, например, «CS 1.6» и нажимаем кнопку «Готово».
Созданное нами правило появится в общем списке. Теперь порт для игры открыт. Этот способ является стандартным и он идентичен для последних версий Windows, начиная с «семерки».
Важно: если порт так и не заработал, то нужно включить его «проброс» в меню роутера. Но это отдельная тема для статьи.
По тому же принципу вы можете открыть порт 8080 и 443, которые отвечают за передачу данных через http-сервер и https-сервер повышенной безопасности для онлайн-игр, сервисов, кассовых аппаратов и прочих услуг.
Открываем порт 80
Данный канал является главным для передачи данных между ПК и Всемирной сетью по протоколу http. Порт 80 не освободить вышеописанным способом, так как он контролируется специальным системным драйвером http.sys.
На этот раз мы обратимся к командной строке.
- Открываем командную строку известным способом и вводим команду «netsh http «add iplisten ipaddress=::» (без кавычек) и жмем «Enter».
- Второй шаг – это внесение изменения в файл блокнота hosts, находящийся по пути «C:WindowsSystem32driversetchosts». В нем необходимо добавить запись «127.0.0.1 local» (без кавычек). После этого перезагрузить свой ПК и проверить статус порта 80.
- Если это не помогло, то открываем меню «Пуск/Панель управления/Программы/Программы и компоненты» и нажимаем на «Включение или отключение компонентовWindows».
- Отключаем службы IIS, снимая все галочки с пунктов.
Перезагружаем компьютер и опять проверяем доступность 80 порта.
Применение стороннего софта CurrPorts
В рассмотренных выше способах использовались лишь стандартные ресурсы Windows, однако, в Сети есть несколько программ для открытия портов на Windows. Первой на обзоре мы выбрали «CurrPorts» версии 2.51 от разработчика Nir Sofer. Она помогает узнать все свои активные порты на Windows и пригодится для их быстрого освобождения, удаляя ненужный или опасный процесс. Программа бесплатна и легка в освоении.
Для ее использования:
- Переходим на сайт разработчика https://www.nirsoft.net/utils/cports.html и скачиваем программу и русификатор на ПК. Русификатор распаковываем в папку с файлами ПО.
- Программа предлагает массу информации о процессе, включая занимаемый им порт.
На скриншоте мы видим, что антивирус Avast занимает два порта: 80 и 443. При желании мы можем закрыть данное соединение из контекстного меню или панели инструментов программы (но делать этого не советуем по понятным причинам). Закрывайте только те ненужные процессы, назначение которых вам известно.
Преимущества
- Бесплатная программа на русском языке.
- Не требует установки.
- Отображает все запущенные процессы и занимаемые ими порты в реальном времени.
- Предоставляет самую подробную информацию.
- Можно освобождать порты от одного или всех процессов.
- Классический понятный интерфейс.
Недостатки
- Не выявлено.
Работаем с UPnP Wizard
Простая программка для управления портами «UPnP Wizard», работающая почти со всеми модемами по технологии UPnP. Вам не составит труда посмотреть открытые порты в Windows и освободить самые необходимые из них. ПО бесплатно, но не поддерживает русский язык, что может осложнить управление для некоторых пользователей.
Начинаем работу с UPnP Wizard так:
- По ссылке https://www.xldevelopment.net/upnpwiz.php переходим на ресурс разработчиков и скачиваем ПО бесплатно.
- Устанавливаем и запускаем UPnP Wizard. Перед пользователем появятся все активные порты и занимаемые их процессы.
Для примера попробуем открыть порт 7777, который нужен для обмена данными с сервером игры SAMP (San Andreas Multiplayer Mod). Нажимаем на зеленый плюс панели инструментов.
Важно: если программа не может найти процессы – проверьте, подключена ли функция UPnP на вашем роутере, зайдя в его настройки.
- В окне создания порта вводим произвольное название (например, SAMP), номер порта (7777) и тип протокола (TCP). После этого подтверждаем данные кнопкой «ОК».
В таблице появится новый пункт с открытым портом для игры SAMP.
Преимущества
- Бесплатная лицензия.
- Красивый интерфейс без нагромождений.
- Работает со многими моделями роутеров, поддерживающих технологию UPnP.
- Можно быстро открывать и освобождать порты.
Недостатки
- Нет перевода на русский язык.
- Малоинформативная сводка о запущенных процессах.
Онлайн-сервис 2ip.ru
Ну и напоследок мы воспользуемся простым онлайн-сервисом «2ip.ru», предназначенным для отображения разной полезной информации на компьютере, включая сетевые порты.
Для посещения сервиса:
- Открываем интернет-браузер и переходим по ссылке https://2ip.ru/check-port.
- В свободную строку вводим номер порта, например, 25565 и нажимаем «Проверить».
- Как видно на скрине выше, туннель 25565 уже занят. Таким образом вы сможете проверить любой канал на занятость.
Преимуществами такого способа выступают его доступность и отсутствие необходимости в установке отдельного ПО. Но он лишь служит как дополнение предыдущим двум вариантам.
Подводим итоги вышесказанному
В этой статье мы постарались дать вам ответ на вопрос: «как открыть порты на Windows 7 и 10?». Для этого нами было выбрано и описано самые востребованные способы решения данной проблемы с примерами.
Подводя итоги, мы составили краткую характеристику каждого способа отдельно.
Стандартные инструменты Windows оказались не самыми удобными в управлении, однако, предоставляют достаточный объем информации о процессах и занятых ими портах. Работа с Брандмауэром и консолью довольно проста и после нашего примера вы сможете самостоятельно повторить все это на своем компьютере.
CurrPorts выводит максимум данных о портах и процессах, позволяет удалять (освобождать) их, но не дает возможности открыть новые. На наш взгляд, софт отлично подойдет для отслеживания потенциальных угроз из Сети и их устранения.
Несмотря на отсутствие русскоязычного интерфейса, UPnP Wizard очень практична и может как создавать, так и освобождать порты. Единственным ограничением является требование к поддержке роутером UPnP интерфейса. Мы считаем, что этот вариант самый удобный для повсеместного использования.
Т.к. вы неавторизованы на сайте. Войти.
Т.к. тема является архивной.
Т.к. вы неавторизованы на сайте. Войти.
Т.к. тема является архивной.
Т.к. вы неавторизованы на сайте. Войти.
Т.к. тема является архивной.
Т.к. вы неавторизованы на сайте. Войти.
Т.к. тема является архивной.
Т.к. вы неавторизованы на сайте. Войти.
Т.к. тема является архивной.
Т.к. вы неавторизованы на сайте. Войти.
Т.к. тема является архивной.
Т.к. вы неавторизованы на сайте. Войти.
Т.к. тема является архивной.
Т.к. вы неавторизованы на сайте. Войти.
Т.к. тема является архивной.
Т.к. вы неавторизованы на сайте. Войти.
Т.к. тема является архивной.
Т.к. вы неавторизованы на сайте. Войти.
Т.к. тема является архивной.
Т.к. вы неавторизованы на сайте. Войти.
Т.к. тема является архивной.
Т.к. вы неавторизованы на сайте. Войти.
Т.к. тема является архивной.
Т.к. вы неавторизованы на сайте. Войти.
Т.к. тема является архивной.
Т.к. вы неавторизованы на сайте. Войти.
Т.к. тема является архивной.
Т.к. вы неавторизованы на сайте. Войти.
Т.к. тема является архивной.
Т.к. вы неавторизованы на сайте. Войти.
Т.к. тема является архивной.
Т.к. вы неавторизованы на сайте. Войти.
Т.к. тема является архивной.
Объявления на НН.РУ — Техника
В рабочем состоянии Возможна отправка по России
Цена: 290 руб.
Шлейф ноутбука asus n53s 1414-0493000 N53JN-1A AUDIO BO CABLE Подходит к ноутбукам: Asus N53S, N53J Парт-номера: 1414-0493000.
Цена: 375 руб.
Подходит к ноутбукам: Asus N53J, N53JN Парт-номера: 13N0-IMA0C01, N53JN-1A Возможна отправка по России
Цена: 200 руб.
Покупаем лицензионный софт на протяжении 10 лет, поэтому у нас лучшее обслуживание клиентов среди компаний данной сферы деятельности.
Цена: 12 000 руб.
Если вы слышали Дмитрия Быкова по радио, читали его колонки, книги, статьи, приходили на лекции – вы не знаете его. Он – поэт.
Дубликаты не найдены
Звонок в саппорт:
— Программа не подключается к серверу
— Пусть ваш сисадмин откроет порт хххх
— Я и есть сисадмин
— Пришлите скан заявления по собственному желанию и мы вам поможем.
Попробуй роутер перезапустить, у меня была такая ситуация, когда делал проброс, но он не сразу начинал работать. С чем было это связано — я не стал выяснять, т.к. проброс все-таки случился )
И проверь фаерволыбрендмауэры стандартные и установленные
Содержание
- Что такое UPnP и как его включить
- Как включить на компьютере Windows
- Активация UPnP в роутере
- Включение в Skype
- Настройка торрент-клиента
- Как включить UPnP в Windows 10?
- Как включить UPnP?
- Как узнать, включен ли UPnP в Windows 10?
- Как включить UPnP в сети Ethernet?
- Как включить переадресацию портов UPnP?
- Нужно ли включать UPnP?
- Как включить UPnP в Windows?
- Есть ли в Windows 10 UPnP?
- Подходит ли UPnP для игр?
- Что такое протокол UPnP?
- Как узнать, работает ли UPnP?
- UPnP работает с Ethernet?
- Как исправить ошибку UPnP?
- Можете ли вы перенаправить порт и использовать UPnP?
- Как мне автоматически перенаправить порты?
- Вам нужно перенаправить порт с помощью UPnP?
- Открываем порты за NAT при помощи NAT-PMP и UPnP IGD
- Как включить на компьютере Windows
- Простейшая утилита для создания домашнего медиасервера
- Активация UPnP в роутере
- Что такое UPnP?
- Для чего используется UPnP?
- Настройка торрент-клиента
- Почему UPnP небезопасен?
- Source Target — что это на Asus?
- Управление папками DLNA-сервера
- Использование программы «Домашний медиасервер»
- См. также
- Смотреть что такое «UPnP» в других словарях:
- Port Mapping Protocol
- Internet Group Device Protocol
- Заключение
- Выводим видео с Windows 10 на телевизор: быстрый и простой способ
Что такое UPnP и как его включить
В современных компьютерах есть очень важная служба Plug and Play, которая отвечает за автоматическое распознавание новых устройств. Пользователю не требуется каждый раз вручную прописывать их включение в системе. Именно она, при подключении флешки в гнездо USB, дает сигнал операционной системе, что пора дать ей драйвера и начать с ней работать.
Свое развитие технология получила в Universal Plug and Play (UPnP). В этом случае объединены разные виды сетевых протоколов (правил), с помощью которых интеллектуальные устройства подключаются к сети. И поскольку работа основывается на единых протоколах, необходимость вручную устанавливать драйвера или корректировать конфигурацию сети отпадает.
Новые разработки в данном направлении публикуются на форуме Universal Plug and Play Forum, участники которого являются членами открытого объединения представителей этой отрасли.
Для получения всех преимуществ от использования Universal Plug and Play, следует включить ее поддержку на всех устройствах объединенных в локальную сеть, и сетевых приложениях.
Как включить на компьютере Windows
В Windows 7, 8, 10, Universal Plug and Play отвечает за сетевое обнаружение компьютера. Чтобы ее включить, необходимо зайти в Пуск — Панель управления — Сеть и Интернет — Центр управления сетями и общим доступом — Изменить дополнительные параметры общего доступа (ссылка слева). В появившемся списке профилей поставить галочку напротив «Включить сетевое обнаружение». Сохранить изменения.
Также можно использовать программу UPnP Wizard, предназначенную для тунелирования. Она упрощает настройку и проброс портов в Windows и на маршрутизаторах.
Активация UPnP в роутере
По умолчанию в большинстве современных маршрутизаторов уже включена служба UPnP. Для проверки необходимо в браузере перейти на страницу веб-конфигуратора роутера по адресу 192.168.1.1 или 192.168.0.1 (если параметры не стандартные, следует ввести свои значения). Далее в зависимости от производителя следуйте указаниям:
Благодаря включению этой службы отпадает необходимость в ручном перенаправлении (пробросе) портов, т.к. это теперь происходит автоматически.
Включение в Skype
Начиная с версии 3.8 (на момент выхода статьи актуальная версия 8.40.0.70) в Skype внедрен собственный протокол Plug and Play. Он работает по умолчанию и возможность его включения/отключения отсутствует.
Настройка торрент-клиента
Рассмотрим на примере самого популярного клиента μTorrent. В окне Настройка — Настройка программы — Соединение, должны быть отмечены галочками «Переадресация UPnP» и «Переадресация NAT-PMP».
При внесении изменений сохраняем корректировки, нажав на кнопку «Применить».
Как видно из всего вышесказанного, главное преимущество Plug and Play – это простота настройки. Теперь можно быстро настроить устройства на единую работу в общей локальной сети.
Источник
Как включить UPnP в Windows 10?
Как включить UPnP?
Как узнать, включен ли UPnP в Windows 10?
Нажмите кнопку «Сеть и Интернет» и выберите «Центр управления сетями и общим доступом». Выберите параметр «Изменить расширенный центр общего доступа» на левой панели. Под заголовком «Обнаружение сети» установите флажок «Включить обнаружение сети». UPnP теперь включен для компьютера Windows.
Как включить UPnP в сети Ethernet?
Как включить переадресацию портов UPnP?
Как включить UPNP для выполнения перенаправления портов без доступа к маршрутизатору?
Нужно ли включать UPnP?
UPnP включен по умолчанию на многих новых маршрутизаторах. В какой-то момент ФБР и другие эксперты по безопасности рекомендовали отключить UPnP по соображениям безопасности. … UPnP означает «Universal Plug and Play». Используя UPnP, приложение может автоматически перенаправлять порт на вашем маршрутизаторе, избавляя вас от необходимости перенаправлять порты вручную.
Как включить UPnP в Windows?
Включение UPnP (Universal Plug and Play) на компьютере под управлением Windows
Есть ли в Windows 10 UPnP?
Для включения UPnP в Windows 7, 8 и 10 необходимо только включить обнаружение сети. … Щелкните Центр управления сетями и общим доступом. На левой панели щелкните ссылку Изменить дополнительные параметры общего доступа. В разделе «Обнаружение сети» выберите параметр «Включить обнаружение сети» и нажмите кнопку «Сохранить изменения».
Подходит ли UPnP для игр?
UPnP, безусловно, упрощает игровой процесс. Вместо того, чтобы вручную определять номер порта для каждого устройства или онлайн-игры, UPnP сделает это за вас. Однако, если вы решите пойти по маршруту ручной переадресации портов, есть онлайн-руководства о том, как открыть определенные порты для определенных игр и устройств.
Что такое протокол UPnP?
Как узнать, работает ли UPnP?
Проверьте, работает ли функция UPnP, выполнив следующую процедуру.
UPnP работает с Ethernet?
Настройте Universal Plug and Play (UPnP) на своем модеме. Универсальный Plug and Play (UPnP) позволяет устройствам в модемной сети обнаруживать друг друга и устанавливать совместное использование и связь. … Подключите устройство, например компьютер или планшет, к Интернету через Wi-Fi или с помощью кабеля Ethernet, подключенного к модему.
Как исправить ошибку UPnP?
«UPnP Not Successful» отображается в настройках сети.
Можете ли вы перенаправить порт и использовать UPnP?
Ну, порты переадресации переопределят UPnP, поэтому можно отключить его, но это может повлиять на другие заголовки, требующие UPnP.
Как мне автоматически перенаправить порты?
Процесс перенаправления порта обычно:
Вам нужно перенаправить порт с помощью UPnP?
UPnP расшифровывается как Universal Plug n Play. Операционная система компьютера должна иметь поддержку UPnP Port Forward, и эта функция должна быть включена в операционной системе компьютера. … Программа, которая требует переадресации портов, должна поддерживать переадресацию портов UPnP, чтобы она могла сообщить ОС о переадресации портов, которую она хочет.
Источник
Открываем порты за NAT при помощи NAT-PMP и UPnP IGD
В современных компьютерах есть очень важная служба Plug and Play, которая отвечает за автоматическое распознавание новых устройств. Пользователю не требуется каждый раз вручную прописывать их включение в системе. Именно она, при подключении флешки в гнездо USB, дает сигнал операционной системе, что пора дать ей драйвера и начать с ней работать.
Свое развитие технология получила в Universal Plug and Play (UPnP). В этом случае объединены разные виды сетевых протоколов (правил), с помощью которых интеллектуальные устройства подключаются к сети. И поскольку работа основывается на единых протоколах, необходимость вручную устанавливать драйвера или корректировать конфигурацию сети отпадает.
Новые разработки в данном направлении публикуются на форуме Universal Plug and Play Forum, участники которого являются членами открытого объединения представителей этой отрасли.
Для получения всех преимуществ от использования Universal Plug and Play, следует включить ее поддержку на всех устройствах объединенных в локальную сеть, и сетевых приложениях.
Как включить на компьютере Windows
В Windows 7, 8, 10, Universal Plug and Play отвечает за сетевое обнаружение компьютера. Чтобы ее включить, необходимо зайти в Пуск — Панель управления — Сеть и Интернет — Центр управления сетями и общим доступом — Изменить дополнительные параметры общего доступа (ссылка слева). В появившемся списке профилей поставить галочку напротив «Включить сетевое обнаружение». Сохранить изменения.
Также можно использовать программу UPnP Wizard, предназначенную для тунелирования. Она упрощает настройку и проброс портов в Windows и на маршрутизаторах.




Простейшая утилита для создания домашнего медиасервера
Собственно, вот мы и подошли к основному вопросу настройки и включения UPnP-сервера. Для начала, как уже понятно, нужно определиться с программой (UPnP-клиентом). В качестве самой простой, не требующей ручной настройки утилиты можно посоветовать Samsung PC Share Manager.
В этой программе практически все настройки автоматизированы, определение устройств и способа подключения не требует участия пользователя, но единственное, что потребуется, это указание папок общего доступа с хранящимися в них файлами мультимедиа. По умолчанию приложение выбирает свои параметры, но предпочитаемые программой директории можно удалить или задать вместо них собственные.
Тут важно проверить, открыт ли к ним тот самый общий доступ. Делается это из меню свойств, которое вызывается правым кликом на директории. Ну а после запуска сервер UPnP включится автоматически, и произойдет синхронизация всех устройств, на данный момент присутствующих в домашней сети. Иногда может потребоваться внести программу в список исключений файрволла.
Единственным недостатком приложения, пожалуй, можно назвать только невозможность просмотра онлайн телевидения или прослушивания радио. Воспроизвести можно исключительно контент, хранящийся в папках общего доступа.
Активация UPnP в роутере
По умолчанию в большинстве современных маршрутизаторов уже включена служба UPnP. Для проверки необходимо в браузере перейти на страницу веб-конфигуратора роутера по адресу 192.168.1.1 или 192.168.0.1 (если параметры не стандартные, следует ввести свои значения). Далее в зависимости от производителя следуйте указаниям:
Как настроить роутер Микротик
Благодаря включению этой службы отпадает необходимость в ручном перенаправлении (пробросе) портов, т.к. это теперь происходит автоматически.



Что такое UPnP?
Это протокол, который позволяет приложениям и другим устройствам в вашей сети автоматически открывать и закрывать порты для подключения друг к другу. Например, если вы решили подключить принтер ко всем устройствам в доме без UPnP, то вам потребуется сделать это вручную, уделяя внимание каждому отдельному девайсу. Но благодаря UPnP можно автоматизировать этот процесс. UPnP предлагает нулевую конфигурацию, что означает, что ни одно из устройств в вашей сети не нуждается в ручной настройке для обнаружения нового устройства. С поддержкой UPnP они могут автоматически подключаться к сети, получать IP-адрес, находить другие устройства в сети и подключаться к ним, и это очень удобно.
Для чего используется UPnP?


Настройка торрент-клиента
Рассмотрим на примере самого популярного клиента μTorrent. В окне Настройка — Настройка программы — Соединение, должны быть отмечены галочками «Переадресация UPnP» и «Переадресация NAT-PMP».
При внесении изменений сохраняем корректировки, нажав на кнопку «Применить».
Как видно из всего вышесказанного, главное преимущество Plug and Play – это простота настройки. Теперь можно быстро настроить устройства на единую работу в общей локальной сети.










Почему UPnP небезопасен?
Первоначально предполагалось, что UPnP будет работать только на уровне локальной сети, что означает, что устройства только в вашей сети могут подключаться друг к другу. Однако многие производители маршрутизаторов теперь включают UPnP по умолчанию, что делает их доступными для обнаружения из WAN, а это приводит к многочисленным проблемам безопасности.
UPnP не использует аутентификацию или авторизацию (только некоторые устройства), предполагая, что устройства, пытающиеся подключиться к нему, являются надежными и поступают из вашей локальной сети. Это означает, что хакеры могут найти бэкдоры в вашей сети. Например, они отправят UPnP-запрос на ваш маршрутизатор и он откроет им порт без лишних вопросов.
Как только хакер получит доступ к сети, он сможет:







Source Target — что это на Asus?
В некоторых роутерах Asus дополнительно имеется пункт. Source Target — это веб-порт «http» для доступа к программе или IP устройству через браузер. В данное поле имеет смысл вписать то же самое, что и в «Локальный»
Теперь что мы имеем? Набрав в строке браузера из локальной сети https://192.168.1.225:1010, роутер понимает, что у него задано в настройках перенаправления данного порта и автоматически отправляет на внутренний адрес устройства, и мы попадаем в изображение с программы Вебкам.
Управление папками DLNA-сервера
Добавление папок в список доступных для просмотра на телевизоре производится через настройки штатного проигрывателя Windows Media. Запустите его из меню Пуск или воспользовавшись поисковой строкой.
Далее слева в разделе «Библиотека» кликните правой кнопкой мыши по пункту «Видео» и выберите «Управление видеотекой».
В открывшемся окне вы увидите список уже расшаренных папок, правда, пока здесь находится только один системный каталог. Нажмите справа «Добавить» и найдите свою папку с фильмами. Кликните «Добавить папку», а потом «OK».
Фильмы из новой директории появятся в видеотеке, а значит их можно будет просмотреть на телевизоре через DLNA.
Если нужно изменить настройки медиа-сервера, здесь же в Windows Media откройте пункт меню «Поток» и выберите «Дополнительные параметры потоковой передачи…»
Заключение
Мы подробно рассмотрели один из рабочих механизмов потоковой передачи данных между двумя устройствами в одной локальной сети. Технология DLNA позволяет смотреть фильмы с компьютера на телевизоре, не используя дополнительные съемные носители. Однако соединение такого типа подвержено разного рода сбоям, особенно если подключение производится беспроводным способом, через сеть Wi-Fi. Также проблемы могут возникать при передаче видео высокой четкости, для которого требуется канал соответствующей пропускной способности.
Если вы настроили DLNA-сервер, но стабильности его работы достичь не получается, то придется использовать другие способы соединения устройств. Проверенный вариант – это обычные флеш-накопители и портативные жесткие диски.
Другое дело — использование более серьезного приложения Home Media Server (российская разработка). Тут, правда, в настройках придется покопаться.
Хотя автоматическое определение и включено, в некоторых случаях придется добавить устройства вручную. Так, например, программа четко определяет искомый компьютерный терминал, на котором установлена, а также маршрутизатор, отвечающий за соединение. Если нужно передать сигнал, скажем, на телевизионную приставку IPTV с последующей трансляцией на телевизионную панель, IP- или MAC-адрес устройства придется вводить самому.
Далее — вопрос транскодирования. В большинстве случаев выбирается режим «Фильмы (основной)», но если в системе установлена специальная утилита Ace Stream (один из компонентов Ace Player), лучше задействовать именно ее.
С общими папками здесь тоже все просто, а вот по вопросу телевещания опять придется напрячь мозги. Так, например, для просмотра торрент-телевидения, нужно будет пройти регистрацию на определенном ресурсе, после чего скачать с него так называемые подкасты, которые необходимо внести в список, а затем обновить. Только после этого можно будет смотреть телепрограммы.
Попутно стоит отметить, что и на телевизионной приставке придется вручную включить использование сервера UPnP. Чаще всего для его задействования используется режим LAN. Может быть и другой, все зависит только от модификации самой приставки.
А вообще, настроек в программе очень много. С основными можно разобраться без проблем. Но если требуется использование каких-либо дополнительных параметров, придется потратить определенное время. Зато потом пользователь получает в свое распоряжение мощнейший инструмент синхронизации устройств любого типа. Попутно отметим, что для мобильных устройств может потребоваться установка специальных приложений и активация UPnP. Без этого ни о какой синхронизации и речи быть не может.
Да, и обратите внимание вот еще на что. В отличие от предыдущей утилиты, включение сервера производится только в ручном режиме при помощи специальной кнопки запуска или, если требуется, перезапуска.
См. также
Смотреть что такое «UPnP» в других словарях:
— UPnP, Universal Plug and Play … Universal-Lexikon
— Universal Plug and Play Pile de protocoles 7 Application 6 Présentation 5 Session 4 Tr … Wikipédia en Français
— Universal Plug and Play Pile de protocoles 7 Application 6 Présentation 5 Session 4 Tr … Wikipédia en Français
— Universal Plug and Play (UPnP) dient zur herstellerübergreifenden Ansteuerung von Geräten (Stereoanlagen, Router, Drucker, Haussteuerungen) über ein IP basierendes Netzwerk, mit oder ohne zentrale Kontrolle durch ein Residential Gateway. Es… … Deutsch Wikipedia
— Universal Plug and Play (UPnP) dient zur herstellerübergreifenden Ansteuerung von Geräten (Stereoanlagen, Router, Drucker, Haussteuerungen) über ein IP basierendes Netzwerk, mit oder ohne zentrale Kontrolle durch ein Residential Gateway. Es… … Deutsch Wikipedia
Universal Plug and Play универсальная автоматическая настройка сетевых устройств. Реализация технологии автоматической настройки сети Linux и Windows. Состоит из набора сопутствующих протоколов. Содержание 1 Что такое UPnP? 2 Что означает… … Википедия
— abbr. Universal Plug N Play (PNP) Syn: UPnP …
— abbr. Universal Plug N Play (PNP) Syn: UPNP … United dictionary of abbreviations and acronyms
23 марта 2020 в 11:13
Ранее я много раз слышал, что UPnP каким-то образом умеет самостоятельно открывать порты (производить Port Forwarding на роутере) по запросу от хоста из локальной сети. Однако, то, каким именно образом это происходит, и какие протоколы для этого используются, доселе было покрыто для меня пеленой тумана.
В данной статье я хочу кратко рассказать, как работают два механизма для проброса портов, а именно NAT Port Mapping Protocol
и
Internet Gateway Device (IGD) Protocol
, входящий в набор протоколов UPnP. К своему удивлению я обнаружил, что в рунете информация по данному вопросу более чем скудна, что и сподвигло меня на написание данной заметки.
Для начала приведу краткий FAQ:
Q: Для чего нужны данные протоколы?
A: Для формирования на маршрутизаторе правила проброса определенного TCP/UDP порта (Port Forwarding) не вручную, а «автоматически», т.е. по запросу от хоста во внутренней сети.
Q: Как это реализуется?
A: Устройство за NAT отправляет маршрутизатору запрос с указанием внутреннего и внешнего номеров портов и типа протокола (TCP/UDP). Если указанный внешний порт свободен, маршрутизатор формирует у себя правило трансляции и рапортует запросившему компьютеру об успешном выполнении запроса.
Q: Проводится ли на маршрутизаторе аутентификация/авторизация запросов на открытие порта?
A: Нет, не проводится.
Теперь же рассмотрим работу данных протоколов более подробно (под катом).
Port Mapping Protocol
NAT-PMP описан в RFC 6886. Для своей работы он использует UDP-порт сервера 5351.
Рассмотрим работу протокола на конкретном примере — торрент-клиенте Vuze 5.7 для Windows 7.
Примечание: NAT-PMP во Vuze по умолчанию выключен. Его необходимо активировать в настройках плагинов.
1. Запускаем Wireshark. В строке фильтра вводим nat-pmp
2. Запускам Vuze. 3. Останавливаем перехват пакетов, смотрим результаты.
У меня получилось следующее:
Первые 2 это запрос внешнего адреса маршрутизатора и ответ с указанием этого самого адреса. Не будем на них подробно останавливаться и лучше рассмотрим, как происходит маппинг портов на примере пакетов 3-4.
Здесь мы видим, что запрашивается проброс внешнего UDP порта 48166 на такой же внутренний порт. Интересно, что внутри протокола не указывается адрес хоста, на который должна происходить трансляция (Inside Local в терминологии Cisco). Это означает, что маршрутизатор должен взять адрес источника пакета из IP-заголовка и использовать его в качестве Inside Local.
Параметр Requested Port Mapping Lifetime
ожидаемо означает время жизни записи в таблице трансляций.
Как мы видим, маршрутизатор предполагаемо создал запрашиваемую трансляцию и ответил кодом Success
. Параметр
Seconds Since Start of Epoch
означает время с момента инициализации таблицы трансляций (т.е. с момента последней перезагрузки роутера).
Маппинг TCP-портов происходит точно также и отличается только значением поля Opcode
После того, как приложение прекратило использовать данные порты, оно может послать маршрутизатору запрос на удаление трансляции. Главное отличие запроса на удаление от запроса на создание заключается в том, что параметр Lifetime
устанавливается в ноль.
Вот что произойдет, если мы закроем Vuze.
На этом рассмотрение NAT-PMP закончено, предлагаю перейти к несколько более «мудреному» UPnP IGD.
Internet Group Device Protocol
Для обмена своими сообщениями данный протокол использует SOAP.
Однако, в отличие от NAT-PMP, IGD не использует фиксированный номер порта сервера, поэтому перед тем, как обмениваться сообщениями, нужно сперва этот порт узнать. Делается это при помощи протокола SSDP (данный протокол является частью UPnP и используется для обнаружения сервисов).
Запускаем торрент-клиент. Он формирует SSDP-запрос и отсылает его на мультикастовый адрес 239.255.255.250.
Маршрутизатор формирует ответ и отправляет его уже юникастом:
Внутри ответа мы можем увидеть URL для взаимодействия с маршрутизатором по протоколу IGD.
Далее Vuze подключается к маршрутизатору по указанному URL и получает XML с информацией о данном устройстве, в том числе содержащую набор URI для управления некоторыми функциями маршрутизатора. После того, как нужный URI найден в rootDesc.xml, Vuze отправляет SOAP-запрос на содание NAT-трансляции по найденному URI.
Примечание: до того, как запросить создание трансляции, Vuze заставил маршрутизатор перечислить все имеющиеся Port Forwarding»и. Для чего это было сделано, я могу лишь догадываться.
SOAP-запрос на создание трансляции UDP-порта:
Как говорилось ранее, нужный URI (идет сразу после POST) Vuze взял из rootDesc.xml. Для добавления трансляции используется функция с названием AddPortMapping
Также можно отметить, что, в противоположность NAT-PMP, Inside Local-адрес указывается внутри самого протокола.
Аналогично NAT-PMP, при закрытии торрент-клиента маппинги проброшенных портов удаляются. Делается это функцией DeletePortMapping
Можно заметить, что для удаления правила достаточно указать только тип протокола (UDP) и номер внешнего порта, не указывая остальные параметры.
Заключение
В данной статье мы рассмотрели два достаточно простых способа по созданию на домашнем роутере правил Port Forwarding по команде от хоста из локальной сети. Остается лишь отметить, что если вы считаете работу данных протоколов угрозой безопасности вашей домашней сети, то их можно попытаться выключить (хотя, конечно, гораздо лучше доверить вопросы безопасности утилите, которая для этого предназначена — файрволу). В случае моего Zyxel Giga II, на котором, к слову, и проводились все тесты, это делается CLI-командой no service upnp (примечательно, что в веб-интерфейсе опция включения/отключения UPnP отсутствует).
Выводим видео с Windows 10 на телевизор: быстрый и простой способ
Видеоролик, фильм, практически любую видеозапись можно вывести с компьютера на телевизор в несколько кликов мышкой. Включите телевизор. Убедитесь, что он подключен к интернету (к вашему роутеру).
На компьютере открываем папку с видео, и правой кнопкой мыши нажимаем на файл, который хотим воспроизвести на телевизоре (Smart TV). Дальше наводим курсор на пункт «Передать на устройство». Там должен появится наш телевизор. Если там надпись «Поиск устройств…», то нужно немного подождать. Оставьте открытое меню, или попробуйте через пару секунд. Как вы можете видеть на скриншоте ниже, у меня Windows 10 нашла два телевизора: LG и Philips.
Выбираем телевизор. Сразу появится окно управления проигрывателем. В нем вы сможете управлять воспроизведением видео на телевизоре, добавлять другие файлы в список воспроизведения, будете видеть информацию по телевизору и т. д.
На телевизоре сразу начнется воспроизведение запущенного фильма.
Мы только что запустили просмотр видео с компьютера на телевизор по технологии DLNA. Как видите, все работает. И все это без проводов, по воздуху. Кончено, если у вас оба устройства подключены по Wi-Fi.
Источник
UPnP (Universal Plug and Play) — это набор протоколов, позволяющих устройствам в сети автоматически находить и настраивать друг друга без необходимости вручную конфигурировать сетевые параметры. UPnP широко используется в домашних сетях для автоматического обнаружения и настройки устройств, таких как маршрутизаторы, принтеры или медиаплееры.
Однако иногда при попытке настроить UPnP Wizard возникает ошибка «Unrecognized upnp response», которая мешает правильной работе сети. Возможными причинами этой ошибки может быть неполадка в сети, неправильные настройки маршрутизатора или проблемы с соединением с сервером UPnP.
Для исправления этой ошибки можно предпринять несколько шагов. Во-первых, стоит перезагрузить маршрутизатор и проверить настройки сети. Часто эта проблема возникает из-за временных сбоев, и перезагрузка может помочь восстановить правильную работу UPnP.
Во-вторых, стоит проверить настройки маршрутизатора. Убедитесь, что UPnP включен и настроен правильно. Если вы не уверены в настройках маршрутизатора, обратитесь к инструкции по эксплуатации или обратитесь в службу поддержки производителя.
Если перезагрузка маршрутизатора и проверка настроек не помогли исправить ошибку «Unrecognized upnp response», попробуйте проверить соединение с сервером UPnP. Для этого можно воспользоваться специальными утилитами или программами, которые проверяют доступность сервера UPnP. Если сервер UPnP недоступен, возможно, проблема лежит в неполадке провайдера или в сетевых настройках вашего устройства.
Содержание
- Как решить ошибку «Unrecognized upnp response»
- Проверка настроек upnp
- Обновление прошивки устройства
- Проверка соединения с интернетом
- Обратиться в службу технической поддержки
Как решить ошибку «Unrecognized upnp response»
Ошибка «Unrecognized upnp response» в настройках upnp wizard может возникнуть по разным причинам. В этой статье мы рассмотрим несколько возможных решений проблемы.
- Перезагрузка устройства: Первым шагом рекомендуется перезагрузить устройство, на котором возникает ошибка. Это может помочь в случае временных проблем, связанных с подключением или настройками сети.
- Проверка подключения к сети: Убедитесь, что ваше устройство правильно подключено к сети и имеет стабильное соединение. Попробуйте отключить и повторно подключиться к Wi-Fi или проводной сети.
- Обновление прошивки устройства: Иногда проблемы с ошибкой «Unrecognized upnp response» могут быть связаны с устаревшей прошивкой устройства. Проверьте наличие обновлений прошивки и, если они доступны, установите их.
- Отключение и включение UPnP: Попробуйте временно отключить протокол UPnP в настройках вашего роутера или устройства. Затем включите его снова и проверьте, исправилась ли ошибка. Если нет, попробуйте сбросить настройки UPnP и настроить заново.
- Проверка наличия блокировки портов: Возможно, проблема с ошибкой «Unrecognized upnp response» связана с блокировкой определенных портов в сети или на устройстве. Убедитесь, что не установлены ограничения на использование UPnP или портов, необходимых для его работы.
Если после применения этих решений ошибка «Unrecognized upnp response» все еще не исчезла, рекомендуется обратиться за помощью к специалисту или производителю вашего устройства.
Проверка настроек upnp
Если вы столкнулись с ошибкой «Unrecognized upnp response» при настройке upnp wizard, следующие шаги помогут вам проверить настройки:
- Проверьте подключение к интернету: Убедитесь, что ваше устройство подключено к интернету и в сети есть стабильное соединение. Интернет-подключение может стать причиной некорректной работы upnp.
- Обновите прошивку: Проверьте, доступны ли обновления для вашего маршрутизатора или устройства, на котором возникает ошибка. Установка последней версии прошивки может исправить ошибки и улучшить совместимость с upnp.
- Проверьте настройки upnp: Перейдите в настройки вашего маршрутизатора или устройства и убедитесь, что поддержка upnp включена. Если upnp был отключен, включите его и сохраните настройки.
- Перезагрузите устройство: Попробуйте перезагрузить маршрутизатор или устройство, на котором возникает ошибка. Иногда перезагрузка может помочь восстановить нормальную работу upnp.
- Запустите upnp wizard еще раз: После выполнения вышеуказанных действий попробуйте запустить upnp wizard снова и проверьте, устранена ли ошибка «Unrecognized upnp response». Если ошибка сохраняется, обратитесь в службу поддержки производителя устройства.
Следуя этим шагам, вы можете проверить и исправить настройки upnp и устранить ошибку «Unrecognized upnp response».
Обновление прошивки устройства
Обновление прошивки устройства – важный шаг в поддержании работоспособности и безопасности вашего устройства. Новые версии прошивки часто содержат исправления ошибок, улучшения производительности и дополнительные функции.
Для обновления прошивки устройства вам понадобятся следующие шаги:
- 1. Проверьте наличие новой прошивки: Посетите веб-сайт производителя устройства или проверьте раздел обновлений в настройках устройства, чтобы узнать о наличии новых версий прошивки.
- 2. Бэкап данных: Перед обновлением прошивки рекомендуется создать резервные копии всех важных данных на устройстве. Это поможет избежать потери информации в случае непредвиденных ошибок.
- 3. Скачайте новую прошивку: Следуйте инструкциям производителя или найдите на их веб-сайте последнюю версию прошивки. Скачайте ее на компьютер или устройство.
- 4. Подключитесь к устройству: Подключите устройство к компьютеру с помощью соответствующего кабеля или следуйте инструкциям производителя для проведения обновления без подключения к компьютеру.
- 5. Запустите процесс обновления: Откройте программу или утилиту, предоставленную производителем, для обновления прошивки. Следуйте инструкциям на экране и выберите скачанную прошивку.
- 6. Дождитесь завершения: Подождите, пока процесс обновления не завершится. Это может занять некоторое время, поэтому будьте терпеливы и не отключайте устройство во время обновления.
- 7. Перезагрузите устройство: После успешного обновления прошивки перезагрузите устройство, чтобы изменения вступили в силу.
Обновление прошивки может быть сложным процессом, и неправильное выполнение может привести к нежелательным последствиям. Поэтому рекомендуется следовать инструкциям производителя и быть осторожным при обновлении прошивки устройства.
Проверка соединения с интернетом
Для проверки соединения с интернетом можно использовать несколько простых шагов:
- Проверьте физическое соединение: убедитесь, что Ethernet-кабель или Wi-Fi соединение правильно подключены к вашему устройству.
- Перезагрузите модем и маршрутизатор: попробуйте выключить модем и маршрутизатор, подождать несколько секунд, а затем снова включить их. Это поможет обновить соединение и возможно исправить проблемы.
- Проверьте настройки сети: убедитесь, что правильно настроены IP-адрес, маска подсети, шлюз по умолчанию и DNS-серверы на вашем устройстве. Если вы используете автоматическую настройку, попробуйте переключиться на ручную настройку или наоборот.
- Проверьте наличие сигнала: удостоверьтесь, что в вашем месте находится уверенное покрытие Wi-Fi или у вас есть сигнал мобильной связи. Недостаточный сигнал может повлиять на скорость и качество соединения.
Если проблема с соединением не устраняется после проведения вышеуказанных шагов, рекомендуется обратиться к вашему интернет-провайдеру для дополнительной поддержки и диагностики проблемы.
Обратиться в службу технической поддержки
Если вы столкнулись с ошибкой «Unrecognized upnp response» при настройке upnp wizard и не можете ее исправить самостоятельно, вам рекомендуется обратиться в службу технической поддержки. Эксперты техподдержки смогут проанализировать проблему и помочь вам решить ее.
Для того чтобы обратиться в службу технической поддержки, выполните следующие шаги:
- Найдите контактные данные службы технической поддержки вашего провайдера интернет-услуг.
- Свяжитесь с ними по указанным контактным данным (например, по телефону, электронной почте или через онлайн-чат).
- Опишите вашу проблему подробно, укажите, что вы столкнулись с ошибкой «Unrecognized upnp response» при настройке upnp wizard. Укажите также модель и производителя вашего устройства, если это возможно.
- Следуйте инструкциям службы технической поддержки и сообщайте им всю необходимую информацию, чтобы они могли вам помочь.
- Подождите ответа от специалистов техподдержки. Они могут задать вам дополнительные вопросы или предложить решение проблемы.
- При получении рекомендаций или решения проблемы следуйте указаниям специалистов и проверьте, удалось ли исправить ошибку «Unrecognized upnp response».
Обратившись в службу технической поддержки, вы повышаете шансы успешного решения вашей проблемы и получаете профессиональную помощь от специалистов.