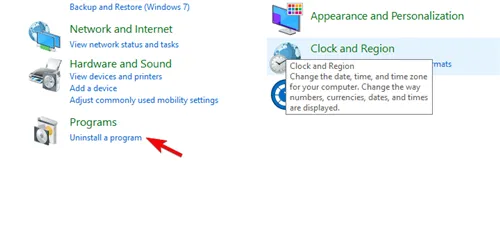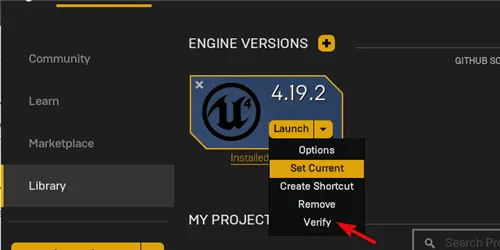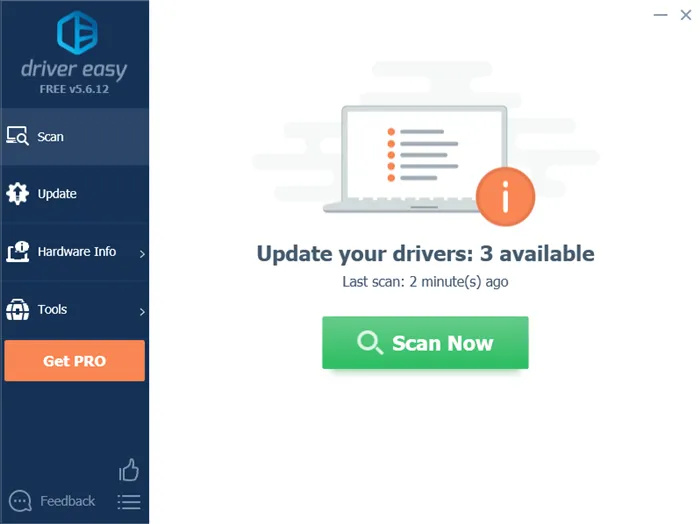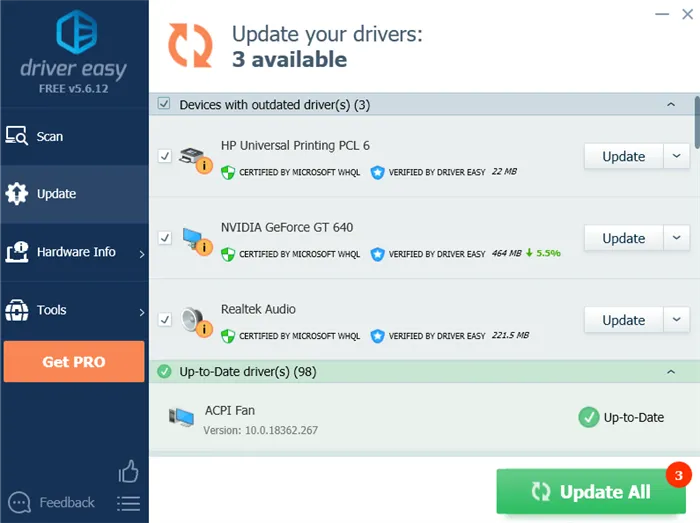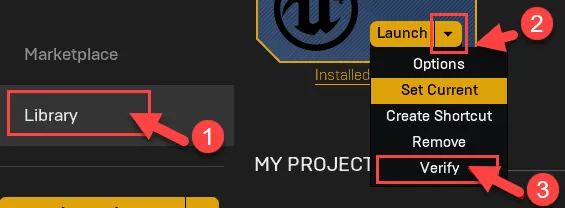Обновлено: 29.01.2023
Если у вас Unreal Engine 4 вылетает через несколько секунд, то причин может быть несколько и соответственно будет несколько решений.
Решение 1: если у вас в пути к проекту есть русские буквы то немедленно уберите их оттуда. И зарубите себе на носу никогда и нигде кроме названий документов Word не использовать русские буквы, только латиница! Также если у вас имя пользователя на русском, то будет вылетать. Создайте нового пользователя и перекиньте проект в документы этого пользователя.
Решение 2: если у вас видеокарта nVidia либо процессор со встроенной видеокартой, то немедленно поставьте приоритет на видеокарту, иначе при запуске всю громоздкую работу на себя попытается взять процессор. В вычислении шейдеров это немедленный вылет!
Здравствуйте. У меня Unreal Engine 4.18. Компьютер Asus. I7, NVIDIA GEFORCE GTX 870m. При запуске Play Unreal вылетает. Пожалуйста, скажите, в чем может быть причина и как ее устранить? Спасибо за ответ!
An unreal process has crashed ue4 rogue company что делать
17 сен в 1:08
When I first launched the game everything was okay, then i changed DirectX on 12 and the game started crashing, i tried to change GameUserSetting.ini bPreferD3D12InGame=False, but it doesn’t work, game sets it back on True and crashing again, please help.
17 сен в 8:10
Try setting GameUserSetting.ini to read only (Right click file -> Properties -> Check «Read Only» box). I also went into Users/name/AppData/Local/Tiger/Settings and changed GraphicsSettings.json, bUseDX12=false, also set GraphicsSettings.json to read only and the game loads back into DX11 for me again.
17 сен в 9:34
Thanks for answer, I did it, but it still doesn’t work, maybe it will be fixed in the next patches
17 сен в 10:03
17 сен в 11:56
I hadd turn of win 10 antvirus for the UE4 crash to stop happening
17 сен в 12:04
Thanks for answer, I did it, but it still doesn’t work, maybe it will be fixed in the next patches
Had the same issue.
To fix it close all fps counter or temperature checking applications.
For example MSI Afterburner does crash the game when its running on dx 12.
Just close all background statistic applications.
It will fix the crash.
Ошибка «unreal engine 4 process has crashed»
Darkness1993
у меня сразу крошиться начало игры пробовал и с совместимостью windows 7-10, запуск от админа, изменения в engine.ini, в региде прописывал TdrLevel, толку 0 сколько сталкивался с играми unreal engine 4 такого не было даже у многих такие ошибки на средних пк надо ждать патча ну кто знает пишите если разобрались с проблемой
У меня вообще вот такая хрень, кто знает как решить?
Ребята, выручайте!! Приобрёл на пк, пытаюсь поиграть с джостиком(логитек), он не видит, все триксы проделал и с эмуляторм 360, ничего не помогает. Кто-нибудь играет с джостиком на пк в неё?
Аскар Ашимов
В прологе ты создаешь своего персонажа.
Аскар Ашимов
там первый бой пропустить можно. Для этого, нужно в бою, нажать на меню, а там нажать на «завершить бой» (или как-то так).
бессмысленно, игра крашится не только на победе в прологе но и на любой другой после него. очевидно после победного удара должна идти какая то заставка или анимация которая и крашит игру. если кто найдет решение, отпишитесь
Forerunner1
У меня все не так плохо но проблема схожа
Тупа плею на пиратке, жизнь кайф. СОНО ЧИ НО САДАМЕЕЕЕЕЕ
Forerunner1
тебе нужно пройти типо пролог потом когда попадёшь на базу джамп отряда зайти в паузу там в настройки (придётся попатеть если нет геймпада)и там уже меняешь а так это типо проблема в окне без рамки его делали рукожопы
Такая же проблема на меню советы стоит и не двигаеться
У меня сразу крашиться играть не даёт чё уже делал не знаю всё переустанавливать всё норм эта не работает осталось дождаться патча и драйверов новых
Darkness1993
Только не написано у них будут они краш убрать или всё оставят?
jax baron
Я думаю что конечно уберут,у многих такое,так что ждём,как патч выйдет,я дам знать)
Darkness1993
Самый прикол что с этой какой не чё не помогает всё обновил кодеки, vc_redist, закинул специальные dll файлы ковырял regedit, даже пытался запустить на бразильском языке, ковырял файлы engine, gameusersettings, выкапывал в Стим, минял совместимости — и после ещё многих танцов с бубном толку 0 это какими надо быть разрабатывать рукажопыми чтобы всё это не помогает они вообще игру тестировали exe проверяли на совместимость игры вообще?
Уже не знаю даже у чуваков с крутыми компами тоже также:)
Darkness1993
У меня тоже такая проблема была с другой игрой на анриале. Видюха была разогнана афтобернером, а я даже забыл об этом. Когда убрал разгон, не каких вылетов.
Михаил Дантес
так у меня и афтобернера нет я думаю это проблема exe с eac другое не может быть
jax baron
Надо было им доработать игру,а не выпускать кривой)))
Darkness1993
Да они вообще персонажей урезали багов много, лаги и краши в xenoverse 2 такого не было ну баги были но всё остальное было норм
jax baron
Ну может хоть патч поправит всё это)
Darkness1993
Это слух 21 по 22 выдет патч размером 2 гига
Да и намко норм к своим игрокам относиться я уже ихние играми пользуюсь лет 7 точно но патчи они долго не выпускают в xenoverse 2 тоже баг на баге был через полгода только исправили у них там какой та идеот седит только через полгода работает а так на релизе всегда норм это чё то с этой у них рукожопство, а так Soulcalibur 6 норм был и my hero academia one justice тоже норм они просто зачем-то в один месяц игры свои пехнули не понятно зачем хотя с того года с ноября у них было много времени
Первый раз запускал всё было норм, но потом залагал и вылетел. После 2ого запуска пишет данную ошибку (см. изображение):
Характеристики моего ноута:
процессор: Intel(R) Atom(TM) x5-E8000 CPU @ 1.04GHz 1.04 GHz
оперативка: 4,00 ГБ
тип системы: 64-разрядная операционная система, процессор x64
Помогите
Пишет, что не найдена видеокарта. Вообще UE4 тяжеловат для такого железа.
а ок спс. А можно сделать так чтобы он видел видеокарту? (тип настроить)
Антон Просветленный (25572) Nywint, я вижу ещё ошибку в kernel32 (ядро Windows) — она может быть из-за отсутствия нужных обновлений Windows, хотя может быть и результатом ошибки обработки данных (в том числе из-за отсутствия дискретной видеокарты). Сразу скажу, что kernel32.dll, как советуют на форумах, качать и пытаться запихнуть в систему бесполезно.
Читайте также:
- Незрелый нефрит genshin impact где найти
- Как отключить скины в доте
- Как починить фундамент в the forest
- Как запугивать в гта 5 онлайн
- Карта кто хочет стать миллионером minecraft
Unreal Engine — популярный игровой движок, который разработчики используют для создания и разработки игр. Как пакет, он имеет одни из лучших интегрированных инструментов. Unreal Engine — один из лучших современных игровых движков, но он не идеален. У него есть свои проблемы, которые иногда превращаются в проблемы для игр, зависящих от его компонентов.
Фактически, в этом руководстве мы намерены изучить проблему сбоя Unreal Engine, которая, кажется, поражает большое количество популярных игр. Люди просто не могут получать удовольствие от своих игр. Судя по отчетам, которые мы видели, пользователи жаловались, что их игра зависла, перестала работать или перестала отвечать, потому что что-то пошло не так с Unreal Engine.
Unreal Engine, вероятно, дает сбой, потому что его процессы продолжают достигать состояния или условия, при котором они не могут продолжать работать или выполнять задачи. Проблема может заключаться в ошибках или несоответствиях в программе; проблема может быть связана с конфликтами с участием других приложений или вмешательством сторонних утилит. Что ж, мы только что обозначили наиболее вероятные или распространенные причины сбоев Unreal Engine на компьютерах с Windows 10.
Как исправить ошибку Unreal Engine в Windows 10
Теперь мы опишем процедуры и обходные пути, которые доказали свою эффективность в том, чтобы заставить Unreal Engine прекратить сбои (или сбои реже) на ПК с Windows 10. Мы рекомендуем вам начать с первого исправления в списке. Если первая процедура не дает достаточных результатов, вы можете перейти к следующему решению и продолжить выполнение остальных в том же порядке, пока проблема в вашем случае не будет решена.
-
Обновление Unreal Engine 4:
Ранее мы установили ошибки как одну из причин, из-за которых Unreal Engine вылетает на компьютерах. Что ж, процедура здесь направлена на то, чтобы исправить ситуацию в этом направлении — если наше предположение верно. Разработчики Unreal Engine, вероятно, знали о сбоях, беспокоящих пользователей, поэтому они, вероятно, проделали некоторую работу для решения проблемы.
Поэтому, обновляя Unreal Engine, вы предоставите программе исправления и патчи для ошибок, которые могут быть причиной сбоев — и это хороший результат. Проверить и установить обновления для Unreal Engine относительно легко, поэтому сначала нужно было выполнить эту процедуру.
Сделай это:
- Откройте программу запуска Epic Games, дважды щелкнув ярлык приложения (который, вероятно, находится на экране рабочего стола).
- Как только появится окно запуска Epic Games, вам нужно посмотреть в верхний левый угол окна и затем нажать на Unreal Engine.
- Теперь вы должны посмотреть на панель на правой границе окна и затем щелкнуть по Библиотеке (чтобы перейти на эту вкладку).
- Посмотрите список в верхней части окна. Поищите там версии движка.
- Щелкните маленькую стрелку вниз (чтобы запустить ручную проверку обновлений).
Программа запуска Epic Games теперь будет использовать ваш Интернет, чтобы связаться с соответствующими серверами, чтобы узнать, есть ли что-то новое, чего не хватает вашему компьютеру.
- Если приложение обнаружит новую версию движка, вам нужно будет выбрать ее и затем нажать «Установить».
Программа запуска Epic Games теперь будет работать для установки нового материала.
- После завершения операций по установке нового движка необходимо перезапустить программу запуска Epic Games.
В идеале вам следует перезагрузить компьютер (для достижения наилучших результатов).
- Протестируйте игру или приложение, в котором вы столкнулись с ошибкой Unreal Engine, чтобы увидеть, как все пойдет на этот раз.
-
Проверить установку двигателя:
Здесь мы рассматриваем возможность того, что Unreal Engine дает сбой на вашем компьютере из-за повреждения файлов. Также велика вероятность того, что сбои связаны с изменением или удалением некоторых важных компонентов. С этой целью мы хотим, чтобы вы использовали функцию «проверка файлов», чтобы исправить ситуацию.
Unreal Engine существует как компонент внутри Epic Games Launcher, что означает, что вы должны использовать функцию проверки на последнем, чтобы проверить наличие проблем в файлах Unreal Engine. Если будут обнаружены несоответствия или несоответствия, плохие данные будут заменены исправными копиями (содержащими необходимые данные).
В любом случае, это инструкции, которым вы должны следовать, чтобы проверить установку:
- Во-первых, вам нужно открыть программу запуска Epic Games. Вы всегда можете сделать это, дважды щелкнув ярлык приложения (который должен быть на рабочем столе).
- Как только появится окно программы, вы должны посмотреть в верхний левый угол и затем нажать «Библиотека».
Вы будете перенаправлены на вкладку «Библиотека».
- Посмотрите на панель справа и нажмите маленькую стрелку вниз (чтобы развернуть раскрывающееся меню или просмотреть список параметров).
- Щелкните Подтвердить.
Теперь программа запуска Epic Games инициализирует процессы, необходимые для операции проверки.
- Ты должен быть терпеливым. Подождите, пока сканирование завершится.
- После того, как проверка будет завершена, вам нужно нажать на опцию «Запуск» (которая теперь должна быть видна).
- Запустите игру или приложение, с которыми вы столкнулись из-за сбоев Unreal Engine, и посмотрите, стало ли что-то лучше.
-
Измените видеокарту по умолчанию:
Данная процедура предназначена для конкретного случая проблемы. Если вы видите, что Unreal Engine завершает работу из-за предупреждения или уведомления о потере устройства D3D во время вашей борьбы с Unreal Engine, то исправления здесь, вероятно, будет достаточно для решения ваших проблем. Если наши предположения верны, то проблема в вашем случае заключается в том, что ваш компьютер использует слабую видеокарту для выполнения операций.
Если на вашем компьютере есть дискретная или выделенная видеокарта, тогда у него есть два графических процессора на выбор, когда ему нужно запускать приложения или игры. Дискретный графический процессор обычно является более мощным устройством, поэтому вашей системе всегда лучше использовать его для игр и других приложений, требующих графики.
Здесь мы хотим, чтобы вы проинструктировали (или заставили) ваш компьютер использовать выделенную видеокарту. Мы предполагаем, что у вас дискретная видеокарта от NVIDIA, поэтому описание процедуры здесь основано на этом.
Выполните следующие шаги:
- Перейдите к экрану меню «Пуск» Windows, нажав кнопку с логотипом Windows на клавиатуре компьютера (или вы можете щелкнуть значок Windows в нижнем левом углу дисплея для того же результата).
- Введите Панель управления NVIDIA в текстовое поле (которое появляется в момент начала ввода), чтобы выполнить задачу поиска, используя эти ключевые слова в качестве запроса.
- Предполагая, что панель управления NVIDIA (приложение) теперь стала основной записью в возвращаемом списке результатов, вам нужно щелкнуть по ней (чтобы открыть).
- Когда появится окно Панели управления NVIDIA, вам нужно будет нажать на Управление настройками 3D.
- Предполагая, что вы находитесь на вкладке «Глобальные настройки», вам необходимо щелкнуть раскрывающееся меню «Предпочитаемый графический процессор» (чтобы увидеть доступные параметры).
- Выберите высокопроизводительный процессор NVIDIA.
- Теперь вы должны нажать кнопку «Применить». Также нажмите кнопку ОК — если этот шаг применим.
- Закройте приложение NVIDIA Control Panel и другие приложения.
- Перезагрузите компьютер.
- Запустите игру или приложение, в котором возникает сбой Unreal Engine, чтобы узнать, как долго оно будет работать.
-
Внесите некоторые изменения в свой реестр:
На некоторых компьютерах было доказано, что сбои Unreal Engine связаны с настройками TDR. На этих машинах пользователям удалось улучшить результаты стабильности Unreal Engine, изменив конфигурацию TDR. На вашем компьютере может быть то же самое; вы тоже можете изменить что-нибудь, чтобы Unreal Engine оставался работоспособным столько, сколько необходимо.
TDR — что означает обнаружение и восстановление тайм-аута — это функция, которая проверяет, работает ли ваша видеокарта должным образом. Когда эта функция обнаруживает, что видеокарта неисправна или из-за неполадок, она выполняет сброс своих компонентов. Мы хотим, чтобы вы отключили эту функцию, чтобы ваш компьютер предоставлял своему графическому процессору все время, необходимое для восстановления (ради Unreal Engine), прежде чем использовать его полностью.
Однако, прежде чем приступить к выполнению этой задачи, мы должны предупредить вас о связанных с этим рисках. Вы собираетесь внести изменения в записи в реестре компьютера, который является чрезвычайно важным компонентом Windows. Если вы сделаете ошибки, у вас может возникнуть больше проблем, чем у вас сейчас. С этой целью рекомендуется соблюдать меры предосторожности.
Возможно, вы захотите создать резервную копию своего реестра. У вас не будет лучшего шанса сделать резервную копию, чем сейчас. Вы сможете легко решить все проблемы с помощью резервной копии — если что-то пойдет не так.
В любом случае, для создания резервной копии реестра необходимо выполнить следующие действия:
- Используйте кнопку с логотипом Windows + сочетание клавиш с буквой R, чтобы быстро запустить приложение «Выполнить».
- Как только появится небольшое диалоговое окно или окно «Выполнить», вы должны заполнить пустое текстовое поле с помощью Regedit .
- Чтобы запустить код, нажмите кнопку Enter на клавиатуре вашего компьютера (или нажмите кнопку OK в окне «Выполнить» для того же результата).
Откроется окно редактора реестра.
- Посмотрите в верхний левый угол окна, нажмите «Файл» и затем выберите «Экспорт» (из отображаемого списка параметров).
Откроется окно «Экспорт файла реестра».
- В поле «Имя файла» укажите желаемое имя для резервной копии. Вы можете , например, использовать RegBackup .
- Вы также должны указать предпочитаемое место хранения резервной копии. Перемещайтесь по соответствующим каталогам, чтобы попасть в нужную папку.
В идеале вы должны сохранить файл на внешнем диске (например, на USB-накопителе). Если вы должны сохранить его на своем компьютере, вы можете выбрать Рабочий стол.
- Предполагая, что вы закончили с параметрами в окне «Экспорт файла реестра», вы должны нажать кнопку «Сохранить» (чтобы закончить).
Теперь ваш компьютер будет создавать резервную копию и хранить ее в указанном каталоге.
Между тем, вот инструкции, которым вы должны следовать, чтобы внести необходимые изменения в реестр, чтобы исправить сбои Unreal Engine:
- Здесь вам нужно вернуться в окно редактора реестра или снова запустить приложение (если вы его закрыли).
Вы можете прокрутить немного вверх, чтобы увидеть инструкции по открытию редактора реестра (если вам нужно).
- На этот раз вы должны щелкнуть Компьютер (в верхнем левом углу окна), чтобы увидеть его содержимое, а затем перейти по каталогам по этому пути, чтобы добраться до пункта назначения:
HKEY_LOCAL_MACHINE SYSTEM CurrentControlSet Control GraphicsDrivers
- Теперь на панели рядом с правой границей окна внутри GraphicsDrivers вам нужно щелкнуть правой кнопкой мыши в любом месте, свободном от объектов.
- В отображаемом списке опций вы должны щелкнуть по New (чтобы увидеть другой список), а затем выбрать QWORD (64-bit) Value.
- Вы должны использовать TdrLevel в качестве имени нового значения. Теперь нажмите кнопку ОК.
Windows теперь будет работать над созданием ценности.
- Дважды щелкните вновь созданное значение TdrLevel.
Откроется окно «Изменить значение QWORD (64-разрядное) для TdrLevel».
- Заполните поле Value data значением 0 и затем нажмите кнопку OK, чтобы сохранить изменения, которые вы только что сделали.
Ваша работа с реестром завершена.
- Закройте приложение «Редактор реестра» и другие программы.
- Перезагрузите компьютер.
- Запустите несколько тестов проблемной игры или программы, чтобы убедиться, что Unreal Engine больше не дает сбоев, как раньше.
-
Переустановите драйвер видеокарты; обновите ваши драйверы:
Драйвер видеокарты — это программа, которая управляет взаимодействием между графическим процессором (аппаратным компонентом) и приложениями или самой Windows (программной частью). Следовательно, драйвер вашей видеокарты играет важную роль в операциях отображения изображений и видео, которые составляют основу графических процессов.
Есть большая вероятность, что сбои Unreal Engine связаны с графическими недостатками или несоответствиями, которые затем могут быть связаны с драйвером видеокарты. Если мы рассмотрим эту возможность, то мы можем экстраполировать, что видеокарта находится в плохом состоянии. Вероятно, драйвер сломан, неисправен или поврежден. С этой целью мы хотим, чтобы вы переустановили драйвер, чтобы устранить проблемы с ним.
Когда вы переустанавливаете драйвер, задействованные процессы (которые составляют операции удаления и установки), как правило, вызывают изменения в настройках и составе драйвера. Результирующих изменений может быть достаточно, чтобы вернуть драйвер в нормальное состояние, поэтому вы должны рискнуть. В конце концов, процедура совершенно безвредна.
В любом случае, вот шаги, которые вы должны выполнить, чтобы переустановить драйвер видеокарты:
- Во-первых, вам нужно щелкнуть правой кнопкой мыши значок Windows в нижнем левом углу дисплея вашего компьютера, чтобы увидеть приложения и параметры меню опытного пользователя.
- Из отображаемого списка необходимо выбрать Диспетчер устройств (для запуска этого приложения).
- Предполагая, что окно диспетчера устройств открыто, вы должны просмотреть в нем список и найти адаптеры дисплея.
- Щелкните значок расширения рядом с Display Adapters, чтобы открыть его содержимое.
- Найдите в списке свое выделенное устройство с графическим процессором, щелкните его правой кнопкой мыши, чтобы увидеть доступные параметры, а затем выберите «Удалить драйвер».
- Мы проинструктировали вас найти свое выделенное устройство с графическим процессором, поскольку на вашем компьютере, вероятно, работают игры и другие приложения, требующие обработки графики, с использованием выделенного графического процессора. Ваш компьютер оснащен двумя графическими блоками (выделенным графическим процессором и встроенным графическим процессором), но выделенный графический процессор является более мощной или способной картой.
- Поэтому для достижения наилучших результатов или результатов ваш компьютер (как и большинство машин) запрограммирован на выполнение сложных или интенсивных графических операций с помощью выделенного графического процессора. И по этим причинам драйвер для выделенного графического процессора — это тот, который вы должны переустановить, чтобы исправить сбои Unreal Engine.
- Однако, если вы уверены, что на вашем компьютере запускаются игры и приложения, использующие встроенную карту, вам нужно вместо этого щелкнуть правой кнопкой мыши встроенную карту, чтобы увидеть доступные параметры, а затем выбрать «Удалить». Затем вам нужно будет продолжить операцию удаления по этому пути (следуйте инструкциям ниже).
- Нажмите кнопку «Удалить», чтобы подтвердить операцию — если Windows отобразит запрос или диалоговое окно, чтобы получить подтверждение операции удаления для драйвера видеокарты.
Теперь ваш компьютер должен работать, чтобы удалить драйвер.
- После того, как все будет сделано, вам нужно закрыть приложение диспетчера устройств (и другие приложения), а затем перезагрузить компьютер.
- Подождите, пока Windows загрузится и успокоится (пока вы ничего не делаете).
Теперь ваша система, скорее всего, поймет, что драйвер для важного компонента отсутствует, поэтому она будет работать, чтобы получить и установить необходимое программное обеспечение (без вашей помощи).
- На этом этапе, если на вашем компьютере установлен необходимый драйвер, мы рекомендуем перезагрузить компьютер, чтобы завершить работу.
- Запустите игру или приложение, пострадавшие от сбоев Unreal Engine, чтобы узнать, как долго они будут работать.
Если операция переустановки не помогла решить проблему в вашем случае — или если вы не смогли заставить Windows переустановить драйвер видеокарты по какой-либо причине — тогда вам необходимо обновить драйвер. Чтобы сделать это быстро, вам необходимо установить Auslogics Driver Updater. Эта программа поможет вам выполнять все задачи по обновлению драйверов максимально эффективно, поэтому вам не придется возиться со многими сложными и утомительными операциями.
Рекомендуемое приложение работает следующим образом: оно сначала инициирует сканирование верхнего уровня для определения плохих драйверов (поврежденных, старых или устаревших, сломанных и неисправных драйверов) на вашем компьютере; после этапа идентификации он перейдет к поиску и загрузке новых стабильных драйверов (версии, рекомендованные производителем), которые затем установит в качестве замены плохого программного обеспечения.
Фактически, с этим приложением ваш компьютер может запускать новые драйверы почти для всех своих компонентов (а не только для видеокарты). Если сбои Unreal Engine связаны с проблемами, влияющими на другие драйверы, проблема будет решена. Ну, так, поскольку все проблемы с драйверами решаются, ничего не упускается — и это хорошо.
После того, как процесс установки всех новых драйверов завершится, вам необходимо перезагрузить компьютер, чтобы завершить работу. Windows требуется перезагрузка, чтобы ваша система учла все произошедшие изменения. Только после перезапуска вы должны запустить игру или приложение, в котором возникли сбои Unreal Engine, чтобы проверить и подтвердить, что теперь все стало значительно лучше, чем раньше.
Другие способы устранения сбоев Unreal Engine в Windows 10
Если вы все еще боретесь с проблемой «Произошел сбой Unreal Engine», когда вы играете в игры или запускаете зависимые приложения, вам необходимо попытаться исправить и обходные пути из нашего окончательного списка решений проблемы.
-
Отключить все настройки разгона; избавьтесь от всех приложений для разгона:
Если вы настроили свой компьютер на разгон определенных компонентов (например, вашего процессора), чтобы получить больше энергии от вашей машины, то вам нужно остановиться сейчас, потому что недостатки, очевидно, перевешивают выгоды. Если вы не можете заставить свои игры или приложения работать и работать, значит, улучшения производительности вам не нужны. Избавьтесь от всего, что нужно для разгона, и дайте вашим программам шанс на лучшую стабильность.
-
Отключите антивирус; удалите приложение безопасности:
В некоторых отчетах указывается, что некоторые антивирусные бренды перегибают палку, вмешиваясь в процессы или операции, к которым они не имеют никакого отношения, чтобы вызвать проблемы у пользователей, поэтому вы можете изучить это событие в вашем случае. Возможно, ваш антивирус или защитное приложение делает то же самое. Если наше предположение верно, то Unreal Engine перестанет давать сбой после того, как вы отключите или удалите антивирус (или аналогичное приложение безопасности).
- Настройте свой компьютер на использование только выделенной графической карты для запуска игр и других графических приложений.
- Чистая переустановка всех приложений, участвующих в событиях сбоя.
Источник https://www.youtube.com/watch?v=-QVocG-g-oI
Там же указан путь где ошибка. При заходе в игру fortnite вылетает когда нажимаю запустить вылезает окно unreal engine 4 crash reporter что делать? Я недавно скачал unreal engine 4 с его официального сайта и попытался запустить его, но получил эту ошибку. Я пытался найти решения google и нашел некоторые, но у меня ничего не вышло. Ошибка говорит о том, что вероятно что то повреждено или не установлено в системе. Ну тут не видно кода ошибки поэтому нельяз сказать что случилось, попробуй найти лог. Unreal engine 4 как сделать так чтобы при клике на кнопку менялся текст! Игра не запускается.
Раньше такой проблемы не было. При запуске unreal editor вылазит окошко прекращена работа программы. Как установил ue4, неделю занимался без проблем, делал примеры из офф. Вылетает unreal engine 4 сбои и ошибки в unreal engine. Ue5 — alsv4 fix bugs v 27 advanced locomotion to unreal engine 5. Class samplegridapi aplaceholder public aactor, public igridpawninterfaceтеперь проект открылся, но не запускается ue ругается на ошибки(ps знаю, вопрос, возможно, глупый.
Популярные запросы
- Ошибка unreal engine 4 crash reporter
- Unreal engine 4 crash reporter как исправить
- Unreal engine 4 crash reporter что делать
- Unreal engine 4 crash report что делать
- Ошибка unreal engine 4 crash reporter rogue company
- Ошибка unreal engine 4 crash reporter rogue companys
- Unreal engine 4 crash reporter rogue company ошибка
Ремонт бытовой техники в Москве
Google,Google,Google,Google,Google,
Unreal Engine 4 продолжает вылетать на вашем ПК? Вы определенно не одиноки. Тысячи игроков недавно сообщили о той же проблеме. Какая досада! Особенно, когда вы находитесь в середине игры или редактируете. Но хорошая новость в том, что вы можете это исправить. Вот список решений, которые оказались полезными для многих игроков.
Попробуйте эти исправления
Возможно, вам не придется пробовать их все; просто продвигайтесь вниз по списку, пока не найдете тот, который работает.
- Обновите свой Unreal Engine 4
- Обновите драйверы вашего устройства
- Проверить установку
- Прекратите разгонять процессор
- Измените видеокарту по умолчанию
- Измените настройки реестра
- Временно отключите антивирус
- Выполните переустановку
Исправление 1: обновите свой Unreal Engine 4
Разработчики Unreal Engine продолжайте выпускать новые версии, поэтому проверьте, установлена ли у вас последняя версия, и установите ее, если нет. Это самое простое решение проблемы сбоя.
1) Откройте Пусковая установка нажмите Unreal Engine вкладка, затем перейдите в свой вкладка библиотеки .
2) Вверху вы должны увидеть Версии двигателя , и щелкните маленькая стрелка вниз чтобы убедиться, что у вас установлена самая последняя версия.
3) Если доступна новая версия, выберите последнюю версию и нажмите Установить .
Как только он будет установлен, вы увидите, все ли у вас работает нормально. Надеюсь, это так. Но если нет, можно попробовать еще несколько исправлений.
Исправление 2: обновите драйверы вашего устройства
Ошибка сбоя может возникнуть, если видеокарта устарела или повреждена. По мнению многих пользователей, обновление драйверов всегда может решить их проблемы. Он может исправить ошибки и улучшить игровую производительность и удобство.
Есть два способа обновить драйвер — вручную и автоматически.
Вариант 1. Вручную
Чтобы обновить драйверы таким образом, вам потребуются навыки работы с компьютером и терпение. Чтобы получить драйвер устройства, вам необходимо перейти на веб-сайт его производителя, загрузить последний и правильный драйвер, а затем установить его вручную.
Вариант 2: Автоматически
Если у вас нет времени, терпения или компьютерных навыков для обновления драйвера вручную, вы можете сделать это автоматически с помощью Водитель Easy .
Водитель Easy автоматически распознает вашу систему и найдет для нее правильный драйвер. Вам не нужно точно знать, на какой системе работает ваш компьютер, вам не нужно рисковать, загружая и устанавливая неправильный драйвер, и вам не нужно беспокоиться о том, чтобы сделать ошибку при установке.
Вы можете обновить драйвер автоматически с помощью БЕСПЛАТНОЙ или Pro версии Driver Easy. Но с версией Pro это занимает всего 2 клика (и вы получаете полную поддержку и 30-дневную гарантию возврата денег).
1) Скачать и установите Driver Easy.
2) Запустите Driver Easy и нажмите Сканировать сейчас кнопка. Driver Easy просканирует ваш компьютер и обнаружит проблемы с драйверами.
3) Щелкните значок Обновить рядом с каждым устройством, чтобы загрузить для него последнюю версию и правильный драйвер, а затем вы можете установить его вручную.
Или щелкните Обновить все кнопку для автоматического обновления всех устаревших или отсутствующих драйверов на вашем компьютере (для этого требуется Pro версия — вам будет предложено выполнить обновление, когда вы нажмете «Обновить все»).
4) После обновления драйверов перезагрузите компьютер.
Исправление 3: проверьте установку
Проверка установочных файлов иногда может исправить проблемы со сбоями. Если на вашем компьютере установлен Epic Launcher, вы можете использовать встроенный инструмент для проверки установленных файлов на наличие повреждений.
1) Откройте Эпическая пусковая установка .
2) Щелкните значок Вкладка библиотеки , затем щелкните маленькая стрелка вниз чтобы раскрыть раскрывающийся список. Нажмите Проверить .

3) Дождитесь завершения сканирования. После проверки появится опция запуска. Нажмите Запуск .
Посмотрите, решит ли это вашу проблему. Если нет, не волнуйтесь, попробуйте следующее решение, чтобы решить вашу проблему.
Исправление 4: прекратите разгон процессора
Чтобы улучшить игровой процесс, вы, возможно, изменили настройки процессора на самый высокий режим. Однако это приведет к чрезмерному потреблению энергии, что может привести к аварии.
Поэтому, если вы разгоняете графический процессор, вы можете попытаться вернуть тактовую частоту процессора к значениям по умолчанию. Многие пользователи считают это полезным после этого.
Кроме того, уменьшение всех настроек графики до минимума может помочь вашему Unreal Engine работать бесперебойно.
Если это решит ваши проблемы со сбоями, поздравляю! Но если нет, вы можете попробовать следующее исправление.
Исправление 5. Измените видеокарту по умолчанию.
Есть ли Unreal Engine завершает работу из-за потери устройства D3D предупреждение на вашем экране? В этом случае проблема может быть вызвана вашей встроенной видеокартой из-за ее ограниченной производительности.
Если на вашем ПК установлена выделенная видеокарта, вы можете установить выделенную видеокарту в качестве видеокарты по умолчанию, чтобы исправить эту ошибку.
1) На экране щелкните правой кнопкой мыши и выберите Панель управления NVIDIA .
2) Нажмите Управление настройками 3D .
3) Под Вкладка ‘Глобальные настройки’ , Выбрать Высокопроизводительный процессор NVIDIA в раскрывающемся списке. Наконец, нажмите Применять .
4) Перезагрузите компьютер и посмотрите, решена ли проблема. Если нет, попробуйте следующее исправление.
Исправление 6. Измените настройки реестра.
Твой Unreal Engine 4 может произойти сбой из-за настроек уровня восстановления TDR. Попробуйте изменить настройки и посмотрите, работает ли.
TDR (Обнаружение и восстановление тайм-аута) проверяет, правильно ли работают ваша видеокарта и компьютер, и сбрасывает графическую карту и графический процессор, если нет.
1) На клавиатуре нажмите кнопку Windows logo key и р в то же время призвать Бежать коробка.
2) Тип regedit и нажмите Войти открыть Редактор реестра .
3) Нажмите файл , затем щелкните Экспорт .
4) Выберите место, где вы хотите сохранить резервную копию, затем введите имя в Имя файла коробка. Нажмите Сохранить .
5) Вернитесь к Редактор рижистики , затем перейдите к HKEY_LOCAL_MACHINE SYSTEM CurrentControlSet Control GraphicsDrivers
4) В пустом месте щелкните правой кнопкой мыши, затем наведите указатель мыши на Новый и нажмите QWORD (64-бит) Значение .
5) Назовите новое значение TdrLevel .
6) Дважды щелкните TdrLevel . Убедитесь, что для его данных значения установлено значение 0 , затем щелкните Хорошо .
7) Закрыть Редактор реестра и перезагрузите компьютер. Затем проверьте, сохраняется ли проблема. Если нет, попробуйте исправить это ниже.
Исправление 7: Временно отключите антивирус
Unreal Engine 4 Проблема сбоя иногда возникает из-за вмешательства вашего антивирусного программного обеспечения. Чтобы убедиться, что проблема в этом, временно отключите антивирусную программу и проверьте, сохраняется ли проблема. (За инструкциями по отключению обратитесь к документации по антивирусу.)
Если ваша игра работает нормально после отключения антивирусного программного обеспечения, обратитесь к поставщику вашего антивирусного программного обеспечения и попросите его совета или установите другое антивирусное решение.
Будьте особенно осторожны с тем, какие сайты вы посещаете, какие электронные письма открываете и какие файлы загружаете, когда ваш антивирус отключен.
Если сбой возникает снова, вы можете попробовать переустановить Unreal Engine, чтобы исправить проблему.
Исправление 8: выполните переустановку
Многие считают, что чистая переустановка может решить проблему. Просто убедитесь, что вы очистили все (включая записи реестра), назначенные Epic Launcher и Unreal Engine 4.
Не забудьте сделать резервную копию своих проектов перед переустановкой.
После завершения установки проверьте, сохраняется ли проблема.
Решили ли указанные выше исправления вашу проблему? Не стесняйтесь оставлять нам комментарии и делиться своим опытом с другими пользователями!
Unreal Engine 4 keeps crashing on your PC? You’re definitely not alone. Thousands of players have recently reported the very same issue. But the good news is that you can fix it. Here is a list of solutions that have proved useful to many players.
Try these fixes
You may not have to try them all; just work your way down the list until you find the one that works.
- Update your Unreal Engine 4
- Update your GPU drivers
- Verify the installation
- Stop overclocking
- Change your default graphics card
- Repair your system files
- Change your registry settings
- Disable your antivirus temporarily
- Perform a reinstalling
Fix 1: Update your Unreal Engine 4
Developers of Unreal Engine keep releasing new versions, so check if you have the latest version and install one if not. It’s the simplest fix to solve your crashing problem.
1) Open the Launcher, click the Unreal Engine tab, then go to your library Tab.
2) At the top you should see Engine Versions, and click the small down arrow to make sure you have the most recent one installed.
3) If there is a new version available, select the latest version and click Install.
Once it is installed, you can see if everything works fine for you. Hopefully, it does. But if not, there are still a few fixes to try.
Fix 2: Update your GPU driver
The crashing error may occur if the graphics card is outdated or corrupted. According to many users, updating drivers can always solve their problems. It can fix bugs and improve gaming performance and experience.
There are two ways you can update your video card drivers:
Manually – To update your graphics driver to the latest version, you’ll need to visit the manufacturer’s website, download the exact driver, and then install it manually.
- NVIDIA
- AMD
- Intel
Automatically – If you don’t have the time, patience or computer skills to update your drivers manually, you can, instead, do it automatically with Driver Easy. Driver Easy will automatically recognize your system and find the correct drivers for your graphics card, and your Windows version, and it will download and install them correctly:
1) Download and install Driver Easy.
2) Run Driver Easy and click the Scan Now button. Driver Easy will then scan your computer and detect any problem drivers.
3) Click the Update button next to the flagged graphics driver to automatically download the correct version of that driver, then you can manually install it (you can do this with the FREE version).
Or click Update All to automatically download and install the correct version of all the drivers that are missing or out of date on your system. (This requires the Pro version which comes with full support and a 30-day money back guarantee. You’ll be prompted to upgrade when you click Update All.)
4) Once the driver is updated, reboot your PC for the changes to take effect.
The Pro version of Driver Easy comes with full technical support.
If you need assistance, please contact Driver Easy’s support team at support@drivereasy.com.
Fix 3: Verify the installation
Verifying the installation files can sometimes fix crashing issues. If you have Epic Launcher on your PC, you can use the built-in tool to check for corruption within the installed files.
1) Open the Epic Launcher.
2) Click the Library Tab, then click the small down arrow to expand the drop-down list. Click Verify.
If Unreal Engine crashes during a game, you can navigate to the game in your Library and click on the cog icon > properties > local files > verify.
3) Wait for the scans to complete. After the verification, the launch option appears. Click Launch.
See if this fixes your problem. If not, don’t worry, try the fix below to solve your problem.
Fix 4: Stop overclocking
In order to improve the gaming experience, you might have adjusted your GPU/CPU settings to the highest mode. However, this will lead to excessive energy consumption which may cause the crash.
So if you’re overclocking, you can try to set your CPU clock speed and GPU specifications back to the default. Many users find it helpful after doing so.
Also, turning down all the graphics settings to the lowest possible can help your Unreal Engine run smoothly.
If this fixes your crashing issues, congrats! But if not, you can try the next fix.
Fix 5: Change your default graphics card
Is there an Unreal Engine is exiting due to D3D device being lost warning on your screen? In this case, the problem may be caused by your integrated graphics card for its limited performance.
If you have a dedicated graphics card installed on your PC, you can set your dedicated graphics card as the default graphics card to fix this error.
1) On your screen, right-click, and select NVIDIA Control Panel.
2) Click Manage 3D settings.
3) Under the Global Settings tab, select High-performance NVIDIA processor in the drop-down list. Finally, click Apply.
4) Restart your PC, then see if the problem is solved. If not, you can try the next fix.
Fix 6: Repair your system files
Unreal Engine crashing can be caused by missing or corrupt system files. To fix it, you might want to try one of the following:
- Option 1 – Automatically (Recommended)
Use a repair tool to check various areas in your computer to determine the cause of Surface Pro 7 screen flickering. It will deal with issues related to system errors, critical system files and find the right fix for you. - Option 2 – Manually
System File Checker is a built-in tool to check for corrupt, damaged system files and manage to restore them if there’re any. However, this tool can only diagnose major system files, and won’t deal with damaged DLL, Windows Registry key, etc.
Option 1 – Automatically (Recommended)
Reimage (commonly known as Reimage Repair) is a computer repair software that can diagnose problems on your computer and fix them immediately.
Reimage Windows Repair is tailored to your specific system and is working in a private and automatic way. It will firstly check hardware-related issues to identify problems, and then security issues (powered by Avira Antivirus), and finally it detects programs that crash, missing system files. Once complete, it will find a solution to your specific problem.
Reimage is a trusted repair tool and it will do no harm to your PC. The best part is that you won’t need to worry about losing any programs and your personal data. Read Trustpilot reviews.
1) Download and install Reimage.
2) Open Reimage and run a free scan. This might take 3~5 minutes to fully analyze your PC. Once complete, you will be able to review the detailed scan report.
3) You’ll see the summary of detected issues on your PC. Click START REPAIR and all the issues will be fixed automatically. (You’ll need to purchase the full version. It comes with a 60-day Money-Back Guarantee so you can refund anytime if Reimage doesn’t fix your problem).
Note: Reimage comes with 24/7 Technical Support. If you need any assistance while using Reimage, click the question mark on the upper-right corner of the software, or use one of the following:
Chat: https://tinyurl.com/y7udnog2
Phone: 1-408-877-0051
Email: support@reimageplus.com / forwardtosupport@reimageplus.com
Option 2 – Manually
To check and restore your system file might take time and computer skills. You will need to run numerous commands, wait for the process to complete, or risk your personal data.
Step 1. Scan corrupt files with System File Checker
System File Checker (SFC) is a Windows built-in tool to identify and repair corrupted system files.
1) On your keyboard, press the Windows logo key and R at the same time to open the Run box. Type cmd and press Ctrl+Shift+Enter to run Command Prompt as administrator.
Click Yes when prompted for permission to make changes to your device.
2) In the Command Prompt, type the following command and hit Enter.
sfc /scannow
3) System File Check will begin to scan all system files and repair any corrupted or missing ones it detected. This may take 3-5 minutes.
4) You may receive something like the following messages after the verification.
- no errors
- it fixed some errors
- could not fix all errors
- could not fix errors at all
- ……
No matter what message you receive, you can try running dism.exe (Deployment Image Servicing and Management) to further scan the health of your PC.
Step 2. Run dism.exe
1) Run Command Prompt as admin and enter the following commands.
- This command line will scan the health of your PC:
dism.exe /online /cleanup-image /scanhealth
- This command line will restore the health of your PC:
dism.exe /online /cleanup-image /restorehealth
2) After the restore health process finishes, you may get some error messages.
- If restore heath gave you errors, you can always try this command line. This will take up to 2 hours.
dism /online /cleanup-image /startcomponentcleanup
- If you get Error: 0x800F081F with the restore health scan, reboot your PC and run this command line.
Dism.exe /Online /Cleanup-Image /AnalyzeComponentStore
If the System File Check finds any files corrupted, follow the on-screen instructions to repair them, and then restart your computer for the changes to take full effect.
Fix 7: Change your registry settings
Your Unreal Engine 4 may crash because of your TDR recovery level settings. Try to change the settings and see if it works.
TDR (Timeout Detection and Recovery) checks if your graphics card and your computer are working properly, and resets your graphics card and your GPU if not.
1) On your keyboard, press the Windows logo key and R at the same time to invoke the Run box.
2) Type regedit and press Enter to open Registry Editor.
3) Click File, then click Export.
4) Select the location where you want to save the backup copy, then type a name in the File name box. Click Save.
5) Go back to the Registry Editor, then go to HKEY_LOCAL_MACHINESYSTEMCurrentControlSetControlGraphicsDrivers
4) On the empty space, right-click, then hover over New and click QWORD (64-bit) Value.
5) Name the new value TdrLevel.
6) Double click TdrLevel. Make sure its value data is set to 0, then click OK.
7) Close Registry Editor and restart your computer. Then check if the problem still exists. If not, you can try the fix below.
Fix 8: Disable your antivirus temporarily
The Unreal Engine 4 crashing problem is sometimes caused by interference from your antivirus software. To see if that’s the problem for you, temporarily disable your antivirus program and check if the problem persists. (Consult your antivirus documentation for instructions on disabling it.)
If your game works properly after you disable the antivirus software, contact the vendor of your antivirus software and ask them for advice, or install a different antivirus solution.
Be extra careful about what sites you visit, what emails you open, and what files you download when your antivirus is disabled.
If the crashing issue happens again, you can try to reinstall your Unreal Engine to fix your crashing issue.
Fix 9: Perform a reinstalling
Many people find a clean reinstalling can fix the problem. Just make sure you clear everything (including registry entries) assigned to Epic Launcher and Unreal Engine 4.
Don’t forget to back up your projects before reinstalling.
After completing installing, see if your issue still persists.
Did the fixes above solve your problem? Feel free to drop us a comment and share your experience with other users!
Loading
2,349,598

ошибка Unreal Engine 4 Crash Reporter Rogue Company
Embrace Your Unique Style and Fashion Identity: Stay ahead of the fashion curve with our ошибка Unreal Engine 4 Crash Reporter Rogue Company articles. From trend reports to style guides, we’ll empower you to express your individuality through fashion, leaving a lasting impression wherever you go.

D1 88 D0 B8 D0 Ba D0 B0 D1 80 D0 Bd D1 8b D0 B9 D0 Bc D0 Be D1 82 D0 Be D1 86 D0 B8 D0 Ba D0

D1 88 D0 B8 D0 Ba D0 B0 D1 80 D0 Bd D1 8b D0 B9 D0 Bc D0 Be D1 82 D0 Be D1 86 D0 B8 D0 Ba D0

D0 Bd D0 B0 D1 80 D0 Be D0 B4 D0 Bd D0 Be D0 B5 20 D1 82 D0 B2 D0 Be D1 80 D1 87 D0 B5 D1 81 D1

флюхтлинге на своей шкуре страница 7 популярное оружие

Main 2 D0 Bc D0 Be D1 80 D0 Be D0 B7 D0 B0
Unreal Engine 4 Crash Reporter An Unreal Process Has Crashed Ue4 Epicgameslauncher Fix
Unreal Engine 4 Crash Reporter An Unreal Process Has Crashed Ue4 Epicgameslauncher Fix
unrealengine4crashreporter #ue4 #epicgameslauncher hii friends welcome back to my channel mk tech in this playing rogue company then it crashed this fixed for me. here’s how to fix rogue company keeps crashing on windows pc. run avast driver updater@ how to fix an unreal process has crashed ue4 complete solution. issues addressed in this tutorial: unreal process has some the cycle: frontier players have been coming across the «the cycle has crashed: ue4 prospect» bug while playing on in the ever evolving world of game development, software crashes can be a recurring nightmare for developers. however, thanks how to fix fortnite error: unreal engine 4 crash reporter (crashing freezing) solución del problema de fortnite cuando se te ue4fatalerror #d3ddevicebeinghung #unrealengine #unrealengine4 #unrealengine5 unreal engine is exiting hola amigos, en esta ocasión les traigo una posible solución a un error de unreal engine espero que te ayude mucho if you have installed unreal engine 5 and can’t launch it because it instantly crashes, here is how to fix it. quixel bridge. this video is about fixing the unreal engine crash for all games that use unreal engine including fortnite, blair witch, jump force.
Conclusion
All things considered, it is evident that the article offers helpful knowledge concerning ошибка Unreal Engine 4 Crash Reporter Rogue Company. Throughout the article, the author demonstrates a deep understanding on the topic. Notably, the discussion of Z stands out as a highlight. Thanks for taking the time to the article. If you have any questions, feel free to reach out through social media. I am excited about hearing from you. Moreover, below are a few relevant articles that you may find useful:
Related image with ошибка unreal engine 4 crash reporter rogue company
Related image with ошибка unreal engine 4 crash reporter rogue company
3) Нажмите кнопку Update рядом с выделенным графическим драйвером, чтобы автоматически загрузить и вручную установить правильную версию этого драйвера (это можно сделать с помощью бесплатной версии).
An unreal process has crashed ue4 rogue company что делать
Если Unreal Engine 4 падает через несколько секунд, существуют различные причины и различные возможные решения. Решение 1: Если в пути к проекту есть русские символы, немедленно удалите их. Также помните следующее: не используйте русские символы, кроме как в названии документа Word, и используйте только латинский алфавит. Также, если имя пользователя на русском языке, произойдет сбой. Создайте нового пользователя и перенесите проект в документ этого пользователя. Решение 2: Если вы используете видеокарту nVidia или процессор со встроенной видеокартой, немедленно установите приоритет видеокарты. В противном случае всю тяжелую работу будет пытаться получить процессор при запуске. Расчеты затенения будут немедленно завершены.
Здравствуйте. У меня компьютер Asus с UnrealEngine 4.18. I7, NVIDIA GEFORCEGTX870m. Unreal падает при запуске Play. В чем причина этого и как я могу это исправить? Спасибо за ваш ответ!
An unreal process has crashed ue4 rogue company что делать
17 сентября в 13:08 Когда я впервые запустил игру, все было в порядке. Далее, когда я изменил DirectX на 12, игра начала сбоить. Я пытался изменить GameUserSetting.ini. bPreferD3D12InGame= False, но это не работает. Игра имеет значение True. Снова сбои, пожалуйста, помогите. 17 Сентября 8:10 Попробуйте установить файл GameUserSetting.ini в режим только для чтения (щелкните правой кнопкой мыши на файле -> Свойства -> поставьте галочку в поле Только для чтения). Также перейдите в Users / name / AppData / Local / Tiger / Settings и измените GraphicsSettings.json, bUseDX12 = false. Кроме того, установка в GraphicsSettings.json значения «только для чтения» приведет к перезагрузке DX11. 17 сентября 9:34 Спасибо за ответ, но он все еще не работает. Это может быть исправлено в следующем патче.17 Sep 10:039 Sep 17:11:56 Для остановки необходимо отключить win10antvirus. UE4 crash 17 Sep 12:04 Sep 12:04 Спасибо за ответ, я так и сделал, но все равно не работает. Может быть исправлено в следующем патче.
У меня тоже была такая же проблема. Чтобы исправить это, закройте все приложения для измерения fps или контроля температуры. Например, MSI Afterburner выводит игру из строя при запуске на dx12.
Просто закройте все приложения статистики в фоновом режиме. Исправьте крах.
Ошибка «unreal engine 4 process has crashed»
Darkness1993 Я разбился при запуске игры сразу же. Совместимость windows 7-10, запуск от администратора, изменения в engine.ini оговоренные в regid TdrLevel, приводят к тому, что многие люди сталкиваются в играх с нереальными машинами0 Этого не было даже Многие из этих ошибок на средних компьютерах, хорошо ждать патча Вам необходимо. Если вы понимаете проблему, вы знаете, как ее написать.
У меня такое неприятие, кто знает, как их решить?

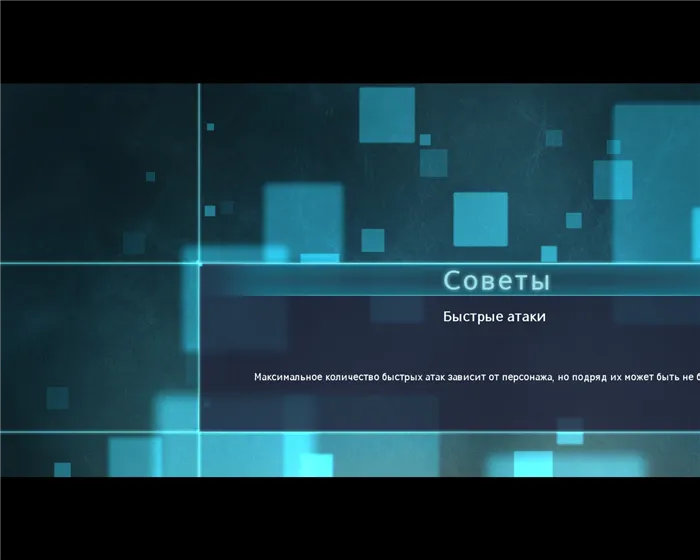
Ребята, помогите!!! Когда я покупаю на компьютере и пытаюсь играть с джойстиком (logitech), все трюки работают, эмулятор 360 работает, ничего не работает. Кто-нибудь играет с компьютерным джойстиком?
В прологе Askar Ashimov вы создаете персонажа.
AskarAshimovВы можете пропустить первую битву. Для этого необходимо щелкнуть меню «Сражение», а затем щелкнуть «Завершить сражение» (или что-то другое).
Как ни странно, игра аварийно завершается не только при победе в прологе, но и при последующих победах. Очевидно, что после победы вы запускаете какой-то начальный экран или анимацию, которая выводит игру из строя.
Forerunner1 I все не так плохо, но проблема аналогична.
Тупапулеле пиратам жизнь дорога. СОНО ЧИ НЕ САДАМЕЕЕЕЕЕЕЕЕЕЕЕ.
Forerunner1 надо пройти пролог и потом когда попадаешь на базу прыгаешь в группу заходишь в паузу в настройках (туда надо попасть если у тебя нет геймпада) и там меняешь окно без рамки это типа проблема баги это сделал
Та же проблема по краям меню, и оно не прокручивается.
Просто разбилась игра не дает Что у меня стоит я не знаю все переустановил все нормально не работает остается ждать патча и новых драйверов
Darkness1993 Вот только разве не написано, что они разобьются или бросят все?
Думаю конечно удалит, у многих так, так что ждите патч выйдет, я вам сообщу)
Darkness1993 Самое смешное, что при неработающей все обновил codecs, vc_redist, скинул специальные dll файлы, возился с regedit, даже пробовал запустить в бразильском, возился с файлами движка, gameusersettings, копался в Steam, mniyal compatibility — и после еще многих танцев с бамбуком говорящим 0’s как разработать полезное не помогло им всем Есть ли в игре проверенный exe проверенный на совместимость с играми вообще? Я не знаю, даже у парней с высокотехнологичными компьютерами тоже:)
Darkness1993 У меня тоже была такая проблема с другой игрой на anrial. Видео было разогнано с помощью форсажа, и я забыл об этом. Когда я убрал разгон, сбоев не было.
Майкл Дантес У меня нет афтобернера Я думаю, что это проблема в отношениях между людьми, не может быть.
jax baron Им следовало усовершенствовать игру, а не выпускать кривой one)))).
Darkness1993 Да они вырезали персонажей много багов, задержек и сбоев в xenoverse 2 это не хорошо баги были но все остальное было нормально.
У меня было несколько ошибок и сбоев, но все остальное было в порядке 🙂
Darkness1993 Это слухи с 21 по 22 выйдет патч размером 2 гига и намко правило для игроков это правило я пользуюсь их играми уже 7 лет точно но патч не вышел в xenoverse 2 тоже баг на баге был только через полгода его исправили у них там что идеоот сидит там только через полгода он работает а так на релизе всегда нормально что то с ним есть ловит, и так soulcalibur 6 был нормальный и my hero academia one justice тоже нормальный просто почему то в один месяц их игры я не понимаю почему хотя с того года с ноября у них было много времени
После установки вы увидите, все ли у вас работает нормально.そうだといい。 Но если нет, вы можете попробовать еще несколько исправлений.
Unreal Engine 4 не открывается? Вот как это исправить
- Запустите UE 4 от имени администратора
- Отключить антивирус
- Проверьте установку
- Переустановите клиент Unreal Engine
- Сброс настроек Windows 10
В большинстве отчетов, описывающих эти проблемы, пользователи могли запускать Unreal Engine 4 без каких-либо проблем, пока он внезапно не переставал работать. Это означает, что в систему были внесены некоторые изменения. Некоторые изменения, которые явно нарушили установку игры. Наиболее распространенной причиной является обновление Windows Update (особенно крупные обновления), которое, похоже, испортило Epic Launcher и Unreal Engine 4.
- ЧИТАЙТЕ ТАКЖЕ: 5 программ для разработки игр, которые включают инструменты для отладки игр
В первую очередь мы рекомендуем попробовать запустить клиент Unreal Engine с правами администратора и надеяться на лучшее. Узнайте, как можно постоянно настраивать административный доступ:
- Откройте клиент Epic Launcher.
- Выберите вкладку Unreal Engine.
- В Unreal Engine 4 разверните выпадающее меню и создайте ярлык на рабочем столе.
- Щелкните правой кнопкой мыши ярлык на рабочем столе и откройте Свойства.
- Выберите вкладку Совместимость.
- [Установите флажок Запустить эту программу от имени администратора и подтвердите изменения.
2: Отключить антивирусную защиту.
Еще одной возможной причиной сбоев в работе Unreal Engine 4 является сторонний антивирус. Судя по сообщениям пользователей, частой причиной является решение ComodoAntivirus. Многие пытались отключить его, но единственное предлагаемое постоянное решение — полностью удалить антивирус.
Вот как удалить антивирус в Windows 10
- Откройте панель управления. Введите ‘Control’ в строке поиска и выберите его из списка результатов.
- В представлении категорий выберите Удалить программу.
- Полностью удалите антивирус. Рекомендуется использовать Ashampoo Uninstaller для очистки всех оставшихся файлов и записей реестра.
- Перезагрузите компьютер и повторите попытку запуска UnrealEngine 4.
3: Проверки при установке
Прежде чем продолжить процесс переустановки, рекомендуется проверить целостность установочных файлов Unreal Engine 4. Вы можете использовать встроенный инструмент EpicLauncher для проверки установленных файлов на наличие повреждений.
Прислушайтесь к тому, что вам нужно сделать:.
- Откройте EpicLauncher.
- Выберите вкладку Unreal Engine.
- Разверните выпадающее меню и нажмите Подтвердить.
- Подождите, пока все будет готово.
Если установленные файлы и связанные с ними файлы приложений повреждены, клиент по понятным причинам не запустится. Может ли это произойти после крупного обновления Windows 10? Возможно. Поэтому переустановка — это еще один шаг, который необходимо выполнить.
Устранение 2: Обновите драйверы устройств.
Ошибки сбоя могут возникать, если видеокарта устарела или повреждена. По мнению многих пользователей, обновление драйверов всегда решает проблему. Он может исправить ошибки и улучшить производительность и удобство игры.
Существует два способа обновления драйвера: вручную или автоматически.
Вариант 1: Ручной.
Этот метод требует навыков работы с компьютером и терпения для обновления драйверов. Чтобы получить драйверы для своего устройства, необходимо посетить веб-сайт производителя, загрузить последние правильные драйверы, а затем установить их вручную.
Вариант 2: Автоматически.
Если у вас нет времени, терпения или компьютерных навыков для обновления драйверов вручную, вы можете использовать DriverEasy для их автоматического обновления.
Easy Driver автоматически определяет систему и находит для нее подходящий драйвер. Вам не нужно точно знать, на какой системе работает ваш компьютер, и не нужно рисковать, загружая и устанавливая неправильный драйвер. Вам также не придется беспокоиться об ошибках при установке.
Вы можете использовать бесплатную или Pro-версию DriverEasy для автоматического обновления драйверов. Однако версия Pro требует всего двух кликов (с полной поддержкой и 30-дневной гарантией возврата денег).
1) Загрузите и установите EasyDriver.
2) Запустите Easy Driver и нажмите кнопку Scan Now. Driver Easy просканирует ваш компьютер на наличие проблем с драйверами.
3) Нажмите значок [Обновить] рядом с каждым устройством, чтобы загрузить последнюю версию и правильный драйвер для этого устройства, который затем можно установить вручную.
Кроме того, нажмите кнопку [Update All] для автоматического обновления всех старых или неполных драйверов на вашем компьютере (для этого требуется версия Pro, см. ниже). [Нажмите кнопку Обновить все, после чего появится запрос на обновление].
4) Перезагрузите компьютер после обновления драйвера.
Устранение 3: Проверьте установку
Проверка установочных файлов может устранить неисправность. Если Epic Launcher установлен на вашем компьютере, вы можете использовать встроенный инструмент для проверки установочных файлов на наличие повреждений.
1) Откройте Epic Launcher.
2) Щелкните значок вкладки Библиотека и нажмите на маленькую стрелку вниз, чтобы отобразить выпадающий список. [Нажмите Подтвердить.
Если во время игры происходит сбой Unreal Engine, вы можете перейти к игре в Библиотеке и нажать на значок NES > Свойства > Локальные файлы > Управление.
3) Дождитесь завершения сканирования. После установки флажка вам будет предложена опция запуска. [Нажмите кнопку Выполнить.
Проверьте, решит ли это проблему. Если нет, не волнуйтесь. Попробуйте следующие решения для устранения проблемы.
Устранение 4: Остановите разгон процессора
Чтобы улучшить игровой процесс, вы могли изменить настройки процессора на максимальный режим. Однако это может привести к чрезмерному потреблению энергии, что может привести к авариям.
Поэтому вы можете попробовать сбросить тактовую частоту CPU до значений по умолчанию при разгоне GPU. Многие пользователи считают, что это помогает в дальнейшем.
Кроме того, сведение всех графических настроек к минимуму обеспечит плавную работу UnrealEngine.
Если это решит вашу проблему со сбоями, поздравляем! Однако если это не так, вы можете попробовать следующее решение.
У меня тоже была такая же проблема. Чтобы исправить это, закройте все приложения для измерения fps или контроля температуры. Например, MSI Afterburner выводит игру из строя при запуске на dx12.
Решено: Unreal Engine 4 не запустится на Windows 10
Движок Unreal Engine очень важен для многих разработчиков. И поскольку он существует уже почти три года, UnrealEditor и текущая версия EU4 являются необходимым программным обеспечением для любой компании-разработчика. Он прекрасно работает на последних версиях Windows, но для некоторых пользователей существуют очевидные проблемы. В частности, они не смогли открыть UnrealEngine 4.
Ниже мы подготовили решение этой проблемы, с которым вам рекомендуется ознакомиться.
Unreal Engine 4 не открывается? Вот как это исправить
1: Запустите UE4 от имени администратора
В большинстве отчетов, описывающих эти проблемы, пользователи могли запускать Unreal Engine 4 без каких-либо проблем, пока он внезапно не переставал работать. Это означает, что в систему были внесены некоторые изменения. Некоторые изменения, которые явно нарушили установку игры. Наиболее распространенной причиной является обновление Windows Update (особенно крупные обновления), которое, похоже, испортило Epic Launcher и Unreal Engine 4.
В первую очередь мы рекомендуем попробовать запустить клиент Unreal Engine с правами администратора и надеяться на лучшее. Узнайте, как можно постоянно настраивать административный доступ:
2: Отключить антивирусную защиту.
Еще одной возможной причиной сбоев в работе Unreal Engine 4 является сторонний антивирус. Судя по сообщениям пользователей, частой причиной является решение ComodoAntivirus. Многие пытались отключить его, но единственное предлагаемое постоянное решение — полностью удалить антивирус.
Вот как удалить антивирус в Windows 10
3: Проверки при установке
Прежде чем продолжить процесс переустановки, рекомендуется проверить целостность установочных файлов Unreal Engine 4. Вы можете использовать встроенный инструмент EpicLauncher для проверки установленных файлов на наличие повреждений.
Прислушайтесь к тому, что вам нужно сделать:.
4. переустановите клиент unrealistic engine.
Если установленные файлы и связанные с ними файлы приложений повреждены, клиент по понятным причинам не запустится. Может ли это произойти после крупного обновления Windows 10? Возможно. Поэтому переустановка — это еще один шаг, который необходимо выполнить.
Кроме того, мы предлагаем чистую деинсталляцию, которая включает очистку всех элементов (и записей реестра), соответствующих Epic Launcher и Unreal Engine 4 соответственно. Мы уже объяснили, как выполнить чистую деинсталляцию в шаге 2. Не забудьте сделать резервную копию своего проекта. Конечно, вы можете найти программу установки Epic Launcher здесь. Затем загрузите и установите Unreal Engine 4 Studio в Epic Launcher.
5: Восстановление Windows 10
Наконец, если вы убеждены, что проблему вызвало обновление Windows, существует опция сброса, которая позволяет вернуться к более ранней версии Windows 10. Это один из вариантов сброса, который может помочь в таких случаях. Если ваши данные должны остаться нетронутыми, перед выполнением этого шага всегда рекомендуется создать резервную копию данных.
Вот как восстановить Windows 10 до предыдущей версии.
Это. Не забудьте поделиться своими вопросами и предложениями в разделе инструкций ниже. Мы с нетерпением ждем вашего ответа.
Игровая индустрия развивается с каждым днем, и вместе с этим увеличивается количество различных ошибок, которые могут возникнуть у игроков. Одним из наиболее распространенных является «An Unreal process has crashed». Эта ошибка часто возникает в различных играх, включая Rogue Company.
Ошибка «An Unreal process has crashed» обычно указывает на то, что подсистема Unreal Engine 4 (UE4) неожиданно выключилась в процессе игры, что может быть вызвано несколькими факторами. Некоторые из них могут включать конфликты с игровыми драйверами, сбои в системе или проблемы с оборудованием. Однако, существуют решения, которые могут помочь устранить ошибку.
В этой статье мы рассмотрим несколько способов, которые помогут исправить ошибку «An Unreal process has crashed» в Rogue Company. Мы охватим шаги, которые вы можете предпринять для устранения ошибки на вашем компьютере, и дадим советы по оптимизации настроек игры, чтобы предотвратить возникновение этой ошибки в будущем.
Содержание
- Почему игра Rogue Company может выдавать ошибку «An Unreal process has crashed»
- Решение проблемы с ошибкой «An Unreal process has crashed»
- 1. Обновите драйверы графической карты
- 2. Установите последние обновления системы
- 3. Запустите проверку целостности игровых файлов
- 4. Отключите переключатель графики
- Что делать, если решение не помогло
- 1. Обновить драйверы и ОС
- 2. Проверить целостность игры
- 3. Связаться с поддержкой
- 4. Попробовать переустановить игру
- Как предотвратить появление ошибки «An Unreal process has crashed» в Rogue Company
- Вопрос-ответ
- Что такое ошибка «An Unreal process has crashed» в игре Rogue Company?
- Как узнать причину ошибки «An Unreal process has crashed» в Rogue Company?
- Как исправить ошибку «An Unreal process has crashed» в Rogue Company?
- Почему появляется ошибка «An Unreal process has crashed» в Rogue Company на ПК?
- Что делать, если ошибки «An Unreal process has crashed» в Rogue Company становится слишком много?
Почему игра Rogue Company может выдавать ошибку «An Unreal process has crashed»
Ошибка «An Unreal process has crashed» в игре Rogue Company происходит из-за нескольких возможных причин. Одной из главных причин этой ошибки может быть неправильное обновление драйверов видеокарты. Некоторые драйверы генерируют конфликты с игровым движком Unreal Engine и могут вызвать сбой программы.
Кроме того, снижение производительности компьютера или перегрев ноутбука также может привести к ошибке «An Unreal process has crashed». Низкий уровень FPS или плохая производительность графического процессора могут привести к тому, что игра закроется неожиданно, а в логах появится соответствующая ошибка.
Также эта ошибка может произойти, если в операционной системе есть ошибки или вирусы. Программы-вредоносные или нападки хакеров могут вызвать ошибки приложений, в том числе игр.
Наконец, если игра Rogue Company была неправильно установлена или поставлены несовместимые модификации, это также может привести к ошибке «An Unreal process has crashed». Некоторые модификации могут изменять основу игры и вызывать неожиданные ошибки в процессе игры.
Решение проблемы с ошибкой «An Unreal process has crashed»
Ошибка «An Unreal process has crashed» может возникнуть в игре Rogue Company, вызывая зависания и вылеты из игры. В этой статье мы рассмотрим несколько способов решения этой проблемы.
1. Обновите драйверы графической карты
Некоторые ошибки, в том числе «An Unreal process has crashed», могут возникать из-за устаревших или неправильно установленных драйверов графической карты. Проверьте актуальность драйверов на сайте производителя вашей видеокарты и установите новую версию.
2. Установите последние обновления системы
Также рекомендуется проверить наличие и установить последние обновления для вашей операционной системы. Обновления могут содержать исправления ошибок, которые могут вызывать проблемы в игре.
3. Запустите проверку целостности игровых файлов
В Steam вы можете запустить проверку целостности файлов игры. Эта функция проверит целостность всех файлов игры и, если будут найдены поврежденные или отсутствующие файлы, автоматически загрузит их с серверов Steam.
4. Отключите переключатель графики
Если вы используете переключатель графики на ноутбуке, попробуйте отключить его и попробовать запустить игру. Это может помочь избежать ошибок, связанных с неправильной работой переключателя.
Применение этих рекомендаций может помочь решить проблему с ошибкой «An Unreal process has crashed» в Rogue Company. Если же проблема сохраняется, обратитесь в службу поддержки игры или создайте пост на официальном форуме игры с описанием проблемы.
Что делать, если решение не помогло
1. Обновить драйверы и ОС
Если вы уже попробовали все рекомендованные шаги, но проблема все еще остается, возможно, проблема непосредственно в драйверах или ОС компьютера. Попробуйте обновить драйверы для видеокарты, звуковой карты и других устройств, которые могут быть связаны с игрой. Также стоит обновить операционную систему до последней версии.
2. Проверить целостность игры
Если проблема не связана с обновлениями драйверов и ОС, попробуйте проверить целостность файлов игры. Для этого зайдите в Steam, правой кнопкой мыши нажмите на Rogue Company, затем выберите «Свойства», перейдите во вкладку «Локальные файлы» и выберите «Проверить целостность игровых файлов».
3. Связаться с поддержкой
Если все вышеперечисленные решения не помогли, можете связаться с поддержкой Rogue Company. Они смогут предоставить дополнительную помощь и, возможно, найти индивидуальное решение вашей проблемы.
4. Попробовать переустановить игру
Если ничто не помогло, попробуйте переустановить игру. Скопируйте свои сохранения и настройки, чтобы не потерять их, а затем удалите игру и установите ее заново.
Надеемся, что одно из этих решений окажется полезным и поможет решить проблему с крашем UE4 в Rogue Company.
Как предотвратить появление ошибки «An Unreal process has crashed» в Rogue Company
Ошибки, которые возникают в Rogue Company, могут создать проблемы для игроков, из-за чего игровой процесс становится невозможным. Одной из таких ошибок является «An Unreal process has crashed». Но есть несколько шагов, которые помогут предотвратить ее появление.
- Обновите драйверы видеокарты: Убедитесь, что у вас установлены последние драйверы видеокарты. Старые версии могут вызывать несовместимость с Rogue Company и приводить к ошибке «An Unreal process has crashed».
- Отключите программное обеспечение для записи экрана: Некоторые программы для записи экрана могут привести к появлению ошибки. Попробуйте отключить все записывающие программы перед запуском игры.
- Убедитесь, что ваш компьютер соответствует минимальным требованиям для Rogue Company: Если ваш компьютер не соответствует системным требованиям, игра может работать некорректно и вызывать ошибки.
Предотвращение ошибки «An Unreal process has crashed» в Rogue Company может быть необходимым для игроков, желающих играть без проблем. Следуя приведенным выше советам, вы можете снизить вероятность ее появления и насладиться игрой без проблем.
Вопрос-ответ
Что такое ошибка «An Unreal process has crashed» в игре Rogue Company?
Ошибка «An Unreal process has crashed» в игре Rogue Company возникает при вылете клиента игры. Обычно это происходит во время игры или при запуске.
Как узнать причину ошибки «An Unreal process has crashed» в Rogue Company?
В большинстве случаев причина ошибки «An Unreal process has crashed» не указывается. Тем не менее, можно попробовать найти проблему, проверив логи игры и системные журналы.
Как исправить ошибку «An Unreal process has crashed» в Rogue Company?
Существует несколько способов исправления ошибки «An Unreal process has crashed» в игре Rogue Company. Некоторые из них: обновление графических драйверов, переустановка игры, проверка целостности файлов игры через Steam и запуск игры в режиме совместимости.
Почему появляется ошибка «An Unreal process has crashed» в Rogue Company на ПК?
Ошибка «An Unreal process has crashed» может возникать в Rogue Company на ПК по разным причинам, таким как проблемы с графическими драйверами, ошибки в системных файлах, конфликты с другими программами или неправильные настройки.
Что делать, если ошибки «An Unreal process has crashed» в Rogue Company становится слишком много?
Если ошибки «An Unreal process has crashed» в игре Rogue Company стали частыми, стоит обратиться за помощью к разработчикам игры или на официальные форумы игры. Там можно найти более подробную информацию о проблеме и возможных ее решениях.