Библиотека unityplayer устанавливается на компьютер вместе с некоторыми играми. Данный файл является частью программного обеспечения Uplay компании Ubisoft.
Устранить проблему с unityplayer.dll можно переустановкой игры с выключенным антивирусом, загрузкой библиотеки из интернета, а также повторной регистрацией библиотеки и установкой программы Uplay. Рассмотрим каждый способ более подробно.
Инсталляция игры с отключенным антивирусом
Самый лучший способ устранить ошибку с данной библиотекой – инсталлировать игру заново, предварительно отключив установленный на компьютере антивирус.
Отключение антивируса в настройках программы
Перед инсталляцией следует полностью удалить игру. Способ отключения антивируса зависит от типа установленного приложения. В большинстве случаев потребуется в настройках программы отыскать соответствующий пункт и активировать его.
Загрузка …
Регистрация библиотеки
В некоторых случаях игра может не увидеть даже имеющуюся в системе библиотеку. Чтобы решить такую проблему, потребуется ручная регистрация файла. Для этого нам потребуется проделать следующие шаги:
- Запускаем «Командную строку» из стартового меню системы или диалогового окна «Выполнить» (команда cmd).
Запускаем «Командную строку» из меню «Выполнить»
- Далее в появившееся окно вводим команду regsvr32 /u unityplayer.dll, чтобы сбросить регистрацию.
Запускаем команду для сброса регистрации
- Нажимаем «Enter».
- Теперь вводим команду regsvr32 /i unityplayer.dll для повторной регистрации и нажимаем «Enter».
Запускаем команду для регистрации unityplayer.dll
- После проделанных операций перезагружаем компьютер.
Загрузка …
Скачать нужную библиотеку можно со специальных сайтов в сети, которые предоставляют такую возможность. Загрузив файл, нужно будет переместить его в системную папку.
Для 32-битных систем путь будет выглядеть так: C:\Windows\ System32. А для 64 разрядных – C:\Windows\SysWOW64.
Перемещаем библиотеку в системную папку
После перемещения библиотеки желательно перезагрузить Windows.
Загрузка …
Деинсталляция Citrix Workspace
В некоторых случаях, если у вас на компьютере установлена программа Citrix Workspace, её удаление может решить проблему. Данное приложение зачастую конфликтует с unityplayer.dll, выдавая ошибку. Удалить программу можно обычным способом из контрольной панели операционной системы.
Раздел для удаления программ в контрольной панели
Загрузка …
Установка программы Uplay 
Кроме описанных методов, устранить неполадку также можно установкой на компьютер программы Uplay. Скачивается она бесплатно с сайта компании Ubisoft.
Скачать приложение с официального ресурса
Загрузка программы Uplay на сайте Ubisoft
Вот при помощи таких способов можно избавиться от ошибки с библиотекой unityplayer.dll. Надеемся, что наша статья поможет вам устранить возникшую неполадку.
Post Views: 13 333
Содержание
- Способ 1: Ручная инсталляция UnityPlayer.dll
- Способ 2: Повторная установка игры с отключенным антивирусом
- Способ 3: Обновление DirectX
- Способ 4: Установка Visual C++ 2015
- Способ 5: Обновление графических драйверов
- Способ 6: Повторная регистрация UnityPlayer.dll
- Способ 7: Обновление Windows
- Способ 8: Удаление Citrix Workspace
- Вопросы и ответы
Динамически подключаемая библиотека под названием UnityPlayer.dll изначально отсутствует в операционной системе и используется только некоторыми играми для выполнения определенных действий. Из этого можно сделать вывод, что на компьютер она попадает вместе со сторонним приложением. Однако если инсталляция прошла не совсем успешно или на ПК появились какие-либо сбои, во время запуска игры пользователь на экране увидит уведомление, связанное с данным файлом. Сегодня мы хотим продемонстрировать доступные методы решения этой неполадки, рассказав подробно о каждом из них.
Первый способ, рассматриваемый в рамках сегодняшнего материала, заключается в ручной инсталляции UnityPlayer.dll.
Скачать UnityPlayer.dll
Пользователю необходимо лишь скачать файл, используя кнопку выше, открыть на своем компьютере папку C:\Windows\System32 (если Виндовс 32-битная) или C:\Windows\SysWOW64 (если Виндовс 64-битная) и перетащить туда только что выполненную загрузку. Как видите, процедура инсталляции вручную проста, но рассмотренный выше способ может оказаться неподходящим для определенных пользователей. В таких случаях мы советуем изучить альтернативные варианты, которые представлены в другой статье на нашем сайте.
Подробнее: Как установить библиотеку DLL в систему Windows
Способ 2: Повторная установка игры с отключенным антивирусом
Вы уже знаете, что UnityPlayer.dll отсутствует в операционной системе, а устанавливается на ПК вместе с каким-то сторонним софтом или приложением. Иногда это приводит к тому, что действующая антивирусная защита подозревает данную библиотеку в ее вредоносности и удаляет ее либо отправляет в карантин. Если вы столкнулись с неполадкой при первом же запуске ПО и при этом у вас на компьютере имеется антивирус, лучше отключить его и произвести повторную инсталляцию софта. Детальнее об этом читайте в других материалах на нашем сайте.
Подробнее:
Удаление игр на компьютере с Windows 10
Удаление игры в Steam
Отключение антивируса
Установка игры с диска на компьютер
Способ 3: Обновление DirectX
Существует популярная и часто необходимая библиотека дополнительных файлов под названием DirectX. Ее отсутствие в операционной системе может спровоцировать появление различных ошибок, в том числе и с рассматриваемым сегодня UnityPlayer.dll. Пользователи Windows 7 могут воспользоваться следующей инструкцией, чтобы проверить наличие обновлений для этого пакета, а обладателям «десятки» мы предлагаем сразу переместиться к концу этого метода.
Перейти к скачиванию DirectX с официального сайта
- Задействуйте указанную выше ссылку, чтобы перейти на официальную страницу загрузки веб-установщика исполняемых библиотек DirectX. Это средство сразу же проверяет наличие все обновлений и при необходимости устанавливает их. Для скачивания кликните по соответствующей красной кнопке.
- По завершении загрузки откройте полученный EXE-файл.
- Примите условия лицензионного соглашения и переходите к следующему шагу.
- Отмените установку Bing, сняв галочку со специально отведенного пункта, если эта панель вам не нужна.
- Ожидайте окончания инсталляции компонентов, при этом не разрывайте соединение с интернетом, иначе установка будет прервана.
- В конце вы получите уведомление о том, что апдейты были установлены или это не требуется, поскольку все файлы уже находятся на компьютере.

Как известно, последняя доступная версия DirectX в Виндовс 10 устанавливается при инсталляции ОС, поэтому обладатели этой версии не нуждаются в самостоятельном обновлении компонента. Однако во время взаимодействия с ПК могут возникнуть проблемы, приводящие к появлению сбоев в работе файлов данной библиотеки, поэтому приходится переустанавливать DirectX. Делать это нужно только в тех случаях, когда другие методы не принесли должного эффекта.
Подробнее: Переустановка и добавление недостающих компонентов DirectX в Windows 10
Способ 4: Установка Visual C++ 2015
На официальном сайте разработчиков Unity Player указано, что динамически подключаемая библиотека UnityPlayer.dll напрямую связана с дополнительным пакетом ОС под названием Visual C++ версии 2015 года. Соответственно, если этот компонент не установлен, во время запуска программ или игр могут появляться ошибки, свидетельствующие об отсутствии DLL-файла или о других проблемах, которые связаны с ним. Мы же советуем проверить, инсталлирована ли на компьютере Visual C++ 2015, и в случае необходимости добавить ее так, как это показано далее.
Перейти к скачиванию Visual C++ 2015 с официального сайта
- Выше находится ссылка на официальный сайт Microsoft, с которого и можно скачать Visual C++ 2015. Для этого щелкните по специально отведенной кнопке.
- Обладателям Windows 64 бит, потребуется выбрать обе версии файла, а владельцам 32-битных систем нужно отметить только «vc_redist.x86.exe». После этого кликните по «Next».
- Начнется загрузка исполняемого файла. По ее завершении запустите данный объект.
- Примите условия соглашения, чтобы активировать кнопку «Установить». Нажмите на нее, запустив тем самым процедуру инсталляции.
- В меню «Приложения» или «Программы и компоненты» вы можете убедиться в том, что рассматриваемый компонент был успешно добавлен в операционную систему.

Все изменения, вносимые после инсталляции Visual C++, вступят в силу сразу же без надобности предварительной перезагрузки компьютера, поэтому вы можете приступать к тестированию проблемного софта. Если ошибка с UnityPlayer.dll все еще появляется, изучите следующий способ.
Способ 5: Обновление графических драйверов
Переходим к способам, которые реже оказывается эффективными по сравнению с рассмотренными выше. Первый из таких вариантов заключается в обновлении драйверов графического адаптера. UnityPlayer.dll активно взаимодействует с графической составляющей, поэтому отчасти связан с программным обеспечением видеокарты. Проверить обновление драйверов вы можете разными вариантами. Более детально об этом читайте в статье от другого нашего автора далее.
Подробнее: Обновление драйверов видеокарты NVIDIA / AMD Radeon
Способ 6: Повторная регистрация UnityPlayer.dll
Принцип повторной регистрации заключается в предварительной отмене текущей установки файла и ручной его инсталляции через специальную утилиту. Необходимо сделать это в том случае, если системное средство по каким-то причинам не сработало должным образом. Однако случается это достаточно редко, поэтому данный метод и стоит на своей позиции.
- Откройте «Пуск» и отыщите там «Командную строку». Обязательно запустите ее от имени администратора.
- Используйте команду
regsvr32 /u UnityPlayer.dllдля отмены текущей регистрации файла. Активируйте ее нажатием на клавишу Enter. При появлении каких-либо уведомлений во всплывающих окнах игнорируйте их, просто нажав на кнопку в виде крестика для закрытия. - Используйте похожую команду
regsvr32 /i unityplayer.dllдля ручной регистрации рассматриваемой динамически подключаемой библиотеки.

Все изменения будут применены в этой же сессии работы операционной системы, значит, перезагружать ПК нет необходимости, можно сразу переходить к проверке эффективности выполненных действий.
Способ 7: Обновление Windows
Иногда отсутствие последних обновлений для ОС тоже приводит к появлению проблем, о которых мы говорим в этой статье. Каждому пользователю важно поддерживать актуальное состояние своего компьютера, чтобы избежать возникновения подобных трудностей, поэтому предлагаем вкратце ознакомиться со следующей инструкцией.
- Откройте «Пуск» и перейдите в «Панель управления» или «Параметры».
- Выберите категорию «Центр обновления Windows», а если вы работаете на ПК под управлением Windows 10, придется открыть «Обновление и безопасность».
- Осталось только кликнуть по кнопке «Проверить наличие обновлений», чтобы запустить этот процесс.

После этого начнется автоматическое сканирование, а по его окончании вы будете уведомлены о найденных апдейтах. Их установка тоже запустится автоматически, а завершится операция при следующей перезагрузке компьютера. Если у вас возникли дополнительные вопросы по теме инсталляции обновлений или с этим возникли трудности, обратитесь к представленным ниже материалам.
Подробнее:
Устанавливаем обновления для Windows 10 вручную
Устранение проблем с обновлением ОС Windows
Способ 8: Удаление Citrix Workspace
Мы поставили этот метод на последнее место, поскольку крайне мало пользователей сталкиваются с сегодняшней ошибкой, имея на компьютере программу для распределения облачного хранения данных под названием Citrix Workspace. Именно она конфликтует с устанавливаемым приложением, вызывая ошибку с UnityPlayer.dll. Рекомендуется избавиться от этого инструмента на время инсталляции стороннего софта, а потом его снова можно вернуть в операционную систему. Подробнее о деинсталляции читайте далее.
Подробнее: Удаление программ в Windows
Не стоит исключать тот факт, что вам просто попалась программа, которая работает неправильно, поэтому ни один из методов не принес должного результата. Попробуйте найти другую версию ПО или его аналоги, чтобы устранить неполадки с библиотекой UnityPlayer.dll.
Try our expert-tested methods to fix the error
by Matthew Adams
Matthew is a freelancer who has produced a variety of articles on various topics related to technology. His main focus is the Windows OS and all the things… read more
Updated on
- The unityplayer.dll not found error arises when games, and other software, can’t access that file when needed.
- Windows includes system restoration and file-scanning tools that can feasibly resolve this issue.
- Reinstalling affected software might be another potential fix for this type of error.
XINSTALL BY CLICKING THE DOWNLOAD FILE
For fixing DLL errors, we recommend Fortect:
SPONSORED
This tool will replace the damaged or corrupted DLLs with their functional equivalents using its dedicated repository where it has the official versions of the DLL files.
- Download and Install Fortect on your PC
- Launch the tool and Start scanning to find DLL files that could be causing PC problems
- Right-click on Start Repair to replace broken DLLs with working versions
- Fortect has been downloaded by 0 readers this month, rated 4.4 on TrustPilot
A unityplayer.dll not found error is one that can arise for many games and software that need the unityplayer DLL file.
That error occurs when the DLL files are missing, and this is one example of a unityplayer.dll error message:
The code execution cannot proceed because unityplayer.dll was not found. Reinstalling the program may fix this problem.
However, there are numerous variations of unityplayer.dll error messages and many users reported that unityplayer.dll failed to load or that it caused an access violation.
Programs don’t launch whenever the unityplayer.dll not found error (and its similar variations) occurs, but you might be able to get it sorted with the possible fixes in this troubleshooting guide.
What is the unityplayer DLL file?
Unityplayer.dll is one of those shared Dynamic Link Library files that different software programs can access simultaneously.
This Unity game engine DLL file is needed for 3D content generation. Unityplayer.dll errors often arise for these games among others:
- Among Us
- Skyrim
- Hollow Knight
- Genshin Impact
- Clone Hero
- Camp Pinewood
- Wasteland 3
- Baldis Basics
A bad image error unityplayer.dll error means software and games that need that DLL file can’t access it. That DLL file may or may not still be on your PC.
If it’s still there, the unityplayer.dll file could be corrupted. Try entering unityplayer.dll in the Windows search box to find it.
How can I fix the unityplayer.dll was not found error?
1. Update Windows
- Click the Start button.
- Select Settings on the Windows Start menu.
- Click Windows Update (or Update & Security). Select the Check for updates.
- Wait while Windows download the necessary updates.
After your system is updated The code execution cannot proceed because unityplayer.dll was not found error should be gone.
2. Use a third-party DLL fixer
A quick and easy method to find and fix DLL-related issues is to scan your system with DLL repair software.
Our top recommendation is Fortect because it uses a DLL database that’s always up to date. It verifies your files and if it turns out they are corrupt or missing, it automatically replaces them.
This will get rid of DLL errors, so you’ll be able to run your games and software without being interrupted by an error message.
This software is specialized in solving other Windows errors as well, and can also help you free up space, fix your registry, and more.
Keep in mind that it’s entirely possible to fix this error without third-party tools, but a utility like Fortect will definitely make the job easier. It can also help with long-term PC maintenance.
⇒ Get Fortect
3. Run an SFC scan
- Press the Windows + S keys to open the search.
- Find Command Prompt by typing cmd in the search tool that opens.
- To open the Command Prompt, right-click it in the search tool and select Run as administrator.
- Firstly, run this command:
DISM.exe /Online /Cleanup-image /Restorehealth - Run a System File Checker scan by inputting this command and pressing Return:
sfc /scannow - Don’t close the Command Prompt until the SFC scan displays an outcome.
4. Run a Windows Security scan
- Press the Windows key + S and enter security. Select Windows Security from the list.
- Select Virus and threat protection on the Home tab.
- Click the Scan options navigation option.
- Select the more thorough Full scan option.
- Press Scan now to start the scanning.
You can also purge malware with many third-party anti-malware scanners. Luckily, you can easily find many great security tools to suit your needs.
5. Check if the unityplayer.dll file is in the Recycle Bin
- Double-click Recycle Bin on the desktop.
- Type unityplayer.dll within the search box for the Recycle Bin.
- Right-click the unityplayer.dll file if you find it to select Restore.
After restoring it, check if the unityplayer.dll is still crashing.
6. Reregister the unityplayer.dll file
1. Press the Windows + S keys at the same time and enter cmd in the text box that opens.
2. Right click on the result and select Run as administrator.
3. Type in this regsvr32 command: regsvr32 UNITYPLAYER.DLL
4. Press the Enter key to reregister the DLL.
5. Click Power on the Start menu after reregistering the DLL.
6. Select the Restart option.
7. After the computer restarts, check if the problem is resolved.
If you cannot find the unityplayer.dll file, you should try to reregister it using Command Prompt. This is likely to fix the error and get your PC working properly again.
- FIX: Missing .dll files after Windows 10/11 update
- How to fix DLL errors in Windows 10/11 [.dll error alerts]
- How to Find & View Saved Passwords on Windows 11
- How to Permanently Disable Left Swipe on Windows 11
7. Reinstall the software the unityplayer.dll error arises for
- Right-click Start to select a Run option that’s on the Power User (Win + X) menu.
- Input this Run command for the Programs and Features applet:
appwiz.cpl - Select OK to view the Programs and Features uninstaller utility.
- Then select the software for which the unityplayer.dll error arises.
- Click Uninstall and any confirmation options to remove the software.
- Restart your PC before reinstalling the software.
- Reinstall the latest version of the software you uninstalled.
Uninstalling software with Programs and Features often leaves behind leftover residual files. So, some users might prefer to remove programs with uninstaller utilities like CCleaner.
It’s a freeware PC cleaning utility that includes its own uninstaller. Plus, it has extra options for erasing leftover files and registry entries.
NOTE
If you need to fix a unityplayer.dll error for a game installed with client software, such as Epic Games, it might not be available for selection within Programs and Features. You can uninstall and reinstall such games within the client software you installed them.
8. Roll Windows 11/10 back to a previous date
- Press Windows key + R to open Run, and enter the following text in that app:
rstrui - Click OK to launch System Restore.
- If there’s more than one restore point available, select the Choose a different restore point option.
- Click Next to view available restoration points.
- Select a system restoration point that predates the unityplayer.dll error on your PC. Alternatively, choose the oldest date you can.
- Click Next to go to the confirmation step.
- Press the Finish button to roll back Windows to the point selected.
NOTE
Note that restoring Windows removes software installed after a chosen restore point date. So, you might need to reinstall some programs after a system rollback. You can see what software a restore point affects by clicking the Scan for affected programs button in System Restore.
How to download unityplayer.dll if it’s missing or not found
You can download unityplayer.dll file from various websites that include DLL file repositories. However, those are unofficial sources. Some of those sites might include malware DLL files. The DLLs available on some of them can also be outdated.
For that reason, it’s generally recommended to steer clear of most DLL download sites. If you choose to use any of these websites, do a bit of research and make sure that the website is credible and safe.
After downloading the unityplayer.dll, it’s recommended that you scan it with an antivirus utility. Then move the DLL file into the folder that includes the software the unityplayer.dll error arises for. Note that your downloaded DLL file version must match the 64 or 32-bit software version.
Regarding the location, the unityplayer.dll location is usually System32 or SysWOW64 folders with other DLL files. The System32 folder is for 64-bit DLLs and the SysWOW64 directory includes 32-bit ones. These are the paths for those folders:
C:\Windows\System32\
C:\Windows\SysWOW64\
You can chat about the unityplayer.dll not found error by adding comments below. Feel free to add relevant comments about that Windows 11/10 issue there.
In case you still have this issue, read our missing Windows 11 DLL files guide for more information.
If you’ve fixed the unityplayer.dll pdb error with a resolution not specified above, you’re most welcome to share it below.
The DLL (Dynamic Link Library) file contains hundreds of lines of codes that multiple applications can use simultaneously. The missing DLL files are the errors that pop up when the application cannot find a certain DLL file to run the application.
Therefore, you will get a dialog box that says “.dll file missing” crashing the game/application.
What is UnityPlayer.dll?
UnityPlayer.dll is a Dynamic Link Library file that allows you to generate 3D material for games and animated characters. This file can be used to create games and add effects to them.
What Causes UnityPlayer.dll Missing Error?
When a DLL file gets deleted or blocked by antivirus software, we get the DLL file missing error. A few reasons the DLL files cannot access files are as follows.
- Restricted by Windows Defender
- Deleted by Antivirus Software
- DLL attacked by virus
- Corrupted DLL files
- Bug in Unity
How to Fix UnityPlayer.dll Not Found Error?
You can try the following fixes for any DLL file missing error.
Restore DLL Files
Sometimes, the DLL files can get corrupted while installing or downloading an application. If the application is getting a DLL file missing error, it might be because of these damaged files.
To restore any DLL files, you can follow these steps.
- Download and extract the specific DLL files from the internet. You can also go to the dll-files website to download any DLL files.
- Locate the DLL files that are causing the issue. If it is a UnityPlayer.dll file, it is located inside the application folder location.
- Delete the DLL file causing the problem and replace it with the extracted DLL file.
Run the application to check if the crash message pops up. If it does, you can re-register the DLL file.
Re-register the DLL
If the DLL files are corrupted, you can also re-register these files. Doing so will remove any corrupted section and replace it with a new file.
To re-register all DLL files, you can follow these steps.
- Press the Windows + R key and type “cmd.”
- Press Ctrl+Shift+Enter to run the Command as an administrator.
- Type the following command. Then press Enter.
for %i in (%windir%\system32\*.dll) do regsvr32.exe /s %i
Note: This command will re-register all the DLL files in system32. - Now, wait for all the files to re-register. After the process is complete, you can restart the computer.
To re-register a specific DLL file, run the command as administrator. Then, type the following command.
regsvr32 <path and filename of dll>Note: You need to type the path of the DLL file instead of
Create an Exception Windows Defender
Sometimes, the Windows Defender can stop an application from accessing some files. If the Defender detects a threat from any DLL file, it will attempt to safeguard the computer by not letting the application use the DLL file, and hence the missing error is displayed.
You can give the application full access by creating an exception in the Windows Defender. Here’s how you can do it.
- Go to Settings from the Start menu.
- Go to Privacy and Security > Windows Security > Virus and threat protection.
- A new dialog box will appear. Under Virus and threat protection settings, click on Manage settings.
- Scroll down to Exclusion and select Add or remove exclusion.
- Click on Add an exclusion and then File.
- Browse the executable file of your application and press Open.
If you are on Windows 10, search for Windows Security on the search box. Then click on Virus and threat protection and continue from step 3.
Run System File Checker
The System File Checker will repair any corrupted system files in your Operating System. If some corrupted files stop the system from locating the DLL files, running the system file checker can solve the problem.
To run the System File Checker, you can follow these steps.
- Press the Windows+R key and type “cmd.”
- Press Ctrl + Shift + Enter to run the command as an admin.
- Now, type “SFC /scannow” and press Enter.
The System File Checker will start now. After the process is complete, restart your computer.
Run DISM
The DISM (Deployment Image Servicing and Management) tool is used to check, scan, and repair any problem with the computer’s health. If you face a System32 DLL file missing error, running the DISM command can help you repair/replace those files.
There are three DISM commands: CheckHealth, ScanHealth, RestoreHealth.
Run the Command Prompt as an administrator to run the commands below.
- CheckHealth: This command checks to see if any local Windows files are corrupted.
DISM /Online /Cleanup-Image /CheckHealth - ScanHealth: The ScanHealth command runs a thorough check to discover if the OS has any issues.
DISM /Online /Cleanup-Image /ScanHealth - RestoreHealth: You can use DISM and the RestoreHealth option to scan and repair errors automatically.
DISM /Online /Cleanup-Image /RestoreHealth
How to Install UnityPlayer.dll?
The installation process will automatically install all the required files that the application requires. However, if you want to replace UnityPlayer.dll, you can download the DLL files from dll-files to add the missing ones or replace the existing ones.
Extract the downloaded file and paste it into the folder that contains the executable file. If you are replacing a DLL file in System32, you should register the file. Type the following command in Command Prompt (run as admin).
for %i in (%windir%\system32\*.dll) do regsvr32.exe /s %i
The above code will register all the DLL files inside System32.
All Types of UnityPlayer.dll Errors
Few UnityPlayer.dll errors that we see most frequently are explained below. However, you can get these errors from any DLL file.
UnityPlayer.dll caused an Access Violation (0xc0000005)
If a DLL file tries to access the restricted files, the computer displays the error “.dll caused an Access Violation,” crashing the application/game. Sometimes, the error will read (0xc0000005) at the end of the error. 0x represents the address of the RAM. Lower addresses, such as 0xc0000005, are reserved for the BIOS or the Operating System.
Therefore, if some DLL file tries to access these reserved memory addresses, we’ll get the access violation error. Now, let’s check what causes this error and fix it.
You can try the following fixes to fix a DLL access violation error.
Disable the XMP (Extreme Memory Profiles)
Extreme Memory Profiles, or XMP, is an Intel technology that allows you to boost memory speed without overclocking your RAM. XMP profiles effectively will enable you to configure high-performance RAM that exceeds its specifications.
Sometimes, enabling the RAM XMP profile also causes the access violation error. The RAM will run at a slower speed if XMP is turned off, which may prevent the app from crashing.
To disable the XMP, you need to enter the BIOS setting in your motherboard. Depending on the motherboard, a section will read X.M.P. that is either enabled or disabled (on or off). Make sure the setting is disabled or off.
Reset the BIOS (Basic Input Output System)
If you have done any overclocking to your RAM, you might want to revert it to fix the issue. Resetting the BIOS to factory default will remove any overclocking.
Note: Resetting the BIOS will not reset the OS
Here are a few methods you can try to reset the BIOS.
- You can use the BIOS settings to reset the BIOS itself.
- Reseating the CMOS will reset all the BIOS settings.
- If you cannot reseat the CMOS, you can reset the CMOS jumper.
Uninstall Citrix
Sometimes, if you have Citrix Receiver or Citrix Workspace installed on your computer, it can cause some access violation issues when running some games. Try uninstalling Citrix by following these steps to see if it fixes the problem.
- Go to Control Panel from Start Menu.
- Select the View by option to Large icons on the top-right section of the Control Panel dialog box.
- Click on Program and Features.
- Select Critix and click on Uninstall.
UnityPlayer.dll Not Found/Missing
We get this error if the application cannot find the desired DLL file to complete its process. The solutions that are mentioned above will fix the DLL missing issue.
UnityPlayer.dll Caused a Privileged Instruction (0xc0000096)
The privileged instruction is also a type of access violation error. A Privileged Instruction is a processor operating code (assembler instruction) that can only run in Ring-0 mode. Ring-0 has the most privileges and interacts with physical hardware such as the CPU, memory, and protected data directly.
Regular applications run in Ring-3 mode, which prevents them from directly accessing the CPU, memory, or protected data.
Therefore, if a DLL file tries to access physical hardware like CPU and memory, we get the privileged instruction error.
UnityPlayer.dll crash
Unstable internet while downloading can cause a DLL file to be corrupted. Therefore, when a program tries to run a corrupted or incomplete DLL file, the application will crash, displaying the DLL crash error.
ошибка Unityplayer.dll пропущен — как исправить
Пользователи часто недоумевают, потому что программы, которые только недавно работали, не запускаются. Например, были запущены Photoshop и Skype, но теперь появляется ошибка «Программа не запускается, потому что unityplayer.dll отсутствует на вашем компьютере.
Что мне делать? Как мне ее вернуть? Как и где скачать unityplayer.dll и куда ее положить? Ответы на все ваши вопросы здесь!
Что такое unityplayer.dll?
«Unityplayer.dll пропущена» — это достаточно стандартная ошибка на Windows PC. Чаще всего проблема заключается в установке обновления Windows и неудачной установке некоторой программы.:
A .dll файл (Dynamic Link Library) функционирует, когда конкретной программе нужен этот .dll файл. Если он поврежден/пропущен, пользователи видят, например, ошибку unityplayer.dll, которая приводит к аварийному завершению работы. Стоит добавить, что unityplayer.dll — это файл, используемый в дистрибутиве Visual C++ Redistributable для Visual Studio 2015.:
При появлении уведомления о пропущенном файле пользователи начинают поиск загрузки unityplayer.dll. Лучше делать это в проверенном месте, например на сайте DLL Kit, где нет ни угроз, ни вирусов.:
Самые распространенные ошибки с unityplayer.dll файлом на Windows
- :Файл Dll удален/поврежден. Основная причина — удален или поврежден важный для приложения .dll файл. Вам необходимо восстановить файл или скачать его еще раз.
- Ошибка в облаке Adobe. Проблема вызвана поломкой Visual C ++.
- Файлы Visual Studio 2015 повреждены/пропущены. Файл .dll отсутствует на компьютере или поврежден приложением/системой/вирусом.
- Система ПК заражена вирусами. Вредоносные программы и вирусы всегда повреждают файл unityplayer.dll.
- В нем повреждены системные файлы. Ошибки и повреждения возникают после некорректной перезагрузки Windows и работы с зараженными программами и приложениями.
Другие распространенные Unityplayer.dll ошибки включают:
- “Unityplayer.dll пропущена“
- “Unityplayer.dll ошибка загрузки“
- “Unityplayer.dll крах“
- “Unityplayer.dll не найдена“
- “Unityplayer.dll не удалось обнаружить“
- “Unityplayer.dll Нарушение Доступа“
- “Точка входа в процедуру Unityplayer.dll error“
- “Не получается найти Unityplayer.dll“
- “Не могу зарегистрировать Unityplayer.dll“
метод 1: Загрузить unityplayer.dll автоматически
Здесь вы можете осуществлять поиск по доступным версиям unityplayer.dll из списка ниже. Пользователи могут выбрать нужный файл и нажать ссылку «Скачать»
Не знаете, какая версия unityplayer.dll вам нужна? Не волнуйтесь; используйте автоматический метод для решения проблемы или просто прочитайте статью ниже.
метод 2: Скачать unityplayer.dll и установить вручную
Для этого метода скачайте unityplayer.dll по нашей ссылке и используйте командную строку, чтобы зарегистрировать отсутствующую unityplayer.dll:
- Одновременно нажмите клавиши Windows и R на клавиатуре — появится окно Run — введите cmd — нажмите Ctrl+Shift+Enter — перед вами появится командная строка с правами администратора.
- Когда появится запрос, необходимо разрешить командной строке вносить изменения, поэтому нажмите Yes.
- Теперь удалите файл реестра (введите или скопируйте команду regsvr32 /u unityplayer.dll, а затем нажмите Enter).
- Теперь зарегистрируйте файл: введите команду regsvr32 unityplayer.dll и нажмите Enter.
- Закрыть командную строку и запустить приложение.
UNITYPLAYER.DLL ВЕРСИИ
Какая версия unityplayer.dll правильная?
Посмотрите на описания в таблице, где можно выбрать нужный файл. Существуют версии для 64-битной или 32-битной Windows и используемые в них языки. Выберите те dll-файлы, язык которых идентичен языку самой программы. Загрузите последние версии dll-файлов для своей программы.
Where should you place unityplayer.dll?
Ошибка «unityplayer.dll пропущена» будет исправлена, если переместить файл в папку установки приложения или игры. Также можно переместить unityplayer.dll в системный каталог Windows.
Если этот метод не помогает, используйте следующий.
метод 3: Переустановить Visual C++ Redistributable for Visual Studio 2015
Мы рекомендуем переустановить переустановку дистрибутива Visual C++ для Visual Studio 2015. Пожалуйста, придерживайтесь рекомендаций Microsoft по правильной установке отсутствующих файлов.
Рекомендуется скачать программу с официального сайта Microsoft:
- Вам необходимо скачать Microsoft Visual C++ Redistributable с официального сайта Microsoft.
- Выберите файл для вашей версии Windows: vc_redist.x64.exe для 64-битной версии или vc_redist.x86.exe для 32-битной операционной системы. Установите флажок рядом с файлом и нажмите кнопку Next.
- Открыть файл — прочитать условия лицензирования программного обеспечения Майкрософт — согласиться — выбрать пункт Установить.
Если этот метод не помогает, используйте следующий.
Список некоторых исполняемых файлов библиотеки Visual C++
- mfc140u.dll
- mfcm140.dll
- mfcm140u.dll
- mfc140chs.dll
- mfc140cht.dll
- ucrtbase.dll
- vcruntime140.dll
- msvcp140.dll
- concrt140.dll
- vccorlib140.dll
- vcamp140.dll
Вот некоторые решения по исправлению ошибки «unityplayer.dll is Missing». Пожалуйста, прочитайте все инструкции и следуйте им, чтобы успешно добавить конкретную версию файла .dll в Windows для восстановления unityplayer.dll проблемы.
метод 4: Запустить SFC сканирование (System File Checker)
Проверка системных файлов (SFC scan) — инструмент, доступный в Windows. Устройство считается самым быстрым способом автоматического исправления поврежденных системных файлов. Для запуска необходимо запустить его:
- Нажмите Windows+R на клавиатуре — появится утилита Run — введите cmd — теперь нажмите Ctrl+Shift+Enter, чтобы открыть командную строку в качестве администратора.
- При запросе необходимо дать командной строке разрешение на внесение изменений. Введите команду sfc /scannow и нажмите Enter.
- System File Checker быстро просканирует ваш компьютер. После этого появятся все ошибки, и вы должны автоматически исправить их благодаря команде SFC.
Если этот метод не помогает, используйте следующий.
метод 5: Обновить Windows до последней версии
Даже простое обновление Windows может помочь решить эту проблему. Обновляя операционную систему до последней версии, все ошибки unityplayer.dll могут исчезнуть:
- Открыть настройки из меню Пуск или с помощью комбинации клавиш Windows+I.
- Перейти к обновлению и безопасности.
- В закладке Windows Update нажмите Check for updates.
- Новое обновление найдено — Установить сейчас.
Если этот метод не помогает, используйте следующий.
метод 6: Переустановить нужное приложение
Когда ни один из методов не может помочь, окончательным решением может быть переустановка приложения после его полной деинсталляции:
- Перейти в Settings с помощью меню Start или нажатием Windows+I.
- Click on Apps.
- Найти нужное проблемное приложение — щелкните по нему один раз — в его настройках, выберите опцию Uninstall и продолжайте следовать продемонстрированным инструкциям.
- Перезагрузите программу и переустановите ее из проверенного источника.
Если этот метод не помогает, используйте следующий.
Выводы
Следуя всем перечисленным методам, пользователь может быстро исправить ошибку «unityplayer.dll пропущена». Теперь на вашем компьютере операционная система Windows полностью готова к запуску любого приложения и раньше, без появления ошибок, связанных с DLL-файлами.

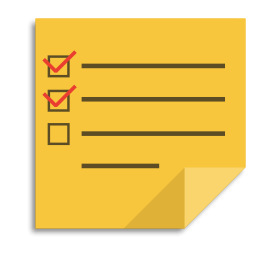

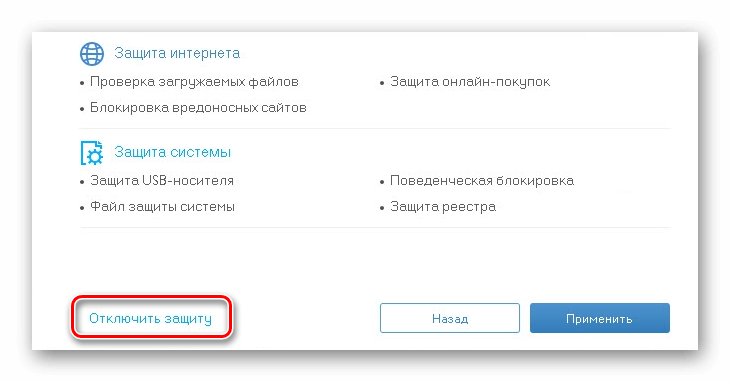

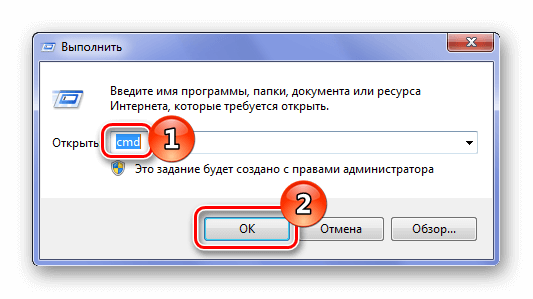
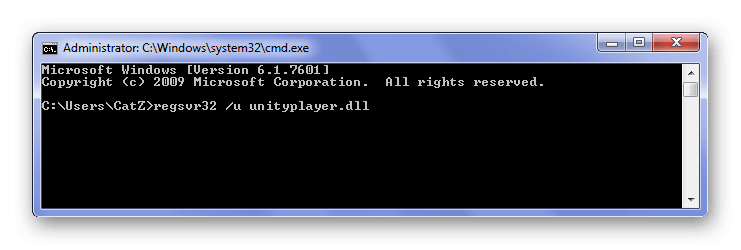
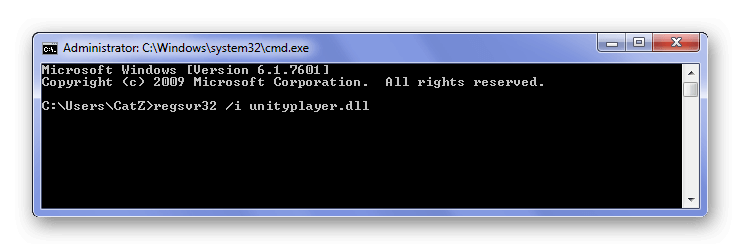
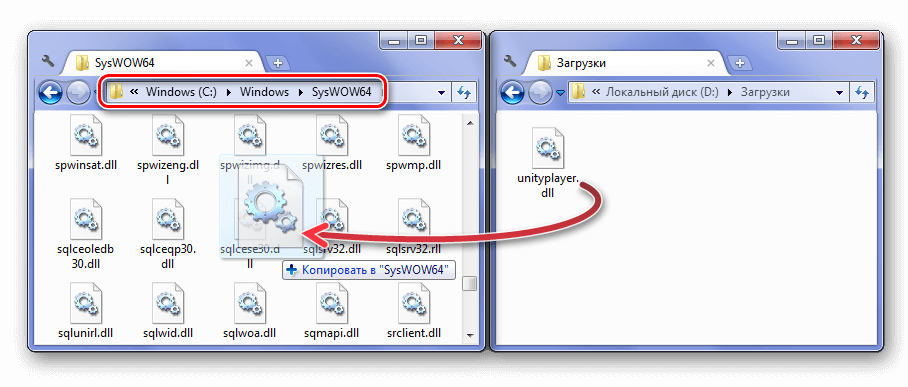

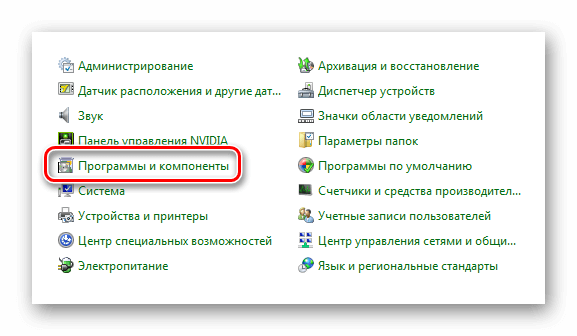

















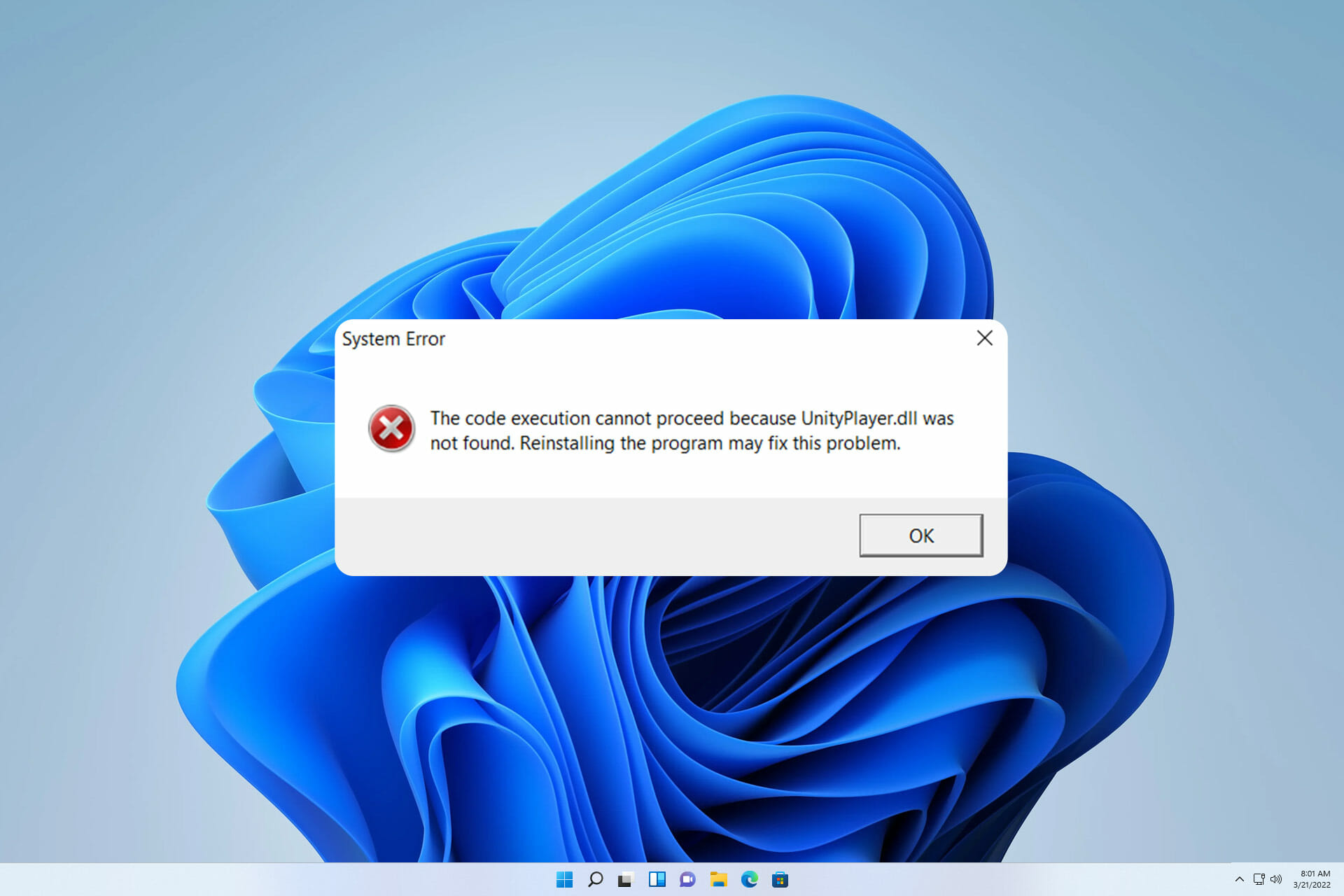
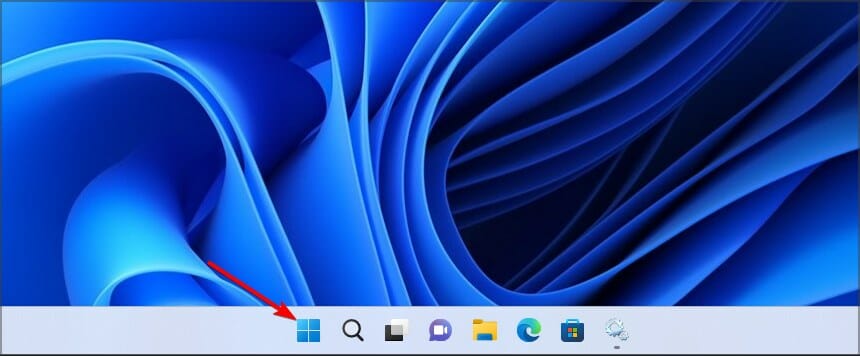
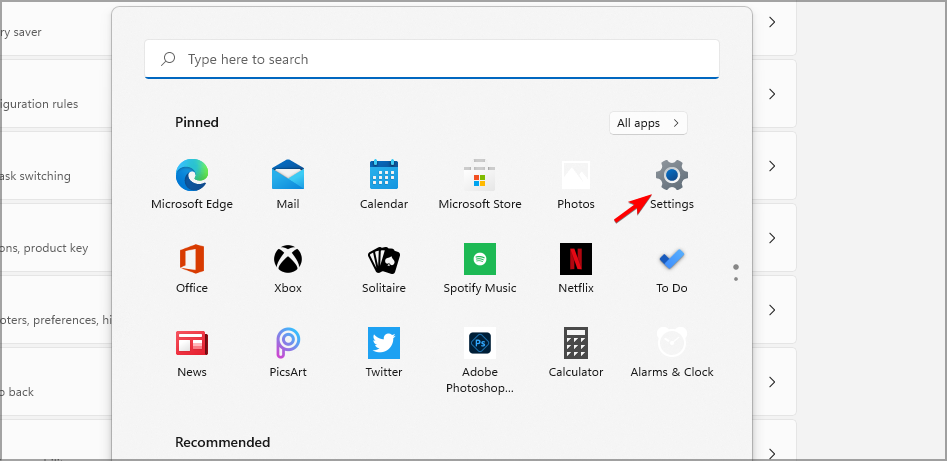
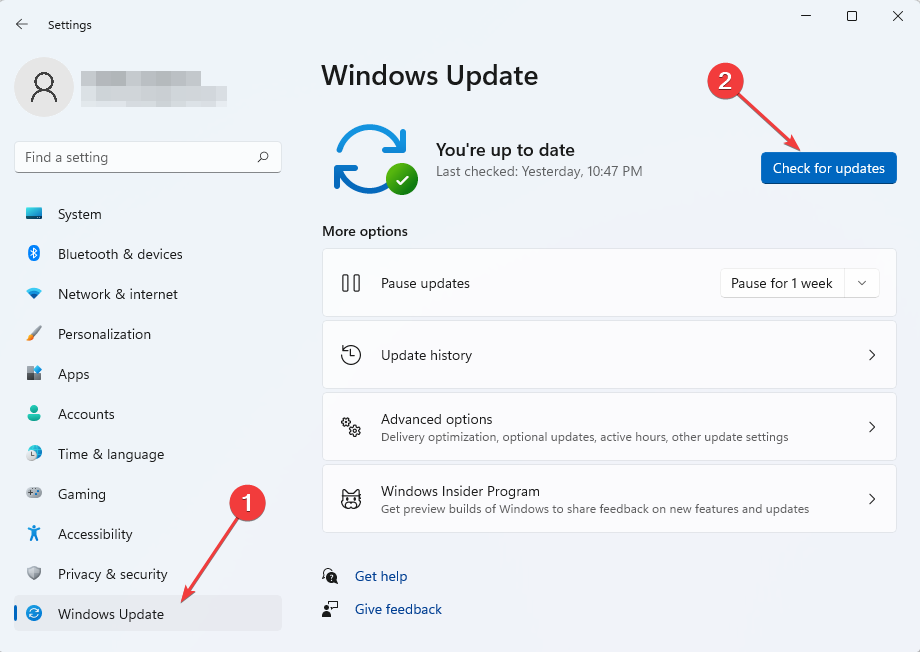

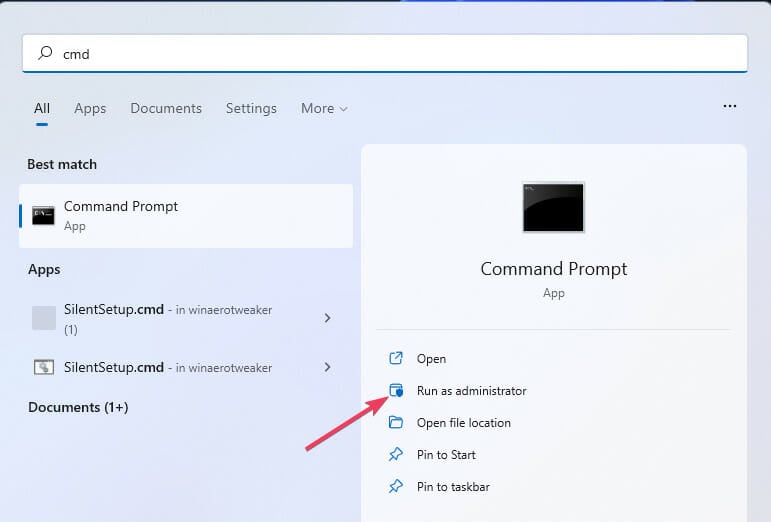
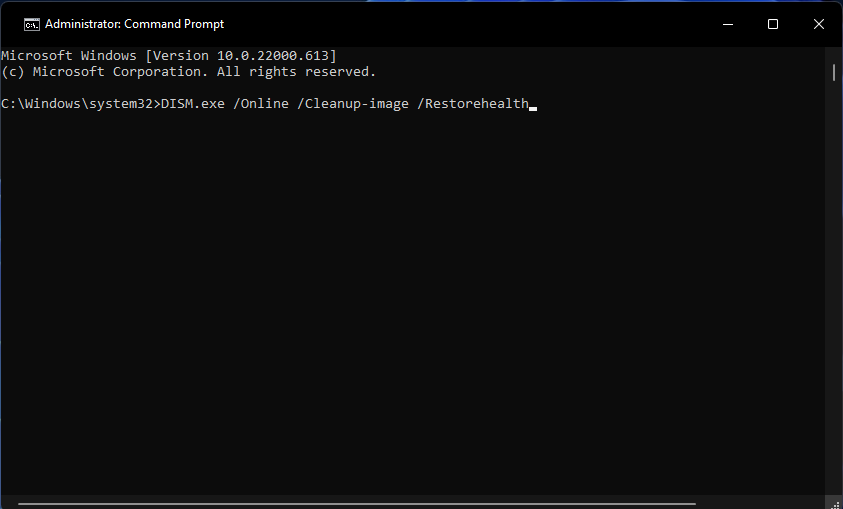

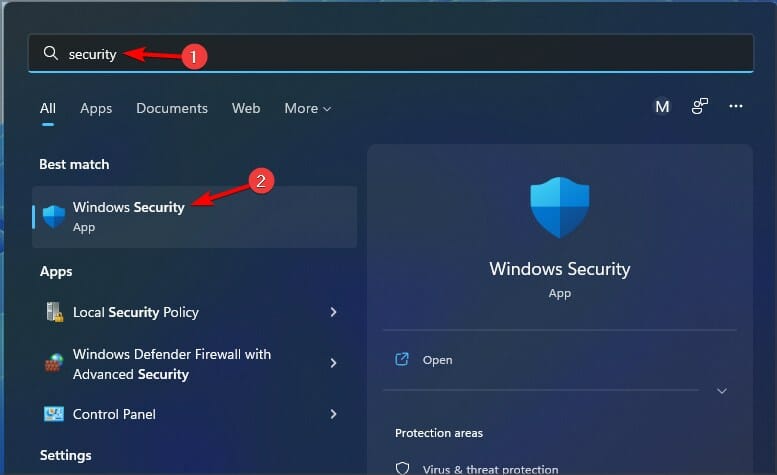



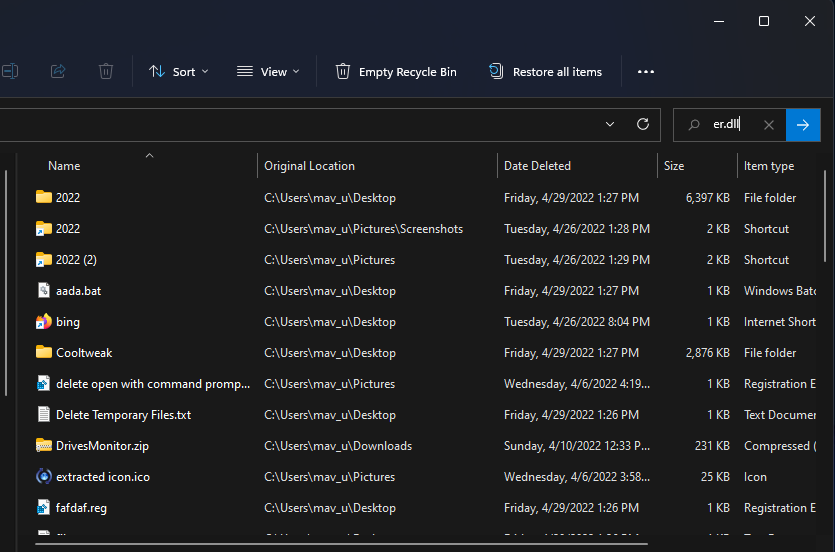
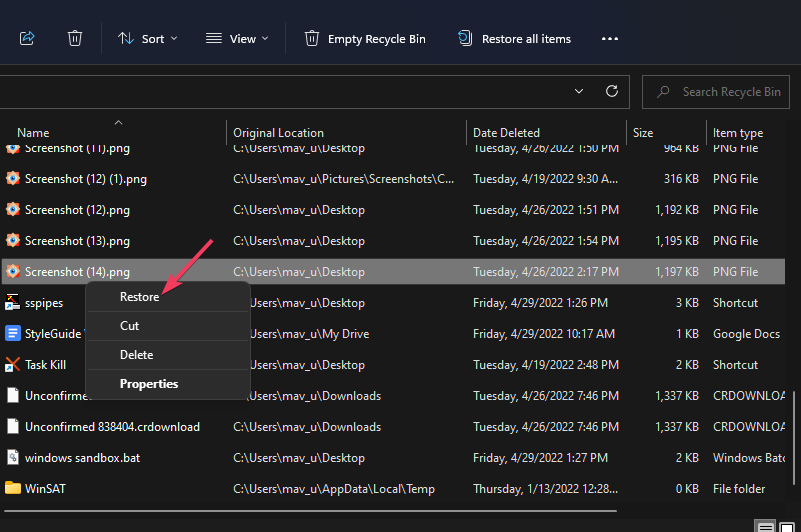
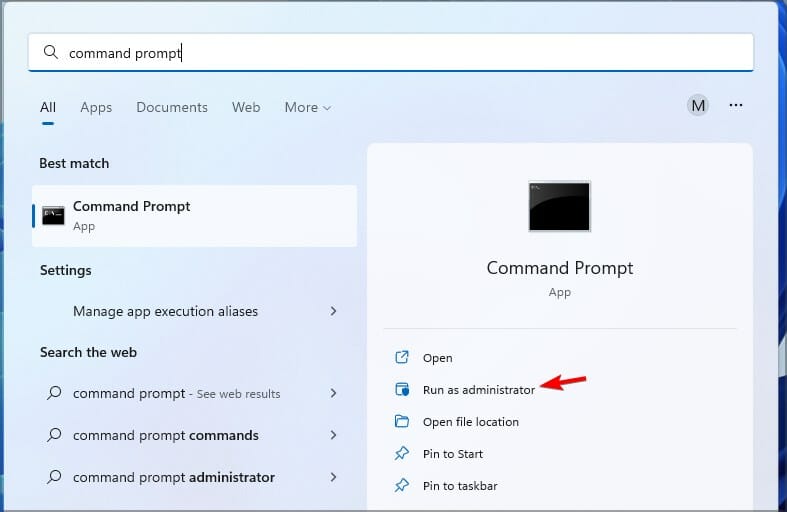
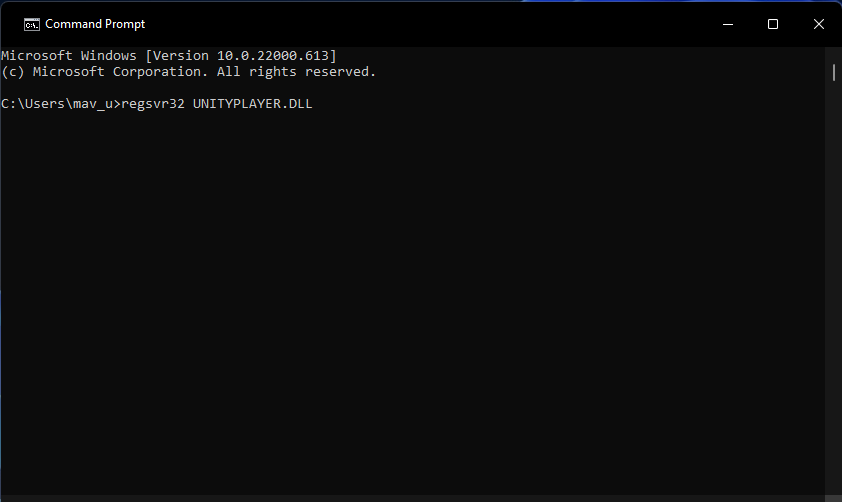
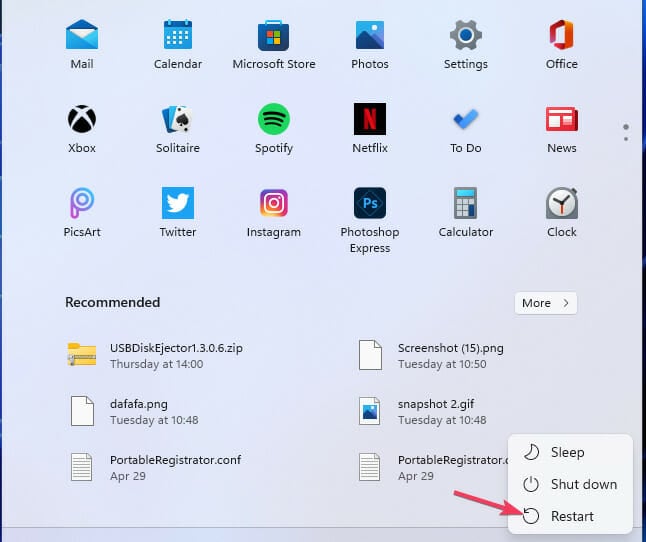
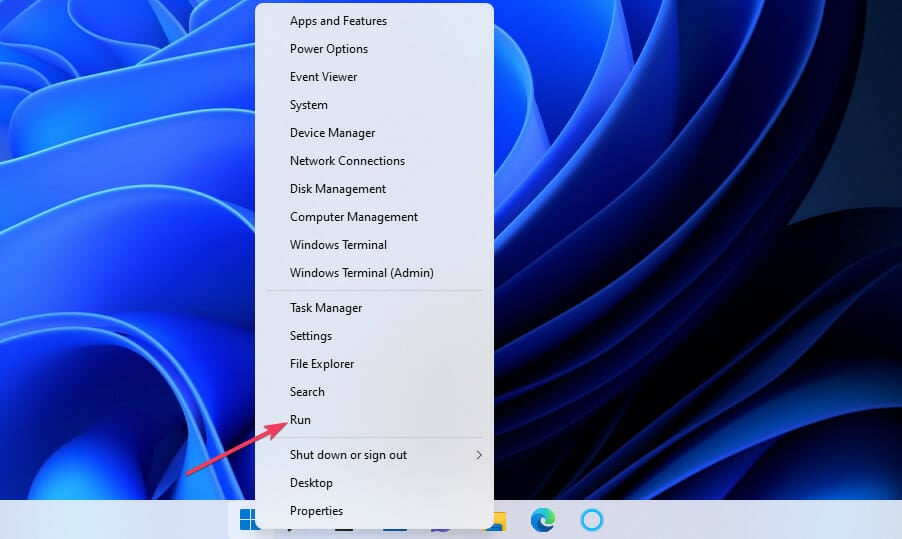
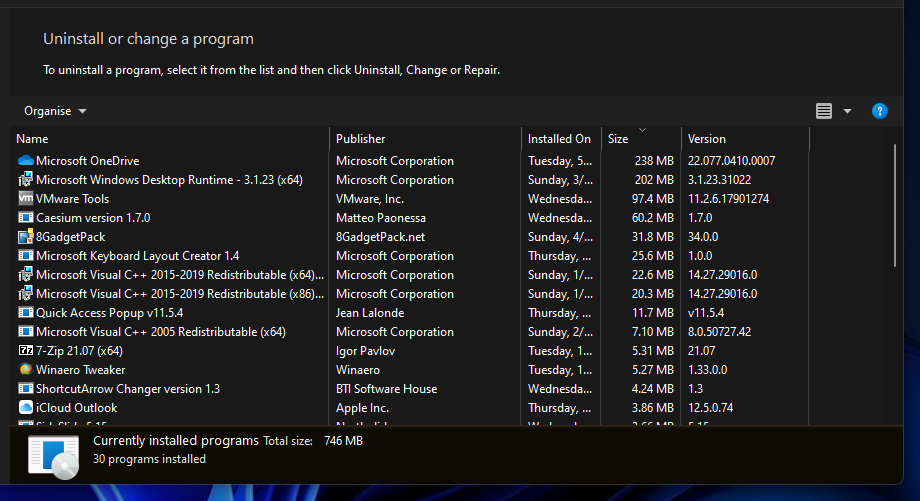
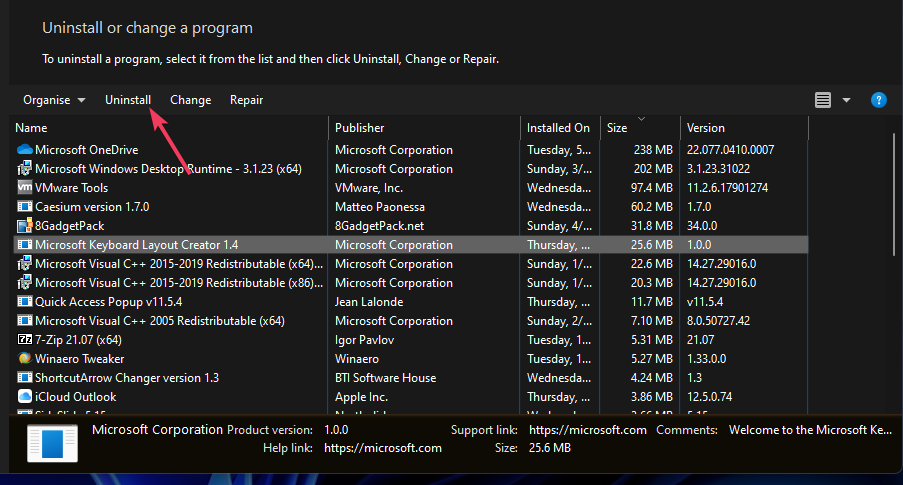

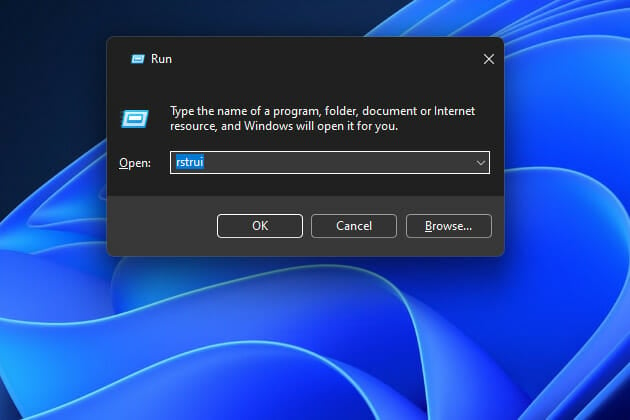
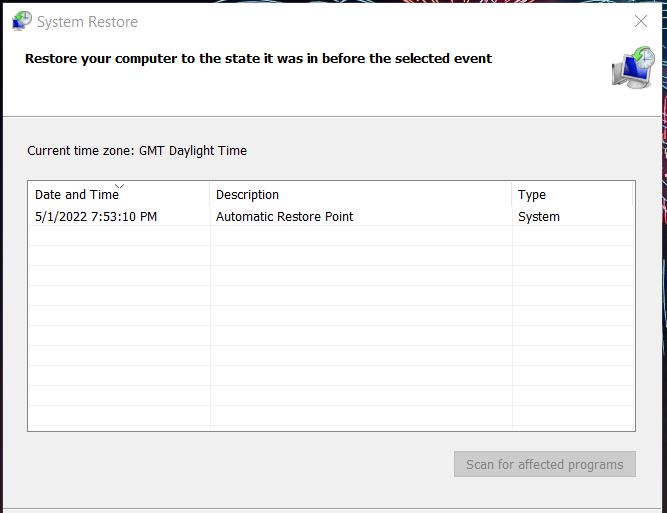
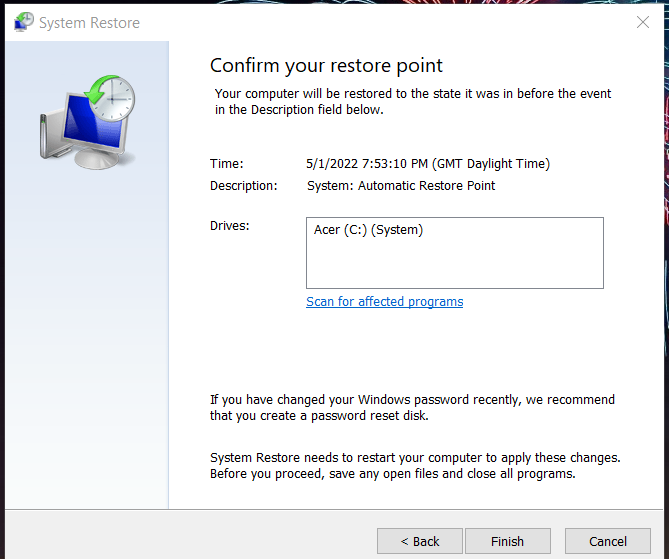
![UnityPlayer.dll Not Found Or Missing [Fixed] 1 Re-register the DLL](https://www.technewstoday.com/wp-content/uploads/2022/01/Re-register-the-DLL.jpg)
![UnityPlayer.dll Not Found Or Missing [Fixed] 2 Privacy-and-security](https://www.technewstoday.com/wp-content/uploads/2022/01/Privacy-and-security-1.jpg)
![UnityPlayer.dll Not Found Or Missing [Fixed] 3 Add or remove exclusion](https://www.technewstoday.com/wp-content/uploads/2022/01/Add-or-remove-exclusion.jpg)
![UnityPlayer.dll Not Found Or Missing [Fixed] 4 exclusion-browse](https://www.technewstoday.com/wp-content/uploads/2022/01/exclusion-browse.jpg)
![UnityPlayer.dll Not Found Or Missing [Fixed] 5 SFCscannow](https://www.technewstoday.com/wp-content/uploads/2022/01/SFCscannow.jpg)