В следующих разделах объясняется, как устранять и предотвращать проблемы с редактором Unity в различных ситуациях. В общем, убедитесь, что ваш компьютер соответствует всем системным требованиям, обновлен и у вас есть необходимые права пользователя в вашей системе. Также регулярно делайте резервные копии, чтобы защитить свои проекты.
Версии
Вы можете установить разные версии редактора в разные папки. Однако обязательно сделайте резервную копию своих проектов, так как они могут быть обновлены более новой версией, и вы не сможете открыть их в более старой версии Unity. Дополнительную информацию см. на странице руководства по установке Unity.
Лицензии надстроек действительны только для версий Unity с одинаковым старшим номером, например 3.x и 4.x. Если вы обновите Unity до второстепенной версии, например с 4.0 до 4.1, надстройки будут сохранены.
Активация
Интернет-активация является предпочтительным способом получения лицензии Unity. Но если у вас возникли проблемы, выполните следующие действия:
- Отключите компьютер от сети, иначе вы можете получить ошибку «tx_id недействителен».
- Выберите активацию вручную.
- Нажмите «Сохранить запрос лицензии».
- Выберите известное место для сохранения, например папку «Загрузки».
- Повторно подключитесь к сети и откройте https://license.unity3d.com/
- В поле файла нажмите «Обзор» и выберите файл запроса лицензии.
- Выберите необходимую лицензию для Unity и заполните требуемую информацию.
- Нажмите «Загрузить лицензию» и сохраните файл.
- Вернитесь в Unity и выберите «Активация вручную», если требуется.
- Нажмите «Прочитать лицензию», а затем выберите загруженный файл лицензии.
Если у вас по-прежнему возникают проблемы с регистрацией или входом в учетную запись пользователя, обратитесь по адресу support@unity3d.com.
Не удалось запустить
Если при запуске Unity происходит сбой, сначала убедитесь, что ваш компьютер соответствует минимальным системным требованиям. Также обновите графические и звуковые драйверы до последней версии.
Если вы получаете ошибки записи на диск, вам следует проверить ограничения вашей учетной записи пользователя. Обратите внимание, что в MacOS использование «пользователя root» не рекомендуется, и Unity не тестировалась в этом режиме. Unity всегда должна иметь права на запись для своих папок, но если вы предоставляете их вручную, проверьте эти папки:
В Windows:
- Папка установки Unity
-
%AllUsersProfile%\Unity(обычно C:\ProgramData\Unity) C:\Documents and Settings\\Local Settings\Application Data\UnityC:\Users\\AppData\Local\Unity
MacOS:
- Содержимое пакета Unity.app
/Library/Application Support/Unity~/Library/Logs/Unity
Некоторые пользователи сталкивались с трудностями при использовании жестких дисков, отформатированных с нестандартными разделами, и использовании определенного программного обеспечения для преобразования данных между устройствами хранения.
Шрифты
Поврежденные шрифты могут привести к сбою Unity. Вы можете найти поврежденные файлы, выполнив следующие действия:
В Windows:
- Откройте папку шрифтов на своем компьютере, расположенную в папке «Windows».
- Выберите «Подробности» в меню «Вид».
- Проверьте столбец «Размер» шрифтов с размером «0», что указывает на проблемный файл.
- Удалите поврежденные шрифты и переустановите их.
В MacOS:
- Запустите приложение Font Book.
- Выберите все шрифты.
- Откройте меню «Файл» и выберите «Проверить шрифты» -> проблемные шрифты будут отображаться как недействительные.
- Удалите поврежденные шрифты и переустановите их.
Ресурсы системы могут быть ограничены, например, работа на виртуальной машине. Используйте диспетчер задач, чтобы найти процессы, потребляющие много памяти.
Повреждённый проект или установка
Unity может попытаться открыть поврежденный проект, в том числе пример проекта по умолчанию. В таком случае переименуйте или переместите папку проекта. После того, как Unity запустится правильно, вы можете восстановить папку проекта, если хотите.
В случае некорректной установки вам может потребоваться переустановить Unity. См. приведенные ниже инструкции.
В Windows могут возникнуть такие проблемы, как ошибки установки, повреждение реестра, конфликты и т. д. Например, ошибка 0xC0000005 означает, что программа пыталась получить доступ к памяти, чего не должна делать. Если вы недавно добавили новое оборудование или драйверы, удалите и замените оборудование, чтобы определить, не является ли оно причиной проблемы. Запустите программу диагностики и проверьте информацию по устранению неполадок в операционной системе.
Производительность и сбои
Если редактор работает медленно или дает сбой, особенно в сборках, это может быть вызвано потреблением всех доступных системных ресурсов. Закройте все другие приложения при сборке проекта. Очистите систему с помощью ее утилит и обратитесь к диспетчеру задач (Windows) или монитору активности (MacOS), чтобы узнать, есть ли процессы, использующие много ресурсов, например памяти. Иногда программное обеспечение для защиты от вирусов может замедлить или даже заблокировать файловую систему в процессе сканирования.
Убыток проекта
Существует множество факторов, которые могут разрушить проект, поэтому вам следует постоянно создавать резервные копии своих проектов, чтобы предотвратить несчастные случаи. В MacOS активируйте TimeMachine, используя внешний жесткий диск, зарезервированный исключительно для этой цели. После потери вы можете попробовать любую из существующих утилит для восстановления файлов, но иногда это необратимо.
Переустановка
Выполните следующие действия, чтобы переустановить редактор:
-
Удалите Unity. В MacOS перетащите приложение Unity в корзину.
-
Удалите эти файлы, если они есть:
- Windows:
-
%AllUsersProfile%\Unity\(обычно C:\ProgramData\Unity)
-
- MacOS:
/Library/Application Support/Unity/
- Windows:
-
Перезагрузите компьютер.
-
Загрузите последнюю версию с нашего веб-сайта, поскольку исходная установка может быть повреждена: http://unity3d.com/unity/download/archive
-
Переустановите Unity.
Unity — это популярный игровой движок, который часто используется для создания игр и интерактивных приложений. Однако, при работе с Unity могут возникать ошибки при загрузке, которые могут привести к проблемам с работой движка. В этой статье мы рассмотрим основные ошибки при загрузке Unity и способы их решения.
Ошибка «Failed to initialize Unity graphics»
Эта ошибка может возникать при запуске Unity. Она может быть вызвана неправильным драйвером графической карты или установленной версией DirectX. Чтобы решить эту проблему, попробуйте следующее:
- Обновите драйвер графической карты до последней версии.
- Установите последнюю версию DirectX.
- Измените настройки графической карты в настройках Unity. Попробуйте изменить значения настройки Anti Aliasing, Anisotropic Filtering и V-Sync.
Ошибка «Failed to load window layout»
Эта ошибка может возникать при запуске Unity и может быть вызвана поврежденным или неправильно настроенным файлом макета окна. Чтобы решить эту проблему, попробуйте следующее:
- Удалите файл макета окна. Файл макета окна находится в папке «C:\Users%username%\AppData\Roaming\Unity».
- Попробуйте переустановить Unity.
- Попробуйте отключить программу антивируса или добавить Unity в список исключений.
Ошибка «NullReferenceException»
Эта ошибка может возникать при запуске Unity и может быть вызвана несовместимостью версий скрипта и Unity, или неправильным использованием переменных. Чтобы решить эту проблему, попробуйте следующее:
- Обновите версию скрипта до последней версии.
- Убедитесь, что переменные используются правильно. Проверьте, что переменные инициализируются перед использованием.
- Попробуйте перезагрузить Unity.
Ошибка «Cannot open assembly»
Эта ошибка может возникать при запуске Unity и может быть вызвана неправильным путем к сборке DLL. Чтобы решить эту проблему, попробуйте следующее:
- Убедитесь, что путь к сборке DLL указан правильно.
- Попробуйте переустановить Unity.
Ошибка «The referenced script on this Behaviour is missing»
Эта ошибка может возникать при запуске Unity и может быть вызвана удалением скрипта, на который ссылается объект. Чтобы решить эту проблему, попробуйте следующее:
- Попробуйте вернуть скрипт или создать новый скрипт с тем же именем.
- Попробуйте удалить объект, на который ссылается скрипт, и создать новый объект с тем же именем.
Заключение
В этой статье мы рассмотрели основные ошибки при загрузке Unity и способы их решения. Если вы столкнулись с другой ошибкой, попробуйте обратиться к документации Unity или сообществу разработчиков Unity для получения дополнительной помощи.
Subnautica Below Zero наконец-то смогла выйти из раннего доступа и уже официально запущена на ПК и консолях. Игра отличилась оригинальным геймплеем и неплохой оптимизацией, но и жалоб на работу игры хватает, особенно у пользователей компьютерной версии. Среди прочих проблем, часто упоминают сбой при создании или загрузке сохранения, ошибку «UnityPlayer.dll Caused Access Violation (0xc0000005)», посторонние звуки в динамиках, вылеты, лаги, невозможность запуска и т. п. Мы подготовили список частых неполадок Subnautica Below Zero и постараемся помочь их исправить.
Содержание
- Как исправить ошибки в Subnautica Below Zero?
- Игра не сохраняется
- Сбой при попытке загрузить сохранение
- Зависания, потрескивания звука
- Subnautica Below Zero не запускается или вылетает при старте
- UnityPlayer.dll Caused Access Violation (0xc0000005)
- Черный или белый экран на Mac
- Черный экран или компьютер не отвечает Windows
- Не работают контроллеры PS, Xbox, Switch на Mac и Windows
- Мир пуст или игрок не может в нем двигаться
- Низкий fps, лаги
Subnautica Below Zero снова переносит нас на планету 4546B, которую мы уже исследовали в оригинальной части. Однако теперь здесь много новых испытаний и масса важных дополнений к сюжету. Те, кто ее уже успел испытать, положительно отзываются о графике, геймплее и атмосфере. Есть и те, кто столкнулся с трудностями, вроде проблем с загрузкой сохранений, ошибки 0xc0000005, сбоями при запуске, зависаниями и т. п. Здесь вы найдете все, что нам удалось найти о неполадках игры и способах их исправления.
Игра не сохраняется
Судя по комментариям и логам игроков, дело в том, что игра зависает с событием опасности. Когда вы находитесь в состоянии боя, сохраниться не получится. Таким образом весь игровой прогресс, пройденный с момента предыдущего сохранения, будет утрачен. Лучшее, что мы можем предложить – предотвратить проблему в следующий раз. Для этого следует перейти в C:Program Files (x86)SteamsteamappscommonSubnauticaZeroSNAppDataSavedGamesslot0001 и удалить папки .BatchObjects и CellsCache. Должно сработать.
Сбой при попытке загрузить сохранение
Одна из самых частых проблем Subnautica Below Zero заключается в том, что пользователей выбрасывает из игры при попытке загрузить сохранение. Благо, исправить это весьма просто.
Инструкция:
- Открываем папку, в которую установили Steam и ищем в одном из подразделов – SavedGames. Обычно путь выглядит так: C:Program Files (x86)SteamsteamappscommonSubnauticaZeroSNAppDataSavedGames.
- Внутри конечной папки удаляем файл autocloud.vdf и можем запускать игру.
- Еще разработчики советуют удалить файлы из каталогов SavesDir и SavesDir2, а также – всю директорию CellsCache из каталога «AppData».
Теперь все должно работать, при этом само сохранение не пострадает.
Зависания, потрескивания звука
Subnautica Lower Zero «грешит» тем, что нередко воспроизводит звук с лагами, заиканиями, а также может слышаться неприятный треск, он особенно отчетлив в моменты нападения хищников.
Причины и способы исправления проблем со звуком:
- Настройка вертикальной синхронизации. Самый простой способ избавления от сбоя – выключить v.sync полностью. Однако, чтобы не терять четкость и плавность работы игры, ее нужно просто настроить. Это применимо только в том случае, если установлена видеокарта хотя бы серии GTX 1xxx или выше. Для этого открываем «Панель управления Nvidia», в блоке «Управление настройками 3D» выбираем «Настройки программы». Делаем активной Subnautica и для «Вертикальной синхронизации» устанавливаем значение «Быстро».
- Проверка контактов наушников или колонок с разъемом на системном блоке.
- Меняем частоты дискретизации. Для этого в «Панели управления» идем в раздел «Звук», жмем ПКМ по активному устройству (где наблюдаются проблемы со звуком) и выбираем «Свойства». На странице «Дополнительно» путем проб выставляем правильные частоты.
Subnautica Below Zero не запускается или вылетает при старте
Подобное поведение может быть следствием нескольких причин:
- Недостаточно привилегий. Следует выдать игре полномочия администратора в свойствах ярлыка.
- Обновляем Microsoft Visual C++, особенно при наличии ошибок «vcruntime140_1.dll или MSVCP140.dll не найден».
- Отключаем антивирус и Защитник Windows.
- Проверяем, что в пути к игре нет папок с русскими символами.
- Снижаем частоту работы графического процессора. У многих это сработало, поэтому очень советую попробовать. Достаточно через MSI Afterburner снизить частоту на 100 МГц. Эта игра не любит разгон и отказывается с работать с оборудованием на повышенных частотах.
UnityPlayer.dll Caused Access Violation (0xc0000005)
Бывает, что Subnautica Below Zero указывает на нарушение прав доступа и пишет ошибку 0xc0000005, которая препятствует запуску игры.
Как это исправить:
- Выключаем средства защиты Windows и проверяем файлы игры с помощью функции в Steam (проверка целостности файлов).
- Активируем сканирование системы. Для этого достаточно в командную строку вставить sfc /scannow.
Черный или белый экран на Mac
После перехода с OpenGL на Metal появляются баги графики, при чем много у кого. Это распространено в новых компьютерах Mac, у которых установлен процессор M1 вместо Intel. В определенный момент времени экран становится белым или черным, в зависимости от направления взгляда. Единственный способ это исправить – установить экспериментальную версию игры.
Инструкция:
- Открываем Steam, а в нем «Свойства» для Subnautica: Lower Zero.
- Идем на вкладку «Бета-версии» и отписываемся от беты.
- В списке выбираем пункт «Экспериментальная – автоматические ежедневные обновления. Множество ошибок!».
- Ждем загрузки новых файлов и запускаем игру.
Черный экран или компьютер не отвечает Windows
Если в один момент игра становится черной, вылетает или перестает реагировать, а в «Диспетчере задач» написано «Не отвечает», мы вам поможем. Также одной из разновидностей проблемы является ошибка GPU Crash (Сбой графического процессора). Ничего страшного нет, вы сохраните свое прохождение. Дело в проблемах с ультра-широкоформатными экранами.
Как исправить черный экран:
- Удаляем папку с кэшем CellsCache.
- Снижаем разрешение экрана до FHD или даже немного меньше.
- Если не сработало, можно попробовать оконный режим.
Не работают контроллеры PS, Xbox, Switch на Mac и Windows
Много пользователей сообщают, что их геймпады отказываются нормально работать в игре. Они то ли позволяют перемещать камеру по одной оси, то ли не обрабатывают действия в меню и т. п. Скорее всего это недоработка разработчиков, которую со временем поправят. Можно попробовать это исправить вручную.
Руководство:
- Запускаем Steam и идем в «Свойства» игры.
- Переходим на страницу «Контроллеры» и выключаем все активные пункты.
Мир пуст или игрок не может в нем двигаться
Бывает, что после запуска игры, в ней нет ни одного существа или другого объекта. Еще одна разновидность сбоя – игрок не может пошевелиться. Что характерно, проблема возникает при новой генерации мира. Дело в моде Qmod, вместе с которым запускается BepinEx (возможно, для оригинальной версии Subnautica). Следует удалить эту папку из каталога с игрой и все заработает.
Низкий fps, лаги
Больших проблем с производительностью игра не испытывает, поэтому первым делом следует проверить, что ваша система удовлетворяет требования Subnautica Below Zero. Если это так, рекомендуем снизить качество графики и заблокировать fps на меньшем уровне. Операции с корректировкой графических настроек можем выполнить в «Панели управления» для конкретной игры.
Это все распространенные и частые проблемы Subnautica Lower Zero, а также действия, которые могут помочь пользователям, столкнувшимся с ними. В руководстве есть методы решения для ошибок при сохранении или загрузки сейва, 0xc0000005, черного или белого экрана, проблем с запуском, лагами и т. п. Практически все жалобы пользователей указывают на перечисленные проблемы, поэтому скорее всего вы найдете среди списка свою неполадку и сможете ее исправить.
Попытался обновить Unity, но так и не смог этого сделать. После чего, решил зайти в Unity Hub и открыть свой проект. В итоге вылезает ошибка
Failed to start the Unity Package Manager local server process. Make sure the process [путь к файлу] is not blocked by Windows Defender or any other anti-virus configuration.
Предлагают выбрать диагностику(Click on Diagnose to launch the Unity Package Manager Diagnostics tool) или перезапустить проект(Click to on Retry to relaunch Unity and reopen your project).
Ни то ни другое(я имею ввиду про кнопки) не срабатывает.
Пробовал инструкции такие, как:
отключить антивирус, брандмауэр, изменить правило в брандмауэр, запустить от имени администратора и многое другое, что есть на просторах необъятного…
Если, кто-нибудь сталкивался с такой проблемой, то как он смог её решить? Спасибо!
задан 17 мар 2021 в 22:33
3
У меня была та же проблема! Пробовал:
- Переустановку Unity
- Настройку браундмауэра и антивируса
Всё дело оказалось в киррилице в названии папки проекта!!!!
ответ дан 18 мая 2021 в 6:12
Было тоже самое, ну или почти. И так.
В названии папок по пути к проекту не должно быть точек, Киллицы, запятых и тд, — лучше просто Английский.
Убедись что в Unity Hub —> preferences —> General —> Unity Editors folder, установлен путь к Unity Editor.
Можно бонально попробовать переустановить Unity Hub и Unity versions.
ответ дан 20 мая 2021 в 10:21
SqejeSqeje
815 бронзовых знаков
Помогает обычная переустановка Unity(а также Unity Hub, если вдруг проблема останется). Стоит отметить, что проекты(лично у меня), НЕ сохранились и удалились при переустановке. Поэтому стоит сделать резервное копирование вашего проекта, а именно:
- Перейдите в папку, где установлена программа Unity(по стандарту, папка называется также).
- Скопируйте папку с Вашим проектом(она называется так, как вы назвали
проект, при создании) в любую другую папку. - Переустанавливаете Unity(если нужно, то и Unity Hub).
- Устанавливаете нужную версию Unity(это делается в Unity Hub).
- Копируете в папку Unity(она появится после установки нужной версии), Ваш проект. Копировать нужно именно в папку Unity, а не в папку с названием версии.
- Открываете Unity Hub и открываете нужный проект.*
*Если Вы установили не правильную версию Unity, то Вам предложат установить нужную. Соглашаемся, ждем уставку, повторяем 6-ой шаг.
ответ дан 22 мар 2021 в 13:03
Попробуйте обновить драйвера видеокарты мне помогло.
ответ дан 26 мая 2021 в 8:31
0
В этом разделе содержится информация по следующим вопросам:
| Тип ошибки | Сообщение об ошибке: |
|---|---|
| General startup issues | — Error messages in the Package Manager window — Package Manager missing or window doesn’t open — Problems after upgrading Unity to new version — Resetting your project’s package configuration |
| Package installation issues | — Package installation fails — Packages not recognized |
| Problems installing git dependencies | — No ‘git’ executable was found — git-lfs: command not found — Repository not found — Could not read Username: terminal prompts disabled — Can’t update Git version |
|
Asset StoreA growing library of free and commercial assets created by Unity and members of the community. Offers a wide variety of assets, from textures, models and animations to whole project examples, tutorials and Editor extensions. More info See in Словарь packages (My Assets) |
— ‘Failed to parse Http response’ in My Assets context |
| Scoped registries | — Missing ‘My Registries’ in the Package Manager window |
| Issues when building packages | — Missing MonoBehaviour errors — Loading error for hostfxr.dll on Windows |
Вы также можете запустить инструмент Diagnostics диспетчера пакетов Unity, если у вас возникли проблемы, которые могут быть связаны с сетью. Дополнительную информацию см. в разделе Проблемы с сетью.
Error messages in the Package Manager window
Диспетчер пакетов отображает индикаторы ошибок в окне диспетчера пакетов при возникновении проблем:
-
Общесистемные проблемы
Сообщения об ошибках, которые появляются в строке состояния, указывают на то, что диспетчер пакетов обнаружил проблему, не связанную с конкретным пакетом. Например, если диспетчер пакетов не может получить доступ к серверу реестра пакетов, он отображает это сообщение в строке состояния:
Сообщение об ошибке сети Если ваша сеть не может подключиться к серверу реестра пакетов, возможно, это связано с проблемой подключения к сети. Когда вы или ваш системный администратор исправляете сетевую ошибку, строка состояния очищается.
Если ваше сетевое соединение работает, но вы не вошли в свою учетную запись Unity, диспетчер пакетов не не отображать пакеты Asset Store. При попытке использовать контекст My Assets диспетчер пакетов отображает ошибку в строке состояния:
Вышел из учетной записи Unity Нажмите кнопку Sign in в списке, чтобы войти в свою учетную запись Unity через Центр Unity.
-
Проблемы, связанные с пакетом
Если при загрузке или установке определенного пакета возникает проблема (например, при определении версий пакета для загрузки), значок ошибки (
) отображается в списке пакетов рядом со скомпрометированным пакетом (A). Чтобы выяснить, в чем проблема, откройте представление сведений о скомпрометированном пакете и просмотрите подробное сообщение об ошибке (B):
Сообщение об ошибке зависимости
Package Manager missing or window doesn’t open
Окно диспетчера пакетов может быть перемещено за пределы экрана или скрыто другим окном. Когда это происходит, похоже, что окно диспетчера пакетов не открылось. В этом случае вы можете попытаться сбросить макет окна (Window > Layouts > Default) и снова открыть окно диспетчера пакетов.
Если окно диспетчера пакетов по-прежнему не отображается, проверьте окно консоли Unityокно редактора Unity, в котором отображаются ошибки, предупреждения и другие сообщения, созданные Unity или вашими собственными сценариями. Подробнее
См. в Словарь:
Failed to resolve packages: The file [/Packages/manifest.json] is not valid JSON:
Unexpected token '}' at 44:1
}
Это сообщение об ошибке указывает на то, что ваш файл manifest.json имеет неверный формат. Он также сообщает вам номер строки, в которой диспетчеру пакетов не удалось проанализировать файл, чтобы вы могли исправить ошибку JSON. Существует ряд онлайн-валидаторов, которые вы можете использовать, чтобы попытаться решить проблему. Как только вы сохраните исправленный файл, Unity перезагрузит окно диспетчера пакетов.
Если вы выполнили обновление с ранней версии редактора Unity, могут возникнуть другие проблемы с вашим манифестом пакетаКаждый пакет имеет манифест, который предоставляет информацию о пакете диспетчеру пакетов. Манифест содержит такую информацию, как имя пакета, его версия, описание для пользователей, зависимости от других пакетов (если есть) и другие подробности. Дополнительная информация
См. в файле Словарь:
-
В версии 2019.3 ваш файл
manifest.jsonне должен содержать никаких ссылок на пакет com.unity.package-manager-ui. Вы можете либо сбросить конфигурацию пакета вашего проекта, либо удалить следующую строку из списка зависимостей манифеста:"com.unity.package-manager-ui": "2.1.1",
-
Проверьте, есть ли в вашем манифесте проектакаждый проект Unity манифест проекта , который действует как точка входа для диспетчера пакетов. Этот файл должен находиться в каталоге
/Packages. Диспетчер пакетов использует его для настройки многих вещей, включая список зависимостей для этого проекта, а также любой репозиторий пакетов для запроса пакетов. Дополнительная информация
См. Словарь функция «exclude» в качестве пакетной версии. Это устаревшее значение для зависимостей
См. в свойстве Словарь. Если вы найдете такие строки, удалите всю строку. Диспетчер пакетов устанавливает только те пакеты, которые явно включены в ваш проект как зависимость, поэтому после удаления этой записи диспетчер пакетов игнорирует пакет и не устанавливает его.
Если диспетчер пакетов по-прежнему не загружается, следуйте инструкциям в разделах Нераспознанные пакеты и Сброс конфигурации пакета вашего проекта.
Problems after upgrading Unity to new version
При обновлении проекта до более новой версии Unity диспетчер пакетов автоматически обновляет несовместимые пакеты до более новых совместимых версий. Однако, если ваш пакет не компилируется, диспетчер пакетов отображает сообщения об ошибках в консоли.
Чтобы исправить эти сообщения, прочтите сообщения об ошибках и устраните все возможные проблемы. Например, в пакете может отсутствовать зависимость от другого пакета или версии. В этом случае вы можете попробовать установить пакет самостоятельно.
Вы также можете попробовать следующую последовательность решений, пока не найдете то, что работает:
- Создайте резервную копию и удалите папку
Packagesв своем проекте. - Создайте резервную копию, а затем удалите исходные коды пакетов в папке
Packagesвашего проекта, оставив только файлmanifest.json. Затем попробуйте перезагрузить проект. - Создайте новый пустой проект. Если окно диспетчера пакетов загружается успешно, замените папку
Library/PackageCache/com.unity.package-manager-ui@в неудачном проекте на ту же папку из только что созданный проект. - В крайнем случае вы можете сбросить свой проект до пакета по умолчаниюUnity автоматически предварительно устанавливает выбранное количество пакетов по умолчанию (например, Analytics Library, Unity Timeline и т. д.) при создании нового проекта. Он отличается от встроенного пакета тем, что его не нужно устанавливать, и отличается от встроенного пакета тем, что расширяет возможности Unity, а не позволяет включать или отключить их.
Просмотрите в конфигурации Словарь и добавляйте обратно пакеты по одному, пока не заработает.
Resetting your project’s package configuration
Если в проекте слишком много проблем с пакетами, вы можете сбросить проект до конфигурации пакетов по умолчанию для редакторской версии Unity. Эта операция сбрасывает все пакеты в вашем проекте. Это может не устранить источник проблемы, но может помочь вам понять, в чем проблема.
Примечание. Вы не можете отменить сброс конфигурации пакета, поэтому сначала создайте резервную копию файла manifest.json или убедитесь, что ваш проект находится под управлением исходного кода. Вы также можете принять дополнительные меры предосторожности, клонировать свой проект и протестировать операцию на клоне, прежде чем продолжить.
Чтобы вернуться к конфигурации пакета по умолчанию, выберите Reset Packages to defaults в меню Help.
Resetting a clone of your project
Вы также можете протестировать возврат к пакетам по умолчанию, прежде чем вносить окончательные изменения:
-
Клонируйте свой проект, скопировав папку проекта и переименовав ее, чтобы ее было легко найти (например, если ваш проект называется
MyProject, вы можно использовать что-то вродеclone_MyProject). -
Загрузите новый клонированный проект.
-
В меню «Help» выберите Reset Packages to defaults.
В зависимости от размера вашего проекта это может занять несколько минут.
-
Убедитесь, что он успешно сбросил пакеты. Если это так, вы можете безопасно выполнить операцию в исходном проекте.
Package installation fails
Если вы пытаетесь установить новый пакет из реестра, и он не работает, это может быть связано с проблемами с правами доступа.
У вас должны быть полные права доступа к папке кеша:
- Windows:
C:UsersyournameAppDataLocalUnitycache - MacOS:
~/Users/Library/Unity/cache
Это может быть проблема с сетью. Проверьте настройки брандмауэра и прокси-сервера.
Иногда учреждения, такие как школы, государственные учреждения или защищенные сетью рабочие места, настраивают прокси-серверы для управления трафиком между сетью и Интернетом и используют собственные сертификаты сервера, которые не распознаются Unity или диспетчером пакетов. Поговорите со своим сетевым администратором.
Packages not recognized
Если вы видите много ошибок компиляции, это может означать, что Unity не распознает пакеты в вашем существующем проекте. В этом случае вам может не хватать компонента .NET.
Для Windows:
- Загрузите и установите Visual Studio 2017 версии 15.9.0 или выше с рабочей нагрузкой .NET Core cross-platform development workload, выбранной в разделе Other Toolsets.
- Загрузите и установите компонент .NET SDK v2.2.101.
Для MacOS:
-
Загрузите и установите компонент .NET SDK v2.2.101.
-
Установите все рекомендуемые обновления в Visual Studio
-
Используйте homebrew для приготовления и установки mono:
brew update
brew install mono # optional
brew upgrade mono
-
При необходимости удалите папку
Library/obj/tempв своем проекте и перезапустите Unity. -
Если вы по-прежнему испытываете трудности, попробуйте также перезагрузить компьютер.
No ‘git’ executable was found
Если вы попытаетесь установить пакет с URL-адреса git, появится сообщение, похожее на это:
Cannot perform upm operation: Unable to add package
[https://github.example.com/myuser/myrepository.git]:
No 'git' executable was found. Please install Git on your system and restart Unity [NotFound]
UnityEditor.EditorApplication:Internal_CallUpdateFunctions()
git-lfs: command not found
Если вы пытаетесь загрузить пакет, использующий Git LFS (большое файловое хранилище), вы можете увидеть следующее сообщение об ошибке:
Error when executing git command. git-lfs filter-process: command not found.
Это указывает на то, что Git LFS, вероятно, не установлен на вашем компьютере. Чтобы убедиться, вы можете проверить это в командной строке:
git lfs --version
Если вы видите что-то подобное, Git LFS установлен:
git-lfs/2.8.0 (GitHub; darwin amd64; go 1.12.7)
В противном случае вы можете установить его, выполнив Bitbucket GitHub.
Repository not found
Если указать несуществующее расположение, в Консоли Unity появится сообщение, похожее на это:
Cannot perform upm operation: Unable to add package [https://mycompany.github.com/gitproject/com.mycompany.mypackage.git]:
Error when executing git command. fatal: repository 'https://mycompany.github.com/gitproject/com.mycompany.mypackage.git/' not found
[NotFound]
UnityEditor.EditorApplication:Internal_CallUpdateFunctions() (at /Users/builduser/buildslave/unity/build/Editor/Mono/EditorApplication.cs:310)
Проверьте правописание. Чтобы убедиться, что вы используете правильный URL-адрес, перейдите на страницу репозитория и скопируйте URL-адрес из кнопки «Клонировать»:
Нажмите кнопку справа от URL-адреса на GitHub (A) или GitLab (B), чтобы скопировать URL-адрес в буфер обмена.
Если расположение репозитория верное, может быть другая проблема с URL-адресом:
- Если вы настраиваете таргетинг на конкретную версию, убедитесь, что ваша версия стоит последней. Например:
https://github.example.com/myuser/myrepository1.git#revision - Если вы нацелены на ревизию, а пакет не находится в корне, убедитесь, что параметр запроса
pathпредшествует привязке ревизии. Например:
https://github.example.com/myuser/myrepository.git?path=/example/folder#v1.2.3
Could not read Username: terminal prompts disabled
Если вы пытаетесь установить пакет из частного репозитория, для которого требуется аутентификация, в консоли Unity появится сообщение, похожее на это:
Cannot perform upm operation: Unable to add package [https://mycompany.github.com/gitproject/com.mycompany.mypackage.git]:
Error when executing git command. fatal: could not read Username for 'https://mycompany.github.com': terminal prompts disabled
[NotFound]
UnityEditor.EditorApplication:Internal_CallUpdateFunctions() (at /Users/builduser/buildslave/unity/build/Editor/Mono/EditorApplication.cs:310)
Это сообщение, вероятно, связано с тем, что диспетчер пакетов не предоставляет интерактивный терминал или диалоговое окно, где вы можете ввести свое имя пользователя и пароль для HTTP или парольную фразу для разблокировки ключа SSH:
-
При использовании HTTP(S) каждый раз, когда вы входите в BitBucket, GitHub или GitLab, вам необходимо вводить имя пользователя и пароль в терминале или диалоговом окне. Однако диспетчер пакетов не предоставляет интерактивный терминал или диалоговое окно, где вы можете ввести свое имя пользователя и пароль для HTTP(S).
Чтобы избежать этого, используйте один из обходных путей, предложенных в разделе Решения для HTTPS.
-
SSH использует пару открытых и закрытых ключей SSH. Вы можете добавить свой открытый SSH-ключ в Bitbucket, GitHub или GitLab, а затем получить доступ к репозиториям без ввода имени пользователя и пароля.
Однако, если вы установили парольную фразу для обеспечения безопасности своего ключа SSH, вам все равно придется ввести эту парольную фразу в терминал или диалоговое окно, чтобы авторизовать свой ключ. В этом случае вы можете использовать агент SSH, который может разблокировать ваш ключ SSH для аутентификации в диспетчере пакетов от вашего имени.
Решения для HTTPS
Диспетчер пакетов не предоставляет интерактивный терминал или диалоговое окно, где вы можете ввести свое имя пользователя и пароль HTTP(S). Чтобы обойти это, используйте один из следующих обходных путей:
- Используйте диспетчер учетных данных (Git Credential-Manager для Windows или OSXKeyChain). Менеджеры учетных данных обрабатывают отправку пароля без использования терминала или командной строки.
- Используйте git-credential-Storage из терминала или командная строка. Затем запустите Hub с того же терминала, чтобы у Unity был доступ к кэшированным или сохраненным учетным данным.
- Вместо этого используйте SSH для аутентификации. Если вы настроили свой SSH-ключ без парольной фразы, диспетчеру пакетов не нужно его расшифровывать для аутентификации на сервере Git. Если вы решите использовать парольную фразу для дополнительной безопасности, вы все равно можете обойти проблему аутентификации, используя ssh-agent в любой из macOS или Windows.
Решения для SSH
Если вы используете протокол SSH для установки пакета по URL-адресу Git, вы можете получить ошибку аутентификации от Git. Обычно это происходит, когда вы настраиваете закрытый ключ SSH на локальном компьютере, который защищен парольной фразой.
Решение этой проблемы заключается в настройке агента SSH, который может разблокировать ваш ключ SSH для аутентификации в диспетчере пакетов от вашего имени. Следуйте инструкциям в разделе, соответствующем вашей операционной системе:
- Настройка OpenSSH для Windows
- Добавление ключей SSH в агент SSH для macOS
Настройка OpenSSH для Windows
Собственная версия OpenSSH для Windows ssh-agent работает лучше, чем версия, доступная по умолчанию с Git для Windows. Эта процедура объясняет, как настроить клиент OpenSSH и добавить свой ключ в его ssh-агент. Если вы используете Git для Windows, вы также можете отдать приоритет собственному Windows OpenSSH над агентом Git для Windows SSH:
-
Убедитесь, что клиент OpenSSH установлен, выполнив поиск в окне настроек Windows Optional features (Start > Settings, затем найдите «Optional features»). Это относится к Windows 10+.
-
Проверьте переменную среды
%PATH%, чтобы убедиться, что отображается собственное расположение Windows OpenSSH (например,C:WINDOWSSystem32 OpenSSH).Примечание. Если вы уже используете Git для Windows, убедитесь, что собственное расположение Windows OpenSSH указано перед расположением Git для Windows SSH в вашем
%PATH%переменная. Это гарантирует, что Windows использует собственный агент Windows OpenSSH вместо агента Git для Windows SSH. -
В терминале PowerShell запустите процесс
ssh-agentи убедитесь, что он запускается автоматически:# Set the ssh-agent service to start automatically and manually start it now
Get-Service ssh-agent | Set-Service -StartupType Automatic
# Run the ssh-agent process to start the ssh-agent service
ssh-agent
-
Импортируйте свой ключ в ssh-agent, запустив
ssh-addв командной строке и следуя инструкциям. По умолчанию агент добавляет ключ%USERPROFILE%.sshid_rsaи запрашивает пароль.# Import the key
ssh-add
Чтобы использовать другой ключ, вы можете указать его в качестве аргумента:
# Set the ssh-agent service to start automatically and manually start it now
ssh-add
Если вы не можете вспомнить название своего ключа, вы можете попросить агента перечислить их:
ssh-add -l -
Если вы установили Git для Windows, сбросьте переменную среды
%GIT-SSH%, чтобы убедиться, что Git всегда использует собственную версию ssh-agent для Windows OpenSSH:[Environment]::SetEnvironmentVariable("GIT_SSH", "$((Get-Command ssh).Source)", [System.EnvironmentVariableTarget]::User)
Добавление ключей SSH в агент SSH для macOS
Используйте следующую команду, чтобы добавить ключи SSH в ssh-agent, работающий на вашей macOS. система:
ssh-add -K ~/.ssh/
После выполнения этой команды терминал запрашивает пароль для разблокировки ключа SSH, а затем добавляет его в цепочку ключей macOS. Однако после перезагрузки системы все ключи, хранящиеся в ssh-agent, сбрасываются.
Чтобы предотвратить повторный ввод пароля после перезагрузки системы, откройте файл ~/.ssh/config (или создайте его, если вы его не найдете) и добавьте следующее:
Host *
UseKeychain yes
AddKeysToAgent yes
IdentityFile ~/.ssh/
Перезагрузите компьютер, чтобы применить эти изменения.
Can’t update Git version
Если вы пытаетесь обновить свою зависимость Git, диспетчер пакетов получает зависимости Git непосредственно из репозитория Git, а не из реестр пакетов. Зависимости Git используют ссылку URL-адреса Git вместо версии, и нет никаких гарантий относительно качества, стабильности, достоверности пакета или даже того, соответствует ли версия, указанная в его файле package.json. Правила семантического управления версиями в отношении официально опубликованных выпусков этого пакета. Дополнительная информация
Посмотрите в Словарь более новую версию из репозитория, но она не работает, вероятно, это связано с тем, что ваша зависимость от Git заблокирована. Если вы хотите обновить свою зависимость Git до более новой версии из репозитория, используйте кнопку Добавить пакет из URL-адреса git и введите URL-адрес Git. Дополнительные сведения см. в разделе Заблокированные зависимости Git.
‘Failed to parse Http response’ in My Assets context
Если вы видите следующее сообщение в окне консоли при попытке загрузить пакет Asset Store, возможно, возникла проблема с кешем Asset Store:
[PackageManager] Error Failed to parse response. UnityEditor.AsyncHTTPClientone(State, Int32)
Чтобы решить эту проблему, удалите все загруженные ресурсы из каталога пакетов Asset Store, а затем повторите попытку загрузки ресурсов.
Предупреждение. Если ваш проект содержит много данных об объектах, повторная загрузка может занять много времени и трафика.
Missing ‘My Registries’ in the Package Manager window
Не все поставщики реестра совместимы с диспетчером пакетов Unity. Если добавленный вами сервер реестра пакетов не реализует конечные точки /-/v1/search или /-/all, ваш реестр с заданной областью не совместим с диспетчером пакетов Unity и не отображается в контексте My Registries в окне диспетчера пакетов.
Missing MonoBehaviour errors
Во время сборки, если возникает много ошибок, связанных с отсутствующим поведением, UnityLinker может по ошибке удалить компонент, который, по его мнению, не указан. Часто это происходит из-за слишком агрессивного уровня зачистки. Например, если у вас есть префабтип актива, который позволяет хранить GameObject вместе с компонентами и свойствами. Префаб действует как шаблон, из которого вы можете создавать новые экземпляры объектов на сцене. Подробнее
См. в Словарь в AssetBundle, который ссылается на компонент SpriteShape в пакете 2D SpriteShape. , объект может отсутствовать и вызывать предупреждения компилятора.
Чтобы исправить это, вы можете либо понизить уровень разделения для UnityLinker, либо объявить сборки пакета в файле link.xml, чтобы предотвратить их удаление:
<linker>
<assembly fullname="Unity.2D.SpriteShape.Runtime" preserve="all"/>
<assembly fullname="Unity.2D.Common.Runtime" preserve="all"/>
</linker>
Дополнительную информацию об уровнях удаления и UnityLinker см. в разделе Управляемое удаление кода.
Loading error for hostfxr.dll on Windows
Если консоль сообщает, что библиотека hostfxr.dll найдена, но Unity не удалось загрузить ее из C:\ hostfxr.dll, вы можете исправить эту ошибку в Windows 7 или Windows Server 2008 R2, установив обе KB2999226 и KB2533623 исправления.
Subnautica Below Zero наконец-то смогла выйти из раннего доступа и уже официально запущена на ПК и консолях. Игра отличилась оригинальным геймплеем и неплохой оптимизацией, но и жалоб на работу игры хватает, особенно у пользователей компьютерной версии. Среди прочих проблем, часто упоминают сбой при создании или загрузке сохранения, ошибку «UnityPlayer.dll Caused Access Violation (0xc0000005)», посторонние звуки в динамиках, вылеты, лаги, невозможность запуска и т. п. Мы подготовили список частых неполадок Subnautica Below Zero и постараемся помочь их исправить.
Содержание
- Как исправить ошибки в Subnautica Below Zero?
- Игра не сохраняется
- Сбой при попытке загрузить сохранение
- Зависания, потрескивания звука
- Subnautica Below Zero не запускается или вылетает при старте
- UnityPlayer.dll Caused Access Violation (0xc0000005)
- Черный или белый экран на Mac
- Черный экран или компьютер не отвечает Windows
- Не работают контроллеры PS, Xbox, Switch на Mac и Windows
- Мир пуст или игрок не может в нем двигаться
- Низкий fps, лаги
Subnautica Below Zero снова переносит нас на планету 4546B, которую мы уже исследовали в оригинальной части. Однако теперь здесь много новых испытаний и масса важных дополнений к сюжету. Те, кто ее уже успел испытать, положительно отзываются о графике, геймплее и атмосфере. Есть и те, кто столкнулся с трудностями, вроде проблем с загрузкой сохранений, ошибки 0xc0000005, сбоями при запуске, зависаниями и т. п. Здесь вы найдете все, что нам удалось найти о неполадках игры и способах их исправления.
Игра не сохраняется
Судя по комментариям и логам игроков, дело в том, что игра зависает с событием опасности. Когда вы находитесь в состоянии боя, сохраниться не получится. Таким образом весь игровой прогресс, пройденный с момента предыдущего сохранения, будет утрачен. Лучшее, что мы можем предложить – предотвратить проблему в следующий раз. Для этого следует перейти в C:Program Files (x86)SteamsteamappscommonSubnauticaZeroSNAppDataSavedGamesslot0001 и удалить папки .BatchObjects и CellsCache. Должно сработать.
Сбой при попытке загрузить сохранение
Одна из самых частых проблем Subnautica Below Zero заключается в том, что пользователей выбрасывает из игры при попытке загрузить сохранение. Благо, исправить это весьма просто.
Инструкция:
- Открываем папку, в которую установили Steam и ищем в одном из подразделов – SavedGames. Обычно путь выглядит так: C:Program Files (x86)SteamsteamappscommonSubnauticaZeroSNAppDataSavedGames.
- Внутри конечной папки удаляем файл autocloud.vdf и можем запускать игру.
- Еще разработчики советуют удалить файлы из каталогов SavesDir и SavesDir2, а также – всю директорию CellsCache из каталога «AppData».
Теперь все должно работать, при этом само сохранение не пострадает.
Зависания, потрескивания звука
Subnautica Lower Zero «грешит» тем, что нередко воспроизводит звук с лагами, заиканиями, а также может слышаться неприятный треск, он особенно отчетлив в моменты нападения хищников.
Причины и способы исправления проблем со звуком:
- Настройка вертикальной синхронизации. Самый простой способ избавления от сбоя – выключить v.sync полностью. Однако, чтобы не терять четкость и плавность работы игры, ее нужно просто настроить. Это применимо только в том случае, если установлена видеокарта хотя бы серии GTX 1xxx или выше. Для этого открываем «Панель управления Nvidia», в блоке «Управление настройками 3D» выбираем «Настройки программы». Делаем активной Subnautica и для «Вертикальной синхронизации» устанавливаем значение «Быстро».
- Проверка контактов наушников или колонок с разъемом на системном блоке.
- Меняем частоты дискретизации. Для этого в «Панели управления» идем в раздел «Звук», жмем ПКМ по активному устройству (где наблюдаются проблемы со звуком) и выбираем «Свойства». На странице «Дополнительно» путем проб выставляем правильные частоты.
Subnautica Below Zero не запускается или вылетает при старте
Подобное поведение может быть следствием нескольких причин:
- Недостаточно привилегий. Следует выдать игре полномочия администратора в свойствах ярлыка.
- Обновляем Microsoft Visual C++, особенно при наличии ошибок «vcruntime140_1.dll или MSVCP140.dll не найден».
- Отключаем антивирус и Защитник Windows.
- Проверяем, что в пути к игре нет папок с русскими символами.
- Снижаем частоту работы графического процессора. У многих это сработало, поэтому очень советую попробовать. Достаточно через MSI Afterburner снизить частоту на 100 МГц. Эта игра не любит разгон и отказывается с работать с оборудованием на повышенных частотах.
UnityPlayer.dll Caused Access Violation (0xc0000005)
Бывает, что Subnautica Below Zero указывает на нарушение прав доступа и пишет ошибку 0xc0000005, которая препятствует запуску игры.
Как это исправить:
- Выключаем средства защиты Windows и проверяем файлы игры с помощью функции в Steam (проверка целостности файлов).
- Активируем сканирование системы. Для этого достаточно в командную строку вставить sfc /scannow.
Черный или белый экран на Mac
После перехода с OpenGL на Metal появляются баги графики, при чем много у кого. Это распространено в новых компьютерах Mac, у которых установлен процессор M1 вместо Intel. В определенный момент времени экран становится белым или черным, в зависимости от направления взгляда. Единственный способ это исправить – установить экспериментальную версию игры.
Инструкция:
- Открываем Steam, а в нем «Свойства» для Subnautica: Lower Zero.
- Идем на вкладку «Бета-версии» и отписываемся от беты.
- В списке выбираем пункт «Экспериментальная – автоматические ежедневные обновления. Множество ошибок!».
- Ждем загрузки новых файлов и запускаем игру.
Черный экран или компьютер не отвечает Windows
Если в один момент игра становится черной, вылетает или перестает реагировать, а в «Диспетчере задач» написано «Не отвечает», мы вам поможем. Также одной из разновидностей проблемы является ошибка GPU Crash (Сбой графического процессора). Ничего страшного нет, вы сохраните свое прохождение. Дело в проблемах с ультра-широкоформатными экранами.
Как исправить черный экран:
- Удаляем папку с кэшем CellsCache.
- Снижаем разрешение экрана до FHD или даже немного меньше.
- Если не сработало, можно попробовать оконный режим.
Не работают контроллеры PS, Xbox, Switch на Mac и Windows
Много пользователей сообщают, что их геймпады отказываются нормально работать в игре. Они то ли позволяют перемещать камеру по одной оси, то ли не обрабатывают действия в меню и т. п. Скорее всего это недоработка разработчиков, которую со временем поправят. Можно попробовать это исправить вручную.
Руководство:
- Запускаем Steam и идем в «Свойства» игры.
- Переходим на страницу «Контроллеры» и выключаем все активные пункты.
Мир пуст или игрок не может в нем двигаться
Бывает, что после запуска игры, в ней нет ни одного существа или другого объекта. Еще одна разновидность сбоя – игрок не может пошевелиться. Что характерно, проблема возникает при новой генерации мира. Дело в моде Qmod, вместе с которым запускается BepinEx (возможно, для оригинальной версии Subnautica). Следует удалить эту папку из каталога с игрой и все заработает.
Низкий fps, лаги
Больших проблем с производительностью игра не испытывает, поэтому первым делом следует проверить, что ваша система удовлетворяет требования Subnautica Below Zero. Если это так, рекомендуем снизить качество графики и заблокировать fps на меньшем уровне. Операции с корректировкой графических настроек можем выполнить в «Панели управления» для конкретной игры.
Это все распространенные и частые проблемы Subnautica Lower Zero, а также действия, которые могут помочь пользователям, столкнувшимся с ними. В руководстве есть методы решения для ошибок при сохранении или загрузки сейва, 0xc0000005, черного или белого экрана, проблем с запуском, лагами и т. п. Практически все жалобы пользователей указывают на перечисленные проблемы, поэтому скорее всего вы найдете среди списка свою неполадку и сможете ее исправить.

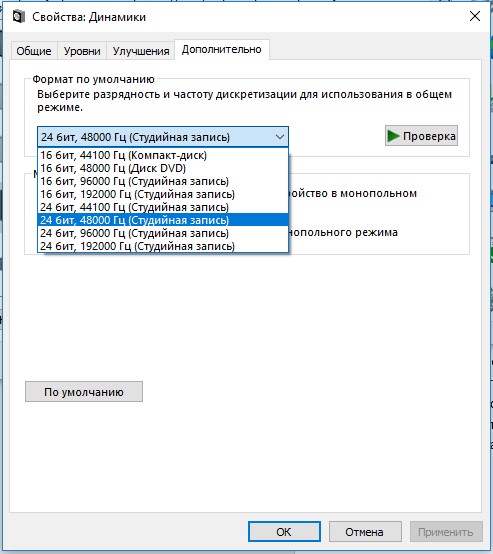
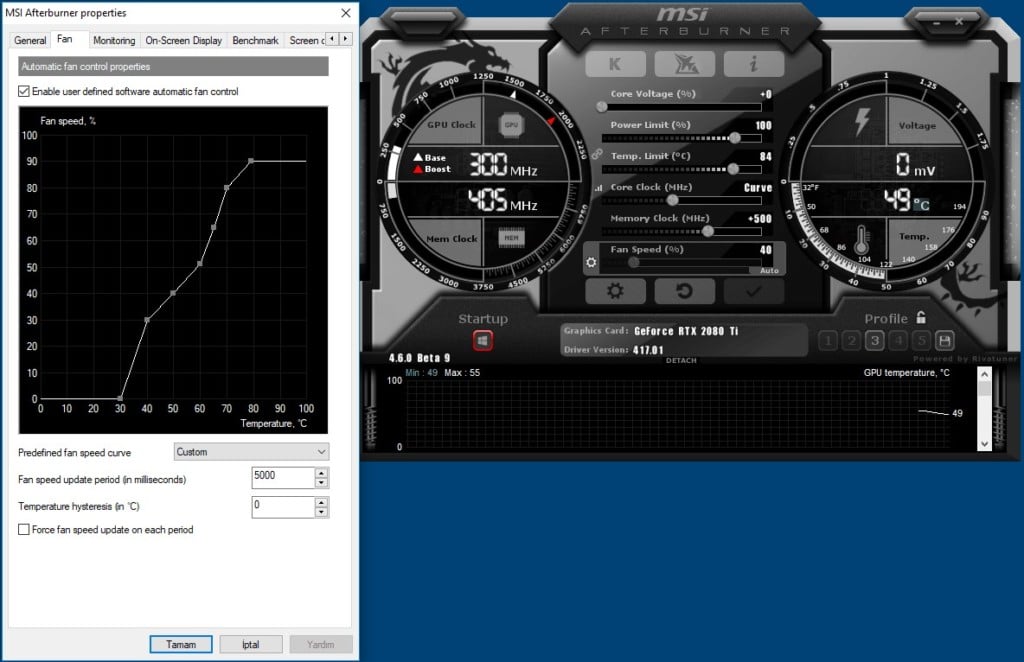
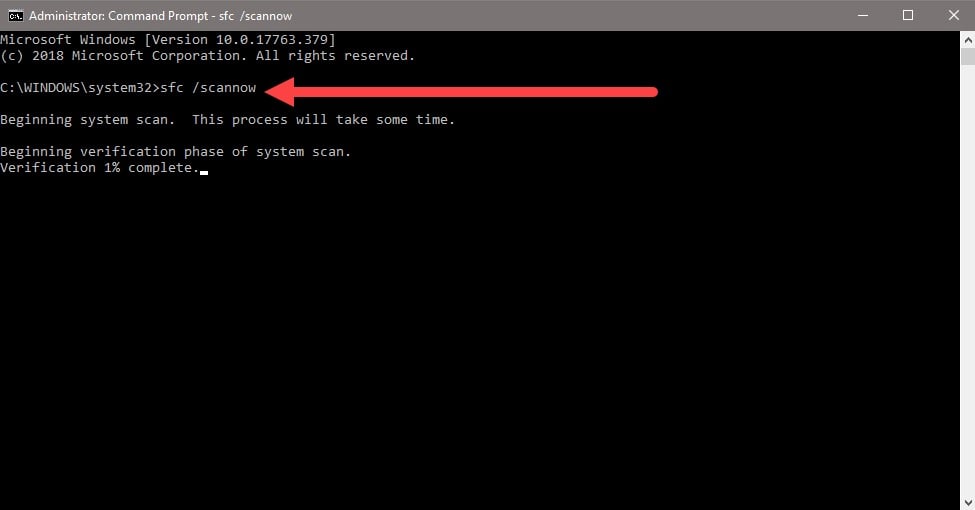
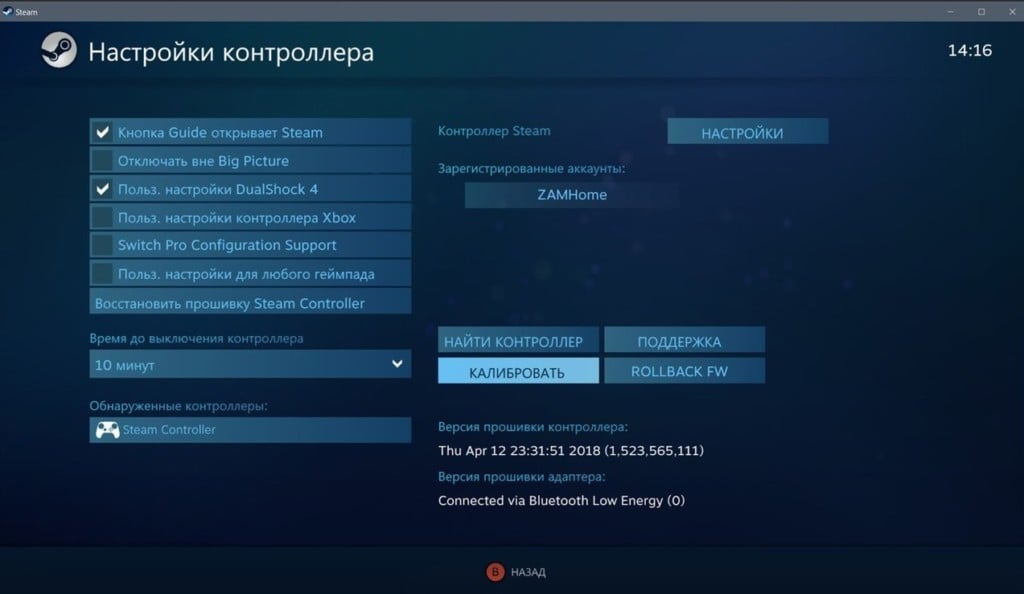



 ) отображается в списке пакетов рядом со скомпрометированным пакетом (A). Чтобы выяснить, в чем проблема, откройте представление сведений о скомпрометированном пакете и просмотрите подробное сообщение об ошибке (B):
) отображается в списке пакетов рядом со скомпрометированным пакетом (A). Чтобы выяснить, в чем проблема, откройте представление сведений о скомпрометированном пакете и просмотрите подробное сообщение об ошибке (B):

