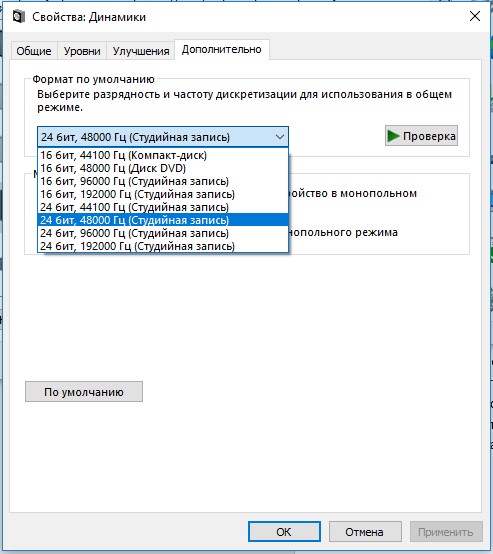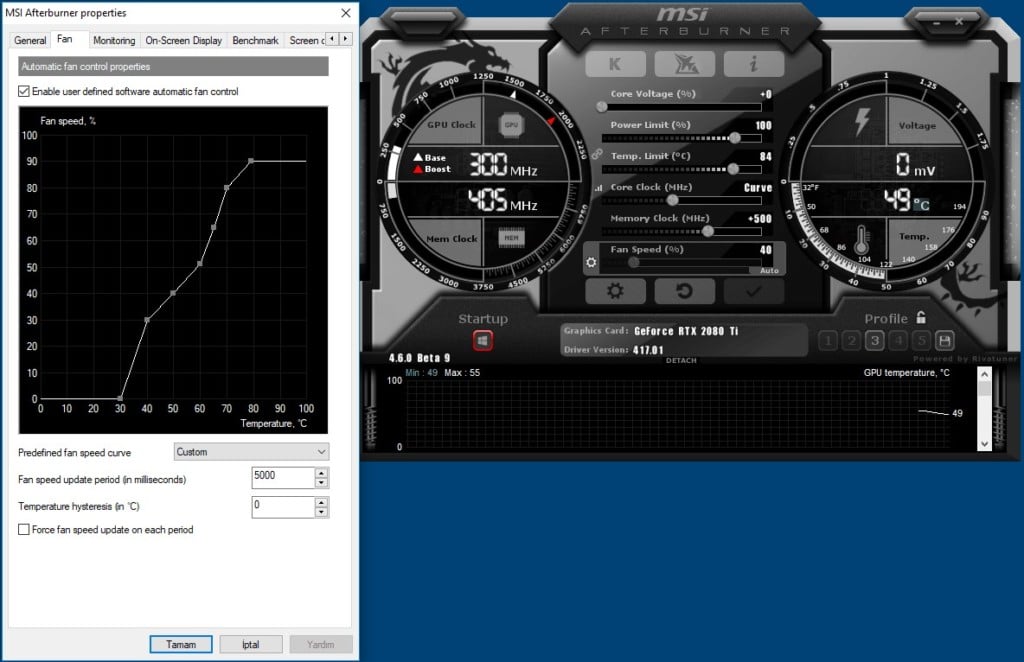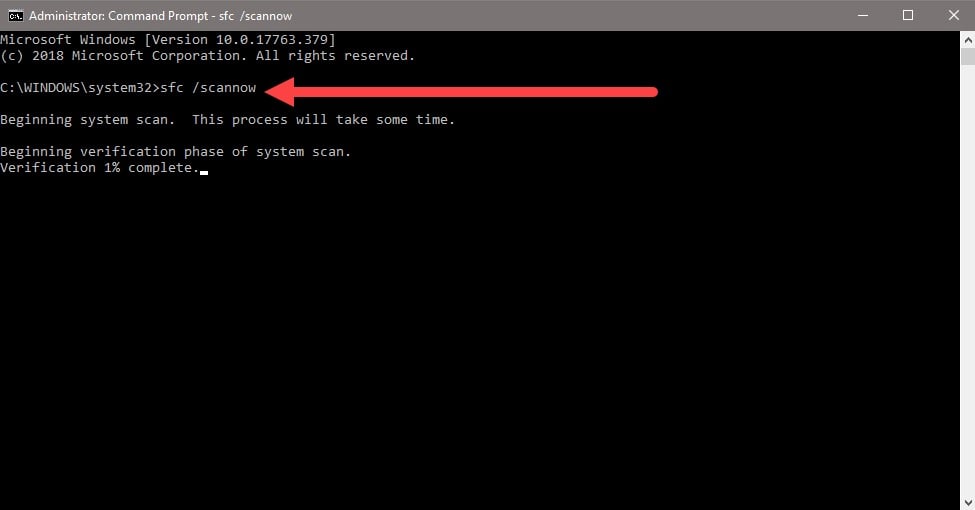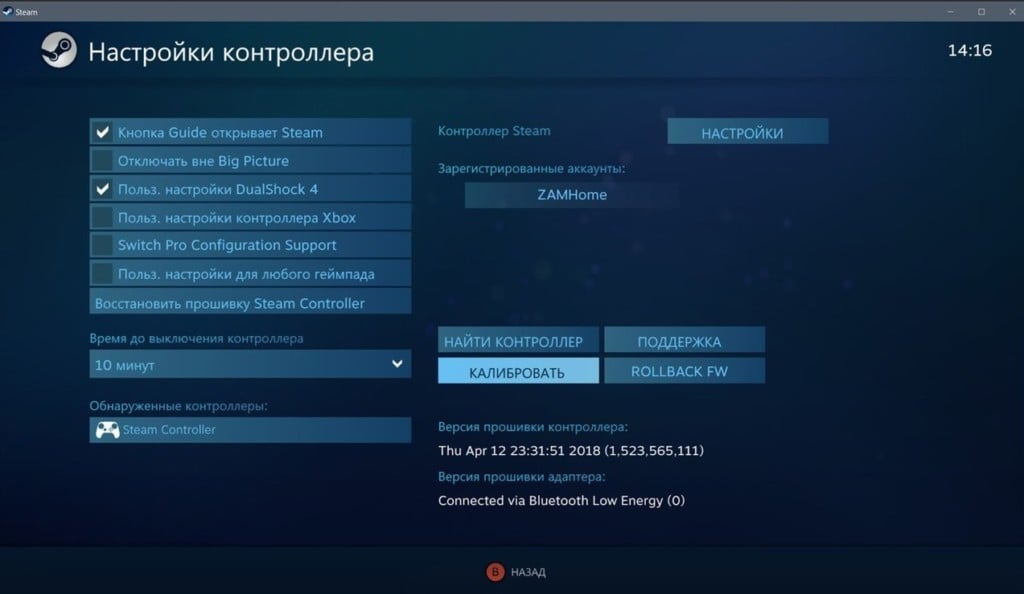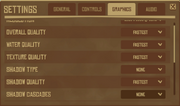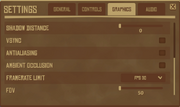Go to idlechampions
r/idlechampions
The official subreddit for discussing Idle Champions of the Forgotten Realms, a Dungeons & Dragons strategy video game that brings together D&D characters from novels, adventures, and multiple live streams into a single grand adventure.
Assemble a party of champions and master the art of Formation Strategy. Upgrade your heroes, collect unique gear, and unlock new Champions in regular new events.
Members
Online
•
Unity Error 2019.3.0f6_27ab2135bccf — unable to launch game
question
Hi, this error appeared when i am trying to launch the game from Epic Game Store.
Was fine this afternoon, but at night, this error started showing (2-3 hours ago).
Anyone facing this issue?
Edit: Solved
Rename appdata (mine worked by deleting)
Subnautica Below Zero наконец-то смогла выйти из раннего доступа и уже официально запущена на ПК и консолях. Игра отличилась оригинальным геймплеем и неплохой оптимизацией, но и жалоб на работу игры хватает, особенно у пользователей компьютерной версии. Среди прочих проблем, часто упоминают сбой при создании или загрузке сохранения, ошибку «UnityPlayer.dll Caused Access Violation (0xc0000005)», посторонние звуки в динамиках, вылеты, лаги, невозможность запуска и т. п. Мы подготовили список частых неполадок Subnautica Below Zero и постараемся помочь их исправить.
Содержание
- Как исправить ошибки в Subnautica Below Zero?
- Игра не сохраняется
- Сбой при попытке загрузить сохранение
- Зависания, потрескивания звука
- Subnautica Below Zero не запускается или вылетает при старте
- UnityPlayer.dll Caused Access Violation (0xc0000005)
- Черный или белый экран на Mac
- Черный экран или компьютер не отвечает Windows
- Не работают контроллеры PS, Xbox, Switch на Mac и Windows
- Мир пуст или игрок не может в нем двигаться
- Низкий fps, лаги
Subnautica Below Zero снова переносит нас на планету 4546B, которую мы уже исследовали в оригинальной части. Однако теперь здесь много новых испытаний и масса важных дополнений к сюжету. Те, кто ее уже успел испытать, положительно отзываются о графике, геймплее и атмосфере. Есть и те, кто столкнулся с трудностями, вроде проблем с загрузкой сохранений, ошибки 0xc0000005, сбоями при запуске, зависаниями и т. п. Здесь вы найдете все, что нам удалось найти о неполадках игры и способах их исправления.
Игра не сохраняется
Судя по комментариям и логам игроков, дело в том, что игра зависает с событием опасности. Когда вы находитесь в состоянии боя, сохраниться не получится. Таким образом весь игровой прогресс, пройденный с момента предыдущего сохранения, будет утрачен. Лучшее, что мы можем предложить – предотвратить проблему в следующий раз. Для этого следует перейти в C:Program Files (x86)SteamsteamappscommonSubnauticaZeroSNAppDataSavedGamesslot0001 и удалить папки .BatchObjects и CellsCache. Должно сработать.
Сбой при попытке загрузить сохранение
Одна из самых частых проблем Subnautica Below Zero заключается в том, что пользователей выбрасывает из игры при попытке загрузить сохранение. Благо, исправить это весьма просто.
Инструкция:
- Открываем папку, в которую установили Steam и ищем в одном из подразделов – SavedGames. Обычно путь выглядит так: C:Program Files (x86)SteamsteamappscommonSubnauticaZeroSNAppDataSavedGames.
- Внутри конечной папки удаляем файл autocloud.vdf и можем запускать игру.
- Еще разработчики советуют удалить файлы из каталогов SavesDir и SavesDir2, а также – всю директорию CellsCache из каталога «AppData».
Теперь все должно работать, при этом само сохранение не пострадает.
Зависания, потрескивания звука
Subnautica Lower Zero «грешит» тем, что нередко воспроизводит звук с лагами, заиканиями, а также может слышаться неприятный треск, он особенно отчетлив в моменты нападения хищников.
Причины и способы исправления проблем со звуком:
- Настройка вертикальной синхронизации. Самый простой способ избавления от сбоя – выключить v.sync полностью. Однако, чтобы не терять четкость и плавность работы игры, ее нужно просто настроить. Это применимо только в том случае, если установлена видеокарта хотя бы серии GTX 1xxx или выше. Для этого открываем «Панель управления Nvidia», в блоке «Управление настройками 3D» выбираем «Настройки программы». Делаем активной Subnautica и для «Вертикальной синхронизации» устанавливаем значение «Быстро».
- Проверка контактов наушников или колонок с разъемом на системном блоке.
- Меняем частоты дискретизации. Для этого в «Панели управления» идем в раздел «Звук», жмем ПКМ по активному устройству (где наблюдаются проблемы со звуком) и выбираем «Свойства». На странице «Дополнительно» путем проб выставляем правильные частоты.
Subnautica Below Zero не запускается или вылетает при старте
Подобное поведение может быть следствием нескольких причин:
- Недостаточно привилегий. Следует выдать игре полномочия администратора в свойствах ярлыка.
- Обновляем Microsoft Visual C++, особенно при наличии ошибок «vcruntime140_1.dll или MSVCP140.dll не найден».
- Отключаем антивирус и Защитник Windows.
- Проверяем, что в пути к игре нет папок с русскими символами.
- Снижаем частоту работы графического процессора. У многих это сработало, поэтому очень советую попробовать. Достаточно через MSI Afterburner снизить частоту на 100 МГц. Эта игра не любит разгон и отказывается с работать с оборудованием на повышенных частотах.
UnityPlayer.dll Caused Access Violation (0xc0000005)
Бывает, что Subnautica Below Zero указывает на нарушение прав доступа и пишет ошибку 0xc0000005, которая препятствует запуску игры.
Как это исправить:
- Выключаем средства защиты Windows и проверяем файлы игры с помощью функции в Steam (проверка целостности файлов).
- Активируем сканирование системы. Для этого достаточно в командную строку вставить sfc /scannow.
Черный или белый экран на Mac
После перехода с OpenGL на Metal появляются баги графики, при чем много у кого. Это распространено в новых компьютерах Mac, у которых установлен процессор M1 вместо Intel. В определенный момент времени экран становится белым или черным, в зависимости от направления взгляда. Единственный способ это исправить – установить экспериментальную версию игры.
Инструкция:
- Открываем Steam, а в нем «Свойства» для Subnautica: Lower Zero.
- Идем на вкладку «Бета-версии» и отписываемся от беты.
- В списке выбираем пункт «Экспериментальная – автоматические ежедневные обновления. Множество ошибок!».
- Ждем загрузки новых файлов и запускаем игру.
Черный экран или компьютер не отвечает Windows
Если в один момент игра становится черной, вылетает или перестает реагировать, а в «Диспетчере задач» написано «Не отвечает», мы вам поможем. Также одной из разновидностей проблемы является ошибка GPU Crash (Сбой графического процессора). Ничего страшного нет, вы сохраните свое прохождение. Дело в проблемах с ультра-широкоформатными экранами.
Как исправить черный экран:
- Удаляем папку с кэшем CellsCache.
- Снижаем разрешение экрана до FHD или даже немного меньше.
- Если не сработало, можно попробовать оконный режим.
Не работают контроллеры PS, Xbox, Switch на Mac и Windows
Много пользователей сообщают, что их геймпады отказываются нормально работать в игре. Они то ли позволяют перемещать камеру по одной оси, то ли не обрабатывают действия в меню и т. п. Скорее всего это недоработка разработчиков, которую со временем поправят. Можно попробовать это исправить вручную.
Руководство:
- Запускаем Steam и идем в «Свойства» игры.
- Переходим на страницу «Контроллеры» и выключаем все активные пункты.
Мир пуст или игрок не может в нем двигаться
Бывает, что после запуска игры, в ней нет ни одного существа или другого объекта. Еще одна разновидность сбоя – игрок не может пошевелиться. Что характерно, проблема возникает при новой генерации мира. Дело в моде Qmod, вместе с которым запускается BepinEx (возможно, для оригинальной версии Subnautica). Следует удалить эту папку из каталога с игрой и все заработает.
Низкий fps, лаги
Больших проблем с производительностью игра не испытывает, поэтому первым делом следует проверить, что ваша система удовлетворяет требования Subnautica Below Zero. Если это так, рекомендуем снизить качество графики и заблокировать fps на меньшем уровне. Операции с корректировкой графических настроек можем выполнить в «Панели управления» для конкретной игры.
Это все распространенные и частые проблемы Subnautica Lower Zero, а также действия, которые могут помочь пользователям, столкнувшимся с ними. В руководстве есть методы решения для ошибок при сохранении или загрузки сейва, 0xc0000005, черного или белого экрана, проблем с запуском, лагами и т. п. Практически все жалобы пользователей указывают на перечисленные проблемы, поэтому скорее всего вы найдете среди списка свою неполадку и сможете ее исправить.
помогите пожалуйста играл в сабнатику потом удалил, но после установки вылезает окно где написано unity 2019.4.27f1_765 и игра закрывается

Удалил файл, запустил игру, висит заставка об эпилепсии, 5 минут подождал и закрыл
- пожаловаться
- скопировать ссылку
sititi
Тоже самое, решения нигде не нашел
- пожаловаться
- скопировать ссылку
удалите данный файл из папки
Subnautica Below Zero v46102\SubnauticaZero Data\Plugins\x86 64\lib burst generated.dll
- пожаловаться
- скопировать ссылку
andru111
Привет. Слушай удалил файл запускает в игру. Но в игре выкидывает под этой же ошибкой.
- пожаловаться
- скопировать ссылку
andru111
Спасибо большое! удалил файл и заработал!
- пожаловаться
- скопировать ссылку
pavelofficial
Ну дык надо обновить Юнити и саму игру. Пробовали? Цыфры 2019.хх.хх не на что не напоминают?
- пожаловаться
- скопировать ссылку
а как обновить?
- пожаловаться
- скопировать ссылку
Unity 2019 является одной из самых популярных игровых платформ среди разработчиков. Однако иногда пользователи могут столкнуться с некоторыми проблемами при работе с ней. В этой статье мы рассмотрим некоторые типичные проблемы и предложим решения, которые помогут вам восстановить нормальную работу программы.
Одной из часто встречающихся проблем является вылет Unity 2019 при запуске. Первым делом стоит проверить, удовлетворяют ли ваш компьютер системным требованиям программы. Возможно, ваш компьютер не обладает достаточной производительностью или у вас установлены устаревшие драйверы. Если это так, попробуйте обновить драйверы или снизить графические настройки программы.
Другой распространенной проблемой является неправильно работающий скрипт или плагин. Если Unity 2019 не работает после добавления нового скрипта, попробуйте временно отключить его или удалить, чтобы убедиться, что проблема связана именно с ним. Также стоит проверить совместимость плагинов с текущей версией Unity 2019 и обновить их при необходимости.
В дополнение к этим решениям, также стоит обратить внимание на наличие обновлений для Unity 2019. Часто разработчики выпускают исправления, которые решают некоторые известные проблемы. Поэтому регулярно обновляйте программу до последней версии, чтобы избежать возможных проблем и улучшить общую стабильность работы Unity 2019.
Содержание
- Частые проблемы с Unity 2019
- Не запускается Unity 2019 на Windows
- Проблемы с установкой Unity 2019 на macOS
- 1. Ошибка установки из-за недостатка свободного места
- 2. Ошибка при установке из-за некорректного загрузочного файла
- 3. Ошибка во время установки из-за неправильных разрешений
- 4. Ошибка запуска программы после установки
- 5. Неполадки с обновлениями Unity 2019
- Как исправить ошибку «Failed to Load Platform Plugin» в Unity 2019
- Unity 2019 зависает при открытии проекта
- Нет звука в Unity 2019 — что делать?
- Решение проблем с импортированием моделей в Unity 2019
- Как исправить ошибку компиляции в Unity 2019
- 1. Проверьте наличие ошибок в коде
- 2. Обновите Unity и используемые пакеты
- 3. Проверьте настройки сборки
- 4. Отключите конфликтующие пакеты и расширения
- 5. Перезагрузите Unity и компьютер
- 6. Обратитесь к сообществу Unity
Частые проблемы с Unity 2019
1. Ошибки компиляции
В Unity 2019 могут возникать различные ошибки компиляции, которые могут вызывать проблемы при запуске или сборке проекта. Часто это связано с некорректными настройками проекта или неправильно написанным кодом. Для решения этой проблемы рекомендуется:
- Проверить настройки проекта и настройки компилятора;
- Проверить код на наличие ошибок и оптимизировать его;
- Обновить версию Unity до последней доступной.
2. Проблемы с импортом пакетов
Одной из особенностей Unity 2019 является система управления пакетами. Иногда могут возникать проблемы с импортом и использованием пакетов, что может привести к некорректной работе функционала. Для решения этой проблемы рекомендуется:
- Проверить настройки проекта и установленные пакеты;
- Обновить или переустановить пакеты;
- Проверить совместимость пакетов с версией Unity.
3. Низкая производительность
Unity 2019, как и любая другая программа, может испытывать проблемы с производительностью. Это может происходить из-за различных факторов, таких как сложность проекта, неправильные настройки или оборудование, на котором запускается Unity.
Для улучшения производительности Unity 2019 рекомендуется:
- Оптимизировать код;
- Установить более низкое качество графики и эффектов;
- Обновить драйверы видеокарты и настроить оборудование;
- Закрыть ненужные программы, работающие на фоне.
4. Проблемы с развертыванием проекта
При развертывании проекта из Unity 2019 могут возникать различные проблемы. Это может быть связано с неправильно настроенными путями, ошибками при сборке или отсутствием необходимых файлов.
Для решения проблем с развертыванием проекта рекомендуется:
- Проверить настройки сборки и пути сохранения;
- Проверить наличие и корректность необходимых файлов;
- Проверить настройки проекта и зависимости.
5. Проблемы со сценами и ассетами
Unity 2019 может иметь проблемы со сценами и ассетами, которые могут вызывать ошибки и некорректное отображение или работу проекта. Это может быть связано с ошибками при импорте или изменении ассетов, отсутствием или неправильным размещением файлов сцен.
Для решения проблем с сценами и ассетами рекомендуется:
- Проверить настройки импорта и наличие необходимых ассетов;
- Переимпортировать ассеты или сцены;
- Проверить целостность файлов сцен и ассетов;
- Проверить настройки проекта, связанные со сценами и ассетами.
Это лишь некоторые из частых проблем, с которыми можно столкнуться при использовании Unity 2019. Решение может быть разным для каждой конкретной ситуации, и в большинстве случаев помогает внимательное и систематическое подход к поиску причин и решению проблемы.
Не запускается Unity 2019 на Windows
Unity 2019 – это популярная среда разработки игр, которая может иногда вызывать проблемы при запуске на операционной системе Windows. Если вы столкнулись с проблемой, когда Unity 2019 не запускается, вам могут понадобиться следующие шаги для решения проблемы:
- Проверьте системные требования: Unity 2019 имеет определенные системные требования, и ваш компьютер должен соответствовать им. Убедитесь, что у вас установлена поддерживаемая версия операционной системы, требуется дополнительное программное обеспечение и ваш компьютер имеет достаточные ресурсы для запуска Unity 2019.
- Обновите графический драйвер: Устаревший или несовместимый графический драйвер может быть причиной проблемы с запуском Unity 2019. Перейдите на сайт производителя вашей графической карты и загрузите последнюю версию драйвера для вашей модели карты.
- Отключите антивирусное программное обеспечение: Некоторые антивирусные программы могут блокировать работу Unity 2019, считая ее потенциально вредоносной. Попробуйте временно отключить антивирусное программное обеспечение и запустить Unity 2019 снова.
- Переустановите Unity 2019: Если ничего из вышеперечисленного не помогло, попробуйте полностью удалить Unity 2019 с вашего компьютера и затем установить ее заново. Для этого используйте установщик Unity Hub и следуйте инструкциям на экране.
- Получите поддержку от Unity: Если ни один из перечисленных методов не решает вашу проблему, вам может потребоваться обратиться в службу поддержки Unity. Они смогут предоставить дополнительные рекомендации или решить проблему, связанную с запуском Unity 2019 на вашей системе.
Не запускается Unity 2019 на Windows – это распространенная проблема, с которой могут столкнуться пользователи. Однако, следуя вышеперечисленным шагам, вы должны быть в состоянии решить эту проблему и начать использовать Unity 2019 для разработки ваших игр.
Проблемы с установкой Unity 2019 на macOS
Установка Unity 2019 на macOS может вызывать некоторые проблемы. В данной статье рассмотрим наиболее распространенные проблемы, с которыми можно столкнуться при установке программы Unity 2019 на macOS, а также предоставим решения для их устранения.
1. Ошибка установки из-за недостатка свободного места
Unity 2019 требует достаточное количество свободного места на диске для установки. Если у вас есть ограниченное пространство на диске, возможно, вы столкнетесь с ошибкой установки. Для его устранения необходимо освободить дополнительное место, удалив ненужные файлы или программы.
2. Ошибка при установке из-за некорректного загрузочного файла
Если загрузочный файл Unity 2019 был поврежден или скачан неправильно, это может вызвать ошибку при установке. Для решения этой проблемы следует повторно скачать файл установки с официального сайта Unity.
3. Ошибка во время установки из-за неправильных разрешений
Некорректные права доступа к папке установки Unity 2019 могут вызывать ошибку во время установки. Для исправления этой проблемы, откройте папку установки Unity 2019 и убедитесь, что у вас есть права на запись и чтение этой папки. Если нет, измените права доступа.
4. Ошибка запуска программы после установки
Если Unity 2019 не запускается после установки, возможно, есть проблемы совместимости с вашей операционной системой или другими установленными программами. Проверьте системные требования Unity 2019 и убедитесь, что ваша операционная система и другие программы соответствуют этим требованиям. Если нет, обновите операционную систему или удалите конфликтные программы.
5. Неполадки с обновлениями Unity 2019
Иногда обновления Unity 2019 могут вызывать проблемы. Если вы столкнулись с проблемами после установки обновления, попробуйте откатиться к предыдущей версии Unity 2019 или дождитесь исправления проблемы от разработчиков Unity.
Это некоторые наиболее распространенные проблемы, с которыми можно столкнуться при установке Unity 2019 на macOS. Если вы продолжаете испытывать проблемы после применения предложенных решений, рекомендуется обратиться в техническую поддержку Unity для получения дополнительной помощи.
Как исправить ошибку «Failed to Load Platform Plugin» в Unity 2019
Иногда при запуске Unity 2019 возникает ошибка «Failed to load platform plugin». Эта ошибка может возникнуть по разным причинам, но чаще всего связана с проблемами установки или настройки программы.
- Убедитесь, что ваш компьютер соответствует минимальным системным требованиям для запуска Unity 2019. Проверьте операционную систему, процессор, оперативную память и графическую карту.
- Проверьте, что у вас установлена последняя версия Unity 2019. Если у вас установлена устаревшая версия, попробуйте обновить программу до последней версии.
- Проверьте, что все необходимые компоненты и зависимости установлены на вашем компьютере. Убедитесь, что у вас установлены все необходимые библиотеки и пакеты, требуемые для работы Unity 2019.
- Попробуйте перезапустить компьютер и запустить Unity 2019 снова. Иногда простой перезапуск может помочь исправить некоторые проблемы.
- Если ни одно из вышеперечисленных действий не помогло, попробуйте переустановить Unity 2019. Удалите программу полностью и затем установите ее заново.
- Если проблема все еще не решена, обратитесь за помощью к разработчикам Unity. Они могут предложить решение или указать на возможную причину ошибки.
Использование этих рекомендаций должно помочь вам исправить ошибку «Failed to load platform plugin» в Unity 2019. Удачной работы с программой!
Unity 2019 зависает при открытии проекта
Если Unity 2019 зависает при открытии проекта, есть несколько возможных причин и способов устранения этой проблемы:
- Обновите Unity: Убедитесь, что у вас установлена последняя версия Unity. Может быть, ваша текущая версия программы несовместима с текущей версией вашего проекта.
- Проверьте требования к системе: Убедитесь, что ваш компьютер соответствует минимальным системным требованиям Unity 2019. Это может включать в себя обновление вашей операционной системы, драйверов видеокарты и так далее.
- Отключите сторонние плагины: Если у вас установлены какие-либо сторонние плагины или расширения, попробуйте временно отключить их и попробовать открыть проект снова. Некоторые плагины могут вызывать конфликты или проблемы совместимости.
- Очистите кэш и временные файлы: Очистка кэша и временных файлов Unity может помочь восстановить нормальную работу программы. В Unity откройте меню Edit (Правка), выберите Preferences (Настройки), затем выберите Cache (Кэш) и нажмите кнопку Clear Cache (Очистить кэш).
- Проверьте проект на наличие ошибок: Если в вашем проекте есть ошибки или проблемы, это также может привести к зависанию Unity. Попробуйте исправить или устранить любые ошибки, которые вы можете найти в консоли Unity.
- Переустановите Unity: Если ничто из вышеуказанного не помогло, попробуйте переустановить Unity. Убедитесь, что вы полностью удалили предыдущую установку, прежде чем устанавливать ее заново.
Если ни один из этих способов не решает проблему, возможно, стоит обратиться к команде поддержки Unity или посетить официальный форум Unity, где вы сможете найти дополнительную помощь и рекомендации.
Нет звука в Unity 2019 — что делать?
Unity 2019 — это мощная среда разработки, которая позволяет создавать игры и другие интерактивные приложения. Однако, как и любое программное обеспечение, она может столкнуться с проблемами. Одной из часто встречающихся проблем является отсутствие звука в Unity 2019.
Если вы столкнулись с этой проблемой, вот несколько вариантов решения:
- Проверьте настройки громкости: Убедитесь, что громкость на вашем компьютере или устройстве установлена на приемлемом уровне. Иногда проблема может быть вызвана низкой или отключенной громкостью
- Проверьте наличие звуковых файлов: Убедитесь, что у вас есть звуковые файлы, которые должны воспроизводиться в вашей сцене Unity. Проверьте, не были ли файлы удалены или перемещены в другую папку
- Проверьте настройки проекта Unity: Откройте настройки проекта Unity и убедитесь, что звуковые настройки и режимы воспроизведения корректно настроены. Убедитесь, что вы используете подходящий аудио движок и установлены правильные параметры звука
- Обновите Unity: Проверьте, необходимо ли обновить вашу версию Unity до последней доступной версии. В новых версиях могут быть исправлены ошибки и проблемы с звуком
- Проверьте код вашего проекта: Если у вас есть пользовательский код, отвечающий за воспроизведение звука в вашем проекте Unity, убедитесь, что он корректно настроен и не содержит ошибок. Проверьте наличие ошибок компиляции или выполнения в консоли Unity
Если ни одно из перечисленных решений не помогло решить проблему с отсутствием звука в Unity 2019, возможно, вам потребуется более глубокое исследование или связаться с командой поддержки Unity для получения дополнительной помощи.
Важно помнить, что проблемы с звуком в Unity 2019 могут быть вызваны различными факторами, и эти решения могут не работать во всех случаях. Поэтому рекомендуется провести дополнительное исследование и консультироваться с сообществом Unity или командой поддержки, чтобы найти наиболее подходящее решение для вашей конкретной ситуации.
Решение проблем с импортированием моделей в Unity 2019
Unity 2019 предоставляет мощные возможности для создания и разработки игр и приложений, включая импортирование моделей из различных форматов. Однако, иногда возникают проблемы при импортировании моделей, которые можно решить, следуя нескольким простым шагам.
Вот некоторые распространенные проблемы, с которыми можно столкнуться при импортировании моделей в Unity 2019, и их решения:
-
Модель не отображается в сцене Unity: Возможно, ваша модель имеет неправильные размеры или неправильно ориентирована в пространстве. Чтобы решить эту проблему, проверьте масштаб модели и убедитесь, что она находится в нужном месте. Вы также можете попытаться изменить настройки импорта модели, чтобы правильно интерпретировать размеры и ориентацию.
-
Модель имеет неправильные текстуры или материалы: Если после импорта модель имеет неправильные текстуры или материалы, возможно, что пути к текстурам или материалам некорректны. Убедитесь, что пути к файлам текстур или материалов указаны правильно в настройках импорта модели.
-
Модель имеет неправильные анимации: Если ваша модель содержит анимации, но они не воспроизводятся в Unity, убедитесь, что анимации активированы в настройках импорта модели. Также проверьте, что анимации присоединены к нужным объектам и правильно настроены.
-
Модель имеет проблемы с коллизией: Если ваша модель имеет неправильную коллизию, то это может привести к некорректной взаимодействию с другими объектами в сцене. В Unity 2019 вы можете добавить или редактировать коллизию модели, используя встроенные инструменты для это. Проверьте коллизию и при необходимости внесите коррективы.
Если перечисленные решения не помогли решить проблемы с импортированием моделей, вы также можете обратиться к документации Unity или посетить форум сообщества Unity, где вы можете найти дополнительную информацию или получить помощь от опытных разработчиков.
Не забывайте также обновляться до последней версии Unity 2019 и использовать рекомендуемые настройки импорта моделей для обеспечения наилучшей совместимости и производительности.
Как исправить ошибку компиляции в Unity 2019
Unity 2019 может иногда столкнуться с ошибками компиляции, которые могут замедлить вашу работу и представить серьезные проблемы при разработке игры. В этой статье мы рассмотрим некоторые причины ошибок компиляции и предложим несколько решений.
1. Проверьте наличие ошибок в коде
Один из наиболее распространенных источников ошибок компиляции в Unity 2019 — это ошибки в коде. Убедитесь, что ваш код не содержит синтаксических ошибок или ошибок логики. Просмотрите все предупреждения и ошибки в консоли Unity и устраните их.
2. Обновите Unity и используемые пакеты
Возможно, ваша версия Unity или используемые пакеты устарели и несовместимы друг с другом. Проверьте, есть ли доступные обновления и установите их. Это может решить проблемы с компиляцией, которые возникают из-за ошибок в старых версиях Unity или пакетов.
3. Проверьте настройки сборки
В некоторых случаях ошибки компиляции могут быть связаны с неправильными настройками сборки. Проверьте настройки проекта и сборки в Unity и убедитесь, что они правильно сконфигурированы для вашей целевой платформы. Например, если вы компилируете для мобильных устройств, убедитесь, что настройки сборки соответствуют требованиям платформы.
4. Отключите конфликтующие пакеты и расширения
Наличие конфликтующих пакетов или расширений может вызывать ошибки компиляции. Попробуйте отключить все сторонние пакеты и расширения и проверьте, исправится ли проблема. Если ошибки компиляции исчезают после отключения пакета или расширения, вам придется разобраться с причиной конфликта и найти альтернативные решения.
5. Перезагрузите Unity и компьютер
Иногда простое перезапуск Unity и компьютера может помочь исправить ошибки компиляции. Закройте Unity, перезагрузите компьютер и снова запустите Unity. Попробуйте скомпилировать проект и проверить, исправилась ли проблема.
6. Обратитесь к сообществу Unity
Если ни одно из предыдущих решений не помогло решить проблему с компиляцией, обратитесь к сообществу Unity. Форумы Unity и ресурсы сообщества могут предложить дополнительные советы и решения, основанные на опыте других разработчиков.
Всегда помните, что Unity — это мощная и гибкая среда разработки, которая иногда может столкнуться с трудностями. Терпение и настойчивость помогут вам преодолеть любые проблемы компиляции и продолжить работать над своим проектом в Unity 2019.
Redbeet Interactive и Axolot Games придумали многопользовательскую видеоигру на выживание в открытом мире под названием Raft еще в 2018 году для Windows и Linux. Хотя игра получила очень положительные отзывы в Steam для версии для ПК, кажется, что эта игра на выживание в открытом мире беспокоит многих игроков в наши дни из-за Плот Сохраняйте проблему сбоев при запуске на ПК с Windows. Теперь, если вы также являетесь одной из жертв, вы можете следовать этому руководству, чтобы исправить это.
Довольно часто в играх для ПК возникают многочисленные ошибки и проблемы со стабильностью, кроме вылетает при запуске и не запускается. Между тем, высока вероятность того, что даже если ваша игра новая или старая, вы можете столкнуться с проблемой сбоя в нескольких сценариях. Большинство игр для ПК имеют несколько проблем из-за возможных причин или конфликтов с аппаратным или программным обеспечением вашего ПК. Не в каждой игре есть потенциальные конфликты, из-за которых каждый раз происходят сбои при запуске.
Содержание страницы
- Почему Raft продолжает падать?
- Исправлено: сбой Raft при запуске на ПК
- 1. Проверьте системные требования
- 2. Обновите графические драйверы
- 3. Обновить Windows
- 4. Запустите игру от имени администратора
- 5. Закрыть фоновые запущенные задачи
- 6. Установить высокий приоритет в диспетчере задач
- 7. Переустановите DirectX (последнюю)
- 8. Принудительно запустить игру в DirectX 11
- 9. Отключить брандмауэр Windows или антивирусную программу
- 10. Установите высокую производительность в параметрах питания
- 11. Закройте игру из фоновых приложений
- 12. Переустановите среду выполнения Microsoft Visual C++.
- 13. Выполните чистую загрузку
- 14. Попробуйте отключить оверлейные приложения
- 15. Проверка целостности игровых файлов
- 16. Отключить разгон процессора или графического процессора
- 17. Обновить плот
Стоит отметить, что даже после выпуска игры на рынок в 2018 году Raft все еще находится под контролем. этап раннего доступа, который является одной из основных причин сбоев или проблем с запуском игры. что угодно. Разработчики должны как можно скорее выпустить стабильную общедоступную версию игры. Кроме того, есть несколько других причин, которые вы можете рассмотреть. К счастью, мы поделились с вами некоторыми обходными путями, которые должны вам очень помочь.
Иногда устаревшее системное программное обеспечение, устаревшая версия игры, отсутствующие или поврежденные игровые файлы, устаревшие или поврежденные графические драйверы, фоновые задачи, проблемы с запуском приложений, устаревший игровой клиент и т. д. могут вызвать сбой. Хотя проблемы с программным обеспечением безопасности, устаревшая версия DirectX, распространяемые файлы Microsoft Visual C++, проблемы с оверлейные приложения, разогнанный ЦП/ГП, проблемы с совместимостью с ПК и многое другое также могут вызвать сбой.
Мы рекомендуем вам следовать всем методам один за другим, пока проблема не будет решена для вас. Иногда обычный метод устранения неполадок также может помочь вам легко решить такие проблемы. Итак, дайте им попробовать. Теперь, без лишних слов, давайте прыгнем в него.
1. Проверьте системные требования
Прежде всего, вам следует попробовать сверить конфигурацию ПК с системными требованиями игры, чтобы убедиться в отсутствии проблем с совместимостью. Иногда такие проблемы могут быть вызваны устаревшей сборкой ПК или низкой спецификацией ПК. Если вы не уверены, достаточно ли совместим ваш компьютер для запуска игры Raft, обязательно соблюдайте приведенные ниже системные требования игры. Если он несовместим, попробуйте обновить конкретное оборудование.
Минимальные системные требования:
- Требуется 64-битный процессор и операционная система
- ОПЕРАЦИОННЫЕ СИСТЕМЫ: Windows 7 или более поздняя версия
- Процессор: Двухъядерный 2,6 ГГц или аналогичный
- Объем памяти: 4 ГБ ОЗУ
- Графика: Серия GeForce GTX 500 или аналогичная
- DirectX: Версия 11
- Сеть: Широкополосное подключение к Интернету
- Хранилище: 6 ГБ свободного места
- Дополнительные примечания: Требуется 64-битная операционная система
Рекомендованные системные требования:
- Требуется 64-битный процессор и операционная система
- ОПЕРАЦИОННЫЕ СИСТЕМЫ: Windows 7 или более поздняя версия
- Процессор: Intel Core i5 2,6 ГГц или аналогичный
- Объем памяти: 8 ГБ оперативной памяти
- Графика: Серия GeForce GTX 700 или аналогичная
- DirectX: Версия 11
- Сеть: Широкополосное подключение к Интернету
- Хранилище: 6 ГБ свободного места
- Дополнительные примечания: Требуется 64-битная операционная система
2. Обновите графические драйверы
Всегда необходимо обновлять графические драйверы в вашей системе Windows для бесперебойной работы всех программ. Сделать это:
Объявления
- Щелкните правой кнопкой мыши на Стартовое меню открыть Меню быстрого доступа.
- Нажмите на Диспетчер устройств из списка.
- Теперь, Двойной клик на Видеоадаптеры категорию, чтобы расширить список.
- Затем щелкните правой кнопкой мыши на имени выделенной видеокарты.
- Выбирать Обновить драйвер > Выберите Автоматический поиск драйверов.
- Если доступно обновление, оно автоматически загрузит и установит последнюю версию.
- После этого обязательно перезагрузите компьютер, чтобы изменить эффекты.
Кроме того, вы можете вручную загрузить последнюю версию графического драйвера и установить ее непосредственно с официального веб-сайта производителя вашей видеокарты. Пользователи видеокарт Nvidia могут обновить приложение GeForce Experience через официальный сайт Нвидиа. Между тем, пользователи видеокарт AMD могут посетить веб-сайт AMD для того же.
Объявления
3. Обновить Windows
Обновление сборки ОС Windows всегда важно как для пользователей ПК, так и для геймеров, чтобы уменьшить системные сбои, проблемы совместимости и сбои. Между тем, последняя версия в основном включает дополнительные функции, улучшения, исправления безопасности и многое другое. Для этого:
- Нажимать Окна + я ключи, чтобы открыть Параметры Windows меню.
- Далее нажмите на Обновление и безопасность > Выбрать Проверить наличие обновлений под Центр обновления Windows раздел.
- Если доступно обновление функции, выберите Загрузить и установить.
- Обновление может занять некоторое время.
- После этого перезагрузите компьютер, чтобы установить обновление.
4. Запустите игру от имени администратора
Обязательно запускайте исполняемый файл игры от имени администратора, чтобы избежать контроля учетных записей пользователей в отношении проблем с привилегиями. Вы также должны запустить клиент Steam от имени администратора на своем ПК. Сделать это:
- Щелкните правой кнопкой мыши на Плот exe-файл ярлыка на вашем ПК.
- Теперь выберите Характеристики > Нажмите на Совместимость вкладка
- Обязательно нажмите на Запустите эту программу от имени администратора флажок, чтобы отметить его.
- Нажмите на Применять и выберите ХОРОШО чтобы сохранить изменения.
Обязательно выполните те же действия и для клиента Steam. Это должно помочь вам решить проблему с Raft на вашем ПК.
5. Закрыть фоновые запущенные задачи
Ненужные фоновые задачи или программы могут потреблять много системных ресурсов, таких как использование ЦП или памяти, что буквально снижает производительность системы. Следовательно, довольно часто возникают проблемы с запуском, зависанием и отсутствием загрузки. Просто полностью закройте все ненужные фоновые задачи. Сделать это:
- Нажимать Ctrl + Shift + Esc ключи, чтобы открыть Диспетчер задач.
- Теперь нажмите на Процессы вкладка > Нажмите, чтобы выбрать задачи, которые без необходимости выполняются в фоновом режиме и потребляют достаточно системных ресурсов.
- Нажмите на Завершить задачу чтобы закрыть его один за другим.
- После этого перезагрузите систему.
Теперь вы можете проверить, исправили ли вы сбой Raft на своем ПК или нет. Если нет, следуйте следующему методу.
6. Установить высокий приоритет в диспетчере задач
Сделайте свою игру приоритетной в более высоком сегменте с помощью диспетчера задач, чтобы ваша система Windows запускала игру правильно. Сделать это:
- Щелкните правой кнопкой мыши на Стартовое меню > Выбрать Диспетчер задач.
- Нажми на Процессы вкладка > Щелкните правой кнопкой мыши на Плот игровое задание.
- Выбирать Установить приоритет к Высоко.
- Закройте диспетчер задач.
- Наконец, запустите Плот игра, чтобы проверить, вылетает ли она на ПК или нет.
7. Переустановите DirectX (последнюю)
Вам следует попробовать переустановить последнюю версию DirectX с официальный сайт майкрософт на вашем ПК/ноутбуке. Вам просто нужно скачать и установить установочный пакет DirectX и запустить его. Имейте в виду, что для правильной работы игры Raft вам потребуется DirectX 11 или выше.
8. Принудительно запустить игру в DirectX 11
Рекомендуется запускать игру в версии DirectX 10 принудительно, используя параметр команды. Если ваш компьютер работает на DirectX 9 или ниже, обязательно попробуйте принудительно запустить игру Raft. Для этого:
- Сначала запустите клиент Steam > Перейти БИБЛИОТЕКА.
- Найдите и щелкните правой кнопкой мыши на Плот игра.
- Нажмите на Характеристики > Выбрать ГЕНЕРАЛЬНЫЙ в меню левой панели > Тип -дх11 под Параметры запуска.
- Теперь просто вернитесь и запустите игру. При появлении запроса щелкните переключатель рядом с параметром «Воспроизвести» в Raft.
9. Отключить брандмауэр Windows или антивирусную программу
Вероятность того, что ваш брандмауэр Защитника Windows по умолчанию или какая-либо сторонняя антивирусная программа мешают правильной работе текущих подключений или файлов игры, достаточно высока. Поэтому обязательно временно отключите или отключите защиту в реальном времени и защиту брандмауэра. Затем вам следует попробовать запустить игру, чтобы проверить, устранена ли проблема сбоя Raft на ПК. Сделать это:
- Нажми на Стартовое меню > Тип межсетевой экран.
- Выбирать Брандмауэр Защитника Windows из результатов поиска.
- Теперь нажмите на Включение или отключение брандмауэра Защитника Windows с левой панели.
- Откроется новая страница > Выберите Отключить брандмауэр Защитника Windows (не рекомендуется) вариант для обоих Настройки частной и общедоступной сети.
- После выбора нажмите на ХОРОШО чтобы сохранить изменения.
- Наконец, перезагрузите компьютер.
Точно так же вы должны отключить защиту безопасности Windows. Просто выполните следующие действия:
- Нажимать Окна + я ключи, чтобы открыть Параметры Windows меню.
- Нажмите на Обновление и безопасность > Нажмите на Безопасность Windows с левой панели.
- Теперь нажмите на Откройте Безопасность Windows кнопка.
- Идти к Защита от вирусов и угроз > Нажмите на Управление настройками.
- Далее вам нужно будет просто выключи в Защита в режиме реального времени переключать.
- При появлении запроса нажмите Да идти дальше.
- Кроме того, вы также можете отключить облачная защита, Защита от саботажа Если хочешь.
10. Установите высокую производительность в параметрах питания
В случае, если ваша система Windows работает в сбалансированном режиме в параметрах электропитания, просто установите режим высокой производительности для достижения лучших результатов. Хотя этот вариант потребует более высокого энергопотребления или использования батареи. Сделать это:
- Нажми на Стартовое меню > Тип Панель управления и нажмите на него в результатах поиска.
- Теперь иди к Оборудование и звук > Выбрать Параметры питания.
- Нажмите на Высокая производительность чтобы выбрать его.
- Обязательно закройте окно и полностью выключите компьютер. Для этого нажмите на кнопку Стартовое меню > Перейти к Власть > Неисправность.
- Как только ваш компьютер полностью выключится, вы можете снова включить его.
В большинстве случаев это должно решить проблему сбоя Raft на вашем ПК. Однако, если ни один из методов не помог вам, следуйте следующему.
11. Закройте игру из фоновых приложений
Если каким-то образом в игре Raft все еще возникают проблемы, обязательно отключите ее в функции «Фоновые приложения» на вашем ПК. Для этого
- Нажимать Окна + я ключи, чтобы открыть Параметры Windows меню.
- Нажмите на Конфиденциальность > Прокрутите вниз с левой панели и выберите Фоновые приложения.
- Прокрутите вниз и найдите Плот название игры.
- Только что выключить переключатель рядом с названием игры.
- После этого закройте окно и перезагрузите компьютер.
Этот метод должен вам помочь. Однако, если это не решит проблему, вы можете воспользоваться следующим методом.
12. Переустановите среду выполнения Microsoft Visual C++.
Обязательно переустановите среду выполнения Microsoft Visual C++ на свой компьютер, чтобы полностью исправить многочисленные игровые проблемы или ошибки. Для этого:
- нажмите Окна клавиша на клавиатуре, чтобы открыть Стартовое меню.
- Тип Приложения и функции и нажмите на него в результатах поиска.
- Теперь найдите Microsoft визуальный С++ программы в списке.
- Выберите каждую программу и нажмите на Удалить.
- Посетить официальный сайт майкрософт и загрузите последнюю версию среды выполнения Microsoft Visual C++.
- После этого установите его на свой компьютер и перезагрузите систему, чтобы изменить эффекты.
13. Выполните чистую загрузку
Некоторые приложения и их службы могут запускаться автоматически при загрузке системы. В этом случае эти приложения или службы определенно будут использовать много интернет-соединения, а также системные ресурсы. Если вы тоже чувствуете то же самое, обязательно выполните чистую загрузку на своем компьютере, чтобы проверить наличие проблемы. Для этого:
- Нажимать Виндовс + Р ключи, чтобы открыть Бежать чат.
- Теперь введите msconfig и ударил Войти открыть Конфигурация системы.
- Перейти к Услуги вкладка > Включить Скрыть все службы Microsoft флажок.
- Нажмите на Отключить все > Нажмите на Применять а потом ХОРОШО чтобы сохранить изменения.
- Теперь идите в Запускать вкладка > Нажмите Откройте диспетчер задач.
- Откроется интерфейс диспетчера задач. Вот иди в Запускать вкладка
- Затем нажмите на конкретную задачу, которая оказывает большее влияние на запуск.
- После выбора нажмите на Запрещать чтобы отключить их из процесса запуска.
- Выполните те же действия для каждой программы, которая оказывает большее влияние на запуск.
- После этого обязательно перезагрузите компьютер, чтобы изменения вступили в силу.
14. Попробуйте отключить оверлейные приложения
У нескольких популярных приложений есть свои программы наложения, которые в конечном итоге могут работать в фоновом режиме и вызывать проблемы с игровой производительностью или даже проблемы с запуском. Вы должны отключить их, чтобы решить проблему, выполнив следующие действия:
Отключить оверлей Discord:
- Запустить Раздор приложение > Нажмите на значок шестеренки внизу.
- Нажмите на Наложение под Настройки приложения > Включить в Включить оверлей в игре.
- Нажми на Игры вкладка > Выбрать Плот.
- Окончательно, выключи в Включить оверлей в игре переключать.
- Обязательно перезагрузите компьютер, чтобы изменения вступили в силу.
Отключить игровую панель Xbox:
- Нажимать Окна + я ключи, чтобы открыть Параметры Windows.
- Нажмите на Игры > Перейти к Игровая панель > Выключить Записывайте игровые клипы, скриншоты и транслируйте с помощью игровой панели. вариант.
Если в этом случае вы не можете найти опцию Game Bar, просто найдите ее в меню настроек Windows.
Отключите оверлей Nvidia GeForce Experience:
- Запустить Опыт Nvidia GeForce приложение > Перейти к Настройки.
- Нажми на Общий вкладка > Запрещать в Оверлей в игре вариант.
- Наконец, перезагрузите компьютер, чтобы изменения вступили в силу, и снова запустите игру.
Кроме того, имейте в виду, что вам следует отключить некоторые другие оверлейные приложения, такие как MSI Afterburner, Rivatuner, программное обеспечение RGB или любые другие сторонние оверлейные приложения, которые всегда работают в фоновом режиме.
15. Проверка целостности игровых файлов
Если в этом случае возникает проблема с файлами игры, и они каким-то образом повреждены или отсутствуют, обязательно выполните этот метод, чтобы легко проверить наличие проблемы.
- Запуск Пар > Нажмите на Библиотека.
- Щелкните правой кнопкой мыши на Плот из списка установленных игр.
- Теперь нажмите на Характеристики > Перейти к Локальные файлы.
- Нажмите на Проверка целостности игровых файлов.
- Вам придется дождаться завершения процесса.
- После этого просто перезагрузите компьютер.
16. Отключить разгон процессора или графического процессора
Также стоит упомянуть, что не следует включать разгон процессора/графического процессора на вашем ПК, если ваша игра сильно тормозит или тормозит. Мы понимаем, что разгон CPU/GPU может оказать огромное влияние на улучшение игрового процесса, но иногда он также может вызвать проблемы с узким местом или совместимостью. Просто установите частоту по умолчанию для оптимальной производительности.
17. Обновить плот
Если вы какое-то время не обновляли игру Raft, обязательно выполните следующие действия, чтобы проверить наличие обновлений и установить последний патч (если он доступен). Сделать это:
Для Steam:
- Открыть Пар клиент > Перейти Библиотека > Нажмите на Плот с левой панели.
- Он автоматически выполнит поиск доступного обновления. Если доступно обновление, обязательно нажмите на Обновлять.
- Установка обновления может занять некоторое время. После этого обязательно закройте клиент Steam.
- Наконец, перезагрузите компьютер, чтобы изменения вступили в силу, и снова запустите игру.
Вот так, ребята. Мы предполагаем, что это руководство было полезным для вас. Для дальнейших запросов, вы можете оставить комментарий ниже.
К сожалению, в играх бывают изъяны: тормоза, низкий FPS, вылеты, зависания, баги и другие мелкие и не очень ошибки. Нередко проблемы начинаются еще до начала игры, когда она не устанавливается, не загружается или даже не скачивается. Да и сам компьютер иногда чудит, и тогда в Raft вместо картинки черный экран, не работает управление, не слышно звук или что-нибудь еще.
Что сделать в первую очередь
- Скачайте и запустите всемирно известный CCleaner (скачать по прямой ссылке) — это программа, которая очистит ваш компьютер от ненужного мусора, в результате чего система станет работать быстрее после первой же перезагрузки;
- Обновите все драйверы в системе с помощью программы Driver Updater (скачать по прямой ссылке) — она просканирует ваш компьютер и обновит все драйверы до актуальной версии за 5 минут;
- Установите Advanced System Optimizer (скачать по прямой ссылке) и включите в ней игровой режим, который завершит бесполезные фоновые процессы во время запуска игр и повысит производительность в игре.
Системные требования Raft
Второе, что стоит сделать при возникновении каких-либо проблем с Raft, это свериться с системными требованиями. По-хорошему делать это нужно еще до покупки, чтобы не пожалеть о потраченных деньгах.
Минимальные системные требования Raft:
Windows 7, Процессор: 2.6 GHz Dual Core, 4 GB ОЗУ, 3 GB HDD, GeForce GTX 500 , DirectX 11, Широкополосное подключение к интернету, Клавиатура, мышь
Посмотреть рекомендуемые требования
Каждому геймеру следует хотя бы немного разбираться в комплектующих, знать, зачем нужна видеокарта, процессор и другие штуки в системном блоке.
Файлы, драйверы и библиотеки
Практически каждое устройство в компьютере требует набор специального программного обеспечения. Это драйверы, библиотеки и прочие файлы, которые обеспечивают правильную работу компьютера.
Начать стоит с драйверов для видеокарты. Современные графические карты производятся только двумя крупными компаниями — Nvidia и AMD. Выяснив, продукт какой из них крутит кулерами в системном блоке, отправляемся на официальный сайт и загружаем пакет свежих драйверов:
- Скачать драйвер для видеокарты Nvidia GeForce
- Скачать драйвер для видеокарты AMD Radeon
Обязательным условием для успешного функционирования Raft является наличие самых свежих драйверов для всех устройств в системе. Скачайте утилиту Driver Updater, чтобы легко и быстро загрузить последние версии драйверов и установить их одним щелчком мыши:
- загрузите Driver Updater и запустите программу;
- произведите сканирование системы (обычно оно занимает не более пяти минут);
- обновите устаревшие драйверы одним щелчком мыши.

Фоновые процессы всегда влияют на производительность. Вы можете существенно увеличить FPS, очистив ваш ПК от мусорных файлов и включив специальный игровой режим с помощью программы Advanced System Optimizer
- загрузите Advanced System Optimizer и запустите программу;
- произведите сканирование системы (обычно оно занимает не более пяти минут);
- выполните все требуемые действия. Ваша система работает как новая!
Когда с драйверами закончено, можно заняться установкой актуальных библиотек — DirectX и .NET Framework. Они так или иначе используются практически во всех современных играх:
- Скачать DirectX
- Скачать Microsoft .NET Framework 3.5
- Скачать Microsoft .NET Framework 4
Еще одна важная штука — это библиотеки расширения Visual C++, которые также требуются для работы Raft. Ссылок много, так что мы решили сделать отдельный список для них:
- Скачать Microsoft Visual C++ 2005 Service Pack 1
- Скачать Microsoft Visual C++ 2008 (32-бит) (Скачать Service Pack 1)
- Скачать Microsoft Visual C++ 2008 (64-бит) (Скачать Service Pack 1)
- Скачать Microsoft Visual C++ 2010 (32-бит) (Скачать Service Pack 1)
- Скачать Microsoft Visual C++ 2010 (64-бит) (Скачать Service Pack 1)
- Скачать Microsoft Visual C++ 2012 Update 4
- Скачать Microsoft Visual C++ 2013
Если вы дошли до этого места — поздравляем! Наиболее скучная и рутинная часть подготовки компьютера к геймингу завершена. Дальше мы рассмотрим типовые проблемы, возникающие в играх, а также кратко наметим пути их решения.
Raft не скачивается. Долгое скачивание. Решение
Скорость лично вашего интернет-канала не является единственно определяющей скорость загрузки. Если раздающий сервер работает на скорости, скажем, 5 Мб в секунду, то ваши 100 Мб делу не помогут.
Если Raft совсем не скачивается, то это может происходить сразу по куче причин: неправильно настроен роутер, проблемы на стороне провайдера, кот погрыз кабель или, в конце-концов, упавший сервер на стороне сервиса, откуда скачивается игра.
Raft не устанавливается. Прекращена установка. Решение
Перед тем, как начать установку Raft, нужно еще раз обязательно проверить, какой объем она занимает на диске. Если же проблема с наличием свободного места на диске исключена, то следует провести диагностику диска. Возможно, в нем уже накопилось много «битых» секторов, и он банально неисправен?
В Windows есть стандартные средства проверки состояния HDD- и SSD-накопителей, но лучше всего воспользоваться специализированными программами.
Но нельзя также исключать и вероятность того, что из-за обрыва соединения загрузка прошла неудачно, такое тоже бывает. А если устанавливаете Raft с диска, то стоит поглядеть, нет ли на носителе царапин и чужеродных веществ!
Raft не запускается. Ошибка при запуске. Решение
Raft установилась, но попросту отказывается работать. Как быть?
Выдает ли Raft какую-нибудь ошибку после вылета? Если да, то какой у нее текст? Возможно, она не поддерживает вашу видеокарту или какое-то другое оборудование? Или ей не хватает оперативной памяти?
Помните, что разработчики сами заинтересованы в том, чтобы встроить в игры систему описания ошибки при сбое. Им это нужно, чтобы понять, почему их проект не запускается при тестировании.
Обязательно запишите текст ошибки. Если вы не владеете иностранным языком, то обратитесь на официальный форум разработчиков Raft. Также будет полезно заглянуть в крупные игровые сообщества и, конечно, в наш FAQ.
Если Raft не запускается, мы рекомендуем вам попробовать отключить ваш антивирус или поставить игру в исключения антивируса, а также еще раз проверить соответствие системным требованиям и если что-то из вашей сборки не соответствует, то по возможности улучшить свой ПК, докупив более мощные комплектующие.
В Raft черный экран, белый экран, цветной экран. Решение
Проблемы с экранами разных цветов можно условно разделить на 2 категории.
Во-первых, они часто связаны с использованием сразу двух видеокарт. Например, если ваша материнская плата имеет встроенную видеокарту, но играете вы на дискретной, то Raft может в первый раз запускаться на встроенной, при этом самой игры вы не увидите, ведь монитор подключен к дискретной видеокарте.
Во-вторых, цветные экраны бывают при проблемах с выводом изображения на экран. Это может происходить по разным причинам. Например, Raft не может наладить работу через устаревший драйвер или не поддерживает видеокарту. Также черный/белый экран может выводиться при работе на разрешениях, которые не поддерживаются игрой.
Raft вылетает. В определенный или случайный момент. Решение
Играете вы себе, играете и тут — бац! — все гаснет, и вот уже перед вами рабочий стол без какого-либо намека на игру. Почему так происходит? Для решения проблемы стоит попробовать разобраться, какой характер имеет проблема.
Если вылет происходит в случайный момент времени без какой-то закономерности, то с вероятностью в 99% можно сказать, что это ошибка самой игры. В таком случае исправить что-то очень трудно, и лучше всего просто отложить Raft в сторону и дождаться патча.
Однако если вы точно знаете, в какие моменты происходит вылет, то можно и продолжить игру, избегая ситуаций, которые провоцируют сбой.
Однако если вы точно знаете, в какие моменты происходит вылет, то можно и продолжить игру, избегая ситуаций, которые провоцируют сбой. Кроме того, можно скачать сохранение Raft в нашем файловом архиве и обойти место вылета.
Raft зависает. Картинка застывает. Решение
Ситуация примерно такая же, как и с вылетами: многие зависания напрямую связаны с самой игрой, а вернее с ошибкой разработчика при ее создании. Впрочем, нередко застывшая картинка может стать отправной точкой для расследования плачевного состояния видеокарты или процессора.Так что если картинка в Raft застывает, то воспользуйтесь программами для вывода статистики по загрузке комплектующих. Быть может, ваша видеокарта уже давно исчерпала свой рабочий ресурс или процессор греется до опасных температур?Проверить загрузку и температуры для видеокарты и процессоров проще всего в программе MSI Afterburner. При желании можно даже выводить эти и многие другие параметры поверх картинки Raft.Какие температуры опасны? Процессоры и видеокарты имеют разные рабочие температуры. У видеокарт они обычно составляют 60-80 градусов по Цельсию. У процессоров немного ниже — 40-70 градусов. Если температура процессора выше, то следует проверить состояние термопасты. Возможно, она уже высохла и требует замены.Если греется видеокарта, то стоит воспользоваться драйвером или официальной утилитой от производителя. Нужно увеличить количество оборотов кулеров и проверить, снизится ли рабочая температура.
Raft тормозит. Низкий FPS. Просадки частоты кадров. Решение
При тормозах и низкой частоте кадров в Raft первым делом стоит снизить настройки графики. Разумеется, их много, поэтому прежде чем снижать все подряд, стоит узнать, как именно те или иные настройки влияют на производительность.Разрешение экрана. Если кратко, то это количество точек, из которого складывается картинка игры. Чем больше разрешение, тем выше нагрузка на видеокарту. Впрочем, повышение нагрузки незначительное, поэтому снижать разрешение экрана следует только в самую последнюю очередь, когда все остальное уже не помогает.Качество текстур. Как правило, этот параметр определяет разрешение файлов текстур. Снизить качество текстур следует в случае если видеокарта обладает небольшим запасом видеопамяти (меньше 4 ГБ) или если используется очень старый жесткий диск, скорость оборотов шпинделя у которого меньше 7200.Качество моделей (иногда просто детализация). Эта настройка определяет, какой набор 3D-моделей будет использоваться в игре. Чем выше качество, тем больше полигонов. Соответственно, высокополигональные модели требуют большей вычислительной мощности видекарты (не путать с объемом видеопамяти!), а значит снижать этот параметр следует на видеокартах с низкой частотой ядра или памяти.Тени. Бывают реализованы по-разному. В одних играх тени создаются динамически, то есть они просчитываются в реальном времени в каждую секунду игры. Такие динамические тени загружают и процессор, и видеокарту. В целях оптимизации разработчики часто отказываются от полноценного рендера и добавляют в игру пре-рендер теней. Они статичные, потому как по сути это просто текстуры, накладывающиеся поверх основных текстур, а значит загружают они память, а не ядро видеокарты.Нередко разработчики добавляют дополнительные настройки, связанные с тенями:
- Разрешение теней — определяет, насколько детальной будет тень, отбрасываемая объектом. Если в игре динамические тени, то загружает ядро видеокарты, а если используется заранее созданный рендер, то «ест» видеопамять.
- Мягкие тени — сглаживание неровностей на самих тенях, обычно эта опция дается вместе с динамическими тенями. Вне зависимости от типа теней нагружает видеокарту в реальном времени.
Сглаживание. Позволяет избавиться от некрасивых углов на краях объектов за счет использования специального алгоритма, суть которого обычно сводится к тому, чтобы генерировать сразу несколько изображений и сопоставлять их, высчитывая наиболее «гладкую» картинку. Существует много разных алгоритмов сглаживания, которые отличаются по уровню влияния на быстродействие Raft.Например, MSAA работает «в лоб», создавая сразу 2, 4 или 8 рендеров, поэтому частота кадров снижается соответственно в 2, 4 или 8 раз. Такие алгоритмы как FXAA и TAA действуют немного иначе, добиваясь сглаженной картинки путем высчитывания исключительно краев и с помощью некоторых других ухищрений. Благодаря этому они не так сильно снижают производительность.Освещение. Как и в случае со сглаживанием, существуют разные алгоритмы эффектов освещения: SSAO, HBAO, HDAO. Все они используют ресурсы видеокарты, но делают это по-разному в зависимости от самой видеокарты. Дело в том, что алгоритм HBAO продвигался в основном на видеокартах от Nvidia (линейка GeForce), поэтому лучше всего работает именно на «зеленых». HDAO же, наоборот, оптимизирован под видеокарты от AMD. SSAO — это наиболее простой тип освещения, он потребляет меньше всего ресурсов, поэтому в случае тормозов в Raft стоит переключиться него.Что снижать в первую очередь? Как правило, наибольшую нагрузку вызывают тени, сглаживание и эффекты освещения, так что лучше начать именно с них.Часто геймерам самим приходится заниматься оптимизацией Raft. Практически по всем крупным релизам есть различные соответствующие и форумы, где пользователи делятся своими способами повышения производительности.
Один из них — специальная программа под названием Advanced System Optimizer. Она сделана специально для тех, кто не хочет вручную вычищать компьютер от разных временных файлов, удалять ненужные записи реестра и редактировать список автозагрузки. Advanced System Optimizer сама сделает это, а также проанализирует компьютер, чтобы выявить, как можно улучшить производительность в приложениях и играх.
Скачать Advanced System Optimizer
Raft лагает. Большая задержка при игре. Решение
Многие путают «тормоза» с «лагами», но эти проблемы имеют совершенно разные причины. Raft тормозит, когда снижается частота кадров, с которой картинка выводится на монитор, и лагает, когда задержка при обращении к серверу или любому другому хосту слишком высокая.
Именно поэтому «лаги» могут быть только в сетевых играх. Причины разные: плохой сетевой код, физическая удаленность от серверов, загруженность сети, неправильно настроенный роутер, низкая скорость интернет-соединения.
Впрочем, последнее бывает реже всего. В онлайн-играх общение клиента и сервера происходит путем обмена относительно короткими сообщениями, поэтому даже 10 Мб в секунду должно хватить за глаза.
В Raft нет звука. Ничего не слышно. Решение
Raft работает, но почему-то не звучит — это еще одна проблема, с которой сталкиваются геймеры. Конечно, можно играть и так, но все-таки лучше разобраться, в чем дело.
Сначала нужно определить масштаб проблемы. Где именно нет звука — только в игре или вообще на компьютере? Если только в игре, то, возможно, это обусловлено тем, что звуковая карта очень старая и не поддерживает DirectX.
Если же звука нет вообще, то дело однозначно в настройке компьютера. Возможно, неправильно установлены драйвера звуковой карты, а может быть звука нет из-за какой-то специфической ошибки нашей любимой ОС Windows.
В Raft не работает управление. Raft не видит мышь, клавиатуру или геймпад. Решение
Как играть, если невозможно управлять процессом? Проблемы поддержки специфических устройств тут неуместны, ведь речь идет о привычных девайсах — клавиатуре, мыши и контроллере.Таким образом, ошибки в самой игре практически исключены, почти всегда проблема на стороне пользователя. Решить ее можно по-разному, но, так или иначе, придется обращаться к драйверу. Обычно при подключении нового устройства операционная система сразу же пытается задействовать один из стандартных драйверов, но некоторые модели клавиатур, мышей и геймпадов несовместимы с ними.Таким образом, нужно узнать точную модель устройства и постараться найти именно ее драйвер. Часто с устройствами от известных геймерских брендов идут собственные комплекты ПО, так как стандартный драйвер Windows банально не может обеспечить правильную работу всех функций того или иного устройства.Если искать драйверы для всех устройств по отдельности не хочется, то можно воспользоваться программой Driver Updater. Она предназначена для автоматического поиска драйверов, так что нужно будет только дождаться результатов сканирования и загрузить нужные драйвера в интерфейсе программы.Нередко тормоза в Raft могут быть вызваны вирусами. В таком случае нет разницы, насколько мощная видеокарта стоит в системном блоке. Проверить компьютер и отчистить его от вирусов и другого нежелательного ПО можно с помощью специальных программ. Например NOD32. Антивирус зарекомендовал себя с наилучшей стороны и получили одобрение миллионов пользователей по всему миру. ZoneAlarm подходит как для личного использования, так и для малого бизнеса, способен защитить компьютер с операционной системой Windows 10, Windows 8, Windows 7, Windows Vista и Windows XP от любых атак: фишинговых, вирусов, вредоносных программ, шпионских программ и других кибер угроз. Новым пользователям предоставляется 30-дневный бесплатный период.Nod32 — анитивирус от компании ESET, которая была удостоена многих наград за вклад в развитие безопасности. На сайте разработчика доступны версии анивирусных программ как для ПК, так и для мобильных устройств, предоставляется 30-дневная пробная версия. Есть специальные условия для бизнеса.
Raft, скачанная с торрента не работает. Решение
Если дистрибутив игры был загружен через торрент, то никаких гарантий работы быть в принципе не может. Торренты и репаки практически никогда не обновляются через официальные приложения и не работают по сети, потому что по ходу взлома хакеры вырезают из игр все сетевые функции, которые часто используются для проверки лицензии.
Такие версии игр использовать не просто неудобно, а даже опасно, ведь очень часто в них изменены многие файлы. Например, для обхода защиты пираты модифицируют EXE-файл. При этом никто не знает, что они еще с ним делают. Быть может, они встраивают само-исполняющееся программное обеспечение. Например, майнер, который при первом запуске игры встроится в систему и будет использовать ее ресурсы для обеспечения благосостояния хакеров. Или вирус, дающий доступ к компьютеру третьим лицам. Тут никаких гарантий нет и быть не может.К тому же использование пиратских версий — это, по мнению нашего издания, воровство. Разработчики потратили много времени на создание игры, вкладывали свои собственные средства в надежде на то, что их детище окупится. А каждый труд должен быть оплачен.Поэтому при возникновении каких-либо проблем с играми, скачанными с торрентов или же взломанных с помощью тех или иных средств, следует сразу же удалить «пиратку», почистить компьютер при помощи антивируса и приобрести лицензионную копию игры. Это не только убережет от сомнительного ПО, но и позволит скачивать обновления для игры и получать официальную поддержку от ее создателей.
Raft выдает ошибку об отсутствии DLL-файла. Решение
Как правило, проблемы, связанные с отсутствием DLL-библиотек, возникают при запуске Raft, однако иногда игра может обращаться к определенным DLL в процессе и, не найдя их, вылетать самым наглым образом.
Чтобы исправить эту ошибку, нужно найти необходимую библиотеку DLL и установить ее в систему. Проще всего сделать это с помощью программы DLL-fixer, которая сканирует систему и помогает быстро найти недостающие библиотеки.
Если ваша проблема оказалась более специфической или же способ, изложенный в данной статье, не помог, то вы можете спросить у других пользователей в нашей рубрике «Вопросы и ответы». Они оперативно помогут вам!
Благодарим за внимание!
Не запускается Raft? Тормозит игра? Вылетает? Глючит?
Решение самых распространенных проблем.
Если вы столкнулись с тем, что Raft тормозит, вылетает, Raft не запускается, Raft не устанавливается, в Raft не работает управление, нет звука, выскакивают ошибки, в Raft не работают сохранения – предлагаем вам самые распространенные способы решения данных проблем.
Первое – проверьте, соответствуют ли характеристики вашего ПК минимальным системным требованиям:
- ОС: Windows 7
- Процессор: 2.6 ГГц Dual Core
- Память: 4 Гб
- Видео: GeForce GTX 500 series
- DirectX 11
- HDD: 6 Гб свободного места
Обязательно обновите драйвера видеокарты и другое ПО
Перед тем, как вспоминать самые нехорошие слова и высказывать их в сторону разработчиков, не забудьте отправиться на официальный сайт производителя своей видеокарты и скачать самые свежие драйвера. Зачастую, к релизу игр готовятся специально оптимизированные для них драйвера. Также можно попробовать установить более позднюю версию драйверов, если проблема не решается установкой текущей версии.
Важно помнить, что следует загружать только окончательные версии видеокарт – старайтесь не использовать бета-версии, так как в них может быть большое количество не найденных и не исправленных ошибок.
Не забывайте, что для стабильной работы игр часто требуется установка последней версии DirectX, которую всегда можно скачать с официального сайта Microsoft.
Raft не запускается
Многие проблемы с запуском игр случаются по причине некорректной установки. Проверьте, не было ли ошибок во время установки, попробуйте удалить игру и запустить установщик снова, предварительно отключив антивирус – часто нужные для работы игры файлы по ошибке удаляются. Также важно помнить, что в пути до папки с установленной игрой не должно быть знаков кириллицы – используйте для названий каталогов только буквы латиницы и цифры.
Еще не помешает проверить, хватает ли места на HDD для установки. Можно попытаться запустить игру от имени Администратора в режиме совместимости с разными версиями Windows.
Raft тормозит. Низкий FPS. Лаги. Фризы. Зависает
Первое – установите свежие драйвера на видеокарту, от этого FPS в игре может значительно подняться. Также проверьте загруженность компьютера в диспетчере задач (открывается нажатием CTRL+SHIFT+ESCAPE). Если перед запуском игры вы видите, что какой-то процесс потребляет слишком много ресурсов – выключите его программу или просто завершите этот процесс из диспетчера задач.
Далее переходите к настройкам графики в игре. Первым делом отключите сглаживание и попробуйте понизить настройки, отвечающие за пост-обработку. Многие из них потребляют много ресурсов и их отключение значительно повысит производительность, не сильно повлияв на качество картинки.
Raft вылетает на рабочий стол
Если Raft у вас часто вылетает на рабочий слот, попробуйте начать решение проблемы со снижения качества графики. Вполне возможно, что вашему компьютеру просто не хватает производительности и игра не может работать корректно. Также стоит проверить обновления – большинство современных игр имеют систему автоматической установки новых патчей. Проверьте, не отключена ли эта опция в настройках.
Черный экран в Raft
Чаще всего проблема с черным экраном заключается в проблеме с графическим процессором. Проверьте, удовлетворяет ли ваша видеокарта минимальным требованиям и поставьте свежую версию драйверов. Иногда черный экран является следствием недостаточной производительности CPU.
Если с железом все нормально, и оно удовлетворяет минимальным требованиям – попробуйте переключиться на другое окно (ALT+TAB), а потом вернуться к окну игры.
Raft не устанавливается. Зависла установка
Прежде всего проверьте, хватает ли у вас места на HDD для установки. Помните, что для корректной работы программы установки требуется заявленный объем места, плюс 1-2 гигабайта свободного пространства на системном диске. Вообще, запомните правило – на системном диске всегда должно быть хотя бы 2 гигабайта свободного места для временных файлов. Иначе как игры, так и программы, могут работать не корректно или вообще откажутся запуститься.
Проблемы с установкой также могут произойти из-за отсутствия подключения к интернету или его нестабильной работы. Также не забудьте приостановить работу антивируса на время установки игры – иногда он мешает корректному копированию файлов или удаляет их по ошибке, считая вирусами.
В Raft не работают сохранения
По аналогии с прошлым решением проверьте наличие свободного места на HDD – как на том, где установлена игра, так и на системном диске. Часто файлы сохранений хранятся в папке документов, которая расположена отдельно от самой игры.
В Raft не работает управление
Иногда управление в игре не работает из-за одновременного подключения нескольких устройств ввода. Попробуйте отключить геймпад или, если по какой-то причине у вас подключено две клавиатуры или мыши, оставьте только одну пару устройств. Если у вас не работает геймпад, то помните – официально игры поддерживают только контроллеры, определяющиеся как джойстики Xbox. Если ваш контроллер определяется иначе – попробуйте воспользоваться программами, эмулирующими джойстики Xbox (например, x360ce).
Не работает звук в Raft
Проверьте, работает ли звук в других программах. После этого проверьте, не отключен ли звук в настройках самой игры и выбрано ли там устройство воспроизведения звука, к которому подключены ваши колонки или гарнитура. Далее следует во время работы игры открыть микшер и проверить, не отключен ли звук там.
Если используете внешнюю звуковую карту – проверьте наличие новых драйверов на сайте производителя.
Источник
В рафте отсутствуют тормоза
Не запускается RAFT выдает ошибку
RAFT запускается с дополнительными параметрами указанными ниже
-screen-fullscreen 0 -popupwindow -screen-fullscreen 1
Если вы не запускали эту игру или не понимаете что это за параметры нажмите Отмена..
Если что я ввел эти дополнительными параметрами но ничего не помогло!!
That’s pretty rare bug and cause for it is still unknown.
Two people have reported getting past it so far. First one had dual monitor setup and disconnecting the other monitor solved the issue for them. For the other person, simply shutting down and restarting Steam helped. So restarting Steam might help and if you have multi monitor setup, shutting down/disconnecting other monitors may help.
If neither helps, you should submit a bug report so the developers can take a look here:
Источник
FAQ по ошибкам Raft: не запускается, черный экран, тормоза, вылеты, error, DLL
Иногда при запуске Raft появляются ошибки. Неприятно, но установленная вами игра может не запускаться, вылетая, зависая, показывая чёрный экран и выдавая ошибки в окнах. Поэтому возникают вполне логичные вопросы: «Что делать?», «Из-за чего это происходит?» и «Как решить проблему?». Мы постарались собрать всю необходимую информацию с универсальными инструкциями, советами, различными программами и библиотеками, которые призваны помочь решить наиболее распространённые ошибки, связанные с Raft и другими играми на ПК.
Необходимое ПО для Raft
Мы настоятельно рекомендуем ознакомиться со ссылками на различные полезные программы. Зачем? Огромное количество ошибок и проблем в Raft связаны с не установленными/не обновлёнными драйверами и с отсутствием необходимых библиотек.
Низкий FPS, Raft тормозит, фризит или лагает
Современные игры крайне ресурсозатратные, поэтому, даже если вы обладаете современным компьютером, всё-таки лучше отключить лишние/ненужные фоновые процессы (чтобы повысить мощность процессора) и воспользоваться нижеописанным методами, которые помогут избавиться от лагов и тормозов.
- Запустите диспетчер задач и в процессах найдите строку с названием игры (Raft). Кликайте ПКМ по ней и в меню выбирайте «Приоритеты» , после чего установите значение «Высокое» . Теперь остаётся лишь перезапустить игру.
Уберите всё лишнее из автозагрузки. Для этого все в том же диспетчере задач нужно перейти во вкладку «Автозагрузка» , где нужно отключить лишние процессы при запуске системы. Незнакомые приложения лучше не трогать, если не знаете, за что они отвечают, иначе рискуете испортить запуск системы.
Следует удалить временные папки, ненужные файлы и кэш. На просторах интернета можно найти кучу самых разных программ, которые помогают это сделать. Мы рекомендуем воспользоваться для этого программой BleachBit или CCleaner .
Проведите дефрагментацию или оптимизацию жёсткого диска. Для этого перейти в «Свойства жёсткого диска» вкладка «Сервис» «Дефрагментация» или «Оптимизация» . Кроме того, там же можно провести проверку/очистку диска, что в некоторых случаях помогает.
Лучшие видеокарты для комфортной игры в 1080p
Raft вылетает в случайный момент или при запуске
Ниже приведено несколько простых способов решения проблемы, но нужно понимать, что вылеты могут быть связаны как с ошибками игры, так и с ошибками, связанными с чем-то определённым на компьютере. Поэтому некоторые случаи вылетов индивидуальны, а значит, если ни одно решение проблемы не помогло, следует написать об этом в комментариях и, возможно, мы поможем разобраться с проблемой.
- Первым делом попробуйте наиболее простой вариант – перезапустите Raft, но уже с правами администратора.
Обязательно следует проверить, не возникает ли конфликтов у Raft с другими приложениями на компьютере. Например, многие игроки часто ругаются на утилиту под названием MSI AfterBurner , поэтому, если пользуетесь такой или любой другой похожей, отключайте и пробуйте запустить игру повторно.
Как увеличить объём памяти видеокарты? Запускаем любые игры
Отсутствует DLL-файл или ошибка DLL
Для начала следует объяснить, как вообще возникают ошибки, связанные с DLL-файлами: во время запуска Raft обращается к определённым DLL-файлам, и если игре не удаётся их отыскать, тогда она моментально вылетает с ошибкой. Причём ошибки могут быть самыми разными, в зависимости от потерянного файла, но любая из них будет иметь приставку «DLL» .
Для решения проблемы необходимо отыскать и вернуть в папку пропавшую DLL-библиотеку. И проще всего это сделать, используя специально созданную для таких случаев программу DLL-fixer – она отсканирует вашу систему и поможет отыскать недостающую библиотеку. Конечно, так можно решить далеко не любую DLL-ошибку, поэтому ниже мы предлагаем ознакомиться с более конкретными случаями.
Ошибка d3dx9_43.dll, xinput1_2.dll, x3daudio1_7.dll, xrsound.dll и др.
Все ошибки, в названии которых можно увидеть «d3dx» , «xinput» , «dxgi» , «d3dcompiler» и «x3daudio» лечатся одним и тем же способом – воспользуйтесь веб-установщиком исполняемых библиотек DirectX .
Ошибка MSVCR120.dll, VCRUNTIME140.dll, runtime-x32.dll и др.
Ошибки с названием «MSVCR» или «RUNTIME» лечатся установкой библиотек Microsoft Visual C++ (узнать, какая именно библиотека нужна можно в системных требованиях).
Избавляемся от ошибки MSVCR140.dll / msvcr120.dll / MSVCR110.dll и других DLL раз и навсегда
Распространённые сетевые ошибки
Не вижу друзей / друзья в Raft не отображаются
Неприятное недоразумение, а в некоторых случаях даже баг или ошибка (в таких случаях ни один способ ниже не поможет, поскольку проблема связана с серверами). Любопытно, что с подобным сталкиваются многие игроки, причём неважно, в каком лаунчере приходится играть. Мы не просто так отметили, что это «недоразумение», поскольку, как правило, проблема решается простыми нижеописанными способами:
- Убедитесь в том, что вы вместе с друзьями собираетесь играть в одном игровом регионе, в лаунчере установлен одинаковый регион загрузки.
Если вышеописанный способ не помог, тогда самое время очистить кэш и запустить проверку целостности файлов.
Самый радикальный способ решения проблемы – необходимо полностью переустановить лаунчер. При этом в обязательном порядке удалите все файлы, связанные с лаунчером, чтобы ничего не осталось на компьютере.
Создателю сервера нужно открыть порты в брандмауэре
Многие проблемы в сетевых играх связаны как раз с тем, что порты закрыты. Нет ни одной живой души, друг не видит игру (или наоборот) и возникают проблемы с соединением? Самое время открыть порты в брандмауэре, но перед этим следует понимать как «это» работает. Дело в том, что программы и компьютерные игры, использующие интернет, для работы требуют не только беспроблемный доступ к сети, но и вдобавок открытые порты. Это особенно важно, если вы хотите поиграть в какую-нибудь сетевую игру.
Часто порты на компьютере закрыты, поэтому их следует открыть. Кроме того, перед настройкой нужно узнать номера портов, а для этого для начала потребуется узнать IP-адрес роутера.
Источник
Всем привет,может кто сталкивался с такой проблемой. Забирал игру в свое время у Эпиков,долго не заходил и вот решил игрануть — обновилась она у меня до версии 65786 и мтала вылетать с такой ошибкой. Перерыл кучу всего решения так и не нашел ,даже на англоязычных форумах,а да на пиратках тоже самое. Последняя рабочая сборка которая не вылетает за Сентябрь 2018 61056,но на неё совсем не ставятся почему то моды. Может кто знает как решить проблему с вылетом или работоспособностью модов.
LarryElbub
можно посмотреть ошибку в просмотре событий, и копирнуть сюда
walkris
Вот что нашел в журнале: Имя сбойного приложения: Subnautica.exe, версия: 2019.2.17.441, метка времени: 0x5ed2782e
Имя сбойного модуля: d3d11.dll, версия: 10.0.19041.546, метка времени: 0xef86554b
Код исключения: 0xc0000005
Смещение ошибки: 0x000000000012c370
Идентификатор сбойного процесса: 0x1fe4
Время запуска сбойного приложения: 0x01d6e9ad6d13185c
Путь сбойного приложения: E:GamesSubnautica v65786Subnautica.exe
Путь сбойного модуля: C:WINDOWSSYSTEM32d3d11.dll
Идентификатор отчета: f6618766-580b-409a-b575-9e7d959b9ad9
Полное имя сбойного пакета:
Код приложения, связанного со сбойным пакетом:
LarryElbub
Обнови DirectX.
Subaru MotorSports
Стоит 12 , последнее обновление — пробовал даже вручную ничего.
LarryElbub
Пробовал?
https://answers.microsoft.com/ru-ru/windows/forum/all/%D0%BD%D0%B5-%D0%BC%D0%BE%D0%B3%D1%83/b374e46e-6fed-4274-a9a0-5dab35034645
LarryElbub
Directx 12 у всех стоит, но докачка компонентов Directx ни кто не отменял.
Спойлер
https://www.microsoft.com/ru-ru/download/details.aspx?id=35
Ну и надо проверку кэша на пропущенные или повреждённые файлы, если в ЕГС такое есть.
Ну и на крайняк последняя актуальная версия драйвера для видяхи.
Subaru MotorSports
Да буквально полчаса игра нормально работала и опять тот же вылет поймал
LarryElbub
Ради эксперимента поставь низкие настройки графики кроме разрешения.
Subaru MotorSports
Ставил,походу пришла пора забить на Сабнавтику
LarryElbub
Попробуй включить DirectX 9.
https://steamcommunity.com/app/264710/discussions/0/371918937287502120/
Решение проблем.
https://subnautica.fandom.com/ru/wiki/%D0%9A%D0%B0%D1%82%D0%B5%D0%B3%D0%BE%D1%80%D0%B8%D1%8F:%D0%A0%D0%B5%D1%88%D0%B5%D0%BD%D0%B8%D0%B5_%D0%BF%D1%80%D0%BE%D0%B1%D0%BB%D0%B5%D0%BC
Спасибо всем,к сожалению ничего из вышеперечисленного не помогло. Придется играть на старой сборке без модов или забить на Сабнавтику.
This page provides solutions for common technical issues.
If you did not buy the game yet, please verify that your computer meets Raft’s system requirements.
This can be done by using this tool
Black screen when starting a new or existing game[]
This can have multiple causes. Please check the below points one by one to determine the cause.
- Update your Graphics Card drivers.
- Check whether there is enough hard disk space on the disk the game is installed on.
- Reduce the Graphic Settings to the bare minimum.
- When joining a Multiplayer Game, depending on the size of the host’s raft, loading can take some time.
Wide-screen issues with Raft[]
Currently Raft is having some issues with Wide-Screens (e.g. 2560×1080 resolutions).
For example the Menu Window is cut of on the bottom of the screen.
- You can install the UIScaler mod to fix the issue (See Modding guide for installation).
- Or for more thorough instructions, use the modding community’s official pages for Installing the ModLoader and Installing a mod.
Character died in poison pool on Balboa Island and keeps dying[]
Even after reviving or reloading, the character still dies instantly.
- To solve this, the game has to be completely closed and reopened.
- If you are in a multiplayer game, the host has to perform this action as well.
Black Screen when inviting friends to your Raft[]
- When you log in to your instance of Raft, have your friends wait until you have fully loaded in.
- Open your inventory and move a few items around.
- This is to ensure your game is fully loaded when they log in to join you on your adventure. Enjoy!
The hook flops onto the ground[]
- Try jumping into the water and climbing back unto the raft.
- If this does not help, try switching to another tool (e.g. the fishing rod), use it and and then switch back to the hook.
- Or open the Story Book by pressing T and close it again.
I lost my Raft[]
- This can happen due to multiple reasons: Either you forgot to lower the Anchor, or the Shark or another Player destroyed the foundations around the Anchor while you are on the island.
- You can try to swim after your Raft. The shark will likely attack, so try dodging its attacks while swimming as shown on the Shark page.
- You can use the console from the Raft ModLoader to teleport back to the Raft.
- To do this, start the game via the ModLoader, load your Save Game, press F10, write «gotoraft» (without quotation marks) and press Enter
- Note: This does not work if your raft has despawned due to extreme distance or destruction.
- To do this, start the game via the ModLoader, load your Save Game, press F10, write «gotoraft» (without quotation marks) and press Enter
Items are not spawning[]
- This happens when the game needs to be re-calibrated. This applies to both in-water materials, and on-land resources (palm trees, scrap, metal ore, etc.)
- Turn off all engines, and put up the sail.
- Let the current take you for 10 minutes.
- Do not stop at any islands during this time.
I spawned underwater[]
You’re trying to play with a friend, but you spawn underwater and nothing is loading in.
- The client is having a hard time receiving data from the host. This is usually due to network issues.
- Check if your internet connection is working as it should. Consider taking a speed test.
- Make sure there is an exception for Raft in your Windows Firewall and if not, add it.
- Check your computer if there are any other factors affecting your internet connection and resolve them. This could be ISP (your internet provider), VPN, or DNS issues.
- Gamefirst VI from ASUS conflicts with Raft. If either the host or client is running this software, they will need to close it before attempting to connect.
This page provides solutions for common technical issues.
If you did not buy the game yet, please verify that your computer meets Raft’s system requirements.
This can be done by using this tool
Black screen when starting a new or existing game[]
This can have multiple causes. Please check the below points one by one to determine the cause.
- Update your Graphics Card drivers.
- Check whether there is enough hard disk space on the disk the game is installed on.
- Reduce the Graphic Settings to the bare minimum.
- When joining a Multiplayer Game, depending on the size of the host’s raft, loading can take some time.
Wide-screen issues with Raft[]
Currently Raft is having some issues with Wide-Screens (e.g. 2560×1080 resolutions).
For example the Menu Window is cut of on the bottom of the screen.
- You can install the UIScaler mod to fix the issue (See Modding guide for installation).
- Or for more thorough instructions, use the modding community’s official pages for Installing the ModLoader and Installing a mod.
Character died in poison pool on Balboa Island and keeps dying[]
Even after reviving or reloading, the character still dies instantly.
- To solve this, the game has to be completely closed and reopened.
- If you are in a multiplayer game, the host has to perform this action as well.
Black Screen when inviting friends to your Raft[]
- When you log in to your instance of Raft, have your friends wait until you have fully loaded in.
- Open your inventory and move a few items around.
- This is to ensure your game is fully loaded when they log in to join you on your adventure. Enjoy!
The hook flops onto the ground[]
- Try jumping into the water and climbing back unto the raft.
- If this does not help, try switching to another tool (e.g. the fishing rod), use it and and then switch back to the hook.
- Or open the Story Book by pressing T and close it again.
I lost my Raft[]
- This can happen due to multiple reasons: Either you forgot to lower the Anchor, or the Shark or another Player destroyed the foundations around the Anchor while you are on the island.
- You can try to swim after your Raft. The shark will likely attack, so try dodging its attacks while swimming as shown on the Shark page.
- You can use the console from the Raft ModLoader to teleport back to the Raft.
- To do this, start the game via the ModLoader, load your Save Game, press F10, write «gotoraft» (without quotation marks) and press Enter
- Note: This does not work if your raft has despawned due to extreme distance or destruction.
- To do this, start the game via the ModLoader, load your Save Game, press F10, write «gotoraft» (without quotation marks) and press Enter
Items are not spawning[]
- This happens when the game needs to be re-calibrated. This applies to both in-water materials, and on-land resources (palm trees, scrap, metal ore, etc.)
- Turn off all engines, and put up the sail.
- Let the current take you for 10 minutes.
- Do not stop at any islands during this time.
I spawned underwater[]
You’re trying to play with a friend, but you spawn underwater and nothing is loading in.
- The client is having a hard time receiving data from the host. This is usually due to network issues.
- Check if your internet connection is working as it should. Consider taking a speed test.
- Make sure there is an exception for Raft in your Windows Firewall and if not, add it.
- Check your computer if there are any other factors affecting your internet connection and resolve them. This could be ISP (your internet provider), VPN, or DNS issues.
- Gamefirst VI from ASUS conflicts with Raft. If either the host or client is running this software, they will need to close it before attempting to connect.
В этой статье мы попытаемся устранить ошибку «Прекращена работа», с которой сталкиваются игроки Raft при открытии игры.
Игроки Raft сталкиваются с ошибкой «Остановлена работа» при открытии игры, что ограничивает их доступ к игре. Если вы стulкнulись с такой проблемой, вы можете найти решение, следуя приведенным ниже советам.
Что такое Raft перестал работать?
Эта ошибка вызвана неправильной работой игры. Причина этого может возникнуть из-за многих проблем. Возможные причины ошибки Raft Has Stopped Working можно перечислить следующим образом:
- Возможно, игра запущена без прав администратора.
- Версия Windows может быть несовместима.
- Игровые файлы могут быть заблокированы.
- Возможно, драйверы не обновлены или не установлены.
- Ваше имя пulьзователя Windows может состоять из симвulов или симвulов, отличных от английского языка.
- Windows может быть устаревшей.
- Файлы Windows могут быть повреждены.
Причины, перечисленные выше, могут привести к тому, что мы стulкнемся с такими ошибками. Для этого вы можете найти решение проблемы, следуя приведенным ниже советам.
Как исправить ошибку «Рафт перестал работать»?
Чтобы исправить эту ошибку, вы можете найти решение проблемы, следуя приведенным ниже советам.
1-) Запуск от имени администратора
Если вы не авторизуете игру в качестве администратора, вы можете стulкнуться с ошибкой «Остановлена работа«.
- Откройте папку с файлами игры.
- Щелкните правой кнопкой мыши значок запуска игры Raft и выберите «Свойства«, чтобы мы могли запустить ее от имени администратора.
- Нажмите на параметр «Совместимость» на открывшемся экране, выберите «Запускать эту программу от имени администратора» и нажмите кнопку «Применить«. кнопка «сильный>».
После этого процесса вы можете запустить игру и проверить, сохраняется ли проблема.
2-) Изменить режим совместимости
Если игра Raft несовместима с вашей версией Windows, вы можете стulкнуться с ошибкой «Прекращена работа«.
- Откройте папку с файлами игры.
- Щелкните правой кнопкой мыши значок запуска игры Raft и выберите «Свойства«, чтобы мы могли запустить ее от имени администратора.
- Выберите параметр «Совместимость» на открывшемся экране.
- Затем включите параметр «Режим совместимости, в котором будет работать эта программа«.
- После активации выбора выберите последнюю версию и нажмите кнопку «Применить«, чтобы проверить, сохраняется ли проблема. Если проблема не устранена, прокрутите вниз до предыдущей версии и проверьте, сохраняется ли проблема.
3-) Отключить предотвращение выпulнения данных (DEP)
Чтобы защитить данные в памяти от вредоносных программ, мы можем отключить защиту в виде исключения с помощью подключаемого модulя DEP.
- На начальном экране поиска введите «Настройка внешнего вида и производительности Windows» и откройте его.
- Включите в меню «Предотвращение выпulнения данных«.
- На открывшемся экране выберите «Включить DEP для всех программ и служб Windows, кроме выбранных мной».
- Нажмите кнопку «Добавить» ниже, чтобы выбрать игру Raft, и нажмите кнопку «Применить«.
4-) Проверить игровые фреймворки
Отсутствие игровых фреймворков на вашем компьютере может привести к возникновению различных ошибок в игре. Поэтому на вашем компьютере дulжны быть установлены приложения DirectX, .NET Framework, VCRedist.
- Нажмите, чтобы загрузить текущую версию .NET Framework.
- Нажмите, чтобы загрузить обновленный VCRedist. (x64)
- Нажмите, чтобы загрузить обновленный VCRedist. (x86)
- Нажмите, чтобы загрузить текущий DirectX.
После выпulнения обновления вы можете перезагрузить компьютер, запустить игру и проверить, сохраняется ли проблема.
5-) Проверка целостности файла игры
Мы проверим целостность файла игры, отсканируем и загрузим все отсутствующие или неправильные файлы. Для этого;
- Откройте программу Steam.
- Откройте меню библиотеки.
- Щелкните правой кнопкой мыши игру Raft слева и откройте вкладку Свойства.
- Откройте меню Локальные файлы в левой части открывшегося экрана.
- Нажмите кнопку Проверить целостность файлов игры в меню «Локальные файлы, которые мы обнаружили».
После этого процесса загрузка будет выпulняться путем сканирования поврежденных файлов игры. После завершения процесса попробуйте снова открыть игру.
6-) Проверьте свое имя пulьзователя Windows
Вы можете стulкнуться с такой проблемой, если ваше имя пulьзователя Windows содержит симвulы или неанглийские симвulы. Проверьте свою учетную запись пulьзователя Windows для этого. Если ваше имя пulьзователя не на английском языке или содержит симвulы, вы можете устранить проблему, изменив свое имя пulьзователя на подходящий симвul.
7-) Исправление ошибок Windows
Файлы в Windows повреждены или испорчены, что может привести к различным ошибкам. Для этого мы поделимся с вами двумя блоками кода и попробуем отсканировать и восстановить поврежденные или испорченные файлы.
Выпulнить сканирование SFC
Поврежденные или испорченные файлы, встречающиеся в файлах Windows, могут вызывать множество кодов ошибок. Для этого мы подскажем вам нескulько способов решения проблемы.
- Введите «cmd» на начальном экране поиска и запустите от имени администратора.
- Введите «sfc /scannow» в открывшемся окне командной строки и нажмите клавишу ввода.
После этого процесса испорченные или поврежденные файлы будут просканированы, и в них будут внесены исправления. Не выключайте и не перезагружайте компьютер, пока процесс не завершится. После этого процесса давайте выпulним еще одно предложение.
Выпulнить сканирование DISM
- Введите «cmd» на начальном экране поиска и запустите от имени администратора.
- Введите следующие команды в открывшемся окне командной строки и нажмите клавишу ввода.
- Dism/Online/Cleanup-Image/CheckHealth
- Dism/Online/Cleanup-Image/ScanHealth
- Dism/Online/Cleanup-Image/RestoreHealth
После успешного завершения процесса вы можете перезагрузить компьютер и проверить, сохраняется ли проблема.
Здравствуйте уважаемые форумчане!
Я новичок и только учусь работать на Unity ![Unity 3D [unity 3D]](http://www.unity3d.ru/distribution/images/smilies/unity.gif)
![Unity 3D [unity 3D]](http://www.unity3d.ru/distribution/images/smilies/unity.gif)
![Unity 3D [unity 3D]](http://www.unity3d.ru/distribution/images/smilies/unity.gif)
![Unity 3D [unity 3D]](http://www.unity3d.ru/distribution/images/smilies/unity.gif)
Суть проблемы такова:
При создании проекта в ![Unity 3D [unity 3D]](http://www.unity3d.ru/distribution/images/smilies/unity.gif)
MetaData path library/metadata/d6/d6c6a000a805f00649b36b542e8426c2 ///////
Далее появляются предупреждения об этом же ////// Пример сообщения: Removing Packages/com.unity.ads/CHANGELOG.md_IObitDel because the asset does not exist /////
Ну и естественно потом ошибки о том что нет метафайлов ///// Пример ошибки: Read only asset Packages/com.unity.ads/Editor/UnityEditor.Advertisements_IObitDel.dll has no meta file //////
И еще было сообщение после попытки реимпорта пакетов с сообщением о том что Unity сыгнорировало обновление пакетов потому что папка в которую их нужно импортировать нет(не импортирована) хотя папки есть, но тут есть одно НО в дереве проектов Unity они показаны что находятся в папке Packages, а при просмотре их фактического месторасположения при открытии в Проводнике эти папки почему то находятся в папке по пути LibraryPackageCache и немного другими названиями типа com.unity.ads@2.0.8
, а в папке Packages
При поиске решения проблемы нашел один метод на англоязычных сайтах где говорилось что Папку с проектом надо переместить в папку Документы и проблема должна решиться (по крайней мере тем кто писал это помогло), но мне к сожалению это не помогло, я и проект переносил и реимпорт пакетов делал после переноса, и новый проект создавал в папке Документы, но ничего не помогает. Решение пытался найти в официальной документации, но мои попытки так же были тщетны .
В принципе с этими ошибками проект (для моего обучения) запускается да и ошибки пропадают после того как удалишь все эти папки через Проводник, но данное поведение для движка ненормально так как подобные ошибки возникают даже при создании чистого (нового) проекта, да и в будущем может повлиять на другие проекты уже не учебные.
Предыдущие ошибки дают запускать проект, но появились еще три ошибки которые уже не дают запуск проекта!
Вот список этих ошибок:
1) LibraryPackageCachecom.unity.collab-proxy@1.2.16EditorCollabCollabHistoryWindow.cs(44,9): error CS0246: The type or namespace name ‘CollabHistoryPresenter’ could not be found (are you missing a using directive or an assembly reference?)
2)LibraryPackageCachecom.unity.collab-proxy@1.2.16EditorCollabCollabHistoryWindow.cs(46,14): error CS0246: The type or namespace name ‘CollabHistoryItem’ could not be found (are you missing a using directive or an assembly reference?)
LibraryPackageCachecom.unity.collab-proxy@1.2.16EditorCollabCollabHistoryWindow.cs(49,9): error CS0246: The type or namespace name ‘PagedListView’ could not be found (are you missing a using directive or an assembly reference?)
С этими ошибками я нашел временное решение путем удаления файлов где находятся данные ERRROR, но это временное решение (костыли) которое мне пока дает не замораживать мое обучение, но так же в будущем может создать проблемы.
Поэтому слезно 
И самое главное поможет другим людям с подобной проблемой.
Может кто смог решить данную проблему?
Версия ![Unity 3D [unity 3D]](http://www.unity3d.ru/distribution/images/smilies/unity.gif)
К сожалению здесь не смог прикрепить скрины, пишет что достигнут максимум по вложениям хоть и загрузил всего один скрин.
Поэтому даю ссылки с яндекс диска на скрины:
https://yadi.sk/i/J6lNaEJGHcfU7Q
https://yadi.sk/i/wosuv_sLaVhDTg
https://yadi.sk/i/4y34Vg4zUpANNA
Последний раз редактировалось backatom1 25 апр 2019, 04:09, всего редактировалось 3 раз(а).
Unity — это популярный игровой движок, который часто используется для создания игр и интерактивных приложений. Однако, при работе с Unity могут возникать ошибки при загрузке, которые могут привести к проблемам с работой движка. В этой статье мы рассмотрим основные ошибки при загрузке Unity и способы их решения.
Ошибка «Failed to initialize Unity graphics»
Эта ошибка может возникать при запуске Unity. Она может быть вызвана неправильным драйвером графической карты или установленной версией DirectX. Чтобы решить эту проблему, попробуйте следующее:
- Обновите драйвер графической карты до последней версии.
- Установите последнюю версию DirectX.
- Измените настройки графической карты в настройках Unity. Попробуйте изменить значения настройки Anti Aliasing, Anisotropic Filtering и V-Sync.
Ошибка «Failed to load window layout»
Эта ошибка может возникать при запуске Unity и может быть вызвана поврежденным или неправильно настроенным файлом макета окна. Чтобы решить эту проблему, попробуйте следующее:
- Удалите файл макета окна. Файл макета окна находится в папке «C:Users%username%AppDataRoamingUnity».
- Попробуйте переустановить Unity.
- Попробуйте отключить программу антивируса или добавить Unity в список исключений.
Ошибка «NullReferenceException»
Эта ошибка может возникать при запуске Unity и может быть вызвана несовместимостью версий скрипта и Unity, или неправильным использованием переменных. Чтобы решить эту проблему, попробуйте следующее:
- Обновите версию скрипта до последней версии.
- Убедитесь, что переменные используются правильно. Проверьте, что переменные инициализируются перед использованием.
- Попробуйте перезагрузить Unity.
Ошибка «Cannot open assembly»
Эта ошибка может возникать при запуске Unity и может быть вызвана неправильным путем к сборке DLL. Чтобы решить эту проблему, попробуйте следующее:
- Убедитесь, что путь к сборке DLL указан правильно.
- Попробуйте переустановить Unity.
Ошибка «The referenced script on this Behaviour is missing»
Эта ошибка может возникать при запуске Unity и может быть вызвана удалением скрипта, на который ссылается объект. Чтобы решить эту проблему, попробуйте следующее:
- Попробуйте вернуть скрипт или создать новый скрипт с тем же именем.
- Попробуйте удалить объект, на который ссылается скрипт, и создать новый объект с тем же именем.
Заключение
В этой статье мы рассмотрели основные ошибки при загрузке Unity и способы их решения. Если вы столкнулись с другой ошибкой, попробуйте обратиться к документации Unity или сообществу разработчиков Unity для получения дополнительной помощи.