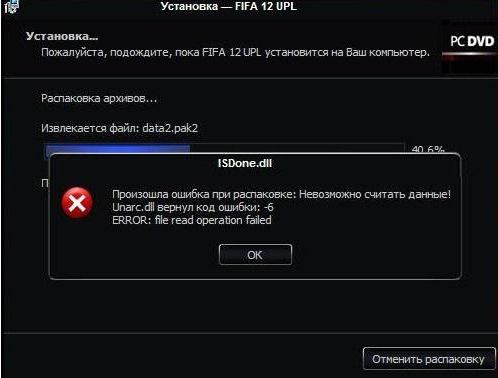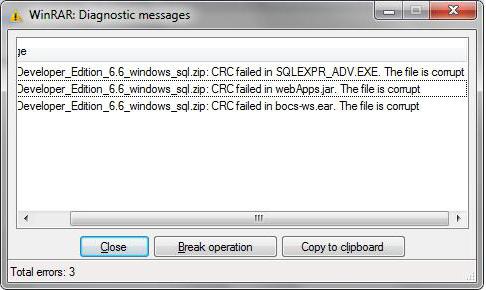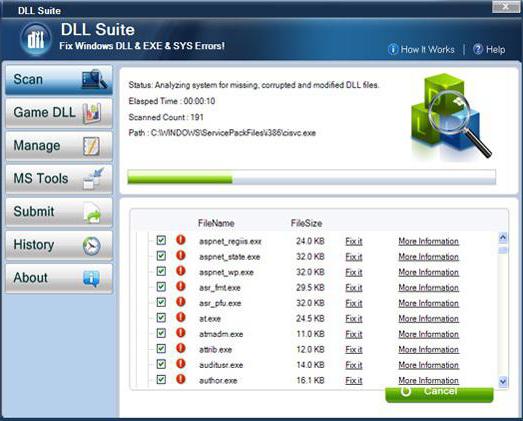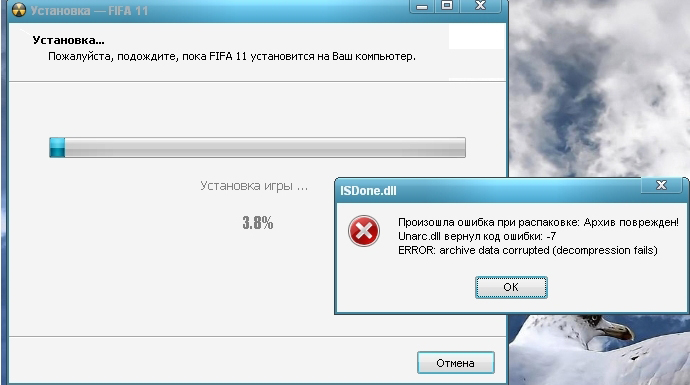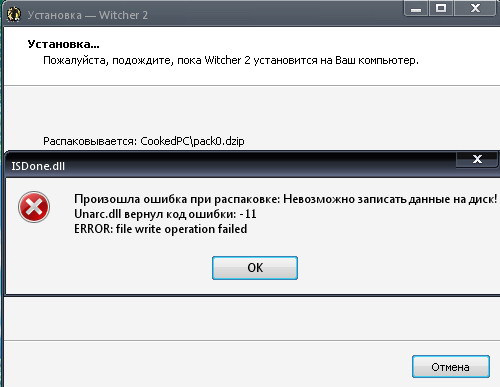На английском языке эта ошибка выглядит так: «An error occurred while unpacking. Unable to read data. Unarc.dll returned an error code -6. ERROR: file read operation failed». Причин для появления ошибки с кодом 6 при распаковке может быть довольно много. Наша статья поможет исправить 6 ошибку. Советуем попробовать применить каждый способ по порядку.
Исправляем код ошибки 6, вызванный Unarc.dll
Способ #1: Установите библиотеки Unarc.dll и ISDone.dll заново
С ошибкой 6 и компонентом Unarc.dll, также связана библиотека ISDone.dll. Вам нужно загрузить две библиотеки в систему: ISDone.dll и Unarc.dll. После этого понадобится провести операцию регистрации этих библиотек. Несмотря на то, что они уже есть в вашей системе, перерегистрация загруженных файлов с расширением .dll помогает исправить код ошибки 6:
- Загрузите себе на комп архив с Unarc.dll и с ISDone.dll, извлеките данные и него и перенесите их в папку C:\Windows\SysWOW64, заменив старые.
- После того, как файлы будут в указанной директории, нажмите на клавиатуре «Win»+ «R».
- Затем в строке для ввода команд впишите regsvr32 isdone.dll, чтобы зарегистрировать первую библиотеку. Нажмите «Enter».
- Для регистрации второй библиотеки вставьте команду regsvr32 unarc.dll и нажмите «Enter».
Если во время регистрации вы увидите окно, аналогичное тому, что мы привели на скриншоте, просто нажмите «OK».
Повторите попытку установки игры.
Способ #2: Уберите странные символы и кириллицу на пути к устанавливаемому ПО
При загрузке и установке любого софта, в том числе и игр, важно, чтобы конечная папка лежала в ветке каталогов, имена которых содержат только английские (латинские) буквы. А вот наличие кириллицы является причиной возникновения ошибки с кодом 6.
Проверьте, куда вы сохраняете архив с игрой. Скопируйте его в корень каталога на любой из дисков ПК (желательно, кроме (C:), предварительно убедившись, что на нем есть достаточно свободного места (не только для самих файлов, но и для выполнения рабочих процессов). Вот как выглядит неправильный путь:
А вот так выглядит правильный путь к карте:
После того, как вы сменили адрес на правильный и короткий, попробуйте заново запустить установку игры. Если причина была в этом, ошибка исчезнет. Возникшая проблема связана не с конкретной игрой, а чтением имен папок системой, поэтому всегда сохраняйте и устанавливайте игры не в папку «Игры», а в папку типа «Games» или «My soft». Создайте ее в корневом каталоге и используйте.
Способ #3: Добавьте установщик игры или программу в исключения антивируса
Нередко при загрузке игр из неофициальных источников возникает ошибка 6 при установке игры. Как исправить код ошибки 6 при установке игры в этом случае? Поскольку данная ситуация связана с наличием модифицированных файлов в архиве, которые защитник Windows определяет как потенциально опасные, нужно прописать загруженные данные в исключения антивирусного защитника. Тогда он не будет обращать на них внимания и блокировать.
Но использование этого метода будет безопасным только в том случае, когда вы точно уверены в надежности источника. Если на ПК стоит еще и сторонний антивирус, добавить папку с игрой в исключения нужно и в его настройках.
Добавление в исключения антивируса Windows 10
- Нам нужно зайти в утилиту «Параметры», откуда можно будет попасть в «Центр безопасности Защитника Windows». Этот же результат мы получим, если кликнем правой клавишей по значку «Защитника», которая находится в области уведомлений, на панели задач. И из выпавшего меню дадим команду «Открыть».
- При выборе пути к «Центру защитника» через «Пуск» и «Параметры», зайдите в раздел «Обновления и безопасность».
- Далее нужно будет нажать «Безопасность Windows», а после – кнопку «Открыть службу «Безопасность Windows».
- Чтобы попасть в окно с настройками, заходите в раздел «Защита от вирусов и угроз».
Мы добрались до нужного раздела настроек защитника. Теперь пропишем в него папу с игрой в исключения.
- Нажмите «Управление настройками» в окне с параметрами защиты. В блоке «Исключения» и дайте команду «Добавление и удаление исключений».
- Если вы еще не подготовили папку в корне диска для сохранения игры – сделайте это, и адрес к этому каталогу пропишите в исключения.
Сюда можно добавлять не только папки, то и отдельные файлы, типы документов или процессы.
Добавление в исключения антивируса Windows 11
- В Windows 11 первый шаг тоже начинается с «Параметров». Откройте их через «Пуск».
- Кликните по строке «Конфиденциальность и защита» и разверните вкладку «Безопасность Windows».
- Кликните по команде «Открыть службу «Безопасность Windows».
- Далее нужно открыть окно защитника. Пункт называется «Защита от вирусов и угроз».
- В новом окне нажмите «Параметры защиты от вирусов и других угроз», и выберите «Управление настройками».
Теперь добавляем объекты в исключения:
- Кликните по кнопке «Исключения» и перейдите по ссылке с надписью «Добавление и удаление исключений».
- Необходимо будет выбрать каталог, куда будет загружена ваша программа. Путь к этому каталогу пропишите в исключения.
Исключением в защитнике Windows 11 могут быть даже процессы, если пользователю это нужно.
Попробуйте установить игру снова. При повторном появлении ошибки с кодом 6 можно пойти более радикальным путем и полностью отключить антивирус, но только на тот период, пока вы устанавливаете игру. Мы уже подробно описывали, как выключается защитник Windows 10 и о том, как отключить антивирус на Windows 11.
Способ #4: Выключите SmartScreen в центре безопасности Windows
Smart Screen тоже может быть причиной, по во время установки игры возникает сообщение о том, что невозможно считать данные «Код ошибки 6».
- Для этого открываем «Центр безопасности Windows». Это легко сделать через правый клик по его значку в области уведомлений. Из ниспадающего меню выберите «Открыть». Если вы не знаете, как выглядит иконка защитника, пройдите в «Пуск» и нажмите на «Параметры». Здесь в блоке «Обновления и безопасность» выберите «Защитник Windows» и нажмите «Открыть центр безопасности».
- В открывшемся окне с правой стороны нажмите «Управление приложениями и браузером».
- Здесь вы сможете деактивировать «SmartScreen», в том числе и для браузера «Edge».
Способ #5: Убедитесь, что файл подкачки Windows работает
Ошибка 6 может появиться из-за того, что файл подкачки не задействуется системой. Поэтому важно проверить его состояние и при необходимости включить.
Проверяем файл подкачки Windows 10
Разберемся, как найти файл подкачки и определить его статус.
- Открываем любым удобным методом «Параметры». Чтобы не искать утилиту через «Пуск», дайте команду с клавиатуры, зажав одновременно «Win» + «I».
- Переходим в «Систему».
- Выбираем «О программе», и прокручиваем окно до заголовка «Сопутствующие параметры». Нажимаем здесь «Дополнительные параметры системы».
- Найдите вкладку «Дополнительно» и разверните ее, выберите «Быстродействие» зайдите в «Параметры».
- В окне «Параметры быстродействия» переключитесь на вкладку «Дополнительно», кликните по пункту «Виртуальная память» дайте команду «Изменить».
- Файл подкачки включается через галочку для пункта «Автоматически выбирать объем файла подкачки».
У нас есть отдельная статья о том, что такое файл подкачки, и как его правильно настраивать в Windows 10.
Проверяем файл подкачки Windows 11
Проверим, включен ли файл подкачки на Windows 11.
- Открываем «Параметры» (через меню «Пуск» или комбинацию «Win + I»).
- Выбираем блок «Система», а в этом окне – «О системе». Этот раздел будет ниже других с правой стороны.
- Переходим в «Характеристики устройства» и нажимаем на строку «Защита системы».
- Нас здесь интересует вкладка «Дополнительно». В ней, в разделе «Быстродействие», нажимаем «Параметры».
- В окне «Параметров быстродействия» разворачиваем еще одну вкладку «Дополнительно», чтобы добраться к блоку «Виртуальная память». Он содержит нужную нам кнопку «Изменить».
- Если файл подкачки не задействован системой, тогда нужно поставить галочку напротив «Автоматически выбирать объем файла подкачки».
Мы написали отдельную статью о настройке и назначении файла подкачки в Windows 11. Почитайте, чтобы хорошо разобраться в этом вопросе.
Способ #6: Проверьте разгон и работоспособность оперативной памяти
Если на компе разгонялась оперативка, из-за этого может появиться сообщение, что unarc.dll вернул код ошибки 6. Чтобы проверить состояние работы своей ОЗУ, нужно зайти в оболочку БИОС. Так вы сможете узнать, на каких таймингах и с какой частотой она сейчас работает.
Чтобы попасть в БИОС, нужно сначала выключить ПК, затем нажать кнопку запуска, чтобы снова включить его и при этом практически сразу нажать с клавиатуры «Delete» или «F6». Дело в том, что на разных материнских платах по-разному запускается БИОС. Теперь, когда мы видим на экране меню базовой оболочки, двигаемся по пунктам:
- В случае наличия строки «MB Intelligent Tweaker» жмем Ctrl + F6. Тогда в главном меню появится еще один раздел с настройками. В нем останется найти строку «System Memory Multiplier», чтобы получить данные об ОЗУ.
- Если «MB Intelligent Tweaker» или «M.I.T» вы не нашли, вероятнее всего у нас стоит другая разновидность BIOS – «AMI BIOS». Тогда ищем закладку «Advanced BIOS Features» и переходим в «Advanced DRAM Configuration».
- А тем, у кого стоит «UEFI BIOS», нужно нажать F7 и зайти в раздел «Advanced Mode». Там перейти по вкладке «Ai Tweaker» и через меню «Memory Frequency» понизить частоту.
Независимо от того, какая у вас версия BIOS, важно снять отмету с пункта авто скорости ОЗУ и уменьшить значение частоты. Не стоит забывать и о том, что модули оперативки время от времени выходят из строя. Чтобы проверить на работоспособность каждый из них, оставьте в плате только один из имеющихся. Запустив установку игры, возможно, вы удивитесь, когда увидите, что с одним модулем она не установится, а с другим все пройдет без ошибок.
В «Пуске» есть еще одна полезная утилита – «Диагностика памяти Windows». Найдите ее через встроенную строку поиска и проверьте память. Или зажмите на клавиатуре «Windows» + «R», напишите команду mdsched.exe и нажмите «Enter». Сторонняя программа MemTest86 тоже неплохо помогает в вопросе диагностики ОЗУ.
Способ #7: Убедитесь, жесткий диск или SSD исправен
Провести диагностику не помешает и самому жесткому диску. У нас есть статьи с подробными алгоритмами, позволяющими проверить HDD и SSD. Проверьте диск, чтобы убедиться в том, что ошибка целостности данных не связана с повреждением секторов. Если игра переносится с флешки, ее тоже имеет смысл проверить.
Способ #8: Перехешируйте торрент
Бывает и так, что файлы повреждаются в процессе загрузки. Решением здесь будет повтор загрузки. Лучше при этом использовать другой источник и сохранять в другой раздел. Проверку можно провести и через использование другого ПК – установите игру на нем и посмотрите, получится ли. Для этого возьмите любой внешний накопитель, например, флешку, и перенесите файл-установщик на другой комп.
Но когда вы загружаете игры через torrent-клиент, имеет смысл при возникновении ошибки установки перехешировать торрент. Если вы пользуетесь клиентом qBittorent, кликните правой клавишей по файлу торрента в списке загрузок и дайте команду «Проверить принудительно».
В клиенте uTorrent это делается аналогично – правым кликом по файлу в загрузке вызываете контекстное меню и даете команду «Пересчитать хеш».
Ручная остановка торрента и его последующий повторный запуск дадут такой же эффект – хеш-суммы будут пересчитаны.
Способ #9: Измените с кириллицы на латиницу имя пользователя Windows
Имя учетной записи в Windows, как и имена системных каталогов, также крайне желательно создавать на латинице. Русскоязычные имена пользователей в системе также нередко становятся причиной ошибок установки, в том числе и ошибки 6. Поэтому советуем переименовать учетку. О том, как это сделать на Win 10, вы можете почитать подробно здесь. Аналогичная статья есть и для Windows 11.
Способ #10: Измените расположение папок с временными файлами Windows
Кроме смены имени пользователя полезно будет перенести папки с временными данными в другие директории. Речь идет о папках по умолчанию «TEMP» и «TMP».
- Заходим в «Пуск», открываем «Панель управления», выбираем «Система».
- Слева находим «Дополнительные параметры системы».
- Заходим в «Дополнительно» и там нажимаем «Переменные среды».
- В окне будет указано, что в данный момент задействованы две: «TMP» и «TEMP».
- Сначала выбираем одну и нажимаем «Изменить».
- Показываем, в какой теперь каталог следует сохранять временные файлы.
- После этого нужно сделать то же самое для второй папки, поэтому возвращаемся к пункту 5.
Заключительные советы
Ознакомьтесь и с другими решениями, которые нередко избавляют от ошибки 6
- Удалите через мастера установки и удаления ПО все имеющиеся пакеты Visual C++ и установите полный Visual C++ Redistributable Runtimes All-in-One. Этот пакет распространятся совершенно бесплатно и позволяет провести установку в один клик, а это значит, даже новичок получит полный набор компонентов, позволяющих запускать игры, написанные на C++.
- Когда вы запускаете установщик, всегда делайте это через правый клик и пункт меню «Запуск от имени администратора».
- Переведите клавиатуру в другую раскладку. Как бы странно это ни звучало, метод часто помогает.
- Оцените размеры свободного пространства на диске.
- Добавьте в список исключений защитника и папку «TEMP» с временными файлами.
- Проведите силами встроенных инструментов системы дефрагментацию диска.
- Попробуйте установить игру, загрузив комп в безопасном режиме.
- Воспользуйтесь помощью сторонней программы – установщика, например «Revo Uninstaller».
- Узнайте состояние папки «Local», – нет ли у нее активированного атрибута «Скрытый». Она находится по адресу: С:\Пользователи\Имя_пользователя\AppData\Local.
- Отключите UAC.
- Протестируйте запуск в режиме совместимости с другой версией ОС. Для этого правым кликом по значку игры вызовите меню, выберите «Свойства», далее «Совместимость», и укажите, например, «Windows 7».
- Через «Очистку» удалите весь мусор с диска.
- На время установки выведите комп из WiFi и не подключайтесь ни к какой из сетей и вообще к интернету.
Если у вас остались вопросы, оставляйте их в комментариях, мы с радостью на них ответим. А также будем благодарны, если вы поделитесь, какой из приведенных методов вам помог.
Николай Данилов
Пара слов об авторе от редакции smartronix.ru. Николай работает с нами с самого основания проекта. Он отлично разбирается в компьютерах и программном обеспечении. Также неплохо освоил мобильный сегмент и всегда готов подробно рассказать про особенности работы телефона и приложений.
Ошибка «Unarc.dll вернул код ошибки -6 cant open file» может возникать при установке программ или игр на компьютер. Эта ошибка указывает на то, что файлы не могут быть открыты.
Существует несколько возможных причин возникновения этой ошибки. Одна из них — повреждение или отсутствие самого файла Unarc.dll. В этом случае рекомендуется переустановить программу или игру, чтобы исправить эту проблему.
Другая причина ошибки может быть связана с неправильными настройками антивирусных программ или брандмауэров, которые блокируют доступ к файлам. В этом случае рекомендуется временно отключить антивирусные программы или брандмауэры и повторить установку программы или игры.
Также, ошибка «Unarc.dll вернул код ошибки -6 cant open file» может возникать из-за недостатка свободного места на жестком диске. Если у вас осталось мало свободного места на диске, рекомендуется освободить некоторое место и повторить установку.
В заключение, ошибка «Unarc.dll вернул код ошибки -6 cant open file» может быть вызвана несколькими причинами, такими как поврежденные файлы, блокировка антивирусными программами или недостаток свободного места на жестком диске. Решение проблемы может включать переустановку программы или игры, временное отключение антивирусных программ или освобождение места на диске. Если эти шаги не помогут, рекомендуется обратиться к специалисту по компьютерам для получения дополнительной помощи.
Причины ошибки «Unarc.dll вернул код ошибки -6 cant open file»
Ошибка «Unarc.dll вернул код ошибки -6 cant open file» может возникать по нескольким причинам, связанным с неправильной работой динамической библиотеки Unarc.dll. Одна из возможных причин – отсутствие доступа к файлу, который программа пытается открыть. Это может произойти, например, если файл удален, перемещен или поврежден.
Другая причина возникновения ошибки может заключаться в нарушении целостности самой библиотеки Unarc.dll. Если файл библиотеки был поврежден или удален, программа, использующая эту библиотеку, не сможет нормально работать и выдаст ошибку.
Также причиной ошибки может быть конфликт между программами, использующими Unarc.dll. Если несколько программ пытаются одновременно использовать эту библиотеку, могут возникнуть проблемы с доступом и обработкой файлов.
Для решения ошибки «Unarc.dll вернул код ошибки -6 cant open file» можно попробовать следующие действия. Во-первых, убедитесь, что файл, который программа пытается открыть, существует и доступен для чтения. Проверьте его наличие, перемещение или повреждение.
Если проблема не в отсутствии файла, попробуйте переустановить саму библиотеку Unarc.dll. Скачайте ее с официального сайта разработчика или из надежного источника и установите заново.
Также рекомендуется проверить наличие конфликтов между программами, использующими Unarc.dll. Закройте все программы, которые могут взаимодействовать с этой библиотекой, и попробуйте выполнить операцию снова.
В случае, если ничто из вышеперечисленного не помогло, обратитесь за помощью к специалистам или на форумы, посвященные ошибкам Unarc.dll. Они смогут оказать более детальную помощь и предложить индивидуальное решение проблемы.
Недостаток свободного места на жестком диске
Одной из возможных причин ошибки «Unarc.dll вернул код ошибки -6 cant open file» может быть недостаток свободного места на жестком диске компьютера. При установке программы или игры, архивный файл может требовать временное распаковывание на жесткий диск, и если на нем недостаточно свободного места, возникает ошибка.
Для решения данной проблемы следует проверить количество свободного места на жестком диске и, при необходимости, освободить его.
Для этого можно удалить ненужные файлы и программы, очистить временные файлы и кэш, а также переместить некоторые данные на внешний накопитель или другой диск.
Важно также учесть, что некоторые программы и игры могут требовать больше свободного места на диске для установки и работы, поэтому рекомендуется узнать системные требования перед началом установки.
В случае, если недостаток свободного места на жестком диске не является причиной ошибки, следует обратиться к другим возможным причинам и решениям, таким как поврежденный архивный файл, проблемы с драйверами или антивирусным программным обеспечением.
Неправильно указанный путь к файлу
Одной из возможных причин ошибки «Unarc.dll вернул код ошибки -6 cant open file» может быть неправильно указанный путь к файлу, с которым происходят проблемы. В случае, если путь к файлу некорректен или содержит ошибки, установка или распаковка архива может быть невозможной.
Для исправления данной ошибки необходимо внимательно проверить и исправить указанный путь к файлу. При указании пути следует учитывать правильное написание имени файла, а также указывать все необходимые подпапки, если таковые присутствуют.
Проверку пути к файлу можно осуществить путем вручную просмотра содержимого каталога, где располагается файл. В случае, если файл отсутствует или находится не в том месте, следует переместить его в нужную директорию или скопировать из другого источника.
Также стоит обратить внимание на права доступа к файлу и папке, в которой он находится. Если у вас нет достаточных прав для доступа к файлу или папке, необходимо установить соответствующие разрешения или обратиться к администратору системы.
Поврежденные или отсутствующие файлы Unarc.dll и ISDone.dll
Ошибка «Unarc.dll вернул код ошибки -6 cant open file» может возникать в процессе установки или распаковки файлов с помощью программы установки, например, при установке игр или программ. Она указывает на проблему с файлами Unarc.dll и ISDone.dll, которые необходимы для работы процесса распаковки и установки файлов.
Причинами возникновения ошибки могут быть следующие:
- Отсутствие или повреждение файлов Unarc.dll и ISDone.dll в системе. Это может произойти из-за удаления или переименования этих файлов, а также из-за возникновения ошибок при загрузке или установке программы.
- Неправильная версия файлов Unarc.dll и ISDone.dll. Если в системе установлены файлы с неподходящей версией или разрядностью, это может вызвать ошибку при распаковке и установке файлов.
- Проблемы с программой установки. Возможны ошибки в самой программе установки или в ее конфигурации, которые могут привести к ошибке «Unarc.dll вернул код ошибки -6 cant open file».
Для решения проблемы можно попробовать следующие действия:
- Проверить наличие и целостность файлов Unarc.dll и ISDone.dll. Если они отсутствуют или повреждены, необходимо их восстановить или переустановить.
- Установить правильную версию файлов Unarc.dll и ISDone.dll. При несовпадении версий или разрядности файлов можно попробовать установить соответствующую версию.
- Обновить программу установки или попробовать использовать другую программу. Если проблемы возникают только с определенной программой установки, можно попробовать обновить ее до последней версии или использовать другую программу для установки файлов.
В некоторых случаях может потребоваться обратиться за помощью к специалистам или разработчикам программы установки для получения индивидуальной поддержки и решения проблемы с ошибкой «Unarc.dll вернул код ошибки -6 cant open file».
Несовместимость с операционной системой
Ошибка «Unarc.dll вернул код ошибки -6 cant open file» может возникать из-за несовместимости установленной операционной системы с программой или файлом, который вы пытаетесь установить или извлечь.
Причиной несовместимости может быть различная версия операционной системы, отличающаяся от требуемой программой. Например, если программа разработана для работы на Windows 10, а у вас установлена более старая версия Windows, это может стать причиной ошибки.
Также несовместимость может возникнуть из-за различных архитектур операционной системы, например, 32-битной или 64-битной. Если программа или файл предназначены для работы только на одной из этих архитектур, то при попытке установки или извлечения на несовместимой архитектуре может возникнуть ошибка.
Для решения проблемы несовместимости с операционной системой, вам следует проверить требования к программе или файлу, которые вы пытаетесь установить или извлечь. Убедитесь, что ваша операционная система соответствует этим требованиям. Если нет, вам может потребоваться обновить операционную систему до совместимой версии или найти альтернативное решение для вашей текущей операционной системы.
Проблемы с антивирусным программным обеспечением
При работе с установкой программ или игр на компьютере пользователи могут столкнуться с ошибкой «Unarc.dll вернул код ошибки -6 cant open file». Одной из возможных причин возникновения этой ошибки может быть конфликт с антивирусным программным обеспечением.
Антивирусные программы обеспечивают защиту компьютера от вредоносных программ и вирусов, путем сканирования файлов и блокировки потенциально опасных элементов. Однако, иногда они могут некорректно реагировать на установочные файлы программ и игр, и это может вызвать ошибку «Unarc.dll вернул код ошибки -6 cant open file».
Проблема может возникнуть, если антивирусное программное обеспечение блокирует доступ к определенным файлам или папкам, которые необходимы для установки программы или игры. Это может произойти из-за того, что антивирусная программа считает эти файлы или папки потенциально опасными.
Для решения проблемы пользователи могут попробовать временно отключить антивирусную программу во время установки. Однако, необходимо быть осторожным и помнить, что отключение антивирусного программного обеспечения на компьютере может снизить уровень безопасности системы.
Если отключение антивирусного программного обеспечения не помогает, пользователи могут попытаться добавить установочный файл программы или игры в список исключений антивирусной программы. Это позволит антивирусному программному обеспечению не блокировать доступ к этому файлу и позволит успешно завершить установку.
В некоторых случаях может быть необходимо обратиться к разработчикам антивирусного программного обеспечения для получения дополнительной поддержки и рекомендаций по решению проблемы.
Неправильная работа архиватора
Ошибка «Unarc.dll вернул код ошибки -6 cant open file» может возникать в случае неправильной работы архиватора при попытке открыть файл. Эта ошибка указывает на то, что архиватор не может открыть указанный файл для извлечения или установки.
Причиной неправильной работы архиватора может быть повреждение самого архива или отсутствие необходимых разрешений для доступа к файлу. Также возможны проблемы с самим архиватором или неправильно указанный путь к файлу.
Для решения проблемы можно попробовать следующие шаги:
- Убедитесь, что файл архива не поврежден. Попробуйте скачать архив заново или проверьте его целостность с помощью специальных программ для проверки архивов.
- Убедитесь, что у вас есть необходимые разрешения для доступа к файлу. Проверьте настройки безопасности и права доступа к файлу.
- Проверьте правильность указанного пути к файлу. Убедитесь, что путь указан верно и файл действительно существует по указанному пути.
- Обновите архиватор до последней версии или попробуйте использовать другой архиватор для открытия файла.
Если проблема не исчезает, возможно, стоит обратиться за помощью к специалистам или разработчикам архиватора. Они смогут более подробно изучить проблему и предложить более точное решение.
Многие любители игр, использующие не официальные версии, а так называемые ре-паки (Re-Pack), загруженные из интернета, иногда сталкиваются со сбоями в работе динамической библиотеки Unarc.dll. Вернуть код ошибки 6 этот компонент может в нескольких типичных ситуациях. Рассмотрим самые распространенные вариации этой проблемы.
Динамический компонент Unarc.dll: что значит «вернул код ошибки 6»?
Считается, что этот тип ошибок библиотеки, равно как и другие разновидности, связан с архивными данными, которые приходится извлекать в процессе распаковывания инсталляционного дистрибутива из архива или уже при установке игр, когда инсталлятор самостоятельно извлекает данные из самораспаковывающихся объектов.
При этом происходит обращение к двум важным компонентам системы – Unarc.dll и ISDone.dll, которые взаимодействуют между собой очень тесно. Все сбои, вызываемые этими библиотеками, имеют одну природу, но сообщения о них выдаются исключительно со ссылкой на второй компонент.
Сам же объект Unarc.dll вернуть код ошибки 6 может в основном в ситуациях, когда распаковать архив с дистрибутивом или набором установочных компонентов не представляется возможным.
Сбои при распаковке архивов
Основной проблемой в этой ситуации является повреждение архива ввиду невозможности чтения параметров CRC Check.
Это может означать только то, что сам архив не был полностью загружен при скачивании из интернета, то есть его целостность нарушена. Какой бы мощной ни была программа-декомпрессор, извлечь данные из поврежденного архива она не сможет.
Еще Unarc.dll вернуть код ошибки 6 может и в случае, когда с архивом все в порядке, но при его создании использовалась более свежая версия самого архиватора. Например, если файлы запакованы программой WinRAR версии 5.3, а пользователь пытается извлечь данные при помощи «чистой» модификации 5, не говоря уже о версиях 4 и ниже, из этого ничего не выйдет.
Наконец, Unarc.dll вернуть код ошибки 6 может и в том случае, если в оригинальном методе архивирования изначально были применены дополнительные технологии максимального сжатия, а распаковывающая программа их не поддерживает.
Проблемы с установкой игр
В случае, когда ре-пак не является архивом, такой тип ошибок тоже может проявляться. Связано это с тем, что среди инсталляционных компонентов присутствуют самораспаковывающиеся объекты вроде файлов SFX (Self-Extracting Archive), информация из которых в большинстве случаев извлекается в самую последнюю очередь.
Неудивительно, что иногда установка может доходить до показателя 95-99%, пользователь уже предвкушает удовольствие от прохождения игры, а вместо этого получает сообщение о том, что Unarc.dll вернул код ошибки 6. Как исправить сбои такого типа? Далее рассмотрим подробно.
Unarc.dll вернул код ошибки 6: как исправить?
Устранение проблемы нужно начать с проверки целостности архива, он действительно может быть поврежден. Самым простым и логичным решением станет его загрузка с другого ресурса. Можно дать маленький совет, хотя и не совсем корректный: лучше использовать загрузку с торрент-трекеров (в этом случае можно быть точно уверенным, что архив закачается целиком и полностью). Но если проблема уже с самим архивом, придется поискать нормальный неповрежденный файл.
Если сбой вызван исключительно несоответствием версий архиваторов (обычно в этом случае выдается сообщение со строкой «decompression failed»), для корректного извлечения данных нужно просто установить самую свежую версию программы-архиватора.
Многие советуют не использовать утилиту WinRAR, и уж тем более – WinZIP, а отдать предпочтение программе 7-Zip. Она решит не только текущую проблему, но и поможет в случае, когда применялись технологии максимального сжатия.
Редко, но встречаются еще ситуации, когда проблема заключается в самих сбойных библиотеках Unarc.dll и ISDone.dll. Они тоже могут быть повреждены, например, в случае воздействия вирусов или по другим причинам. Некоторые пытаются найти оригинальные библиотеки в интернете и интегрировать их в свою систему. Делать этого не стоит. Такой метод попросту не сработает.
Если уж на то пошло, лучше воспользоваться специальными утилитами вроде DLL Suite или аналогичными средствами, которые автоматически без участия пользователя определят наличие сбойных библиотек в системе, после чего заменят эти объекты на оригинальные (найдут их в собственной базе или загрузят из интернета для систем, в которых установлены последние пакеты обновлений). После этого сообщение о том, что Unars.dll вернул код ошибки 6, больше не появится (если проблема действительно была связана с этими компонентами).
Несколько слов напоследок
О вирусах и защите от них речь не шла, так как для любого пользователя понимание вопросов безопасности является само собой разумеющимся. А вообще, по большому счету, не стоит использовать любительские ре-паки, лучше отдать предпочтение официальным игровым наборам и дополнениям к ним. Только в этом случае при полном соответствии «железа» системным требованиям игры можно быть уверенным на все сто, что игра установится корректно и не даст сбоев в дальнейшем.
Чаще с такими ошибками встречаются геймеры в OS Windows. После скачивания архива, содержащего установщик какой-либо игры, появляется сообщение о повреждении архива: «Unarc.dll вернул код ошибки…» Аналогичный сбой возникает при установке после распаковывания, выполненного посредством инсталлятора Inno.
Код ошибки может быть обозначен цифрой от 1 до 14. Но архив притом может быть в порядке. Рассмотрим разные причины ошибок и пути исправления.
Код 1
Если вы геймер, то вы иногда можете сталкиваться с ошибками unarc.dll
Сообщение «unarc dll вернул код ошибки 1» говорит о проблемах распаковки архива. Обычно в этом случае на другом устройстве распаковка производится без осложнений. Тут возможны следующие варианты:
- Ошибка проблема возникает из-за наличия защитника на ПК, который блокирует распаковывание архива и запуск игры/программы. Следовательно, нужно всего лишь отключить защитник. Выполняется таким образом:
- В панели управления через поиск найдите Защитник Windows.
- Запустив защитник, пройдите по кнопке «Параметры».
- Отключите защитник в разделе «Защита в реальном времени».
Также может другой антивирус блокировать программу. Отключите временно антивирус, но помните, что подвергнете ПК риску.
- Архив повреждён при скачивании.
Проверить его целостность возможно в программе Total Commander. Пройдите в «Файл», нажмите на «Проверить архив». Если программа покажет наличие ошибки, скачайте нужный вам файл в другом месте.
Код 6
Эта ошибка чаще появляется в процессе установки программы/игры. Если вышло сообщение «unarc dll вернул код ошибки 6», учтите, что обычно причина в жёстком диске. Проверьте, перекопировав файл на другой носитель (флэшку, диск). Если перемещение пройдёт успешно, значит, проблема именно в вашем компьютере — его жёстком диске. Исправляем, выполняя действия алгоритма:
- Запустите командную строку. При активации выберите запуск от администратора.
- В командную строку вбейте «Chkdsk C: /F /R» — при файловой системе FAT, Chkdsk C: /F /R /B при файловой системе NTFS.
- Нажав «Enter», вы запустите команду. Учтите, что проверка и коррекция диска займут до 5 часов.
Узнать файловую систему, используемую компьютером, можно, зайдя в окошко «Этот компьютер». Кликните по нужному диску ПКМ, затем пройдите в «Свойства». Там на вкладке «Общие» в разделе «Тип» указана «Файловая система».
После завершения диагностики и исправления, запустите игру/программу повторно. Если проблема осталась, возможно, требуется заменить жёсткий диск полностью.
Код 7
Эта проблема возникает чаще у тех, кто скачивает неофициальные игры, но и другие причины тут могут повлиять. Если вам выдало сообщение «unarc dll вернул код ошибки 7», вы сможете исправить, если найдёте из-за чего произошёл сбой.
Первоначально попробуйте включить файл подкачки, следуя простому алгоритму:
- В Панели управления включите вкладку дополнительных параметров системы.
- На вкладке «Дополнительно» найдите поле «Быстродействие», там пройдите в Параметры.
- Откроется окно оперативной памяти, кликните на «Изменить».
- Отметьте «Автоматический выбор объёма файла подкачки», проставив галочку.
- Откройте доступ на жёстком диске, на который вами установлена игра: откройте свойства диска, пройдите на вкладку «Безопасность», проставьте галочку в поле «Полный доступ».
- Сохранив внесённые изменения, перезапустите игру.
Другие способы исправления ошибки
Есть ещё несколько приёмов, которые помогут вам наладить работу ПК.
- Проверьте, подписана ли папка с архивом только англоязычными буквами. Распаковывать архив следует также в папку с англоязычной подписью. Если сделано иначе, переименуйте папку, например, вместо «Игры» — «Games». Этот способ помогает пользователям OS Windows1.
- Переустановите архиватор либо замените его на тот, которому доверяете.
- Временно отключите брандмауэр Windows, возможно, он блокирует доступ.
- Проверьте OS на наличие вирусов. Они могут не давать нормально функционировать разным приложениям и программам.
- Проверьте программой DLL-File fixer сам файл unarc.dll. Возможно, неполадки именно в нём. Тогда DLL-File fixer проверить на имеющиеся ошибки, скачает автоматически недостающие файлы, налаживает работу.
- Возможно, проблема в устаревшем софте. Обновите драйвера, не забывая о драйверах для материнской платы, обновите Direct-X.
Выше названные шаги помогут самостоятельно решить проблему, когда появляется сообщение, что произошла ошибка unarc dll. Все процессы несложные, не требуют особых знаний, умения обращения с программами и архиваторами.
У многих любителей копьютерных игр часто появляется проблема, когда при попытке запуска того или иного приложения появляется ошибка с надписью «Unarc.dll вернул код ошибки 6». Что делать в такой ситуации, знают не все, так как в основном она является актуальной только для тех пользователей, которые скачивают репаки или ставят игры с дисков, приобретенных по сходной цене.
При этом если Unarc.dll вернул код ошибки 11, 12, 6 или под каким-нибудь другим номером, многие считают, что данная библиотека повреждена и нужно просто скачать ее из сети, а затем переместить в нужную папку, что на самом деле никогда не помогает в подобной ситуации.
Ни в коем случае не качайте библиотеки отдельно с посторонних ресурсов.
В данном случае вам нужно более детально изучить ошибку, которую вам выдает. При этом стоит отметить, что вы должны смотреть не на то, Unarc.dll вернул код ошибки 12, 6, 10 или какой-нибудь другой, а на то, что написано дальше. К примеру, в некоторых ситуациях пишется «failed CRC Check», что свидетельствует о непосредственном повреждении нужного архива и, соответственно, неправильной загрузке (или раздаче) репака.
- RAR;
- 7-Zip;
- FreeArc;
- NanoZIP.
В принципе, указанные выше варианты позволяют устранить практически любые проблемы с тем, что Unarc.dll вернул код ошибки 14 или другой номер, но бывают и другие проблемы.
Стоит перечислить небольшой перечень популярных проблем:
- Кириллические символы в пути к папке игры.
- Небольшой файл подкачки.
- Поломка платы оперативной памяти.
Все эти проблемы устраняются достаточно просто, и при этом редко когда являются реальной причины появления этой ошибки, поэтому обращать внимание на них следует только в последнюю очередь.