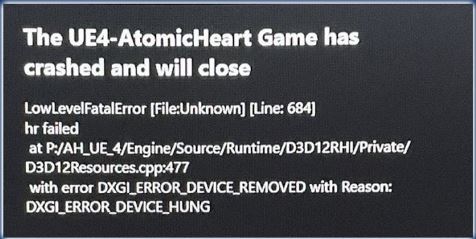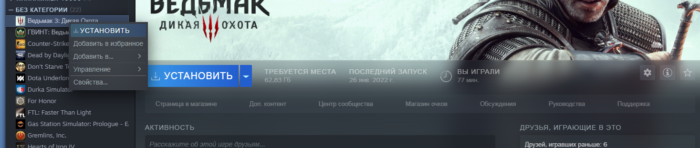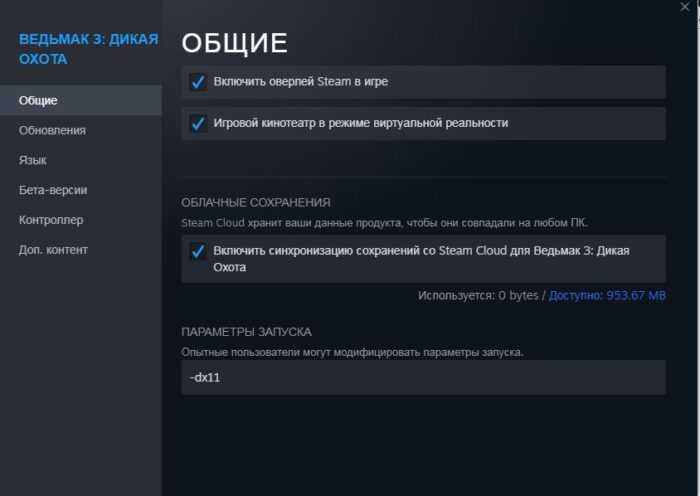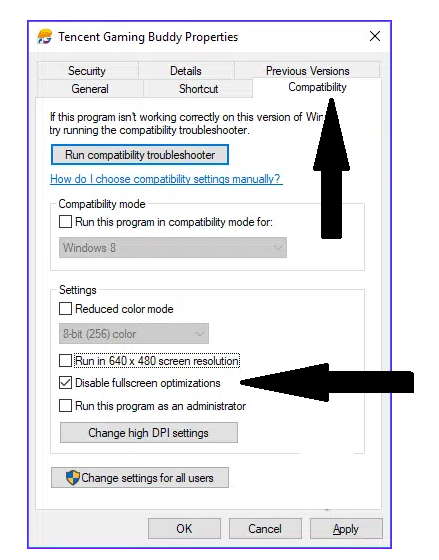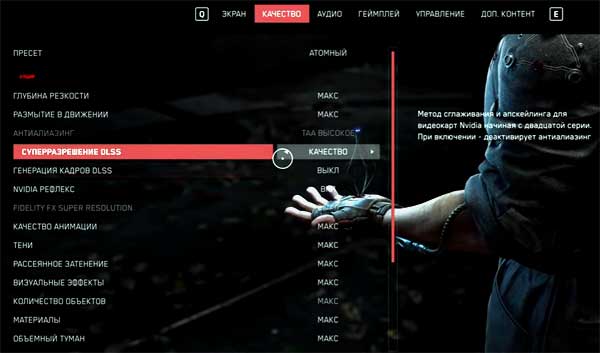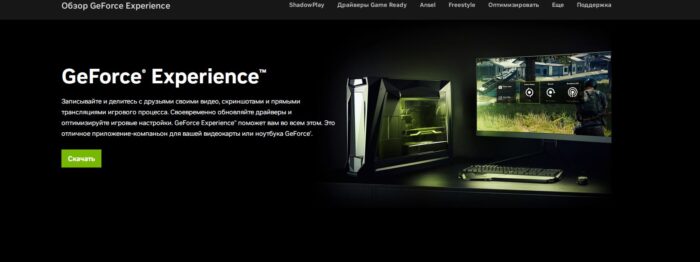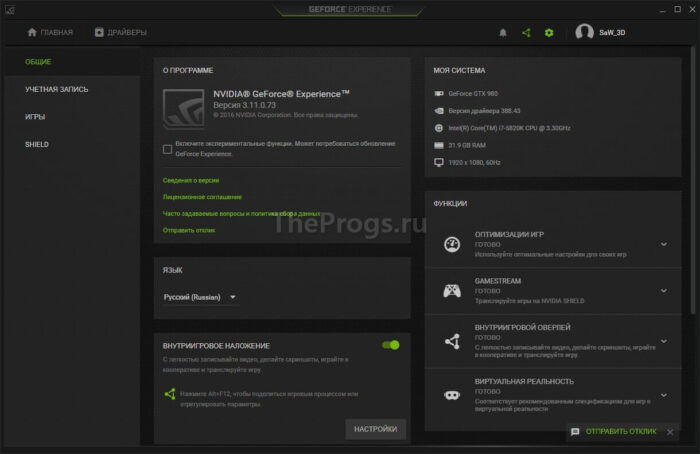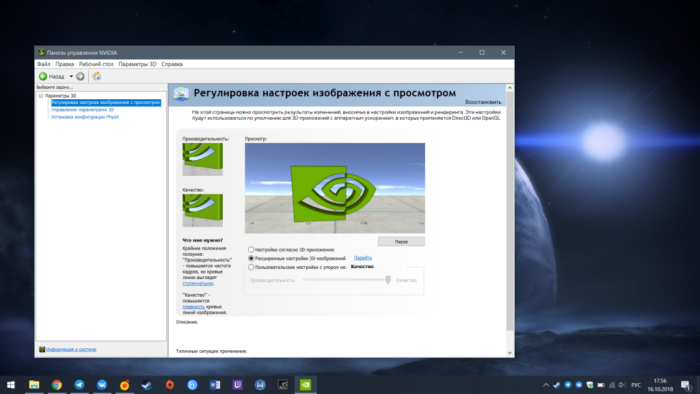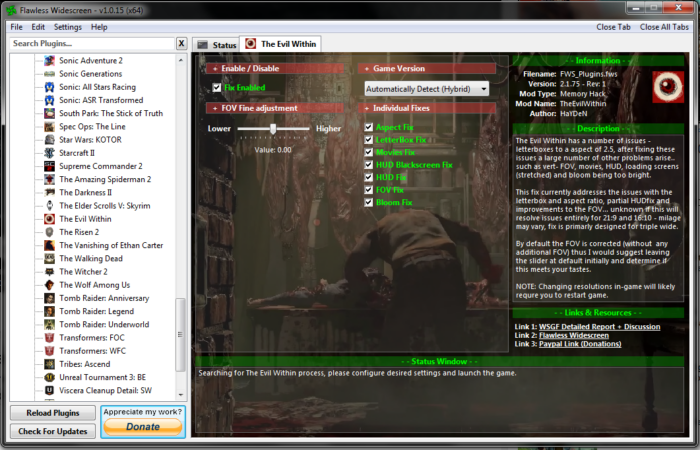Нам известно, что некоторые игроки сталкиваются со следующей ошибкой:
Для решения проблемы попробуйте выполнить следующие действия:
- Убедитесь, что у вас установлена актуальная версия Microsoft Visual C++ и DirectX.
- Установите все доступные обновления для вашей операционной системы через центр обновлений Windows.
- Обновите драйверы видеокарты. Для загрузки актуальной версии посетите сайт производителя вашей карты: NVIDIA или AMD.
- Если у вас установлено ПО RivaTuner/MSI Afterburner, его необходимо отключить.
- Если вы используете MSI Center, то попробуйте отключить в нем разгон.
Также попробуйте следующий метод:
- Перейдите в следующий раздел настроек операционной системы: «Панель управления\Все элементы панели управления\Дисплей\Графика\Стандартные параметры графики».
- Установите переключатель «Планирование графического процессора с аппаратным ускорением» в положение «Откл.».
- Перезагрузите компьютер и проверьте наличие проблемы.
Попробуйте наш инструмент устранения неполадок
Выберите операционную систему
Выберите язык програмирования (опционально)
‘>
Unreal Engine 4 продолжает вылетать на вашем ПК? Вы определенно не одиноки. Тысячи игроков недавно сообщили о той же проблеме. Какая досада! Особенно, когда вы находитесь в середине игры или редактируете. Но хорошая новость в том, что вы можете это исправить. Вот список решений, которые оказались полезными для многих игроков.
Попробуйте эти исправления
Возможно, вам не придется пробовать их все; просто продвигайтесь вниз по списку, пока не найдете тот, который работает.
- Обновите свой Unreal Engine 4
- Обновите драйверы вашего устройства
- Проверить установку
- Прекратите разгонять процессор
- Измените видеокарту по умолчанию
- Измените настройки реестра
- Временно отключите антивирус
- Выполните переустановку
Исправление 1: обновите свой Unreal Engine 4
Разработчики Unreal Engine продолжайте выпускать новые версии, поэтому проверьте, установлена ли у вас последняя версия, и установите ее, если нет. Это самое простое решение проблемы сбоя.
1) Откройте Пусковая установка нажмите Unreal Engine вкладка, затем перейдите в свой вкладка библиотеки .
2) Вверху вы должны увидеть Версии двигателя , и щелкните маленькая стрелка вниз чтобы убедиться, что у вас установлена самая последняя версия.
3) Если доступна новая версия, выберите последнюю версию и нажмите Установить .
Как только он будет установлен, вы увидите, все ли у вас работает нормально. Надеюсь, это так. Но если нет, можно попробовать еще несколько исправлений.
Исправление 2: обновите драйверы вашего устройства
Ошибка сбоя может возникнуть, если видеокарта устарела или повреждена. По мнению многих пользователей, обновление драйверов всегда может решить их проблемы. Он может исправить ошибки и улучшить игровую производительность и удобство.
Есть два способа обновить драйвер — вручную и автоматически.
Вариант 1. Вручную
Чтобы обновить драйверы таким образом, вам потребуются навыки работы с компьютером и терпение. Чтобы получить драйвер устройства, вам необходимо перейти на веб-сайт его производителя, загрузить последний и правильный драйвер, а затем установить его вручную.
Вариант 2: Автоматически
Если у вас нет времени, терпения или компьютерных навыков для обновления драйвера вручную, вы можете сделать это автоматически с помощью Водитель Easy .
Водитель Easy автоматически распознает вашу систему и найдет для нее правильный драйвер. Вам не нужно точно знать, на какой системе работает ваш компьютер, вам не нужно рисковать, загружая и устанавливая неправильный драйвер, и вам не нужно беспокоиться о том, чтобы сделать ошибку при установке.
Вы можете обновить драйвер автоматически с помощью БЕСПЛАТНОЙ или Pro версии Driver Easy. Но с версией Pro это занимает всего 2 клика (и вы получаете полную поддержку и 30-дневную гарантию возврата денег).
1) Скачать и установите Driver Easy.
2) Запустите Driver Easy и нажмите Сканировать сейчас кнопка. Driver Easy просканирует ваш компьютер и обнаружит проблемы с драйверами.
3) Щелкните значок Обновить рядом с каждым устройством, чтобы загрузить для него последнюю версию и правильный драйвер, а затем вы можете установить его вручную.
Или щелкните Обновить все кнопку для автоматического обновления всех устаревших или отсутствующих драйверов на вашем компьютере (для этого требуется Pro версия — вам будет предложено выполнить обновление, когда вы нажмете «Обновить все»).
4) После обновления драйверов перезагрузите компьютер.
Исправление 3: проверьте установку
Проверка установочных файлов иногда может исправить проблемы со сбоями. Если на вашем компьютере установлен Epic Launcher, вы можете использовать встроенный инструмент для проверки установленных файлов на наличие повреждений.
1) Откройте Эпическая пусковая установка .
2) Щелкните значок Вкладка библиотеки , затем щелкните маленькая стрелка вниз чтобы раскрыть раскрывающийся список. Нажмите Проверить .

3) Дождитесь завершения сканирования. После проверки появится опция запуска. Нажмите Запуск .
Посмотрите, решит ли это вашу проблему. Если нет, не волнуйтесь, попробуйте следующее решение, чтобы решить вашу проблему.
Исправление 4: прекратите разгон процессора
Чтобы улучшить игровой процесс, вы, возможно, изменили настройки процессора на самый высокий режим. Однако это приведет к чрезмерному потреблению энергии, что может привести к аварии.
Поэтому, если вы разгоняете графический процессор, вы можете попытаться вернуть тактовую частоту процессора к значениям по умолчанию. Многие пользователи считают это полезным после этого.
Кроме того, уменьшение всех настроек графики до минимума может помочь вашему Unreal Engine работать бесперебойно.
Если это решит ваши проблемы со сбоями, поздравляю! Но если нет, вы можете попробовать следующее исправление.
Исправление 5. Измените видеокарту по умолчанию.
Есть ли Unreal Engine завершает работу из-за потери устройства D3D предупреждение на вашем экране? В этом случае проблема может быть вызвана вашей встроенной видеокартой из-за ее ограниченной производительности.
Если на вашем ПК установлена выделенная видеокарта, вы можете установить выделенную видеокарту в качестве видеокарты по умолчанию, чтобы исправить эту ошибку.
1) На экране щелкните правой кнопкой мыши и выберите Панель управления NVIDIA .
2) Нажмите Управление настройками 3D .
3) Под Вкладка ‘Глобальные настройки’ , Выбрать Высокопроизводительный процессор NVIDIA в раскрывающемся списке. Наконец, нажмите Применять .
4) Перезагрузите компьютер и посмотрите, решена ли проблема. Если нет, попробуйте следующее исправление.
Исправление 6. Измените настройки реестра.
Твой Unreal Engine 4 может произойти сбой из-за настроек уровня восстановления TDR. Попробуйте изменить настройки и посмотрите, работает ли.
TDR (Обнаружение и восстановление тайм-аута) проверяет, правильно ли работают ваша видеокарта и компьютер, и сбрасывает графическую карту и графический процессор, если нет.
1) На клавиатуре нажмите кнопку Windows logo key и р в то же время призвать Бежать коробка.
2) Тип regedit и нажмите Войти открыть Редактор реестра .
3) Нажмите файл , затем щелкните Экспорт .
4) Выберите место, где вы хотите сохранить резервную копию, затем введите имя в Имя файла коробка. Нажмите Сохранить .
5) Вернитесь к Редактор рижистики , затем перейдите к HKEY_LOCAL_MACHINE SYSTEM CurrentControlSet Control GraphicsDrivers
4) В пустом месте щелкните правой кнопкой мыши, затем наведите указатель мыши на Новый и нажмите QWORD (64-бит) Значение .
5) Назовите новое значение TdrLevel .
6) Дважды щелкните TdrLevel . Убедитесь, что для его данных значения установлено значение 0 , затем щелкните Хорошо .
7) Закрыть Редактор реестра и перезагрузите компьютер. Затем проверьте, сохраняется ли проблема. Если нет, попробуйте исправить это ниже.
Исправление 7: Временно отключите антивирус
Unreal Engine 4 Проблема сбоя иногда возникает из-за вмешательства вашего антивирусного программного обеспечения. Чтобы убедиться, что проблема в этом, временно отключите антивирусную программу и проверьте, сохраняется ли проблема. (За инструкциями по отключению обратитесь к документации по антивирусу.)
Если ваша игра работает нормально после отключения антивирусного программного обеспечения, обратитесь к поставщику вашего антивирусного программного обеспечения и попросите его совета или установите другое антивирусное решение.
Будьте особенно осторожны с тем, какие сайты вы посещаете, какие электронные письма открываете и какие файлы загружаете, когда ваш антивирус отключен.
Если сбой возникает снова, вы можете попробовать переустановить Unreal Engine, чтобы исправить проблему.
Исправление 8: выполните переустановку
Многие считают, что чистая переустановка может решить проблему. Просто убедитесь, что вы очистили все (включая записи реестра), назначенные Epic Launcher и Unreal Engine 4.
Не забудьте сделать резервную копию своих проектов перед переустановкой.
После завершения установки проверьте, сохраняется ли проблема.
Решили ли указанные выше исправления вашу проблему? Не стесняйтесь оставлять нам комментарии и делиться своим опытом с другими пользователями!
Во время запуска многих игр могут возникать ошибки. Это особенно актуально для новинок, использующих новые технологии, основные проблемы которых ещё не были выявлены и исправлены разработчиками. Это относится и к Atomic Heart. В этой статье разберём почему появляется ошибка the UE4 Game has crashed and will close fatal error Atomic Hear, как исправить её, рассмотрим несколько причин и решений проблемы.
Содержание
- Почему появляется ошибка в Atomic Heart
- Переключение DirectX
- Отключить полноэкранную оптимизацию
- Изменить настройки графики
- Отмена разгона видеокарты
- Изменить отображения игры на экране
- Изменить угол обзора главного героя
Почему появляется ошибка в Atomic Heart
Ошибка связана с движком Unreal Engine 4, на котором работает Atomic Heart. Проблема возникает, как на пиратской, так и на официальной версии игры.
Причин у неё много, среди них:
- Проблемы в работе DirectX 12;
- Настройки графики;
- Разгон графического процессора;
- Поле обзора героя;
- Полноэкранная оптимизация.
Во всех случаях игра будет вылетать прямо во время прохождения, выдавая сообщения об ошибке. Рассмотрим основные способы её исправления.
Подробнее:
Как убивать черных роботов, плюща, ежиху в Atomic Heart
Это вообще не пароль Atomic Heart электрик — Задание
Как использовать кассетник Atomic Heart на Xbox
Как получить все стикеры в Atomic Heart в ВК
Переключение DirectX
Во время работы Атомик Харт используется DirectX 12. Он ещё нестабилен, иногда имеете плохую совместимость с системами. Чтобы исправить проблему, нужно заставить игру использовать 11 версию DirectX. Решение не всегда работает и актуально только для Steam версии игры. Для начала нужно найти Atomic Heart в списке игр Steam и нажать на неё правой кнопкой. После этого выберите пункт «Свойства».
Вам откроется меню настроек игры в Steam. В разделе «Общие» есть пункт «Параметры запуска». Введите в него параметр «-dx11» и закройте окно. Изменения автоматически сохранятся. Теперь запустите Atomic Heart и попробуйте пройти проблемный сегмент.
Отключить полноэкранную оптимизацию
Эта проблема связана с особенностями работы Windows 10. Эта система автоматически оптимизирует игру под экран монитора. Чтобы отключить его, понадобится зайти в папку с игрой. В Стиме вам понадобится открыть свойства Атомик Харт. Перейти в раздел «Управление» и нажать на «Просмотреть локальные файлы».
После этого откроется папка с файлами игры. Найдите лаунчер и откройте меню его свойств, нажав на правой кнопкой мыши. Далее перейдите в раздел «Совместимость» и поставьте галочку напротив пункта «Отключить полноэкранную оптимизацию». Подтвердите внесённые изменения и попробуйте пройти локацию в Atomic Heart.
Изменить настройки графики
Иногда игра постоянно вылетает на одном и том же месте из-за проблем с графикой. Из-за слишком высоких настроек система не может стабильно обрабатывать данные, и Атомик Харт крашится. В такой ситуации нужно снизить настройки до минимальных. Не беспокойтесь, вам не придётся проходить всю игру с плохой графикой.
Действуйте по следующему плану:
- Перезапустите игру и снизьте графику до минимальной.
- Пройдите сегмент игры, в котором у вас происходили вылеты. Лучше всего пройти чуть дальше, чтобы точно выйти из проблемной зоны.
- Перезапустите игру и верните нормальные настройки графики.
Если игра запускается, но при попытке нажать на что-то крашится, придётся настраивать графику другим способом. Для этого вам понадобится скачать утилиту GeForce Experience на официальном сайте NVIDIA.
Запустите приложение, выберите в списке Атомик Харт и перейдите в меню «Пользовательские настройки». В открывшемся меню переместите слайдер в сторону надписи «Производительность». Нажмите на «Оптимизировать». После этого попробуйте запустить игру, она больше не должна вылетать. Но мы не рекомендуем устанавливать высокие настройки после таких изменений.
Отмена разгона видеокарты
Если в вашем компьютере установлена разогнанная видеокарта, то ошибка The UE4 Game has crashed and will close fatal error в Atomic Heart может возникать из-за неё. Если вы разогнали её самостоятельно или при помощи специалистов, верните её к изначальному состоянию.
Если разгон «заводской», понадобится использовать панель управления Nvidia. Зайдите в неё и выберите пункт «Справка». Далее выберите «Режим отладки». После этого разгон видеокарты будет отключён.
Изменить отображения игры на экране
Это простой способ, который помогает многим игрокам избавиться от вылетов и ошибок в Atomic Heart. По умолчанию игра запускается в полноэкранном режиме. Перейдите в настройки и выберите пункт «Окно без рамки». Примените изменения и попробуйте пройти проблемный сегмент игры.
Изменить угол обзора главного героя
В Atomic Heart нет возможности отрегулировать угол обзора персонажа, как в других играх. Это становится проблемой, если вы используете широкоформатный монитор. Играть становится не очень удобной. Поэтому пользователи используют программы, искусственно увеличивающие угол обзора, например, Flawless Widescreen.
Из-за их работы иногда и возникают ошибки. Чтобы исправить проблему, откройте программу и отключите опцию «scanning fix». Если игра всё равно продолжает выдавать ошибку, попробуйте играть без приложения, расширяющего угол обзора.
Ошибка «An Unreal process has crashed» возникает при запуске видеоигр, работающих на движке UnrealEngine 4, либо клиента Epic Games Launcher. Некоторые же так и вовсе утверждают, что у них не получается нормально запустить ни то, ни другое. К счастью, избавиться от подобной ошибки крайне просто с помощью ряда универсальных методов, проверенных на деле множеством пользователей.
Решение ошибки «An Unreal process has crashed»
Решение №1 Запуск игры от имени администратора
Как показала практика, наиболее эффективным решением в данной ситуации является запуск требуемой игрушки от имени администратора. Все что вам нужно сделать — это нажать ПКМ на исполняемый файл игры и выбрать «Запуск от имени администратора». Чтобы упростить весь процесс, достаточно войти в свойства того же исполняемого файл и поставить галочку возле пункта «Запускать эту программу от имени администратора».
Решение №2 Проверка целостности игровых файлов
В некоторых случаях «An Unreal process has crashed» появляется в результате повреждения файлов запускаемой игры. Чтобы найти и устранить повреждения, необходимо запустить проверку целостности игровых файлов. Делается это следующим образом:
- запустите Epic Games Launcher;
- перейдите во вкладку «Библиотека»;
- нажмите на значок в виде трех точек (•••) возле нужной игры и выберите «Проверить»;
- дождитесь окончания проверки и восстановления файлов;
- запустите игру, чтобы проверить, исчезла ли ошибка или нет.
Примерно таким же образом запускается проверка и в Steam:
- запустите клиент Steam;
- перейдите в личную библиотеку игр;
- нажмите ПКМ на нужную игрушку и выберите «Свойства…»;
- перейдите во вкладку «Локальные файлы»;
- кликните на кнопку «Проверить целостность игровых файлов…».
Решение №3 Обновление графических драйверов
Чтобы играть в современные (и не очень) видеоигры, вы обязаны регулярно обновлять графические драйвера своей видеокарты. Воспользуйтесь ссылками ниже, чтобы обновить свои видеодрайвера:
- AMD
- INTEL
- NVIDIA
После установки драйверов перезагрузите компьютер и проверьте наличие ошибки.
Решение №4 Закрытие MSI Afterburner и Rivatuner Statistics
Ряд пользователей в сети утверждают, что им удалось избавиться от ошибки «An Unreal process has crashed», закрыв на своем компьютере MSI Afterburner и Rivatuner Statistics. Невероятно полезное ПО, которое, как правило, используется для разгона видеокарты и мониторинга ее производительности, однако в некоторых случаях оно способно вызывать те или иные проблемы в видеоиграх. Просто закройте это ПО у себя на ПК, после чего снова запустите игру. Если ошибка благополучно исчезла, то, как вариант, можете попробовать установить более старую версию MSI Afterburner.

Когда у вас вылазит вот такие окна при загрузки игры или во время игры.
Проверено для лицензии вк плей.Для стима и пиратки не знаю непроверял.
Опишу все что делал у себя с виндовс 10 (64) и с игрой и какие стоят моды.
- Файл подкачки памяти Windows 10 увеличил по максимуму.Найдете в нете как это делать.
- файлам CrashReportClient.exe и CrashReportClient.pak поставил галку атрибут только чтение.(возможно придется повторять это при каждом запуске игры.так как у меня почемуто с файла CrashReportClient.exe он почемуто пропадает.
- стоит мод пропуск интро «SKIP INTRO — PASS THROUGH COMRADE» и стоит мод «Disable Vignette» отключает затемнене по углам когда приседаешь.
- Как я запуская игру.В вк плей запускаем .как начнет запускаться жмем на крестик в вк плей ктобы его закрыть на рабочем столе.что бы оно висело только в трее.там где часы и другие все проги.
- Вы для начала просто попробуйте для файлов CrashReportClient.exe и CrashReportClient.pak поставить атрибут только чтение.Если непоможет .делайте все то что делал я.
если кому помогло или нет пишите.Повторю проверено для лицензии вк плей.
Заметил что игра иногда виснет полностью на пару секунд ( в этот момент по всей видимости должен быть вылет игры с ошибкой) но затем после подвисания вы продолжаете играть.