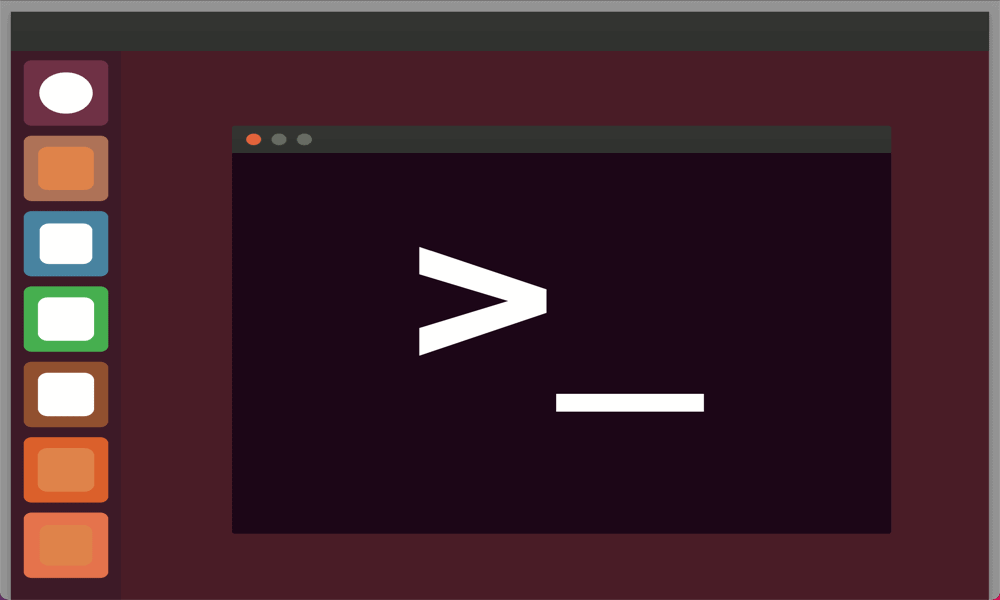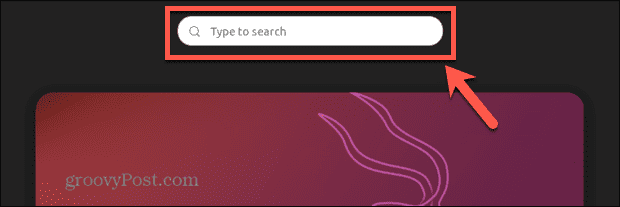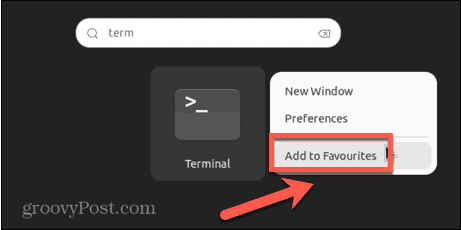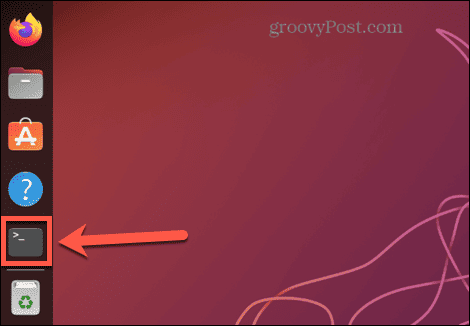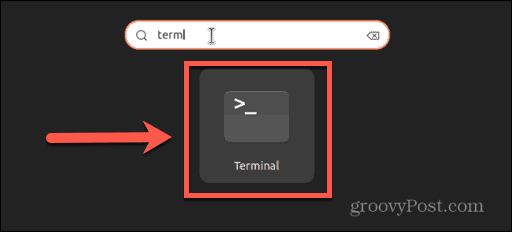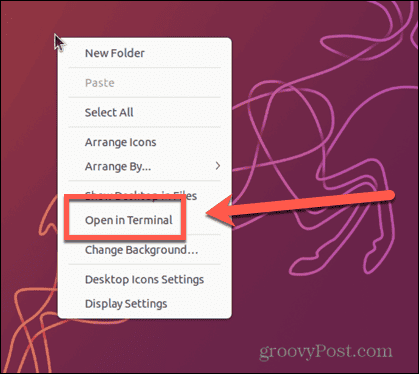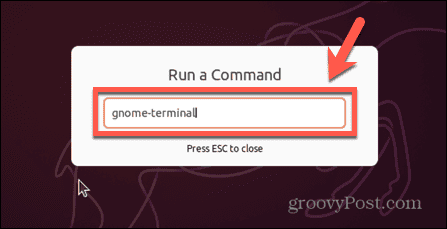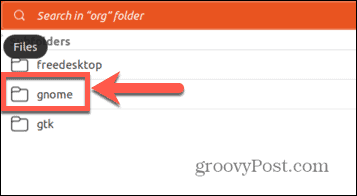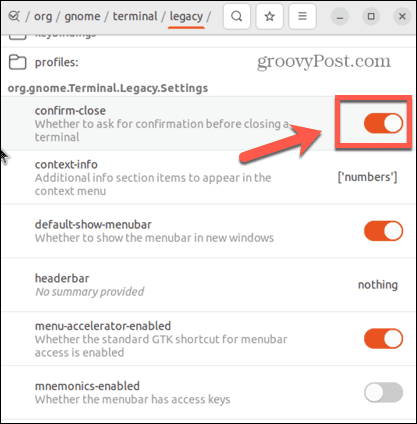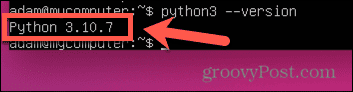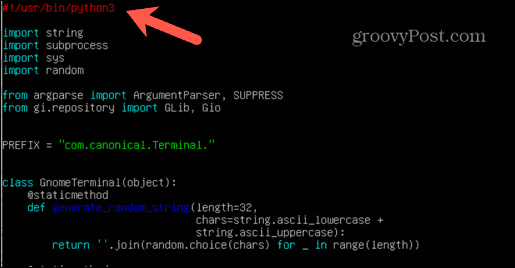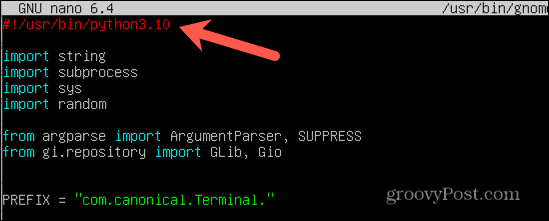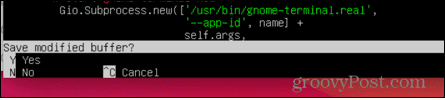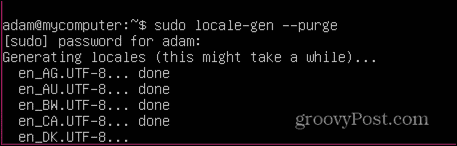You can’t get the terminal in your Ubuntu machine to open. What can you do? While this issue seldom happens, it is a fact that the problem exists and can happen to you at anytime. Read on to learn what to do when your Ubuntu machine can’t open its terminal.
Content
- Are You Missing the Icon?
- Is There a Software Conflict?
- Is the Terminal’s Configuration Mangled?
- Do Your Locales Need To Be Regenerated?
- Re-Install or Use an Alternative
- Frequently Asked Questions
Also read: How to Fix Can’t Type in Terminal Issue in Linux
Are You Missing the Icon?
If you’re only missing the icon from which you used to run the terminal, that doesn’t mean the actual terminal itself is gone. You can find it among the rest of your installed apps, through Ubuntu’s activities menu.
- Press the Win and start typing «terminal» in the search field to find it. Click on it to run it.
- To re-add it to your desktop’s dock, right-click on the icon and select «Add to Favorites.»

Maybe, though, it’s even better to memorize the combination Ctrl + Alt + T on your keyboard. If you try it, you’ll see your terminal popping up.
Also read: How to Copy and Paste Text, Files and Folders in Linux Terminal
Is There a Software Conflict?
If the problem appeared after installing a new piece of software, maybe you’re dealing with a software conflict. It’s rare, but it happens, and there can be millions of reasons, depending on each unique combination of installed software. The easiest solution is to undo our last steps.
Start by uninstalling anything you installed just before the problem reared its ugly head. Hopefully, the problem will be solved.

If the problem persists, you can try more drastic measures, like restoring your whole system from a recent backup. You can then proceed to re-implement those changes one by one until you find the culprit and then undo this problematic step.
It’s worth noting that one of the most common conflicts has to do with the installation of Python. If the problem appeared after upgrading to the latest version of Python, there’s a small chance that it’s because the terminal isn’t configured to use it.
To solve the problem, try updating the reference to Python within the terminal. Move to one of the failsafe TTY terminals by pressing Ctrl + Alt + F3 at the same time. Re-log in there, and then enter:
sudo nano /usr/bin/gnome-terminal
Then, change:
to
Of course, if you’ve installed an even newer version of Python, you’ll need to update the above and tweak accordingly.
If you do not know which version of Python you’re running, you can check by running:
Also read: How to Save the Terminal Output to a File in Linux
Is the Terminal’s Configuration Mangled?
If the problem appeared after trying to tweak something in the terminal’s configuration, and you know what the problem is, you can use the failsafe terminal to try to undo the damage.
To access the TTY failsafe terminal, press Ctrl + Alt + F3 at the same time. Log in and then try to undo the changes you applied to your regular terminal through it.
For more user-friendly tweaking of your terminal’s configuration through GUI, install Dconf-Editor with:
sudo apt install dconf-editor

After it’s installed, run Dconf-Editor and acknowledge the warning that appears by clicking «I’ll be careful.»

Move to «/org/gnome/terminal/legacy» and revert the settings you changed.
If the problem appeared after tweaking your profile’s settings in your terminal, you can easily reset them to the defaults. Move to one of the TTY terminals (use Ctrl + Alt + F3) and enter:
dconf reset -f /org/gnome/terminal/legacy/profiles:/
Note, though, that this will delete all of gnome-terminal’s profiles and revert the default profile to its original settings.
Also read: How to Send Email From the Linux Terminal
Do Your Locales Need To Be Regenerated?
If any application you installed or reconfigured lately messed with your locales, your terminal might also have issues opening because of that. The terminal depends on locale information to know how to display text in whatever language you use on your system. If this information is unavailable when the terminal asks for it, the program may just exit.
To purge and re-generate your locales:
Once that’s done, try re-opening your terminal emulator.

Also read: How to Use cURL for Command Line Data Transfer and More
Re-Install or Use an Alternative
Although this is closer to how you’d solve the problem if you were using Windows, you can try uninstalling and re-installing your terminal. Move to the failsafe TTY terminal with Ctrl + Alt + F3 and enter:
sudo apt remove gnome-terminal
After, re-install it with:
sudo apt install gnome-terminal
Finally, if nothing worked, you can always use an alternative terminal emulator, such as Guake and Tilix:
sudo apt install guake sudo apt install tilix
Guake runs kind of like a service, with the terminal only showing up if you press the F12 key. Tilix functions more like a traditional terminal with more personalization features.
You can then use those instead of the default terminal, and you’ll always have the TTY failsafe as a backup.

Also read: 8 Useful and Interesting Bash Prompts
Frequently Asked Questions
Should I just ditch Ubuntu’s default terminal?
Generally, Ubuntu’s terminal is sufficient for virtually everything you need out of a command line. It all comes down to preference, though. If you want a fast terminal with GPU rendering because you like to perform heavy and verbose tasks, you’re probably better off with a terminal emulator like Alacritty. Guake, as mentioned above, is another option.
What is a TTY?
Way back when computers were just starting to appear, there was an old-timey device called the teletypewriter (TTY). It allowed an operator to send a text message across a wire. In modern day usage, a TTY is a default terminal used to interface directly with your operating system. Linux borrows this terminology from UNIX.
Terminal applications like GNOME Terminal, Alacritty, and Guake are actually better known as terminal emulators, because they perform the job of a TTY on top of your desktop environment. The TTY always sits behind any graphical interface. This distinction is exactly why you may be able to access your TTY using Ctrl + Alt + F3 even when you cannot open the terminal on your desktop.
Can I install another desktop environment’s terminal?
Absolutely! Just because Ubuntu uses GNOME doesn’t mean you have to use GNOME Terminal or a standalone alternative. You can install, for example, Konsole from KDE Plasma by typing: sudo apt install konsole
Just take a moment to review the other dependencies you install alongside it. Konsole, for example, installs another 155 packages that come as KDE libraries, taking up an extra 146 MB of space on my drive. Because these terminal emulators are meant to work as integral parts of other desktop environments, you may have to install several libraries from the environment they specialize in to get them to work correctly.
I’m just warning you that you may be in for a few hours of hassle, as sometimes items like graphical elements may not line up in your current desktop environment quite as well as you might have hoped. But if you are accustomed to another environment’s terminal, you might find it worth the effort to tweak it to work nicely with Ubuntu’s GNOME environment!
Image credit: Guaxipo on Pixabay
Miguel Leiva-Gomez
Miguel has been a business growth and technology expert for more than a decade and has written software for even longer. From his little castle in Romania, he presents cold and analytical perspectives to things that affect the tech world.
Subscribe to our newsletter!
Our latest tutorials delivered straight to your inbox
Not being able to open the Terminal app on Ubuntu doesn’t need to be terminal. Try the steps in this troubleshooting guide to fix the problem.
The Terminal app in Ubuntu is a text-based method of controlling your Linux machine. Terminal gets its name from the days before personal computers, when a ‘dumb terminal’ would be connected to a mainframe computer to allow you to enter commands. The Terminal app on your Linux computer is actually a terminal emulator, allowing you the same ability to pass commands to your computer.
Sometimes, however, things go wrong, and the Terminal app won’t open. Here’s what to try if you can’t open the Terminal app in Ubuntu.
How to Replace the Missing Terminal Icon in Ubuntu
If you’ve accidentally deleted the Terminal icon from the desktop, you can quickly restore it for quick access.
To add Terminal to the Ubuntu dock:
- Open Activities by pressing Win.
- In the search field, type Terminal.
- Right-click on the Terminal app in the results and select Add to Favorites.
- Terminal should now appear in the dock.
If restoring the shortcut allows you to open the Terminal app and it works as expected, then the problem is resolved—you can start using it from now.
However, if the Terminal still doesn’t open, then there’s a different problem causing the issue that you’ll need to troubleshoot. You’ll need to try one of the other steps listed below to see if Terminal will launch and, if it doesn’t, troubleshoot it with some potential fixes.
How to Open the Ubuntu Terminal with a Keyboard Shortcut
You can open Terminal in Ubuntu using a keyboard shortcut. This combination of keys will open the app in the same way as clicking on the icon.
To open Terminal in Ubuntu with a keyboard shortcut:
- Log in to Ubuntu.
- Press Ctrl+Alt+T.
- The Terminal window should open. If it does, you can replace the missing Terminal icon using the steps in the section below.
- If the Terminal window doesn’t open, you’ll need to try one of the other fixes listed below.
How to Open the Ubuntu Terminal with Activities
You can also open Terminal by searching for it in the Activities app. This will locate the app if you’ve accidentally removed it from your desktop or dock.
To open Terminal with Activities:
- Open Activities by pressing the Win key.
- Click in the search field and start typing Terminal.
- The Terminal app should appear in the results. Double-click it to open it.
- If the app fails to open, you’ll need to try one of the fixes below.
How to Open the Ubuntu Terminal From a Context Menu
You can also open Terminal by accessing a context menu on the desktop. This will give you the option to open the current folder in Terminal.
To open Terminal from a context menu:
- Right-click on the desktop or on any folder.
- From the context menu, select Open in Terminal.
- A Terminal window should open in the directory of the desktop or selected folder.
How to Open the Ubuntu Terminal by Running a Command
Another way you can open Terminal is by running a command to open the Terminal app. You can access the run prompt with a simple keyboard shortcut.
To open Terminal by running a command:
- Press Alt+F2.
- In the Run a Command window, type gnome-terminal.
- Press Enter and Terminal should open.
Troubleshooting Fixes if Ubuntu Terminal Won’t Open
Is Ubuntu’s Terminal app still not opening? You may need to try one of these troubleshooting fixes next.
Removing Recently Installed Apps
If Terminal isn’t opening at all and you’ve recently installed a new app, this may be causing a conflict. You can try uninstalling the recently installed app and see if Terminal will work once again.
To uninstall an app on Ubuntu:
- Since you cannot open Terminal, open a TTY window by pressing Ctrl+Alt+F3.
- Log in to your account.
- To delete a specific package, enter the following command, replacing package-name with the name of the package you want to remove:
sudo apt remove package-name
- Once the app has been uninstalled, try opening Terminal again to see if this has fixed the problem.
Fix the Terminal Configuration
If you’ve made some changes to the Terminal configuration, this may be the root of your troubles. You can try undoing these changes to get Terminal working again. You can use Dconf-Editor if you prefer using a GUI to roll back your changes.
To use Dconf to fix your Terminal configuration:
- Open a TTY window by pressing Ctrl+Alt+F3.
- Sign in to your account.
- Install Dconf using the following command:
sudo apt install dconf-editor
- Once installed, quit the TTY window by pressing Alt+F2.
- Click on the appropriate folders to navigate to org/gnome/terminal/legacy.
- Use the toggles to undo the Terminal settings you changed previously.
- Try launching Terminal again.
Upgrade Python
A number of Ubuntu users have found that they could not open Terminal in Ubuntu due to issues with Terminal referencing an outdated version of Python. Updating Python was found to fix this issue.
To change the Terminal configuration to the latest version of Python:
- Open a TTY window by pressing Ctrl+Alt+F3.
- Log into your account.
- To find the current version of Python you’re running, enter the following command:
python3 --version
- Make a note of the Python version.
- Enter the following command:
sudo nano /usr/bin/gnome-terminal
- The very top line should have a reference to Python.
- Edit this line to match the first two values of the version of Python you noted down in step 4. For example, if you’re running Python 3.10.8, changed the first line to:
#!/usr/bin/python3.10
- Press Ctrl+X to exit.
- When prompted, press Y to save your changes.
- Press Enter to confirm.
- Close the TTY window by pressing Alt+F2.
- Restart Terminal and see if it has fixed your problem.
Purge the Current Locale Settings
If something has messed up your locales, Terminal may not know which language to display, which can cause it to quit. You can purge your current locale settings, which will cause them to regenerate. This may fix your problem.
To purge the current locale settings:
- Open a TTY window by pressing the shortcut Ctrl+Alt+F3.
- Log into your account.
- Enter the following command:
sudo locale-gen --purge
- Press Enter and your locales should regenerate.
- Once completed, close the TTY window with Alt+F2 and try opening Terminal again.
Uninstall and Reinstall Terminal on Ubuntu
If nothing else works, you can try removing and reinstalling the Terminal app itself. While this isn’t the most elegant option, it may fix your issue.
To remove and reinstall Terminal:
- Open a TTY window by pressing Ctrl+Alt+F3.
- Sign in to your account.
- To remove Terminal, enter the following command and press Enter:
sudo apt remove gnome-terminal
- To reinstall Terminal, enter the following command and press Enter:
sudo apt install gnome-terminal
- Try opening Terminal again.
Try an Alternative Terminal Application
If nothing else works, you can try installing a different terminal emulator and hope that you have better luck using that one.
To install an alternative terminal emulator:
- Press Ctrl+Alt+F3 to open a TTY window.
- Log into your account.
- Try one of the following commands to install an alternative terminal emulator:
sudo apt install terminator sudo apt install guake sudo apt install tilix sudo apt install hyper sudo apt install tilda
- Launch the terminal emulator you installed and see if it works.
Troubleshooting on Ubuntu
If you can’t open Terminal in Ubuntu, then hopefully one of the suggestions above will help you to resolve the problem. If you find any other useful fixes, please let us know in the comments below.
There’s plenty more you can do once you have Ubuntu up and running again. You can learn how to change the background wallpaper, or to switch from Unity to Gnome. If you’re using Ubuntu for work, you might want to learn how to install Teams on Ubuntu, too.
Ubuntu not letting its users open the terminal on it is a pretty common issue these days. If you are receiving a similar issue and don’t know what to do next, learn the five fixes on how to fix this “Ubuntu Can’t Open the Terminal” issue on Linux devices. Without any further ado, let’s dive into the reasons causing it and the available solutions for it.
Fix – Ubuntu freezing in Virtual Machine
This mostly happens when you install some buggy software, or when you modify the terminal’s configuration. Apart from this, a new app or game interacting with the locales and corrupting them may also result in similar issues.
A few users reported fixing this issue when they search for the terminal in Ubuntu’s activities menu. This suggests how often this problem occurs in Ubuntu and how careful one should be to apply any tweaks to resolve this issue.
Fix Ubuntu Can’t Open the Terminal
To solve the “Ubuntu can’t open the terminal” issue, attempt the below fixes one after another. Though you may apply these workarounds in any order, we suggest following these fixes in the same order as they were put in –
1] Get back the Missing Terminal icon
Ubuntu not letting you open the terminal and the terminal icon missing on it are two different things. If you are not able to launch the terminal just because you can’t find its icon, follow these steps –
- Press the Windows key and start typing “terminal” in the search field.
- When a matching result pops up in Ubuntu’s activities menu, click on it.
- Doing so will launch the terminal on the display screen.
Alternatively, you may also right-click on the terminal icon and select the “Add to Favorites” option. This way, you get a shortcut to start the terminal right on your desktop’s dock. Click on it to start the Ubuntu terminal whenever you want.
Note: There’s also a hotkey to launch the terminal on Ubuntu. Press and hold Ctrl + Alt + T keys altogether, and you will find the terminal popping up on your display screen.
How to Install Google Chrome on Ubuntu
2] Uninstall the conflicting software
If you have tried the above solution and still can’t open the terminal, there must lie some conflicting software on your Ubuntu OS. The faulty programs are somehow blocking the terminal from launch. Although it is very rare to install such buggy applications in Ubuntu, however, it can happen.
If you remember installing some new apps on your Ubuntu and this problem started occurring just afterward, you should uninstall those applications from your operating system.
Several users reported fixing the terminal not opening issue after they uninstall Python from their devices. In case you have recently installed Python on your computer, it’s most likely to cause the “Can’t open the terminal” issue. This happens only when the terminal is not configured to use, while Python is installed on your Ubuntu device.
It’s not essential to uninstall Python from your system if there are updates available for your Ubuntu device. Here’s how to upgrade the reference to Python in Ubuntu –
- Press Ctrl + Alt + F3 to launch the failsafe TTY terminal first.
- Log in to this and then execute the following code on it –
sudo nano /usr/bin/gnome-terminal
- Next change
#!/usr/bin/python3to#!/usr/bin/python3.8.
Note: To check which Python version is currently running on your computer, run this code on the same TTY terminal –
python3 --version
As of now, Python 3.8 is the latest version of Python for the Ubuntu Operating system. However, this can change as time spends by. Well, in that case, you should adequately upgrade Python to its latest available version.
Try restoring Ubuntu using the recent backup available on it
In case you are still not able to open the terminal on your Ubuntu OS, and you do have a recent backup available on your device, consider using that.
3] Check and repair the Terminal’s configuration
The “Ubuntu can’t Open the terminal” issue may also arise if you have edited the terminal’s configuration. If that’s the case, you must undo the recent changes made to your terminal. Follow the below instructions on how to proceed with this task –
- Launch the TTY failsafe terminal by pressing Ctrl + Alt + F3.
- Log into your account and undo the changes that you have recently made to the terminal’s configuration.
If you want to perform this task through GUI, install Dconf-Editor in Ubuntu by running this code on the failsafe TTY.
sudo apt install dconf-editor
Wait for the installation to complete and once it is over, acknowledge the warning that says – “I’ll be careful.” Next, go to “/org/gnome/terminal/legacy” and undo all recent changes made to your Ubuntu device.
If this problem persists even after this, you should reset your profile’s settings to their default values. To do this, open the failsafe TTY, and run this code on it –
dconf reset -f /org/gnome/terminal/legacy/profiles:/
That’s it, when you execute the above command, the GNOME terminal’s profiles will delete as well. Restart your device and check if you can open the Terminal without getting into some error messages.
4] Regenerate the Locales
Sometimes when you install a new program, it interacts with the system files and corrupts your locales. As a result of this, you are struggling to launch the terminal in Ubuntu. The locales are very important files in Ubuntu since they decide how to display text in whatever language you use on your system.
In the absence of this information, the terminal will simply refuse to start or crash, if opened already. To overcome this issue, one must clear the existing locale and generate new ones. Here’s what you must do next –
- Open the failsafe TTY by pressing Ctrl + Alt + F3.
- Copy/paste the below command on the terminal and press Enter.
sudo locale-gen --purge
Now that you have purged the existing locale and regenerated new ones, use the shortcut – Ctrl + Alt + T. Check next if the terminal starts this way.
5] Reinstall the Terminal or Use an alternative
If none of the above solutions help to fix the Terminal not opening issue, you better reinstall the Terminal or switch to an even better command-line program. Here’s how to perform this task –
- Press Ctrl + Alt + F3 to launch the failsafe TTY terminal.
- On it, copy/paste the below command and press Enter –
sudo apt remove gnome-terminal
- Doing so will remove the default GNOME terminal from your system. To install it back, run this code –
sudo apt install gnome-terminal
Close the failsafe TTY and press Ctrl + Alt + T. The terminal should launch soon afterward on your Ubuntu device. If not, you better go for an alternate tool like Guake or Tilix.
Depending on which terminal you like the most, execute any one of the available two commands –
sudo apt install guake
sudo apt install tilix
After you install an external emulator on your Ubuntu PC, use the following shortcuts to open them –
- F12 – Pressing this key will by default launch the Guake terminal.
- Tilix functions more like a conventional terminal and it offers more personalization features.
Make the lately installed emulator the default terminal on your Ubuntu PC. Do note that you will always have the failsafe TTY running as a backup on your device.
What is a TTY in Ubuntu?
Teletypewriter (TTY) is a terminal device that lets you run input and output on a character-by-character basis. This basically controls all the communication occurring between the terminal devices and the installed programs.
Ubuntu’s terminal is developed to mostly perform jobs related to your desktop. However, if you are willing to perform some advanced jobs, you better use TTY applications like GNOME, Alacritty, Guake, or any other advanced emulator.
To open the default terminal, use the hotkey – Ctrl + Alt + T. Whereas if you want to access the available TTY, use this combination instead – Ctrl + Alt + F3.
Terminal’s Alternatives in Ubuntu
The terminal is by default the main command-line program in Ubuntu and it handles all basic as well as complex tasks fairly easily. And, as we discussed above, it is quite easy to fix the terminal issues and get it back in no time.
Still, if you want to use a more advanced tool on Ubuntu, there is a large pool of software available for this. For example, if you want to have a fast terminal emulator, go for Alacritty. This software lets you perform all complex tasks that are not easy to run on Ubuntu’s terminal.
I just installed Ubuntu 18 on my desktop PC alongside Windows 10 and have been using Ubuntu without any problems for a couple of days. Today, when I booted up my computer, I am no longer able to open the terminal at all. I’ve tried restarting it multiple times, but it still won’t work. If I click the terminal icon on my task bar, nothing happens. If I try opening the terminal with CTRL+ALT+t, it still doesn’t work.
How can I resolve this?
asked Oct 23, 2018 at 19:21
14
I had the same problem. After updating Python to version 3.7, some applications like Jupyter Notebook, Meld and the terminal, did not launch.
The problem was that the symbolic link to python3.4 was lost. Reinstalling python3-minimal solved it:
sudo apt-get --reinstall install python3-minimal
answered Jun 13, 2019 at 8:29
Lisa B.Lisa B.
9516 silver badges7 bronze badges
7
The same problem happened with me. The reason is that the python version is 3.7. You can download and say any terminal for solution. I used the terminal of visual code.
The code you need to enter is:
sudo update-alternatives --config python3
Then you should choose a version lower than python 3.7. I choose python3.6. So I write 1 and confirm.
If the problem persists, you can rewrite it.
Example:
Gryu
7,3099 gold badges31 silver badges52 bronze badges
answered Feb 22, 2020 at 23:03
Did you update your python3?
If yes, then this will be the solution:
- Ctrl+Alt+F1 to open xterm.
- Enter your username.
- Enter your password.
-
Type this command:
sudo update-alternatives --config python3 - Select option 1.
- Ctrl+Alt+F7 to return to GUI
zx485
2,24711 gold badges24 silver badges34 bronze badges
answered Feb 22, 2020 at 22:44
4
As suggested in other answers and comments, you can try other terminals than the default gnome-terminal, e.g. terminator (I prefer this over the default terminal for other reasons anyway) or the one included in Visual Studio Code.
To install,
- leave your graphical user session and switch to a plain terminal with CTRL+ALT+e.g. F3
- Login and
sudo apt install terminator - Switch back to your graphical session with CTRL+ALT+F1 or F2 (or other F-key depending on your setup)
- Launch
terminatorand enjoy - (If needed, set as default:
sudo apt update-alternatives --config x-terminal-emulator)
answered Jun 11, 2021 at 8:41
F1iXF1iX
1636 bronze badges
1
I also second Allen’s answer but you don’t really need xterm. Just right-click on a point in desktop and choose «open terminal». It works that way. Then type
sudo update-alternatives --config python3
and choose a lower Python version as mentioned before.
answered May 14, 2020 at 19:54
pegahpegah
1891 silver badge2 bronze badges
What worked for me is following command:
cd /usr/bin
sudo cp gnome-terminal gnome-terminal-backup
sudo cp gnome-terminal.real gnome-terminal
Explanation:
First line is for backup.
Is taken from:
https://www.youtube.com/watch?v=fRwbpBol4Aw
answered Mar 22, 2022 at 11:01
Michael DMichael D
1911 silver badge8 bronze badges
0
As the terminal does not work, you can use terminal in Intellij IDEA/VS Code/open another console by Ctrl+Alt+F3, and:
First, try:
sudo update-alternatives --config python3
If you cannot --config(«No alternatives for python3»), you need to install a new alternative. For example:
sudo update-alternatives --install /usr/bin/python3 python3 /usr/bin/python3.8 1
sudo update-alternatives --install /usr/bin/python3 python3 /usr/bin/python3.6 2
And after all, do --config to revert the version(choose 3.6), as some system component relies on the libs in 3.6, and I guess that for the new 3.8, they are not installed, and a bunch of things will stop working!
answered Aug 6, 2021 at 13:20
If you want to update python then , first install tilix because terminal will not work after updating python but tilix will work.You can perform any task in tilix like terminal.
answered Nov 15, 2020 at 10:29
For my case, the sudo update-alternatives --config python3 didn’t solve. I had to undo symbolic links in /usr/bin like this:
from
sanata@sanata-desktop:/usr/bin$ ls -ght python*
lrwxrwxrwx 1 root 9 Aug 11 14:52 python3 -> python3.8
lrwxrwxrwx 1 root 9 Aug 11 14:52 python -> python3.8
to
sanata@sanata-desktop:/usr/bin$ ls -ght python*
lrwxrwxrwx 1 root 9 Aug 11 14:52 python3 -> python3.6
lrwxrwxrwx 1 root 9 Aug 11 14:52 python -> python3.6
Python 3.6 was before I had modified.
Additionally in some computer, the alias in ~\.bashrc method works. ref
Runtime environment:
OS Ubuntu 18.04 AArch64
answered Aug 11 at 22:05
Cloud ChoCloud Cho
5416 silver badges11 bronze badges
You can use ctrl+alt+F1 up to F6 to open multiple terminals in text mode. If you want to return to GUI press ctrl+alt+F7.
answered Oct 26, 2018 at 20:15
You must log in to answer this question.
Not the answer you’re looking for? Browse other questions tagged
.
Not the answer you’re looking for? Browse other questions tagged
.
С линуксом я сталкиваюсь первый раз, знаний 0…
Скачал VirtualBox от Oracle, поставил на него Ubuntu 22.04 с офф сайта. Всё хорошо, кроме того, что не открывается терминал (который ctrl+alt+T). В активности видно, что процесс начинает грузиться, но завершается без результата, при этом в журнале новых строк не появляется.
Это уже 3 диск, который я создаю. В первом терминал открывался нормально с самого начала, но в том диске я выбрал слишком маленький объём, он переполнился во время работы и начала вылезать ошибка, которая даже после расширения не хотела уходить и решения я не смог найти. Второй — терминал не открывался ни в какую, поэтому я попробовал ещё раз пересоздать диск, но терминал всё равно не открывается.
Вроде как нашел решение своей проблемы, но получился замкнутый круг. Мне нужно внести изменения в определенный конфиг, но чтобы это сделать, надо скачать apt gksu, чтобы получить права для редактирования, а для этого мне нужен терминал, потому что через tty3 прав на скачивание нет, а терминал не работает, а консоль на alt+F2 не может использовать gksu, потому что он не скачан…
upd. В общем, решением оказалось то, что 1 раз я устанавливал дистрибутив в ручную с минимальным набором файлов, попробовал сегодня также — всё работает… 2 и 3 разы я устанавливал автоматом при создании виртуального диска, просто прикладывая образ дистрибутива и видимо virtualbox что-то ломает при установке