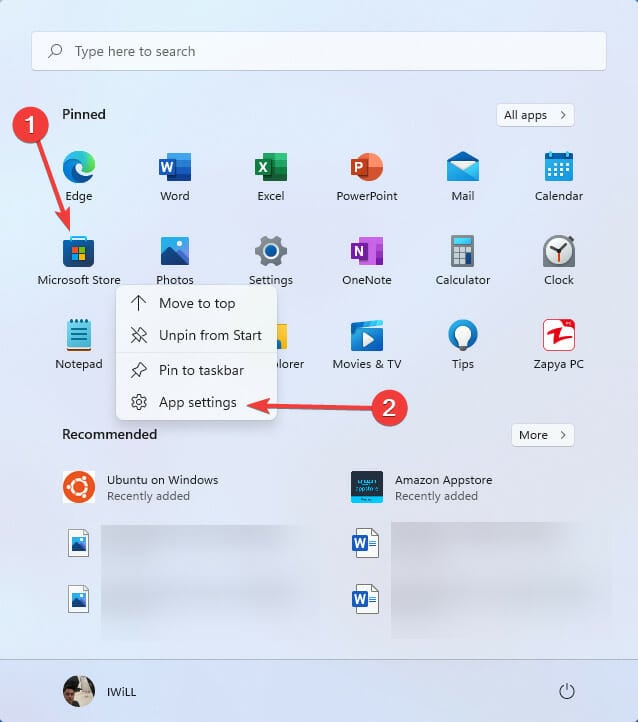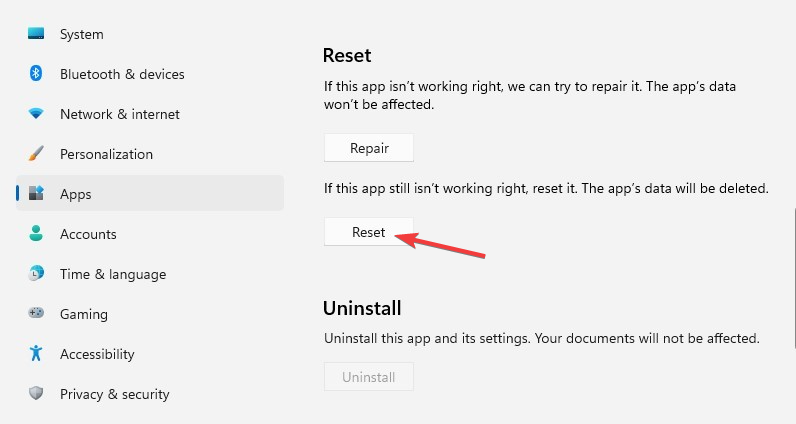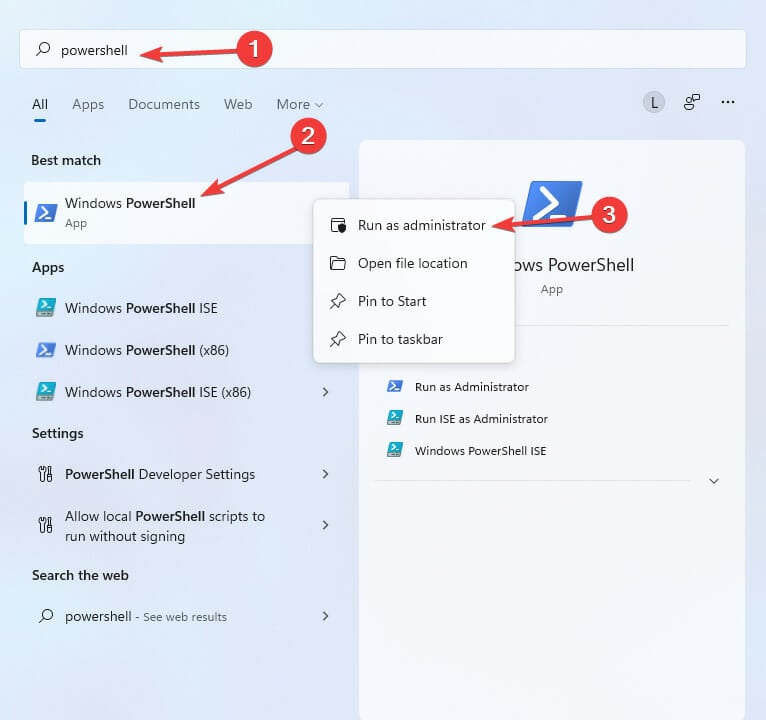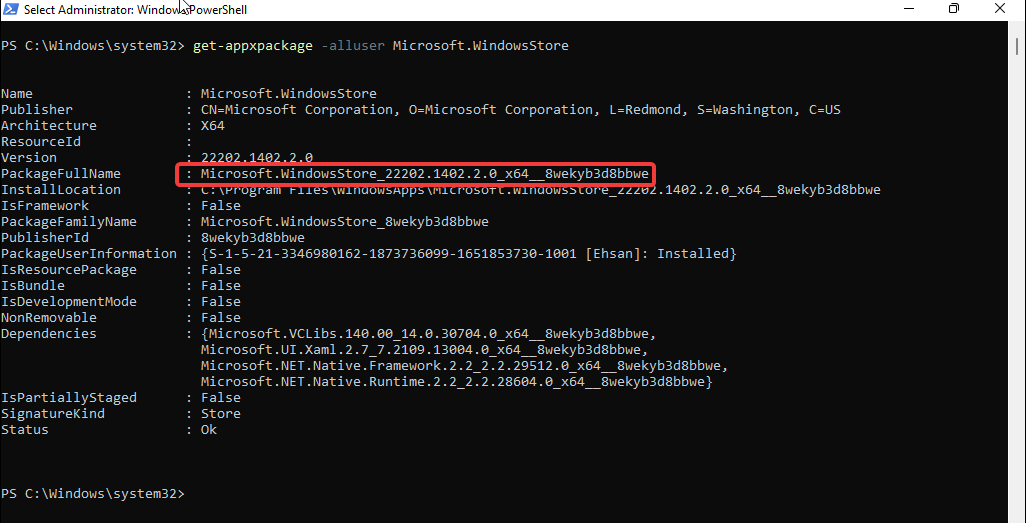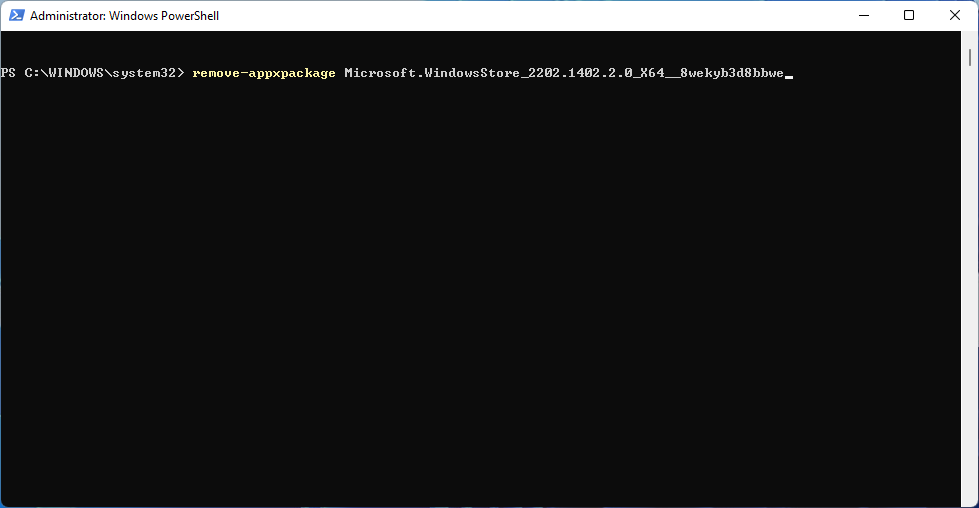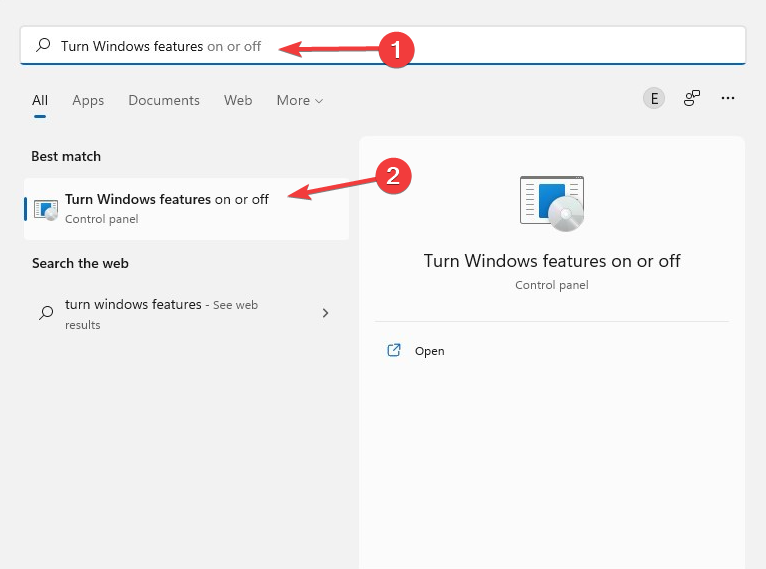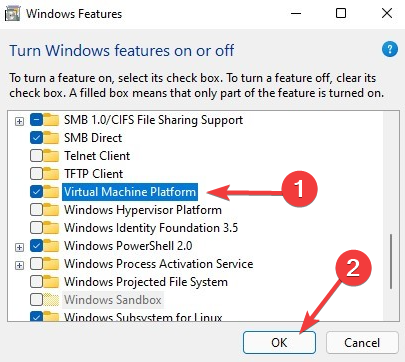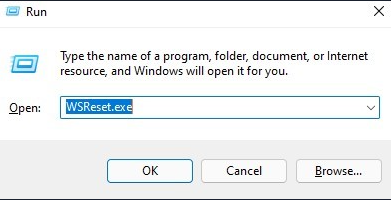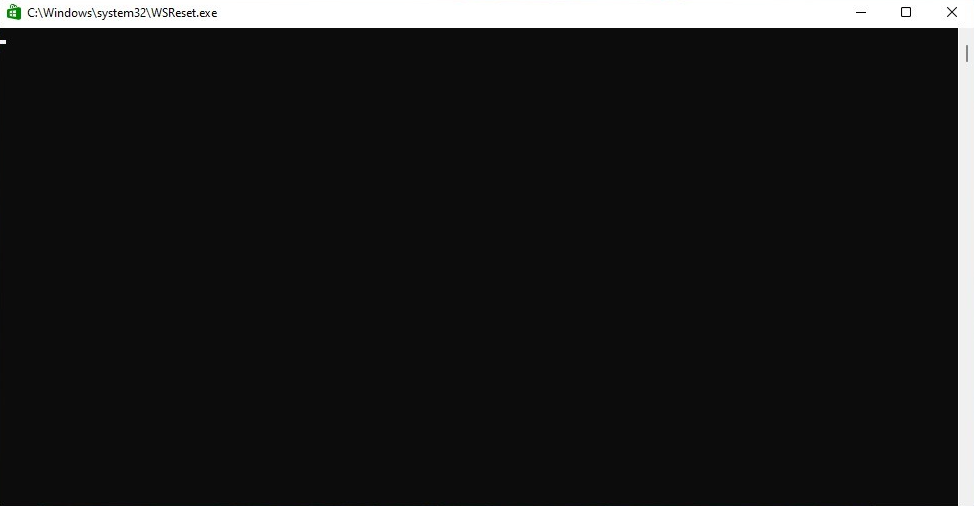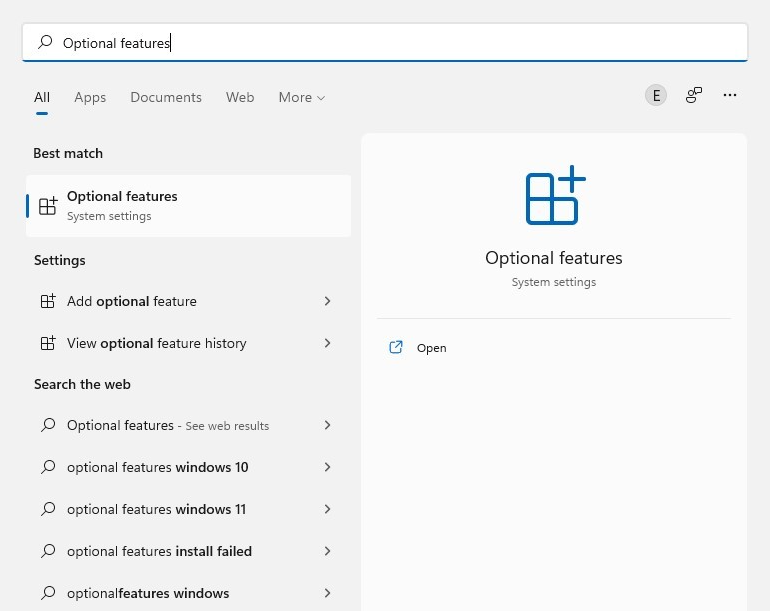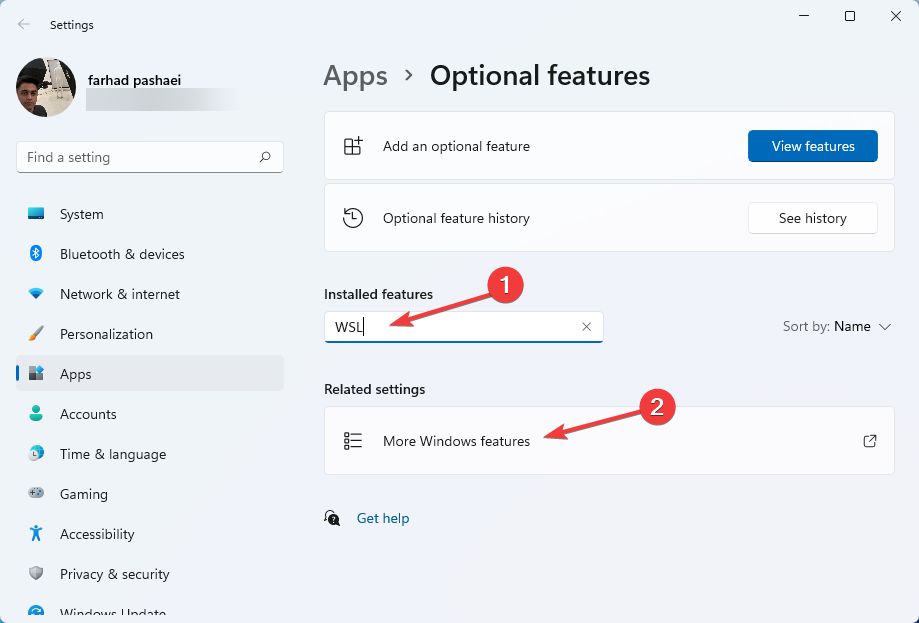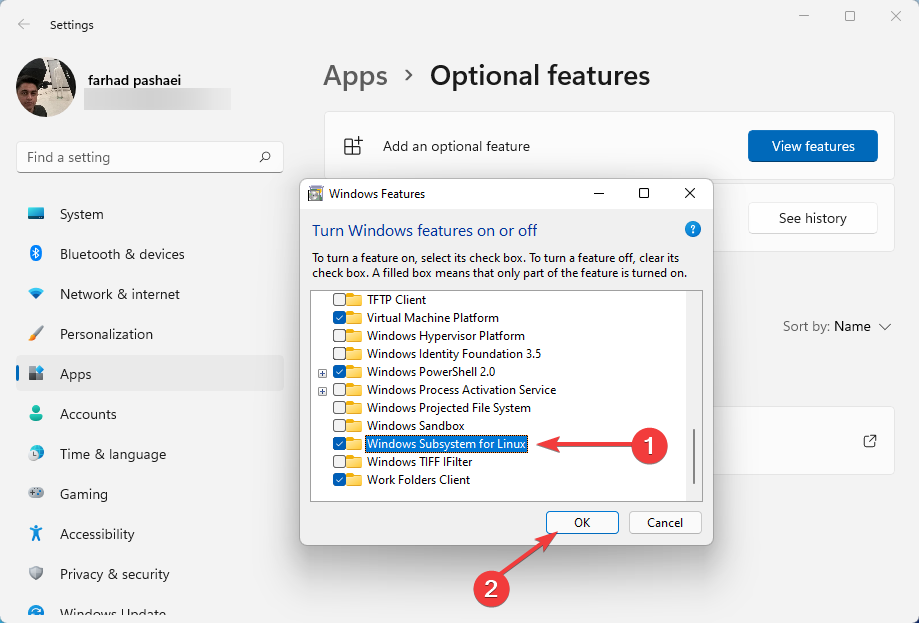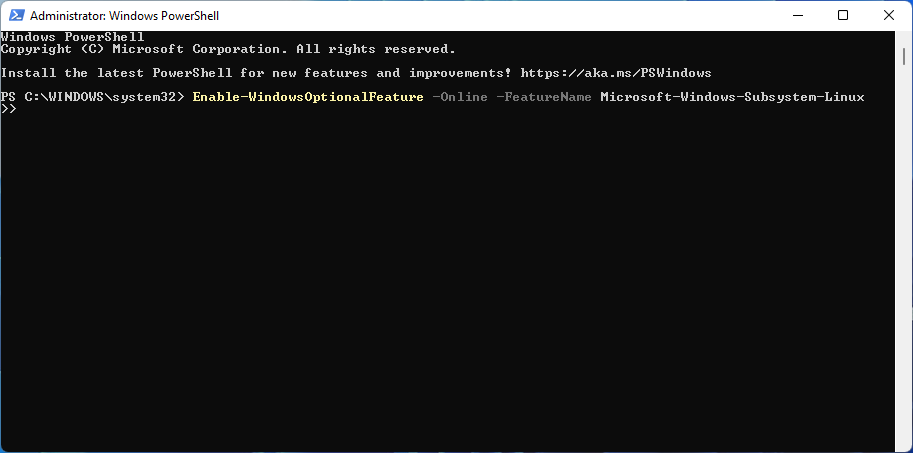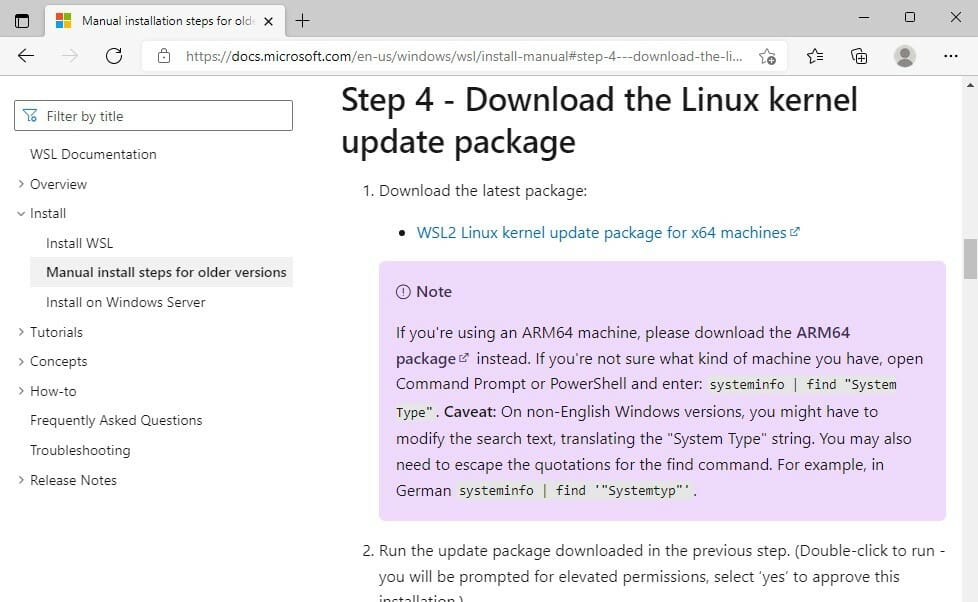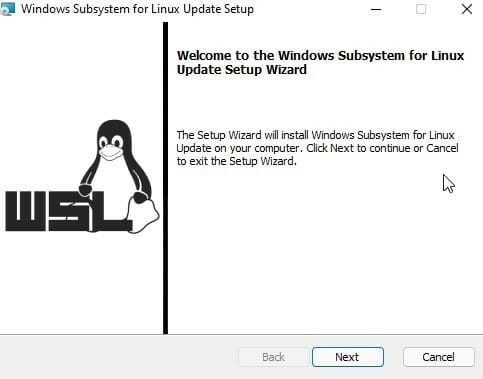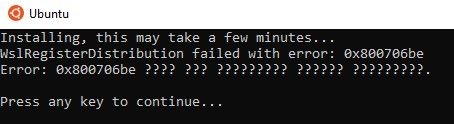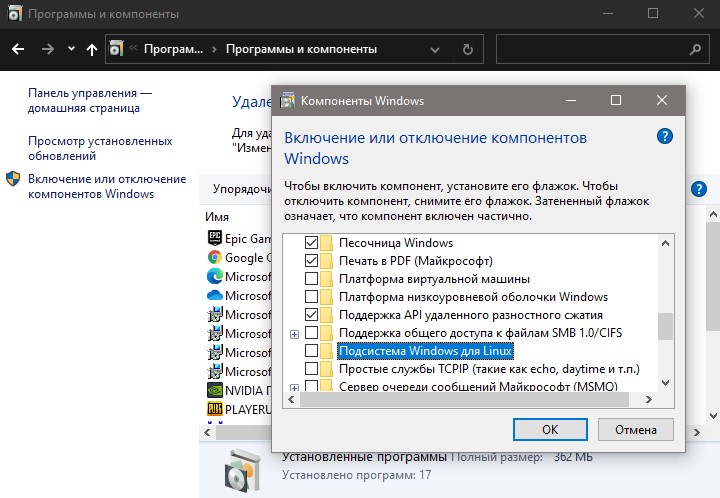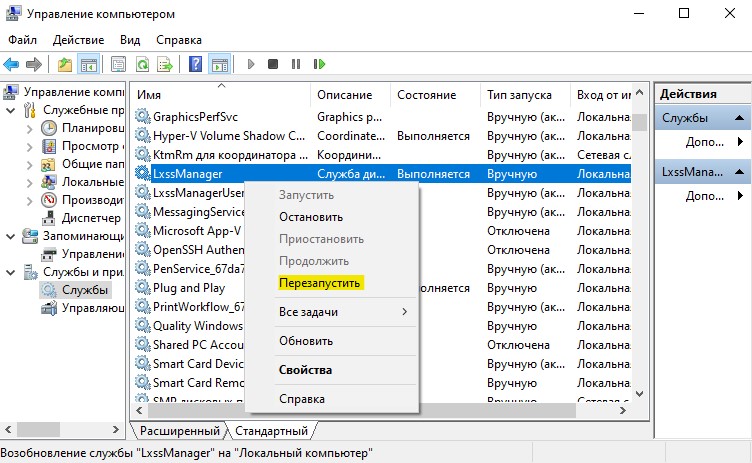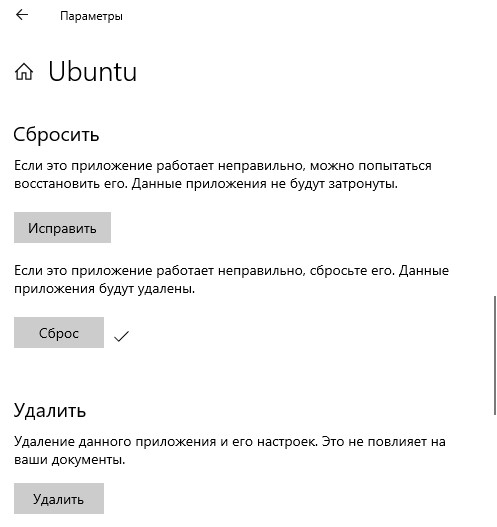Вы можете столкнуться с ошибкой WSLRegisterDistribution Failed из-за отключенной подсистемы для Linux. Более того, поврежденная установка дистрибутива Linux также может привести к ошибке.
Уязвимый пользователь получает ошибку при попытке запустить терминал Linux со следующим сообщением:
Сбой WslRegisterDistribution с ошибкой 0x8007019e
Прежде чем продолжить процесс устранения неполадок, попробуйте запустить консоль Linux с помощью панели поиска Windows (расположенной на панели задач вашей системы), а не с помощью bash.
Решение 1. Включение / отключение подсистемы для Linux
В Windows есть функция «Подсистема для Linux», которая необходима для работы вашего дистрибутива Linux. Если указанная опция не включена, то вы можете столкнуться с ошибкой под рукой. В этом случае включение опции подсистемы для Linux может решить проблему.
- На панели задач щелкните панель поиска Windows и введите Панель управления. Затем в показанных результатах нажмите на панель управления.
Открытая панель управления
- Теперь нажмите «Удалить программу».
Нажмите Удалить программу на панели управления.
- Затем в левой части окна нажмите «Включить или отключить функцию Windows».
Включить или отключить функцию Windows
- Теперь прокрутите вниз до конца и включите опцию Windows Subsystem for Linux.
Включить подсистему Windows для Linux
- Затем перезагрузите систему и проверьте, не обнаружена ли в системе ошибка.
- Если на шаге 4 эта опция уже включена, отключите ее и перезапустите систему.
- После перезагрузки включите опцию Подсистема, а затем перезагрузите систему.
- После перезагрузки проверьте, нормально ли работает дистрибутив Linux.
Решение 2. Перезапустите службу LxssManager.
Служба жизненного цикла экземпляра Linux, т.е. LxssManager работает в фоновом режиме, чтобы держать вещи под контролем. Вы можете столкнуться с данной ошибкой, если указанная служба застряла в работе или находится в состоянии ошибки. В этом случае перезапуск службы может устранить проблему и, таким образом, решить проблему.
- Нажмите клавиши Windows + R, чтобы открыть окно команды «Выполнить».
- Теперь введите Services.msc и нажмите кнопку ОК.
Введите «services.msc» в диалоговом окне «Выполнить» и нажмите Enter
- Теперь найдите и перезапустите сервис LxssManager.
Перезапустите Lxss Manager Service
- Затем перезапустите терминал, чтобы убедиться, что в нем нет ошибок.
Решение 3. Запустите подсистему из Магазина Microsoft
В дистрибутиве Linux есть ошибка, из-за которой иногда терминал начинает показывать указанную ошибку при запуске из ярлыка / командной строки. Этот сбой можно устранить, запустив приложение прямо из интерфейса Microsoft Store.
- На панели задач вашей системы нажмите на поле поиска Windows и введите Microsoft Store. Затем в показанном списке результатов нажмите на Microsoft Store.
Откройте Microsoft Store
- Затем в верхнем правом углу окна нажмите на горизонтальные эллипсы, а затем нажмите Моя библиотека.
Откройте мою библиотеку в магазине Microsoft
- Теперь в левой части окна нажмите «Установлено».
Откройте установленную вкладку в моей библиотеке
- Затем в правой части окна щелкните свое приложение для дистрибутива Linux.
- Теперь нажмите кнопку «Запустить», а затем проверьте, решена ли проблема.
Запустите консольное приложение Linux из магазина Microsoft
Решение 4. Обновите терминал Linux с помощью командной строки
Вы можете столкнуться с обсуждаемой ошибкой, если используете более старую версию дистрибутива. В этом контексте обновление приложения может решить проблему. Вы можете использовать командную строку для достижения того же самого без переустановки приложения.
- На панели задач вашей системы нажмите на поле поиска Windows и введите Командная строка. Затем в показанных результатах щелкните правой кнопкой мыши командную строку, а затем в подменю выберите «Запуск от имени администратора».
Откройте командную строку из поиска Windows
- Теперь введите следующие команды в командной строке и нажмите клавишу ввода после каждой команды: C: > bash
$ sudo apt-get update
$ sudo apt-get dist-upgrade
$
C: > выход
- Теперь запустите терминал, чтобы проверить, нет ли ошибок.
Решение 5. Восстановите приложение терминала Linux
Если вам пока ничего не помогло, возможно, проблема связана с поврежденной установкой дистрибутивного приложения Linux. Чтобы преодолеть такое повреждение, можно использовать функцию восстановления настроек Windows, которая затем решит проблему.
- Щелкните правой кнопкой мыши по кнопке Windows и выберите «Настройки».
Откройте настройки Windows
- Затем нажмите на приложения.
Откройте приложения в настройках Windows
- Теперь найдите и щелкните свое приложение для распространения Linux, например, если вы используете Ubuntu, нажмите Ubuntu. Затем нажмите на Дополнительные параметры.
Откройте дополнительные настройки приложения Linux Distribution
- Теперь прокрутите вниз до конца и нажмите кнопку «Восстановить».
Восстановите дистрибутивное приложение Linux
- После ремонта дистрибутива проверьте, нет ли в нем ошибок.
- Если нет, откройте Дополнительные параметры (шаги с 1 по 2).
- Затем прокрутите вниз до конца и нажмите кнопку «Сброс» (ваши данные / настройки будут потеряны).
Сбросить приложение для распространения Linux
- Теперь запустите дистрибутив, чтобы проверить, нет ли ошибок.
Решение 6. Переустановите консольное приложение Linux
Если восстановление консоли Linux не решило проблему, то поврежденный модуль приложения не подлежит восстановлению, и вам необходимо вручную удалить, а затем переустановить приложение, чтобы решить проблему.
- Щелкните правой кнопкой мыши по кнопке Windows и выберите «Настройки».
- Теперь найдите и щелкните свое приложение для распространения Linux, например, если вы используете Ubuntu, нажмите Ubuntu. Затем нажмите «Удалить».
Удалите дистрибутивное приложение Linux
- После удаления отключите опцию «Подсистема для Linux» (как описано в решении 1) и перезапустите систему.
- После перезапуска включите Подсистему для Linux (как описано в решении 1).
- Теперь установите ваше консольное приложение Linux и, надеюсь, ваша проблема была решена.
Если у вас ничего не получилось, вам, возможно, придется перезагрузить компьютер с Windows или выполнить чистую установку Windows.

When running WSL or Windows Subsystem for Linux users may receive errors WslRegisterDistribution Failed error with different error codes like 0x80070032, 0x80370102, 0x8007023e, and 0x8007019e while installing or running WSL on Windows 11 or Windows 10. There could be many reasons for this problem to occur like malware or a technical issue like not activating critical functionalities like Virtual Machine Platform & Windows Subsystem for Linux. If you are facing the same problem then you are at the right place. In this fixing guide, we are going to show you how to fix these issues. Without wasting any more time let’s get started.
How to Fix WSL Errors?
WSL or Windows Subsystem for Linux is a function that allows developers and typical users to install and work with Linux on their Windows computers. It is a very valuable functionality for developers, but it still occasionally causes mind-boggling complications that are difficult to fix. The WSL error can occur due to a variety of reasons. The following errors are shown when WSL does not run:
- WslRegisterDistribution Failed with error: 0x80070032
- WslRegisterDistribution Failed with error: 0x80370102
- WslRegisterDistribution Failed with error: 0x8007023e
- WslRegisterDistribution Failed with error: 0x8007019e
Don’t worry these errors are not insurmountable, in this article we are going to see why the particular error occurs and how to fix it:
1. Fix WslRegisterDistribution Failed with error: 0x80070032
This error occurs when the crucial files get corrupted or missing due to the sudden shutdown of the windows or due to any malware that could be on your PC. This error can be solved as follows:
1.1. Scanning the computer for Malware
It is important to scan your system for malware from time to time. Over time malware will corrupt PC files and windows will not run efficiently. Here is how you can do it.
Step 1: Search for Windows Security in the search bar of the Start Menu and hit Open.
Step 2: Now click on Virus & Threat Protection.
Step 3: On the next page click on Scan options.
Step 4: Scroll down a little select Full scan and then click on Scan now.
As soon as you click on scan now Windows will scan for all the malware and threats present in your system. Try to open WSL after doing this and see if the issue is resolved.
1.2. Repair the Windows
If the windows file gets corrupt then through recovery mode you can recover the windows files. Windows will try to recover all the files from the recovery mode that is reserved in your PC from before in the reserved storage space. Here is how you can do that:
Step 1: Press and hold the power button for about 10 seconds to force turn off your device. Then, press the power button again to turn on your device. When you see the logo screen, force turn off your device again. Repeat this operation three times. Then, your computer will enter the Automatic Repair screen.
Step 2: Here choose the Troubleshoot option.
Step 3: On the next page choose Advanced Options.
Step 4: In the Advanced Options Window choose Startup Repair.
Note: If you have encrypted your device, you will need to use your BitLocker key to start in recovery mode.
As soon as you click on Startup Repair your PC will repair itself and will come back in a working state. After restarting run WSL.
1.3. Update Windows
It may happen that your windows are missing the latest file required to run WSL so it is best to update the windows in this scenario. Here is how you can do that:
Step 1: In the search bar of the Start Menu search for Check for Updates and hit Open.
Step 2: Windows Update page opens up and windows will start looking for updates. If any updates are available then Download now Button will appear. Click on it.
Windows will update itself to the latest version and will download all the latest files or patches that are needed by it. Soon after restarting try to run WSL.
2. Fix WslRegisterDistribution Failed with error: 0x80370102
This error occurs when the Virtual machine could not be started because a required feature is not installed.
2.1. Enable WSL
This might happen that you are trying to run WSL but the WSL feature is turned off by default on your PC then you can turn it on by doing the following:
Step 1: Press Windows Key and search for Turn windows feature on or off in the search bar.
Step 2: A pop-up appears. Here scroll down and look for Windows Subsystem for Linux. Check the box and hit Open.
It will search for the required files and install them and will prompt you to restart your PC. Restart the PC and try to run the WSL.
2.2. Enable the Virtual Machine Platform
The Virtual Machine installation is necessary for running WSL. It may also happen that this feature is turned off by default. then you must enable it otherwise WSL will not run and will give you the above-mentioned error. You can turn on the Virtual machine Platform as follows:
Step 1: Using the search bar of the start menu search for the Turn windows feature on or off and hit Open.
Step 2: Scroll down and look for Virtual Machine Platform. Check it and hit OK.
Step 3: It will search for the required files and install them and will prompt you to restart your PC. Restart the PC and try to run the WSL.
2.3. Launch WSL from Microsoft Store
WSL error may also occur due to a bug in the Linux Distribution you installed. Re-launching this from the Microsoft Store might solve your issue. Here is how you can do it.
Step 1: Search for Microsoft Store in the search bar of the Start Menu and open it.
Step 2: When Microsoft Store opens search for a Linux distribution app such as Ubuntu and hit Open or Update and then Launch it.
After launching it see if the problem is solved.
2.4. Restart the LxssManager Service
LxssManager Service controls distribution operations in the background. If fails to start or is stuck in the process then you will get the 0x80070032 error. So restarting might fix the error. Here is how you can do it:
Step 1: Press Windows + R on the keyboard to Open the Run dialog box and type the following command in it and hit Enter or press OK.
services.msc
Step 2: Services window appears. Scroll down to LxssManager. Then right-click on it and then click on Stop.
Step 3: Now restart WSL again and see if the problem persists.
2.5. Fix the file permission issue in the distro folder
A Linux distribution (often abbreviated as distro) is an operating system made from software collection that includes the Linux kernel and, often, a package management system. All the files of the Linux distribution are installed in the distro directory.
If your account doesn’t have permission to run the WSL distro directory then also you cannot run WSL. So to check the required account permission on your installed WSL do the following:
Step 1: Open the Run dialog box by pressing the Windows+R keys on the keyboard. Type the following command and hit Enter or press OK.
%localappdata%Packages
Step 2: As you hit Enter Packages directory folder will appear here look for Distro and right-click on it, and then on properties.
Step 3: On the Security Tab, click on the Advanced option. Here look for your user name. If your account is not on the list then it means that you are not allowed to run the WSL. So delete the WSL in the administrative account and then install it for all users.
2.6. Enable Hyper-V
Hyper-V functionality is required to run the WSL. Without it enabled, WSL will not work. Follow these steps to enable it:
Step 1: Press the Windows key and then search for Turn Windows features on or off and hit Open.
Step 2: Windows Features pop-up appears. Here scroll down and look for Hyper-V.
Step 3: Check the Hyper-V box and then on OK.
Step 4: After clicking on OK windows will download the required file and will prompt you to restart the PC.
Step 5: Restart the PC and rerun WSL to see if the issue is fixed.
3. Fix WslRegisterDistribution Failed with error: 0x8007023e
This error has no particular reason to occur but it has been seen that this error also occurs. The problem that has been reported by many users is the missing of some crucial feature that is required to run the WSL. By doing the below-mentioned fixes this error might get solved:
3.1. Enable Hardware Virtualization
Virtualization lets your PC emulate a different operating system like Linux. Enabling virtualization gives you access to a larger library of apps to use and install on your PC. So to run it WSL should be enabled. Here is how you can do it.
Step 1: The very first thing you should do is check if your PC’s virtualization is enabled. Search for Task Manager in the Start menu and hit Enter.
Step 2: In the task manager go to the Performance tab and click on CPU. Here on the bottom right see if the virtualization is enabled or not.
Step 3: If it is not enabled then run your PC in the BIOS mode because there only you can enable the virtualization.
3.2. Disable and Enable the Virtual Machine Components
Virtual Machine Components are components that are required to WSL properly. These components are Hyper-V, Windows Subsystem for Linux, Virtual Machine Platform, and Windows Hypervisor Platform. First disabling and then reenabling might make WSL do the work. Here is how you can do that:
Step 1: Search for Turn Windows features on or off on the search bar of the start menu.
Step 2: In the Windows Features pop-up that appears uncheck Hyper-V, Windows Subsystem for Linux, Virtual Machine Platform, and Windows Hypervisor Platform. Then click OK.
Step 3: After following step 2, head back to Windows Feature and check Hyper-V, Windows Subsystem for Linux, Virtual Machine Platform, and Windows Hypervisor Platform. Then click OK and they will be enabled.
3.3. Reinstall WSL
Reinstalling WSL might do the work and your WSL might will start working again. Follow the following steps to do the same:
Step 1: In the search bar of the start menu search for Apps & Features and hit Open.
Step 2: In the list first look for Linux Distribution applications like Ubuntu. Click on three dots in front of the app name and then select Uninstall from the drop-down menu.
Step 3: After this, look for the Windows Subsystem of Linux in the app list. Click on three dots in front of the app name and then select Uninstall from the drop-down menu.
Step 4: Restart the PC again and then install the Linux Distribution System and Windows Subsystem of Linux from the Microsoft App Store.
4. Fix WslRegisterDistribution Failed with error: 0x8007019e
This error occurs when users are not allowed to use the WSL-based terminal.
4.1. Update Linux using Terminal
Updating Linux using Terminal will enable you to run WSL-based terminals. You can do the following as follows:
Step 1: Press Windows + R keys on the keyboard to open the Run dialog box. Type cmd and press Ctrl+Shift+Enter to open the elevated Command Prompt.
Step 2: In the Command Prompt type the following command in the given order and hit Enter.
C:> bash
$ sudo apt-get update
$ sudo apt-get dist-upgrade
$ <CTRL-D>
C:> exit
As soon as you hit Enter the WSL will get updated and start working.
4.2. Repair the Linux Terminal App
Over time some files and functions get affected and Linux Terminal may not work properly. Repairing it will make it work again. Here is how you can do it:
Step 1: Press the Windows button to open the Start menu and search for App & Features and hit Open.
Step 2: From the list look for Linux Distribution Apps like Ubuntu. Click on the three dots present beside the name of the app. Click on it and select Advanced Options.
Step 3: Scroll down and click on the Repair button.
Step 4: It will repair the Linux Terminal App.
See if the WSL runs properly or not.
4.3. Reset the Linux Terminal App
If Repairing the Linux terminal App doesn’t work then you should Reset the app for WSL to work. You can do the following:
Step 1: Search for App & Feature in the Start menu‘s search bar and hit Open.
Step 2: In the Apps list look for a Linux Distribution app like Ubuntu. Click on three dots beside the name of the App. Select Advanced Options from the drop-down menu.
Step 3: Scroll down and choose the Reset button.
Step 4: Let it reset and restart your PC.
Doing this will solve your problem.
Bottom Line
So this is it. As you know there are many WSL-related issues on Windows 11 or Windows 10, and fixing them is very easy as you saw already. It could be as simple as reinstalling WSL or enabling Virtualization etc. Whatever it could be I hope the above-mentioned fixes were able to solve your problem. Do tell us if they were helpful. If you faced any difficulty then do tell us.
Also Read:
- 10 Ways to Fix Result Code: E_FAIL (0x80004005) Virtualbox Error
- Fix “Sysprep was not able to validate” Error on Windows 11/10
- Fix: 5GHz Hotspot not Showing or Working on Windows 11
- Fix: Network Profile Type missing on Windows 11
- How to Fix White Screen of Death on Windows 11 & 10
- 7 Ways to Fix iaStorA.sys Windows 11/10 BSOD Error
- 10 Ways to Fix ntoskrnl.exe BSOD on Windows 11
- Fix Blurry Text on Monitor in Windows 11 & 10
- Fix: Focus Assist keeps turning on in Windows 10 & 11
- 14 Ways to Fix Slow Mouse Response Speed on Windows 11 & 10
by Farhad Pashaei
As a technophile, Farhad has spent the last decade getting hands-on experience with a variety of electronic devices, including smartphones, laptops, accessories, wearables, printers, and so on. When… read more
Updated on February 26, 2023
- Ubuntu is a Linux distribution that you can run on Windows 11 using WSL.
- It is not error-free to install or use Ubuntu, but you can fix it by reinstalling or enabling its components.
- 0x80070032, 0x8007019e, and 0x800701bc are some of the most frequent Ubuntu errors reported by users.
XINSTALL BY CLICKING THE DOWNLOAD FILE
This tool repairs common computer errors by replacing the problematic system files with the initial working versions. It also keeps you away from system errors, BSoDs, and repairs damages made by malware and viruses. Fix PC issues and remove viruses damage now in 3 easy steps:
- Download and Install Fortect on your PC
- Launch the tool and Start scanning to find broken files that are causing the problems
- Right-click on Start Repair to fix issues affecting your computer’s security and performance
- Fortect has been downloaded by 0 readers this month.
Ubuntu is an open-source Linux distribution that can run on Windows 11, but some users have reported errors.
WSL is not designed for regular Windows users. It is for system administrators and developers who enjoy coding.
However, in some cases, when you want to run Ubuntu on Windows 11, you receive different error messages. These errors occur for many reasons, such as upgrading, installation issues, or some missing components in WSL.
To fix Windows 11’s Ubuntu errors, you first need to know what they are. Therefore, before solving them, we explain the most common ones that you can get when running it on Windows 11.
What are 0x8007003, 0x8007019e, and 0x800701bc WslRegisterDistribution Failed errors?
- 0x80070032 error: 0x80070032 is an error that appears when you want to upgrade WSL to the next version. This error also shows that your Virtual machine platform is disabled.
- 0x8007019e error: 0x8007019e error occurs when you don’t have permission to run the command line in Linux. Just like the first error, it shows that WSL is disabled. Also, many users have reported recieving 0x8007019e when trying to install Ubuntu from Microsoft store. However, you can easily troubleshoot it by enabling components in Windows 11. We will provide you with some instructions to solve this error in the next sections.
- 0x800701bc error: 0x800701bc is a Linux Kernel issue when you attempt to install Ubuntu. In this case, you should download WSL2 Linux Kernel. Hopefully, Microsoft provides the latest update on WSL that you can download.
How can I fix Windows 11’s WSL Ubuntu errors?
1. Fix the 0x80070032 error
Reset Microsoft Store
- First, open the Start menu. Right-click on Microsoft Store and select App settings.
- Now scroll down a bit and click on the Reset button.
As we mentioned earlier, 0x80070032 error arises from reinstalling or upgrading WSL. Therefore, we need to reset/reinstall Microsoft Store or clear its cache.
Reinstall Microsoft Store
- Click on the Start menu and type PowerShell then right-click on it and select Run as an administrator.
- Type the following command then hit Enter:
get-appxpackage -alluser Microsoft.WindowsStore - Now, copy the PackageFullName value. In our example, PackageFullName is as below:
Microsoft.WindowsStore_2202.1402.2.0_X64__8wekyb3d8bbwe - Type your PackageFullName after remove-appxpackage command then hit Enter. So, in our case, the command line is as below:
remove-appxpackage Microsoft.WindowsStore_2202.1402.2.0_X64__8wekyb3d8bbwe - To reinstall Microsoft Store, type the following command and press Enter:
Get-AppXPackage *WindowsStore* -AllUsers | Foreach {Add-AppxPackage -DisableDevelopmentMode -Register "$($_.InstallLocation)AppXManifest.xml"} - When the command is executed, close PowerShell and restart your system.
Sometimes resetting Microsoft Store doesn’t solve this issue, and you have to reinstall Microsoft Store.
Enable Virtual Machine Platform
- Open the Start menu and type Turn Windows features, then select Turn Windows features on or off.
- Scroll down and select the Virtual Machine Platform checkbox. Then, click on OK.
It is necessary to enable Virtual Machine to run WSL. When you install this feature, you can upgrade WSL without any problem.
- Securityhealthsystray.exe: What is It & How to Fix Its Errors
- CAA30194 Microsoft Team Error Code: How to Fix It
- Windows Migration Assistant Not Working? Fix it in 7 Steps
Clear Microsoft Store cache
- Open Run dialogue by holding down Windows + R keys.
- Type wsreset.exe then press Enter.
Some PC issues are hard to tackle, especially when it comes to missing or corrupted system files and repositories of your Windows.
Be sure to use a dedicated tool, such as Fortect, which will scan and replace your broken files with their fresh versions from its repository.
Now a black window will pop up and close automatically. Finally, when it is completed, it cleans your Microsoft Store cache.
0x8007019e error is one of the common issues. However, you have to enable the WSL feature or use Windows PowerShell to troubleshoot this problem. So, here’s how you do it.
2. Fix the 0x8007019e error
Enable WSL feature
- First, open the Start menu and type Optional features then hit Enter.
- Under the Installed features section, search WSL and select More Windows features.
- Now, choose Windows Subsystem for Linux and click on OK in the Windows Features box.
- After that, Windows will install the required features.
- Finally, restart your computer.
Alternatively, you can use Windows PowerShell to enable this feature:
- Click the Start menu, type PowerShell, then right-click it and choose Run as administrator.
- Type the following command and press Enter:
Enable-WindowsOptionalFeature -Online -FeatureName Microsoft-Windows-Subsystem-Linux - After that, type the following letter and hit Enter to restart your computer:
Y
3. Fix the 0x800701bc error
- To begin, visit this link to download the Linux kernel update package.
- Once you have downloaded the kernel package, run it as an administrator.
- Wait until Windows completes WSL update package installation. Then follow the on-screen instructions.
- After that, open Ubuntu. Now command prompt window opens up and requests you to create a new UNIX user name and password.
- Enter your desired password and username. Now let CMD finish the installation.
0x800701bc is a kernel error that you can solve by downloading the latest WSL2 Linux Kernel version. If you no longer need it, this article will show you how to uninstall WSL on Windows 11.
Why should I run Ubuntu on Windows 11?
In case you’re a Linux developer who occasionally needs to access the Windows world, the WSL capability is like a godsend.
Developers, sysadmins, and enthusiasts who work in both the Microsoft operating system and Linux worlds appreciate the convenience that Windows Subsystem for Linux provides. But WSL, as useful as it is, has been constrained by a number of limitations.
If you’ve ever tried to get graphical apps to function on WSL, you’ll know it was not always as simple as it should be, and it required a few third-party software.
However, both of these issues have been resolved in Windows 11. Ubuntu is an open-source operating system that you can run on Windows 11, but when mounting on Windows 11, you encounter Linux kernel or WSL errors.
Also, do not hesitate to read this post if you’re having trouble dual booting Ubuntu on Windows 10. Some tips may be applied by Windows 11 users too.
The most common Ubuntu error is 0x80070032 which you can solve by clearing the Microsoft Store cache.
Let us know what error you encountered and whether or not you were able to fix it in the comments below.
You may encounter the WSLRegisterDistribution Failed error due to the disabled subsystem for the Linux. Moreover, a corrupt installation of the Linux distro application may also cause the error.
The affected user gets the error when he tries to launch the Linux terminal with the following message:
Before proceeding with the troubleshooting process, try to launch the Linux console using the Windows Search bar (located on the Taskbar of your system), not by the bash.
Solution 1: Enable/Disable Subsystem for Linux
Windows has a feature “Subsystem for Linux” which is essential for the operation of your Linux distribution. If the said option is not enabled, then you may encounter the error at hand. In this case, enabling the option of the subsystem for Linux may solve the problem.
- On the Taskbar, click on the Windows Search bar and type Control Panel. Then in the results shown, click on Control Panel.
Open Control Panel - Now click on Uninstall a Program.
Click Uninstall a Program in Control Panel - Then, in the left pane of the window, click on Turn Windows Feature on or off.
Turn Windows Feature on or off - Now, scroll down till the end and enable Windows Subsystem for Linux Option.
Enable Windows Subsystem For Linux - Then restart your system and then check if the system is clear of the error.
- If the option is already enabled at step 4, then disable it and restart your system.
- Upon restart, enable the Subsystem option and then restart your system.
- Upon restart, check if the Linux distro is working fine.
Solution 2: Restart the LxssManager Service
Linux instance life cycle service i.e. LxssManager operates in the background to keep things under control. You may encounter the error at hand if the said service is stuck in operation or is in an error state. In this scenario, restarting the service may clear the glitch and thus solve the problem.
- Press Windows + R keys to bring out the Run command box.
- Now type Services.msc and then click on OK.
Type “services.msc” into the Run dialog and press Enter - Now find and restart the LxssManager service.
Restart Lxss Manager Service - Then relaunch the terminal to check if it is clear of the error.
Solution 3: Launch the Subsystem from Microsoft Store
Linux distribution has a bug, in which, sometimes the terminal starts to show the error at hand when launched from the shortcut/command prompt. This glitch can be cleared by launching the application directly from the Microsoft Store interface.
- On the Taskbar of your system, click on Windows Search box and type Microsoft Store. Then in the list of results shown, click on Microsoft Store.
Open Microsoft Store - Then, in the top right corner of the window, click on the horizontal Ellipses and then click on My Library.
Open My Library in Microsoft Store - Now in the left pane of the window, click on Installed.
Open the Installed Tab in My Library - Then in the right pane of the window, click on your Linux distro App.
- Now click on the Launch button and then check if the issue has resolved.
Launch the Linux Console Application from the Microsoft Store
Solution 4: Update the Linux Terminal by Using Command Prompt
You may encounter the error under discussion if you are using an older version of the distribution. In this context, updating the application may solve the issue. You can use the Command Prompt to achieve the same without reinstalling the application.
- On the Taskbar of your system, click on the Windows Search box and type Command Prompt. Then in the results shown, right-click on Command Prompt and then in the sub-menu, click on Run as Administrator.
Open Command Prompt from Windows Search - Now type the following commands in the Command Prompt and press the enter key after each command:
C:\> bash $ sudo apt-get update $ sudo apt-get dist-upgrade $ <CTRL-D> C:\> exit
- Now, launch the terminal to check if it is clear of the error.
Solution 5: Repair the Linux Terminal App
If nothing has helped you so far, then the issue may have been caused by a corrupt installation of the Linux distribution app. To overcome such corruption, the Repair feature of Windows Settings can be used which will then solve the problem.
- Right-click on the Windows button and click on Settings.
Open Windows Settings - Then tap on Apps.
Open Apps in Windows Settings - Now, find and click on your Linux Distribution Application, e.g., if you are using Ubuntu, click on Ubuntu. Then click on Advanced Options.
Open Advanced Settings of the Linux Distribution Application - Now, scroll down till the end and click on the Repair button.
Repair the Linux Distribution Application - After repairing the distro, check if it is clear of the error.
- If not, open Advanced Options (step 1 to 2).
- Then, scroll down till the end and click on the Reset button (your data/settings will be lost).
Reset the Linux Distribution Application - Now, launch the distro to check if it is clear of the error.
Solution 6: Reinstall the Linux Console Application
If the repairing of the Linux console has not solved the issue, then the corrupt module of the application is beyond repairing and you have to manually uninstall and then reinstall the application to solve the problem.
- Right-click on the Windows button and click on Settings.
- Now, find and click on your Linux Distribution Application, e.g., if you are using Ubuntu, click on Ubuntu. Then click on Uninstall.
Uninstall the Linux Distribution Application - After uninstalling, disable the Subsystem for Linux Option (as discussed in solution 1) and restart your system.
- Upon restart, enable the Subsystem for Linux (as discussed in solution 1).
- Now install your Linux Console Application and hopefully, your issue has been resolved.
If nothing has worked for you, then you may have to Reset your Windows PC or perform a clean installation of Windows.
Kevin Arrows
Kevin Arrows is a highly experienced and knowledgeable technology specialist with over a decade of industry experience. He holds a Microsoft Certified Technology Specialist (MCTS) certification and has a deep passion for staying up-to-date on the latest tech developments. Kevin has written extensively on a wide range of tech-related topics, showcasing his expertise and knowledge in areas such as software development, cybersecurity, and cloud computing. His contributions to the tech field have been widely recognized and respected by his peers, and he is highly regarded for his ability to explain complex technical concepts in a clear and concise manner.
I have collected some yesterday (if no mistake). However, ubuntu works again today. Sorry for I cannot reproduce it now.
detail.zip
@0NG Make sure Windows Subsystem for Linux is checked.
BurakOzkan and IanTerzo reacted with thumbs down emoji
BurakOzkan, HoiDam, GobilINC, mohammadne, ahsan-a, spirosdio, e-l-i-j-a-h, and 68r reacted with laugh emoji
ddci, jefersonkaefer, PabloB07, thecoder93, Madhivarman, rrobertcf, sandunAkalanka, xiaodeaux, realabdu, paolaresende, and 19 more reacted with hooray emoji
BurakOzkan, HoiDam, irynazaiets, songbaai, and iPurya reacted with confused emoji
giaMSU, jefersonkaefer, PabloB07, GitMyCode, zbigniewcebula, furkifurki, Vovan675, n-devs, Madhivarman, Jayhello, and 34 more reacted with heart emoji
porya0ras, rrobertcf, ddehtiarov, 1xuan, jhonnyperezm, xiaodeaux, realabdu, paolaresende, crazymidnight, iihhoorr, and 14 more reacted with rocket emoji
TheRohitkadam, BurakOzkan, a3diti, agorismo, ryan-andri, e-l-i-j-a-h, and 68r reacted with eyes emoji
Yes, it was checked at first, since I have used WSL for a long time. When the problem occured but I couldn’t find any solution, I tried to uncheck it, test if ubuntu work, and then checked it again, but the problem was still there. I think it may not because of this Windows feature unchecked.
Yep somehow the WSL feature was disabled, that’s what error 0x8007019e means.
In case it helps someone, I had the same error despite having WSL checked.
Unchecking it, rebooting, checking it, rebooting again, and running Ubuntu install worked for me.
Daniel-Primero, AGPFVEN, and MarkoMacrometa reacted with laugh emoji
IAliceBobI, csouers, realabdu, Dudeplayz, harishsg99, YusufAbdelaziz, Daniel-Primero, oscru, DavidKalashnikov47, notstevy, and MarkoMacrometa reacted with hooray emoji
crbilladeau, Silfalion, NupurBhaisare, paul2ma, mehdiMj-ir, YusufAbdelaziz, Daniel-Primero, maximilianfrech, GomuGomuMan, DavidKalashnikov47, and 2 more reacted with heart emoji
shivashanmugam, YusufAbdelaziz, Daniel-Primero, lo-w, nolancon, and DavidKalashnikov47 reacted with rocket emoji
68r reacted with eyes emoji
@krysjez Aha! Yes, it also worked for me! Just two weeks ago, the error came up again, and I solved it by the same steps.
Same issue here. The Windows Susbsystem for Linux feature was turned off. I guess that happened during a Windows update. However, I had another error : 0x800700b7. I could fix it by reinstalling the Ubuntu app from the store.
I am not so happy with this having been closed without any changes. Can’t we add a more descriptive error message which points the user into the right direction?
I have a similar scenario to @michellaevens except instead of a second error code, I get a GSOD — depending on the exact invocation means, it’s either a SYSTEM_SERVICE_EXCEPTION in hbflt.sys or a SYSTEM_THREAD_EXCPEPTION_NOT_HANDLED in fltmgr.sys
This has been happening for the last several slow ring builds, plus the official release on Monday.
Anyone else seeing the same thing?
It appears hbflt.sys is a BitDefender file-system filter, and there have been a couple of other reports (#1750, #2323) involving BitDefender. Those were usability issues instead of crashes, but possibly all related.
@Brian-Perkins — Aha — You are correct! Uninstalling BitDefender allowed WSL to run. I’ll work on seeing if there is an updated version of it available to get pushed out to our dev machines. Had been working until roughly mid-march builds, if I recall correctly.
In case this helps anyone else, I had this problem show up today after using WSL for months with no problems. I recently changed my startup to automatically open ConEmu on system boot. All I did to rectify this was to close all open terminals. I reopened ConEmu and now it seems to be working fine. Perhaps trying to open WSL too early in the boot process can cause this error.
The happened to me today. I have been using WSL daily, suddenly it does not work. The Windows feature is checked.
to: fix: uncheck the feature, reboot, check the feature, reboot.
I get the same error, but my linux subsystem is already installed and enabled.
This comes and goes on mine.
I get a same error in Win 10 1803. I am sad…
I don’t know… I will be wait for bugfix…
Отправлено с помощью BlueMail
На 3 июля 2018 г., 22:46, в 22:46, JuKu <notifications@github.com> написал:п>@benhillis Maybe this issue should be reopened?
…
—
You are receiving this because you commented.
Reply to this email directly or view it on GitHub:
#2982 (comment)
@AnthonySteele this reminds me of The IT Crowd: «Have you tried turning it off and on again?»
But I must say… It worked! 👍
I have seen a similar error a few more times, usually right after the machine was started up.
In those cases, I tried again 5 minutes later and it worked then. Without a re-install.
你需要在»开启/关闭Windows功能»处启用WSL。
I think I’m the first person in this thread for whom unchecking and re-checking didn’t work. I’ve tried Ubuntu 18, OpenSuse and Debian
@SalamiArmy This didn’t work for me, too.
But after a while (and many windows updates) it works now without doing anything.
@0NG Make sure Windows Subsystem for Linux is checked.
i love you bro
Rebooting only after enabling worked for me:
-
Run as administrator:
disable-windowsoptionalfeature -featurename 'microsoft-windows-subsystem-linux' -online -norestart enable-windowsoptionalfeature -featurename 'microsoft-windows-subsystem-linux' -online -
Reboot.
Or as a script:
#requires -runasadministrator
disable-windowsoptionalfeature -featurename 'microsoft-windows-subsystem-linux' -online -norestart
enable-windowsoptionalfeature -featurename 'microsoft-windows-subsystem-linux' -online -norestart
restart-computer -force
Rebooting only after enabling worked for me:
- Run as administrator:
disable-windowsoptionalfeature -featurename 'microsoft-windows-subsystem-linux' -online -norestart enable-windowsoptionalfeature -featurename 'microsoft-windows-subsystem-linux' -online- Reboot.
Running the second line of this as Admin on PowerShell and then rebooting right afterwards also worked for me.
@0NG Make sure Windows Subsystem for Linux is checked.
This worked like a charm for me for now.
@JuKu Did you discover what the problem was?
I currently have the same issue
@0NG Make sure Windows Subsystem for Linux is checked.
Thanks man!! It worked
I had this error after WSL had crashed/frozen.
My wsl crashed after I had opened two Ubuntu wsl terminals and moved some files to its filesystem with file explorer. Afterwards I got this error everytime I opened WSL. I had used Ubuntu WSL previously for years. I hope to find out how to properly reproduce this.
I solved this problem by disabling and enabling the feature and then rebooting.
In case it helps someone, I had the same error despite having WSL checked.
Unchecking it, rebooting, checking it, rebooting again, and running Ubuntu install worked for me.
I have an issue of automatically unchecking wsl after restart. Error when restart: we couldn’t complete the features undoing changes..
1 similar comment
In case it helps someone, I had the same error despite having WSL checked.
Unchecking it, rebooting, checking it, rebooting again, and running Ubuntu install worked for me.
I have an issue of automatically unchecking wsl after restart. Error when restart: we couldn’t complete the features undoing changes..
I think I’m the first person in this thread for whom unchecking and re-checking didn’t work. I’ve tried Ubuntu 18, OpenSuse and Debian
I have an issue of automatically unchecking wsl after restart. Error when restart: we couldn’t complete the features undoing changes..
In case it helps someone, I had the same error despite having WSL checked.
Unchecking it, rebooting, checking it, rebooting again, and running Ubuntu install worked for me.
Thank You So Much… This fixed my error
It’s helped for Me also, just checked it and restart pc.
I used UbuntuLTD20.4
Thx
Windows Subsystem for Linux is checked if is , uncheck and check again … then need to be restart in order to have LxssManager on Services.msc, then install Ubuntu app from ms store …
@0NG Make sure Windows Subsystem for Linux is checked.
It works for me thank
In case it helps someone, I had the same error despite having WSL checked. Unchecking it, rebooting, checking it, rebooting again, and running Ubuntu install worked for me.
Work like a charm!
Rebooting only after enabling worked for me:
- Run as administrator:
disable-windowsoptionalfeature -featurename 'microsoft-windows-subsystem-linux' -online -norestart enable-windowsoptionalfeature -featurename 'microsoft-windows-subsystem-linux' -online- Reboot.
Or as a script:
#requires -runasadministrator disable-windowsoptionalfeature -featurename 'microsoft-windows-subsystem-linux' -online -norestart enable-windowsoptionalfeature -featurename 'microsoft-windows-subsystem-linux' -online -norestart restart-computer -force
This worked for me
Have the virtual machine checked… This helped
Windows 11. All of the suggestions above didn’t help -_- still error.
Подсистема Linux для Windows 10 может выдавать ошибку WSLregisterdistribution failed with error 0x8007019e, 0x800706be или 0x8000000d в терминале, после нажатия любой клавиши, терминал закрывается. Ошибка обычно возникает из-за отключенной функции подсистемы Linux в Windows 10. Также, этот компонент может быть поврежденным, и переустановка может исправить данную ошибку. Разберем, как исправить ошибку WSLregisterdistribution failed with error: 0x8007019e, 0x800706be, 0x8000000d.
1. Проверка подсистемы Linux
Откройте удаление программ через панель управление и нажмите слева «Включение или отключение компонентов Windows«. Найдите компонент «Подсистема Windows для Linux» и установите галочку, чтобы установить этот компонент и перезагрузите ПК.
Если он был уже установлен, то снимите галочку, нажмите применить, и перезагрузите ПК. После загрузки, включите обратно и снова перезагрузите.
2. Перезапуск службы LxssManager
Служба диспетчера экземпляра Linux может зависнуть и не работать корректно. Перезапуск данной службы может помочь исправить ошибку WSLregisterdistribution failed with error. Нажмите Win+R и введите services.msc,чтобы открыть службы. В службах найдите LxssManager, кликните по ней правой кнопкой мыши и выберите «Перезапустить«.
3. Обновить терминал Linux при помощи CMD
Если используете старую версию дистрибутива, то обновление приложения может решить ошибку «WSLregisterdistribution failed with error 0x8007019e или 0x8000000d«. Для этого запустите командную строку от имени администратора и введите ниже команды по очереди:
C:> bash$ sudo apt-get update$ sudo apt-get dist-upgrade$ <CTRL-D>C:> exit
Если выше команды не помогли, то обновим сам WSL, введите в CMD:
wsl.exe --update- Если обновления установились, то нужно перезапустить WSL, введите ниже.
wsl --shutdown
4. Переустановка приложения
Перейдите в «Приложения», выберите приложения Linux, которое выдает ошибку (Ubuntu, Kali и т.п.) и сбросьте его по умолчанию. Если сброс не помог, то удалите его полностью и установите заново.
Смотрите еще:
- Как установить подсистему Linux для Windows 10
- CMD: Недостаточно ресурсов памяти для обработки этой команды
- Системная ошибка 6118 при вводе net view в CMD Windows 10
- DISM ошибка 87 в командной строке Windows
- Отказано в доступе: Системная ошибка 5 в командной строке
[ Telegram | Поддержать ]
You may encounter the WSLRegisterDistribution Failed error due to the disabled subsystem for the Linux. Moreover, a corrupt installation of the Linux distro application may also cause the error.
The affected user gets the error when he tries to launch the Linux terminal with the following message:
Before proceeding with the troubleshooting process, try to launch the Linux console using the Windows Search bar (located on the Taskbar of your system), not by the bash.
Solution 1: Enable/Disable Subsystem for Linux
Windows has a feature “Subsystem for Linux” which is essential for the operation of your Linux distribution. If the said option is not enabled, then you may encounter the error at hand. In this case, enabling the option of the subsystem for Linux may solve the problem.
- On the Taskbar, click on the Windows Search bar and type Control Panel. Then in the results shown, click on Control Panel.
Open Control Panel - Now click on Uninstall a Program.
Click Uninstall a Program in Control Panel - Then, in the left pane of the window, click on Turn Windows Feature on or off.
Turn Windows Feature on or off - Now, scroll down till the end and enable Windows Subsystem for Linux Option.
Enable Windows Subsystem For Linux - Then restart your system and then check if the system is clear of the error.
- If the option is already enabled at step 4, then disable it and restart your system.
- Upon restart, enable the Subsystem option and then restart your system.
- Upon restart, check if the Linux distro is working fine.
Solution 2: Restart the LxssManager Service
Linux instance life cycle service i.e. LxssManager operates in the background to keep things under control. You may encounter the error at hand if the said service is stuck in operation or is in an error state. In this scenario, restarting the service may clear the glitch and thus solve the problem.
- Press Windows + R keys to bring out the Run command box.
- Now type Services.msc and then click on OK.
Type “services.msc” into the Run dialog and press Enter - Now find and restart the LxssManager service.
Restart Lxss Manager Service - Then relaunch the terminal to check if it is clear of the error.
Solution 3: Launch the Subsystem from Microsoft Store
Linux distribution has a bug, in which, sometimes the terminal starts to show the error at hand when launched from the shortcut/command prompt. This glitch can be cleared by launching the application directly from the Microsoft Store interface.
- On the Taskbar of your system, click on Windows Search box and type Microsoft Store. Then in the list of results shown, click on Microsoft Store.
Open Microsoft Store - Then, in the top right corner of the window, click on the horizontal Ellipses and then click on My Library.
Open My Library in Microsoft Store - Now in the left pane of the window, click on Installed.
Open the Installed Tab in My Library - Then in the right pane of the window, click on your Linux distro App.
- Now click on the Launch button and then check if the issue has resolved.
Launch the Linux Console Application from the Microsoft Store
Solution 4: Update the Linux Terminal by Using Command Prompt
You may encounter the error under discussion if you are using an older version of the distribution. In this context, updating the application may solve the issue. You can use the Command Prompt to achieve the same without reinstalling the application.
- On the Taskbar of your system, click on the Windows Search box and type Command Prompt. Then in the results shown, right-click on Command Prompt and then in the sub-menu, click on Run as Administrator.
Open Command Prompt from Windows Search - Now type the following commands in the Command Prompt and press the enter key after each command:
C:> bash $ sudo apt-get update $ sudo apt-get dist-upgrade $ <CTRL-D> C:> exit
- Now, launch the terminal to check if it is clear of the error.
Solution 5: Repair the Linux Terminal App
If nothing has helped you so far, then the issue may have been caused by a corrupt installation of the Linux distribution app. To overcome such corruption, the Repair feature of Windows Settings can be used which will then solve the problem.
- Right-click on the Windows button and click on Settings.
Open Windows Settings - Then tap on Apps.
Open Apps in Windows Settings - Now, find and click on your Linux Distribution Application, e.g., if you are using Ubuntu, click on Ubuntu. Then click on Advanced Options.
Open Advanced Settings of the Linux Distribution Application - Now, scroll down till the end and click on the Repair button.
Repair the Linux Distribution Application - After repairing the distro, check if it is clear of the error.
- If not, open Advanced Options (step 1 to 2).
- Then, scroll down till the end and click on the Reset button (your data/settings will be lost).
Reset the Linux Distribution Application - Now, launch the distro to check if it is clear of the error.
Solution 6: Reinstall the Linux Console Application
If the repairing of the Linux console has not solved the issue, then the corrupt module of the application is beyond repairing and you have to manually uninstall and then reinstall the application to solve the problem.
- Right-click on the Windows button and click on Settings.
- Now, find and click on your Linux Distribution Application, e.g., if you are using Ubuntu, click on Ubuntu. Then click on Uninstall.
Uninstall the Linux Distribution Application - After uninstalling, disable the Subsystem for Linux Option (as discussed in solution 1) and restart your system.
- Upon restart, enable the Subsystem for Linux (as discussed in solution 1).
- Now install your Linux Console Application and hopefully, your issue has been resolved.
If nothing has worked for you, then you may have to Reset your Windows PC or perform a clean installation of Windows.
Kevin Arrows
Kevin Arrows is a highly experienced and knowledgeable technology specialist with over a decade of industry experience. He holds a Microsoft Certified Technology Specialist (MCTS) certification and has a deep passion for staying up-to-date on the latest tech developments. Kevin has written extensively on a wide range of tech-related topics, showcasing his expertise and knowledge in areas such as software development, cybersecurity, and cloud computing. His contributions to the tech field have been widely recognized and respected by his peers, and he is highly regarded for his ability to explain complex technical concepts in a clear and concise manner.
Ошибка WSLRegisterDistribution Failed часто возникает из-за отключенной подсистемы для Linux. Кроме того, поврежденная установка дистрибутива также может привести к этому сбою. Пользователь получает сообщение об ошибке при попытке запустить терминал, в котором указывается, что «WslRegisterDistribution failed with error 0x8007019e».
Перед применением решений попытайтесь запустить терминал с поисковой строки Windows, а не с помощью bash.
Проверка состояния подсистемы для Linux
В Windows есть функция «подсистема для Linux», которая требуется для работы дистрибутива. Если она не включена, то увидите ошибку WSLRegisterDistribution при запуске терминала. Активация этой функции может решить проблему.
На панели задач нажмите на строку системного поиска и введите «панель управления». При отображении результатов кликните на искомую позицию.
В правом верхнем углу установите просмотр на категории и перейдите в раздел «Удаления программ».
На левой панели выберите пункт «Включение или отключение компонентов Windows».
Прокрутите список до опции Подсистема Windows для Linux и включите ее. Затем перезагрузите компьютер и попробуйте запустить консоль, которую не удавалось из-за ошибки WSLRegisterDistribution.
Если опцию включена, то нужно отключить ее и перезагрузить ПК. Затем включите ее и снова выполните перезагрузку.
Перезапуск службы LxssManager
Служба LxssManager работает в фоновом режиме и требуется для запуска дистрибутива. Если она зависла во время работы или была загружена с ошибками и находится в неопределенном состоянии, то столкнетесь со сбоем WSLRegisterDistribution. Попробуйте ее перезапустить.
Откройте список системных служб командой services.msc из окна Win + R.
Найдите службу LxssManager, щелкните по ней правой кнопкой мыши и выберите «Перезапустить».
Теперь снова запустите консоль и посмотрите, прерывается ли запуск ошибкой.
Запуск подсистемы из магазина Microsoft
Есть еще один вид неполадки, при которой терминал не удается запустить из ярлыка или командной строки. Эту неполадку можно устранить путем запуска приложения из интерфейса магазина Microsoft.
На панели задач щелкните на значок Магазина Microsoft. В правом верхнем углу экрана нажмите на три горизонтальные точки и перейдите на вкладку «Моя библиотека».
В левой части окна кликните на «Установить», затем на дистрибутив. Теперь нажмите на кнопку запуска и проверьте, решена ли проблема.
Обновление терминала из командной строки
Терминал также не удается открыть из-за ошибки WSLRegisterDistribution, если используете старую версию дистрибутива. Попробуйте обновить программу из командной строки.
Откройте командную строку с правами администратора из поисковой строки Windows.
В консоли введение по очереди следующие команды, подтверждая выполнение каждой нажатием на Enter:
C:> bash
$ sudo apt-get update
$ sudo apt-get dist-upgrade
$
C:> exit
После успешного выполнения запустите терминал и проверьте, прерывается ли его запуск кодом WSLRegisterDistribution.
Сброс приложения
Проблема может возникнуть в результате повреждения текущей установки Linux. В этом решении используем функцию восстановления настроек Windows.
Нажмите Win + I, чтобы перейти в параметры Windows, выберите раздел Приложения.
В списке найдите и щелкните на дистрибутив (например, Ubuntu). Нажмите на «Дополнительные параметры». Прокрутите страницу вниз до опции «Восстановить» и кликните на нее.
После восстановления проверьте наличие ошибки.
Если она остается, снова откройте Дополнительные параметры. Щелкните на сброс. После выполнения сброса, попытайтесь запустить консоль.
Переустановка консольного приложения Linux
Если предыдущие решения не работают, попробуйте вручную удалить, а после переустановить приложение.
Откройте системные параметры из меню Пуск щелчком на значок шестеренки или нажатием на Win + I.
Затем на вкладе Приложения найдите установленный дистрибутив, например, если используете Ubuntu, кликните на него и выберите «Удалить».
После удаления отключите опцию «Подсистема для Linux» (как указано в первом решении) и перезагрузите систему. После перезагрузки включите подсистему. Теперь установите консольное приложение Linux.
Download PC Repair Tool to quickly find & fix Windows errors automatically
WSL or Windows Subsystem for Linux for Windows 11/10 is an excellent tool for developers. But sometimes on the command line’s startup, it throws an error code 0x8007019e or 0x8000000d. While the error seems like it is having a problem with the installation of WSL, but it could be a false positive. Some users had WSL installed but still faced the problem. The error code reads:
Installing, this may take a few minutes…
WslRegisterDistribution failed with error: 0x8007019e/0x8000000d
Error: 0x8007019e/0x8000000d The parameter is incorrect.
Press any key to continue.
This error occurs due to the absence of supporting Windows 10 features. The error does not even let one use the WSL based command line. In this article, we will be checking out how to fix this error on Windows 10.
How do I fix WslRegisterDistribution failed?
You need to use the Turn Windows features on or off Control Panel applet to enable WSL or then run this PowerShell script.
The user will have to enable the Windows Subsystem for Linux feature to troubleshoot this issue. There are two methods to do so:
- Enable WSL using Turn Windows features on or off.
- Using Windows PowerShell.
1] Enable WSL using Turn Windows features on or off
To enable the Windows Subsystem for Linux feature using the Turn Windows features on or off dialog box, you need to search for Turn Windows Features on or off in the Windows search box.
From the populated list, check the option for Windows Subsystem for Linux. Select OK.
It will search and install some required system files and ask you to reboot your computer. After restarting your computer, your Linux distro would be working without any issues.
2] Using Windows PowerShell
Open Windows PowerShell with Administrator level rights. Execute the following command to enable the Windows Subsystem for Linux feature:
Enable-WindowsOptionalFeature -Online -FeatureName Microsoft-Windows-Subsystem-Linux
It will start searching for and installing some required system files.
When prompted, you need to type Y to reboot your computer.
It will install all the required system files, and your Linux distro would usually be working now.
I hope that this guide helped you.
Similar WslRegisterDistribution failed with errors:
0xc03a001a | 0x80041002 | 0x800700b7 or 0x80080005 | 0x80070422 | 0x80370114 | 0x80370102 | 0x80070003 | 0x80070032 | 0x8007023e | 0x800701bc.
Ayush has been a Windows enthusiast since the day he got his first PC with Windows 98SE. He is an active Windows Insider since Day 1 and has been a Windows Insider MVP.