I am referring to this answer from my other answers.
First uninstall the currently installed NVIDIA drivers.Boot the computer, when the GRUB menu appears …
Highlight the Ubuntu menu entry and press the E key.Add nouveau.modeset=0 to the end of the linux line. Press F10 to boot the Ubuntu operating system.
When the login screen appears press Ctrl+Alt+F1.Enter your user name and the password, then execute :
sudo apt-get purge nvidia*
sudo reboot
Now install the latest official stable NVIDIA drivers.Boot the computer, when the GRUB menu appears …
Highlight the Ubuntu menu entry and press the E key.Add nouveau.modeset=0 to the end of the linux line. Press F10 to boot the Ubuntu operating system.
When the login screen appears press Ctrl+Alt+F1. Enter your user name and the password, then execute :
sudo add-apt-repository ppa:graphics-drivers/ppa
sudo apt-get update
sudo apt-get install nvidia-361 nvidia-prime
sudo reboot
Note : Maybe it is explicitly necessary to select the NVIDIA adapter in BIOS. When you want to use drivers 361, adding the PPA is not necessary. In this case the terminal commands you have to perform are these :
sudo apt-get update
sudo apt-get install nvidia-361
sudo reboot
In case you have installed the nvidia driver from their site then uninstall it as per that instructions.Uninstall that driver by running, as root, sh ./NVIDIA-Linux-x86_64-361.28.run and follow the on screen instructions.
Note : The solution I have provide has been tested on Ubuntu 14.04 LTS and Ubuntu 15.10 for two GPUs.
You can avoid the steps which are not needed in your case. Moreover the same steps — pressing E to edit boot params and F10 to save boot params are applicable even at the time of install.
- Печать
Страницы: [1] Вниз
Тема: Не запускается система после попытки переустановить драйвер видеокарты (Прочитано 1059 раз)
0 Пользователей и 1 Гость просматривают эту тему.

Snow_Zhop
Доброго времени суток!
Недавно обновил систему с 16.04 до 18.04 LTS. После этого обновления при выключении начала появляться строка с ошибкой nouveau SCHED_ERROR 20 (дословно написать не могу, ибо очень быстро бежали строки и разобрать что-либо было проблематично). Я попытался устранить проблему, потому что при установке 16.04 была такая же ошибка, но она появлялась и при включении. В тот раз я исправил проблему по какому-то туториалу, найденному на просторах. Сейчас же я тоже попытался нагуглить решение, но долгий и упорный поиск ни к чему толковому, но всё-таки привел. По следующей инструкции
попытался исправить проблему, но она не помогла. Более того, система перестала включаться. При включении процесс останавливается на следующем:
Буду благодарен любой помощи, потому что систему переустанавливать как-то не хочется.

hesoyamatogun
Возможно надо поставить драйвера нвидии и исправить какойто файл(кажись /etc/X11/xorg.conf) и заменить там nouveau на nvidia или вовсе удалить его. Затем установить и выполнить nvidia-xconfig, смотреть что куда оно там создает и с копировать в вышеупомянутый файл.

Extremal1981
Для начала, перейти в терминал, ctrl+alt+F2 попробуйте, чтобы добраться до консоли.
Судя по всему у вас карта nvidia?
Если так, то проверьте не установлен ли у вас проприетарный драйвер nvidia. Лично сталкивался с ситуацией, когда после обновления проприетарного nvidia драйвера, Xorg отказывался работать, помогал откат на старую версию. Либо на использвание свободного драйвера nouveau
sudo apt list |grep nvidia
Если какой-нибудь из списка установлен удалите.
Попробуйте поставить заново только nouveau, кстати раз на предыдущем релизе работало, можно поставить драйвер из предыдущего релиза, сначало удалив текущий
sudo apt purge xserver-xorg-video-nouveau
sudo apt install xserver-xorg-video-nouveau-lts-xenial
и перезагрузиться.
Далее, если не поможет действуйте от обратного. Ставьте nvidia, предварительно посмотреть на сайте nvidia какая версия драйвера из доступных в репозитарии поддерживат вашу карту.
Ставится очень просто:
sudo apt install nvidia-xxx где xxx как раз версия драйвера.
Дистрибутивы Linux — это как конструктор Lego, который даёт вам только кирпичики, и что из них вы построите зависит только от вас!
Удивительно, но это недостаток и преимущество одновременно

zg_nico
Snow_Zhop, с параметром nomodeset стартовать получается? Если получается — авторизуйтесь в системе, удалите текущий драйвер (стандартными средствами системы, либо через терминал sudo apt purge nvidia-*), далее выполните
sudo apt autoremove && sudo apt autocleanи перезагрузитесь (должен нормально запуститься; если не запускается — снова грузитесь с nomodeset), после чего пробуйте, подключившись к сети Интернет, заново устанавливать драйвер стандартными средствами системы (или графическим интерфейсом, или sudo ubuntu-drivers autoinstall)
Thunderobot G150-D2: Intel SkyLake Core i7-6700HQ 2.60GHz, 8Gb DDR4 2133 MHz, Intel HD530, NVidia GeForce GTX 960M 2Gb. Ubuntu 16.04 64x [Unity], KUbuntu 18.04 64x.

Snow_Zhop
Extremal1981, перейти в терминал удалось, но экран всё время переключается то на терминал, то на начальный экран. Ввести хоть что-то очень трудно, а так как не видно, сколько символов введено в пароле, то тут приходится действовать наугад. Ни разу не удалось авторизоваться.
zg_nico, с параметром «nomodeset» ничего не выходит. Загрузка останавливается за этом:

zg_nico
Snow_Zhop, с параметром single загрузитесь. Это без графического интерфейса, — только командная строка… Авторизоваться сможете. Там убейте текущий видеодрайвер, при его удалении восстановится стандартный nouveau, далее нравитесь как обычно (или уже теперь с nomodeset) и все, как выше описывал.
Thunderobot G150-D2: Intel SkyLake Core i7-6700HQ 2.60GHz, 8Gb DDR4 2133 MHz, Intel HD530, NVidia GeForce GTX 960M 2Gb. Ubuntu 16.04 64x [Unity], KUbuntu 18.04 64x.

Snow_Zhop
zg_nico, спасибо большое! Теперь система вернулась в исходное состояние. Правда, ошибка всё так же осталась и разрешение слетело. Может у вас есть какие-либо советы по устранению «nouveau SCHED_ERROR 20»?
UPD: штатно установил драйвер, разрешение вернулось само. Лишь перед входом в учетную запись пришлось выбрать «Ubuntu на Wayland». Спасибо за помощь ещё раз!
« Последнее редактирование: 04 Октября 2018, 19:07:36 от Snow_Zhop »
- Печать
Страницы: [1] Вверх
I have installed Nvidia’s driver on my computer to enable deep learning for many times, and I will encounter different problems each time.
But today, I encountered a familiar old problem:
The Nouveau kernel driver is currently in use by your system.Basically I think the best answer is: https://askubuntu.com/questions/841876/how-to-disable-nouveau-kernel-driver. You can also refer directly.
What is “Nouveau”
Before we disable Nouveau Kernel Driver, everyone must be concerned about what Nouveau is? Will disable driver affect the computer?
The following excerpt is from the wikipedia:
nouveau (/nuːˈvoʊ/) is a free and open-source graphics device driver for Nvidia video cards and the Tegra family of SoCs written by independent software engineers, with minor help from Nvidia employees.
Wiki
We can see that Nouveau is a third-party and open source Nvidia driver, and many Linux distributions have this driver installed by default. However, if we download the Nvidia driver from the official website and want to update, we have to close the Nouveau driver first.
However, we don’t have to worry about any bad effects this will cause, after all, we are about to use the official Nvidia driver.
So the conclusion is, don’t worry too much about us banning it.
Disable Nouveau
First we need to create a new file:
sudo vim /etc/modprobe.d/blacklist-nouveau.confAnd write down:
blacklist nouveau<br>options nouveau modeset=0Then we regenerate the kernel and restart:
sudo update-initramfs -u
sudo rebootAfter restarting, we can use the following command to confirm whether Nouveau has stopped working:
lsmod | grep nouveauIf nothing is printed, then congratulations! You have disabled Nouveau’s kernel driver. Now we can try again to see if we can install Nvidia’s official driver!
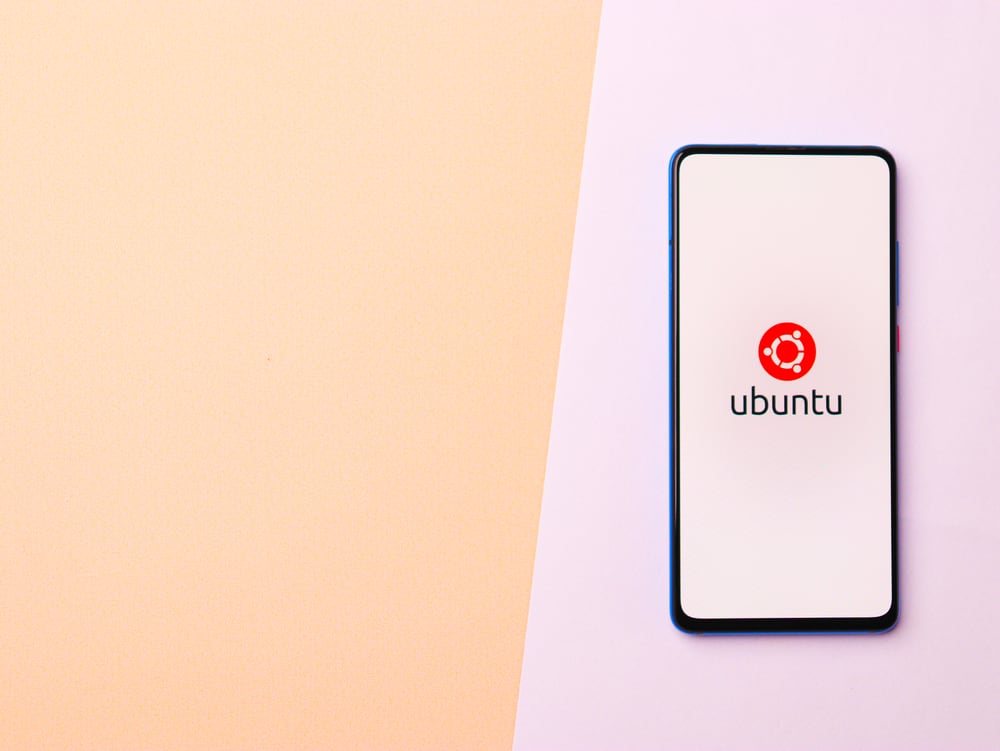
Converting a Windows laptop to Ubuntu can sometimes lead to unexpected error messages. One of the common ones is the “nouveau stalled at ffff” error. This article will guide you through the process of resolving this error, ensuring a smooth transition to Ubuntu.
To fix the «nouveau stalled at ffff» error when converting a Windows laptop to Ubuntu, you can try temporarily disabling the Nouveau driver by editing the boot settings. This can be done by adding the parameter «nouveau.modeset=0» to the boot options. If the error persists, you can install the appropriate NVIDIA driver for your graphics card to permanently resolve the issue.
- Understanding the Error
- Temporary Fix: Editing the Boot Settings
- Permanent Fix: Installing the NVIDIA Driver
- Troubleshooting
- Conclusion
Understanding the Error
The “nouveau stalled at ffff” error is typically associated with the Nouveau graphics card driver for NVIDIA graphics chipset. The Nouveau driver is an open-source driver for NVIDIA graphics cards, and the error usually occurs when there is a compatibility issue between the driver and the graphics card.
Temporary Fix: Editing the Boot Settings
A temporary solution to this error involves editing the boot settings when booting from the LiveUSB. Here’s how to do it:
- Boot your laptop from the Ubuntu LiveUSB. When you see the boot options for Ubuntu, select “Try Ubuntu without installing”. Do not press Enter yet.
- Press “E” to edit the boot settings. You’ll be taken to a screen with several lines of commands.
- Look for the line that starts with “linux”. At the end of this line, after “—“, add the following parameter:
nouveau.modeset=0. This parameter disables the nouveau driver on boot. - Press “F10” to save and exit.
- Press “Enter” to continue booting.
This should allow you to boot into Ubuntu without the error message. However, this is a temporary solution and you may need to repeat these steps every time you boot into Ubuntu.
Permanent Fix: Installing the NVIDIA Driver
A more permanent solution to this error is to install the correct NVIDIA driver for your graphics card. Here’s how to do it:
- Once you have successfully installed Ubuntu and are able to boot into the system, open the terminal.
- Install the appropriate NVIDIA driver for your graphics card. For example, if you want to install version 440, run the following command:
sudo apt install nvidia-driver-440In this command, sudo gives you superuser access, apt is the package handling utility in Ubuntu, install is the command to install a package, and nvidia-driver-440 is the package to be installed.
This solution should permanently fix the error message by installing the correct NVIDIA driver for your graphics card.
Troubleshooting
If the error message persists even after installing the NVIDIA drivers, you can try enabling the “nomodeset” option in the grub line starting with “linux”. This can be done by adding “nomodeset” to the boot settings in a similar way as mentioned in the temporary fix.
Conclusion
Transitioning from Windows to Ubuntu can sometimes be challenging due to unexpected error messages. However, with the right guidance and troubleshooting steps, you can easily overcome these hurdles. Remember to always backup your important data before making any changes to your system. For more information and detailed instructions, you can refer to the Ubuntu Forums or the Ask Ubuntu platform.
Ubuntu is a popular open-source operating system based on the Linux kernel. It provides a user-friendly interface and a wide range of software applications. It is known for its stability, security, and community support.
Yes, you can install Ubuntu alongside Windows using the dual-boot option. During the installation process, you will be given the option to choose between installing Ubuntu alongside Windows or erasing the entire disk and installing Ubuntu as the sole operating system.
Yes, it is possible to revert back to Windows after installing Ubuntu. If you have installed Ubuntu alongside Windows using the dual-boot option, you can simply remove Ubuntu by deleting its partition and restoring the Windows bootloader. However, it is always recommended to backup your important data before making any changes to your system.
To update Ubuntu to the latest version, you can use the built-in software update utility. Simply go to the «Software & Updates» application, select the «Updates» tab, and click on the «Check for Updates» button. If any updates are available, you can proceed with the installation.
While Ubuntu is a different operating system from Windows, there are ways to run some Windows applications on Ubuntu. One option is to use a compatibility layer like Wine, which allows you to run certain Windows applications on Linux. Another option is to use virtualization software like VirtualBox to create a virtual machine running Windows, where you can install and run Windows applications.
Ubuntu comes with a built-in package manager called «apt» that allows you to easily install software applications. You can use the terminal and run the command sudo apt install [package-name] to install a specific package. Alternatively, you can use the Ubuntu Software Center, which provides a graphical interface to search for and install software applications.
Ubuntu provides several ways to customize its appearance. You can change the desktop background, install different icon themes, and choose from various desktop environments. You can also install extensions to add extra features and functionality. The «Appearance» settings in the system settings menu will allow you to tweak various visual aspects of Ubuntu.
Ubuntu is known for its robust security, but it is still important to take precautions. You can protect your Ubuntu system by regularly installing updates and security patches, using a strong password, enabling the built-in firewall, and being cautious when installing software from untrusted sources. Additionally, you can install antivirus software specifically designed for Linux systems.
There are various resources available for getting support and help with Ubuntu. The official Ubuntu website provides documentation, tutorials, and a community forum. The Ubuntu Forums and Ask Ubuntu are popular online platforms where you can ask questions and get assistance from the Ubuntu community. Additionally, there are numerous blogs, tutorials, and YouTube channels dedicated to Ubuntu that can provide helpful information and troubleshooting tips.
I want to install Ubuntu 16.04.3 LTS from a usb stick but during booting I get the following errors: https://ibb.co/kopx1R
fifo: read fault at ...engine 1f nouveau write fault
HOST_CPU_NB REGION_VIOLATION on channel 1
...reason 0d gr init failed, -110
There is something wrong with nouveau. I have GeForce 970 GTX but some time ago I have installed Ubuntu 16.04.1 LTS without problems. How to fix that ?
rogerdpack
1,5813 gold badges15 silver badges24 bronze badges
asked Oct 28, 2017 at 18:12
3
Boot from your USB when the grub menu appears press e to edit the boot option , locate quiet splash and change it to :
nouveau.blacklist=1 quiet splash
answered Oct 28, 2017 at 18:45
GAD3RGAD3R
63.6k31 gold badges131 silver badges192 bronze badges
2
You must log in to answer this question.
Not the answer you’re looking for? Browse other questions tagged
.
Not the answer you’re looking for? Browse other questions tagged
.


