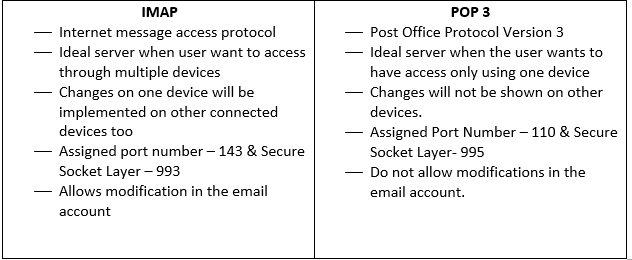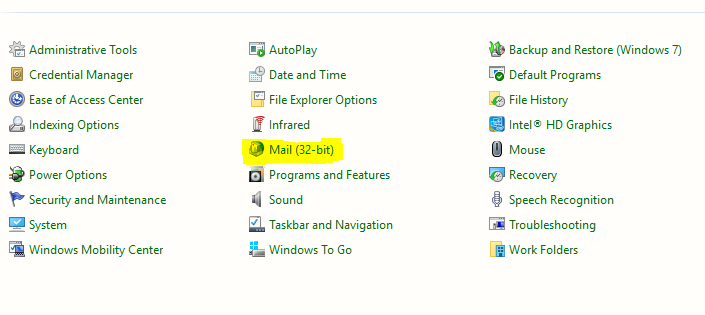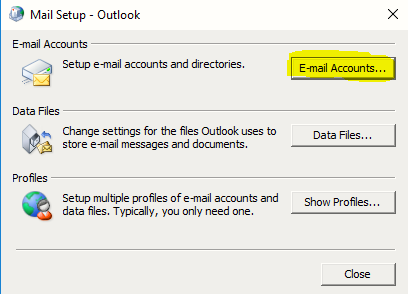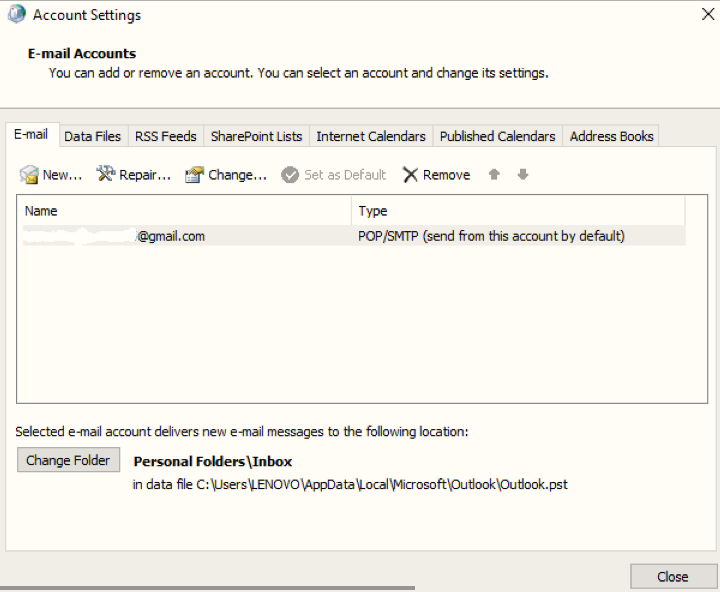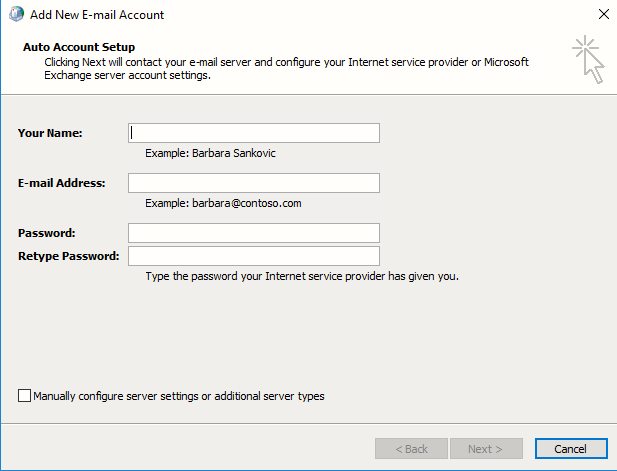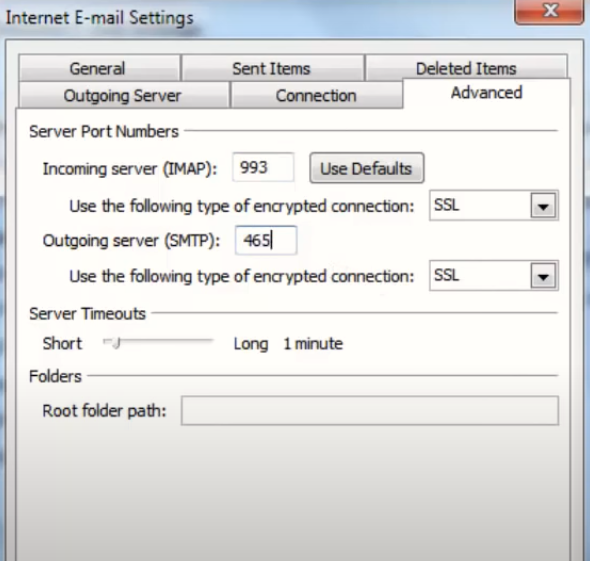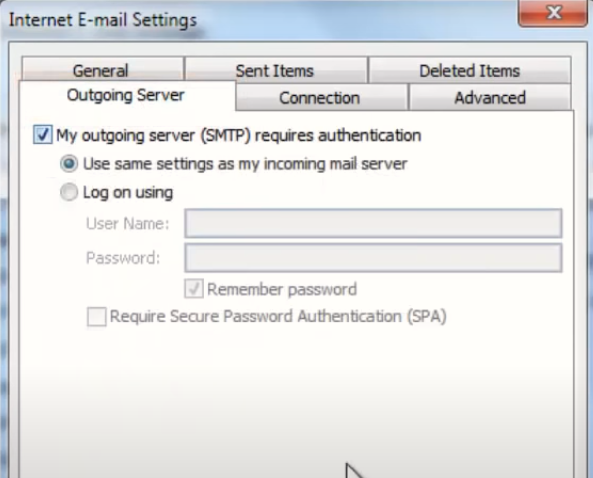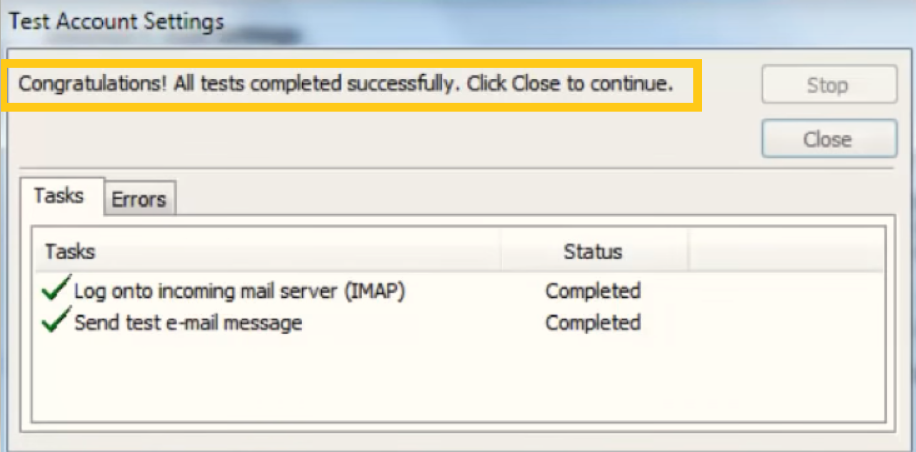VK Teams (ранее — Myteam) — это мессенджер для командной работы. С корпоративным мессенджером вы полностью контролируете доступ: создаете аккаунты сотрудников, блокируете доступ, назначаете администраторов.
В мессенджере есть всё, чтобы быстро решать рабочие вопросы: аудио- и видеозвонки, текстовые и голосовые сообщения, групповые чаты и каналы, чат-боты и так далее.
Какие тарифы есть в мессенджере и что в них входит, цена тарифов
Как установить мессенджер на десктопные и мобильные устройства и как войти в аккаунт
Синхронизация контактов, поиск контактов, информация о контакте, отправить карточку контакта
Создать группу или канал, добавить участников, поделиться ссылкой, роли участников, назначить админов
Ответить и переслать, отредактировать и удалит, упоминания, стикеры и эмодзи, отправить файлы, голосовые сообщения
Как искать сообщения по всем чатам или в переписке с конкретным человеком
Как совершать аудио- и видеозвонки, добавить человека в звонок, демонстрировать экран
Настройки тем оформления, выбор языка интерфейса, другие настройки мессенджера
SMTP или простой протокол передачи почты можно понимать как набор руководящих принципов связи, которые позволяют программному обеспечению передавать электронную почту через Интернет.
SMTP-сервер будет иметь адрес электронной почты, установленный почтовым клиентом или приложением. Как правило, адрес SMTP-сервера электронной почты можно найти в учетной записи вашего почтового клиента или в разделе настроек.
Но в последнее время у многих пользователей возникли проблемы с подключением своих учетных записей электронной почты с помощью метода SMTP. При попытке сделать это они столкнулись с ошибкой аутентификации SMTP.
Если вы также столкнулись с этой проблемой, продолжайте читать, чтобы узнать, как ее исправить.
Для чего используется SMTP-аутентификация?
Используя SMTP-клиент, пользователи могут входить в систему, используя любой механизм аутентификации, поддерживаемый сервером. В основном серверы отправки используют это, поскольку аутентификация обязательна для доступа к данным.
Аутентификация SMTP — это метод, с помощью которого пользователи интернет-провайдера идентифицируют себя на сервере электронной почты для отправки почты. Никто не может отправлять электронную почту через любой почтовый сервер по своему выбору; почтовые серверы разрешают отправку электронной почты только авторизованным пользователям.
Нужна ли мне аутентификация SMTP?
В настоящее время конфиденциальность является главной заботой людей. Каждый, кто использует почтовый сервер, стремится оставаться анонимным, и аутентификация SMTP делает это.
Если вы не используете SMTP-аутентификацию, потенциальный хакер может обмануть вас. Они могут получить доступ к вашему почтовому серверу, отправлять несанкционированные электронные письма о продажах и запрашивать личную информацию у получателя для кражи личных данных.
Как аутентифицировать мой SMTP-сервер?
- Откройте Gmail, щелкните значок шестеренки вверху и выберите «Все настройки».
- Перейдите в «Учетные записи и импорт» и нажмите «Добавить другой адрес электронной почты».
- Введите свое имя и адрес электронной почты и снимите флажок Считать псевдонимом.
- На следующем экране введите SMTP-сервер, указанный в электронном письме с подтверждением AuthSMTP, введите имя пользователя и пароль AuthSMTP, проверьте защищенное соединение с использованием TLS и нажмите «Добавить учетную запись».
- Теперь вы получите электронное письмо с кодом подтверждения. Введите код и нажмите «Подтвердить».
- И это сделано! Теперь вы успешно аутентифицировали свой SMTP-сервер. Новая учетная запись отправителя указана в разделе «Отправить почту».
Как исправить ошибку аутентификации SMTP?
1. Проверьте свои учетные данные электронной почты
Ошибка аутентификации SMTP 535 может возникнуть, если пользователь ввел неверные учетные данные для входа на портале своих поставщиков услуг электронной почты. Обычно люди используют то же имя пользователя и пароль, что и их адрес электронной почты, для входа на свой почтовый сервер.
Но некоторые SMTP-серверы запрашивают другой набор учетных данных, чем учетная запись электронной почты. Чтобы решить эту проблему, введите правильные учетные данные для входа или попробуйте сбросить пароль.
2. Проверьте, не отключен ли ваш аккаунт
Такие проблемы, как рассылка спама и платежные взносы, иногда могут привести к отключению вашей учетной записи. Отключенная учетная запись может быть причиной возникновения ошибки аутентификации SMTP.
В результате вам следует проверить статус своей учетной записи, чтобы убедиться, что она активна. Если у вас возникнут какие-либо проблемы, пожалуйста, свяжитесь со службой поддержки вашего сервера.
3. Проверьте, не отключено ли SMTP-соединение вашим поставщиком услуг электронной почты.
Это может происходить очень редко, но иногда поставщики услуг могут отключить SMTP-соединение из-за некоторых ошибок на сервере. В этом случае попробуйте обратиться к поставщику услуг электронной почты, чтобы повторно включить аутентификацию SMTP.
На каких платформах может возникать ошибка аутентификации SMTP и как ее исправить?
Ниже приведен список всех платформ, на которых возникает ошибка проверки подлинности SMTP при сканировании на электронную почту, и способы их устранения:
- Ошибка проверки подлинности SMTP в Office 365: снимите флажок Проверка подлинности SMTP в Office 365, а затем снова включите ее. Подождите 10 минут, чтобы изменения вступили в силу.
- Ошибка аутентификации SMTP в Outlook: наиболее вероятная причина — неправильная конфигурация SMTP. Следовательно, в большинстве случаев проверка конфигурации может решить эту проблему.
- Ошибка аутентификации SMTP в Gmail. Эта проблема может возникнуть при подключении почтового ящика для входящей почты или при отправке исходящей почты с использованием внешнего SMTP. Проверьте, правильно ли вы ввели пароль и активировали ли двухфакторную аутентификацию.
- Ошибка аутентификации SMTP в Python: Google предотвращает попытки входа из приложений, которые не соответствуют современным требованиям безопасности. Рассмотрите возможность входа через браузер и повторите попытку запуска кода, если вы можете получить доступ к своей учетной записи.
- Ошибка проверки подлинности SMTP на принтере Canon. Это может произойти, если учетная запись, которую вы используете для подключения к SMTP-серверу, не имеет права на отправку в качестве адреса электронной почты, указанного в качестве отправителя.
- Ошибка аутентификации SMTP в Jotform: убедитесь, что в вашей учетной записи Office 365 включен SMTP. Вы можете подтвердить это у своего поставщика услуг или использовать инструмент проверки, чтобы убедиться, что SMTP работает правильно.
Вот как вы можете исправить ошибку аутентификации SMTP при входе в систему вашего поставщика услуг электронной почты.
Если методы устранения неполадок не помогли решить эту ошибку, это может быть проблема с портом SMTP. Будьте уверены, наш гид поможет вам это исправить.
Если у вас все еще есть какие-либо проблемы, не стесняйтесь оставлять комментарии ниже. Мы хотим услышать от вас.
VK Teams (ранее — Myteam) — это мессенджер для командной работы. С корпоративным мессенджером вы полностью контролируете доступ: создаете аккаунты сотрудников, блокируете доступ, назначаете администраторов.
В мессенджере есть всё, чтобы быстро решать рабочие вопросы: аудио- и видеозвонки, текстовые и голосовые сообщения, групповые чаты и каналы, чат-боты и так далее.
Какие тарифы есть в мессенджере и что в них входит, цена тарифов
Как установить мессенджер на десктопные и мобильные устройства и как войти в аккаунт
Синхронизация контактов, поиск контактов, информация о контакте, отправить карточку контакта
Создать группу или канал, добавить участников, поделиться ссылкой, роли участников, назначить админов
Ответить и переслать, отредактировать и удалит, упоминания, стикеры и эмодзи, отправить файлы, голосовые сообщения
Как искать сообщения по всем чатам или в переписке с конкретным человеком
Как совершать аудио- и видеозвонки, добавить человека в звонок, демонстрировать экран
Настройки тем оформления, выбор языка интерфейса, другие настройки мессенджера
SMTP или простой протокол передачи почты можно понимать как набор руководящих принципов связи, которые позволяют программному обеспечению передавать электронную почту через Интернет.
SMTP-сервер будет иметь адрес электронной почты, установленный почтовым клиентом или приложением. Как правило, адрес SMTP-сервера электронной почты можно найти в учетной записи вашего почтового клиента или в разделе настроек.
Но в последнее время у многих пользователей возникли проблемы с подключением своих учетных записей электронной почты с помощью метода SMTP. При попытке сделать это они столкнулись с ошибкой аутентификации SMTP.
Если вы также столкнулись с этой проблемой, продолжайте читать, чтобы узнать, как ее исправить.
Для чего используется SMTP-аутентификация?
Используя SMTP-клиент, пользователи могут входить в систему, используя любой механизм аутентификации, поддерживаемый сервером. В основном серверы отправки используют это, поскольку аутентификация обязательна для доступа к данным.
Аутентификация SMTP — это метод, с помощью которого пользователи интернет-провайдера идентифицируют себя на сервере электронной почты для отправки почты. Никто не может отправлять электронную почту через любой почтовый сервер по своему выбору; почтовые серверы разрешают отправку электронной почты только авторизованным пользователям.
Нужна ли мне аутентификация SMTP?
В настоящее время конфиденциальность является главной заботой людей. Каждый, кто использует почтовый сервер, стремится оставаться анонимным, и аутентификация SMTP делает это.
Если вы не используете SMTP-аутентификацию, потенциальный хакер может обмануть вас. Они могут получить доступ к вашему почтовому серверу, отправлять несанкционированные электронные письма о продажах и запрашивать личную информацию у получателя для кражи личных данных.
Как аутентифицировать мой SMTP-сервер?
- Откройте Gmail, щелкните значок шестеренки вверху и выберите «Все настройки».
- Перейдите в «Учетные записи и импорт» и нажмите «Добавить другой адрес электронной почты».
- Введите свое имя и адрес электронной почты и снимите флажок Считать псевдонимом.
- На следующем экране введите SMTP-сервер, указанный в электронном письме с подтверждением AuthSMTP, введите имя пользователя и пароль AuthSMTP, проверьте защищенное соединение с использованием TLS и нажмите «Добавить учетную запись».
- Теперь вы получите электронное письмо с кодом подтверждения. Введите код и нажмите «Подтвердить».
- И это сделано! Теперь вы успешно аутентифицировали свой SMTP-сервер. Новая учетная запись отправителя указана в разделе «Отправить почту».
Как исправить ошибку аутентификации SMTP?
1. Проверьте свои учетные данные электронной почты
Ошибка аутентификации SMTP 535 может возникнуть, если пользователь ввел неверные учетные данные для входа на портале своих поставщиков услуг электронной почты. Обычно люди используют то же имя пользователя и пароль, что и их адрес электронной почты, для входа на свой почтовый сервер.
Но некоторые SMTP-серверы запрашивают другой набор учетных данных, чем учетная запись электронной почты. Чтобы решить эту проблему, введите правильные учетные данные для входа или попробуйте сбросить пароль.
2. Проверьте, не отключен ли ваш аккаунт
Такие проблемы, как рассылка спама и платежные взносы, иногда могут привести к отключению вашей учетной записи. Отключенная учетная запись может быть причиной возникновения ошибки аутентификации SMTP.
В результате вам следует проверить статус своей учетной записи, чтобы убедиться, что она активна. Если у вас возникнут какие-либо проблемы, пожалуйста, свяжитесь со службой поддержки вашего сервера.
3. Проверьте, не отключено ли SMTP-соединение вашим поставщиком услуг электронной почты.
Это может происходить очень редко, но иногда поставщики услуг могут отключить SMTP-соединение из-за некоторых ошибок на сервере. В этом случае попробуйте обратиться к поставщику услуг электронной почты, чтобы повторно включить аутентификацию SMTP.
На каких платформах может возникать ошибка аутентификации SMTP и как ее исправить?
Ниже приведен список всех платформ, на которых возникает ошибка проверки подлинности SMTP при сканировании на электронную почту, и способы их устранения:
- Ошибка проверки подлинности SMTP в Office 365: снимите флажок Проверка подлинности SMTP в Office 365, а затем снова включите ее. Подождите 10 минут, чтобы изменения вступили в силу.
- Ошибка аутентификации SMTP в Outlook: наиболее вероятная причина — неправильная конфигурация SMTP. Следовательно, в большинстве случаев проверка конфигурации может решить эту проблему.
- Ошибка аутентификации SMTP в Gmail. Эта проблема может возникнуть при подключении почтового ящика для входящей почты или при отправке исходящей почты с использованием внешнего SMTP. Проверьте, правильно ли вы ввели пароль и активировали ли двухфакторную аутентификацию.
- Ошибка аутентификации SMTP в Python: Google предотвращает попытки входа из приложений, которые не соответствуют современным требованиям безопасности. Рассмотрите возможность входа через браузер и повторите попытку запуска кода, если вы можете получить доступ к своей учетной записи.
- Ошибка проверки подлинности SMTP на принтере Canon. Это может произойти, если учетная запись, которую вы используете для подключения к SMTP-серверу, не имеет права на отправку в качестве адреса электронной почты, указанного в качестве отправителя.
- Ошибка аутентификации SMTP в Jotform: убедитесь, что в вашей учетной записи Office 365 включен SMTP. Вы можете подтвердить это у своего поставщика услуг или использовать инструмент проверки, чтобы убедиться, что SMTP работает правильно.
Вот как вы можете исправить ошибку аутентификации SMTP при входе в систему вашего поставщика услуг электронной почты.
Если методы устранения неполадок не помогли решить эту ошибку, это может быть проблема с портом SMTP. Будьте уверены, наш гид поможет вам это исправить.
Если у вас все еще есть какие-либо проблемы, не стесняйтесь оставлять комментарии ниже. Мы хотим услышать от вас.
Содержание
- Ошибки Mail.ru и способы решения
- Mail.ru не работает
- Ошибка соединения Mail.ru
- Ошибка IMAP в Mail ru
- Ошибка с SSL Mail ru
- Ошибка в облаке Mail ru
- Сервер электронной почты IMAP не отвечает
- ВОЗМОЖНЫЕ ПРИЧИНЫ НЕ ОТВЕТИТЬ СЕРВЕР IMAP EMAIL
- РЕШЕНИЕ ДЛЯ IMAP EMAIL SERVER НЕ РЕАГИРУЕТ
- 1. Исправьте подключение к Интернету.
- 2. Временная недоступность сервера
- 3. Конфигурация настройки SSL
- Почему не удается настроить SSL
- Конфигурация SSL в IMAP
- 4. УДАЛИТЬ И СОЗДАТЬ УЧЕТНУЮ ЗАПИСЬ IMAP
- Вывод
- Майл ру не работает imap
- Настроить по протоколу IMAP
- Настроить по протоколу POP3
- Изменение настроек по протоколу SSL
- Почтовая программа настроена по протоколу POP3
- Почтовая программа настроена по протоколу IMAP
Ошибки Mail.ru и способы решения
Популярный в СНГ сервис mail.ru вышел в лидеры среди множества категорий услуг и товаров. Огромное количество серверов позволяет поддерживать все эти сервисы в работоспособности. Иногда возникают проблемы в отлаженной работе и появляются ошибки. Мы обратились к разработчикам и системным администраторам для разъяснения причин возникновения и способов самостоятельного решения затруднений.
Mail.ru не работает
Время работы серверов зависит от графика и нагрузки. Компания Mail Group следит за работоспособностью оборудования каждый день и получают массу репортов на которые приходится реагировать.
Если у вас не работает сайт или какой-либо сервис от Mail.ru, то для начала нужно определить где находится сбой. В большинстве случаев он связан с подключением пользователя.
Откройте командную строку (WIN+R и там наберите cmd), вводим команду: ping 217.69.139.200 . Это главный IP-адрес компании. Если соединение положительные и на экране отображается как передаются байты, значит все в порядке.
Вероятно проблема скрывается в вашем браузере или фаерволе. Иногда на рабочих местах через роутер закрывают доступ к различных ресурсам.
При использовании VPN-программ, возможно израсходование всех лимитов или недоступность самих серверов. В этой случае попробуйте отключить программу или подключится к другой.
Ошибка соединения Mail.ru
При отправке письма в почте некоторые пользователи могут видеть предупреждение о «ошибке соединения». В данном случае сервера ответственные за отправку недоступны. Такой сбой бывает длится доли секунды и возможно вы попали именно в этот момент.
Блокировщики рекламы так же могут повлиять на встроенные скрипты защиты от спама. Отключите их на время и попробуйте вновь.
При использовании браузеров Microsoft Edge (Internet Explorer), обязательно смените его на более современный с поддержкой HTML5 (Chrome, Yandex, FireFox).
Возможно время сессии истекло и письмо перемещено в черновики. Попробуйте найти его там и отправить именно из папки сохранения.
Аналогично этому, можно получать ошибку 550 при отправке через smtp. Все это решается сбросом настроек и повторным их вводом.
Ошибка IMAP в Mail ru
При настройке или перестройки почтовой программы, используется специальный почтовая-служба IMAP. Данный процесс позволяет соединятся с серверами и выполнять (запрашивать) функцию отправки.
Убедитесь, что выставлен порт IMAP 993. Раньше Меил Ру использовали нестандартный, но сейчас все изменилось. Протокол шифрования должен быть выбран SSL или TLS.
Убедитесь в наличии галочки «SMTP-серверу требуется проверка подлинности». Возможно она сбилась, как бывает в Outlook 2016.
Полностью проверьте настройки серверов выставленных в программе. Они должны соответствовать скриншоту:
Ошибка с SSL Mail ru
Если вы видите надпись, что сертификат подлинности не подтверждён (или аналогичное), Вам следует принять базовые меры сброса параметров ключей.
Обычное бывает, что все работает хорошо, потом резко перестает. В таком случае убедитесь в правильности выставления времени и даты на компьютере (или устройства). Т.е. SLL-сертификаты имеют сроки давности, неверная дата может служить для браузера напоминанием о том, что они закончились. В результате будет отображена данная ошибка, ведь браузер берет информацию с локального компьютера, а не удалённого сервера.
Попробуйте полностью обновить браузер или скачать более дружелюбный (Chrome, Yandex, Opera, Mozilla). Это поможет избежать подобных проблем в будущем.
Ошибка в облаке Mail ru
Работа с облаком довольно простая задача. Нам дают бесплатные гигабайты, в которые автоматически уже попадают файлы с почты. Вы можете использовать доступное пространство по своему усмотрению.
Иногда при попытке загрузки файлов мы видим ошибку считывания. Это связано с потерями постоянного интернет-подключения. Проверьте надёжность соединения или переподключитесь к другой точке.
При скачивании файла можно увидеть сообщение о проблеме. В данный момент могут проводиться плановые технические работы на одном из серверов (их тысячи). Обычно это занимает несколько минут (или даже секунд). Подождите немного или попробуйте позже.
Источник
Сервер электронной почты IMAP не отвечает
Если вы работаете с любым из следующих приложений, вы должны иметь представление о сервере IMAP.
- Перспективы
- Thunderbird
- Outlook Express
- Окно Live Mail
- Opera Mail и т. Д.
Вы бы увидели, что сервер электронной почты IMAP не отвечает при отправке и получении писем в Сервер IMAP приложение на основе.
Прежде чем понять причины, по которым почтовый сервер IMAP не отвечает, давайте познакомимся с сервером IMAP и почему он важен для функционирования современной электронной почты.
Когда мы говорим об IMAP, мы также обсуждаем POP3. Оба идут рука об руку. Это современник IMAP. Основная причина того, что IMAP превосходит POP3, заключается в том, что он позволяет нескольким устройствам иметь доступ к почтовому ящику. В отличие от POP3, он не удаляет электронную почту с сервера без разрешения. Вот основные различия между ними.
ВОЗМОЖНЫЕ ПРИЧИНЫ НЕ ОТВЕТИТЬ СЕРВЕР IMAP EMAIL
- Подключение к Интернету или Wi-Fi не установлено
- Временная недоступность сервера
- Настройка SSL не выполнена должным образом
- Неправильная конфигурация учетной записи.
Быстрое решение: Пользователи могут выбрать SysTools Mac Резервное копирование сервера IMAP Инструмент для простого резервного копирования почтовых ящиков IMAP в PST и другие форматы файлов.
РЕШЕНИЕ ДЛЯ IMAP EMAIL SERVER НЕ РЕАГИРУЕТ
1. Исправьте подключение к Интернету.
Самая распространенная проблема, связанная с почтовым сервером IMAP, — это медленный или отключенный Интернет. Вы можете обратиться к исправить интернет-соединение проблема.
2. Временная недоступность сервера
IMAP постоянно нуждается в подключении к Интернету и активном сервере, чтобы поддерживать его работоспособность. Хотя нет решения для исправления почтового клиента-сервера, вы можете сохранить резервную копию своих электронных писем в таких трагических условиях, как сервер электронной почты IMAP не отвечает или недоступен.
3. Конфигурация настройки SSL
Прежде чем вводить конфигурацию SSL, давайте разберемся с SSL (Secure Socket Layer).
- Протокол интернет-безопасности на основе шифрования.
- Он обеспечивает зашифрованное безопасное соединение между приложением, например между веб-сервером и клиентом.
- Разработан Netscape в 1995 г.
- Использует TCP (протокол управления передачей) для сквозного шифрования.
Почему не удается настроить SSL
- Неправильная настройка SSL-сертификата во время установки
- Неверные данные в сертификате SSL. Чтобы проверить конфигурацию, воспользуйтесь бесплатными услугами SSL Checker компании Qualys SSL Labs.
- Цепочка доверенных сертификатов нарушена из-за истечения срока действия корневого центра сертификации или невозможности проверки.
- Несовпадение доменных имен при доступе до выдачи сертификата из CA.
Конфигурация SSL в IMAP
Чтобы установить соединение с использованием SSL, используйте эти порты
- Номер порта IMAP — 993
- Сервер исходящей почты (SMTP) — 465
Это решит проблему с настройкой SSL.
4. УДАЛИТЬ И СОЗДАТЬ УЧЕТНУЮ ЗАПИСЬ IMAP
Иногда учетная запись настроена неправильно. Поэтому вам нужно удалить и повторно добавить учетную запись. Выполните следующие действия, чтобы решить проблему, когда сервер IMAP не отвечает на запросы Outlook.
- Откройте Панель управления, затем выберите Почту из доступных опций. Щелкните вкладку «Учетная запись электронной почты», чтобы открыть ее.
- Выберите учетную запись и, нажав «Удалить», вы можете удалить учетную запись из списка учетных записей.
- Затем нажмите «Новый», чтобы воссоздать профиль.
- В новом окне «Добавить новую учетную запись электронной почты» вы должны будете попросить указать в нем сведения об имени, адресе электронной почты и пароле.
- Вы можете установить флажок Вручную настроить параметры сервера >> Далее. Откроется новое окно. Выберите учетную запись электронной почты в Интернете, затем нажмите Далее.
- Выберите POP3 или IMAP, чтобы создать учетную запись. Заполните данные домена в поле почтового сервера.
- Нажмите на вкладку «Дополнительные настройки» >> «Дополнительно» и заполните поле «Порт для IMAP и SMTP».
По умолчанию протокол IMAP поддерживает эти порты.
- Сервер входящей почты (IMAP) — 143
- Сервер исходящей почты (SMTP) — 465
Вы можете оставить то же самое, или, если вы хотите установить соединение SSL, используйте этот порт
- Сервер входящей почты (IMAP) — 993
- Сервер исходящей почты (SMTP) — 465
Затем щелкните вкладку «Сервер исходящей почты», установите флажок для параметра аутентификации и нажмите «ОК», чтобы применить изменения.
После настройки произошла настройка IMAP. Вы увидите сообщение об успешном завершении.
Вывод
IMAP — это усовершенствованный протокол почтового сервера, который широко используется большинством почтовых веб-клиентов. Но иногда почтовый сервер IMAP не отвечает. Проблема с Outlook возникает из-за множества технических ошибок и неправильной конфигурации. Мы обсудили исправления, которые могут решить эти проблемы. Эти ситуации неизбежны, но вы можете подготовиться к такой ситуации, если у вас есть полная загрузка почтового ящика на вашем компьютере. Он предоставит вам прямой доступ к вашим данным в любой момент.
Источник
Майл ру не работает imap
Безопасность работы в почтовой программе, предустановленной на вашем мобильном устройстве, можно гарантировать только в том случае, если версия его операционной системы устройства iOS 3 или выше. Если версия ОС iOS 2 или ниже , то использовать предустановленную на ней почтовую программу небезопасно. Рекомендуем обновить версию iOS .
Настроить по протоколу IMAP
1. Откройте стандартное приложение «Почта» на iPhone или iPad.
2. Выберите «Другое».
3. Заполните поля:
Пароль для внешнего приложения. Что это?
| Имя | Имя, которое будет отображаться в поле «От:» для всех отправляемых сообщений |
| Адрес почты в формате example@site.com | |
| Пароль | |
| Описание | Имя для создаваемой учетной записи |
4. Коснитесь «Далее». Начнется автоматическая настройка почтового ящика.
5. На появившемся экране коснитесь «Сохранить».
После подключения почты нужно установить дополнительные настройки.
6. Перейдите «Настройки» → «Учетные записи и пароли» и откройте учетную запись, которую вы только что подключили.
7. Перейдите к редактированию учетной записи.
8. Коснитесь «SMTP» в разделе «Сервер исходящей почты».
9. Перейдите к редактированию первичного сервера.
10. Заполните поля:
| Имя узла | smtp.mail.ru |
| Использовать SSL | Переведите переключатель во включенное положение |
| Порт сервера | 465 |
11. Нажмите «Готово».
12. Вернись в меню «Уч. запись» и перейдите в раздел «Дополнительно».
13. Проверьте, чтобы в разделе «Настройки входящих» была включена настройка «Использовать SSL», а порт сервера указан 993.
Настроить по протоколу POP3
1. Откройте стандартное приложение «Почта» на iPhone или iPad.
2. Выберите «Другое».
3. Заполните поля:
| Имя | Имя, которое будет отображаться в поле «От:» для всех отправляемых сообщений |
| Адрес почтового ящика в формате example@site.com | |
| Пароль | Введите неверный пароль. Это нужно, чтобы программа автоматически не настроилась по протоколу IMAP |
| Описание | Имя для создаваемой учетной записи |
4. Появится сообщение об ошибке. Выберите «Продолжить».
5. Перейдите во вкладку «POP».
6. Измените данные:
Пароль для внешнего приложения. Что это?
7. Коснитесь «Сохранить».
После подключения почты нужно установить дополнительные настройки.
8. Перейдите «Настройки» → «Учетные записи и пароли» и откройте учетную запись, которую вы только что подключили.
8. Коснитесь «SMTP» в разделе «Сервер исходящей почты».
9. Перейдите к редактированию первичного сервера.
10. Заполните поля:
| Имя узла в разделе Сервер входящей почты | pop.mail.ru |
| Пароль в разделах Сервер входящей почты и Сервер исходящей почты |
| Имя узла | smtp.mail.ru |
| Использовать SSL | Переведите переключатель во включенное положение |
| Порт сервера | 465 |
11. Коснитесь «Готово».
12. Вернись на предыдущий экран и перейдите в раздел «Дополнительно».
13. Проверьте, чтобы в разделе «Настройки входящих» была включена настройка «Использовать SSL», а порт сервера указан 995.
Изменение настроек по протоколу SSL
1. Перейдите «Настройки» → «Учетные записи и пароли» и откройте учетную запись, которую вы подключили.
2. Посмотрите, что указано у вас в поле «Имя узла» в разделе «Сервер входящей почты».
Если pop.mail.ru, перейдите к настройкам с протоколом POP3, если imap.mail.ru — к настройкам с протоколом IMAP.
Почтовая программа настроена по протоколу POP3
1. Коснитесь «SMTP» в разделе «Сервер исходящей почты».
2. Перейдите к редактированию первичного сервера.
3. Заполните поля:
| Имя узла | smtp.mail.ru |
| Использовать SSL | Переведите переключатель во включенное положение |
| Порт сервера | 465 |
4. Коснитесь «Готово».
5. Вернись на предыдущий экран и перейдите в раздел «Дополнительно».
| Использовать SSL | Переведите переключатель во включенное положение |
| Порт сервера | 995 |
Почтовая программа настроена по протоколу IMAP
1. Коснитесь «SMTP» в разделе «Сервер исходящей почты».
9. Перейдите к редактированию первичного сервера.
| Использовать SSL | Переведите переключатель во включенное положение |
| Порт сервера | 465 |
11. Нажмите «Готово».
Если в вашей почтовой программе уже установлены указанные выше настройки, то никаких изменений производить не надо.
Источник
VK Teams (ранее — Myteam) — это мессенджер для командной работы. С корпоративным мессенджером вы полностью контролируете доступ: создаете аккаунты сотрудников, блокируете доступ, назначаете администраторов.
В мессенджере есть всё, чтобы быстро решать рабочие вопросы: аудио- и видеозвонки, текстовые и голосовые сообщения, групповые чаты и каналы, чат-боты и так далее.
Какие тарифы есть в мессенджере и что в них входит, цена тарифов
Как установить мессенджер на десктопные и мобильные устройства и как войти в аккаунт
Синхронизация контактов, поиск контактов, информация о контакте, отправить карточку контакта
Создать группу или канал, добавить участников, поделиться ссылкой, роли участников, назначить админов
Ответить и переслать, отредактировать и удалить, упоминания, стикеры и эмодзи, отправить файлы, голосовые сообщения
Как искать сообщения по всем чатам или в переписке с конкретным человеком
Как совершать аудио- и видеозвонки, добавить человека в звонок, демонстрировать экран
Настройки тем оформления, выбор языка интерфейса, другие настройки мессенджера
Обновлено 15 ноября 2021 г.
VK Teams (ранее — Myteam) — это мессенджер для командной работы. С корпоративным мессенджером вы полностью контролируете доступ: создаете аккаунты сотрудников, блокируете доступ, назначаете администраторов.
В мессенджере есть всё, чтобы быстро решать рабочие вопросы: аудио- и видеозвонки, текстовые и голосовые сообщения, групповые чаты и каналы, чат-боты и так далее.
Какие тарифы есть в мессенджере и что в них входит, цена тарифов
Как установить мессенджер на десктопные и мобильные устройства и как войти в аккаунт
Синхронизация контактов, поиск контактов, информация о контакте, отправить карточку контакта
Создать группу или канал, добавить участников, поделиться ссылкой, роли участников, назначить админов
Ответить и переслать, отредактировать и удалит, упоминания, стикеры и эмодзи, отправить файлы, голосовые сообщения
Как искать сообщения по всем чатам или в переписке с конкретным человеком
Как совершать аудио- и видеозвонки, добавить человека в звонок, демонстрировать экран
Настройки тем оформления, выбор языка интерфейса, другие настройки мессенджера
SMTP или простой протокол передачи почты можно понимать как набор руководящих принципов связи, которые позволяют программному обеспечению передавать электронную почту через Интернет.
SMTP-сервер будет иметь адрес электронной почты, установленный почтовым клиентом или приложением. Как правило, адрес SMTP-сервера электронной почты можно найти в учетной записи вашего почтового клиента или в разделе настроек.
Но в последнее время у многих пользователей возникли проблемы с подключением своих учетных записей электронной почты с помощью метода SMTP. При попытке сделать это они столкнулись с ошибкой аутентификации SMTP.
Если вы также столкнулись с этой проблемой, продолжайте читать, чтобы узнать, как ее исправить.
Для чего используется SMTP-аутентификация?
Используя SMTP-клиент, пользователи могут входить в систему, используя любой механизм аутентификации, поддерживаемый сервером. В основном серверы отправки используют это, поскольку аутентификация обязательна для доступа к данным.
Аутентификация SMTP — это метод, с помощью которого пользователи интернет-провайдера идентифицируют себя на сервере электронной почты для отправки почты. Никто не может отправлять электронную почту через любой почтовый сервер по своему выбору; почтовые серверы разрешают отправку электронной почты только авторизованным пользователям.
Нужна ли мне аутентификация SMTP?
В настоящее время конфиденциальность является главной заботой людей. Каждый, кто использует почтовый сервер, стремится оставаться анонимным, и аутентификация SMTP делает это.
Если вы не используете SMTP-аутентификацию, потенциальный хакер может обмануть вас. Они могут получить доступ к вашему почтовому серверу, отправлять несанкционированные электронные письма о продажах и запрашивать личную информацию у получателя для кражи личных данных.
Как аутентифицировать мой SMTP-сервер?
- Откройте Gmail, щелкните значок шестеренки вверху и выберите «Все настройки».
- Перейдите в «Учетные записи и импорт» и нажмите «Добавить другой адрес электронной почты».
- Введите свое имя и адрес электронной почты и снимите флажок Считать псевдонимом.
- На следующем экране введите SMTP-сервер, указанный в электронном письме с подтверждением AuthSMTP, введите имя пользователя и пароль AuthSMTP, проверьте защищенное соединение с использованием TLS и нажмите «Добавить учетную запись».
- Теперь вы получите электронное письмо с кодом подтверждения. Введите код и нажмите «Подтвердить».
- И это сделано! Теперь вы успешно аутентифицировали свой SMTP-сервер. Новая учетная запись отправителя указана в разделе «Отправить почту».
Как исправить ошибку аутентификации SMTP?
1. Проверьте свои учетные данные электронной почты
Ошибка аутентификации SMTP 535 может возникнуть, если пользователь ввел неверные учетные данные для входа на портале своих поставщиков услуг электронной почты. Обычно люди используют то же имя пользователя и пароль, что и их адрес электронной почты, для входа на свой почтовый сервер.
Но некоторые SMTP-серверы запрашивают другой набор учетных данных, чем учетная запись электронной почты. Чтобы решить эту проблему, введите правильные учетные данные для входа или попробуйте сбросить пароль.
2. Проверьте, не отключен ли ваш аккаунт
Такие проблемы, как рассылка спама и платежные взносы, иногда могут привести к отключению вашей учетной записи. Отключенная учетная запись может быть причиной возникновения ошибки аутентификации SMTP.
В результате вам следует проверить статус своей учетной записи, чтобы убедиться, что она активна. Если у вас возникнут какие-либо проблемы, пожалуйста, свяжитесь со службой поддержки вашего сервера.
3. Проверьте, не отключено ли SMTP-соединение вашим поставщиком услуг электронной почты.
Это может происходить очень редко, но иногда поставщики услуг могут отключить SMTP-соединение из-за некоторых ошибок на сервере. В этом случае попробуйте обратиться к поставщику услуг электронной почты, чтобы повторно включить аутентификацию SMTP.
На каких платформах может возникать ошибка аутентификации SMTP и как ее исправить?
Ниже приведен список всех платформ, на которых возникает ошибка проверки подлинности SMTP при сканировании на электронную почту, и способы их устранения:
- Ошибка проверки подлинности SMTP в Office 365: снимите флажок Проверка подлинности SMTP в Office 365, а затем снова включите ее. Подождите 10 минут, чтобы изменения вступили в силу.
- Ошибка аутентификации SMTP в Outlook: наиболее вероятная причина — неправильная конфигурация SMTP. Следовательно, в большинстве случаев проверка конфигурации может решить эту проблему.
- Ошибка аутентификации SMTP в Gmail. Эта проблема может возникнуть при подключении почтового ящика для входящей почты или при отправке исходящей почты с использованием внешнего SMTP. Проверьте, правильно ли вы ввели пароль и активировали ли двухфакторную аутентификацию.
- Ошибка аутентификации SMTP в Python: Google предотвращает попытки входа из приложений, которые не соответствуют современным требованиям безопасности. Рассмотрите возможность входа через браузер и повторите попытку запуска кода, если вы можете получить доступ к своей учетной записи.
- Ошибка проверки подлинности SMTP на принтере Canon. Это может произойти, если учетная запись, которую вы используете для подключения к SMTP-серверу, не имеет права на отправку в качестве адреса электронной почты, указанного в качестве отправителя.
- Ошибка аутентификации SMTP в Jotform: убедитесь, что в вашей учетной записи Office 365 включен SMTP. Вы можете подтвердить это у своего поставщика услуг или использовать инструмент проверки, чтобы убедиться, что SMTP работает правильно.
Вот как вы можете исправить ошибку аутентификации SMTP при входе в систему вашего поставщика услуг электронной почты.
Если методы устранения неполадок не помогли решить эту ошибку, это может быть проблема с портом SMTP. Будьте уверены, наш гид поможет вам это исправить.
Если у вас все еще есть какие-либо проблемы, не стесняйтесь оставлять комментарии ниже. Мы хотим услышать от вас.
VK Teams (ранее — Myteam) — это мессенджер для командной работы. С корпоративным мессенджером вы полностью контролируете доступ: создаете аккаунты сотрудников, блокируете доступ, назначаете администраторов.
В мессенджере есть всё, чтобы быстро решать рабочие вопросы: аудио- и видеозвонки, текстовые и голосовые сообщения, групповые чаты и каналы, чат-боты и так далее.
Какие тарифы есть в мессенджере и что в них входит, цена тарифов
Как установить мессенджер на десктопные и мобильные устройства и как войти в аккаунт
Синхронизация контактов, поиск контактов, информация о контакте, отправить карточку контакта
Создать группу или канал, добавить участников, поделиться ссылкой, роли участников, назначить админов
Ответить и переслать, отредактировать и удалит, упоминания, стикеры и эмодзи, отправить файлы, голосовые сообщения
Как искать сообщения по всем чатам или в переписке с конкретным человеком
Как совершать аудио- и видеозвонки, добавить человека в звонок, демонстрировать экран
Настройки тем оформления, выбор языка интерфейса, другие настройки мессенджера
Информация о статусе сервера обновлена только что.

Что делать, если сайт недоступен?
Teams.vk.com не работает сегодня апрель 2023?
Узнайте, работает ли Teams.vk.com в нормальном режиме или есть проблемы сегодня
Статус Teams.vk.com : нет сбоя
6 комментариев
Сообщить о сбое в соцсетях:
Teams.vk.com сбои за последние 24 часа
Не работает Teams.vk.com?
Не открывается, не грузится, не доступен, лежит или глючит?
Самые частые проблемы Teams.vk.com
Что делать, если сайт TEAMS.VK.COM недоступен?
Если TEAMS.VK.COM работает, однако вы не можете получить доступ к сайту или отдельной его странице, попробуйте одно из возможных решений:
Кэш браузера.
Чтобы удалить кэш и получить актуальную версию страницы, обновите в браузере страницу с помощью комбинации клавиш Ctrl + F5.
Блокировка доступа к сайту.
Очистите файлы cookie браузера и смените IP-адрес компьютера.
Антивирус и файрвол.
Проверьте, чтобы антивирусные программы (McAfee, Kaspersky Antivirus или аналог) или файрвол, установленные на ваш компьютер — не блокировали доступ к TEAMS.VK.COM.
DNS-кэш.
Очистите DNS-кэш на вашем компьютере и повторите попытку доступа на сайт.
Смотреть видео-инструкцию ↓
VPN и альтернативные службы DNS.
VPN: например, мы рекомендуем NordVPN.
Альтернативные DNS: OpenDNS или Google Public DNS.
Плагины браузера.
Например, расширение AdBlock вместе с рекламой может блокировать содержимое сайта. Найдите и отключите похожие плагины для исследуемого вами сайта.
Сбой драйвера микрофона
Быстро проверить микрофон: Тест Микрофона.
Форум пользователей Teams.vk.com
Подсказки? Разочарования? Обсуждаем проблемы сервиса с другими посетителями сайта:
Чат с регистрацией
идентификация не требуется
комментарии с нецензурной лексикой и оскорблениями удаляются
Михаил
•
5 дней назад
#
5 апреля 2023
+
0
—
Опять висит
Михаил
•
7 дней назад
#
3 апреля 2023
+
1
—
У одного пользователя бесконечно висит «подключение»
Андрей
•
70 дней назад
#
30 января 2023
+
0
—
Вылетает приложение
Юрий
•
70 дней назад
#
30 января 2023
+
4
—
Не работает вход с приложения
Михаил
•
+
21
—
Приложение VK Teams перестало запускаться во всей конторе
Как исправить ошибку авторизации
В процессе установки нового программного обеспечения пользователи иногда сталкиваются с такой проблемой как «ошибка авторизации». Такая же ошибка возникает и после регистрации в различных социальных сетях, на сайтах информационного и игрового характера.

Инструкция
Учитывая, что авторизация подразумевает введение логина и пароля в специальную форму, сообщение об ошибке означает, что сервер не принимает вводимые данные. Для устранения ошибки авторизации нажмите клавишу Ctrl в сочетании с F5, благодаря чему вы обновите страницу вашего интернет-браузера.
Поскольку все картинки, звуки и файлы при повторном открытии интернет-браузера берутся из кэша, чтобы ускорить время на загрузку веб-страницы, необходимо очистить область кэша.Чтобы удалить кэш, определите тип используемого интернет-браузера.
Если вы работаете в Widows Internet Explorer, нажмите на панель в виде шестерёнки, которая расположена сверху в правом углу. Выберите раздел «Свойства обозревателя», затем пункт «Общие» и нажмите на значок «Удаление». Поставьте отметку рядом с функцией «Временные файлы интернета», вновь нажмите значок «Удалить», а затем знак «ОК».
Если вы работаете в Mozilla Firefox, нажмите на значок интернет-браузера, выберите вверху раздел «Настройки», пункт «Приватность» и нажмите на ссылку для очистки вашей недавней истории. После этого выпадет список, в котором поставьте отметку рядом с пунктом «Всё» и нажмите на пункт «Подробности». Выбрав пункт «Кэш», нажмите на значок «Очистить сейчас».
Если вы работаете в Opera, найдите в раздел «Настройки» и подраздел «Удалить личные данные». Затем нажмите на кнопку в виде стрелки, которая расположена напротив функции «Детальная обработка». Поставьте отметку рядом с функцией «Очистить кэш», после чего нажмите значок «Удалить» и после этого «ОК».
Как только кэш очищен, перейдите на страницу безопасности, где отключите флажки напротив функций «Запретить сохранять логин», «Запретить параллельные сессии» и т.д. Введите свой текущий пароль в соответствующую форму и нажмите значок «Сохранить».
Источники:
- Как избавиться от страниц с 404 ошибкой
Войти на сайт
или
Забыли пароль?
Еще не зарегистрированы?
This site is protected by reCAPTCHA and the Google Privacy Policy and Terms of Service apply.
Если в процессе авторизации у вас возникает данная ошибка, вам следует выполнить следующие действия.
Сначала попробуйте авторизоваться в почте Mail.ru, используя браузер, а после этого — в Игровом центре.
Также данная ошибка возникает из-за отсутствия важного сертификата безопасности. Если у вас Windows 7, попробуйте включить Windows Update и установить необходимые обновления для ОС или скачайте сертификат вручную по ссылке.
Установка сертификата вручную:
Шаг 1. Откройте файл и в появившемся окне нажмите кнопку «Установить сертификат» (см. скриншот).
Шаг 2. В открывшемся окне «Мастер импорта сертификатов» нажмите «Далее» (см. скриншот).
Шаг 3. На этом шаге нажмите кнопку «Обзор» в середине окна справа. (см. скриншот).
Шаг 4. В открывшемся окошке выберите пункт «Доверенные корневые центры сертификации» и нажмите ОК (см. скриншот).
Шаг 5. На этом шаге жмите кнопку «Готово» (см. скриншот).
Шаг 6. Появится окно с сообщением, что импорт успешно выполнен, в котором нужно нажать ОК (см. скриншот).
Содержание
- Проблемы с Агентом Mail.Ru
- Причина 1: Сбои на сервере
- Причина 2: Старая версия
- Причина 3: Некорректная авторизация
- Причина 4: Настройки файрвола
- Причина 5: Повреждение файлов
- 1- Очистите мусорные файлы, чтобы исправить mail.ru agent.exe, которое перестало работать из-за ошибки.
- 2- Очистите реестр, чтобы исправить mail.ru agent.exe, которое перестало работать из-за ошибки.
- 3- Настройка Windows для исправления критических ошибок mail.ru agent.exe:
- Как вы поступите с файлом mail.ru agent.exe?
- Некоторые сообщения об ошибках, которые вы можете получить в связи с mail.ru agent.exe файлом
- MAIL.RU AGENT.EXE
- процессов:
Мессенджер Агент Mail.Ru проверен временем и потому редко ставит пользователей перед необходимостью искать решение тех или иных проблем с неработоспособностью. Однако даже при таком раскладе ошибки в работе все равно возникают и требуют устранения. В ходе статьи мы расскажем обо всех наиболее известных причинах неисправностей и методах восстановления работоспособности программы.
Проблемы с Агентом Mail.Ru
Основные причины нестабильной работы Агента Майл.Ру можно поделить на пять вариантов. При этом данная инструкция нацелена на устранение только общеизвестных проблем. Менее распространенные трудности необходимо решать в индивидуальном порядке, например, обратившись с вопросами к нам в комментариях.
Причина 1: Сбои на сервере
Редко причиной неработоспособности Агента служат неполадки, возникающие на стороне серверов Mail.Ru и зачастую распространяющиеся на все проекты. Проверить это можно при помощи специального ресурса по ссылке ниже.
Если в работе серверов были обнаружены какие-либо проблемы и постоянно поступают жалобы от других пользователей, стоит просто подождать и не предпринимать никаких действий. Постепенно ситуация должна будет стабилизироваться. В противном случае клиент может выйти из строя по локальным причинам.
Причина 2: Старая версия
Как и любое другое ПО, Агент Mail.Ru постоянно обновляется, добавляя новые функции и удаляя старые. Ввиду этого без своевременного обновления или при целенаправленном использовании устаревшей версии могут возникать проблемы с работоспособностью. Чаще всего это выражается в невозможности установки соединения с серверами.
Устранить подобного рода неисправность можно путем обновления софта до последней версии. Может также помочь удаление и переустановка программы вручную.
Иногда для восстановления стабильной работы одной из старых версий Агента достаточно будет перейти к «Настройкам» клиента и в «Параметрах сети» изменить режим на «HTTPS». Более наглядно этот пункт продемонстрирован на скриншоте выше.
Причина 3: Некорректная авторизация
Эта трудность проявляется при неправильном вводе логина или пароля в окне авторизации Агента Mail.Ru. От ошибки можно избавиться путем их перепроверки.
Иногда Агент Майл.Ру работает нестабильно из-за его использования на других устройствах. Наиболее ярким примером является система обмена сообщениями, доступная на почтовом сервисе. Для устранения ошибок попросту закройте все запущенные версии программы.
Причина 4: Настройки файрвола
Если предыдущие пункты не помогли вам справиться с неполадками в работоспособности клиента, возможной неполадкой выступает установленный на компьютере файрвол. Это может быть как системная служба, так и антивирусная программа.
Выхода из сложившейся ситуации два: отключите систему безопасности или произведите настройку, добавив Агент Mail.Ru в исключения. Об этом на примере стандартного файрвола нами рассказано в отдельной статье.
Подробнее: Как настроить или отключить брандмауэр Windows
Причина 5: Повреждение файлов
Последняя проблема софта в рамках этой статьи сводится к попытке использования Агента, системные файлы которого были повреждены. В этой ситуации рекомендуется произвести полное удаление программного обеспечения по следующей инструкции.
Выполнив описанные действия по деинсталляции, произведите повторную установку клиента, загрузив его с официального сайта Майл.Ру. Это мы также описали отдельно.
При правильном удалении и последующей инсталляции ПО должно будет заработать должным образом.
При появлении ситуаций, не рассмотренных нами, можете обратиться к разделу «Помощь» на официальном сайте Майл.Ру. Не следует также пренебрегать службой поддержки рассматриваемой программы.
Отблагодарите автора, поделитесь статьей в социальных сетях.
Здесь Вы можете узнать о возможностях Агента, внести предложения по его улучшению или задать вопрос технической поддержке.
Лицензионное соглашение Вы можете найти здесь, если Вас интересует Политика конфиденциальности, она доступна по ссылке.
Ниже Вы можете найти ответы на часто задаваемые вопросы:
Попробуйте зайти в почтовый ящик. Если проблема со входом возникает и в Почте, то перейдите в данную тему.
Если в почтовый ящик вход осуществляется корректно, но при авторизации выдается ошибка «Введены неправильные e-mail или пароль», проверьте, возможен ли вход в почтовый ящик через браузер. Если вход в почтовый ящик также не осуществляется, перейдите в данный раздел.
Если вход в почтовый ящик осуществляется, а в Агент нет:
- Проверьте раскладку клавиатуры при вводе пароля,
- Проверьте отключен ли CapsLock,
- Установите (обновите) вашу антивирусную программу и проверьте компьютер на наличие вирусов и «программ-шпионов».
Если войти не получилось, проверьте включена ли у Вас двухфакторная аутентификация в настройках безопасности почтового ящика.
Если у Вас включена двухфакторная авторизация (с помощью пароля и смс), то для входа в Agent Mail.Ru вам нужно:
- Перейти в настройки двухфакторной авторизации по ссылке ,
- В разделе «Пароли для внешних приложений» нажмите кнопку «Добавить приложение»,
- В появившейся строке наберите слово «Agent» и нажмите «Создать»,
- Появится просьба ввести пароль от вашей почты, введите его,
- Скопируйте появившийся код,
- Войдите в приложение с вашим логином и с кодом (см.п.6) вместо пароля.
Сохраните этот код и используйте его для входа в приложение, если это снова потребуется.
Если после совершенных действий войти не получилось, пожалуйста, свяжитесь с нами, подробно описав ситуацию и предоставив скриншоты проблемы.
Файл mail.ru agent.exe из unknown company является частью unknown product. mail.ru agent.exe, расположенный в d:-=hp=–=. =-wpi dvd v.27.06.2014 by andreyonohov leha342installprogramscommunication and internetmail.ru agent.exe с размером файла 23844068 байт, версия файла Unknown version, подпись 47c55d9bc6fe5cf5784ce617bba806fc.
В вашей системе запущено много процессов, которые потребляют ресурсы процессора и памяти. Некоторые из этих процессов, кажется, являются вредоносными файлами, атакующими ваш компьютер.
Чтобы исправить критические ошибки mail.ru agent.exe,скачайте программу Asmwsoft PC Optimizer и установите ее на своем компьютере
1- Очистите мусорные файлы, чтобы исправить mail.ru agent.exe, которое перестало работать из-за ошибки.
- Запустите приложение Asmwsoft Pc Optimizer.
- Потом из главного окна выберите пункт «Clean Junk Files».
- Когда появится новое окно, нажмите на кнопку «start» и дождитесь окончания поиска.
- потом нажмите на кнопку «Select All».
- нажмите на кнопку «start cleaning».
2- Очистите реестр, чтобы исправить mail.ru agent.exe, которое перестало работать из-за ошибки.
3- Настройка Windows для исправления критических ошибок mail.ru agent.exe:
- Нажмите правой кнопкой мыши на «Мой компьютер» на рабочем столе и выберите пункт «Свойства».
- В меню слева выберите » Advanced system settings».
- В разделе «Быстродействие» нажмите на кнопку «Параметры».
- Нажмите на вкладку «data Execution prevention».
- Выберите опцию » Turn on DEP for all programs and services . » .
- Нажмите на кнопку «add» и выберите файл mail.ru agent.exe, а затем нажмите на кнопку «open».
- Нажмите на кнопку «ok» и перезагрузите свой компьютер.
Всего голосов ( 40 ), 22 говорят, что не будут удалять, а 18 говорят, что удалят его с компьютера.
Как вы поступите с файлом mail.ru agent.exe?
Некоторые сообщения об ошибках, которые вы можете получить в связи с mail.ru agent.exe файлом
(mail.ru agent.exe) столкнулся с проблемой и должен быть закрыт. Просим прощения за неудобство.
(mail.ru agent.exe) перестал работать.
mail.ru agent.exe. Эта программа не отвечает.
(mail.ru agent.exe) — Ошибка приложения: the instruction at 0xXXXXXX referenced memory error, the memory could not be read. Нажмитие OK, чтобы завершить программу.
(mail.ru agent.exe) не является ошибкой действительного windows-приложения.
(mail.ru agent.exe) отсутствует или не обнаружен.
MAIL.RU AGENT.EXE
Проверьте процессы, запущенные на вашем ПК, используя базу данных онлайн-безопасности. Можно использовать любой тип сканирования для проверки вашего ПК на вирусы, трояны, шпионские и другие вредоносные программы.
процессов:
Cookies help us deliver our services. By using our services, you agree to our use of cookies.
Сайт должен отправлять письма с событиями юзерам. И это отлично работало, но сейчас я вижу такую ошибку
Failed to authenticate on SMTP server with username "admin@mysite.com" using 3 possible authenticators. Authenticator LOGIN returned Expected response code 235 but got code "535", with message "535 5.7.0 NEOBHODIM parol prilozheniya https://help.mail.ru/mail/security/protection/external / Application password is REQUIRED ". Authenticator PLAIN returned Expected response code 235 but got code "535", with message "535 5.7.0 NEOBHODIM parol prilozheniya https://help.mail.ru/mail/security/protection/external / Application password is REQUIRED ". Authenticator XOAUTH2 returned Expected response code 235 but got code "535", with message "535 5.7.0 OAuth2 Access token is invalid or expired. Refresh the token or re-authenticate to update the token ".
Все настройки делал по
официальной инструкции и все работало как задумано. На сервере серъезных изменений не делал, тем более с SMTP (по правилу «работает? Не трогай!»).
Когда началась эта проблема точно не знаю, т.к. это могло оставаться не замеченным.
Кроме того аналогичную ошибку выдает и второй сайт, который никак не связан с первым (они не зависимы друг от друга что по коду, что по БД).
Оба на Laravel 8 и 9 соответственно.
Написал в службу поддержки mail.ru, но они молчат уже больше суток.
Может кто нибудь еще сталкивался с этим? Поделитесь опытом решения или посоветуйте другого, более надежного оператора
P.S. перед обрашением в СП мэйлру попробовал настроить доступ для сторонних приложений (тоже по оф.инструкции), но это тоже не подошло. Ошибка не изменилась
- Печать
Страницы: [1] Вниз
Тема: Ошибка авторизации игры mail.ru (Прочитано 2874 раз)
0 Пользователей и 2 Гостей просматривают эту тему.

poister
Здравствуйте, я вот решил установить себе майл ру игры через wine, все было успешно до того как он показал мне «Ошибка авторизации» и при чем многократно.я много чего перерыл, но так и не нашел ответа. помогите мне,пожалуйста, решить эту роблему.

lAionl
Нужны подробности, версия wine, какой префикс, что на него установленно, пробовали ли вы тоже самое с чистым/другим префиксом, как ставили доп библиотеки (winetricks или устанавливали из exe ручками), что за приложение вы пытаетесь запустить и с какими параметрами.
Asus K53SV,i7-2670QM,16Gb RAM, GT540M, 3.18.11-gentoo.

poister
версия wine 1.6.2 дополнительный префиксов не делал. не устанавливал до библиотеки. Пытаюсь запустить archAge но не запускает, т.к. нет авторизации.

lAionl
дополнительный префиксов не делал
а основной у вас какой (32/64)? И что вы хотите запустить с чистым префиксом? это минимум нужны dx9 dotnet40 vcrun20* winhttp wininet, а там уже запускать exe в консоли и смотреть чего ему не хватает, самое главное не забудьте через winecfg добавить mscoree.dll ибо почти все что я запускал через wine хотело эту бибилотеку.
P.S. мало бибилотек — плохо, много бибилотек — не лучше, ставьте минимально необходимый минимум и по возможности используйте несколько префиксов, дабы если возникает необходимость доставить компоненты не ломать совместимость с другими exe.
Asus K53SV,i7-2670QM,16Gb RAM, GT540M, 3.18.11-gentoo.

poister
Ubuntu 14.10 (x64). Расскажите подробнее, как установить эти префиксы. Просто я новичек в linux решил опробовать систему.

zotkindm
Здравствуйте, я вот решил установить себе майл ру игры через wine, все было успешно до того как он показал мне «Ошибка авторизации» и при чем многократно.я много чего перерыл, но так и не нашел ответа. помогите мне,пожалуйста, решить эту роблему.
Как не странно но в винде была такая проблема, на до было просто выйти и залогиниться снова.

poister
Это на винде. тут такой прикол не прокатит. я заметил у многих с этим проблемы. но решений не находил пока.

Dimidr0L
- Печать
Страницы: [1] Вверх
Содержание
- Проблемы с Агентом Mail.Ru
- Причина 1: Сбои на сервере
- Причина 2: Старая версия
- Причина 3: Некорректная авторизация
- Причина 4: Настройки файрвола
- Причина 5: Повреждение файлов
- Вопросы и ответы
Мессенджер Агент Mail.Ru проверен временем и потому редко ставит пользователей перед необходимостью искать решение тех или иных проблем с неработоспособностью. Однако даже при таком раскладе ошибки в работе все равно возникают и требуют устранения. В ходе статьи мы расскажем обо всех наиболее известных причинах неисправностей и методах восстановления работоспособности программы.
Проблемы с Агентом Mail.Ru
Основные причины нестабильной работы Агента Майл.Ру можно поделить на пять вариантов. При этом данная инструкция нацелена на устранение только общеизвестных проблем. Менее распространенные трудности необходимо решать в индивидуальном порядке, например, обратившись с вопросами к нам в комментариях.
Причина 1: Сбои на сервере
Редко причиной неработоспособности Агента служат неполадки, возникающие на стороне серверов Mail.Ru и зачастую распространяющиеся на все проекты. Проверить это можно при помощи специального ресурса по ссылке ниже.
Перейти к онлайн-сервису Downdetector
Если в работе серверов были обнаружены какие-либо проблемы и постоянно поступают жалобы от других пользователей, стоит просто подождать и не предпринимать никаких действий. Постепенно ситуация должна будет стабилизироваться. В противном случае клиент может выйти из строя по локальным причинам.
Причина 2: Старая версия
Как и любое другое ПО, Агент Mail.Ru постоянно обновляется, добавляя новые функции и удаляя старые. Ввиду этого без своевременного обновления или при целенаправленном использовании устаревшей версии могут возникать проблемы с работоспособностью. Чаще всего это выражается в невозможности установки соединения с серверами.
Устранить подобного рода неисправность можно путем обновления софта до последней версии. Может также помочь удаление и переустановка программы вручную.
Иногда для восстановления стабильной работы одной из старых версий Агента достаточно будет перейти к «Настройкам» клиента и в «Параметрах сети» изменить режим на «HTTPS». Более наглядно этот пункт продемонстрирован на скриншоте выше.
Причина 3: Некорректная авторизация
Эта трудность проявляется при неправильном вводе логина или пароля в окне авторизации Агента Mail.Ru. От ошибки можно избавиться путем их перепроверки.
Иногда Агент Майл.Ру работает нестабильно из-за его использования на других устройствах. Наиболее ярким примером является система обмена сообщениями, доступная на почтовом сервисе. Для устранения ошибок попросту закройте все запущенные версии программы.
Причина 4: Настройки файрвола
Если предыдущие пункты не помогли вам справиться с неполадками в работоспособности клиента, возможной неполадкой выступает установленный на компьютере файрвол. Это может быть как системная служба, так и антивирусная программа.
Выхода из сложившейся ситуации два: отключите систему безопасности или произведите настройку, добавив Агент Mail.Ru в исключения. Об этом на примере стандартного файрвола нами рассказано в отдельной статье.
Подробнее: Как настроить или отключить брандмауэр Windows
Причина 5: Повреждение файлов
Последняя проблема софта в рамках этой статьи сводится к попытке использования Агента, системные файлы которого были повреждены. В этой ситуации рекомендуется произвести полное удаление программного обеспечения по следующей инструкции.
Подробнее: Полное удаление Mail.Ru с компьютера
Выполнив описанные действия по деинсталляции, произведите повторную установку клиента, загрузив его с официального сайта Майл.Ру. Это мы также описали отдельно.
Подробнее: Как установить Mail.Ru на ПК
При правильном удалении и последующей инсталляции ПО должно будет заработать должным образом.
При появлении ситуаций, не рассмотренных нами, можете обратиться к разделу «Помощь» на официальном сайте Майл.Ру. Не следует также пренебрегать службой поддержки рассматриваемой программы.
Еще статьи по данной теме:
Помогла ли Вам статья?
Ошибка 401 Unauthorized Error – это код состояния HTTP, который означает, что страница, к которой вы пытались получить доступ, не может быть загружена, пока вы не войдете в систему с действительным идентификатором пользователя и паролем.
Если вы только что вошли в систему и получили 401 ошибку авторизации, это означает, что введенные вами учетные данные по какой-то причине недействительны.
Сообщения об ошибках 401 часто настраиваются на каждом веб-сайте индивидуально, особенно если это крупный портал, поэтому имейте в виду, что эта ошибка может проявляться многими способами, из которых самые распространенные:
- 401 Unauthorized
- Authorization Required
- HTTP Error 401 – Ошибка авторизации
401 ошибка авторизации отображается внутри окна веб-браузера, как обычная веб-страница. Как и большинство подобных ошибок, вы можете найти их во всех браузерах, работающих в любой операционной системе.
-
Проверьте на наличие ошибок в URL. Возможно, ошибка 401 Unauthorized возникла, потому что URL-адрес был введен неправильно, или выбранная ссылка указывает на неправильный URL-адрес, предназначенный только для авторизованных пользователей.
-
Если вы уверены, что URL-адрес действителен, посетите главную страницу веб-сайта и найдите ссылку с надписью «Логин» или «Безопасный доступ». Введите здесь свои учетные данные, а затем повторите попытку.
Если у вас нет учетных данных или вы забыли свои, следуйте инструкциям на веб-сайте для настройки учетной записи или изменения пароля.
Если вам трудно вспоминать свои, храните их в диспетчере паролей, чтобы приходилось помнить только один пароль.
-
Перезагрузите страницу. Как бы просто это не показалось, закрытия страницы и её повторное открытие может помочь исправить ошибку 401, но только если она вызвана ошибочно загруженной страницей.
-
Удалите кеш вашего браузера. Возможно, в вашем браузере хранится неверная информация для входа в систему, что нарушает процесс входа и выдает ошибку 401. Очистка кеша устранит все проблемы в этих файлах и даст странице возможность загружать свежие файлы прямо с сервера.
- Если вы уверены, что страница, которую вы пытаетесь открыть, не нуждается в авторизации, сообщение об ошибке 401 Unauthorized может быть общей ошибкой. В этом случае лучше всего связаться с веб-мастером или другим контактом веб-сайта и сообщить им о проблеме.
Другие варианты ошибки 401
Веб-серверы под управлением Microsoft IIS могут предоставить дополнительную информацию об ошибке 401 Unauthorized, например:
| Коды ошибок Microsoft IIS 401 | |
|---|---|
| Ошибка | Объяснение |
| 401,1 | Войти не удалось. |
| 401,2 | Ошибка входа в систему из-за конфигурации сервера. |
| 401,3 | Несанкционированный доступ из-за ACL на ресурс. |
| 401,4 | Авторизация не пройдена фильтром. |
| 401,5 | Авторизация блокирована приложением ISAPI/CGI. |
| 401,501 | Доступ запрещен: слишком много запросов с одного и того же клиентского IP; Ограничение динамического IP-адреса – достигнут предел одновременных запросов. |
| 401,502 | Запрещено: слишком много запросов с одного IP-адреса клиента; Ограничение динамического IP-адреса – достигнут максимальный предел скорости запросов. |
| 401,503 | Отказ в доступе: IP-адрес включен в список запрещенных IP |
| 401,504 | Отказ в доступе: имя хоста включено в список запрещенных |
Ошибки подобные 401
Следующие сообщения также являются ошибками на стороне клиента и относятся к 401 ошибке: 400 Bad Request, 403 Forbidden, 404 Not Found и 408 Request Timeout.
Также существует ряд кодов состояния HTTP на стороне сервера, например, часто встречающийся 500 Internal Server Error.
: «Неправильный ввод пароля» при входе в учетную запись электронной почты
— «Я все время получаю уведомление с« Неправильным вводом пароля », что мне делать?»
Чтобы исправить проблемы с учетными записями электронной почты iPhone, необходимо проверить, правильно ли вы ввели учетную запись электронной почты и пароль. Более того, некоторые пользователи iPhone жалуются, что они отклоняются сервером, не зная почему. Ну, это должно быть ошибка неправильного пароля электронной почты.
Когда вы получите уведомление «Неверный ввод пароля», вы можете снова удалить и настроить учетную запись электронной почты. Для начала вам лучше обратиться к поставщику электронной почты или системному администратору, чтобы получить верный адрес электронной почты и пароль. Затем найдите приложение «Настройки» и нажмите «Почта, Контакты, Календарь». Выберите учетную запись электронной почты с ошибками пароля электронной почты iPhone. Нажмите «Удалить учетную запись», а затем выберите «Удалить с моего iPhone», чтобы удалить эту учетную запись электронной почты , После этого вы можете выполнить описанные выше шаги, чтобы снова добавить учетную запись электронной почты.
— «Мои электронные письма перестали синхронизироваться с моей электронной почтой iPhone iOS, я не знаю, как исправить, что электронная почта iPhone не будет обновляться на iPhone 6».
Это одна из самых распространенных проблем электронной почты, когда почта iPhone не обновляется автоматически. Плохая сеть Wi-Fi или неправильные настройки электронной почты также должны учитывать проблемы с синхронизацией электронной почты iPhone.
Поэтому сначала проверьте свой адрес электронной почты и пароль. После ввода правильной учетной записи электронной почты, вы должны проверить свою сеть Wi-Fi, открыв новую страницу, чтобы узнать, сколько времени это стоит. При необходимости измените другую сильную беспроводную сеть сотовой сети. Позже вы можете исправить ошибку электронной почты, которая не будет успешно синхронизирована на iPhone.
Это безопасные решения, которые вы можете выбрать, когда ваша электронная почта iPhone не работает или у вас есть другие проблемы с электронной почтой iPhone. После этого вы можете активировать свою учетную запись электронной почты, чтобы отправлять или получать электронные письма, как обычно.
Для владельцев мобильных устройств на iOS имеется возможность синхронизировать свое устройство с аккаунтом на Яндекс почте. О том,
как это сделать, и будет рассказано в этой статье.
Яндекс.Почта, как и большинство почтовых сервисов, для использования в сторонних приложениях-клиентах (как настольных, так и мобильных) требует определенных разрешений. Для того чтобы их предоставить, выполните следующее:
Настройка Яндекс.Почты на iPhone
Существует несколько вариантов подключения данного почтового сервиса, после выполнения которых можно будет работать с письмами на мобильном устройстве.
Способ 1: Системное приложение
Для данной процедуры будет нужно только само устройство и сведения учетной записи:
- Сервер входящей почты: Имя узла — imap.yandex.ru
- Сервер исходящей почты: Имя узла — smtp.yandex.ru
и «Заметки»
.
После выполнения описанных выше действий Яндекс.Почта на iPhone будет синхронизирована, настроена и готова к работе. Но иногда этих манипуляций оказывается недостаточно — почта не работает или выдает ошибку. В таком случае необходимо выполнить следующее:
- Откройте «Настройки»
устройства и перейдите в них к пункту «Учетные записи и пароли»
(на старых версиях iOS он называется «Почта, адреса, календари»
). - Выберите там пункт Yandex, а затем настраиваемую учетную запись.
- В разделе «Сервер исходящей почты»
выберите соответствующий настраиваемому ящику SMTP
(он должен быть всего один). - Почтовый ящик yandex.ru
нами уже был привязан, но пока он не работает. Чтобы «завести» его, в разделе «Первичный сервер»
нажмите по пункту smtp.yandex.com
, если она там будет.В тех же случаях, когда почтовых ящиков еще нет, выберите пункт «Не сконфигурировано»
. В поле «Имя узла»
пропишите адрес smtp.yandex.com
. - Сохраните внесенные сведения и снова нажмите на smtp.yandex.com
. - Убедитесь, что пункт «Использовать SSL»
активирован, а в поле «Порт сервера»
прописано значение 465
.Но бывает так, что с этим номером порта почта не работает. Если у вас наблюдается аналогичная проблема, попробуйте прописать следующее значение — 587
, на нем все работает хорошо. - Теперь нажмите «Готово» — «Назад»
и перейдите во вкладку «Дополнительно»
, расположенную в самом низу. - В разделе «Настройки входящих»
должен быть активирован пункт «Использовать SSL»
и указан следующий порт сервера — 993
.
Примечание:
Поле «Имя пользователя» отмечено как необязательное к заполнению. Отчасти так и есть, но иногда именно отсутствие указанных в нем сведений вызывает проблемы с отправкой/получением писем. В таких случаях туда необходимо ввести имя ящика, но без части
«@yandex.ru», то есть, если, например, наша электронная почта [email protected], вводить нужно только lumpics
.
Теперь Яндекс.Почта точно будет работать нормально. Мы же рассмотрим еще один вариант ее настройки на iPhone.
Способ 2: Официальное приложение
Почтовый сервис предоставляет специальную программу для пользователей iPhone. Найти её можно на сайте . После скачивания и установки запустите программу и следуйте указаниям установщика. Для добавления уже существующей почты потребуется только ввести её адрес и пароль в приложении.
На этом настройка Яндекс почты будет завершена. Все письма будут отображать в самом приложении.
Одна из направлении нашего сайта, это инструкции для решении различных проблем на iPhone/iPad/MacBook. На этот раз Мы не стали отдалятся от этой идей.
В последнее время к нам часто стали обращаться по проблеме отправки письмо с почты @mail.ru. Такие проблем на других почтовых серверах тоже может наблюдаться, но так как по Азии во основном пользуются услугами mail.ru, решили написать инструкцию по улучшению работы почты на iPhone 4/4s/5/5s
Если у Вас на iPhone не оправляется письмо и выдается ошибку «не удалось отправить письмо» и «не правильный исходящий сервер SMTP» тогда эта инструкция должна помочь Вам и решить вашу проблему
Инструкция:
1. Удаляем настройку почты: Настройки — >
2. Почта,адреса,календари — >
3. Выбираем: учетную запись почты
4. Нажимаем: Удалить учетную запись
Теперь настраиваем почту вручную
1. Включаем Авиарежим
2. Заходим на: Почта,адреса,календари
3. Нажимаем на: Добавить учетную запись
4. Выбираем: Другое
6. Заполняем поля:
8. На новом окне выбираем POP (это самое главное) и заполняем
СЕРВЕР ВХОДЯЩЕЙ ПОЧТЫ
Имя узла: pop.mail.ru (если у вас @inbox.ru или @list.ru тогда вместо mail.ru пишем свой)
Имя польз.: alfakron (пишем только до @)
Пароль: (Ваш пароль)
СЕРВЕР ИСХОДЯЩЕЙ ПОЧТЫ
Имя узла: smtp.mail.ru (так же если у вас list.ru или inbox.ru, тогда вместо mail.ru пишем свой)
Имя польз: (пусто)
Пароль: (пусто)
9. Нажимаем сохранить, выскочит окошка, нажимаем продолжит и еще раз нажимаем сохранить, еще раз сохранить
10. Выключаем авиарежим и проверяем почту
Настройка e-mail на айфоне, как и любой другой функции на устройстве такого типа, имеют свои особенности. Но это совсем не означает, что настройка почты mail на iPhone – дело сложное. Вовсе нет, нужно лишь знать некоторые особенности добавления конкретного почтовика.
Перед тем, как установить майл, нужно подготовиться и проверить, есть ли подключение к интернету, а также возможность создания ящика с определенным именем. Но это все делать не обязательно, т.к. в процессе работы все станет ясно.
Как настроить почту от mail.ru и других известных почтовиков – читайте в нашей сегодняшней статье.
Обычным способом легко настроить почту на таких ресурсах, как айклауд, Yahoo, Outlook.com или Gmail. Это может сделать даже малоопытный юзер, т.к. процедуры интуитивно понятные. Это обусловлено тем, что в «операционку» айфона внедрен стандартный протокол Mail.app. на автомате добавляющий настройки серверов разных почтовых служб. Поэтому здесь пользователю будет достаточно только вбить свои данные в учетную запись и сохранить название ящика в памяти девайса.
Использовать все функции почты через стандартную программу удобно и не составляет никакого труда. Это так же легко, как написать смс-сообщение. О важных для пользователя событиях – получении новых писем – он будет оповещен звуковым сигналом. Однако, есть и минусы. Например, через приложение пока что нельзя отправить фотоснимок.
Но закончим с лирическим отступлением и перейдем к главному, а именно – как настроить ящик mail на смартфоне от эппл. Это, без сомнения, самый популярный среди пользователей почтовик, поэтому подробно рассмотрим нюансы работы именно с ним. Хотя, в принципе, настройка других серверов практически такая же. Но все же свои тонкости имеются и там, и о них тоже будет упомянуто.
Итак, для настройки на «яблочном» гаджета вышеупомянутого почтовика, нужно выполнить такие действия, как:
- Открытие настроек и выбор раздела «Почта…».
- Нажатие на пункт добавления новой «учетки».
- Выбор раздела «Другое». Почтовик Mail.ru отсутствует в перечне авторитетных для эппл программ.
- Заполнение всех полей во всплывшем окне: имени пользователя, название почтового ящика, характеристика «учетки».
- Нажатие на кнопку продолжения, после чего процесс настройки запустится на автомате.
- Сохранение данных во всплывшем новом окне.
Если все прошло удачно, после 6-го шага настройки должны будут завершиться на автомате. Чтобы проверить это, нужно зайти в почтовое приложение, предварительно закрыв другие настройки. Настроенный таким образом почтовый ящик теперь должен работать отлично. Письма должны без проблем отправляться, а поступившие на ящик пользователя – быстро открываться. Для проверки работоспособности ящика неплохо попробовать отправить e-mail другу или знакомому. Если письмо дойдет – значит, процедура прошла успешно. Если нет – придется прибегнуть к более серьезной настройке параметров почты.
Способы решения проблем с настройкой Mail на iPhone
Если с настройкой почты на «яблочном» гаджете ничего не получилось, выполните следующие действия, которые должны на 100% помочь:
- Зайдите в почтовые настройки вашего девайса.
- Дальше перейдите к настройкам недавно созданного ящика.
- В разделе о серверах исходящих писем щелкните по SMTP.
- Если в почтовике уже присутствуют ваши ящики, которые настроены, щелкните по smtp.mail.ru в разделе первичного сервера. Если таковых нет – по «не сконфигурировано», а в разделе наименования узла следует указать smtp.mail.ru, затем сохранить действие и вновь щелкнуть по smtp.mail.ru.
- Посмотреть, активирован ли переключатель «Использовать SSL», а также, насколько верны данные о порте сервера (должно быть написано 465). Но бывает, что все отлично функционирует и с портом 587.
- Последовательно щелкнуть по кнопкам готово и назад, а затем остановить свой выбор на вкладке с дополнительными параметрами.
- Заново перепроверить настройки входящих, в т.ч. положение переключателя. Но порт сервера должен быть 993.
После того, как вы точно сделать все, что описано выше, почта заработает. Кроме этого, другие почтовики вы сможете настроить аналогичным образом. И все они будут находиться в единой стандартной программе. Важно, что процесс переключения между ящиками разных компаний очень легкий и удобный.
Как настроить русскоязычные почтовики на айфоне
С ящиками других компаний дело обстоит немного сложнее, но и здесь ничего не возможного нет. Речь идет о таких почтовиках, как популярные в России Рамблере или Яндексе. Чтобы настроить их ящики на айфоне пользователю потребуется вручную вбивать данные. Но при этом каждый из почтовиков имеет свои особенности, поэтом разберем процесс настройки ящиков наиболее известных компаний подробнее.
Итак, для настройки e-mail от Яндекс на «яблочном» гаджете нужно повторить несколько действий, аналогичных вышеописанным – которые пользователь выполнял при работе с Mail.ru. Но теперь внизу «учетки» нужно выделить пункт «Другое».
Дальше нужно вбить наименование почты, пароль и описание. Встроенный в мобильный девайс менеджер настройки почты даст пользователю рекомендацию создать e-mail в протоколе стандартного типа IMAP. Однако при попытке заполнить его, пользователь почти всегда сталкивается с ошибкой. В подобной ситуации необходимо выйти из окна этого протокола. который начнет грузиться на автомате, и перейти к POP. Почти все оставшиеся данные при этом подвяжутся автоматически.
- Переменить наименования узлов для серверов входящих писем – на pop.yandex.ru.
- Для исходящих – на smtp.yandex.ru.
После завершения проверки и подтверждения введенной информации, нужно все сохранить. При необходимости, можно провести синхронизацию контактов. После всех этих действий ящик на Яндекс благополучно заработает.
На Рамблере e-mail настраивается аналогично, только прописываются подходящие для данного почтовика протоколы (Яндекс заменяется на Рамблер).
Полезные материалы:
можно гарантировать только в том случае, если версия его операционной системы устройства iOS 3 или выше.
Если версия ОС iOS
2 или ниже
, то использовать предустановленную на ней почтовую программу небезопасно. Рекомендуем обновить версию iOS
.
Настроить по протоколу IMAP
2. Выберите «Другое».
3. Заполните поля:
6. Перейдите «Настройки» → «Учетные записи и пароли» и откройте учетную запись, которую вы только что подключили.
7. Перейдите к редактированию учетной записи.
10. Заполните поля:
11. Нажмите «Готово».
12. Вернись в меню «Уч. запись» и перейдите в раздел «Дополнительно».
993
.
Настроить по протоколу POP3
1. Откройте стандартное приложение «Почта» на iPhone или iPad.
2. Выберите «Другое».
3. Заполните поля:
4. Появится сообщение об ошибке. Выберите «Продолжить».
5. Перейдите во вкладку «POP».
6. Измените данные:
После подключения почты нужно установить дополнительные настройки.
8. Перейдите «Настройки» → «Учетные записи и пароли» и откройте учетную запись, которую вы только что подключили.
8. Коснитесь «SMTP» в разделе «Сервер исходящей почты».
9. Перейдите к редактированию первичного сервера.
10. Заполните поля:
11. Коснитесь «Готово».
12. Вернись на предыдущий экран и перейдите в раздел «Дополнительно».
13. Проверьте, чтобы в разделе «Настройки входящих» была включена настройка «Использовать SSL», а порт сервера указан 995
.
Изменение настроек по протоколу SSL
1. Перейдите «Настройки» → «Учетные записи и пароли» и откройте учетную запись, которую вы подключили.
2. Посмотрите, что указано у вас в поле «Имя узла» в разделе «Сервер входящей почты».
Почтовая программа настроена по протоколу POP3
2. Перейдите к редактированию первичного сервера.
3. Заполните поля:
4. Коснитесь «Готово».
5. Вернись на предыдущий экран и перейдите в раздел «Дополнительно».
6. Установите:
Почтовая программа настроена по протоколу IMAP
1. Коснитесь «SMTP» в разделе «Сервер исходящей почты».
9. Перейдите к редактированию первичного сервера.
10. Установите:
11. Нажмите «Готово».
Если в вашей почтовой программе уже установлены указанные выше настройки, то никаких изменений производить не надо.
В штатном почтовом клиенте Mail существует три режима проверки почты: «Выборка»
, «Push»
и «Вручную»
.
Иногда случается так, что из-за собственной невнимательности, или из-за чьих-то шаловливых ручек, а иногда и вовсе сами-собой, у нас перестают работать те или иные функции. Если штатный почтовый iOS-клиент Mail перестал автоматически обновляться и вы не знаете что делать, необходимо выполнить следующие действия:
1
. На iPhone или iPad откройте Настройки → Пароли и учетные записи
.
».
3
. Для необходимых почтовых ящиков укажите расписание «Push
», «Выборка
» или «Вручную
». Описание каждого режима вы найдете ниже.
Push
Функция «Push» позволит автоматически проталкивать сообщения с почтового сервера на iPhone или iPad. Она доступна не для всех почтовых серверов (к примеру, с Gmail не работает, а вот с почтой iCloud дружит как надо). Не стоит и забывать об очевидном недостатке Push — функция несколько больше расходует батарею. Push идеально подходит для активных пользователей, которым нужно оперативно отвечать на письма.
Выборка
Указав в качестве расписания режим «Выборка
», не забудьте выбрать подходящее значение:
- Автоматически
: iPhone или iPad загрузит письма в фоном режиме при условии, если устройство подключено к зарядке и сети Wi-Fi. - Вручную:
Данные будут загружены на устройство лишь при запуске приложения. - Ежечасно, 30 минут и 15 минут:
Данные будут загружаться автоматически в соответствии с выбранным интервалом проверки.
Стоит учесть, что батарея будет расходоваться более экономно, если выполнять выборку реже.
Вручную
Проверка почты вручную целиком ляжет на пользователя. Открыли приложение, потянули рабочую область вниз и дождались загрузки новых писем. Если вы получаете письма редко или практически не пользуетесь почтой, то это ваш вариант.