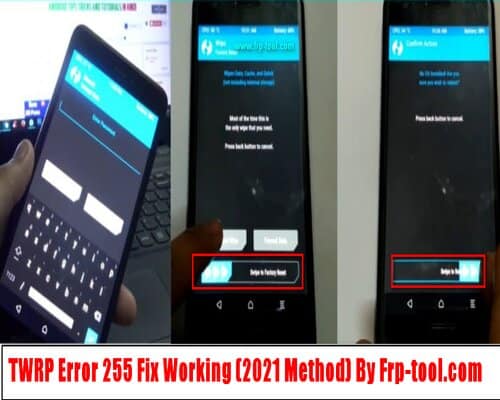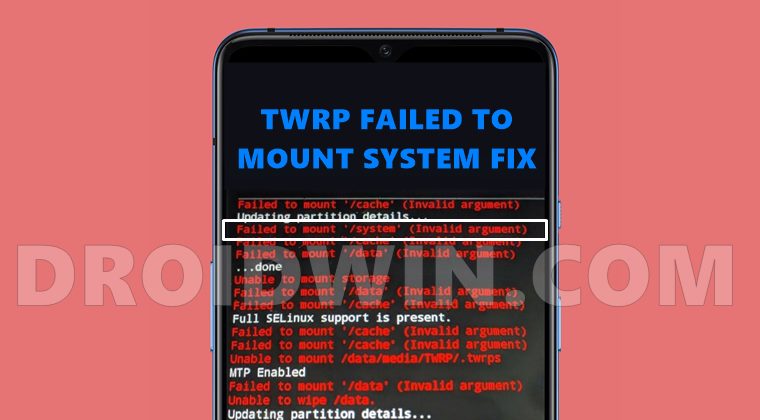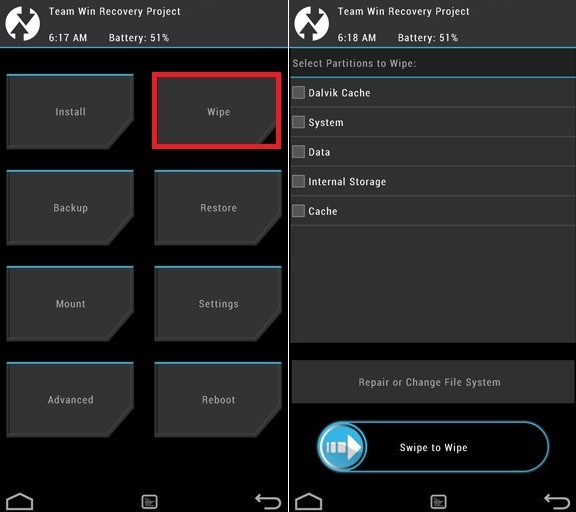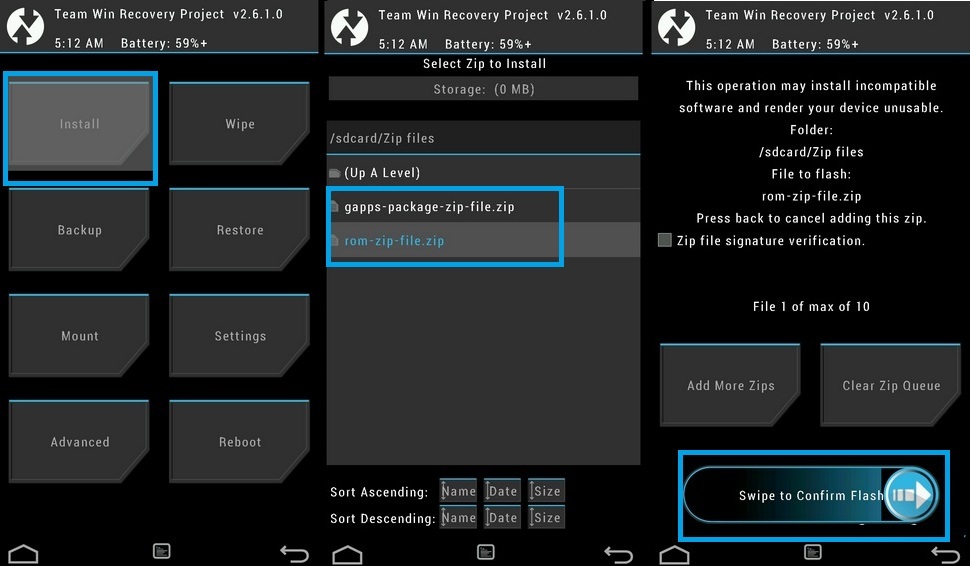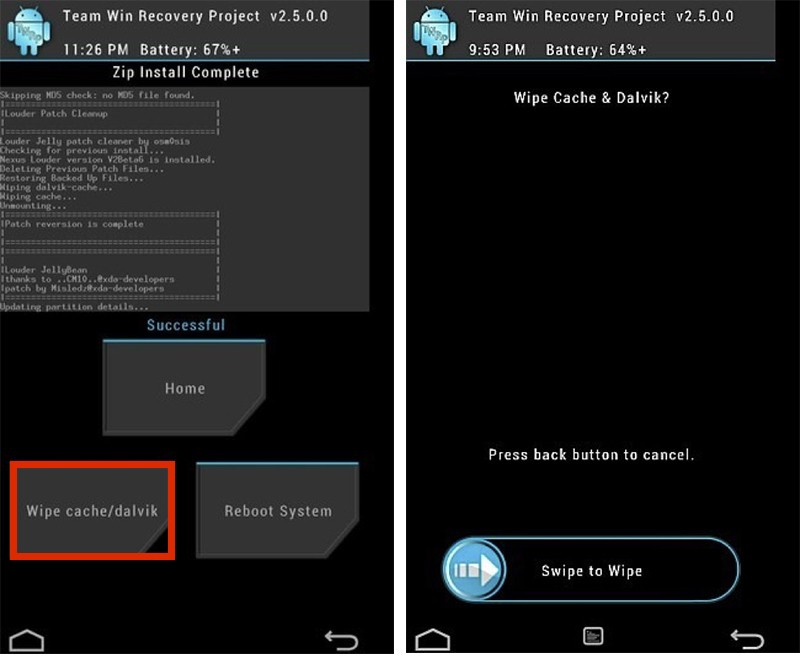For installing the native mobile apps on your device,TWRP Error 255 the custom restore system is widely used. This customized program may make minor changes such as rooting the system or even swapping the phone’s Firmware with a fully custom “ROM” such as OmniROM.
Wondering what is Error 255 for TWRP? Let me only mention that there would be some items that you will face while operating with TWRP. It is the prime of them.
TWRP failures actually comprise some of the frequent ones. The issue differs and may make you feel a bit very useless quickly. It is one of the factors why specific individuals are biased to postpone their updates.
So, I will address all the essentials of the following issues in this article to help you learn how to fix TWRP Error 255.
What is TWRP Error 255 Indeed?
Before jumping onto the solution, let me give you an idea about why my solution is the best and what you can achieve later with it.
Few ages ago, while using TWRP 3.4.0.0, I attempted to build and restore specific backups. Although the mechanism often stalled during reconstruction before it could reach up to 100 percent success.
Whenever something like this occurred, I was triggered by an “ExtractTarFork() process that concluded with ERROR: 255,” then I noticed some other items in the logs.
Although I could not discover any alternative on the web, it was even more disappointing. Within a week of searching further, I have eventually found a perfect answer.
And this is why I plan to connect with a variety of people experiencing precisely the same problem. Take a peek.
It is an issue that forced the system to be booted to have Terminal Emulator Rooting Permission or TWRP. In short, without rooting the computer again, you can’t disable any user.
Someone who experienced TWRP error 255 may have attempted to build a restore point utilizing the TWRP.
When this failure is regular on your device, maybe it is because you are attempting to use several concurrent applications or struggle with a multi-user ID.
Read some more important tools:
1. Oppo a3s msm download tool username and password
2. Samsung frp tool download for pc
Paybacks of the TWRP Error Solution
-
Backups with TAR and raw Data file partitions
-
Recover existing storage copies, external Memory backup, or OTG devices
-
Private activation of Firmware
-
Flushing of Partitions
-
Deletion of files
-
Access to Terminal
-
Root Shell of ADB
-
Supporting Trend
-
Feasible device-dependent decryption support
How Do I Fix Error 255 In TWRP Recovery?
When you choose to patch TWRP Error 255, TWRP Restore or Recover is one fast way to do so. I am going to provide you with how the method functions. Take a peek.
- Save the archive of your TWRP to an authorized disk SD.
- Then do backups of the internal memory (via MTP)
- Take a peek at TWRP > Clean > Advanced Wipe > Search
- And then recover the backup TWRP.
- Then place your internal storage back in order (via MTP)
You will notice after accomplishment that the issue is solved. The last move is restoring it by recovering the TWRP afterward. Nevertheless, there are many variables that you should bear in mind. These are mentioned below:
- Consider building a new backup.
- If the personal data patch does not in itself work, consider fixing the partition.
- Focus on building a flashable zip if the error continues.
Frequently Asked Questions
Let’s look at a few of the popular questions posed by many individuals regarding the TWRP 255Error.
Why am I facing TWRP error 4, and how to fix this?
The typical explanations behind this issue are:
- Suppose you are trying to upgrade to TWRP Recovery software with the new release on your computer. You can download the updated version from the main site of the TWRP repair system.
- When you attempt to mount a compilation for a remote platform, you must ensure the right system file with a related downloaded version.
- While you are trying to move from LineageOS to an unauthorized construct, you have to flash the migrating zip labeled as ‘experimental’ to do this.
- It might be too outdated for your system (or perhaps too new).
Why do I require a new backup?
By performing a fresh backup and repair, you can ensure whether the critical fault was not from the last backup you wanted to recover or not. It works as a sort of debugging operation.
If the error continues, what should I do?
You are recommended to take the time to build a flashable zip again from TWRP backup if the issue continues. Consider this method and see whether it functions for you. Also, when operating with the updater-script, you can strive to get the mount point correct.
How can I keep my TWRP updated?
Here, you can upgrade your TWRP to the new edition with an app’s help. First, directly from the Android Market or Google Play Store, install the essential TWRP App.
Then, open your software and hit the TWRP Flashing icon. If you are asked to do the update, pursue that by issuing tool permits.
Can you reflash the TWRP?
Well, you can. First, you should disconnect your device until you boot into TWRP rescue mode. Then press the “music volume button” for a fast scroll to the “Recovery” option. Pick this and enable your device to boot through TWRP again.
Rounding Up
You would quickly stumble into one kind of issue while running the customized TWRP restoration. It is TWRP Error 255. Whether you are attempting to recover a specific backup, it is quite usual, in fact.
But do not worry too much. Life does not end there. At least not when you have your favorite tech buddy with you.
It typically stems from mounting and user-data directory concerns. However, the runtime error is easy to clarify and allows you to have this necessary information. Hopefully, with the above guidance discussed in this article, you will get rid of this issue. Simply perform the method.
I’m trying to install LineageOS and then GAPPS on my Pixel XL from TWRP recovery. I’ll try to Advance Wipe the /systems directory and Format Data, but I continue to get multiple errors:
Failed to mount '/system' (Device or resource busy)
Failed to mount '/vendor' (Device or resource busy)
And
Unable to wipe 'System'
Unable to wipe '/system'
If I just continue with adb sideload lineageos.zip most of the time it stops about halfway (PowerShell shows 47%) through and then TWRP shell shows:
Installing zip file '/sideload/package.zip'
Step 1/2
Step 2/2
I then try to sideload the gapps.zip file and get another error saying /system doesn’t have enough space. I’ve tried sideloading several different gapps versions including their smallest pico zip fie of 91.39 MiB.
I am able to then boot into LineageOS, but no GAPPS show and I’m not able to run any new apps installed via APK without them crashing.
My assumption is that I need to fully wipe system and format it, but I’ve been trying for two days now and still get the above (Device or resource busy) errors. Any help would be much appreciated!
Are you trying to restore your TWRP ROM backup and it ended with CreateTarFork() Process Ended With Error: 255 while trying to restore data backup and no matter what you tried, it just won’t restore your complete TWRP backup? If you’ve found yourself in this situation, then this post is for you. In this post, we’ll be looking at how to fix CreateTarFork() Process Ended With Error: 255 in TWRP backup restore.
Recently while trying to fix Bless Android 10 ROM for Tecno LA7, I encountered the TWRP CreateTarFork() Error. I had faced this same error about 3 weeks ago and the only option I had was to let go of my data backup and factory reset my device and lost all my files. But when I encounter this error for the second time, I just couldn’t let go of my data, there should be a way around this, I said.
After some digging, I finally found a solution to the TWRP error: 255 and was finally able to restore my TWRP backup completely without any error. So, without any further ado, let’s get straight to how to fix TWRP TWRP CreateTarFork() Error (Error: 255).
To fix TWRP data restore error 255, simply follow the simple step by step guide below.
Step 1. In TWRP recovery, go to settings and tick the following option under the general tab.
- Tick use rm -rf instead of formatting and
- Skip digest generation during backup
Step 2. Return to TWRP main menu and navigate to the wipe section. In the wipe, section tap on advance wipe and wipe the following partitions.
- Dalvik art/cahce
- Cache
- System
- Data
Step 3. Once you’re done wiping the above-selected partitions, return to TWRP main menu and go to advanced. In advanced, go to file manager. Once you’re in the file manager, you’ll see a list of folders, look for data folder and open it.
Step 4. In the data folder, you’ll find some other subfolders including a folder named media. Delete all other folders in the data folder except media folder.

To Delete a folder, simply tap on it, in the folder tap on the small box at the bottom right corner and tap on delete.
Step 5. Open media folder, you’ll find another two subfolders, one name (0) and the other named (OBB). Delete the OBB folder

Step 6. Now, Open (0) folder and locate the Android folder in it. Once found, delete it as well.

Step 7. Return to TWRP main menu, tap on the restore option and restore ROM Backup. Your backup will now restore without any further errors.
That’s it, you’ve successfully fixed TWRP CreateTarFork() Process Ended With Error: 255 restore error. If any of the above steps are not quite clear, kindly drop a comment below and I’ll get back to you ASAP!.
В этой статье мы покажем вам, как исправить ошибку Невозможно смонтировать хранилище при восстановлении TWRP. Операционная система Android — это операционная система с открытым исходным кодом, которая позволяет выполнять различные настройки операционной системы. Для всех настроек вам нужно только разблокировать загрузчик телефона и установить пользовательское восстановление, потому что стандартное восстановление устройства не может установить эти файлы. Если у вас есть оба этих требования, вы сможете прошить широкую коллекцию пользовательских двоичных файлов, различных модов и таможенных ROM, а также рутировать свое устройство, установив приложение Magisk.
Восстановление TWRP оказалось очень полезным для пользователей Android. После того, как вы установили восстановление TWRP на свое устройство, вы можете использовать его для очистки различных разделов устройства, выполнения полных резервных копий Nandroid вместе с прошивкой файлов, упомянутых выше. Но ваши задачи и операции иногда могут быть прерваны из-за некоторых ошибок в кастомном рекавери. Наиболее часто встречающаяся и тревожная ошибка — это ошибка невозможности смонтировать хранилище в TWRP. В этой статье мы рассмотрим возможные причины этого сообщения об ошибке, а затем обсудим возможные решения этой проблемы, ставшей жертвами многих несчастных пользователей.
Есть разные причины возникновения ошибки невозможности смонтировать хранилище при восстановлении TWRP. Во-первых, внутренняя память вашего устройства может быть зашифрована. Почему это вызывает ошибку? Ну, это потому, что в этом случае TWRP не может расшифровать внутреннее хранилище вашего устройства, пока он выполняет задачу, поэтому он не может использовать или получить доступ к любым файлам, которые доступны или загружены во внутреннем хранилище вашего устройства. Вот почему эта ошибка в основном возникает, когда вы используете TWRP-восстановление для прошивки файла, который загружается во внутреннее хранилище вашего файла.
Если проблема, упомянутая выше, не так, возможно, раздел данных вашего устройства поврежден. Это может произойти из-за неправильной прошивки файла, прошивки неправильного типа файла или из-за прошивки файла в неправильном разделе данных. Как узнать, что это действительно проблема? В этих случаях ваш интерфейс TWRP показывает, что внутренняя память вашего устройства полностью пуста и имеет 0 МБ занятого места. Но вам не о чем беспокоиться, потому что это не так, и ваши данные могут быть в безопасности. Поскольку мы уже обсудили возможные причины ошибки TWRP не удается смонтировать хранилище, давайте обсудим способы решения проблемы.
Как исправить ошибку невозможности смонтировать хранилище в TWRP Recovery
Ниже мы упомянули три различных метода, с помощью которых вы можете исправить ошибку невозможности смонтировать хранилище при восстановлении TWRP. Вам необходимо следить за тем, чтобы вы следовали методам в том порядке, в котором мы их упомянули. Кроме того, не забудьте загрузить устройство в режиме TWRP.
Исправление 1: удалить экран блокировки
Если вы используете графический ключ блокировки на своем устройстве, вы должны либо удалить его, либо изменить его на PIN-код или пароль, потому что восстановление TWRP не может расшифровать блокировки шаблона. Заменить блокировку на устройстве очень просто, но мы показали вам, как это сделать:
ШАГ 1: Прежде всего, выйдите из режима TWRP и загрузите телефон в систему.
ШАГ 2: Когда вы вернетесь в систему, перейдите в «Настройки»> «Безопасность», а оттуда — в «Блокировка экрана»> «Блокировка».
ШАГ 3: Оттуда выберите ПИН-код или Пароль или снимите блокировку. После этого загрузите устройство обратно в режим TWRP.
ШАГ 4: После этого восстановление TWRP попросит вас ввести ПИН-код или пароль вашего устройства. Это расшифрует внутреннюю память вашего телефона.
Теперь вы можете попробовать прошить некоторые файлы на свое устройство, чтобы проверить, исправлена ли ошибка невозможности подключения хранилища при восстановлении TWRP или она все еще возникает. Если вы все еще видите сообщение об ошибке, перейдите к следующему способу.
Исправление 2: восстановить или изменить файловую систему
Второй способ, который вы можете попробовать, — это восстановить или изменить файловую систему вашего устройства. Сделать это можно прямо из TWRP.
ШАГ 1: Прежде всего, загрузите ваше устройство в режим TWRP.
ШАГ 2: Затем перейдите в Wipe> Advanced Wipe и там нажмите на опцию Wipe и Advanced Wipe.
ШАГ 3: После этого нажмите «Раздел данных», а затем нажмите «Восстановить или изменить файловую систему». Там нажмите на кнопку Восстановить файловую систему и дождитесь завершения процесса. Затем проверьте, исправляет ли он ошибку Невозможно смонтировать хранилище в TWRP.
ШАГ 4: Если проблема решена, все в порядке, но если ошибка все еще существует, вернитесь в Восстановление или изменение файловой системы. На этот раз выберите опцию «Изменить файл».
ШАГ 5: Вы увидите меню, в котором вам нужно выбрать EXT 2 и подтвердить его, проведя пальцем вправо.
ШАГ 6: После этого вам нужно снова переключиться на EXT 4 и подтвердить его.
ШАГ 7: После этого вернитесь на главный экран TWRP и перейдите к опции Mount.
ШАГ 8: Откройте раздел с данными и попробуйте снова прошить несколько файлов.
Проверьте, сталкиваетесь ли вы по-прежнему с ошибкой невозможности смонтировать хранилище в TWRP или нет. Если вы все еще сталкиваетесь с ошибкой, перейдите к следующему способу.
Исправление 3: форматирование внутренней памяти
Если вы попробовали два вышеуказанных метода и по-прежнему сталкиваетесь с ошибкой невозможности смонтировать хранилище при восстановлении TWRP, вам следует попробовать этот последний вариант, который обязательно исправит ошибку невозможности смонтировать хранилище в TWRP. Этот метод включает форматирование вашего внутреннего хранилища, при котором вам придется стереть все данные вашего устройства. Итак, поскольку вы теперь знаете, что этот метод будет включать удаление ваших данных, вам следует ознакомиться с нашим руководством о том, как выполнить резервное копирование ваших данных, чтобы избежать потери некоторых важных файлов или данных.
Когда вы закончите резервное копирование, выполните шаги, указанные ниже:
ШАГ 1: Загрузите ваше устройство в режим TWRP.
ШАГ 2: Затем перейдите в Wipe> Advanced Wipe и там выберите внутреннюю память.
ШАГ 3: Затем проведите пальцем вправо, чтобы отформатировать этот раздел, и все ваши данные будут удалены.
ШАГ 4: Как только вы закончите, ошибка невозможности смонтировать хранилище в TWRP будет исправлена. Ваше внутреннее хранилище в TWRP по-прежнему будет показывать вам 0 МБ, но на этот раз это будет правда.
Так что с нашей стороны! Мы надеемся, что эта статья оказалась для вас полезной. Если у вас есть какие-либо вопросы или вопросы, не стесняйтесь размещать их в разделе комментариев ниже.
В этом руководстве мы покажем вам шаги по исправлению невозможности смонтировать хранилище в TWRP Recovery. Экосистема Android, благодаря своей природе с открытым исходным кодом, допускает множество настроек.
Единственное требование — разблокировать загрузчик устройства. Как только вы этого добьетесь, вы сможете запустить множество пользовательских двоичных файлов, модов, пользовательских ПЗУ и даже Magisk для рутирования вашего устройства. Однако стандартное восстановление не может установить эти файлы. Вам нужно будет установить кастомное рекавери, например TWRP.
После того, как ваше устройство загрузится в это восстановление, вы можете стереть различные разделы устройства, выполнить резервное копирование Nandroid и, конечно, прошить вышеупомянутые файлы. Однако несколько раз вы можете столкнуться с ошибкой или двумя.
Среди них самые распространенные и пугающие, похоже, не могут смонтировать ошибку хранилища при отображении TWRP. В этом руководстве мы рассмотрим различные причины этой ошибки, а затем перечислим возможные исправления для исправления этой ошибки. Следуйте.
Первая причина, по-видимому, связана с тем, что внутреннее хранилище вашего устройства зашифровано. В результате TWRP не может расшифровать его на ходу и, следовательно, не может получить доступ к файлам, хранящимся на вашем устройстве.
Это причина, по которой эта ошибка чаще всего возникает, когда вы собираетесь прошить файл с помощью этого восстановления.
В других случаях ваш раздел данных может быть поврежден из-за того, что мигает неправильный файл или файл в неправильном разделе. Во всех этих сценариях ваш TWRP может отображать внутреннее хранилище как имеющее 0 МБ занятого места.
Но не волнуйтесь, это не так, и ваши данные на данный момент могут быть все еще нетронутыми. Итак, с учетом сказанного, вот различные методы исправления невозможности монтировать хранилище в TWRP Recovery.
Как исправить невозможность смонтировать хранилище в TWRP Recovery
Мы поделимся тремя разными способами решения этой проблемы. Следуйте инструкциям в том же порядке, как указано. Просто убедитесь, что ваше устройство уже загружено в TWRP. Е
Исправление 1: удалить экран блокировки
Если вы используете графический ключ на своем устройстве, TWRP не сможет его расшифровать. Рекомендуется переключиться на пин-код или пароль.
- Для этого, если вы загружены в TWRP, перезагрузите устройство в Системе.
- После загрузки перейдите в Настройки > Безопасность и экран блокировки > Блокировка экрана.
- Выберите из списка PIN-код или пароль. Теперь перезагрузите устройство обратно в TWRP.
- Теперь программа восстановления попросит вас ввести PIN-код / пароль. Введите его, и ваше хранилище будет зашифровано.
Теперь попробуйте прошить нужные файлы и посмотрите, исправлена ли проблема с невозможностью монтировать хранилище в TWRP Recovery.
Исправление 2: восстановить или изменить файловую систему
Вы также можете попробовать восстановить или изменить файловую систему вашего устройства. Все это можно было сделать прямо из самого TWRP.
- Итак, загрузите ваше устройство в TWRP Recovery.
- Затем перейдите в Wipe > Advanced Wipe, нажмите Wipe и нажмите Advanced Wipe.
- Теперь выберите раздел данных и нажмите на опцию «Восстановить» или «Изменить файловую систему». Затем нажмите «Восстановить файловую систему» и дождитесь завершения процесса. Проверьте, может ли он исправить проблему с монтированием.
- Если он все еще там, то снова зайдите в «Восстановить или изменить файловую систему» и на этот раз нажмите «Изменить файловую систему».
- В появившемся меню выберите EXT 2 и проведите пальцем вправо для подтверждения.
- После этого вернитесь к EXT 4 и проведите пальцем вправо, чтобы подтвердить это.
- Теперь перейдите в главное меню TWRP и перейдите к опции Mount
- Выберите раздел Data и попробуйте прошить нужные файлы.
Убедитесь, что вы по-прежнему получаете сообщение об ошибке «Невозможно смонтировать хранилище при восстановлении TWRP».
Исправление 3: форматирование внутренней памяти
Если ни один из вышеперечисленных методов не помог устранить проблему с монтированием, возможно, вам придется выбрать ядерный вариант. Форматирование внутреннего хранилища кажется единственным выходом. Это, в свою очередь, сотрет все данные, имеющиеся на вашем устройстве.
Убедитесь, что вы создали эту резервную копию на SD-карте или USB OTG, а не в памяти телефона, так как мы собираемся полностью стереть этот раздел. Когда вы закончите резервное копирование, выполните следующие действия.
- Загрузите устройство в TWRP Recovery.
- Перейдите в Wipe > Advanced Wipe и выберите Internal Storage.
- Наконец, проведите пальцем вправо, чтобы отформатировать этот раздел (все данные будут стерты).
- Как только это будет сделано, ошибка монтирования будет исправлена. Имейте в виду, что внутреннее хранилище может по-прежнему отображаться как 0 МБ. Но на этот раз это данные в реальном времени (ваше внутреннее хранилище очищается, следовательно, используется 0 МБ пространства).
Мы поделились тремя разными методами для одного и того же, дайте нам знать, какой из них сработал за вас.
В этом руководстве мы покажем вам, как исправить ошибку «Не удалось смонтировать / system (недопустимый аргумент)» в TWRP. Каждое устройство имеет довольно много разделов. Некоторые из них включают в себя загрузку, восстановление (только для устройства A), поставщика, vbmeta, пользовательские данные, систему и т. д. Хотя количество, тип и размер разделов могут различаться на разных устройствах, вышеупомянутые разделы можно найти почти на всех устройствах. о каждом устройстве.
И хотя каждый из этих разделов важен сам по себе, именно системный раздел можно отнести к категории наиболее важных. Причина довольно проста: он содержит вашу ОС. Однако, если есть проблема с этим разделом, обязательно будут проблемы. Среди различных проблем наиболее распространенная связана с TWRP.
Многие заинтересованные пользователи жалуются, что не могут смонтировать системный раздел на своем устройстве. В результате каждый раз, когда они собираются прошить пользовательское ПЗУ, TWRP отображает сообщение об ошибке не удалось смонтировать /систему (недопустимый аргумент). Хотя эта проблема по праву вызывает беспокойство, к счастью, ее можно решить с помощью нескольких обходных путей. Итак, без лишних слов, давайте проверим их.
Прежде чем попробовать какое-либо из перечисленных ниже исправлений, настоятельно рекомендуется сделать резервную копию всех данных на вашем устройстве. Droidwin и его участники не будут нести ответственность в случае термоядерной войны, если ваш будильник не разбудит вас, или если что-то случится с вашим устройством и данными, выполнив следующие шаги.
Исправление 1: установите стандартную прошивку через TWRP
В этом методе мы будем стирать все разделы устройства, а затем прошивать стандартную ОС через TWRP. Хотя большинство устройств поставляются с ПЗУ для восстановления (включая OxygenOS от OnePlus и ПЗУ для восстановления MIUI от Xiaomi), есть некоторые, у которых нет специального флэш-ПЗУ с поддержкой восстановления.
Для этого набора устройств им следует обратиться к нашему руководству по Flash Stock Firmware с помощью команд Fastboot. В то время как для других пользователей, которые могут прошить стандартную прошивку через TWRP, им следует выполнить следующие инструкции:
- Для начала загрузите свое устройство в TWRP Recovery. Затем перейдите к Wipe и нажмите Advanced Wipe.
- Выберите разделы Dalvik/ART Cache, System, Data и Vendor и проведите пальцем вправо, чтобы стереть их. [if you cannot select the System partition, then refer to the FAQ at the end of this guide].
- Как только это будет сделано, перенесите Recovery ROM на свое устройство. Для этого перейдите в «Монтировать» и нажмите «Включить MTP». Точно так же вы можете использовать боковую загрузку ADB или попробовать через USB-OTG. Все это было объяснено в руководстве: 3 метода передачи или установки файлов через TWRP Recovery.
- После того, как файл будет передан, перейдите в «Установить». Выберите ZIP-файл ROM и проведите пальцем вправо, чтобы прошить его.
- После этого вы можете перезагрузить устройство в ОС. Для этого перейдите в «Перезагрузить» и выберите «Система». Проверьте, может ли он исправить ошибку не удалось смонтировать /систему (недопустимый аргумент) в TWRP.
Исправление 2: восстановить системный раздел через TWRP
Вы также можете использовать встроенную функцию восстановления файловой системы TWRP для восстановления системного раздела на вашем устройстве. Вот как:
- Загрузите свое устройство в TWRP Recovery и перейдите к Wipe.
- Затем выберите Advanced Wipe и отметьте системный раздел.
- После этого нажмите «Восстановить или изменить файловую систему», а затем нажмите кнопку «Восстановить файловую систему».
- Наконец, проведите пальцем вправо, чтобы восстановить системный раздел.
- После этого перейдите в «Перезагрузить» и выберите «Система». Теперь ваше устройство должно быть загружено в ОС и посмотреть, была ли исправлена ошибка неудавшегося монтирования / системы (недопустимый аргумент) в TWRP или нет.
Исправление 3: обновить файловую систему EXT4 через TWRP
По умолчанию ваше устройство будет иметь файловую систему EXT4. В этом разделе мы изменим его на EXT2, а затем вернемся к исходному EXT4. Вот как это можно сделать:
- В TWRP перейдите в Wipe и выберите Advanced Wipe.
- Выберите системный раздел и нажмите «Восстановить» или «Изменить файловую систему».
- Проверьте верхнюю часть меню, если файловая система говорит: EXT4 (как и в случае с большинством устройств, тогда мы переключимся на EXT2, а затем обратно на EXT4).
- С другой стороны, если написано EXT2, то вам следует переключиться на EXT4 и обратно на EXT2. Что касается этого руководства, мы продолжим с первым (поскольку наше устройство имеет EXT4 по умолчанию).
- Поэтому нажмите кнопку «Изменить файловую систему», выберите EXT2 и проведите пальцем вправо, чтобы подтвердить это.
- После этого снова перейдите на этот экран и на этот раз нажмите на EXT4, чтобы переключиться на исходную файловую систему.
- Как только это будет сделано, перезагрузите устройство в ОС через Reboot > System. Теперь проблема должна быть исправлена.
Итак, на этом мы завершаем руководство о том, как исправить ошибку «Не удалось смонтировать / system (недопустимый аргумент)» в TWRP. Если у вас есть какие-либо вопросы относительно вышеупомянутых шагов, сообщите нам об этом в комментариях. Мы вернемся к вам с решением в ближайшее время.
Часто задаваемые вопросы: очистка системного раздела с помощью команд Fastboot
Если вы не можете выбрать системный раздел через TWRP, вам придется стереть его с помощью команд Fastboot. Вот как это можно сделать:
- Для начала заходим в раздел Reboot TWRP и выбираем System.
- Затем установите Android SDK Platform Tools на свой компьютер.
- Перейдите в папку с инструментами платформы, введите CMD в адресной строке и нажмите Enter. Это запустит окно CMD.
- Подключите ваше устройство к ПК через USB-кабель.
- Теперь введите приведенную ниже команду в окне CMD, чтобы стереть системный раздел: fastboot format system
- После этого вам нужно будет перезагрузить устройство в TWRP. Для этого используйте следующую команду: fastboot reboot recovery
- Как только ваше устройство загрузится в TWRP, сотрите другие разделы (Dalvik/ART Cache, Data и Vendor).
- Теперь вы можете прошить ZIP-файл ПЗУ, как указано выше, и исправить ошибку «Не удалось смонтировать / system (недопустимый аргумент)» в TWRP.
I have a mobile lyf water 8 ls 5015 with Android 6.1 marshmellow vendor updated I want to take NAND backup before rooting through loading twrp recovery in fast boot mode (fastboot recovery twrp.img) .
I tried with 3 twrp recovery Images listed below one twrp 2.8.4 recovery image original from twrp website and other two from XDA. Links given below but all giving same error of mount «0mb» storage in backup menu as not able to select any the destination drive for saving NANDROID backup system.img boot.Img data.img to store.
https://i.stack.imgur.com/5z5a5.jpg
- Twrp recovery 2.8.4 image original twrp website image
https://twrp.me/lyf/lyfmobee01a.html
- Twrp recovery image for lyf water 8 Android 5.1 lolipop from XDA
https://forum.xda-developers.com/t/twrp-recovery-ls-5015-for-lyf-water-8.3626841/
- Twrp 3.1 recovery image modified for lyf water 8 Android 6.1 marshmallow from XDA
after searching googling found that it’s been encrypted and have to decrypt .The solution are as below with links
- Twrp mount Zero mb error screen lock pin solutions in appuals link
https://appuals.com/how-to-fix-twrp-unable-to-mount-storage-internal-storage-0mb/
Above link says
The first thing to try is if somehow your internal storage became encrypted when using a legacy screen lock method. Go to your Android
device’s Settings > Security > Screen Lock, and change your screen
lock method to either Pass or Pin. Create a new one. Reboot into TWRP,
and it should ask for a password – enter the pass or pin you just
created. TWRP will attempt to decrypt your device’s internal storage,
and if it succeeds, you should not have further issues. However, if
this does not solve your issue of “unable to mount data, internal
storage 0mb”, continue with the rest of this guide. Reboot your device
into TWRP again. Navigate to Wipe > Advance Wipe > Data, and choose
Repair or Change File System. Press Repair File System to see if this
fixes the issue. If not, continue. Press Change File System, choose
Ext2, and swipe to confirm. Now switch back to Ext4 and swipe to
confirm. Go back to TWRP main menu, then the Mount menu, and check if
your partitions can be mounted now. If you are still unable to mount
your partitions, you need to repair Internal partition, which will
most likely wipe your internal storage.
The password pin I put in screen lock is never asked if I boot the two recovery image k. Fast boot mode (fastboot recovery rwrp.img
2. Twrp recovery mount 0mb fix solution to wipe repair the file syste ext2 the. Extra in XDA
https://forum.xda-developers.com/t/how-to-fix-unable-to-mount-data-internal-storage-0mb-in-twrp-permanently.3830897/
: This will wipe/format your Data partion and your data will be reset.
INSTRUCTIONS :
Reboot your device into TWRP Recovery.
Go to Wipe menu.
Go to Advance Wipe.
Select Data and go to Repair or Change File System.
Click Repair File System. (If not fix, go to step number 6)
Go to Change File System.
Select Ext2 and swipe to confirm.
Now change back to Ext4 and swipe to confirm.
Now go back and check if your partions can be mount or not from
Mount menu.If not fix, repair your Internal partition. (This may wipe your
Internal storage).OR Unlock your bootloader again.
As per wipe option I tried to repair the file system of /data or. External HDD card it gave following errors . As k. Screenshot below
View post on imgur.com
Any solution for solving the two Mounting problem decrypting or converting file system any solution any expert can help
I have a mobile lyf water 8 ls 5015 with Android 6.1 marshmellow vendor updated I want to take NAND backup before rooting through loading twrp recovery in fast boot mode (fastboot recovery twrp.img) .
I tried with 3 twrp recovery Images listed below one twrp 2.8.4 recovery image original from twrp website and other two from XDA. Links given below but all giving same error of mount «0mb» storage in backup menu as not able to select any the destination drive for saving NANDROID backup system.img boot.Img data.img to store.
https://i.stack.imgur.com/5z5a5.jpg
- Twrp recovery 2.8.4 image original twrp website image
https://twrp.me/lyf/lyfmobee01a.html
- Twrp recovery image for lyf water 8 Android 5.1 lolipop from XDA
https://forum.xda-developers.com/t/twrp-recovery-ls-5015-for-lyf-water-8.3626841/
- Twrp 3.1 recovery image modified for lyf water 8 Android 6.1 marshmallow from XDA
after searching googling found that it’s been encrypted and have to decrypt .The solution are as below with links
- Twrp mount Zero mb error screen lock pin solutions in appuals link
https://appuals.com/how-to-fix-twrp-unable-to-mount-storage-internal-storage-0mb/
Above link says
The first thing to try is if somehow your internal storage became encrypted when using a legacy screen lock method. Go to your Android
device’s Settings > Security > Screen Lock, and change your screen
lock method to either Pass or Pin. Create a new one. Reboot into TWRP,
and it should ask for a password – enter the pass or pin you just
created. TWRP will attempt to decrypt your device’s internal storage,
and if it succeeds, you should not have further issues. However, if
this does not solve your issue of “unable to mount data, internal
storage 0mb”, continue with the rest of this guide. Reboot your device
into TWRP again. Navigate to Wipe > Advance Wipe > Data, and choose
Repair or Change File System. Press Repair File System to see if this
fixes the issue. If not, continue. Press Change File System, choose
Ext2, and swipe to confirm. Now switch back to Ext4 and swipe to
confirm. Go back to TWRP main menu, then the Mount menu, and check if
your partitions can be mounted now. If you are still unable to mount
your partitions, you need to repair Internal partition, which will
most likely wipe your internal storage.
The password pin I put in screen lock is never asked if I boot the two recovery image k. Fast boot mode (fastboot recovery rwrp.img
2. Twrp recovery mount 0mb fix solution to wipe repair the file syste ext2 the. Extra in XDA
https://forum.xda-developers.com/t/how-to-fix-unable-to-mount-data-internal-storage-0mb-in-twrp-permanently.3830897/
: This will wipe/format your Data partion and your data will be reset.
INSTRUCTIONS :
Reboot your device into TWRP Recovery.
Go to Wipe menu.
Go to Advance Wipe.
Select Data and go to Repair or Change File System.
Click Repair File System. (If not fix, go to step number 6)
Go to Change File System.
Select Ext2 and swipe to confirm.
Now change back to Ext4 and swipe to confirm.
Now go back and check if your partions can be mount or not from
Mount menu.If not fix, repair your Internal partition. (This may wipe your
Internal storage).OR Unlock your bootloader again.
As per wipe option I tried to repair the file system of /data or. External HDD card it gave following errors . As k. Screenshot below
View post on imgur.com
Any solution for solving the two Mounting problem decrypting or converting file system any solution any expert can help
Некоторые пользователи TWRP, особенно те, кто устанавливает пользовательские ПЗУ, иногда сталкиваются с проблемой, при которой TWRP выдает ошибку «Не удается смонтировать хранилище». Внутреннее хранилище также будет отображаться как 0 МБ в TWRP, даже если у вас есть тонна свободного места.
В большинстве случаев происходит то, что TWRP не может расшифровать ваше внутреннее хранилище — в основном, TWRP неправильно обрабатывает зашифрованное хранилище. Другой причиной может быть повреждение раздела / data и невозможность его найти TWRP.
Если вам не удается смонтировать хранилище TWRP, а внутреннее хранилище отображается как 0 МБ, прочтите это руководство, чтобы узнать, как это исправить.
Как исправить невозможность смонтировать хранилище TWRP
- Первое, что нужно попробовать, если каким-то образом ваше внутреннее хранилище зашифровывается при использовании устаревшего метода блокировки экрана.
- Перейдите в «Настройки»> «Безопасность»> «Блокировка экрана» на устройстве Android и измените способ блокировки экрана на «Пропустить» или «Пин». Создать новый.
- Перезагрузитесь в TWRP, и он должен запросить пароль — введите пароль или пин-код, который вы только что создали.
- TWRP попытается расшифровать внутреннюю память вашего устройства, и, если это удастся, у вас не должно возникнуть дальнейших проблем. Однако, если это не решит проблему «невозможно смонтировать данные, внутреннее хранилище 0 МБ», перейдите к остальной части этого руководства.
- Перезагрузите ваше устройство в TWRP снова.
- Перейдите к Wipe> Advance Wipe> Data и выберите Repair или Change File System.
- Нажмите «Восстановить файловую систему», чтобы увидеть, устраняет ли это проблему. Если нет, продолжайте.
- Нажмите «Изменить файловую систему», выберите «Ext2» и проведите пальцем для подтверждения.
- Теперь переключитесь обратно на Ext4 и проведите пальцем, чтобы подтвердить.
- Вернитесь в главное меню TWRP, затем в меню «Монтирование» и проверьте, можно ли монтировать ваши разделы сейчас.
- Если вы все еще не можете смонтировать ваши разделы, вам нужно восстановить внутренний раздел, который, скорее всего, сотрет внутреннее хранилище.
Сегодня на рынке можно найти широкий спектр электронных устройств, с мобильными телефонами на подъеме . Эти новые технологии предлагают каждому множество бесплатных и простых в использовании инструментов. Адаптируемые к потребностям пользователя, они стали незаменимыми технологиями, которыми пользуется каждый.
Благодаря этим новым технологиям, которые с каждым днем становятся все более и более инновационными, мы можем вести лучший образ жизни. Поскольку они позволяют нам поддерживать удаленную связь, мы можем чувствовать себя комфортно вдали от любимых.
Также очень важно отметить, что они стали отличными инструментами во многих областях, особенно в области здравоохранения, одним из которых является кровяное давление . Мы находим смартфоны с широким спектром бесплатных, доступных и изменяемых приложений как для медицинского персонала, так и для пациентов.
Из’ приложения, позволяющие ознакомиться со специализированным медицинским центром , специально разработан для пациентов с социальным дисбалансом. А также приложения, которые предоставляют терапевтические функции для нужд, которые в данном случае нужны пользователю.
Это обеспечило большие успехи в медицине и установило приятные, комфортные и безопасные отношения между врачом и пациентом, а также помогло в диагностике многих заболеваний, избегая осложнений. Из вышесказанного можно сказать, что эти технологии вышли на первое место по закупкам во всем мире.
С другой стороны, не менее интересно, очень важно сообщать об ошибках, которые также могут возникать в этих смартфонах. Например, ошибка в конфигурации телефона при открытии приложения, проблемы при использовании Android и другие. Эти и многие другие проблемы можно найти на наших смартфонах и во всех виды приложений.
В какой-то момент у нас наверняка возникла проблема с нашим смартфоном, это может быть неудобно, если вы не знаете, как ее исправить. По этой причине важно иметь подробные сведения обо всех ошибках, которые мы можем найти на нашем смартфоне.
TWRP стал наиболее часто используемым средством восстановления этого времени, поскольку он дает нам различные варианты, например, он позволяет нам устанавливать новые ПЗУ, очищать систему, отформатируйте свой мобильный , Среди других.
Эта ошибка связана с тем, что некоторые ненужные файлы на нашем смартфоне автоматически блокировать использование разделов. Это мешает нам очистить файл на нашем смартфоне, а использование других приложений доставляет нам дискомфорт.
Учитывая все это, хорошо знать, что у вас есть решение этой проблемы легко, просто и в пределах досягаемости.
Что мне делать, чтобы исправить ошибку TWRP «Не удалось смонтировать (неверный аргумент)»?
Ошибка «Не удалось смонтировать (недопустимый аргумент)» сгенерировала полемика для многих из-за того, что полностью останавливает развитие TWRP. Это может появиться при удалении или очистке некоторых данных из-за нежелательного файла, вызывающего сбой. Здесь мы покажем вам несколько очень простых способов исправить ошибку TWRP «Не удалось смонтировать (недопустимый аргумент)».
Среди разделов «Wipe», которые могут отображаться как « Не удалось смонтировать / разделить (недопустимый аргумент) «Это System, Data и Caché, теперь для устранения ошибки мы поместим, например, как если бы ошибка была в« Faliled to mount / system (недопустимый аргумент) ».
Когда эта ошибка появляется на экране, вам нужно перейти в «Wipe» и сделать клип в опции «Advanced Wipe». Затем нам нужно выбрать раздел ошибок (только один), который в данном случае мы используем в качестве примера «Система».
Затем нам нужно перейти к опции «Перейти к» » Восстановить или изменить файловую систему «, Затем« Изменить файловую систему », здесь мы выбираем вариант преобразования в FAT, и перетаскиваем кнопку, затем преобразуем в EXT4 и снова перетаскиваем.
Таким образом, мы можем устранить эту ошибку, но мы должны делать это с каждым разделом, в котором есть ошибка аргумента, после чего возвращаемся в «Wipe» , очищаем нужный раздел и все пройдет успешно, без ошибок.
Наконец, мы можем быть уверены в использовать эти инновационные технологии с комфортом адаптированы к нашим потребностям. У нас также есть безопасность, чтобы разрешить любые проблемы, которые могут возникнуть, бесплатно, легко и эффективно.
В некоторых случаях устройства Xiaomi начинают давать сбои, подглючивать или вовсе некоторые из основных функций выходят из строя, что делает невозможным их нормальную эксплуатацию. Для устранения любых проблем кардинальным, но при этом эффективным способом, всегда можно перепрошить устройство. В статье речь пойдет о том, как производится прошивка через TWRP и чем данный способ лучше альтернативных ему (с подробной инструкцией по реализации).
Содержание
- TWRP и с чем его «едят»
- Алгоритм работы с TWRP для Xiaomi устройств
- Расшифровка и устранение ошибок TWRP
- Итог
TWRP и с чем его «едят»
Изначально стоит понять, что такое TWRP, а потом уже говорить о том, как установить нужную прошивку, используя его. На самом деле все достаточно просто, если прочитать расшифровку данной аббревиатуры: TeamWin recovery. Фактически это неофициальный рекавери, которым можно заменить стандартное ПО любого смартфона, работающего на платформе Android. Еще TWRP называют кастомным и большинство пользователей, которые имели дело с ним и со стандартным рекавери, считают, что TWRP более эффективен, функционален и удобен в эксплуатации, к тому же он позволяет устанавливать помимо кастомных прошивок еще и ядра, модемы и прочие системные составляющие прошивки.
Далее будет представлена более подробная для TWRP recovery инструкция, при помощи которой можно будет установить прошивку на любое устройство от Xiaomi (инструкция имеет общий вид, поскольку системные файлы для разных моделей часто различаются).
Сразу стоит сказать, что для установки кастомной прошивки рекомендуется удалить все данные с телефона, а значит нужно сделать их резервную копию для последующего восстановления на устройстве с чистой системой. Также важно разблокировать загрузчик смартфона (bootloader). О том, как мы устанавливаем TWRP, уже говорилось в одной из статей, а потому сразу перейдем к информации о том, как перепрошить устройство с помощью TWRP своими руками.
Алгоритм работы с TWRP для Xiaomi устройств
Итак, когда TWRP уже установлен на устройстве Xiaomi, а также, естественно, разблокирован загрузчик, можно приступать к процедуре. Важно при этом еще иметь и файл прошивки в .zip формате, который под каждое конкретное устройство скачивается на официальном сайте производителя или на тематических форумах, если пользователю больше приглянулась неофициальная сборка.
Выполняется установка прошивки через TWRP recovery следующим образом:
- Смартфон перезагружается со входом в TWRP recovery mode. Для этого нужно его выключить, а затем запустить посредством зажатия «качельки» громкости в положении вверх и кнопки включения смартфона. Результатом зажатия данной комбинации станет надпись «recovery» на экране и, как результат, вход в нужное меню.
- Теперь нужно выполнить сброс всех данных за исключением SD и OTG. Для этого переходим по разделам Wipe – Advanced Wipe и отмечаем следующие пункты: Dalvik Cache, System, Data, Internal Storage, Cache. Устройство будет полностью очищено!
- Затем нажимаем назад, выбираем Reboot recovery и подтверждаем действие (обычно нужно протянуть переключатель по экрану вправо).
- Предварительно на устройстве должен быть размещен файл прошивки.
Рекомендуется размещать .zip файл на SD|OTG карте памяти, поскольку в этом случае системная информация на устройстве будет занимать значительно меньше места, но не менее 200 мегабайт. Подобным образом стоит размещать и резервные копии, создаваемые через TWRP.
- Если нужные файлы загружены и все предыдущие этапы выполнены правильно, то можно нажимать «Install» и подтвердить действие (также по стандарту свайп вправо). Процедура прошивки может никак не отображаться на экране: нужно просто долго ждать.
- Когда прошивка через TWRP будет завершена, нужно выбрать раздел Wipe cache/dalvik, а затем Reboot System.
- Успешное проведение процедуры приведет к тому, что при первой перезагрузке три точки под логотипом производителя (Xiaomi) будут «перемигиваться» около 10 минут, а потом устройство запустится.
Расшифровка и устранение ошибок TWRP
Нередко при работе с TWRP у пользователей возникают различные ошибки. Все они сведены в таблицу ниже и для каждой ошибки предложен вариант устранения.
| Код ошибки | Причины возникновения | Устранение |
| Error 6 | Файл updater-script в архиве с прошивкой создан в неправильном формате. | Необходимо открыть указанный файл через стандартный «Блокнот» или «NotePad++», сменить его формат на Unix и пересохранить. |
| Error 7 | Прошивка подобрана неправильно и не соответствует устройству, на которое должна производиться установка. | 1. Скачать правильный файл прошивки с официального сайта. Важно при этом проверить версию устройства, поскольку, к примеру, Xiaomi Redmi Note 3 имеет модификацию Pro, что делает прошивку от первого устройства несовместимой со вторым.
2. Если же прошивка точно правильная, то нужно открыть в режиме редактирования файл updater-script и удалить в нем первые строки со списком устройств, для которых предназначена данная прошивка. |
| Error 0 | В архиве с прошивкой отсутствует один из файлов. | Нужно перезагрузить архив или добавить нужные файлы. |
| Error 255 | Неподходящим является файл updater-binary. | По аналогии с предыдущим пунктом: нужно заменить указанный файл. |
Итог
Проведя процедуру прошивки можно приступать к изменению настроек смартфона. Стоит аккуратнее относиться к настройкам устройства, поскольку большинство проблем, приводящих к необходимости прошивки, возникают именно из-за некорректной эксплуатации телефона.
После настройки прошивки и установки только самых нужных программ, советуем сделать полный бэкап прошивки, таким образом вы всегда сможете произвести восстановление смартфона.