hp-concentra-wrapper-portlet
Actions
“Scan device not found” message displays when installing or configuring the HP TWAIN Scan application
If a message indicating no scan device found is displayed, try these solutions.
-
If using the Manual Selection option, verify that the IP address or hostname of the MFP product was entered in the IP Address/Hostname box.
-
If using the Manual Selection option, consult the network administrator to verify the IP address or hostname of the MFP product is correct.
-
Verify that the MFP product is online.
-
Verify that the MFP product is not calibrating, which can result in an offline status.
-
Verify that the MFP product is not missing supplies, which can result in an offline status.
-
Verify that HP TWAIN Scan supports the MFP product.
-
For the following products, verify the HP OXPd service is enabled:
-
HP LaserJet M3035 MFP series
-
HP LaserJet M4345 MFP series
-
HP LaserJet M5025 MFP series
-
HP LaserJet M5035 MFP series
-
HP LaserJet M9040 MFP series
-
HP LaserJet M9050 MFP series
-
HP Color LaserJet CM3530 MFP series
-
HP Color LaserJet CM4730 MFP series
-
HP Color LaserJet CM6030 MFP series
-
HP Color LaserJet CM6040 MFP series
-
HP 9250c Digital Sender series
To enable the HP OXPd service complete the following.
-
FTP to the MFP product.
-
Send the following PJL file, replacing <esc> with the escape character code:
<esc>%-12345X@PJL
@PJL DMINFO ASCIIHEX = «0400040101190E040102»
<esc>%-12345X
-
-
Verify that the MFP product has the most recent firmware version.
-
If the MFP product uses a Jetdirect print server, verify that the MFP product has the most recent Jetdirect firmware version.
“Non-supported operating system” message displays when installing the HP TWAIN Scan application
HP TWAIN scan supports Windows® 7 (32-bit or 64-bit), Windows® 8 (32-bit or 64-bit), and Windows® Server 2008 R2. If Windows® XP or Windows® Vista is installed on the computer along with Microsoft .Net Framework, version 3.5, 4.0 full version, or 4.5, HP TWAIN Scan can be installed. However, because Windows® XP and Windows® Vista are not supported operating systems HP TWAIN Scan might not function as intended.
Microsoft .NET Framework is not detected
Microsoft .NET Framework, version 3.5, 4.0 full version, or 4.5, is required to install and use the HP TWAIN Scan application. If a message indicating a .NET problem displays, try these solutions.
-
Verify that Microsoft .NET Framework, version 3.5, 4.0 full version, or 4.5, is installed on the computer.
-
If Microsoft .NET Framework, 4.0 is installed on the computer, verify that it is the full version. Microsoft .NET Framework, 4.0 client version is not compatible with HP TWAIN Scan.
-
Verify that .NET Framework is enabled.
-
Verify that the computer was not upgraded from .NET Framework version 3.5 to version 4.0 full version after HP TWAIN Scan was installed. If the .NET Framework was upgraded after HP TWAIN Scan was installed, uninstall HP TWAIN Scan and then re-install it.
The HP Scanner Selection Utility displays a message that it cannot confirm the connection to the scan device
If the HP Scanner Selection Utility displays a message indicating that it cannot find the scan device, try these solutions.
-
Verify that the HP Scanner Selection Utility displays the correct IP address for the MFP product. The IP address can be found on the product control panel. If necessary, consult the network administrator to verify the IP address of the MFP product.
-
Verify that the MFP product is online.
-
Verify that the product user name and password are correct.
-
For the following products, verify the HP OXPd service is enabled:
-
HP LaserJet M3035 MFP series
-
HP LaserJet M4345 MFP series
-
HP LaserJet M5025 MFP series
-
HP LaserJet M5035 MFP series
-
HP LaserJet M9040 MFP series
-
HP LaserJet M9050 MFP series
-
HP Color LaserJet CM3530 MFP series
-
HP Color LaserJet CM4730 MFP series
-
HP Color LaserJet CM6030 MFP series
-
HP Color LaserJet CM6040 MFP series
-
HP 9250c Digital Sender series
To enable the HP OXPd service complete the following.
-
FTP to the MFP product.
-
Send the following PJL file, replacing <esc> with the escape character code:
<esc>%-12345X@PJL
@PJL DMINFO ASCIIHEX = «0400040101190E040102»
<esc>%-12345X
-
-
Verify that the MFP product has the most recent firmware version.
-
If the MFP product uses a Jetdirect print server, verify that the MFP product has the most recent Jetdirect firmware version.
The third-party TWAIN application displays a message that it cannot find the scan device
If the third-party TWAIN application displays a message indicating that it cannot find the scan device, try these solutions.
-
Verify that the MFP product is online.
-
Verify that the MFP product is not calibrating, which can result in an offline status.
-
Verify that the MFP product is not missing supplies, which can result in an offline status.
-
Verify that a green check mark icon displays next to the Check device status button in the HP Scanner Selection Utility.
The default ports are unavailable
HP TWAIN Scan uses 17626 and 17627 as the default ports. If these ports are unavailable, assign a custom port.
note:
The custom INI file must be created before HP TWAIN Scan is installed. If the install program was run before the custom INI file was created, uninstall HP TWAIN Scan and then re-install it.
-
Before installing the HP TWAIN Scan application, create a custom INI file titled OXPdTWAINPort.ini in the following format where “XXXXX” represents the custom port.
[OXPdPorts]
HP_OXPd_UI_Service = XXXXX
HP_OXPd_Data_Service = XXXXX
note:
The range for custom ports is 10000–65535.
note:
The format for both ports must be correct or the default ports will be used.
-
Save the custom .INI file in the system temp directory: %windir%\temp.
HP TWAIN Scan displays a Windows® Firewall Service error message
In order to work properly, HP TWAIN Scan requires that Windows® Firewall Service is started. If HP TWAIN Scan displays a message stating Unable to communicate with the current scan device. Verify that the Windows® Firewall Service is running, try the following solution.
-
Start the Windows® Run command.
-
Press Window+R.
-
In the Search box of the Start menu, type run and then press Enter on the keyboard.
-
-
In the Run window, type services.msc, and then click OK.
-
In the Services window, scroll to and select Windows Firewall.
-
Verify that the status is Started. If the status is Stopped, click the Restart link on the left side of the window.
-
Close the Services window.
HP TWAIN Scan displays a blank screen when the scan job button is touched on the MFP
Security applications that provide Internet security using a firewall might block the HP TWAIN Scan application. If a blank screen displays when the scan job button is touched on the MFP, try these solutions.
-
Verify that the security application is blocking HP TWAIN Scan.
-
In the security application, select the option to allow all traffic.
-
Use HP TWAIN Scan to re-send the scan job to the MFP product.
-
If the scan is successful, the security application is blocking HP TWAIN Scan. Configure the security application to allow an exception for HP TWAIN Scan.
If the scan is not successful, consult security application user documentation for additional troubleshooting steps.
-
Reset the security application to its default settings.
-
-
Configure the security application to allow an exception for HP TWAIN Scan.
-
In the security application, select the option to configure the firewall settings.
-
Create a new rule to allow inbound traffic (TCP) through HP TWAIN Scan’s two custom port numbers:
17626
17627
-
Save the changes to the firewall settings.
-
Use HP TWAIN Scan to re-send the scan job to the MFP product.
-
If the scan is not successful, consult security application user documentation for additional troubleshooting steps.
-
Create an account on the HP Community to personalize your profile and ask a question
Your account also allows you to connect with HP support faster, access a personal dashboard to manage all of your devices in one place, view warranty information, case status and more.
Common problems HP Solution Center not working : Adobe Flash Player Error and Unable to scan
04-25-2017
10:55 AM
HP Recommended
- Mark as New
- Bookmark
- Subscribe
- Permalink
- Flag Post
Product: HP 8610
Operating System: Microsoft Windows 7 (64-bit)
HP scan produces «Scanner communication cannot be established». Scan Dr stops at HP TWAIN Scan Error. From the printer side, scan to computer has the same problem. I have tried both wired and wifi with the same results. Printing does not have any issues, therefore clearly networking should not be an issue. I appreciate if somebody can help me here.
16 REPLIES 16
MKazi
12,745
1,664
829
22,383
Retired
04-26-2017
11:49 AM
HP Recommended
- Mark as New
- Bookmark
- Subscribe
- Permalink
- Flag Post
@Mosheh
Let me take a moment to thank you for posting on the HP Support Forums.
I understand that you have an HP Officejet Pro 8610 e-All-in-One Printer and the scanner does not work. An error appears stating «Scanner communication cannot be established.» The HP Print and Scan Doctor stops at the HP TWAIN Scan error. Also, the scan from the printer to the computer is not working. Issue persists on wireless and wired networks. Printing seems to work fine. I appreciate the steps you have performed and have certainly done a good job.
I would like to know the following information to assist you better:
- Did any software changes or updates happen for the printer?
- Is the printer able to make a copy? If yes, then it indicates towards a scan driver issue.
- Does the scanning work if the printer is connected via USB to the computer?
I recommend you to perform the following steps to isolate the issue and arrive at a fix:
- Disconnect the power cable from the printer while the printer is still ON.
- Disconnect any other cables if connected the printer.
- Press and hold the printer’s power button for 15 seconds.
- The printer should be directly connected to the wall outlet and not to a surge protector. Reconnect the power cable to print and the printer should power ON by itself. If the printer doesn’t power ON then please manually power it ON.
If the issue persists, please perform the steps as described in detail from this link.
I sincerely hope this fixes the issue. Let me know. Cheers!
Was this reply helpful?
Yes
No
Mosheh
Author
7
1
0
22,356
Level 1
04-28-2017
06:18 PM
HP Recommended
- Mark as New
- Bookmark
- Subscribe
- Permalink
- Flag Post
Hi, thanks for your reply and I am sorry that I have not got back to you earlier. I have been away not having the chance to try your suggestions. When I connect the unit to my laptop directly (USB) the scan works perfectly. Through the network, wired or WIFI, Scan does not work. Neither through PC scan or Scan to computer. All the other functions (print, copy, fax) work perfectly regardless of the connectivity method.
I also tried the reset procedure you suggested and it did not help.
I need to let you know that I found an old post suggeting that Windows Image Acquisition (WIA), Remote proceduer call and Shell Hardware Detection services must have been started. I tried that and did not help either.
Most definately this has to do with connectivity. However, howcome printing does not have the same problem why the unit shows the name of my computer?
PC Scan results:
Scan Doctor produces:
Thanks for your help.
Was this reply helpful?
Yes
No
MKazi
12,745
1,664
829
22,339
Retired
04-29-2017
11:44 AM
HP Recommended
- Mark as New
- Bookmark
- Subscribe
- Permalink
- Flag Post
@Mosheh
You’re welcome.
Thanks for replying with the results. It looks like the network connectivity is fine. The evidence indicates towards a driver issue. I suggest you to uninstall the printer drivers from the root level and then reinstall them by following the below steps:
- In Windows, search for and open Programs and Features.
- Select your HP printer.
- Select Uninstall.
- In Windows, search for and open Devices and Printers.
- In the Devices and Printers window look for your HP Printer. If you see it listed, right-click on it and choose «Delete» or «Remove Device.”
- Open up the run command with the «Windows Key + R» key combo.
- Type printui.exe /s and click OK.
- Click on Drivers tab.
- Look for HP Printer driver. If you see it click on it and click Remove at the bottom.
- Select OK.
- Select Apply and OK on the Print Server Properties windows.
- Close Devices and Printers.
Post uninstallation, you may download and install the drivers from this link.
Hope this helps. Keep me posted. Good luck!
Was this reply helpful?
Yes
No
Mosheh
Author
7
1
0
22,326
Level 1
04-29-2017
06:17 PM
HP Recommended
- Mark as New
- Bookmark
- Subscribe
- Permalink
- Flag Post
Hi, thanks for your quick response. I really appreciate it. However, unfortunately it did not work.
I actually tried it 3 times. The first time, after the uninstall, I removed 3 HP drivers. The dialogue gave me two options, remove driver only (default) and remove driver and driver package. I chose the defaut as the instaructions was to click OK. Since the results were unsuccessful, I decided to do it again to remove drivers and their packages. But, this time, the unistall had taken care of the drivers already. I did a 3rd run thinking that the firewall could cause a problem either in istallation or while scanning. So, I disabled the firewall. Unistalled everything then installed everthing anew and tried the scan but no success.
One thing that I have noticed is that when I use the scan doctor, the printer shows it is scanning and you hear it as well but, once it is done it stops with the twain message. When I do scan to computer from the printer, it shows «preparing to scan» and then after a minute it produces «scan unsuccessful» error.
Was this reply helpful?
Yes
No
MKazi
12,745
1,664
829
22,311
Retired
04-30-2017
10:34 AM
HP Recommended
- Mark as New
- Bookmark
- Subscribe
- Permalink
- Flag Post
@Mosheh
You’re welcome.
I suggest you to try scanning from Microsoft Paint and check if that works:
- Load the item on the scanner glass, in the document feeder slot, or in the automatic document feeder (ADF), depending on your printer type and features. Do not load photos in the ADF to prevent damage to the photos and the printer.
-
Search Windows for ‘paint’, then click the Paint app in the list of results.
-
Click File or the menu icon
, then click From scanner or camera.
Figure : Menu to scan from Paint
-
Select a color option for the type of image or document you are scanning. To change brightness, contrast, and resolution settings, click Adjust the quality of the scanned picture.
-
Click Scan.
-
In the File menu, click Save as to save the scan in the desired image format and folder on the computer.
You may also try to scan from the printer’s EWS page (Embedded Web Server):
- Locate the printer’s IP address by pressing the wireless icon on the printer.
- Type the IP address for the EWS in the browser address bar, and then press Enter. Make sure to type the IP address into the Internet browser’s address box. If typed into a toolbar search box or search engine, the EWS does not open.
-
If a website security certificate displays in the Internet browser, click Continue. The EWS webpage for the printer opens, which confirms that the printer is on the same network as the computer.
-
In the EWS page, please search for a scan or a web scan option and then try to scan.
Please let me know the results. Cheers!
Was this reply helpful?
Yes
No
Mosheh
Author
7
1
0
22,305
Level 1
04-30-2017
12:56 PM
HP Recommended
- Mark as New
- Bookmark
- Subscribe
- Permalink
- Flag Post
Apparently, after my new installs, even prininting had stopped. I had not noticed it as my focus was scanning. I tested MS Paint and it did not work either. So, now neither the print works nor the scan. However, when I go «HP Printer Assistant» and choose «print status repport», it prints the page.
I reinstalled the printer a couple of more times, rebooted both the printer and the PC but no success.
Was this reply helpful?
Yes
No
MKazi
12,745
1,664
829
22,302
Retired
04-30-2017
02:32 PM
HP Recommended
- Mark as New
- Bookmark
- Subscribe
- Permalink
- Flag Post
@Mosheh
Do you have another PC which is connected to the same network? We could check if scanning works fine from that PC. Because the evidence points towards the operating system.
Please perform the Windows updates and then try to install the printer drivers.
Let me know. Thanks!
Was this reply helpful?
Yes
No
Mosheh
Author
7
1
0
22,291
Level 1
04-30-2017
07:56 PM
HP Recommended
- Mark as New
- Bookmark
- Subscribe
- Permalink
- Flag Post
Hi, I used a Win 10 machine and it worked. I have installed most of the updates on the Win7 machine. But, the update history file shows:
Hewlett-Packard — Other hardware, Printer — Null Print — HP Officejet Pro 8610
Installation date: 4/30/2017 9:11 PM
Installation status: Failed
Error details: Code 80070490
Update type: Recommended
Hewlett-Packard Other hardware, Printer software update released in August, 2013
More information:
http://sysdev.microsoft.com/support/default.aspx
Help and Support:
http://support.microsoft.com/select/?target=hub
I got this message even when I removed the printer drivers.
There is one more important update has left. Is there anything in particular I need to do before doing that fial update?
Was this reply helpful?
Yes
No
Dvortex
9,855
1,712
926
22,276
Retired
05-01-2017
02:18 PM
HP Recommended
- Mark as New
- Bookmark
- Subscribe
- Permalink
- Flag Post
Hello, @Mosheh
I see that you were interacting with @MKazi, I’d like to jump in with a suggestion
TWAIN is a Windows operating system component which helps you in scanning. I’d suggest you perform a clean install to get the printing working. Here are the steps:
· First, unplug the USB cable from the printer if present.
· Go to Control panel – Programs and feature – Select all the HP Officejet printer entries and uninstall them.
· Now go to Control panel – Devices and printer – Select all the printer entries and remove the device.
· Restart your computer.
· Click the bottom-left Start button on desktop, type device manager in the search box and tap Device Manager on the menu.
· Once in device manager, click on the view tab in the top & choose “Show hidden devices”.
· Then from the device manager list, check the entries under “Printer” – If there are any entries, please right click and choose “uninstall” – In the confirm device un-install pop-up, make sure you select the box which says “Delete the driver software for this device».
· Also, check the entries under «printer queue» and «imaging devices» and repeat the same exercise. Delete any printer entry or any entry which says “Unknown device”.
· Once done, close device-manger. Then press the «windows key» + «r» to get the «Run» window open — Type «printui.exe /s» (there is a space between .exe & /) and press enter.
· Under print server properties, go to drivers — remove any entry there as well.
· Again, go to run window, type – “c:/programdata” – Go to Hewlett Packard folder, remove any printer related folders & files.
· Open run again, type “%temp%” and press enter to get the temporary files. Delete all the files here. Skip the items which cannot be deleted.
· Now restart your computer again.
· Open the Run window again, type “services.msc” and press ok to get services window.
· Scroll down to “Remote Procedure Call (RPC)” – right-click and go to properties. Make sure the service is started and startup type is “Automatic”.
· Now scroll up and go to “Function Discovery Provider Host” – right-click and select properties – Change the startup type to “manual” and start the service.
· Repeat the same exercise on “Function Discovery Resource Publication” as well.
· Click on http://ftp.hp.com/pub/softlib/software12/COL51190/bi-124097-4/OJ8610_Basicx64_198.exe and install the software.
· Connect the USB cable only when prompted.
Now try printing. If the printing works, then search in windows for «Windows Fax and Scan» and open the Fax and Scan. Click on the New Scan and try scanning using this app.
Please let me know if this resolves the issue, or if you require further assistance!
Good luck
Please click «Accepted Solution» on the post that solves your issue to help others find the solution. To show appreciation for my help, please click the «Thumbs Up Icon» below!
Please click «Accepted as Solution» on the post that solves your issue to help others find the solution. To show appreciation for my help, please click the «Thumbs Up Icon» below!
DVortex
I am not an HP Employee
Was this reply helpful?
Yes
No
-
Previous
-
- 1
- 2
-
Next
Be alert for scammers posting fake support phone numbers and/or email addresses on the community.
If you think you have received a fake HP Support message, please report it to us by clicking on «Flag Post».
† The opinions expressed above are the personal opinions of the authors, not of HP. By using this site, you accept the Terms of Use and Rules of Participation.
-
English
Open Menu

hp-concentra-wrapper-portlet
Actions
“Scan device not found” message displays when installing or configuring the HP TWAIN Scan application
If a message indicating no scan device found is displayed, try these solutions.
-
If using the Manual Selection option, verify that the IP address or hostname of the MFP product was entered in the IP Address/Hostname box.
-
If using the Manual Selection option, consult the network administrator to verify the IP address or hostname of the MFP product is correct.
-
Verify that the MFP product is online.
-
Verify that the MFP product is not calibrating, which can result in an offline status.
-
Verify that the MFP product is not missing supplies, which can result in an offline status.
-
Verify that HP TWAIN Scan supports the MFP product.
-
For the following products, verify the HP OXPd service is enabled:
-
HP LaserJet M3035 MFP series
-
HP LaserJet M4345 MFP series
-
HP LaserJet M5025 MFP series
-
HP LaserJet M5035 MFP series
-
HP LaserJet M9040 MFP series
-
HP LaserJet M9050 MFP series
-
HP Color LaserJet CM3530 MFP series
-
HP Color LaserJet CM4730 MFP series
-
HP Color LaserJet CM6030 MFP series
-
HP Color LaserJet CM6040 MFP series
-
HP 9250c Digital Sender series
To enable the HP OXPd service complete the following.
-
FTP to the MFP product.
-
Send the following PJL file, replacing <esc> with the escape character code:
<esc>%-12345X@PJL
@PJL DMINFO ASCIIHEX = «0400040101190E040102»
<esc>%-12345X
-
-
Verify that the MFP product has the most recent firmware version.
-
If the MFP product uses a Jetdirect print server, verify that the MFP product has the most recent Jetdirect firmware version.
“Non-supported operating system” message displays when installing the HP TWAIN Scan application
HP TWAIN scan supports Windows® 7 (32-bit or 64-bit), Windows® 8 (32-bit or 64-bit), and Windows® Server 2008 R2. If Windows® XP or Windows® Vista is installed on the computer along with Microsoft .Net Framework, version 3.5, 4.0 full version, or 4.5, HP TWAIN Scan can be installed. However, because Windows® XP and Windows® Vista are not supported operating systems HP TWAIN Scan might not function as intended.
Microsoft .NET Framework is not detected
Microsoft .NET Framework, version 3.5, 4.0 full version, or 4.5, is required to install and use the HP TWAIN Scan application. If a message indicating a .NET problem displays, try these solutions.
-
Verify that Microsoft .NET Framework, version 3.5, 4.0 full version, or 4.5, is installed on the computer.
-
If Microsoft .NET Framework, 4.0 is installed on the computer, verify that it is the full version. Microsoft .NET Framework, 4.0 client version is not compatible with HP TWAIN Scan.
-
Verify that .NET Framework is enabled.
-
Verify that the computer was not upgraded from .NET Framework version 3.5 to version 4.0 full version after HP TWAIN Scan was installed. If the .NET Framework was upgraded after HP TWAIN Scan was installed, uninstall HP TWAIN Scan and then re-install it.
The HP Scanner Selection Utility displays a message that it cannot confirm the connection to the scan device
If the HP Scanner Selection Utility displays a message indicating that it cannot find the scan device, try these solutions.
-
Verify that the HP Scanner Selection Utility displays the correct IP address for the MFP product. The IP address can be found on the product control panel. If necessary, consult the network administrator to verify the IP address of the MFP product.
-
Verify that the MFP product is online.
-
Verify that the product user name and password are correct.
-
For the following products, verify the HP OXPd service is enabled:
-
HP LaserJet M3035 MFP series
-
HP LaserJet M4345 MFP series
-
HP LaserJet M5025 MFP series
-
HP LaserJet M5035 MFP series
-
HP LaserJet M9040 MFP series
-
HP LaserJet M9050 MFP series
-
HP Color LaserJet CM3530 MFP series
-
HP Color LaserJet CM4730 MFP series
-
HP Color LaserJet CM6030 MFP series
-
HP Color LaserJet CM6040 MFP series
-
HP 9250c Digital Sender series
To enable the HP OXPd service complete the following.
-
FTP to the MFP product.
-
Send the following PJL file, replacing <esc> with the escape character code:
<esc>%-12345X@PJL
@PJL DMINFO ASCIIHEX = «0400040101190E040102»
<esc>%-12345X
-
-
Verify that the MFP product has the most recent firmware version.
-
If the MFP product uses a Jetdirect print server, verify that the MFP product has the most recent Jetdirect firmware version.
The third-party TWAIN application displays a message that it cannot find the scan device
If the third-party TWAIN application displays a message indicating that it cannot find the scan device, try these solutions.
-
Verify that the MFP product is online.
-
Verify that the MFP product is not calibrating, which can result in an offline status.
-
Verify that the MFP product is not missing supplies, which can result in an offline status.
-
Verify that a green check mark icon displays next to the Check device status button in the HP Scanner Selection Utility.
The default ports are unavailable
HP TWAIN Scan uses 17626 and 17627 as the default ports. If these ports are unavailable, assign a custom port.
note:
The custom INI file must be created before HP TWAIN Scan is installed. If the install program was run before the custom INI file was created, uninstall HP TWAIN Scan and then re-install it.
-
Before installing the HP TWAIN Scan application, create a custom INI file titled OXPdTWAINPort.ini in the following format where “XXXXX” represents the custom port.
[OXPdPorts]
HP_OXPd_UI_Service = XXXXX
HP_OXPd_Data_Service = XXXXX
note:
The range for custom ports is 10000–65535.
note:
The format for both ports must be correct or the default ports will be used.
-
Save the custom .INI file in the system temp directory: %windir%temp.
HP TWAIN Scan displays a Windows® Firewall Service error message
In order to work properly, HP TWAIN Scan requires that Windows® Firewall Service is started. If HP TWAIN Scan displays a message stating Unable to communicate with the current scan device. Verify that the Windows® Firewall Service is running, try the following solution.
-
Start the Windows® Run command.
-
Press Window+R.
-
In the Search box of the Start menu, type run and then press Enter on the keyboard.
-
-
In the Run window, type services.msc, and then click OK.
-
In the Services window, scroll to and select Windows Firewall.
-
Verify that the status is Started. If the status is Stopped, click the Restart link on the left side of the window.
-
Close the Services window.
HP TWAIN Scan displays a blank screen when the scan job button is touched on the MFP
Security applications that provide Internet security using a firewall might block the HP TWAIN Scan application. If a blank screen displays when the scan job button is touched on the MFP, try these solutions.
-
Verify that the security application is blocking HP TWAIN Scan.
-
In the security application, select the option to allow all traffic.
-
Use HP TWAIN Scan to re-send the scan job to the MFP product.
-
If the scan is successful, the security application is blocking HP TWAIN Scan. Configure the security application to allow an exception for HP TWAIN Scan.
If the scan is not successful, consult security application user documentation for additional troubleshooting steps.
-
Reset the security application to its default settings.
-
-
Configure the security application to allow an exception for HP TWAIN Scan.
-
In the security application, select the option to configure the firewall settings.
-
Create a new rule to allow inbound traffic (TCP) through HP TWAIN Scan’s two custom port numbers:
17626
17627
-
Save the changes to the firewall settings.
-
Use HP TWAIN Scan to re-send the scan job to the MFP product.
-
If the scan is not successful, consult security application user documentation for additional troubleshooting steps.
-
- Sign up
- Sign in
- HP Community
- Printers
- Scanning, Faxing, and Copying
- HP Twain Scan error
Options
- Mark Topic as New
- Mark Topic as Read
- Float this Topic for Current User
- Bookmark
- Subscribe
- Mute
- Printer Friendly Page
Create an account on the HP Community to personalize your profile and ask a question
Your account also allows you to connect with HP support faster, access a personal dashboard to manage all of your devices in one place, view warranty information, case status and more.
Common problems HP Solution Center not working : Adobe Flash Player Error and Unable to scan
04-25-2017
10:55 AM
HP Recommended
- Mark as New
- Bookmark
- Subscribe
- Permalink
- Flag Post
Product: HP 8610
Operating System: Microsoft Windows 7 (64-bit)
HP scan produces «Scanner communication cannot be established». Scan Dr stops at HP TWAIN Scan Error. From the printer side, scan to computer has the same problem. I have tried both wired and wifi with the same results. Printing does not have any issues, therefore clearly networking should not be an issue. I appreciate if somebody can help me here.
16 REPLIES 16
MKazi
12,746
1,647
831
21,391
Retired
04-26-2017
11:49 AM
HP Recommended
- Mark as New
- Bookmark
- Subscribe
- Permalink
- Flag Post
@Mosheh
Let me take a moment to thank you for posting on the HP Support Forums.
I understand that you have an HP Officejet Pro 8610 e-All-in-One Printer and the scanner does not work. An error appears stating «Scanner communication cannot be established.» The HP Print and Scan Doctor stops at the HP TWAIN Scan error. Also, the scan from the printer to the computer is not working. Issue persists on wireless and wired networks. Printing seems to work fine. I appreciate the steps you have performed and have certainly done a good job.
I would like to know the following information to assist you better:
- Did any software changes or updates happen for the printer?
- Is the printer able to make a copy? If yes, then it indicates towards a scan driver issue.
- Does the scanning work if the printer is connected via USB to the computer?
I recommend you to perform the following steps to isolate the issue and arrive at a fix:
- Disconnect the power cable from the printer while the printer is still ON.
- Disconnect any other cables if connected the printer.
- Press and hold the printer’s power button for 15 seconds.
- The printer should be directly connected to the wall outlet and not to a surge protector. Reconnect the power cable to print and the printer should power ON by itself. If the printer doesn’t power ON then please manually power it ON.
If the issue persists, please perform the steps as described in detail from this link.
I sincerely hope this fixes the issue. Let me know. Cheers!
Was this reply helpful?
Yes
No
Mosheh
Author
7
1
0
21,364
Level 1
04-28-2017
06:18 PM
HP Recommended
- Mark as New
- Bookmark
- Subscribe
- Permalink
- Flag Post
Hi, thanks for your reply and I am sorry that I have not got back to you earlier. I have been away not having the chance to try your suggestions. When I connect the unit to my laptop directly (USB) the scan works perfectly. Through the network, wired or WIFI, Scan does not work. Neither through PC scan or Scan to computer. All the other functions (print, copy, fax) work perfectly regardless of the connectivity method.
I also tried the reset procedure you suggested and it did not help.
I need to let you know that I found an old post suggeting that Windows Image Acquisition (WIA), Remote proceduer call and Shell Hardware Detection services must have been started. I tried that and did not help either.
Most definately this has to do with connectivity. However, howcome printing does not have the same problem why the unit shows the name of my computer?
PC Scan results:
Scan Doctor produces:
Thanks for your help.
Was this reply helpful?
Yes
No
MKazi
12,746
1,647
831
21,347
Retired
04-29-2017
11:44 AM
HP Recommended
- Mark as New
- Bookmark
- Subscribe
- Permalink
- Flag Post
@Mosheh
You’re welcome.
Thanks for replying with the results. It looks like the network connectivity is fine. The evidence indicates towards a driver issue. I suggest you to uninstall the printer drivers from the root level and then reinstall them by following the below steps:
- In Windows, search for and open Programs and Features.
- Select your HP printer.
- Select Uninstall.
- In Windows, search for and open Devices and Printers.
- In the Devices and Printers window look for your HP Printer. If you see it listed, right-click on it and choose «Delete» or «Remove Device.”
- Open up the run command with the «Windows Key + R» key combo.
- Type printui.exe /s and click OK.
- Click on Drivers tab.
- Look for HP Printer driver. If you see it click on it and click Remove at the bottom.
- Select OK.
- Select Apply and OK on the Print Server Properties windows.
- Close Devices and Printers.
Post uninstallation, you may download and install the drivers from this link.
Hope this helps. Keep me posted. Good luck!
Was this reply helpful?
Yes
No
Mosheh
Author
7
1
0
21,334
Level 1
04-29-2017
06:17 PM
HP Recommended
- Mark as New
- Bookmark
- Subscribe
- Permalink
- Flag Post
Hi, thanks for your quick response. I really appreciate it. However, unfortunately it did not work.
I actually tried it 3 times. The first time, after the uninstall, I removed 3 HP drivers. The dialogue gave me two options, remove driver only (default) and remove driver and driver package. I chose the defaut as the instaructions was to click OK. Since the results were unsuccessful, I decided to do it again to remove drivers and their packages. But, this time, the unistall had taken care of the drivers already. I did a 3rd run thinking that the firewall could cause a problem either in istallation or while scanning. So, I disabled the firewall. Unistalled everything then installed everthing anew and tried the scan but no success.
One thing that I have noticed is that when I use the scan doctor, the printer shows it is scanning and you hear it as well but, once it is done it stops with the twain message. When I do scan to computer from the printer, it shows «preparing to scan» and then after a minute it produces «scan unsuccessful» error.
Was this reply helpful?
Yes
No
MKazi
12,746
1,647
831
21,319
Retired
04-30-2017
10:34 AM
HP Recommended
- Mark as New
- Bookmark
- Subscribe
- Permalink
- Flag Post
@Mosheh
You’re welcome.
I suggest you to try scanning from Microsoft Paint and check if that works:
- Load the item on the scanner glass, in the document feeder slot, or in the automatic document feeder (ADF), depending on your printer type and features. Do not load photos in the ADF to prevent damage to the photos and the printer.
-
Search Windows for ‘paint’, then click the Paint app in the list of results.
-
Click File or the menu icon
, then click From scanner or camera.
Figure : Menu to scan from Paint
-
Select a color option for the type of image or document you are scanning. To change brightness, contrast, and resolution settings, click Adjust the quality of the scanned picture.
-
Click Scan.
-
In the File menu, click Save as to save the scan in the desired image format and folder on the computer.
You may also try to scan from the printer’s EWS page (Embedded Web Server):
- Locate the printer’s IP address by pressing the wireless icon on the printer.
- Type the IP address for the EWS in the browser address bar, and then press Enter. Make sure to type the IP address into the Internet browser’s address box. If typed into a toolbar search box or search engine, the EWS does not open.
-
If a website security certificate displays in the Internet browser, click Continue. The EWS webpage for the printer opens, which confirms that the printer is on the same network as the computer.
-
In the EWS page, please search for a scan or a web scan option and then try to scan.
Please let me know the results. Cheers!
Was this reply helpful?
Yes
No
Mosheh
Author
7
1
0
21,313
Level 1
04-30-2017
12:56 PM
HP Recommended
- Mark as New
- Bookmark
- Subscribe
- Permalink
- Flag Post
Apparently, after my new installs, even prininting had stopped. I had not noticed it as my focus was scanning. I tested MS Paint and it did not work either. So, now neither the print works nor the scan. However, when I go «HP Printer Assistant» and choose «print status repport», it prints the page.
I reinstalled the printer a couple of more times, rebooted both the printer and the PC but no success.
Was this reply helpful?
Yes
No
MKazi
12,746
1,647
831
21,310
Retired
04-30-2017
02:32 PM
HP Recommended
- Mark as New
- Bookmark
- Subscribe
- Permalink
- Flag Post
@Mosheh
Do you have another PC which is connected to the same network? We could check if scanning works fine from that PC. Because the evidence points towards the operating system.
Please perform the Windows updates and then try to install the printer drivers.
Let me know. Thanks!
Was this reply helpful?
Yes
No
Mosheh
Author
7
1
0
21,299
Level 1
04-30-2017
07:56 PM
HP Recommended
- Mark as New
- Bookmark
- Subscribe
- Permalink
- Flag Post
Hi, I used a Win 10 machine and it worked. I have installed most of the updates on the Win7 machine. But, the update history file shows:
Hewlett-Packard — Other hardware, Printer — Null Print — HP Officejet Pro 8610
Installation date: 4/30/2017 9:11 PM
Installation status: Failed
Error details: Code 80070490
Update type: Recommended
Hewlett-Packard Other hardware, Printer software update released in August, 2013
More information:
http://sysdev.microsoft.com/support/default.aspx
Help and Support:
http://support.microsoft.com/select/?target=hub
I got this message even when I removed the printer drivers.
There is one more important update has left. Is there anything in particular I need to do before doing that fial update?
Was this reply helpful?
Yes
No
Dvortex
9,855
1,704
926
21,284
Retired
05-01-2017
02:18 PM
HP Recommended
- Mark as New
- Bookmark
- Subscribe
- Permalink
- Flag Post
Hello, @Mosheh
I see that you were interacting with @MKazi, I’d like to jump in with a suggestion
TWAIN is a Windows operating system component which helps you in scanning. I’d suggest you perform a clean install to get the printing working. Here are the steps:
· First, unplug the USB cable from the printer if present.
· Go to Control panel – Programs and feature – Select all the HP Officejet printer entries and uninstall them.
· Now go to Control panel – Devices and printer – Select all the printer entries and remove the device.
· Restart your computer.
· Click the bottom-left Start button on desktop, type device manager in the search box and tap Device Manager on the menu.
· Once in device manager, click on the view tab in the top & choose “Show hidden devices”.
· Then from the device manager list, check the entries under “Printer” – If there are any entries, please right click and choose “uninstall” – In the confirm device un-install pop-up, make sure you select the box which says “Delete the driver software for this device».
· Also, check the entries under «printer queue» and «imaging devices» and repeat the same exercise. Delete any printer entry or any entry which says “Unknown device”.
· Once done, close device-manger. Then press the «windows key» + «r» to get the «Run» window open — Type «printui.exe /s» (there is a space between .exe & /) and press enter.
· Under print server properties, go to drivers — remove any entry there as well.
· Again, go to run window, type – “c:/programdata” – Go to Hewlett Packard folder, remove any printer related folders & files.
· Open run again, type “%temp%” and press enter to get the temporary files. Delete all the files here. Skip the items which cannot be deleted.
· Now restart your computer again.
· Open the Run window again, type “services.msc” and press ok to get services window.
· Scroll down to “Remote Procedure Call (RPC)” – right-click and go to properties. Make sure the service is started and startup type is “Automatic”.
· Now scroll up and go to “Function Discovery Provider Host” – right-click and select properties – Change the startup type to “manual” and start the service.
· Repeat the same exercise on “Function Discovery Resource Publication” as well.
· Click on http://ftp.hp.com/pub/softlib/software12/COL51190/bi-124097-4/OJ8610_Basicx64_198.exe and install the software.
· Connect the USB cable only when prompted.
Now try printing. If the printing works, then search in windows for «Windows Fax and Scan» and open the Fax and Scan. Click on the New Scan and try scanning using this app.
Please let me know if this resolves the issue, or if you require further assistance!
Good luck
Please click «Accepted Solution» on the post that solves your issue to help others find the solution. To show appreciation for my help, please click the «Thumbs Up Icon» below!
Please click «Accepted as Solution» on the post that solves your issue to help others find the solution. To show appreciation for my help, please click the «Thumbs Up Icon» below!
DVortex
I am not an HP Employee
Was this reply helpful?
Yes
No
-
- 1
- 2
-
Next
Be alert for scammers posting fake support phone numbers and/or email addresses on the community.
If you think you have received a fake HP Support message, please report it to us by clicking on «Flag Post».
† The opinions expressed above are the personal opinions of the authors, not of HP. By using this site, you accept the Terms of Use and Rules of Participation.
-
English
Open Menu

Like 1000’s, I had problems w/ getting Pro 8600 printer to scan (similar for many models). It prints fine but won’t scan. Print & Scan Doctor diagnostic tool (d/l from HP) gave no USEFUL info on what was wrong.
* It repeated same message as opening Scan shortcut: «Scanner Communication cannot be established.»
* 1. Print & Scan Dr. showed «Driver Check» failed. Often, the «failure» isn’t from corrupted or missing scan drivers — though can be.
* 2. If kept going in Print & Scan Dr., also showed Win (WIA) scan error.
* 3. HP Twain Scan failed — «Scanner Communication cannot be established.»
SOMETIMES (probably not for most), # 3 (or just failure to scan) is from WIA service & dependent services being turned off in Windows Services. Lots of posts here, w/ details on checking WIA status in Services — worth a shot, but isn’t the problem for a good many users (like me).
Another basic thing to check is if scanning drivers are installed. In Vista & other versions (just do search for your OS) — some of main HP scan drivers are located in C:Windowstwain_32. I have a sub folder there — «HP Officejet Pro 8600,» w/ 3 drivers (in Vista x64).
HPScanUI.dll, hpxsTwain.ds, ScanApp.ini.
The names may be different for your printer & / or OS, but if NO HP drivers, probably failed installation. 1st time I installed, none were there.
Often, users find scanning works, then suddenly stops. Often, NO «tests» show anything useful.
If set up wirelessly, it could be a router signal issue — often isn’t. If printer control panel shows «full strength» on the network (name / SSID) it’s connected to, it isn’t a signal strength issue.
** When my router changed / reassigned the printer IP address, it completely screwed up scanning & caused many of above cryptic messages. It produces errors that sound like scanning drivers or something’s REALLY gone bad. * check printer control — «network summary» for current IP
** A router reassigning new IP can occur after power outage, if router is powered off, if IP address «lease» has expired; because printer was off for a while — usually for over 24 hrs.
** One solution (for this & other printers) is to assign a «static» IP address from router to printer, through printer’s EWS assign static IP. The article’s for wireless — same applies to wired. After setting static IP, may have to power off / on both router & printer. Once printer working / scanning works, IP address WON’T CHANGE & cause problems. It’s common practice among geeks / REAL network techs.
** If router reassigns an IP to printer or you set a static IP, you may have to re run the HP Printer Setup & Software wizard (I did) — from Programs / HP / printer name/, so the HP scanning software will RECOGNIZE the new IP address & USE IT for scanning.
NOTE:
1. Updating the IP address in Programs / HP/ printer name / update IP address, was NOT enough for scanning to work again (for me). Not when router reassigned an IP or I set a static one. I
HAD to re run Printer Setup & software wizard
, though the
correct address
showed in Printer Properties / Ports; & under «Update IP Address.» The printer’s just not that smart.
Once I assigned static IP address, re ran Printer Setup — scanning function was restored.
2. ** Once you assign a static IP address to ANY device, it NO longer shows up in router’s attached devices list. You
access the HP EWS
using the static IP in Printer Control panel — network summary.
- Remove From My Forums
-
Вопрос
-
Ребята помогайте. HP Officejet 7500A. Что такого есть в XP и нет в семерке, что в XP без проблем сканирует
http://i28.fastpic.ru/big/2012/0109/56/84fad91424d056f3e81cfc928ac8ea56.png
а в семерке
http://i32.fastpic.ru/big/2012/0109/0b/5acd762fd72ec8527fb87fc75e16ec0b.pngне хочет хоть тресни.
На диске, большими буквами, красиво написано драйвера для windows7, на сайте тоже, тех. поддержка божится что должно работать. Десятки раз уже устанавливал-удалял используя различные параметры совместимости (vista, хр и даже 98:( ), чистил реестр после удаления
и опять устанавливал, выполнял всякие рекомендации техподдержки и ничего. Не работает на двух разных машинах под управлением win7, ставлю виртуальную машину ХР — сканирует через TWAIN. Через стандартный виндовский драйвер WIA сканирует — но это не очень вариант
— некоторые примочки через него не работают естественно, да и медленнее чем через twain.
Может есть какие мысли где еще ковырнуть?
На всякий случай ссылка на пакет драйверов.
http://h10025.www1.hp.com/ewfrf/wc/softwareDownloadIndex?softwareitem=mp-86333-2&cc=ru&dlc=ru&lc=ru&os=2093&product=4083652&sw_lang
Ответы
-
Переустановил на одной из машин виндовс. На голую систему поставил драйвер — работает. При этом при диагностическом запуске только млужб майкрософт на старой установке — не работало.Что-то из моего набора программ или драйверов — портит.
-
Помечено в качестве ответа
29 января 2012 г. 17:20
-
Изменено
vad_rain
29 января 2012 г. 17:21
-
Помечено в качестве ответа
Быстрые технологические достижения последних лет значительно сократили объем офисной документации. Но до тех пор, пока мир не станет полностью безбумажным, предстоит пройти еще долгий путь. С другой стороны, некоторые скептически относятся к этой идее и предполагают, что она может никогда не сбыться. А до тех пор нам все еще нужно использовать принтеры и сканеры, когда требуется оформление документов.
Если у вас есть принтер или сканер HP или многофункциональное устройство , вы могли иногда сталкиваться с непредвиденными ошибками сканирования. Давайте посмотрим, как вы можете быстро устранить проблемы со сканированием на устройствах HP.
Запустите программу Print and Scan Doctor
HP Print and Scan Doctor для Windows-это удобный инструмент, который помогает обнаруживать и устранять различные проблемы, мешающие правильной работе устройств HP.
- Во-первых, вам необходимо загрузить инструмент с HP , а затем запустите исполняемый файл HPPSdr .
- Запустите инструмент, нажмите кнопку Пуск и выберите проблемный принтер или сканер.
- Затем вы можете выбрать Исправить печать или Исправить сканирование .
- Если средство устранения неполадок возвращает красный значок X, это означает, что ваш принтер не работает должным образом. Следуйте инструкциям на экране, чтобы починить устройство.
Запустите приложение HP Smart в режиме совместимости
Несколько пользователей решили эту проблему, запустив приложение HP в режиме совместимости с Windows 7 или 8.1. Приложение было разработано на старых версиях Windows. Некоторые незначительные проблемы несовместимости могут иногда возникать в последних версиях Windows 10. Это может объяснить, почему ошибки сканирования возникают вскоре после установки последних обновлений Windows 10.
Щелкните приложение правой кнопкой мыши, выберите Свойства , перейдите на вкладку Совместимость и запустите приложение в режиме совместимости с Windows 8.1.

Обновите драйверы
Убедитесь, что на вашем компьютере установлены последние версии драйверов принтера. Запустите диспетчер устройств и найдите свой принтер. В зависимости от конфигурации вашей системы и подключения принтера вам может потребоваться выбрать «Другие устройства», «Контроллеры универсальной последовательной шины» или просто раздел «Принтеры».
Итак, щелкните правой кнопкой мыши принтер и выберите Обновить драйвер . Проверьте, сохраняется ли ошибка. В этом случае снова щелкните правой кнопкой мыши принтер и выберите Удалить устройство . Перезагрузите компьютер, чтобы автоматически установить последние версии драйверов.
Удалите и переустановите рут
- Отключите все USB-кабели, перейдите в Панель управления и выберите Программы и компоненты .
- Выберите свой принтер HP и нажмите кнопку Удалить .
- Перейдите в Устройства и принтеры ( или Принтеры и сканеры ) и найдите свой принтер HP. Если он все еще присутствует в списке, щелкните его правой кнопкой мыши и выберите Удалить .
- Нажмите клавиши Windows и R и запустите команду printui.exe/s .
- Затем перейдите на вкладку Драйверы и найдите драйвер принтера HP.
- Выберите диск и извлеките его из устройства.
- Нажмите кнопку Применить и закройте окно.
- Перезапустите новое окно”Выполнить”, введите c:/programdata и нажмите Enter.
- Перейдите в папку Hewlett Packard и удалите все файлы и папки, связанные с принтером.
- Перезагрузите компьютер и переустановите принтер.
Помните, что принтер должен быть напрямую подключен к розетке. Если он подключен к сетевому фильтру, извлеките устройство и повторите попытку.
Заключение
Если ваш принтер HP перестал сканировать, обновите драйверы и запустите приложение HP Smart в режиме совместимости. Затем запустите Print and Scan Doctor и выполните корневую деинсталляцию, если проблема не исчезнет. Сообщите нам, удалось ли вам решить проблему с помощью этого краткого руководства.
Сканеры и многофункциональные устройства (МФУ со встроенным сканером) HP являются высоконадежным оборудованием. Но, как в случае с любой электроникой, даже высокотехнологичная техника рано или поздно начинает давать сбои. Далее будут рассмотрены наиболее распространенные ошибки, возникающие при попытке сканирования документов при помощи сканера или МФУ.
Основные ошибки сканирования
Встроенный в многофункциональное устройство сканер дает сбои чаще, чем аналогичное отдельное оборудование для сканирования. При возникновении каких-либо аппаратно-программных неполадок МФУ в большинстве случаев самостоятельно определяет их, выводя на информационную панель или на экран компьютера соответствующее сообщение. И чаще всего данное сообщение содержит лишь код ошибки без какой-либо дополнительной информации. Расскажем и расшифруем наиболее распространенные ошибки сканеров HP.
Ошибка сканера 12 и 13
Эти и все последующие ошибки могут отображаться в виде сообщения — «Ошибка сканера XX» или кода — «30.ХХ», где «ХХ» — набор цифр.
Возникновение ошибок 12 и 13 сигнализирует о неисправности электромотора, отвечающего за передвижение каретки сканирования. Ошибка может носить, как электронный, так и механический характер. В первом случае помогает простое выключение МФУ на несколько минут. Если это не помогает, печатно-сканирующую машину придется отвезти в сервисный центр, т.к. скорее всего придется перепаивать один из электронных компонентов или даже заменить сам мотор. При механических неисправностях (например, физические повреждения подвижных узлов и механизмов) решение такое же — ремонт.
Ошибка сканера 16
Ошибка, сигнализирующая об отсутствии электронного контакта между датчиком изображения сканирующего узла с платой управления МФУ. Подобная неисправность может возникнуть по причине выхода из строя самого датчика и/или физико-механических повреждений кабелей, обеспечивающих обмен данными между сканером и основной платой. Если перезагрузка МФУ не помогает, возможно, оборудование требует ремонта или профилактики.
Ошибка сканера 17
Ошибка, аналогичная 12 и 13, но возникает она по другой причине — при застревании сканирующей каретки во время движения из-за наличия препятствия на пути ее следования. Т.е. сама каретка и движущие механизмы не имеют никаких повреждений, скорее всего, внутрь сканера попал посторонний предмет или движению каретки мешает один из гибких кабелей. В большинстве случаев проблему удается решить путем разборки сканера и устранения лишних предметов и/или установки кабелей на свои места с последующей их фиксацией.
Данную процедуру несложно выполнить при наличии элементарных навыков в разборке-сборке электронных устройств. Если таковых не имеется, лучше отдать МФУ в ремонт.
Ошибка сканера 22
Ошибка также возникает при затруднении движения (слишком медленное передвижение) сканирующей каретки, но не сигнализирует о наличии каких-либо неисправностей. В основном это происходит по причине высокой физической нагрузки на стекло сканера (например, при сканировании тяжелой книги). Также неисправность возникает вследствие физического смещения стекла сканера вниз. Если ошибка появляется даже при сканировании одного листа или фотографии, возможно, сканирующий модуль МФУ требует ремонта или профилактики.
Ошибка сканера 5 и 23
Могут возникнуть по нескольким причинам — при смещении/загрязнении калибровочной полоски сканера, повреждении гибкого шлейфа передачи данных, нарушениях в работе или выходе из строя моторчика сканирующей каретки. Если калибровочная полоска, расположенная на крышке сканера, не скошена в сторону и не имеет сильных загрязнений, без проведения ремонта устранить ошибку не получится.
Ошибка сканера 79
Данная ошибка сигнализирует о неисправностях в блоке сканера. Чаще всего это происходит по причине перегорания или потускнения сканирующей лампы. Также ошибки может возникнуть при наличии сильного загрязнения на поверхности самой лампы или стекла сканера. Если перезапуск МФУ и тщательная очистка стекла не дают никакого результата, остается только заменить сканирующую лампу. Не каждая модель многофункциональных устройств HP имеет такую конструкцию, которая позволяет заменить отдельно лампу. В таких случаях придется заменить весь сканирующий блок.
Ошибки сканера 100, 200 и 300
Возникновение любой из этих ошибок может быть связано как с аппаратными, так и программными неисправностями. В первом случае МФУ придется отвезти в сервисный центр, потому что с большой долй вероятности из строя вышел один из важных электронных или механических узлов машины. В случае с программными неисправностями можно попробовать устранить их самостоятельно путем обновления встроенной в устройство микропрограммы. Для этого:
- Перейдите на официальный сайт центра поддержки HP — https://support.hp.com.
- Перейдите по ссылке «ПО и драйверы».
- Внесите требуемые сайтом данные в поисковую строку «Введите серийный номер, название продукта или номер продукта HP» (например, HP LaserJet Pro 200 M251).
- Откроется новая страница со списком всего доступного программного обеспечения для выбранной модели устройства.
- В списке доступного ПО найдите и откройте раздел «Встроенное ПО».
- Скачайте последнюю версию утилиты «Программа обновления микропрограммы принтера» путем нажатия кнопки «Загрузить» напротив надписи.
- Установите обновление согласно инструкциям на экране, последующими при запуске скачанной программы.
Если обновление встроенной микропрограммы не привело к должному результату, можно следом скачать и установить свежую версию драйвера МФУ. Найти их и скачать можно по этой же схеме. Сам драйвер будет располагаться в разделе «Драйвер установочный комплект программного обеспечения устройства» списка доступного ПО. Автоматически это можно сделать с помощью DriverHub (бесплатно).
Прочие ошибки сканирования
В зависимости от модели сканера или МФУ и версии их драйверов при возникновении неполадок сканирования на экране компьютера или табло устройства могут отображаться и другие коды ошибок.
Ошибка 41.х
Вместо «Х» может присутствовать определенная цифра. Любой код ошибки, кроме «41.3», сигнализирует о наличии аппаратных неисправностей модуля лазер-сканера. Неполадки могут наблюдаться с любым электронно-механическим компонентом данного модуля, начиная от шлейфов и лазерного диода и заканчивая платой управления лазер-сканера. В любом случае потребуется ремонт.
Ошибка 51.х
Ошибка, также возникающая при неполадках модуля лазер-сканера. В коде вместо «х» может присутствовать цифра 1 или 2. Код «51.1» сигнализирует об ошибке определения луча лазерного диода — либо он не светит, либо из строя вышел датчик, определяющий факт его свечения. Код «51.2» сигнализирует о неопределенной ошибке модуля лазер-сканера в целом. Если ошибки не удается устранить путем выключения МФУ на несколько минут, единственное решение — ремонт.
Ошибка 52.х
Здесь существует три варианта ошибок:
- Код «52.1» аналогичен «41.х», т.е. свидетельствует о совокупной ошибке модуля лазер-сканера.
- Ошибка «52.2» возникает при замедлении вращения моторчика лазерной каретки. Причина — попадание предмета внутрь сканирующего модуля, сильное загрязнения движущих механизмов каретки, высокая нагрузка на стекло сканера или его смещение и т.д.
- Ошибка «52.3» сигнализирует о полной неисправности моторчика лазерной каретки — либо он перегорел, либо на него не подается питание, либо имеются физические повреждения движущих механизмов.
Устранение ошибок «52.1» и «52.3» невозможно без замены электронно-механических узлов сканера. Ошибку «52.2» можно попробовать устранить путем проведения профилактики модуля лазер-сканера.
Ошибка 57.3 FAN FAILURE
Возникновение данной ошибки говорит о неисправности вентилятора охлаждения лазер-сканера. Кулер не подает никаких признаков жизни или значительно снизилась его скорость вращения. В последнем случае вентилятор может продолжать медленно вращаться, но ввиду того, что снизилась эффективность охлаждения лазер-сканера, на экран будет выводиться данная ошибка. Решение — или заменить кулер (если не вращается вообще), или очистить его от грязи и затем смазать машинным маслом.
Ошибки подключения к сканеру
Существует ряд ошибок, сигнализирующих об отсутствии связи МФУ или сканера с компьютером. В большинстве случаев такие ошибки не сопровождаются кодом, а только текстовыми сообщениями в виде — «Ошибка при соединении со сканером», «Сканер не обнаружен», «Сканирование на компьютер в настоящее время недоступно» и т.д. Приводим наиболее вероятные причины возникновения подобных ошибок.
Аппаратные неисправности
Вероятней всего из строя вышел USB-кабель. Если его замена не помогает, возможно, из строя вышел USB-порт на компьютере или печатно-сканирующей машине. Для проверки порта ПК можно воспользоваться любым другим USB-устройством. Проверка USB-порта МФУ/сканера может быть осуществлена путем его подключения к другому ПК. Также следует проверить наличие драйверов на USB-интерфейс компьютера.
Программные неисправности
Ошибки, возникающие по причине программных сбоев, обычно легко устраняются путем переустановки драйверов на сканер или МФУ. Также проблема может быть и в настройках операционной системы. Многие программные неисправности в автоматическом режиме помогает устранить утилита HP Print and Scan Doctor, которую можно скачать на официальном сайте HP.
Работа с утилитой предельно проста. После ее запуска достаточно выбрать в отобразившемся списке «проблемный» МФУ или сканер, а затем нажать на кнопку тестирования. Программа автоматически определит и устранит все имеющиеся программные неисправности.
Содержание
- Сканер не работает на Windows 10
- Сканер не работает на Windows 10
- Проблема с подключением к сканеру
- Как исправить сканер не работает в Windows 10
- SolutIon 1: Восстановление поврежденных системных файлов
- Решение 2. Настройка связанных служб
- Решение 3. Обновите драйвер для вашего сканера
- Не работает сканирование в windows 10
- Способы, как установить сканер на Windows 10
- Устанавливаем драйвера для сканера на Windows 10
- Устраняем неполадки с подключенным сканером
- Что делать, если между стандартной утилитой Microsoft и программой для сканирования от производителя возникают конфликты?
Сканер не работает на Windows 10
Если ваш сканер HP, Canon, Epson или любой другой сканер не работает в Windows 10, в этом сообщении будет показано, как устранять неполадки и проблемы, связанные с ошибками сканера. В таких случаях может появиться окно сообщения Проблема с подключением к сканеру . Обновление до Windows 10 также может привести к прекращению работы многих устройств, включая сканер. Вы не должны беспокоиться, потому что вы не единственный, кто в настоящее время находится в этой ситуации. Важным является тот факт, что существуют способы решить проблему и вернуть сканер в рабочее состояние.
Если у вас есть проблемы с вашим сканером, в частности, есть способ исправить ситуацию.
Сканер не работает на Windows 10
Если ваш Epson Scanner не работает, нажмите кнопку Пуск , найдите папку Epson , откройте папку и выберите Настройки сканирования Epson . Отсюда нажмите Сеть , затем нажмите Добавить и посмотрите, как он ищет IP-адрес .
Теперь вам нужно дважды щелкнуть по появившемуся IP-адресу, выбрать Изменить , переименовать его и, наконец, нажать ОК .
Помимо приведенного выше совета, предназначенного специально для сканеров Epson, следующие рекомендации должны помочь вам решить проблемы со сканерами любой марки.
Проблема с подключением к сканеру
1] Проверьте режим совместимости
Первый порядок действий – убедиться, что ваш сканер не установлен в Режим совместимости . В этом случае это может быть большой проблемой, поэтому следуйте приведенным ниже инструкциям, чтобы определить, связан ли Совместимость Режим с вашим сканером.
Нажмите правой кнопкой мыши на значке вашего сканера и выберите Свойства в списке меню. Перейдите на вкладку с надписью Совместимость , а затем найдите вариант с надписью Запустить эту программу в режиме совместимости для. Вам нужно снять его, затем нажмите ОК , чтобы активировать.
2] Проверьте службы Windows
Вам нужно будет проверить состояние некоторых необходимых служб Windows. Запустите диалоговое окно «Выполнить», сделайте это, нажав Windows Key + R , затем введите services.msc в поле и нажмите ОК . ,
Следующим шагом является поиск службы Windows Image Acquisition (WIA), щелкните ее правой кнопкой мыши и выберите Свойства . Отсюда важно убедиться, что для Тип запуска установлено значение Автоматически , а для Состояние службы установлено значение Работает . ,
Наконец, нажмите кнопку Применить , затем перейдите и проверьте, работает ли ваш сканер.
Находясь там, вы также должны убедиться, что Панель запуска процесса DCOM Server , Обнаружение аппаратного обеспечения оболочки , Удаленный вызов процедур и Сопоставитель конечных точек RPC Службы также запускаются и устанавливаются в автоматический режим.
3] Запустите средство устранения неполадок оборудования
Запустите средство устранения неполадок оборудования и устройств и посмотрите, поможет ли это вам. Чтобы запустить его, в поле Начать поиск введите следующее и нажмите Enter:
4] Обновите драйверы для вашего сканера
Время от времени Windows 10 известна удалением сторонних драйверов с помощью их общих драйверов после обновления из предыдущей операционной системы. Скорее всего, это может быть причиной того, что ваш сканер больше не работает.
Чтобы вручную обновить драйвер сканера, вам необходимо посетить официальный веб-сайт бренда вашего сканера и найти раздел загрузки драйверов. Там вы должны найти драйверы для вашей конкретной марки сканера, задача, которую должно быть довольно легко выполнить.
СОВЕТ : предложения по устранению проблем сканера, советы по устранению неполадок и способы их устранения.
Сегодня в Интернете есть несколько бесплатных программ обновления драйверов, предназначенных для автоматического обновления драйверов. Вы можете проверить их тоже.
Смотрите этот пост, если ваш принтер не работает в Windows 10.
Как исправить сканер не работает в Windows 10
Сканер не работает — это распространенная проблема в Windows 10, особенно в новой Windows 10. Если ваш сканер не работает в Windows 10, не беспокойтесь. Ты не одинок. Многие пользователи Windows 10 сообщили об этой проблеме. Вы можете решить проблему с помощью одного из приведенных ниже решений.
Есть три решения, которые вы можете попытаться решить проблему. Возможно, вам не придется пробовать их все. Просто попробуйте их один за другим, пока не найдете тот, который работает для вас.
SolutIon 1: Восстановление поврежденных системных файлов
Проблема может быть вызвана повреждением системных файлов. Чтобы проверить и восстановить поврежденные файлы, выполните следующие действия:
1) Удерживайте Логотип Windows и нажмите р одновременно, чтобы вызвать окно запуска.
2) Тип си нажмите Хорошо кнопка.
3) Когда откроется командная строка, введите SFC / SCANNOW и нажмите Войти.
Процесс займет несколько минут, пока проверка не завершится на 100%.
Заметка что вы должны запустить эту команду от имени администратора. Если нет, вы получите следующее сообщение при запуске. В этом случае откройте командную строку от имени администратора и повторите попытку.
Если вы не уверены, как открыть командную строку от имени администратора, обратитесь к разделу Как открыть командную строку от имени администратора в Windows.
Решение 2. Настройка связанных служб
Если некоторые связанные службы не запущены, сканер не может работать должным образом.
Вот сопутствующие услуги. Убедитесь, что эти службы запущены:
RPC удаленного вызова процедур
Серверный процесс DCOM
RPC Конечная точка Mapper
Обнаружение оборудования Shell
Windows Image Acquisition (WIA)
Шаги ниже для вашей справки, как проверить статус обслуживания. Здесь давайте возьмем Обнаружение оборудования Shell например.
1) Удерживайте Логотип Windows и нажмите р ключ. Откроется диалоговое окно «Выполнить».
2) Введите services.msc в поле выполнения и нажмите Хорошо кнопка.
3) Найти аппаратное определение оболочки от название список. Щелкните правой кнопкой мыши и выберите свойства из контекстного меню.
4) Если вы видите «Состояние службы остановлено», нажмите Начните кнопка и Хорошо кнопка. Тогда сервис запустится снова.
ВАЖНО! Повторите эти шаги, чтобы проверить и настроить другие связанные службы.
Решение 3. Обновите драйвер для вашего сканера
Если проблема с драйвером сканера, сканер не может сканировать правильно. Таким образом, обновление драйвера может решить проблему. Вы можете перейти на веб-сайт производителя вашего сканера, чтобы загрузить последнюю версию драйвера для Windows 10. Для некоторых моделей производитель может не выпускать драйвер Windows 10. В этом случае попробуйте драйвер для Windows 7 или Windows 8, который всегда совместим с Windows 10.
Если у вас нет времени, терпения или навыков работы с компьютером для обновления драйверов вручную, вы можете сделать это автоматически с Водитель Легко.
Driver Easy автоматически распознает вашу систему и найдет для нее правильные драйверы. Вам не нужно точно знать, на какой системе работает ваш компьютер, вам не нужно рисковать загрузкой и установкой неправильного драйвера, и вам не нужно беспокоиться об ошибках при установке.
Вы можете автоматически обновить драйверы с помощью БЕСПЛАТНОЙ или Профессиональной версии Driver Easy. Но в версии Pro это займет всего 2 клика (и вы получите полную поддержку и 30-дневную гарантию возврата денег):
1) Скачать и установите Driver Easy.
2) Запустите Driver Easy и нажмите Сканировать сейчас. Driver Easy проверит ваш компьютер и обнаружит проблемы с драйверами.
3) Нажмите Обновить Кнопка рядом с помеченным драйвером сканера для автоматической загрузки и установки правильной версии этого драйвера (вы можете сделать это с БЕСПЛАТНОЙ версией). Или нажмите Обновить все для автоматической загрузки и установки правильной версии всех драйверов, которые отсутствуют или устарели в вашей системе (для этого требуется версия Pro — вам будет предложено выполнить обновление при нажатии кнопки «Обновить все»).
Надеюсь, что эти решения помогут вам исправить сканер, не работающий в Windows 10. Если у вас есть какие-либо вопросы, пожалуйста, оставьте свой комментарий. Мы хотели бы услышать о любых идеях или предложениях.
Не работает сканирование в windows 10
Здравствуйте. После переустановки windows с 7 на 10 перестало работать сканирование. Драйвера конечно же все установил, печать работает прекрасно.
МФУ Canon MF4550d.
Драйвера с офсайта(последние на сегодняшний день). С их техподдержкой уже связывался, порекомендовали обратиться к Вам.
Когда пытаюсь сканировать с МФУ он пишет «Подключите компьютер». Если же через MF Toolbox с ПК то выдаёт ошибку
Есть компьютер, всё работает, удалил 7 поставил 10, поставил драйвера, сканирование не работает. Железо всё старое осталось.
В свою очередь уже успел выполнить рекомендации Canon, которые при должной функциональности формы заполнения вопроса я бы убрал под спойлер, но увы.
1. Отключите аппарат от компьютера.
Загрузите компьютер в безопасном режиме.
Удалите программное обеспечение устройства.
Запустите компьютер в безопасном режиме.
Проверьте реестр на наличие ошибок.
Повторно установите пакет драйверов для устройства i-SENSYS MF4550d:
Приложение MF Toolbox :
После установки программного обеспечения проверьте работу компьютера.
Не подключайте аппарат до завершения установки драйверов.
На время установки драйверов отключите антивирус.
Используйте только USB 2.0.
Загружайте архивы с драйверами и приложением на рабочий стол и устанавливайте программное обеспечение из директории «Рабочий стол».
Рекомендуется проверить работу аппарата с другим компьютером и USB кабелем для исключения неисправности аппарата.
На операционной системе Windows 10 иногда возникает конфликт стандартной утилиты сканирования Microsoft . Мы рекомендуем отключить эту утилиту следующим образом:
• Пуск – Панель управления – Программы и компоненты – Включение или отключение компонентов Windows.
• В категории «Службы печати документов» найдите «Служба сканирования и факсы» или «Факсы и сканирование Windows» и уберите галочку. После этого нужно перезагрузить компьютер.
Так же рекомендуется проверить работу при отключенной службе «Служба загрузки изображения Windows » — Панель управление – администрирование – службы.
Способы, как установить сканер на Windows 10
Если вы купили новый сканер и подключили его к Windows 10, то после установки актуальных драйверов проблем с использованием устройства не возникнет. Однако если у вас старый сканер и Windows 10 не видит его при подключении к ПК, настроить его можно следующими способами.
Устанавливаем драйвера для сканера на Windows 10
Если вашему сканеру больше 3 лет и диск с установочным ПО не подходит под разрядность и версию операционной системы, стоит перейти на сайт официального производителя устройства и скачать новые драйвера. Мы подготовили для вас список сайтов, где можно скачать нужное программное обеспечение:
Скачиваем драйвера, подключаем сканер к ПК и запускаем установку драйверов. Перезагружаем ПК и проверяем устройство на работоспособность. Если данный метод не сработал и не работает сканер на ОС Windows 10, то стоит испробовать следующие методы.
Устраняем неполадки с подключенным сканером
Если подключаемый сканер на компьютере с Windows 10 не определяется, пробуем следующий метод решения проблемы:
- Заходим в Проводник. Находим сканер и нажимаем правой кнопкой мыши на названии модели. Из списка выбираем «Устранение неполадок».
- Запустится инструмент. Следуем подсказкам утилиты. Принтер или сканер в это время должен быть подключенный.
Если утилита не помогла решить проблему и Виндовс 10 не видит сканер, стоит проверить его установку. Для этого следуем следующей инструкции.
- В меню слева выбираем «Принтеры и сканеры». Нажимаем на крестик «Добавить принтер или сканер».
- Откроется новое окно. Выбираем пункт «У моего принтера уже довольно большой возраст…». Кликаем «Далее».
- Ждем, пока система найдет и сама установить ПК к принтеру и начнет его видеть.
Что делать, если между стандартной утилитой Microsoft и программой для сканирования от производителя возникают конфликты?
Если с проблемой, как подключить устройство вы разобрались, однако выполнить сканирование документа невозможно из-за конфликта стандартного приложения «Сканер» от Microsoft и родимой программой от производителя самого устройства, то следуем следующей инструкции:
- Жмём «Пуск», «Панель управления», «Программы и компоненты», в меню слева выбираем «Включение и отключение компонентов Windows».
- Находим ветку «Службы печати документов». Здесь нужно снять отметку «Служба сканирования и факсы», «Факсы и сканирование Windows».
- Перезагружаем ПК, чтобы изменения вступили в силу.
Теперь сканнером можно пользоваться без проблем совместимости двух программ.
О том, как подключить сканер к Windows 10 смотрите в видео:
- Remove From My Forums
-
Вопрос
-
Ребята помогайте. HP Officejet 7500A. Что такого есть в XP и нет в семерке, что в XP без проблем сканирует
http://i28.fastpic.ru/big/2012/0109/56/84fad91424d056f3e81cfc928ac8ea56.png
а в семерке
http://i32.fastpic.ru/big/2012/0109/0b/5acd762fd72ec8527fb87fc75e16ec0b.pngне хочет хоть тресни.
На диске, большими буквами, красиво написано драйвера для windows7, на сайте тоже, тех. поддержка божится что должно работать. Десятки раз уже устанавливал-удалял используя различные параметры совместимости (vista, хр и даже 98:( ), чистил реестр после удаления
и опять устанавливал, выполнял всякие рекомендации техподдержки и ничего. Не работает на двух разных машинах под управлением win7, ставлю виртуальную машину ХР — сканирует через TWAIN. Через стандартный виндовский драйвер WIA сканирует — но это не очень вариант
— некоторые примочки через него не работают естественно, да и медленнее чем через twain.
Может есть какие мысли где еще ковырнуть?
На всякий случай ссылка на пакет драйверов.
http://h10025.www1.hp.com/ewfrf/wc/softwareDownloadIndex?softwareitem=mp-86333-2&cc=ru&dlc=ru&lc=ru&os=2093&product=4083652&sw_lang
Ответы
-
Переустановил на одной из машин виндовс. На голую систему поставил драйвер — работает. При этом при диагностическом запуске только млужб майкрософт на старой установке — не работало.Что-то из моего набора программ или драйверов — портит.
-
Помечено в качестве ответа
29 января 2012 г. 17:20
-
Изменено
vad_rain
29 января 2012 г. 17:21
-
Помечено в качестве ответа

Доброго всем времени суток!
При выборе в программе FineReader драйвера Epson GT-1500 Twain и запуске сканирования, появляется ошибка
«Невозможно установить связь с программой сканирования HP. Убедитесь, что она установлена и работает правильно. Если эту проблему не удалось устранить, закройте приложение и повторите попытку». Причем эта ошибка появляется во всех случаях, когда используется этот драйвер, т.е. и в других программах. С использование драйвера WIA все работает нормально.
Все ПО от HP уже давно удалено. Все папки HP в Program files удалил. В реесте все разделы Hewlett-packard удалил. Но не помогает. Полагаю что где то в системе задан параметр запускать ПО HP при сканировании драйверами Twain, но где не знаю.
Подскажите что делать?



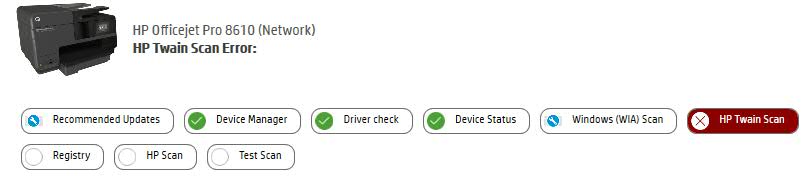
 , then click From scanner or camera.
, then click From scanner or camera.























