Вам не удалось подключиться к серверу ts3? На самом деле причин возникновения такой ошибки может быть множество и рассмотреть их все в рамках одного материала просто нереально. Однако, есть несколько основных и наиболее распространенных причин из-за которых возникает ошибка подключения. О них то мы и поговорим.
Проблемы с подключением и способы их решения
Первым делом конечно же нужно установить, из-за чего именно сервер стал не доступен. Самой банальной и в то же время частой причиной является то что он просто недоступен в сети.
Другая распространенная загвоздка – неверно указанный ip-адрес. В некоторых случаях клиент неправильно определяет порты.
В том случае, если он оказывается недоступен в сети, возможно через какое-то время его работа будет возобновлена. Иногда нужно просто немного подождать, поскольку сервер отключается по одной из двух причин:
- на нем выполняются технические работы;
- возникли неполадки с интернет-соединением.
В том случае если есть 100% уверенность что со статусом сервера все в полном порядке, и он работает, для подключения также придется указывать его ip-адрес. Также потребуется указать определенный порт.
Решается все следующим способом:
- Зайдите в «Центр управления сетями».
- Далее следует выбрать «Изменение параметров адаптера».
- Затем необходимо открыть свойства беспроводной сети. Сделать это можно щелкнув правой кнопкой мышки по соответствующему разделу.
- Появится меню, в котором будет строка – «Протокол интернета версии 4». По ней необходимо кликнуть и выбрать «Свойства».
- В появившейся форме нужно выбрать «Дополнительно».
- Появится подменю, в котором следует перейти во вкладку «DNS».
- Нажимаем на «Добавить» и в новом окне вводим «8.8.8.8». Жмем добавить.
- После этого окно открывается еще раз. Однако вводится уже другой адрес – «8.8.4.4».
- Далее запускаем стандартную командную строку Windows (сочетание клавиш Win + R — вводим cmd, нажимаем ок).
- Вводим следующую команду – «nc lookup -type=srv». Где вместо srv необходимо указать адрес сервера Тим Спик со входом на который есть проблемы.
- После этих манипуляций все должно работать как надо.
После этого попробуйте повторно зайти. Если ничего не изменится, скорее всего дело в неполадках, которые на нем возникают.
Заключение
Решение проблемы с подключением TeamSpeak 3 одно, но действует лишь в 60% случаев, поскольку не всегда отказ в доступе связан именно с описанной нами выше причиной. Если у вас появились проблемы с подключением, и вы не можете их решить, попытайтесь связаться с его администратором и выяснить из-за чего появилась неполадка.
Содержание
- TS VMS — программа для видеонаблюдения. Инструкция. Скачать
- TS VMS — программа для видеонаблюдения. Инструкция. Скачать
- Настройка TS VMS
- Ошибка подключения к серверу TeamSpeak 3
- Проблемы с подключением и способы их решения
- Инструкция настройки приложения TS VMS, скачать.
- Настройка TS VMS
- Подключение IP камеры Tantos к облаку
- Подключение IP камеры Tantos к облаку
- Сетевые настройки IP камеры Tantos
- Подключение к приложению TS VMS 2.0
- Установка приложения TS VMS 2.0 на смартфон
- Подключение IP камеры Tantos к облаку
TS VMS — программа для видеонаблюдения. Инструкция. Скачать
TS VMS – программа для управления сетевыми видео устройствами TANTOS серий Eco и Norma.
Скачать программу с Google Play можно здесь, с APP Store — здесь.
TS VMS позволяет подключаться к оборудованию как по IP адресу, так и через облачный сервис vms.tantos.pro.
Кроме того, TS VMS поддерживает и другие регистраторы и IP камеры Tantos, но только при подключении по прямому IP адресу.
TS VMS HD обеспечивает просмотр видео и прослушивание аудио сигналов в режиме реального времени, а также воспроизведение записей из архива устройства.
Просмотр видео возможен в мульти экранном и в полноэкранном режимах. Функции локальной записи служат для сохранения видео кадров, а также видео и аудио записей в память телефона.
Функции управления PTZ устройствами с использованием привычных интерфейсов телефона позволят с легкостью управлять поворотным IP камерами.
Настройка TS VMS
Запускаем приложение, проходим регистрацию если в планах в дальнейшем есть желание осуществлять удаленный просмотр через клиент сайт http://vms.tantos.pro. Если такой задачи не стоит то жмем «Вход без логина»
На основном экране воспроизведения в левом верхнем углу раскрываем вкладку дополнительных настроек.
Переходи на вкладку «Устройство».
Для добавления нового устройства: видеокамеры или видеорегистратора в правом верхнем углу жмем ⊕.
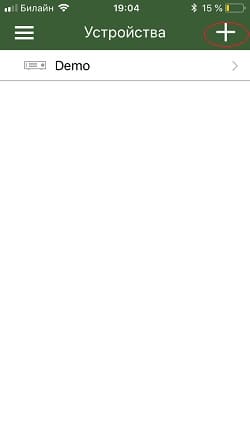
Ручное добавление — ввод необходимых настроек вручную.
Онлайн устройства — поиск оборудования Tantos внутри wi-fi сети.
При добавлении видеорегистратора мы выбрали «Режим регистрации» — P2P для добавления по уникальному серийному номеру, который можно найти в настройках устройства.
Имя устройства — Любое произвольное значение
ID устройства — уникальный p2p номер идентификатор
Пользователь — Логин учетной записи Вашего устройства, (по умолчанию Admin)
Пароль — Пароль от учетки Вашего устройства ( по умолчанию его нет)
Каналов — выставляется автоматически при добавлении.
Просмотр — Выбор потока вещания в онлайне, по умолчанию он вторичный, т.е сжатый, если у Вашего интернет соединения на стороне устройства высокоя скорость, то можно изменить на «Основной».
Воспроизведение — Выбор потока вещания при воспроизведении.
После всех манипуляций жмем на значок дискета.
И вы можете просматривать видео с камер наблюдения.
Также как производить настройки программы Вы можете посмотреть на видео ниже.
Источник
Ошибка подключения к серверу TeamSpeak 3
Вам не удалось подключиться к серверу ts3? На самом деле причин возникновения такой ошибки может быть множество и рассмотреть их все в рамках одного материала просто нереально. Однако, есть несколько основных и наиболее распространенных причин из-за которых возникает ошибка подключения. О них то мы и поговорим.
Проблемы с подключением и способы их решения
Первым делом конечно же нужно установить, из-за чего именно сервер стал не доступен. Самой банальной и в то же время частой причиной является то что он просто недоступен в сети.
Другая распространенная загвоздка – неверно указанный ip-адрес. В некоторых случаях клиент неправильно определяет порты.
В том случае, если он оказывается недоступен в сети, возможно через какое-то время его работа будет возобновлена. Иногда нужно просто немного подождать, поскольку сервер отключается по одной из двух причин:
- на нем выполняются технические работы;
- возникли неполадки с интернет-соединением.
В том случае если есть 100% уверенность что со статусом сервера все в полном порядке, и он работает, для подключения также придется указывать его ip-адрес. Также потребуется указать определенный порт.
Решается все следующим способом:
- Зайдите в «Центр управления сетями».
- Далее следует выбрать «Изменение параметров адаптера».
- Затем необходимо открыть свойства беспроводной сети. Сделать это можно щелкнув правой кнопкой мышки по соответствующему разделу.
- Появится меню, в котором будет строка – «Протокол интернета версии 4». По ней необходимо кликнуть и выбрать «Свойства».
- В появившейся форме нужно выбрать «Дополнительно».
- Появится подменю, в котором следует перейти во вкладку «DNS».
- Нажимаем на «Добавить» и в новом окне вводим «8.8.8.8». Жмем добавить.
- После этого окно открывается еще раз. Однако вводится уже другой адрес – «8.8.4.4».
- Далее запускаем стандартную командную строку Windows (сочетание клавиш Win + R — вводим cmd, нажимаем ок).
- Вводим следующую команду – «nc lookup -type=srv». Где вместо srv необходимо указать адрес сервера Тим Спик со входом на который есть проблемы.
- После этих манипуляций все должно работать как надо.
После этого попробуйте повторно зайти. Если ничего не изменится, скорее всего дело в неполадках, которые на нем возникают.
Заключение
Решение проблемы с подключением TeamSpeak 3 одно, но действует лишь в 60% случаев, поскольку не всегда отказ в доступе связан именно с описанной нами выше причиной. Если у вас появились проблемы с подключением, и вы не можете их решить, попытайтесь связаться с его администратором и выяснить из-за чего появилась неполадка.
Источник
Инструкция настройки приложения TS VMS, скачать.
Компания Tantos давно зарекомендовала себя на рынке систем безопасности, как поставщик надежного оборудования за приемлемую цену. IP камеры и видеорегистраторы “Tantos” для удаленного доступа используют собственный программный клиент TS VMS. Приложение позволяет вести удаленный просмотр видеокамер в онлайне и записанного архива.
Удаленный доступ достигается за счет указания статического адреса, присвоенного Вашему регистратору или видеокамере. Если Ваш провайдер выдал Вам динамическое интернет соединение, это не повод расстраиваться, специально для таких случаев оборудование tantos имеет уникальные p2p серийные номера, благодаря которым удаленный доступ настраивается максимально быстро в обход всех сложностей.
Сегодня нам предстоит рассмотреть инструкцию настройки TS VMS для IOS и ANDROID.
- Для Android приложение можно скачать здесь
- Для IOS тут
- Для компьютера под управлением windows здесь
Настройка TS VMS
Запускаем приложение, проходим регистрацию если в планах в дальнейшем есть желание осуществлять удаленный просмотр через клиент сайт http://vms.tantos.pro. Если такой задачи не стоит то жмем “Вход без логина”
На основном экране воспроизведения в левом верхнем углу раскрываем вкладку дополнительных настроек.
Переходи на вкладку “Устройство”.
Для добавления нового устройства: видеокамеры или видеорегистратора в правом верхнем углу жмем ⊕.
Ручное добавление – ввод необходимых настроек вручную.
Онлайн устройства – поиск оборудования Tantos внутри wi-fi сети.
При добавлении видеорегистратора мы выбрали “Режим регистрации” – P2P для добавления по уникальному серийному номеру, который можно найти в настройках устройства.
Имя устройства – Любое произвольное значение
ID устройства – уникальный p2p номер идентификатор
Пользователь – Логин учетной записи Вашего устройства, (по умолчанию Admin)
Пароль – Пароль от учетки Вашего устройства ( по умолчанию его нет)
Каналов – выставляется автоматически при добавлении.
Просмотр – Выбор потока вещания в онлайне, по умолчанию он вторичный, т.е сжатый, если у Вашего интернет соединения на стороне устройства высокоя скорость, то можно изменить на “Основной”.
Воспроизведение – Выбор потока вещания при воспроизведении.
После всех манипуляций жмем на значок дискета.
Вам будет полезно узнать – CamHi (приложение для удаленного p2p видеонаблюдения).
На видео: Инструкция ПО TS VMS для ПК
Источник
Подключение IP камеры Tantos к облаку
Подключение IP камеры Tantos к облаку. IP камеру Tantos можно подключить к облачному серверу, если данная IP камера поддерживает подключение к облаку. Рассмотрим пример подключения IP камеры Tantos TSi-Peco25F к облаку, а затем настроим просмотр со смартфона через приложение TS VMS 2.0
Настройка IP камеры Tantos описана в предыдущей статье. Там мы узнали, как подключить камеру к ПК и настроить на ней IP адрес. IP адрес можно установить автоматически. Для этого в настройках сети нужно поставить галочку DHCP. В этой статье будет рассмотрена настройка и подключения IP камеры Tantos к мобильному приложению TS VMS 2.0, а так же удаленное подключение к камере на ПК через облако.
Подключение IP камеры Tantos к облаку
А для чего вообще подключаться к облаку? Возможно у вас появиться вопрос. Подключение к облаку дает массу преимуществ. Например, если вам нужно установить только одну камеру без затрат на видеорегистратор, жесткого диска и т.д. Вы просто подключаете камеру к роутеру (или коммутатору), который подключен к интернету и можете просматривать видео с камеры, хоть с мобильного телефона, хоть с ПК. Или если у вас несколько объектов. Предположим, что вы установили одну камеру в квартире, а другую на даче. Просматриваем их так же через мобильное приложение в одном окне программы. Это очень удобно. Если требуется записывать архив, то можно установить SD карту памяти в камеру и удаленно подключаться для просмотра записи с камер. Так же можно подключить тариф с записью видео с камер, при данном варианте SD карта не требуется.
Сетевые настройки IP камеры Tantos
У меня роутер имеет IP адрес 192.168.1.1, а заводской IP адрес камеры Tantos 192.168.1.10, поэтому я адрес не меняю. Но для того чтобы камера получила правильные настройки DNS я все же подключу ее по DHCP.
Для этого переходим в меню НАСТРОЙКИ-СЕТЬ-ОСНОВНЫЕ. В общем то все настройки мы будем выполнять в этом меню. Итак, камера подключена к роутеру, роутер подключен к интернету, осталось только скачать приложение на телефон и установить связь.
Подключение к приложению TS VMS 2.0
В этом же меню НАСТРОЙКИ-СЕТЬ-ОСНОВНЫЕ переходим во вкладку ОБЛАКО
Первое на что следует обратить внимание — ВКЛЮЧИТЬ галочку ВКЛЮЧИТЬ. По умолчанию все включено, но лучше убедиться еще раз. Затем смотрим СТАТУТ -ПОДКЛЮЧЕНО
Далее у нас есть облачный ID и Код верификации. Код верификации нам потребуется при подключении камеры в приложении.
Установка приложения TS VMS 2.0 на смартфон
Все просто. Наводим камеру телефона на QR код и переходим по ссылке для скачивания. Далее устанавливаем приложение. Теперь необходимо добавить IP камеру. QR код ОБЛАЧНЫЙ ID служит для подключения именно той камеры, которую хотим добавить. Никому не показывайте данную страницу.
После скачивания приложения нажимаем кнопку в верхнем левом углу и переходим в меню УСТРОЙСТВА. Добавляем IP камеру. Камеру можно добавить просканировав сеть (если вы подключены по WI-Fi , то приложение автоматически найдет и добавит камеру). Или можно навести на ОБЛАЧНЫЙ ID и после считывания QR кода, камера добавиться в приложение. Вам останется только ввести код верификации. (напомню, что код верификации находиться в меню НАСТРОЙКИ-СЕТЬ-ОСНОВНЫЕ-ОБЛАКО).
Так же в приложении есть DEMO камера, к которой так же можно подключиться. Это обзорная камера, к ней никаких паролей не требуется. Рекомендую сделать полную регистрацию в приложении. Для регистрации потребуется ввести почту и придумать пароль. В приложение можно зайти как ГОСТЬ, но лучше не ленитесь и пройдите регистрацию. При регистрации нужно ввести пароль, который придет на почту. Время ограничено 60 сек. После всех настрое камера добавиться в ваш аккаунт. Для просмотра видео с камеры нажать НАЧАТЬ ПРОСМОТР.
Подключение IP камеры Tantos к облаку
Теперь что касается ПК. Открываем браузер и вводим http://vms2.tantos.pro/. По этой ссылке вы попадаете на Web server. Другими словами — подключаетесь к облаку. Вводим логин и пароль (от приложения) .
Подключаемся к своему аккаунту. Тут можно передать пользователю камеру, т.е. пользователь сможет тоже просматривать видео. Например для семьи или сотрудников можно сделать рассылку своих камер. Для того, чтобы поделиться камерой, пользователь должен скачать приложение и создать в нем аккаунт.
Источник
Подключение IP камеры Tantos к облаку. IP камеру Tantos можно подключить к облачному серверу, если данная IP камера поддерживает подключение к облаку. Рассмотрим пример подключения IP камеры Tantos TSi-Peco25F к облаку, а затем настроим просмотр со смартфона через приложение TS VMS 2.0
Настройка IP камеры Tantos описана в предыдущей статье. Там мы узнали, как подключить камеру к ПК и настроить на ней IP адрес. IP адрес можно установить автоматически. Для этого в настройках сети нужно поставить галочку DHCP. В этой статье будет рассмотрена настройка и подключения IP камеры Tantos к мобильному приложению TS VMS 2.0, а так же удаленное подключение к камере на ПК через облако.
Подключение IP камеры Tantos к облаку
А для чего вообще подключаться к облаку? Возможно у вас появиться вопрос. Подключение к облаку дает массу преимуществ. Например, если вам нужно установить только одну камеру без затрат на видеорегистратор, жесткого диска и т.д. Вы просто подключаете камеру к роутеру (или коммутатору), который подключен к интернету и можете просматривать видео с камеры, хоть с мобильного телефона, хоть с ПК. Или если у вас несколько объектов. Предположим, что вы установили одну камеру в квартире, а другую на даче. Просматриваем их так же через мобильное приложение в одном окне программы. Это очень удобно. Если требуется записывать архив, то можно установить SD карту памяти в камеру и удаленно подключаться для просмотра записи с камер. Так же можно подключить тариф с записью видео с камер, при данном варианте SD карта не требуется.
Сетевые настройки IP камеры Tantos
У меня роутер имеет IP адрес 192.168.1.1, а заводской IP адрес камеры Tantos 192.168.1.10, поэтому я адрес не меняю. Но для того чтобы камера получила правильные настройки DNS я все же подключу ее по DHCP.
Для этого переходим в меню НАСТРОЙКИ-СЕТЬ-ОСНОВНЫЕ. В общем то все настройки мы будем выполнять в этом меню. Итак, камера подключена к роутеру, роутер подключен к интернету, осталось только скачать приложение на телефон и установить связь.
Подключение к приложению TS VMS 2.0
В этом же меню НАСТРОЙКИ-СЕТЬ-ОСНОВНЫЕ переходим во вкладку ОБЛАКО
Первое на что следует обратить внимание — ВКЛЮЧИТЬ галочку ВКЛЮЧИТЬ. По умолчанию все включено, но лучше убедиться еще раз. Затем смотрим СТАТУТ -ПОДКЛЮЧЕНО
Далее у нас есть облачный ID и Код верификации. Код верификации нам потребуется при подключении камеры в приложении.
Установка приложения TS VMS 2.0 на смартфон
Все просто. Наводим камеру телефона на QR код и переходим по ссылке для скачивания. Далее устанавливаем приложение. Теперь необходимо добавить IP камеру. QR код ОБЛАЧНЫЙ ID служит для подключения именно той камеры, которую хотим добавить. Никому не показывайте данную страницу.
После скачивания приложения нажимаем кнопку в верхнем левом углу и переходим в меню УСТРОЙСТВА. Добавляем IP камеру. Камеру можно добавить просканировав сеть (если вы подключены по WI-Fi , то приложение автоматически найдет и добавит камеру). Или можно навести на ОБЛАЧНЫЙ ID и после считывания QR кода, камера добавиться в приложение. Вам останется только ввести код верификации. (напомню, что код верификации находиться в меню НАСТРОЙКИ-СЕТЬ-ОСНОВНЫЕ-ОБЛАКО).
Так же в приложении есть DEMO камера, к которой так же можно подключиться. Это обзорная камера, к ней никаких паролей не требуется. Рекомендую сделать полную регистрацию в приложении. Для регистрации потребуется ввести почту и придумать пароль. В приложение можно зайти как ГОСТЬ, но лучше не ленитесь и пройдите регистрацию. При регистрации нужно ввести пароль, который придет на почту. Время ограничено 60 сек. После всех настрое камера добавиться в ваш аккаунт. Для просмотра видео с камеры нажать НАЧАТЬ ПРОСМОТР.
Подключение IP камеры Tantos к облаку
Теперь что касается ПК. Открываем браузер и вводим http://vms2.tantos.pro/. По этой ссылке вы попадаете на Web server. Другими словами — подключаетесь к облаку. Вводим логин и пароль (от приложения) .
Подключаемся к своему аккаунту. Тут можно передать пользователю камеру, т.е. пользователь сможет тоже просматривать видео. Например для семьи или сотрудников можно сделать рассылку своих камер. Для того, чтобы поделиться камерой, пользователь должен скачать приложение и создать в нем аккаунт.
На чтение 2 мин Опубликовано 17.05.2018 Обновлено 25.08.2022
Компания Tantos давно зарекомендовала себя на рынке систем безопасности, как поставщик надежного оборудования за приемлемую цену. IP камеры и видеорегистраторы “Tantos” для удаленного доступа используют собственный программный клиент TS VMS. Приложение позволяет вести удаленный просмотр видеокамер в онлайне и записанного архива.
Удаленный доступ достигается за счет указания статического адреса, присвоенного Вашему регистратору или видеокамере. Если Ваш провайдер выдал Вам динамическое интернет соединение, это не повод расстраиваться, специально для таких случаев оборудование tantos имеет уникальные p2p серийные номера, благодаря которым удаленный доступ настраивается максимально быстро в обход всех сложностей.
Сегодня нам предстоит рассмотреть инструкцию настройки TS VMS для IOS и ANDROID.
- Для Android приложение можно скачать здесь
- Для IOS тут
- Для компьютера под управлением windows здесь
Настройка TS VMS
Запускаем приложение, проходим регистрацию если в планах в дальнейшем есть желание осуществлять удаленный просмотр через клиент сайт http://vms.tantos.pro. Если такой задачи не стоит то жмем “Вход без логина”
На основном экране воспроизведения в левом верхнем углу раскрываем вкладку дополнительных настроек.
Переходи на вкладку “Устройство”.
Для добавления нового устройства: видеокамеры или видеорегистратора в правом верхнем углу жмем ⊕.
Ручное добавление – ввод необходимых настроек вручную.
Онлайн устройства – поиск оборудования Tantos внутри wi-fi сети.
При добавлении видеорегистратора мы выбрали “Режим регистрации” – P2P для добавления по уникальному серийному номеру, который можно найти в настройках устройства.
Имя устройства – Любое произвольное значение
ID устройства – уникальный p2p номер идентификатор
Пользователь – Логин учетной записи Вашего устройства, (по умолчанию Admin)
Пароль – Пароль от учетки Вашего устройства ( по умолчанию его нет)
Каналов – выставляется автоматически при добавлении.
Просмотр – Выбор потока вещания в онлайне, по умолчанию он вторичный, т.е сжатый, если у Вашего интернет соединения на стороне устройства высокоя скорость, то можно изменить на “Основной”.
Воспроизведение – Выбор потока вещания при воспроизведении.
После всех манипуляций жмем на значок дискета.
Удачного просмотра!
Вам будет полезно узнать – CamHi (приложение для удаленного p2p видеонаблюдения).
На видео: Инструкция ПО TS VMS для ПК
Содержание
- Первоначальная настройка камер Tantos через веб интерфейс
- Инструкция настройки приложения TS VMS, скачать.
- Настройка TS VMS
- Настройка видеонаблюдения через интренет с использованием регистратора Tantos TSr-NV0411P mini и роутера Zyxel Keenetic Giga II.
- Настройка видеонаблюдения через интренет с использованием регистратора Tantos TSr-NV0411P mini и роутера Zyxel Keenetic Giga II. : 4 комментария
- Как подключить практически любую IP камеру к IP видеорегистратору NVR Tantos
Первоначальная настройка камер Tantos через веб интерфейс
Подключите камеру кабелем Ethernet к локальной сети или непосредственно к ПК. Далее необходимо определить IP адрес установленной камеры с помощью утилит поиска в локальной сети (например Zenmap).
В поле цель написать адрес сети с маской, профиль Quick Scan и нажать Сканирование
Далее, определив адрес сети, запускаем Internet Explorer
Необходимо настроить параметры браузера Internet Explorer, разрешив запуск элементов ActiveX. Настройка браузера будет показана на примере Internet Explorer 9.
После чего нажмите Сервис – Свойства обозревателя
Выберите Безопасность – Интернет – Другой
Установите Загрузка неподписанных элементов ActiveX – Предлагать.
Установите Использование элементов управления ActiveX, не помеченные как
безопасные – Предлагать.
Далее вписываем IP адрес камеры в адресную строку браузера и заходим на веб-интерфейс камеры. По умолчанию логин и пароль от камеры admin / admin.
Заходим на вкладку настройки, сеть и выставляем необходимые параметры.
Источник
Инструкция настройки приложения TS VMS, скачать.
Компания Tantos давно зарекомендовала себя на рынке систем безопасности, как поставщик надежного оборудования за приемлемую цену. IP камеры и видеорегистраторы «Tantos» для удаленного доступа используют собственный программный клиент TS VMS. Приложение позволяет вести удаленный просмотр видеокамер в онлайне и записанного архива.
Удаленный доступ достигается за счет указания статического адреса, присвоенного Вашему регистратору или видеокамере. Если Ваш провайдер выдал Вам динамическое интернет соединение, это не повод расстраиваться, специально для таких случаев оборудование tantos имеет уникальные p2p серийные номера, благодаря которым удаленный доступ настраивается максимально быстро в обход всех сложностей.
Сегодня нам предстоит рассмотреть инструкцию настройки TS VMS для IOS и ANDROID.
- Для Android приложение можно скачать здесь
- Для IOS тут
- Для компьютера под управлением windows здесь
Настройка TS VMS
Запускаем приложение, проходим регистрацию если в планах в дальнейшем есть желание осуществлять удаленный просмотр через клиент сайт http://vms.tantos.pro . Если такой задачи не стоит то жмем «Вход без логина»
На основном экране воспроизведения в левом верхнем углу раскрываем вкладку дополнительных настроек.
Переходи на вкладку «Устройство».
Для добавления нового устройства: видеокамеры или видеорегистратора в правом верхнем углу жмем ⊕.
Ручное добавление — ввод необходимых настроек вручную.
Онлайн устройства — поиск оборудования Tantos внутри wi-fi сети.
При добавлении видеорегистратора мы выбрали «Режим регистрации» — P2P для добавления по уникальному серийному номеру, который можно найти в настройках устройства.
Имя устройства — Любое произвольное значение
ID устройства — уникальный p2p номер идентификатор
Пользователь — Логин учетной записи Вашего устройства, (по умолчанию Admin)
Пароль — Пароль от учетки Вашего устройства ( по умолчанию его нет)
Каналов — выставляется автоматически при добавлении.
Просмотр — Выбор потока вещания в онлайне, по умолчанию он вторичный, т.е сжатый, если у Вашего интернет соединения на стороне устройства высокоя скорость, то можно изменить на «Основной».
Воспроизведение — Выбор потока вещания при воспроизведении.
После всех манипуляций жмем на значок дискета.
На видео: Инструкция ПО TS VMS для ПК
Источник
Настройка видеонаблюдения через интренет с использованием регистратора Tantos TSr-NV0411P mini и роутера Zyxel Keenetic Giga II.
С развитием всемирной паутины и цифровых устройств все больше пользователей настраивают видеонаблюдение в квартирах и офисах. Им так же хочется наблюдать за происходящим из любой точки мира. Сегодня рассмотрим настройку видеорегистратора Tantos TSr-NV0411P mini и проброс портов (port forwarding) на маршрутизаторе Zyxel Keenetic Giga II. Данный регистратор официально поддерживается только с ОС windows, но так же доступно ПО для Ipad и Iphone под названием Goolink работающие через удаленное облако и не требующие выделенного (статичного) IP-адреса.
Рассмотрим несколько способов доступа к регистратору:
- Локально, подключив мышь и монитор.
- Через браузер
- InternetExplorer
- Другие браузеры (Mozilla, Opera и т.д.)
- Через ПО Video Monitor Software
Для начала настроим сам регистратор для доступа по локальной сети:
- После включения регистратора на экране появится изображение, необходимо левой клавишей мышки кликнуть на цветной куб.
- После чего нажать «Войти» Выйдет форма авторизации. Логин: admin пароль по умолчанию отсутствует.
- После авторизации, нажимаем на любом месте экрана правую кнопку мыши и заходим в «Установки»
- Далее переходим на меню СетьУстановки
- Назначаем IP адрес для регистратора (должен находиться в той же подсети, что и роутер и камеры)
- Например если роутер имеет IP-адрес 192.168.1.254, то все настройки должны выглядеть как на картинке выше.
- Теперь переходим к поиску видеокамер. Для этого сохранимся и закроем меню «Установки»
- После чего на главном экране кликнем правой кнопкой мыши и выберем «Установки IP каналавручную»
- Откроется меню настроек IP камер. В нем необходимо установить галочку напротив Onvif и нажать поиск, после чего регистратор сам найдет все камеры в сети и предложит их подключить.
- Далее с помощью кнопок >>> переносим нужные камеры в правую часть.
Теперь рассмотрим вариант доступа через браузер. Сразу отмечу, что существует два вида доступа через браузер с ActiveX и без. ActiveX поддерживается только в Internet Explorer (IE). Поэтому, например, в системах MAC OS, работать не будет. Второй же вариант использует Adobe Flash Player.
- Если мы заходим через браузер IE, то необходимо установить компонент ActiveX, который находится по адресу http://IP-вашего регистратор/NetActiveX.exe
- Использование других браузеров
- Тут все проще, должен быть установлен Adobe Flash player и все. Заходим точно так же, но только выбираем пункт «Non ActiveX»
Третий способ доступа к регистратору работает только на ОС Windows. Для этого используется приложение, которое должно быть на диске Video Monitor Software. Установку самого приложения рассматривать не будем, так как в этом нет ничего сложного. А вот его настройку я покажу.
- Открываем приложение и видим главное окно программы, для начала нам необходимо добавить устройство.
- Для этого нажимаем на кнопку «Config»
- Кликаем правой кнопкой мыши на CMS и выбираем Add Device. Нажимаем на кнопку «Search» и программа автоматически найдет ваш регистратор.
- Далее возвращаемся в в главное окно программы, нажимаем «Preview»
Вот так вот все просто настраивается в локальной сети. Теперь для того, чтобы это все работало через интернет необходимо пробросить необходимые порты (80,554,5050,5051,5052,5053,5054,843,34567) на роутере. 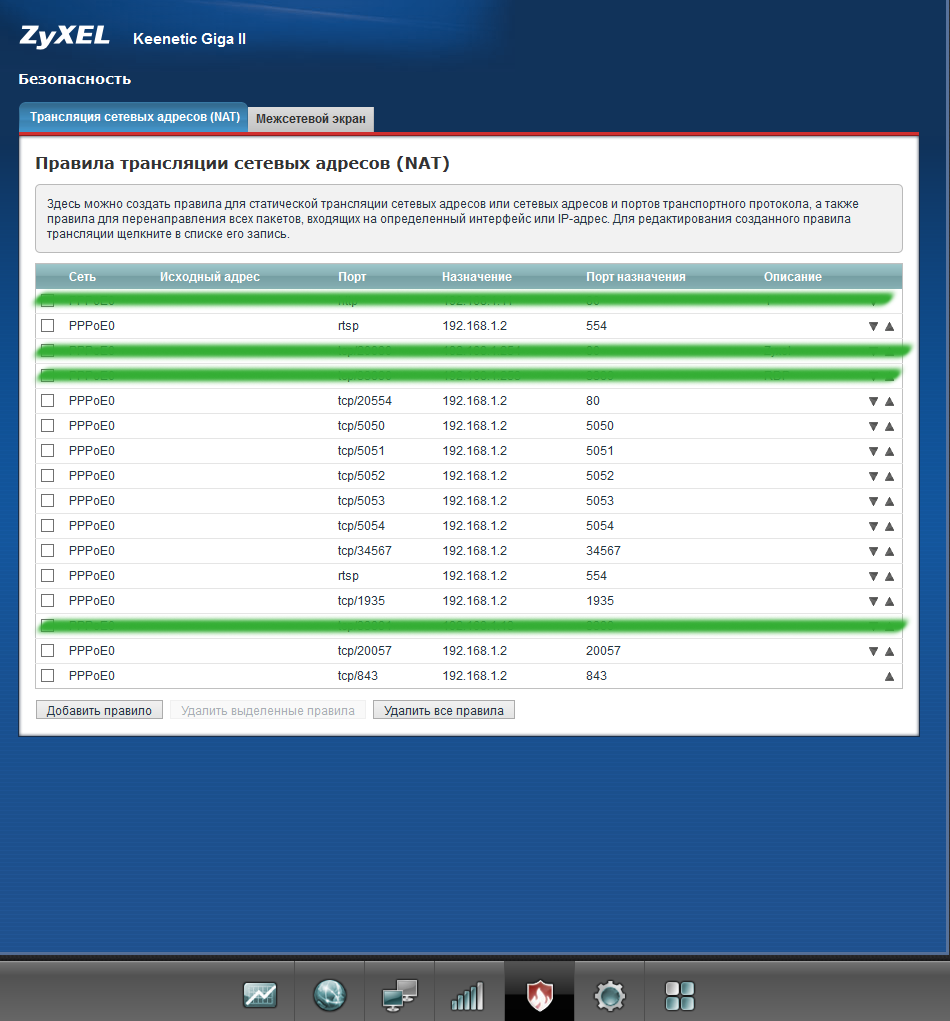
П.С. Порт 843 необходим для работы без использования ActiveX, он был найден опытным путем. Все остальные порты — это стандартные порты, которые советует открыть производитель. Еще хочу отметить техподдержку фирмы Tantos . Отвечатют быстро и качественно.
Настройка видеонаблюдения через интренет с использованием регистратора Tantos TSr-NV0411P mini и роутера Zyxel Keenetic Giga II. : 4 комментария
Здравствуйте,
Использую для доступа к камере на даче из Интернета вот такой способ — https://vpnki.ru
У меня это единственный вариант, потому что белого IP нет, а соединение снаружи закрыто провайдером, хотя ddns работает, но толку никакого
Насчет скорости не проверял, но мою камеру нормально показывает на смартфоне.
Здравствуйте. Вы пытаетесь настроить на ПК? Если на смартфоне все работает, а на ПК нет, скорее всего нужно ковырять роутер и смотреть какие порты открыты и через какой порт ломится программа.
ССергей, я ничего не настраиваю, у меня все вроде работает 🙂
Ищу то, как выглядит rtsp-ссылка на этот видеорегистратор и ему подобные. Уже отчаялся.
Источник
Как подключить практически любую IP камеру к IP видеорегистратору NVR Tantos
Подключение IP камер известных производителей к NVR Tantos, как правило, не вызывает особых трудностей.
Пример инструкции по подключению IP камер Hikvision с новыми версиями прошивок можно скачать тут, с предыдущими версиями прошивок – тут. Пример инструкции по подключению IP камер Dahua можно скачать тут. Подключение IP камер других известных производителей также в большинстве случаев не вызывает проблем – достаточно найти камеры с помощью регистратора по протоколу ONVIF и ввести логин и пароль камеры.
При подключении IP камер малоизвестных китайских производителей могут возникнуть проблемы. Но обычно, затратив некоторые усилия, удается подключить к видеорегистратору практически любую IP камеру.
Для подключения к NVR необходимо узнать IP адрес камеры, ее логин и пароль (выясняется методом перебора наиболее распространенных сочетаний логина и пароля), порты ONVIF и RTSP, возможность подключения по ONVIF, а также строки запроса видео по RTSP для первого и второго видеопотока, если камера не подключается по ONVIF.
Если видеорегистратор находит при поиске IP камеру – это уже половина успеха.
Но что делать, если IP адрес камеры неизвестен и камера не находится через поиск регистратора? Проще всего найти утилиту для поиска устройств на сайте производителя (если сайт производителя вообще существует). Если такой утилиты нет – придется идти другим путем.
Установите бесплатное программное обеспечение для работы с IP камерами по ONVIF – ONVIF Device Manager. Его можно скачать тут или тут.
После запуска ONVIF Device Manager пытается найти устройства в сети, используя протокол ONVIF.
Если IP камера нашлась – прекрасно.
Если нет – придется попробовать другой способ.
Скачайте и установите Avigilon Camera Installation Tool – несмотря на свое название это программное обеспечение прекрасно ищет в сети IP камеры любых производителей. Скачать его можно тут.
После того, как удалось определить ONVIF порт камеры, ее можно подключить к ПО ONVIF Device Manager.
Если появилось видео, транслируемое камерой – прекрасно, значит камера скорее всего подключится к видеорегистратору.
Если камера не отдает видео по ONVIF, можно попытаться получить видео от нее по RTSP. Строку запроса RTSP можно узнать в документации к камере (нужно узнать строку запроса для основного потока видео и для субпотока) или с помощью ONVIF Device Manager.
При подключении по RTSP строка запроса вводится в регистратор не самым очевидным способом.
Допустим, строка запроса RTSP:
rtsp://192.168.99.100:8554/profile0 для основного видеопотока
rtsp://192.168.99.100:8554/profile1 для субпотока.
Выбирается Протокол — RTSP
Отдельно вводится IP адрес, порт RTSP (обычно – 554, в нашем примере – 8554), логин, пароль.
Для основного потока вводится строка, которая в запросе rtsp находится сразу после rtsp://192.168.99.100:8554/, т.е. в нашем примере вводится profile0.
Для субпотока вводится строка, которая в запросе rtsp находится сразу после rtsp://192.168.99.100:8554/, т.е. в нашем примере вводится profile1.
Полную версию «Руководства по подключению практически любых IP камер к IP видеорегистраторам NVR Tantos» с подробным пошаговым объяснением последовательности действий можно скачать тут.
Источник
-
Варвана
Пользователь
- Регистрация:
- 28 июн 2014
- Сообщения:
- 20
- Симпатии:
- 0
- Баллы:
- 285
Доброго дня знающим
Подскажите, может кто сталкивался с подобной проблемой.
Буквально на днях обновились до последней версии ТС (3.0.17), и часть народа не могут зайти в ТС, им выдается следующее:
193.150.102.68<20:10:50> Ошибка подключения к серверу<20:10:53> Trying to connect to server onИсполнены следующие танцы с бубнами:
— пинг до сервера и трассы не выдают ничего подозрительного (трассы разные, от 5 до 25 прыжков но без потерь)
— проверяли открытость/закрытость портов (9987, 30033, 10011) — не имеет значения, у меня они например закрыты, но ТС работает, у других открыты (или открыли специально) но зайти не могут.
— включали/выключали брандмауэр и фаервол — ничего не меняется.
— с одним и тем же провайдером у одного человека на работе — заходит, из дома — не может (уточняю что провайдер один и тот же у него)
— на самом серваке ТС проверяли, ни черных списков, ни других ограничений, ни закрытых айпишников — ничего не стоит, там даже антивирусника нет и брандмауэр выключен…
— ставили предыдущую версию ТС — тоже не помогает (но тут я в народе не уверена, могли «не правильно» удалить старый ТС, не почистить за ним всякие остатки и т.д.)Вот такая беда. Кто знает, как с этим бороться и есть ли какая от этого таблетка?
-
VJean
ǝноɯʚıqж
Администратор
Знаток
- Регистрация:
- 26 июл 2014
- Сообщения:
- 1.772
- Симпатии:
- 389
- Баллы:
- 775
-
Варвана
Пользователь
- Регистрация:
- 28 июн 2014
- Сообщения:
- 20
- Симпатии:
- 0
- Баллы:
- 285
Те у кого все в порядке подсоединяются и по айпи и по буквенному значению. А те кто не может — не может ни так ни эдак.
-
VJean
ǝноɯʚıqж
Администратор
Знаток
- Регистрация:
- 26 июл 2014
- Сообщения:
- 1.772
- Симпатии:
- 389
- Баллы:
- 775
у тех, что не может — антивирус у них какой?
-
Варвана
Пользователь
- Регистрация:
- 28 июн 2014
- Сообщения:
- 20
- Симпатии:
- 0
- Баллы:
- 285
У всех разные, есть 360 Total Security, есть Нод32, есть Каспер.
-
VJean
ǝноɯʚıqж
Администратор
Знаток
- Регистрация:
- 26 июл 2014
- Сообщения:
- 1.772
- Симпатии:
- 389
- Баллы:
- 775
-
Варвана
Пользователь
- Регистрация:
- 28 июн 2014
- Сообщения:
- 20
- Симпатии:
- 0
- Баллы:
- 285
Да, отключали антивирусники полностью и брандмауэр и фаервол. Бесполезно.
-
VJean
ǝноɯʚıqж
Администратор
Знаток
- Регистрация:
- 26 июл 2014
- Сообщения:
- 1.772
- Симпатии:
- 389
- Баллы:
- 775
можно полный лог?
дополнительно: почистить кеш клиента. в настройках сетевой карты выключить «UDP Checksum Offload». попробовать другой DNS сервер.
можно и ipconfig /flushdns, но это врядли поможет— Сообщение объединено, 14 авг 2015, Оригинал: 14 авг 2015 —
мдаааа…. Версия: 3.0.10.3 на Windows
обновляйтесь! последняя серверная: 3.0.11.3 -
Варвана
Пользователь
- Регистрация:
- 28 июн 2014
- Сообщения:
- 20
- Симпатии:
- 0
- Баллы:
- 285
про серверную версию ок, обновимся, но другие то заходят, грубо говоря из 80-90 человек не могут зайти человек 5-6
вот лог:
14.08.2015 20:24:41 Info TeamSpeak 3 Client 3.0.16 (2014-08-04 13:42:43)
14.08.2015 20:24:41 Info SystemInformation: Windows 8 (9200) x64 (AMD or Intel) Binary: 64bit
14.08.2015 20:24:41 Direct Sound Debug setting timer resolution to 1ms
14.08.2015 20:24:41 Info Loading plugin: appscanner_plugin
14.08.2015 20:24:41 Info Loading plugin: clientquery_plugin
14.08.2015 20:24:41 Info Loading plugin: lua_plugin
14.08.2015 20:24:41 Info Loading plugin: teamspeak_control_plugin
14.08.2015 20:24:41 Info Loading plugin: test_plugin
14.08.2015 20:24:41 Info Loading plugin: ts3g15
14.08.2015 20:24:41 Query Info listening on 127.0.0.1:25639
14.08.2015 20:24:41 Windows Audio Session Devel DeviceDeleteList::waitForDeletes — enter
14.08.2015 20:24:41 Windows Audio Session Devel DeviceDeleteList::waitForDeletes — leave
14.08.2015 20:24:41 Info *** Time [SERVERVIEWMANAGER]: 145
14.08.2015 20:24:41 Input Info Default monitoring enabled
14.08.2015 20:24:41 Info *** Time [MAINWINDOW]: 484
14.08.2015 20:24:41 Info *** Time [INIT]: 485
14.08.2015 20:24:41 ClientUI Info Qt version: 5.2.1
14.08.2015 20:24:41 ClientUI Info Using configuration location: C:UsersДмитрийAppDataRoamingTS3Clientsettings.db
14.08.2015 20:24:42 ClientUI Info Last update check was: Пт авг 14 19:26:00 2015
14.08.2015 20:34:42 ClientUI Info Connect to server: ts.catgo.ru
14.08.2015 20:34:42 ClientUI Info Trying to resolve ts.catgo.ru
14.08.2015 20:34:42 TSDNS Info DNS resolve successful, «ts.catgo.ru»=193.150.102.68
14.08.2015 20:34:42 TSDNS Info SRV DNS resolve unsuccessful for «_ts3._udp.ts.catgo.ru»
14.08.2015 20:34:46 ClientUI Info Lookup finished: 193.150.102.68 9987 ts.catgo.ru 0 0
14.08.2015 20:34:46 ClientUI Info Resolve successful: 193.150.102.68:9987
14.08.2015 20:34:46 ClientUI Info Blacklist check ok
14.08.2015 20:34:46 ClientUI Info Initiating connection: 193.150.102.68:9987 ts.catgo.ru
14.08.2015 20:34:46 Windows Audio Session Devel DeviceDeleteList::waitForDeletes — enter
14.08.2015 20:34:46 Windows Audio Session Devel DeviceDeleteList::waitForDeletes — leave
14.08.2015 20:34:46 Windows Audio Session Debug WAS::openDevice-enter
14.08.2015 20:34:46 Windows Audio Session Debug WAS Buffer size: 896
14.08.2015 20:34:46 Windows Audio Session Debug WAS::openDevice-leave
14.08.2015 20:34:46 Windows Audio Session Debug WAS::startDevice-enter
14.08.2015 20:34:46 Windows Audio Session Debug WAS::startDevice-leave
14.08.2015 20:34:46 Windows Audio Session Devel DeviceDeleteList::waitForDeletes — enter
14.08.2015 20:34:46 Windows Audio Session Devel DeviceDeleteList::waitForDeletes — leave
14.08.2015 20:34:46 Windows Audio Session Debug WAS::openDevice-enter
14.08.2015 20:34:46 Windows Audio Session Debug WAS Buffer size: 882
14.08.2015 20:34:46 Windows Audio Session Debug WAS::openDevice-leave
14.08.2015 20:34:46 PreProSpeex Info Speex version: speex-1.2beta3
14.08.2015 20:34:46 Windows Audio Session Debug WAS::startDevice-enter
14.08.2015 20:34:46 Windows Audio Session Debug WAS::startDevice-leave
14.08.2015 20:34:46 ClientUI Info Connect status: Connecting
14.08.2015 20:34:51 ClientUI Info Connect status: Disconnected
14.08.2015 20:34:51 ClientUI Info Failed to connect to server, want autoreconnect = 0 -
VJean
ǝноɯʚıqж
Администратор
Знаток
- Регистрация:
- 26 июл 2014
- Сообщения:
- 1.772
- Симпатии:
- 389
- Баллы:
- 775
хм.. неправильные DNS записи для ts.catgo.ru, для catgo.ru ресолвит правильно.
14.08.15 16:19:22 TSDNS Info DNS resolve successful, "catgo.ru"=5.9.67.146 14.08.15 16:19:23 TSDNS Info SRV DNS resolve successful, "_ts3._udp.catgo.ru"=>"ts.catgo.ru:9987" = 193.150.102.68:9987 14.08.15 16:19:23 ClientUI Info Lookup finished: 193.150.102.68 9987 catgo.ru 0 0 14.08.15 16:19:23 ClientUI Info Resolve successful: 193.150.102.68:9987
14.08.15 16:37:32 TSDNS Info DNS resolve successful, "ts.catgo.ru"=193.150.102.68 14.08.15 16:37:32 TSDNS Info SRV DNS resolve unsuccessful for "_ts3._udp.ts.catgo.ru" 14.08.15 16:37:32 ClientUI Info Lookup finished: 193.150.102.68 9987 ts.catgo.ru 0 0 14.08.15 16:37:32 ClientUI Info Resolve successful: 193.150.102.68:9987
-
Варвана
Пользователь
- Регистрация:
- 28 июн 2014
- Сообщения:
- 20
- Симпатии:
- 0
- Баллы:
- 285
ts.catgo.ru находится у нас на одном адресе, а catgo.ru на другом, собственно и ДНС поэтому разные
-
VJean
ǝноɯʚıqж
Администратор
Знаток
- Регистрация:
- 26 июл 2014
- Сообщения:
- 1.772
- Симпатии:
- 389
- Баллы:
- 775
таки _ts3._udp.ts.catgo.ru не прописан )
; <<>> DiG 9.9.5-4.3ubuntu0.3-Ubuntu <<>> _ts3._udp.ts.catgo.ru ANY @8.8.8.8
;; global options: +cmd
;; Got answer:
;; ->>HEADER<<- opcode: QUERY, status: NXDOMAIN, id: 65180
;; flags: qr rd ra; QUERY: 1, ANSWER: 0, AUTHORITY: 1, ADDITIONAL: 1;; OPT PSEUDOSECTION:
; EDNS: version: 0, flags:; udp: 512
;; QUESTION SECTION:
;_ts3._udp.ts.catgo.ru. IN ANY;; AUTHORITY SECTION:
catgo.ru. 299 IN SOA ns1.selectel.org. support.selectel.ru. 2015042806 10800 3600 604800 300;; Query time: 34 msec
;; SERVER: 8.8.8.8#53(8.8.8.8)
;; WHEN: Fri Aug 14 19:49:11 MSK 2015
;; MSG SIZE rcvd: 119; <<>> DiG 9.9.5-4.3ubuntu0.3-Ubuntu <<>> _ts3._udp.catgo.ru ANY @8.8.8.8
;; global options: +cmd
;; Got answer:
;; ->>HEADER<<- opcode: QUERY, status: NOERROR, id: 32007
;; flags: qr rd ra; QUERY: 1, ANSWER: 1, AUTHORITY: 0, ADDITIONAL: 1;; OPT PSEUDOSECTION:
; EDNS: version: 0, flags:; udp: 512
;; QUESTION SECTION:
;_ts3._udp.catgo.ru. IN ANY;; ANSWER SECTION:
_ts3._udp.catgo.ru. 21515 IN SRV 0 5 9987 ts.catgo.ru.;; Query time: 30 msec
;; SERVER: 8.8.8.8#53(8.8.8.8)
;; WHEN: Fri Aug 14 19:49:23 MSK 2015
;; MSG SIZE rcvd: 78 -
Варвана
Пользователь
- Регистрация:
- 28 июн 2014
- Сообщения:
- 20
- Симпатии:
- 0
- Баллы:
- 285
Сервер обновили до последней версии. Проблема продержалась еще пару дней. Отпала сама собой Blink
Т.е. все ок, все заходят нормально.
Колястый, 01 октября 2022 в 19:39:31 #
После последнего обновления пользоваться НЕ ВОЗМОЖНО, все виснет, очень долго открывается. Не советую обновлять!
Ответить
Viktory zzz, 07 октября 2021 в 10:28:44 #
Пользовалась данным приложением около 3 лет. В последнее время начала замечать, что с телефона подключиться вообще невозможно. Если раньше выдавало «ошибку подключения» и через несколько попыток можно было все же подключиться к камерам, то теперь так не получается. В чем причина я разобраться не могу. Есть предположение, что все ухудшилось после обновления самого приложения.
Ответить
Аалтмаы, 24 июня 2021 в 14:58:04 #
Пользуюсь с декабря 2020 года, установил камеры на коттедже и в офисе. Все устраивало. Находясь на каникулах в Дубае,29 апреля вечером не смог войти в приложение : «ошибка подключения к серверу». Сегодня 30 апреля все тоже самое! Осуществляю через камеры постоянный контроль за рабочим процессом, сейчас же этого сделать не могу . Службы техподдержки не отвечают . Разберитесь и восстановите работу приложения!
Ответить
Анастасияlove19927, 21 июня 2021 в 12:21:53 #
На протяжении мая не могу зайди посмотреть камеры приложения. Ошибка сервера, а уже июнь. Приложение перестало работать?
Ответить
Деснов, 30 декабря 2020 в 05:56:08 #
Очень долго грузит видео! Невозможно в реальном времени проследить за открыванием ворот! Жаль что связались с камерами вашего производства!
Ответить
Andruxes, 30 декабря 2020 в 05:17:01 #
После обновления приложения, при открытии не открывается картинка, приходиться принудительно запускать ее, при заходе в приложение через учётную запись пишет ошибка информация не верна приходится нажимать на кнопку ещё раз и уже входит в программу. Зачем эти лишние действия?
При просмотре записей можно просмотреть только пол дня, дальше записей нет. Хотя они есть по факту.
Нельзя иногда поменять потоки, не переключает.
Ответить
Андрейренн, 30 декабря 2020 в 03:06:00 #
Писали уже — подтверждаю
На шкале времени снизу отображает только определенное количество событий
На айфоне хотя бы можно выбрать время начала например с 12:00 и посмотреть вторую половину записей. А на Андроид нет выбора времени начала и вообще никак не посмотреть!
Ответить
Partizan1201, 30 декабря 2020 в 02:18:52 #
В с последним обновлением на IPhone постоянно пишет ошибку подключения, а на андроиде заходит без проблем.
Ответить
Can854, 21 марта 2020 в 05:48:09 #
Невозможно переключить видеопотоки с 1 по 3. Выбирает все 3, а показывает только 3.
Испортили приложение
Ответить
Armiphone5, 21 марта 2020 в 04:12:30 #
Связь с сервером постоянно пропадает, удаленно просматривать не получается, 100 раз пожалел что поставил систему от тантос! Бегите от этой фирмы куда дальше! Даже нонейм китайское оборудование работает в разы стабильнее! Я разочарован, придется менять регистратор, такое не допустимо!
Ответить
Melink 87, 21 марта 2020 в 03:30:15 #
Приложение удобное, только в последние время часто зависает нужно закрывать и открывать заново. Когда выйдет обновление с исправлением ошибок и на полный экран XS Max ?
Ответить
Aflame, 21 марта 2020 в 03:22:36 #
Ну вот как так?
Обновление — это прислушиваться к мнению РЕАЛЬНЫХ пользователей!
— На айфоне теперь смотрится по дурацки вытянуто( 11 про макс…
— убрали просмотр по 5 минут — ЗАЧЕМ?
— мелкий шрифт — возникает прикол — а мельче можете? Давай 2 микрона!
Чтобы смотреть запись, надо умудриться, во-первых, попасть пальцем, во-вторых, надо взять 100-кратную лупу(
Разрабы, вы реально такие или вас кто нанял вредить?
ИСПРАВЬТЕ!
Ответить
Д. анна, 21 марта 2020 в 02:09:47 #
Все бы хорошо, но в новой версии нет интервалов просмотра архива.
Даже с моим зрением невозможно увидеть на шкале с таким мелким шрифтом маленькие черточки интервалов движения.
Не представляю, как приложением будут пользоваться люди с дальнозоркостью.
Пожалуйста, добавьте опцию просматривать архив в разных интервалах, как это было раньше.
И сделайте крупнее шрифт шкалы времени в архивном просмотре.
Ответить
Dima nt, 20 марта 2020 в 23:32:18 #
С новым обновлением стало ещё хуже!(
Окна для просмотра уменьшили до такой степени что вообще стало ничего не видно!
Ответить
Stason001, 20 марта 2020 в 23:24:09 #
Кроме того, что нет возможности выбрать интервал записи, так ещё есть ограничение по отображению на таймлапе архива по движению, после определённого количества событий не видно остальные записи
Ответить
Tatyana Chuprina, 17 ноября 2019 в 17:54:10 #
Нет записи с видеонаблюдения ни на телефоне, ни когда захожу с ноута, какие -то обновления или что? У меня проблемы, нет записи о происходящем уже неделю.
Ответить
Kirill. v, 17 января 2019 в 00:10:03 #
Разработчики, аууу! На дворе 2018 год, а у вас приложение до сих пор под версию Plus не оптимизировано. Это как такое может быть!? Срочно исправляйте!
Ответить
Serena. ostrikov, 04 декабря 2018 в 06:20:38 #
Перестал входить в личный кабинет
Пишет ошибка подключения к серверу
Исправте ошибку
Через мобильную сеть тоже не подключает только через вайфай
Ответить
Anismoha, 24 октября 2018 в 21:37:01 #
Здравствуйте, не могу зайти больше через телефон, скачал vpn пару дней работал потом перестал, что дальше
Ответить
Д. анна, 12 октября 2018 в 15:56:17 #
Удаляют отзывы про то, что приложение не работает сутками!
13 декабря вообще не работало приложение, остались без системы видеонаблюдения.
12-14 января снова полностью не работало приложение, не запускалось, не было подключения к серверу через cloud id.
В целом, приложение постоянно сбоит: сбрасывает настройки, выбрасывает из приложения и приходится снова логинится.
Мой первый отзыв от 13/01/19 сначала опубликовали, а потом удалили…
Ответить
Ооо русское лото, 07 августа 2018 в 10:09:02 #
Требуется обязательно софт на mac!
Полный и комплексный софт, так как при установке не понимание!
Просьба напишите мне,
Ответить
Mouaddip, 14 июня 2018 в 19:17:16 #
Не работает воспроизведение. Поправьте пожалуйста. Записи находит но показывает только начало. Время не идёт.
Ответить
Andruxes, 13 июня 2018 в 23:33:23 #
Отличное приложение, пользуюсь каждый день, но есть пожелание: убрать надоедливое сообщение о том «вы не подключены к WiFi, так что можете понести расходы ….» просто надоедает каждый раз его закрывать — уберите вообще его и будет супер!
Ну и добавить бы быструю перемотку при просмотре записей)
Ответить
Разработчик: Михаил Савченков
Категория: Бизнес
Средняя оценка приложения: 2.8
Количество оценок: 30
Цена: Бесплатно
Сайт приложения: tantos.pro
Приложение TS VMS от Михаил Савченков на Android от разработчика Михаил Савченков. TS VMS – система управления сетевыми видео устройствами TANTOS серий Eco и Norma. Отзывы пользователей. Более 30 скачиваний
Еще больше приложений тематики «Бизнес» вы можете найти в специальном разделе.
Скачать на Google Play
Содержание
- 1 Описание приложения
- 2 Как установить TS VMS — приложение на Android
- 3 Дополнительная информация
- 4 Что нового в последних версиях
- 5 Отзывы пользователей
- 6 Контакты
Описание приложения
TS VMS – система управления сетевыми видео устройствами TANTOS серий Eco и Norma.
Мобильный клиент TS VMS мгновенный и легкий удаленный доступ к IP камерам и регистраторам TANTOS.
TS VMS обеспечивает просмотр видео и прослушивание аудио сигналов в режиме реального времени, а также воспроизведение записей из архива устройства.
Просмотр видео возможен в мульти экранном и в полноэкранном режимах.
Функции локальной записи служат для сохранения видео кадров, а также видео и аудио записей в память телефона.
Функции управления PTZ устройствами с использованием привычных интерфейсов телефона позволят с легкостью управлять поворотным IP камерами.
Добавьте в список устройств IP камеры и регистраторы TANTOS и держите их под контролем.
Как установить TS VMS — приложение на Android
- Шаг 1. Вам необходимо завести учетную запись Google
- Шаг 2. Необходимо авторизоваться в вашей новой учетной записи
- Шаг 3. Перейти на страницу приложения Google Play для телефонов на Android
- Шаг 4. Ознакомиться с условиями и нажать «Установить».
Дополнительная информация
Контент для продажи: Нет
Обновлено: 19 сентября 2017 г.
Возрастные ограничения: 3+
Количество установок: 1 000–5 000
Текущая версия: 1.0.10
Требуемая версия Android: 3.0 или более поздняя
Интерактивные элементы: нет
Наличие рекламы: нет
Скачать на Google Play
Что нового в последних версиях
1) Поддержка мгновенного переключения потоков
2) Восстановление последнего сеанса при запуске программы
3) Поддержка смены пропорций кадра
4) Поддержка просмотра до 64 каналов (4 экрана по 16 каналов)
5) Поддержка воспроизведения в дополнительном потоке
6) Поддержка временной шкалы при воспроизведении файлов, выбор разбивки временной шкалы на 5, 30 и 60 минут.
7) Поддержка аудио

9) Автоопределение количества каналов при добавлении устройства
Отзывы пользователей

Оценка пользователя: 1 из 5
Отзыв: Второй день ошибка подключения… Зато теперь понятно- брать tantos не стоит если нужна стабильная работа
Оценка пользователя: 4 из 5
Отзыв: Не знаю. Все работает. Бывает иногда не заходит в учетку, но минуту, две максимум и все ок. Правильно настраивайте оборудование.
Оценка пользователя: 2 из 5
Отзыв: Приложение не плохое, но за неделю с покупки и установки регистратора постоянно сбои в подключении то регистратора к облаку то сбой при входе в приложение…. Сервера свои почините сначала, потом заявляйте о просмотре через облако… потратив больше 150 тыс на покупку оборудование системы видеонаблюдения я не могу пользоваться основным удалённым просмотром, хотя он и заявлен. каменный век.
Оценка пользователя: 3 из 5
Отзыв: Из недороаботок: нет возможности выбрать ускорение, при просмотре архива. Нет синхронного воспроизведения. Почему звук надо слушать только через наушники при онлай, и через динамики при врхиве-это нонсус. Про сбои и ошибки я и не говорю, надо устранить косяки. У дахуа облако летает, сбоев нет и перемотка есть, не надо изобретать велосипед, ориентируйтесь на тех кто смог.
Оценка пользователя: 5 из 5
Отзыв: Уважаемые читайте мануалы приложение предназначено для работы с устройствами тантос сторонние устройства не поддерживаются вмееклоуд и супер работают с китайскими серверами и к данному оборудованию отношения не имеют прежде чем хаять читайте
Оценка пользователя: 2 из 5
Отзыв: Ошибка подключения к серверу, когда пытаюсь авторизоваться. И ошибка регистрации, когда пытаюсь зарегистрироваться. А вот с компьютера через браузер сервис работает.
Скачать на Google Play
Контакты
Электронная почта: [email protected]
Адрес: нет
Вам не удалось подключиться к серверу ts3? На самом деле причин возникновения такой ошибки может быть множество и рассмотреть их все в рамках одного материала просто нереально. Однако, есть несколько основных и наиболее распространенных причин из-за которых возникает ошибка подключения. О них то мы и поговорим.
Проблемы с подключением и способы их решения
Первым делом конечно же нужно установить, из-за чего именно сервер стал не доступен. Самой банальной и в то же время частой причиной является то что он просто недоступен в сети.
Другая распространенная загвоздка – неверно указанный ip-адрес. В некоторых случаях клиент неправильно определяет порты.
В том случае, если он оказывается недоступен в сети, возможно через какое-то время его работа будет возобновлена. Иногда нужно просто немного подождать, поскольку сервер отключается по одной из двух причин:
- на нем выполняются технические работы;
- возникли неполадки с интернет-соединением.
В том случае если есть 100% уверенность что со статусом сервера все в полном порядке, и он работает, для подключения также придется указывать его ip-адрес. Также потребуется указать определенный порт.
Решается все следующим способом:
- Зайдите в «Центр управления сетями».
- Далее следует выбрать «Изменение параметров адаптера».
- Затем необходимо открыть свойства беспроводной сети. Сделать это можно щелкнув правой кнопкой мышки по соответствующему разделу.
- Появится меню, в котором будет строка – «Протокол интернета версии 4». По ней необходимо кликнуть и выбрать «Свойства».
- В появившейся форме нужно выбрать «Дополнительно».
- Появится подменю, в котором следует перейти во вкладку «DNS».
- Нажимаем на «Добавить» и в новом окне вводим «8.8.8.8». Жмем добавить.
- После этого окно открывается еще раз. Однако вводится уже другой адрес – «8.8.4.4».
- Далее запускаем стандартную командную строку Windows (сочетание клавиш Win + R — вводим cmd, нажимаем ок).
- Вводим следующую команду – «nc lookup -type=srv». Где вместо srv необходимо указать адрес сервера Тим Спик со входом на который есть проблемы.
- После этих манипуляций все должно работать как надо.
После этого попробуйте повторно зайти. Если ничего не изменится, скорее всего дело в неполадках, которые на нем возникают.
Заключение
Решение проблемы с подключением TeamSpeak 3 одно, но действует лишь в 60% случаев, поскольку не всегда отказ в доступе связан именно с описанной нами выше причиной. Если у вас появились проблемы с подключением, и вы не можете их решить, попытайтесь связаться с его администратором и выяснить из-за чего появилась неполадка.
Содержание
- Первоначальная настройка камер Tantos через веб интерфейс
- Инструкция настройки приложения TS VMS, скачать.
- Настройка TS VMS
- Настройка видеонаблюдения через интренет с использованием регистратора Tantos TSr-NV0411P mini и роутера Zyxel Keenetic Giga II.
- Настройка видеонаблюдения через интренет с использованием регистратора Tantos TSr-NV0411P mini и роутера Zyxel Keenetic Giga II. : 4 комментария
- Как подключить практически любую IP камеру к IP видеорегистратору NVR Tantos
Первоначальная настройка камер Tantos через веб интерфейс
Подключите камеру кабелем Ethernet к локальной сети или непосредственно к ПК. Далее необходимо определить IP адрес установленной камеры с помощью утилит поиска в локальной сети (например Zenmap).
В поле цель написать адрес сети с маской, профиль Quick Scan и нажать Сканирование
Далее, определив адрес сети, запускаем Internet Explorer
Необходимо настроить параметры браузера Internet Explorer, разрешив запуск элементов ActiveX. Настройка браузера будет показана на примере Internet Explorer 9.
После чего нажмите Сервис – Свойства обозревателя
Выберите Безопасность – Интернет – Другой
Установите Загрузка неподписанных элементов ActiveX – Предлагать.
Установите Использование элементов управления ActiveX, не помеченные как
безопасные – Предлагать.
Далее вписываем IP адрес камеры в адресную строку браузера и заходим на веб-интерфейс камеры. По умолчанию логин и пароль от камеры admin / admin.
Заходим на вкладку настройки, сеть и выставляем необходимые параметры.
Источник
Компания Tantos давно зарекомендовала себя на рынке систем безопасности, как поставщик надежного оборудования за приемлемую цену. IP камеры и видеорегистраторы «Tantos» для удаленного доступа используют собственный программный клиент TS VMS. Приложение позволяет вести удаленный просмотр видеокамер в онлайне и записанного архива.
Удаленный доступ достигается за счет указания статического адреса, присвоенного Вашему регистратору или видеокамере. Если Ваш провайдер выдал Вам динамическое интернет соединение, это не повод расстраиваться, специально для таких случаев оборудование tantos имеет уникальные p2p серийные номера, благодаря которым удаленный доступ настраивается максимально быстро в обход всех сложностей.
Сегодня нам предстоит рассмотреть инструкцию настройки TS VMS для IOS и ANDROID.
- Для Android приложение можно скачать здесь
- Для IOS тут
- Для компьютера под управлением windows здесь
Запускаем приложение, проходим регистрацию если в планах в дальнейшем есть желание осуществлять удаленный просмотр через клиент сайт http://vms.tantos.pro . Если такой задачи не стоит то жмем «Вход без логина»
На основном экране воспроизведения в левом верхнем углу раскрываем вкладку дополнительных настроек.
Переходи на вкладку «Устройство».
Для добавления нового устройства: видеокамеры или видеорегистратора в правом верхнем углу жмем ⊕.
Ручное добавление — ввод необходимых настроек вручную.
Онлайн устройства — поиск оборудования Tantos внутри wi-fi сети.
При добавлении видеорегистратора мы выбрали «Режим регистрации» — P2P для добавления по уникальному серийному номеру, который можно найти в настройках устройства.
Имя устройства — Любое произвольное значение
ID устройства — уникальный p2p номер идентификатор
Пользователь — Логин учетной записи Вашего устройства, (по умолчанию Admin)
Пароль — Пароль от учетки Вашего устройства ( по умолчанию его нет)
Каналов — выставляется автоматически при добавлении.
Просмотр — Выбор потока вещания в онлайне, по умолчанию он вторичный, т.е сжатый, если у Вашего интернет соединения на стороне устройства высокоя скорость, то можно изменить на «Основной».
Воспроизведение — Выбор потока вещания при воспроизведении.
После всех манипуляций жмем на значок дискета.
На видео: Инструкция ПО TS VMS для ПК
Источник
Настройка видеонаблюдения через интренет с использованием регистратора Tantos TSr-NV0411P mini и роутера Zyxel Keenetic Giga II.
С развитием всемирной паутины и цифровых устройств все больше пользователей настраивают видеонаблюдение в квартирах и офисах. Им так же хочется наблюдать за происходящим из любой точки мира. Сегодня рассмотрим настройку видеорегистратора Tantos TSr-NV0411P mini и проброс портов (port forwarding) на маршрутизаторе Zyxel Keenetic Giga II. Данный регистратор официально поддерживается только с ОС windows, но так же доступно ПО для Ipad и Iphone под названием Goolink работающие через удаленное облако и не требующие выделенного (статичного) IP-адреса.
Рассмотрим несколько способов доступа к регистратору:
- Локально, подключив мышь и монитор.
- Через браузер
- InternetExplorer
- Другие браузеры (Mozilla, Opera и т.д.)
- Через ПО Video Monitor Software
Для начала настроим сам регистратор для доступа по локальной сети:
- После включения регистратора на экране появится изображение, необходимо левой клавишей мышки кликнуть на цветной куб.
- После чего нажать «Войти» Выйдет форма авторизации. Логин: admin пароль по умолчанию отсутствует.
- После авторизации, нажимаем на любом месте экрана правую кнопку мыши и заходим в «Установки»
- Далее переходим на меню СетьУстановки
- Назначаем IP адрес для регистратора (должен находиться в той же подсети, что и роутер и камеры)
- Например если роутер имеет IP-адрес 192.168.1.254, то все настройки должны выглядеть как на картинке выше.
- Теперь переходим к поиску видеокамер. Для этого сохранимся и закроем меню «Установки»
- После чего на главном экране кликнем правой кнопкой мыши и выберем «Установки IP каналавручную»
- Откроется меню настроек IP камер. В нем необходимо установить галочку напротив Onvif и нажать поиск, после чего регистратор сам найдет все камеры в сети и предложит их подключить.
- Далее с помощью кнопок >>> переносим нужные камеры в правую часть.
Теперь рассмотрим вариант доступа через браузер. Сразу отмечу, что существует два вида доступа через браузер с ActiveX и без. ActiveX поддерживается только в Internet Explorer (IE). Поэтому, например, в системах MAC OS, работать не будет. Второй же вариант использует Adobe Flash Player.
- Если мы заходим через браузер IE, то необходимо установить компонент ActiveX, который находится по адресу http://IP-вашего регистратор/NetActiveX.exe
- Использование других браузеров
- Тут все проще, должен быть установлен Adobe Flash player и все. Заходим точно так же, но только выбираем пункт «Non ActiveX»
Третий способ доступа к регистратору работает только на ОС Windows. Для этого используется приложение, которое должно быть на диске Video Monitor Software. Установку самого приложения рассматривать не будем, так как в этом нет ничего сложного. А вот его настройку я покажу.
- Открываем приложение и видим главное окно программы, для начала нам необходимо добавить устройство.
- Для этого нажимаем на кнопку «Config»
- Кликаем правой кнопкой мыши на CMS и выбираем Add Device. Нажимаем на кнопку «Search» и программа автоматически найдет ваш регистратор.
- Далее возвращаемся в в главное окно программы, нажимаем «Preview»
Вот так вот все просто настраивается в локальной сети. Теперь для того, чтобы это все работало через интернет необходимо пробросить необходимые порты (80,554,5050,5051,5052,5053,5054,843,34567) на роутере. 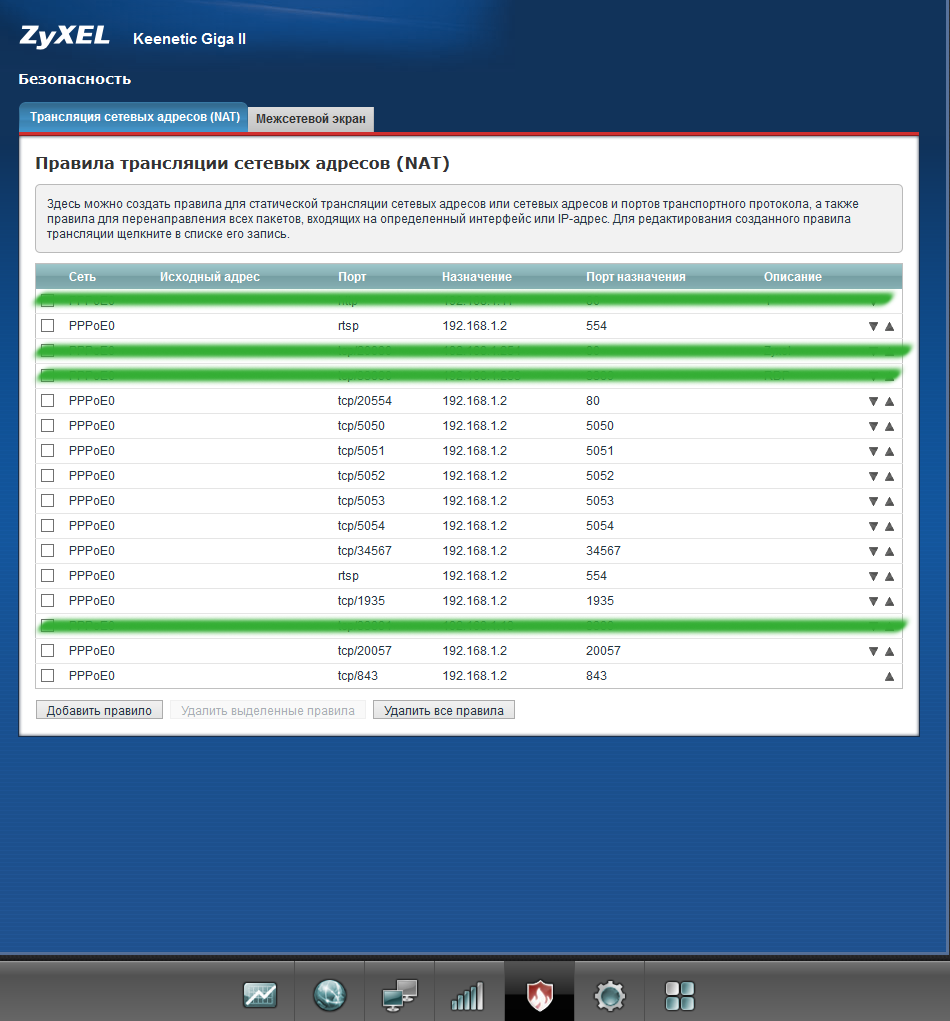
П.С. Порт 843 необходим для работы без использования ActiveX, он был найден опытным путем. Все остальные порты — это стандартные порты, которые советует открыть производитель. Еще хочу отметить техподдержку фирмы Tantos . Отвечатют быстро и качественно.
Настройка видеонаблюдения через интренет с использованием регистратора Tantos TSr-NV0411P mini и роутера Zyxel Keenetic Giga II. : 4 комментария
Здравствуйте,
Использую для доступа к камере на даче из Интернета вот такой способ — https://vpnki.ru
У меня это единственный вариант, потому что белого IP нет, а соединение снаружи закрыто провайдером, хотя ddns работает, но толку никакого
Насчет скорости не проверял, но мою камеру нормально показывает на смартфоне.
Здравствуйте. Вы пытаетесь настроить на ПК? Если на смартфоне все работает, а на ПК нет, скорее всего нужно ковырять роутер и смотреть какие порты открыты и через какой порт ломится программа.
ССергей, я ничего не настраиваю, у меня все вроде работает 🙂
Ищу то, как выглядит rtsp-ссылка на этот видеорегистратор и ему подобные. Уже отчаялся.
Источник
Как подключить практически любую IP камеру к IP видеорегистратору NVR Tantos
Подключение IP камер известных производителей к NVR Tantos, как правило, не вызывает особых трудностей.
Пример инструкции по подключению IP камер Hikvision с новыми версиями прошивок можно скачать тут, с предыдущими версиями прошивок – тут. Пример инструкции по подключению IP камер Dahua можно скачать тут. Подключение IP камер других известных производителей также в большинстве случаев не вызывает проблем – достаточно найти камеры с помощью регистратора по протоколу ONVIF и ввести логин и пароль камеры.
При подключении IP камер малоизвестных китайских производителей могут возникнуть проблемы. Но обычно, затратив некоторые усилия, удается подключить к видеорегистратору практически любую IP камеру.
Для подключения к NVR необходимо узнать IP адрес камеры, ее логин и пароль (выясняется методом перебора наиболее распространенных сочетаний логина и пароля), порты ONVIF и RTSP, возможность подключения по ONVIF, а также строки запроса видео по RTSP для первого и второго видеопотока, если камера не подключается по ONVIF.
Если видеорегистратор находит при поиске IP камеру – это уже половина успеха.
Но что делать, если IP адрес камеры неизвестен и камера не находится через поиск регистратора? Проще всего найти утилиту для поиска устройств на сайте производителя (если сайт производителя вообще существует). Если такой утилиты нет – придется идти другим путем.
Установите бесплатное программное обеспечение для работы с IP камерами по ONVIF – ONVIF Device Manager. Его можно скачать тут или тут.
После запуска ONVIF Device Manager пытается найти устройства в сети, используя протокол ONVIF.
Если IP камера нашлась – прекрасно.
Если нет – придется попробовать другой способ.
Скачайте и установите Avigilon Camera Installation Tool – несмотря на свое название это программное обеспечение прекрасно ищет в сети IP камеры любых производителей. Скачать его можно тут.
После того, как удалось определить ONVIF порт камеры, ее можно подключить к ПО ONVIF Device Manager.
Если появилось видео, транслируемое камерой – прекрасно, значит камера скорее всего подключится к видеорегистратору.
Если камера не отдает видео по ONVIF, можно попытаться получить видео от нее по RTSP. Строку запроса RTSP можно узнать в документации к камере (нужно узнать строку запроса для основного потока видео и для субпотока) или с помощью ONVIF Device Manager.
При подключении по RTSP строка запроса вводится в регистратор не самым очевидным способом.
Допустим, строка запроса RTSP:
rtsp://192.168.99.100:8554/profile0 для основного видеопотока
rtsp://192.168.99.100:8554/profile1 для субпотока.
Выбирается Протокол — RTSP
Отдельно вводится IP адрес, порт RTSP (обычно – 554, в нашем примере – 8554), логин, пароль.
Для основного потока вводится строка, которая в запросе rtsp находится сразу после rtsp://192.168.99.100:8554/, т.е. в нашем примере вводится profile0.
Для субпотока вводится строка, которая в запросе rtsp находится сразу после rtsp://192.168.99.100:8554/, т.е. в нашем примере вводится profile1.
Полную версию «Руководства по подключению практически любых IP камер к IP видеорегистраторам NVR Tantos» с подробным пошаговым объяснением последовательности действий можно скачать тут.
Источник
Содержание
- TS VMS — программа для видеонаблюдения. Инструкция. Скачать
- TS VMS — программа для видеонаблюдения. Инструкция. Скачать
- Настройка TS VMS
- Ошибка подключения к серверу TeamSpeak 3
- Проблемы с подключением и способы их решения
- Инструкция настройки приложения TS VMS, скачать.
- Настройка TS VMS
- Подключение IP камеры Tantos к облаку
- Подключение IP камеры Tantos к облаку
- Сетевые настройки IP камеры Tantos
- Подключение к приложению TS VMS 2.0
- Установка приложения TS VMS 2.0 на смартфон
- Подключение IP камеры Tantos к облаку
TS VMS — программа для видеонаблюдения. Инструкция. Скачать
TS VMS — программа для видеонаблюдения. Инструкция. Скачать
TS VMS – программа для управления сетевыми видео устройствами TANTOS серий Eco и Norma.
Скачать программу с Google Play можно здесь, с APP Store — здесь.
TS VMS позволяет подключаться к оборудованию как по IP адресу, так и через облачный сервис vms.tantos.pro.
Кроме того, TS VMS поддерживает и другие регистраторы и IP камеры Tantos, но только при подключении по прямому IP адресу.
TS VMS HD обеспечивает просмотр видео и прослушивание аудио сигналов в режиме реального времени, а также воспроизведение записей из архива устройства.
Просмотр видео возможен в мульти экранном и в полноэкранном режимах. Функции локальной записи служат для сохранения видео кадров, а также видео и аудио записей в память телефона.
Функции управления PTZ устройствами с использованием привычных интерфейсов телефона позволят с легкостью управлять поворотным IP камерами.
Настройка TS VMS
Запускаем приложение, проходим регистрацию если в планах в дальнейшем есть желание осуществлять удаленный просмотр через клиент сайт http://vms.tantos.pro. Если такой задачи не стоит то жмем «Вход без логина»
На основном экране воспроизведения в левом верхнем углу раскрываем вкладку дополнительных настроек.
Переходи на вкладку «Устройство».
Для добавления нового устройства: видеокамеры или видеорегистратора в правом верхнем углу жмем ⊕.
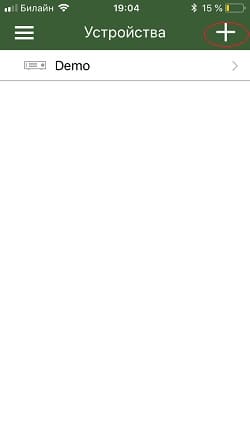
Ручное добавление — ввод необходимых настроек вручную.
Онлайн устройства — поиск оборудования Tantos внутри wi-fi сети.
При добавлении видеорегистратора мы выбрали «Режим регистрации» — P2P для добавления по уникальному серийному номеру, который можно найти в настройках устройства.
Имя устройства — Любое произвольное значение
ID устройства — уникальный p2p номер идентификатор
Пользователь — Логин учетной записи Вашего устройства, (по умолчанию Admin)
Пароль — Пароль от учетки Вашего устройства ( по умолчанию его нет)
Каналов — выставляется автоматически при добавлении.
Просмотр — Выбор потока вещания в онлайне, по умолчанию он вторичный, т.е сжатый, если у Вашего интернет соединения на стороне устройства высокоя скорость, то можно изменить на «Основной».
Воспроизведение — Выбор потока вещания при воспроизведении.
После всех манипуляций жмем на значок дискета.
И вы можете просматривать видео с камер наблюдения.
Также как производить настройки программы Вы можете посмотреть на видео ниже.
Источник
Ошибка подключения к серверу TeamSpeak 3
Вам не удалось подключиться к серверу ts3? На самом деле причин возникновения такой ошибки может быть множество и рассмотреть их все в рамках одного материала просто нереально. Однако, есть несколько основных и наиболее распространенных причин из-за которых возникает ошибка подключения. О них то мы и поговорим.
Проблемы с подключением и способы их решения
Первым делом конечно же нужно установить, из-за чего именно сервер стал не доступен. Самой банальной и в то же время частой причиной является то что он просто недоступен в сети.
Другая распространенная загвоздка – неверно указанный ip-адрес. В некоторых случаях клиент неправильно определяет порты.
В том случае, если он оказывается недоступен в сети, возможно через какое-то время его работа будет возобновлена. Иногда нужно просто немного подождать, поскольку сервер отключается по одной из двух причин:
- на нем выполняются технические работы;
- возникли неполадки с интернет-соединением.
В том случае если есть 100% уверенность что со статусом сервера все в полном порядке, и он работает, для подключения также придется указывать его ip-адрес. Также потребуется указать определенный порт.
Решается все следующим способом:
- Зайдите в «Центр управления сетями».
- Далее следует выбрать «Изменение параметров адаптера».
- Затем необходимо открыть свойства беспроводной сети. Сделать это можно щелкнув правой кнопкой мышки по соответствующему разделу.
- Появится меню, в котором будет строка – «Протокол интернета версии 4». По ней необходимо кликнуть и выбрать «Свойства».
- В появившейся форме нужно выбрать «Дополнительно».
- Появится подменю, в котором следует перейти во вкладку «DNS».
- Нажимаем на «Добавить» и в новом окне вводим «8.8.8.8». Жмем добавить.
- После этого окно открывается еще раз. Однако вводится уже другой адрес – «8.8.4.4».
- Далее запускаем стандартную командную строку Windows (сочетание клавиш Win + R — вводим cmd, нажимаем ок).
- Вводим следующую команду – «nc lookup -type=srv». Где вместо srv необходимо указать адрес сервера Тим Спик со входом на который есть проблемы.
- После этих манипуляций все должно работать как надо.
После этого попробуйте повторно зайти. Если ничего не изменится, скорее всего дело в неполадках, которые на нем возникают.
Заключение
Решение проблемы с подключением TeamSpeak 3 одно, но действует лишь в 60% случаев, поскольку не всегда отказ в доступе связан именно с описанной нами выше причиной. Если у вас появились проблемы с подключением, и вы не можете их решить, попытайтесь связаться с его администратором и выяснить из-за чего появилась неполадка.
Источник
Инструкция настройки приложения TS VMS, скачать.
Компания Tantos давно зарекомендовала себя на рынке систем безопасности, как поставщик надежного оборудования за приемлемую цену. IP камеры и видеорегистраторы “Tantos” для удаленного доступа используют собственный программный клиент TS VMS. Приложение позволяет вести удаленный просмотр видеокамер в онлайне и записанного архива.
Удаленный доступ достигается за счет указания статического адреса, присвоенного Вашему регистратору или видеокамере. Если Ваш провайдер выдал Вам динамическое интернет соединение, это не повод расстраиваться, специально для таких случаев оборудование tantos имеет уникальные p2p серийные номера, благодаря которым удаленный доступ настраивается максимально быстро в обход всех сложностей.
Сегодня нам предстоит рассмотреть инструкцию настройки TS VMS для IOS и ANDROID.
- Для Android приложение можно скачать здесь
- Для IOS тут
- Для компьютера под управлением windows здесь
Настройка TS VMS
Запускаем приложение, проходим регистрацию если в планах в дальнейшем есть желание осуществлять удаленный просмотр через клиент сайт http://vms.tantos.pro. Если такой задачи не стоит то жмем “Вход без логина”
На основном экране воспроизведения в левом верхнем углу раскрываем вкладку дополнительных настроек.
Переходи на вкладку “Устройство”.
Для добавления нового устройства: видеокамеры или видеорегистратора в правом верхнем углу жмем ⊕.
Ручное добавление – ввод необходимых настроек вручную.
Онлайн устройства – поиск оборудования Tantos внутри wi-fi сети.
При добавлении видеорегистратора мы выбрали “Режим регистрации” – P2P для добавления по уникальному серийному номеру, который можно найти в настройках устройства.
Имя устройства – Любое произвольное значение
ID устройства – уникальный p2p номер идентификатор
Пользователь – Логин учетной записи Вашего устройства, (по умолчанию Admin)
Пароль – Пароль от учетки Вашего устройства ( по умолчанию его нет)
Каналов – выставляется автоматически при добавлении.
Просмотр – Выбор потока вещания в онлайне, по умолчанию он вторичный, т.е сжатый, если у Вашего интернет соединения на стороне устройства высокоя скорость, то можно изменить на “Основной”.
Воспроизведение – Выбор потока вещания при воспроизведении.
После всех манипуляций жмем на значок дискета.
Вам будет полезно узнать – CamHi (приложение для удаленного p2p видеонаблюдения).
На видео: Инструкция ПО TS VMS для ПК
Источник
Подключение IP камеры Tantos к облаку
Подключение IP камеры Tantos к облаку. IP камеру Tantos можно подключить к облачному серверу, если данная IP камера поддерживает подключение к облаку. Рассмотрим пример подключения IP камеры Tantos TSi-Peco25F к облаку, а затем настроим просмотр со смартфона через приложение TS VMS 2.0
Настройка IP камеры Tantos описана в предыдущей статье. Там мы узнали, как подключить камеру к ПК и настроить на ней IP адрес. IP адрес можно установить автоматически. Для этого в настройках сети нужно поставить галочку DHCP. В этой статье будет рассмотрена настройка и подключения IP камеры Tantos к мобильному приложению TS VMS 2.0, а так же удаленное подключение к камере на ПК через облако.
Подключение IP камеры Tantos к облаку
А для чего вообще подключаться к облаку? Возможно у вас появиться вопрос. Подключение к облаку дает массу преимуществ. Например, если вам нужно установить только одну камеру без затрат на видеорегистратор, жесткого диска и т.д. Вы просто подключаете камеру к роутеру (или коммутатору), который подключен к интернету и можете просматривать видео с камеры, хоть с мобильного телефона, хоть с ПК. Или если у вас несколько объектов. Предположим, что вы установили одну камеру в квартире, а другую на даче. Просматриваем их так же через мобильное приложение в одном окне программы. Это очень удобно. Если требуется записывать архив, то можно установить SD карту памяти в камеру и удаленно подключаться для просмотра записи с камер. Так же можно подключить тариф с записью видео с камер, при данном варианте SD карта не требуется.
Сетевые настройки IP камеры Tantos
У меня роутер имеет IP адрес 192.168.1.1, а заводской IP адрес камеры Tantos 192.168.1.10, поэтому я адрес не меняю. Но для того чтобы камера получила правильные настройки DNS я все же подключу ее по DHCP.
Для этого переходим в меню НАСТРОЙКИ-СЕТЬ-ОСНОВНЫЕ. В общем то все настройки мы будем выполнять в этом меню. Итак, камера подключена к роутеру, роутер подключен к интернету, осталось только скачать приложение на телефон и установить связь.
Подключение к приложению TS VMS 2.0
В этом же меню НАСТРОЙКИ-СЕТЬ-ОСНОВНЫЕ переходим во вкладку ОБЛАКО
Первое на что следует обратить внимание — ВКЛЮЧИТЬ галочку ВКЛЮЧИТЬ. По умолчанию все включено, но лучше убедиться еще раз. Затем смотрим СТАТУТ -ПОДКЛЮЧЕНО
Далее у нас есть облачный ID и Код верификации. Код верификации нам потребуется при подключении камеры в приложении.
Установка приложения TS VMS 2.0 на смартфон
Все просто. Наводим камеру телефона на QR код и переходим по ссылке для скачивания. Далее устанавливаем приложение. Теперь необходимо добавить IP камеру. QR код ОБЛАЧНЫЙ ID служит для подключения именно той камеры, которую хотим добавить. Никому не показывайте данную страницу.
После скачивания приложения нажимаем кнопку в верхнем левом углу и переходим в меню УСТРОЙСТВА. Добавляем IP камеру. Камеру можно добавить просканировав сеть (если вы подключены по WI-Fi , то приложение автоматически найдет и добавит камеру). Или можно навести на ОБЛАЧНЫЙ ID и после считывания QR кода, камера добавиться в приложение. Вам останется только ввести код верификации. (напомню, что код верификации находиться в меню НАСТРОЙКИ-СЕТЬ-ОСНОВНЫЕ-ОБЛАКО).
Так же в приложении есть DEMO камера, к которой так же можно подключиться. Это обзорная камера, к ней никаких паролей не требуется. Рекомендую сделать полную регистрацию в приложении. Для регистрации потребуется ввести почту и придумать пароль. В приложение можно зайти как ГОСТЬ, но лучше не ленитесь и пройдите регистрацию. При регистрации нужно ввести пароль, который придет на почту. Время ограничено 60 сек. После всех настрое камера добавиться в ваш аккаунт. Для просмотра видео с камеры нажать НАЧАТЬ ПРОСМОТР.
Подключение IP камеры Tantos к облаку
Теперь что касается ПК. Открываем браузер и вводим http://vms2.tantos.pro/. По этой ссылке вы попадаете на Web server. Другими словами — подключаетесь к облаку. Вводим логин и пароль (от приложения) .
Подключаемся к своему аккаунту. Тут можно передать пользователю камеру, т.е. пользователь сможет тоже просматривать видео. Например для семьи или сотрудников можно сделать рассылку своих камер. Для того, чтобы поделиться камерой, пользователь должен скачать приложение и создать в нем аккаунт.
Источник
Подключение IP камеры Tantos к облаку. IP камеру Tantos можно подключить к облачному серверу, если данная IP камера поддерживает подключение к облаку. Рассмотрим пример подключения IP камеры Tantos TSi-Peco25F к облаку, а затем настроим просмотр со смартфона через приложение TS VMS 2.0
Настройка IP камеры Tantos описана в предыдущей статье. Там мы узнали, как подключить камеру к ПК и настроить на ней IP адрес. IP адрес можно установить автоматически. Для этого в настройках сети нужно поставить галочку DHCP. В этой статье будет рассмотрена настройка и подключения IP камеры Tantos к мобильному приложению TS VMS 2.0, а так же удаленное подключение к камере на ПК через облако.
Подключение IP камеры Tantos к облаку
А для чего вообще подключаться к облаку? Возможно у вас появиться вопрос. Подключение к облаку дает массу преимуществ. Например, если вам нужно установить только одну камеру без затрат на видеорегистратор, жесткого диска и т.д. Вы просто подключаете камеру к роутеру (или коммутатору), который подключен к интернету и можете просматривать видео с камеры, хоть с мобильного телефона, хоть с ПК. Или если у вас несколько объектов. Предположим, что вы установили одну камеру в квартире, а другую на даче. Просматриваем их так же через мобильное приложение в одном окне программы. Это очень удобно. Если требуется записывать архив, то можно установить SD карту памяти в камеру и удаленно подключаться для просмотра записи с камер. Так же можно подключить тариф с записью видео с камер, при данном варианте SD карта не требуется.
Сетевые настройки IP камеры Tantos
У меня роутер имеет IP адрес 192.168.1.1, а заводской IP адрес камеры Tantos 192.168.1.10, поэтому я адрес не меняю. Но для того чтобы камера получила правильные настройки DNS я все же подключу ее по DHCP.
Для этого переходим в меню НАСТРОЙКИ-СЕТЬ-ОСНОВНЫЕ. В общем то все настройки мы будем выполнять в этом меню. Итак, камера подключена к роутеру, роутер подключен к интернету, осталось только скачать приложение на телефон и установить связь.
Подключение к приложению TS VMS 2.0
В этом же меню НАСТРОЙКИ-СЕТЬ-ОСНОВНЫЕ переходим во вкладку ОБЛАКО
Первое на что следует обратить внимание — ВКЛЮЧИТЬ галочку ВКЛЮЧИТЬ. По умолчанию все включено, но лучше убедиться еще раз. Затем смотрим СТАТУТ -ПОДКЛЮЧЕНО
Далее у нас есть облачный ID и Код верификации. Код верификации нам потребуется при подключении камеры в приложении.
Установка приложения TS VMS 2.0 на смартфон
Все просто. Наводим камеру телефона на QR код и переходим по ссылке для скачивания. Далее устанавливаем приложение. Теперь необходимо добавить IP камеру. QR код ОБЛАЧНЫЙ ID служит для подключения именно той камеры, которую хотим добавить. Никому не показывайте данную страницу.
После скачивания приложения нажимаем кнопку в верхнем левом углу и переходим в меню УСТРОЙСТВА. Добавляем IP камеру. Камеру можно добавить просканировав сеть (если вы подключены по WI-Fi , то приложение автоматически найдет и добавит камеру). Или можно навести на ОБЛАЧНЫЙ ID и после считывания QR кода, камера добавиться в приложение. Вам останется только ввести код верификации. (напомню, что код верификации находиться в меню НАСТРОЙКИ-СЕТЬ-ОСНОВНЫЕ-ОБЛАКО).
Так же в приложении есть DEMO камера, к которой так же можно подключиться. Это обзорная камера, к ней никаких паролей не требуется. Рекомендую сделать полную регистрацию в приложении. Для регистрации потребуется ввести почту и придумать пароль. В приложение можно зайти как ГОСТЬ, но лучше не ленитесь и пройдите регистрацию. При регистрации нужно ввести пароль, который придет на почту. Время ограничено 60 сек. После всех настрое камера добавиться в ваш аккаунт. Для просмотра видео с камеры нажать НАЧАТЬ ПРОСМОТР.
Подключение IP камеры Tantos к облаку
Теперь что касается ПК. Открываем браузер и вводим http://vms2.tantos.pro/. По этой ссылке вы попадаете на Web server. Другими словами — подключаетесь к облаку. Вводим логин и пароль (от приложения) .
Подключаемся к своему аккаунту. Тут можно передать пользователю камеру, т.е. пользователь сможет тоже просматривать видео. Например для семьи или сотрудников можно сделать рассылку своих камер. Для того, чтобы поделиться камерой, пользователь должен скачать приложение и создать в нем аккаунт.
Разработчик: Михаил Савченков
Категория: Бизнес
Средняя оценка приложения: 2.8
Количество оценок: 30
Цена: Бесплатно
Сайт приложения: tantos.pro
Приложение TS VMS от Михаил Савченков на Android от разработчика Михаил Савченков. TS VMS – система управления сетевыми видео устройствами TANTOS серий Eco и Norma. Отзывы пользователей. Более 30 скачиваний
Еще больше приложений тематики «Бизнес» вы можете найти в специальном разделе.
Скачать на Google Play
Содержание
- 1 Описание приложения
- 2 Как установить TS VMS — приложение на Android
- 3 Дополнительная информация
- 4 Что нового в последних версиях
- 5 Отзывы пользователей
- 6 Контакты
Описание приложения
TS VMS – система управления сетевыми видео устройствами TANTOS серий Eco и Norma.
Мобильный клиент TS VMS мгновенный и легкий удаленный доступ к IP камерам и регистраторам TANTOS.
TS VMS обеспечивает просмотр видео и прослушивание аудио сигналов в режиме реального времени, а также воспроизведение записей из архива устройства.
Просмотр видео возможен в мульти экранном и в полноэкранном режимах.
Функции локальной записи служат для сохранения видео кадров, а также видео и аудио записей в память телефона.
Функции управления PTZ устройствами с использованием привычных интерфейсов телефона позволят с легкостью управлять поворотным IP камерами.
Добавьте в список устройств IP камеры и регистраторы TANTOS и держите их под контролем.
Как установить TS VMS — приложение на Android
- Шаг 1. Вам необходимо завести учетную запись Google
- Шаг 2. Необходимо авторизоваться в вашей новой учетной записи
- Шаг 3. Перейти на страницу приложения Google Play для телефонов на Android
- Шаг 4. Ознакомиться с условиями и нажать «Установить».
Дополнительная информация
Контент для продажи: Нет
Обновлено: 19 сентября 2017 г.
Возрастные ограничения: 3+
Количество установок: 1 000–5 000
Текущая версия: 1.0.10
Требуемая версия Android: 3.0 или более поздняя
Интерактивные элементы: нет
Наличие рекламы: нет
Скачать на Google Play
Что нового в последних версиях
1) Поддержка мгновенного переключения потоков
2) Восстановление последнего сеанса при запуске программы
3) Поддержка смены пропорций кадра
4) Поддержка просмотра до 64 каналов (4 экрана по 16 каналов)
5) Поддержка воспроизведения в дополнительном потоке
6) Поддержка временной шкалы при воспроизведении файлов, выбор разбивки временной шкалы на 5, 30 и 60 минут.
7) Поддержка аудио
Поиск устройств в локальной сети
9) Автоопределение количества каналов при добавлении устройства
Отзывы пользователей

Оценка пользователя: 1 из 5
Отзыв: Второй день ошибка подключения… Зато теперь понятно- брать tantos не стоит если нужна стабильная работа
Оценка пользователя: 4 из 5
Отзыв: Не знаю. Все работает. Бывает иногда не заходит в учетку, но минуту, две максимум и все ок. Правильно настраивайте оборудование.
Оценка пользователя: 2 из 5
Отзыв: Приложение не плохое, но за неделю с покупки и установки регистратора постоянно сбои в подключении то регистратора к облаку то сбой при входе в приложение…. Сервера свои почините сначала, потом заявляйте о просмотре через облако… потратив больше 150 тыс на покупку оборудование системы видеонаблюдения я не могу пользоваться основным удалённым просмотром, хотя он и заявлен. каменный век.
Оценка пользователя: 3 из 5
Отзыв: Из недороаботок: нет возможности выбрать ускорение, при просмотре архива. Нет синхронного воспроизведения. Почему звук надо слушать только через наушники при онлай, и через динамики при врхиве-это нонсус. Про сбои и ошибки я и не говорю, надо устранить косяки. У дахуа облако летает, сбоев нет и перемотка есть, не надо изобретать велосипед, ориентируйтесь на тех кто смог.
Оценка пользователя: 5 из 5
Отзыв: Уважаемые читайте мануалы приложение предназначено для работы с устройствами тантос сторонние устройства не поддерживаются вмееклоуд и супер работают с китайскими серверами и к данному оборудованию отношения не имеют прежде чем хаять читайте
Оценка пользователя: 2 из 5
Отзыв: Ошибка подключения к серверу, когда пытаюсь авторизоваться. И ошибка регистрации, когда пытаюсь зарегистрироваться. А вот с компьютера через браузер сервис работает.
Скачать на Google Play
Контакты
Электронная почта: [email protected]
Адрес: нет
Ошибка [не удалось подключиться к серверу]
TeamSpeak 3 сохраняют всю информацию о подключениях в лог файлы, особо важную дублируя в окошечке в нижней части интерфейса. Если возникают ошибки, обязательно указываются подробности, например, «не удалось разрешить имя хоста» (пройдите по ссылке, чтобы узнать способы решения), или «too many slots hosted, shutting down!» и т.д. Если же появляется сообщение «не удалось подключиться к серверу» без каких-либо подробностей, в 90% случаев проблема не на вашем компьютере, а на том самом сервере, к которому вы подключаетесь.
Что делать?
- Проверьте правильность написания адреса сервера. Прям вчитайтесь в него. Бывает копируешь доменное имя (или ip адрес), вставляешь в TeamSpeak, а вместе с ним вставляются пробелы, точки или соседние буквы.
- Попробуйте подключиться через мобильную версию клиента для Android или iOS. Используйте по очереди wi-fi и мобильную сеть (3g/LTE) для выхода в интернет. Если подключение не проходит, скорее всего проблема на стороне сервера.
- Перезагрузите компьютер и роутер (если он есть).
- Попробуйте подключиться к интернету напрямую, без wi-fi роутера (если он есть).
- Отключите брандмауэр и антивирус, чтобы исключить вероятность блокировок доступа в интернет из-за их настроек.
- Узнайте у провайдера, не блокируются ли какие порты или UDP трафик на их маршрутизаторах. Опишите проблему, не стесняйтесь обращаться в техподдержку.
- Просто подождите. Сервер мог тупо зависнуть или быть перегружен запросами. Ошибка сама уйдет в течение дня.
- Свяжитесь с администратором сервера. Сообщите о том, что не можете подключиться. Бывает на сервере сидят штук 50 человек, каждый день подключаются без проблем, а двое-трое видят постоянные ошибки вместо соединения. Админ может быть и не в курсе ситуации. Часто помогает простое обновление серверной части TeamSpeak 3 – скажите ему об этом.
- Попробуйте выйти в интернет через VPN. Так вы исключите влияние на подключение сетевых проблем местного провайдера. В гугле полно vpn-сервисов, предоставляющих первый месяц для ознакомительного использования бесплатно.
В очень редких случаях ошибка подключения к серверу TeamSpeak может возникать из-за поврежденных файлов программы или удаленных записей из реестра Windows (часто после чистки и «оптимизации» специальными утилитами типа Regcleaner). Попробуйте полностью удалить клиент, включая все настройки. Затем перезагрузите компьютер и вручную удалите папку:
C:Users%UserName%AppDataRoamingTS3Client
После чего заново установите TeamSpeak и пробуйте подключиться.
- AppVisor.ru »
- Приложения iOS »
- Работа »
- Инструменты

от Mikhail Sauchankou
Цена: БесплатноУстройства: iPhone, iPad
Версия: 1.4.3 от 31 января 2021
Язык: Русский
Размер: 92.8 Мб
Возраст: 4+
Официальный сайт: http://www.tantos.pro
Рейтинг приложения
Скриншоты
Видео
George Hotz | Programming | Exploring checkm8: a brand new iOS bootrom exploit by axi0mX
Турция продолжает оттеснять беженцев в Евросоюз
Добавить видеоролик
Обзоры
Для этого приложения пока нет обзоров
Добавить ссылку на обзор
Полезные ссылки
Для этого приложения пока не указаны ссылки
Добавить ссылку
Аналоги TS VMS 2.0
Вам не удалось подключиться к серверу ts3? На самом деле причин возникновения такой ошибки может быть множество и рассмотреть их все в рамках одного материала просто нереально. Однако, есть несколько основных и наиболее распространенных причин из-за которых возникает ошибка подключения. О них то мы и поговорим.
Проблемы с подключением и способы их решения
Первым делом конечно же нужно установить, из-за чего именно сервер стал не доступен. Самой банальной и в то же время частой причиной является то что он просто недоступен в сети.
Другая распространенная загвоздка – неверно указанный ip-адрес. В некоторых случаях клиент неправильно определяет порты.
В том случае, если он оказывается недоступен в сети, возможно через какое-то время его работа будет возобновлена. Иногда нужно просто немного подождать, поскольку сервер отключается по одной из двух причин:
- на нем выполняются технические работы;
- возникли неполадки с интернет-соединением.
В том случае если есть 100% уверенность что со статусом сервера все в полном порядке, и он работает, для подключения также придется указывать его ip-адрес. Также потребуется указать определенный порт.
Решается все следующим способом:
- Зайдите в «Центр управления сетями».
- Далее следует выбрать «Изменение параметров адаптера».
- Затем необходимо открыть свойства беспроводной сети. Сделать это можно щелкнув правой кнопкой мышки по соответствующему разделу.
- Появится меню, в котором будет строка – «Протокол интернета версии 4». По ней необходимо кликнуть и выбрать «Свойства».
- В появившейся форме нужно выбрать «Дополнительно».
- Появится подменю, в котором следует перейти во вкладку «DNS».
- Нажимаем на «Добавить» и в новом окне вводим «8.8.8.8». Жмем добавить.
- После этого окно открывается еще раз. Однако вводится уже другой адрес – «8.8.4.4».
- Далее запускаем стандартную командную строку Windows (сочетание клавиш Win + R — вводим cmd, нажимаем ок).
- Вводим следующую команду – «nc lookup -type=srv». Где вместо srv необходимо указать адрес сервера Тим Спик со входом на который есть проблемы.
- После этих манипуляций все должно работать как надо.
После этого попробуйте повторно зайти. Если ничего не изменится, скорее всего дело в неполадках, которые на нем возникают.
Заключение
Решение проблемы с подключением TeamSpeak 3 одно, но действует лишь в 60% случаев, поскольку не всегда отказ в доступе связан именно с описанной нами выше причиной. Если у вас появились проблемы с подключением, и вы не можете их решить, попытайтесь связаться с его администратором и выяснить из-за чего появилась неполадка.
1.8 5 голоса
Рейтинг статьи
Подключение IP камеры Tantos к облаку. IP камеру Tantos можно подключить к облачному серверу, если данная IP камера поддерживает подключение к облаку. Рассмотрим пример подключения IP камеры Tantos TSi-Peco25F к облаку, а затем настроим просмотр со смартфона через приложение TS VMS 2.0
Настройка IP камеры Tantos описана в предыдущей статье. Там мы узнали, как подключить камеру к ПК и настроить на ней IP адрес. IP адрес можно установить автоматически. Для этого в настройках сети нужно поставить галочку DHCP. В этой статье будет рассмотрена настройка и подключения IP камеры Tantos к мобильному приложению TS VMS 2.0, а так же удаленное подключение к камере на ПК через облако.
Подключение IP камеры Tantos к облаку
А для чего вообще подключаться к облаку? Возможно у вас появиться вопрос. Подключение к облаку дает массу преимуществ. Например, если вам нужно установить только одну камеру без затрат на видеорегистратор, жесткого диска и т.д. Вы просто подключаете камеру к роутеру (или коммутатору), который подключен к интернету и можете просматривать видео с камеры, хоть с мобильного телефона, хоть с ПК. Или если у вас несколько объектов. Предположим, что вы установили одну камеру в квартире, а другую на даче. Просматриваем их так же через мобильное приложение в одном окне программы. Это очень удобно. Если требуется записывать архив, то можно установить SD карту памяти в камеру и удаленно подключаться для просмотра записи с камер. Так же можно подключить тариф с записью видео с камер, при данном варианте SD карта не требуется.
Сетевые настройки IP камеры Tantos
У меня роутер имеет IP адрес 192.168.1.1, а заводской IP адрес камеры Tantos 192.168.1.10, поэтому я адрес не меняю. Но для того чтобы камера получила правильные настройки DNS я все же подключу ее по DHCP.
Для этого переходим в меню НАСТРОЙКИ-СЕТЬ-ОСНОВНЫЕ. В общем то все настройки мы будем выполнять в этом меню. Итак, камера подключена к роутеру, роутер подключен к интернету, осталось только скачать приложение на телефон и установить связь.
Подключение к приложению TS VMS 2.0
В этом же меню НАСТРОЙКИ-СЕТЬ-ОСНОВНЫЕ переходим во вкладку ОБЛАКО
Первое на что следует обратить внимание — ВКЛЮЧИТЬ галочку ВКЛЮЧИТЬ. По умолчанию все включено, но лучше убедиться еще раз. Затем смотрим СТАТУТ -ПОДКЛЮЧЕНО
Далее у нас есть облачный ID и Код верификации. Код верификации нам потребуется при подключении камеры в приложении.
Установка приложения TS VMS 2.0 на смартфон
Все просто. Наводим камеру телефона на QR код и переходим по ссылке для скачивания. Далее устанавливаем приложение. Теперь необходимо добавить IP камеру. QR код ОБЛАЧНЫЙ ID служит для подключения именно той камеры, которую хотим добавить. Никому не показывайте данную страницу.
После скачивания приложения нажимаем кнопку в верхнем левом углу и переходим в меню УСТРОЙСТВА. Добавляем IP камеру. Камеру можно добавить просканировав сеть (если вы подключены по WI-Fi , то приложение автоматически найдет и добавит камеру). Или можно навести на ОБЛАЧНЫЙ ID и после считывания QR кода, камера добавиться в приложение. Вам останется только ввести код верификации. (напомню, что код верификации находиться в меню НАСТРОЙКИ-СЕТЬ-ОСНОВНЫЕ-ОБЛАКО).
Так же в приложении есть DEMO камера, к которой так же можно подключиться. Это обзорная камера, к ней никаких паролей не требуется. Рекомендую сделать полную регистрацию в приложении. Для регистрации потребуется ввести почту и придумать пароль. В приложение можно зайти как ГОСТЬ, но лучше не ленитесь и пройдите регистрацию. При регистрации нужно ввести пароль, который придет на почту. Время ограничено 60 сек. После всех настрое камера добавиться в ваш аккаунт. Для просмотра видео с камеры нажать НАЧАТЬ ПРОСМОТР.
Подключение IP камеры Tantos к облаку
Теперь что касается ПК. Открываем браузер и вводим http://vms2.tantos.pro/. По этой ссылке вы попадаете на Web server. Другими словами — подключаетесь к облаку. Вводим логин и пароль (от приложения) .
Подключаемся к своему аккаунту. Тут можно передать пользователю камеру, т.е. пользователь сможет тоже просматривать видео. Например для семьи или сотрудников можно сделать рассылку своих камер. Для того, чтобы поделиться камерой, пользователь должен скачать приложение и создать в нем аккаунт.
Содержание
- Первоначальная настройка камер Tantos через веб интерфейс
- Инструкция настройки приложения TS VMS, скачать.
- Настройка TS VMS
- Настройка видеонаблюдения через интренет с использованием регистратора Tantos TSr-NV0411P mini и роутера Zyxel Keenetic Giga II.
- Настройка видеонаблюдения через интренет с использованием регистратора Tantos TSr-NV0411P mini и роутера Zyxel Keenetic Giga II. : 4 комментария
- Как подключить практически любую IP камеру к IP видеорегистратору NVR Tantos
Первоначальная настройка камер Tantos через веб интерфейс
Подключите камеру кабелем Ethernet к локальной сети или непосредственно к ПК. Далее необходимо определить IP адрес установленной камеры с помощью утилит поиска в локальной сети (например Zenmap).
В поле цель написать адрес сети с маской, профиль Quick Scan и нажать Сканирование
Далее, определив адрес сети, запускаем Internet Explorer
Необходимо настроить параметры браузера Internet Explorer, разрешив запуск элементов ActiveX. Настройка браузера будет показана на примере Internet Explorer 9.
После чего нажмите Сервис – Свойства обозревателя
Выберите Безопасность – Интернет – Другой
Установите Загрузка неподписанных элементов ActiveX – Предлагать.
Установите Использование элементов управления ActiveX, не помеченные как
безопасные – Предлагать.
Далее вписываем IP адрес камеры в адресную строку браузера и заходим на веб-интерфейс камеры. По умолчанию логин и пароль от камеры admin / admin.
Заходим на вкладку настройки, сеть и выставляем необходимые параметры.
Источник
Инструкция настройки приложения TS VMS, скачать.
Компания Tantos давно зарекомендовала себя на рынке систем безопасности, как поставщик надежного оборудования за приемлемую цену. IP камеры и видеорегистраторы «Tantos» для удаленного доступа используют собственный программный клиент TS VMS. Приложение позволяет вести удаленный просмотр видеокамер в онлайне и записанного архива.
Удаленный доступ достигается за счет указания статического адреса, присвоенного Вашему регистратору или видеокамере. Если Ваш провайдер выдал Вам динамическое интернет соединение, это не повод расстраиваться, специально для таких случаев оборудование tantos имеет уникальные p2p серийные номера, благодаря которым удаленный доступ настраивается максимально быстро в обход всех сложностей.
Сегодня нам предстоит рассмотреть инструкцию настройки TS VMS для IOS и ANDROID.
- Для Android приложение можно скачать здесь
- Для IOS тут
- Для компьютера под управлением windows здесь
Настройка TS VMS
Запускаем приложение, проходим регистрацию если в планах в дальнейшем есть желание осуществлять удаленный просмотр через клиент сайт http://vms.tantos.pro . Если такой задачи не стоит то жмем «Вход без логина»
На основном экране воспроизведения в левом верхнем углу раскрываем вкладку дополнительных настроек.
Переходи на вкладку «Устройство».
Для добавления нового устройства: видеокамеры или видеорегистратора в правом верхнем углу жмем ⊕.
Ручное добавление — ввод необходимых настроек вручную.
Онлайн устройства — поиск оборудования Tantos внутри wi-fi сети.
При добавлении видеорегистратора мы выбрали «Режим регистрации» — P2P для добавления по уникальному серийному номеру, который можно найти в настройках устройства.
Имя устройства — Любое произвольное значение
ID устройства — уникальный p2p номер идентификатор
Пользователь — Логин учетной записи Вашего устройства, (по умолчанию Admin)
Пароль — Пароль от учетки Вашего устройства ( по умолчанию его нет)
Каналов — выставляется автоматически при добавлении.
Просмотр — Выбор потока вещания в онлайне, по умолчанию он вторичный, т.е сжатый, если у Вашего интернет соединения на стороне устройства высокоя скорость, то можно изменить на «Основной».
Воспроизведение — Выбор потока вещания при воспроизведении.
После всех манипуляций жмем на значок дискета.
На видео: Инструкция ПО TS VMS для ПК
Источник
Настройка видеонаблюдения через интренет с использованием регистратора Tantos TSr-NV0411P mini и роутера Zyxel Keenetic Giga II.
С развитием всемирной паутины и цифровых устройств все больше пользователей настраивают видеонаблюдение в квартирах и офисах. Им так же хочется наблюдать за происходящим из любой точки мира. Сегодня рассмотрим настройку видеорегистратора Tantos TSr-NV0411P mini и проброс портов (port forwarding) на маршрутизаторе Zyxel Keenetic Giga II. Данный регистратор официально поддерживается только с ОС windows, но так же доступно ПО для Ipad и Iphone под названием Goolink работающие через удаленное облако и не требующие выделенного (статичного) IP-адреса.
Рассмотрим несколько способов доступа к регистратору:
- Локально, подключив мышь и монитор.
- Через браузер
- InternetExplorer
- Другие браузеры (Mozilla, Opera и т.д.)
- Через ПО Video Monitor Software
Для начала настроим сам регистратор для доступа по локальной сети:
- После включения регистратора на экране появится изображение, необходимо левой клавишей мышки кликнуть на цветной куб.
- После чего нажать «Войти» Выйдет форма авторизации. Логин: admin пароль по умолчанию отсутствует.
- После авторизации, нажимаем на любом месте экрана правую кнопку мыши и заходим в «Установки»
- Далее переходим на меню СетьУстановки
- Назначаем IP адрес для регистратора (должен находиться в той же подсети, что и роутер и камеры)
- Например если роутер имеет IP-адрес 192.168.1.254, то все настройки должны выглядеть как на картинке выше.
- Теперь переходим к поиску видеокамер. Для этого сохранимся и закроем меню «Установки»
- После чего на главном экране кликнем правой кнопкой мыши и выберем «Установки IP каналавручную»
- Откроется меню настроек IP камер. В нем необходимо установить галочку напротив Onvif и нажать поиск, после чего регистратор сам найдет все камеры в сети и предложит их подключить.
- Далее с помощью кнопок >>> переносим нужные камеры в правую часть.
Теперь рассмотрим вариант доступа через браузер. Сразу отмечу, что существует два вида доступа через браузер с ActiveX и без. ActiveX поддерживается только в Internet Explorer (IE). Поэтому, например, в системах MAC OS, работать не будет. Второй же вариант использует Adobe Flash Player.
- Если мы заходим через браузер IE, то необходимо установить компонент ActiveX, который находится по адресу http://IP-вашего регистратор/NetActiveX.exe
- Использование других браузеров
- Тут все проще, должен быть установлен Adobe Flash player и все. Заходим точно так же, но только выбираем пункт «Non ActiveX»
Третий способ доступа к регистратору работает только на ОС Windows. Для этого используется приложение, которое должно быть на диске Video Monitor Software. Установку самого приложения рассматривать не будем, так как в этом нет ничего сложного. А вот его настройку я покажу.
- Открываем приложение и видим главное окно программы, для начала нам необходимо добавить устройство.
- Для этого нажимаем на кнопку «Config»
- Кликаем правой кнопкой мыши на CMS и выбираем Add Device. Нажимаем на кнопку «Search» и программа автоматически найдет ваш регистратор.
- Далее возвращаемся в в главное окно программы, нажимаем «Preview»
Вот так вот все просто настраивается в локальной сети. Теперь для того, чтобы это все работало через интернет необходимо пробросить необходимые порты (80,554,5050,5051,5052,5053,5054,843,34567) на роутере. 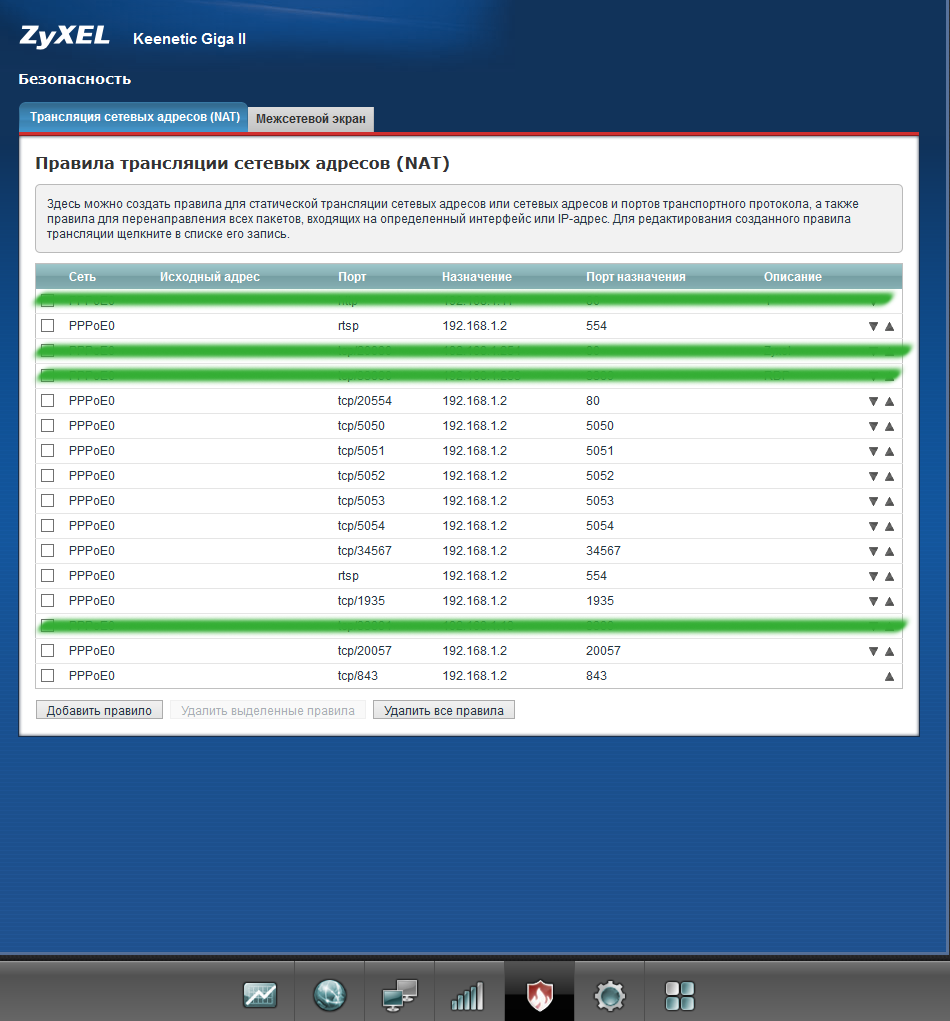
П.С. Порт 843 необходим для работы без использования ActiveX, он был найден опытным путем. Все остальные порты — это стандартные порты, которые советует открыть производитель. Еще хочу отметить техподдержку фирмы Tantos . Отвечатют быстро и качественно.
Настройка видеонаблюдения через интренет с использованием регистратора Tantos TSr-NV0411P mini и роутера Zyxel Keenetic Giga II. : 4 комментария
Здравствуйте,
Использую для доступа к камере на даче из Интернета вот такой способ — https://vpnki.ru
У меня это единственный вариант, потому что белого IP нет, а соединение снаружи закрыто провайдером, хотя ddns работает, но толку никакого
Насчет скорости не проверял, но мою камеру нормально показывает на смартфоне.
Здравствуйте. Вы пытаетесь настроить на ПК? Если на смартфоне все работает, а на ПК нет, скорее всего нужно ковырять роутер и смотреть какие порты открыты и через какой порт ломится программа.
ССергей, я ничего не настраиваю, у меня все вроде работает 🙂
Ищу то, как выглядит rtsp-ссылка на этот видеорегистратор и ему подобные. Уже отчаялся.
Источник
Как подключить практически любую IP камеру к IP видеорегистратору NVR Tantos
Подключение IP камер известных производителей к NVR Tantos, как правило, не вызывает особых трудностей.
Пример инструкции по подключению IP камер Hikvision с новыми версиями прошивок можно скачать тут, с предыдущими версиями прошивок – тут. Пример инструкции по подключению IP камер Dahua можно скачать тут. Подключение IP камер других известных производителей также в большинстве случаев не вызывает проблем – достаточно найти камеры с помощью регистратора по протоколу ONVIF и ввести логин и пароль камеры.
При подключении IP камер малоизвестных китайских производителей могут возникнуть проблемы. Но обычно, затратив некоторые усилия, удается подключить к видеорегистратору практически любую IP камеру.
Для подключения к NVR необходимо узнать IP адрес камеры, ее логин и пароль (выясняется методом перебора наиболее распространенных сочетаний логина и пароля), порты ONVIF и RTSP, возможность подключения по ONVIF, а также строки запроса видео по RTSP для первого и второго видеопотока, если камера не подключается по ONVIF.
Если видеорегистратор находит при поиске IP камеру – это уже половина успеха.
Но что делать, если IP адрес камеры неизвестен и камера не находится через поиск регистратора? Проще всего найти утилиту для поиска устройств на сайте производителя (если сайт производителя вообще существует). Если такой утилиты нет – придется идти другим путем.
Установите бесплатное программное обеспечение для работы с IP камерами по ONVIF – ONVIF Device Manager. Его можно скачать тут или тут.
После запуска ONVIF Device Manager пытается найти устройства в сети, используя протокол ONVIF.
Если IP камера нашлась – прекрасно.
Если нет – придется попробовать другой способ.
Скачайте и установите Avigilon Camera Installation Tool – несмотря на свое название это программное обеспечение прекрасно ищет в сети IP камеры любых производителей. Скачать его можно тут.
После того, как удалось определить ONVIF порт камеры, ее можно подключить к ПО ONVIF Device Manager.
Если появилось видео, транслируемое камерой – прекрасно, значит камера скорее всего подключится к видеорегистратору.
Если камера не отдает видео по ONVIF, можно попытаться получить видео от нее по RTSP. Строку запроса RTSP можно узнать в документации к камере (нужно узнать строку запроса для основного потока видео и для субпотока) или с помощью ONVIF Device Manager.
При подключении по RTSP строка запроса вводится в регистратор не самым очевидным способом.
Допустим, строка запроса RTSP:
rtsp://192.168.99.100:8554/profile0 для основного видеопотока
rtsp://192.168.99.100:8554/profile1 для субпотока.
Выбирается Протокол — RTSP
Отдельно вводится IP адрес, порт RTSP (обычно – 554, в нашем примере – 8554), логин, пароль.
Для основного потока вводится строка, которая в запросе rtsp находится сразу после rtsp://192.168.99.100:8554/, т.е. в нашем примере вводится profile0.
Для субпотока вводится строка, которая в запросе rtsp находится сразу после rtsp://192.168.99.100:8554/, т.е. в нашем примере вводится profile1.
Полную версию «Руководства по подключению практически любых IP камер к IP видеорегистраторам NVR Tantos» с подробным пошаговым объяснением последовательности действий можно скачать тут.
Источник
Вам не удалось подключиться к серверу ts3? На самом деле причин возникновения такой ошибки может быть множество и рассмотреть их все в рамках одного материала просто нереально. Однако, есть несколько основных и наиболее распространенных причин из-за которых возникает ошибка подключения. О них то мы и поговорим.
Проблемы с подключением и способы их решения
Первым делом конечно же нужно установить, из-за чего именно сервер стал не доступен. Самой банальной и в то же время частой причиной является то что он просто недоступен в сети.
Другая распространенная загвоздка – неверно указанный ip-адрес. В некоторых случаях клиент неправильно определяет порты.
В том случае, если он оказывается недоступен в сети, возможно через какое-то время его работа будет возобновлена. Иногда нужно просто немного подождать, поскольку сервер отключается по одной из двух причин:
- на нем выполняются технические работы;
- возникли неполадки с интернет-соединением.
В том случае если есть 100% уверенность что со статусом сервера все в полном порядке, и он работает, для подключения также придется указывать его ip-адрес. Также потребуется указать определенный порт.
Решается все следующим способом:
- Зайдите в «Центр управления сетями».
- Далее следует выбрать «Изменение параметров адаптера».
- Затем необходимо открыть свойства беспроводной сети. Сделать это можно щелкнув правой кнопкой мышки по соответствующему разделу.
- Появится меню, в котором будет строка – «Протокол интернета версии 4». По ней необходимо кликнуть и выбрать «Свойства».
- В появившейся форме нужно выбрать «Дополнительно».
- Появится подменю, в котором следует перейти во вкладку «DNS».
- Нажимаем на «Добавить» и в новом окне вводим «8.8.8.8». Жмем добавить.
- После этого окно открывается еще раз. Однако вводится уже другой адрес – «8.8.4.4».
- Далее запускаем стандартную командную строку Windows (сочетание клавиш Win + R — вводим cmd, нажимаем ок).
- Вводим следующую команду – «nc lookup -type=srv». Где вместо srv необходимо указать адрес сервера Тим Спик со входом на который есть проблемы.
- После этих манипуляций все должно работать как надо.
После этого попробуйте повторно зайти. Если ничего не изменится, скорее всего дело в неполадках, которые на нем возникают.
Заключение
Решение проблемы с подключением TeamSpeak 3 одно, но действует лишь в 60% случаев, поскольку не всегда отказ в доступе связан именно с описанной нами выше причиной. Если у вас появились проблемы с подключением, и вы не можете их решить, попытайтесь связаться с его администратором и выяснить из-за чего появилась неполадка.
1.7 6 голоса
Рейтинг статьи
Подключение IP камеры Tantos к облаку. IP камеру Tantos можно подключить к облачному серверу, если данная IP камера поддерживает подключение к облаку. Рассмотрим пример подключения IP камеры Tantos TSi-Peco25F к облаку, а затем настроим просмотр со смартфона через приложение TS VMS 2.0
Настройка IP камеры Tantos описана в предыдущей статье. Там мы узнали, как подключить камеру к ПК и настроить на ней IP адрес. IP адрес можно установить автоматически. Для этого в настройках сети нужно поставить галочку DHCP. В этой статье будет рассмотрена настройка и подключения IP камеры Tantos к мобильному приложению TS VMS 2.0, а так же удаленное подключение к камере на ПК через облако.
Подключение IP камеры Tantos к облаку
А для чего вообще подключаться к облаку? Возможно у вас появиться вопрос. Подключение к облаку дает массу преимуществ. Например, если вам нужно установить только одну камеру без затрат на видеорегистратор, жесткого диска и т.д. Вы просто подключаете камеру к роутеру (или коммутатору), который подключен к интернету и можете просматривать видео с камеры, хоть с мобильного телефона, хоть с ПК. Или если у вас несколько объектов. Предположим, что вы установили одну камеру в квартире, а другую на даче. Просматриваем их так же через мобильное приложение в одном окне программы. Это очень удобно. Если требуется записывать архив, то можно установить SD карту памяти в камеру и удаленно подключаться для просмотра записи с камер. Так же можно подключить тариф с записью видео с камер, при данном варианте SD карта не требуется.
Сетевые настройки IP камеры Tantos
У меня роутер имеет IP адрес 192.168.1.1, а заводской IP адрес камеры Tantos 192.168.1.10, поэтому я адрес не меняю. Но для того чтобы камера получила правильные настройки DNS я все же подключу ее по DHCP.
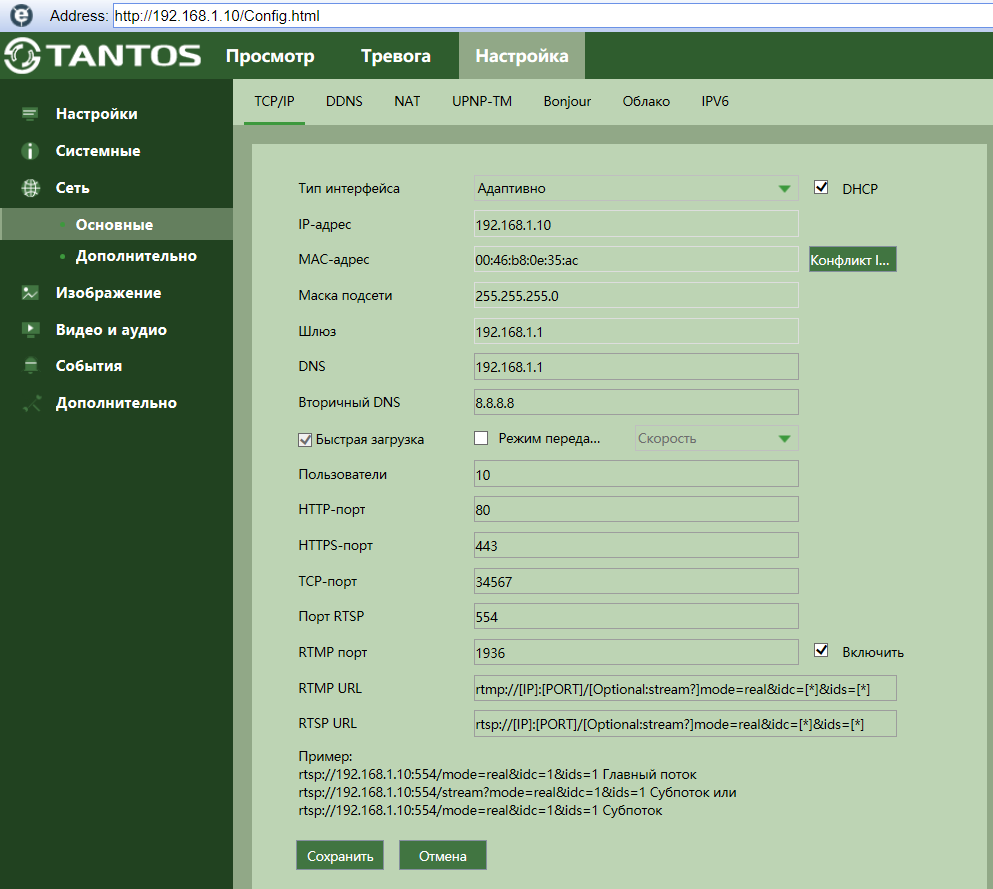
Для этого переходим в меню НАСТРОЙКИ-СЕТЬ-ОСНОВНЫЕ. В общем то все настройки мы будем выполнять в этом меню. Итак, камера подключена к роутеру, роутер подключен к интернету, осталось только скачать приложение на телефон и установить связь.
Подключение к приложению TS VMS 2.0
В этом же меню НАСТРОЙКИ-СЕТЬ-ОСНОВНЫЕ переходим во вкладку ОБЛАКО
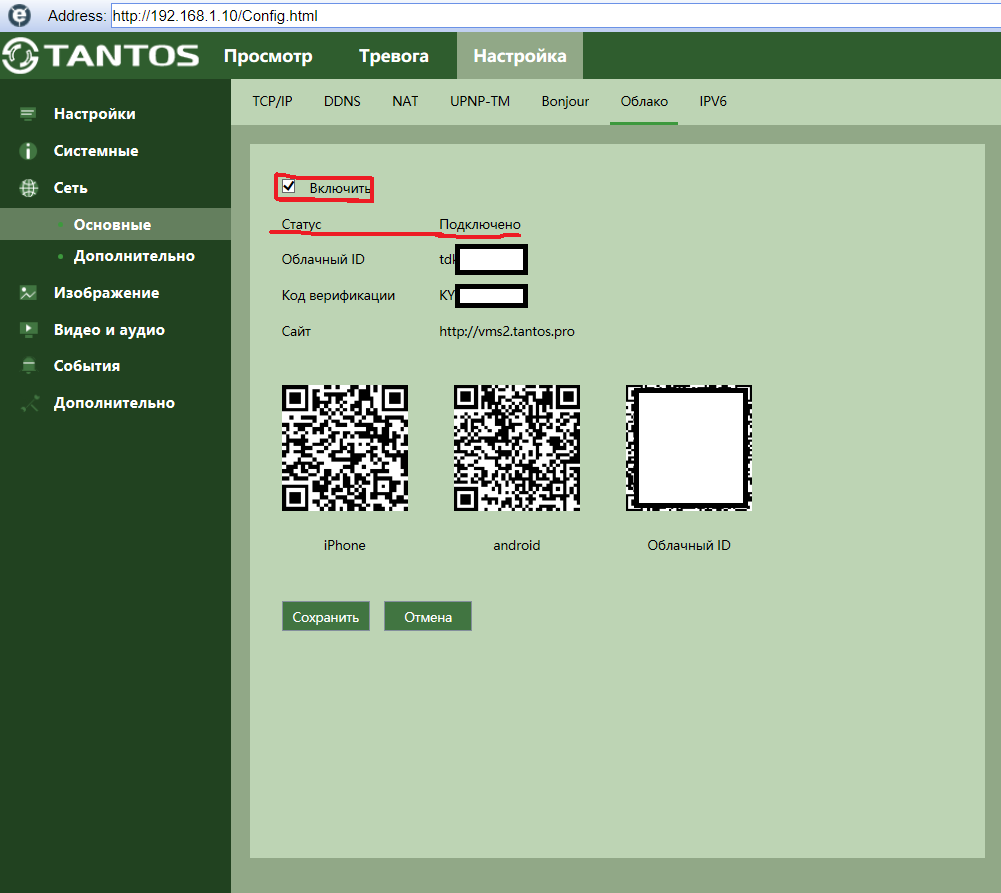
Первое на что следует обратить внимание — ВКЛЮЧИТЬ галочку ВКЛЮЧИТЬ. По умолчанию все включено, но лучше убедиться еще раз. Затем смотрим СТАТУТ -ПОДКЛЮЧЕНО
Далее у нас есть облачный ID и Код верификации. Код верификации нам потребуется при подключении камеры в приложении.
Установка приложения TS VMS 2.0 на смартфон
Все просто. Наводим камеру телефона на QR код и переходим по ссылке для скачивания. Далее устанавливаем приложение. Теперь необходимо добавить IP камеру. QR код ОБЛАЧНЫЙ ID служит для подключения именно той камеры, которую хотим добавить. Никому не показывайте данную страницу.
После скачивания приложения нажимаем кнопку в верхнем левом углу и переходим в меню УСТРОЙСТВА. Добавляем IP камеру. Камеру можно добавить просканировав сеть (если вы подключены по WI-Fi , то приложение автоматически найдет и добавит камеру). Или можно навести на ОБЛАЧНЫЙ ID и после считывания QR кода, камера добавиться в приложение. Вам останется только ввести код верификации. (напомню, что код верификации находиться в меню НАСТРОЙКИ-СЕТЬ-ОСНОВНЫЕ-ОБЛАКО).
Так же в приложении есть DEMO камера, к которой так же можно подключиться. Это обзорная камера, к ней никаких паролей не требуется. Рекомендую сделать полную регистрацию в приложении. Для регистрации потребуется ввести почту и придумать пароль. В приложение можно зайти как ГОСТЬ, но лучше не ленитесь и пройдите регистрацию. При регистрации нужно ввести пароль, который придет на почту. Время ограничено 60 сек. После всех настрое камера добавиться в ваш аккаунт. Для просмотра видео с камеры нажать НАЧАТЬ ПРОСМОТР.
Подключение IP камеры Tantos к облаку
Теперь что касается ПК. Открываем браузер и вводим http://vms2.tantos.pro/. По этой ссылке вы попадаете на Web server. Другими словами — подключаетесь к облаку. Вводим логин и пароль (от приложения) .
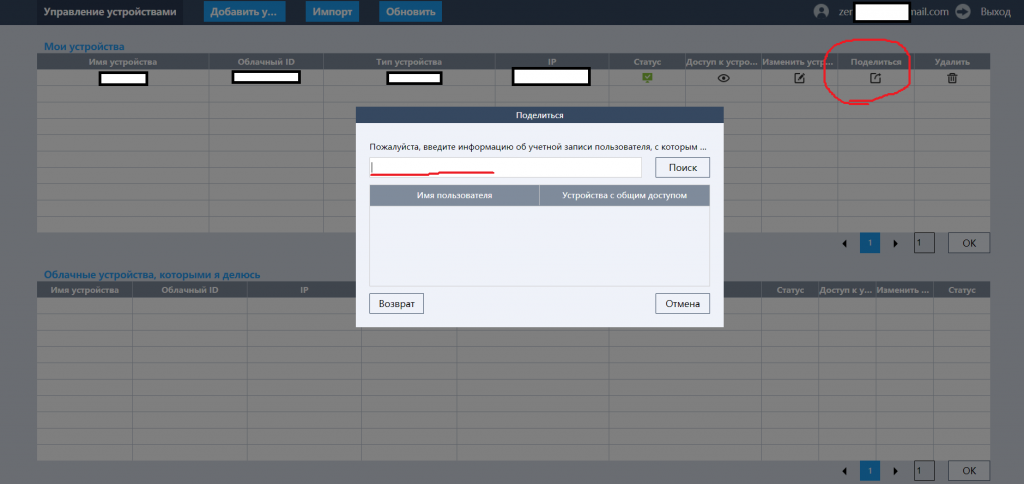
Подключаемся к своему аккаунту. Тут можно передать пользователю камеру, т.е. пользователь сможет тоже просматривать видео. Например для семьи или сотрудников можно сделать рассылку своих камер. Для того, чтобы поделиться камерой, пользователь должен скачать приложение и создать в нем аккаунт.
-
Варвана
Пользователь
- Регистрация:
- 28 июн 2014
- Сообщения:
- 20
- Симпатии:
- 0
- Баллы:
- 285
Доброго дня знающим
Подскажите, может кто сталкивался с подобной проблемой.
Буквально на днях обновились до последней версии ТС (3.0.17), и часть народа не могут зайти в ТС, им выдается следующее:
193.150.102.68<20:10:50> Ошибка подключения к серверу<20:10:53> Trying to connect to server onИсполнены следующие танцы с бубнами:
— пинг до сервера и трассы не выдают ничего подозрительного (трассы разные, от 5 до 25 прыжков но без потерь)
— проверяли открытость/закрытость портов (9987, 30033, 10011) — не имеет значения, у меня они например закрыты, но ТС работает, у других открыты (или открыли специально) но зайти не могут.
— включали/выключали брандмауэр и фаервол — ничего не меняется.
— с одним и тем же провайдером у одного человека на работе — заходит, из дома — не может (уточняю что провайдер один и тот же у него)
— на самом серваке ТС проверяли, ни черных списков, ни других ограничений, ни закрытых айпишников — ничего не стоит, там даже антивирусника нет и брандмауэр выключен…
— ставили предыдущую версию ТС — тоже не помогает (но тут я в народе не уверена, могли «не правильно» удалить старый ТС, не почистить за ним всякие остатки и т.д.)Вот такая беда. Кто знает, как с этим бороться и есть ли какая от этого таблетка?
-
VJean
ǝноɯʚıqж
Администратор
Знаток- Регистрация:
- 26 июл 2014
- Сообщения:
- 1.772
- Симпатии:
- 389
- Баллы:
- 775
-
Варвана
Пользователь
- Регистрация:
- 28 июн 2014
- Сообщения:
- 20
- Симпатии:
- 0
- Баллы:
- 285
Те у кого все в порядке подсоединяются и по айпи и по буквенному значению. А те кто не может — не может ни так ни эдак.
-
VJean
ǝноɯʚıqж
Администратор
Знаток- Регистрация:
- 26 июл 2014
- Сообщения:
- 1.772
- Симпатии:
- 389
- Баллы:
- 775
у тех, что не может — антивирус у них какой?
-
Варвана
Пользователь
- Регистрация:
- 28 июн 2014
- Сообщения:
- 20
- Симпатии:
- 0
- Баллы:
- 285
У всех разные, есть 360 Total Security, есть Нод32, есть Каспер.
-
VJean
ǝноɯʚıqж
Администратор
Знаток- Регистрация:
- 26 июл 2014
- Сообщения:
- 1.772
- Симпатии:
- 389
- Баллы:
- 775
-
Варвана
Пользователь
- Регистрация:
- 28 июн 2014
- Сообщения:
- 20
- Симпатии:
- 0
- Баллы:
- 285
Да, отключали антивирусники полностью и брандмауэр и фаервол. Бесполезно.
-
VJean
ǝноɯʚıqж
Администратор
Знаток- Регистрация:
- 26 июл 2014
- Сообщения:
- 1.772
- Симпатии:
- 389
- Баллы:
- 775
можно полный лог?
дополнительно: почистить кеш клиента. в настройках сетевой карты выключить «UDP Checksum Offload». попробовать другой DNS сервер.
можно и ipconfig /flushdns, но это врядли поможет— Сообщение объединено, 14 авг 2015, Оригинал: 14 авг 2015 —
мдаааа…. Версия: 3.0.10.3 на Windows
обновляйтесь! последняя серверная: 3.0.11.3 -
Варвана
Пользователь
- Регистрация:
- 28 июн 2014
- Сообщения:
- 20
- Симпатии:
- 0
- Баллы:
- 285
про серверную версию ок, обновимся, но другие то заходят, грубо говоря из 80-90 человек не могут зайти человек 5-6
вот лог:
14.08.2015 20:24:41 Info TeamSpeak 3 Client 3.0.16 (2014-08-04 13:42:43)
14.08.2015 20:24:41 Info SystemInformation: Windows 8 (9200) x64 (AMD or Intel) Binary: 64bit
14.08.2015 20:24:41 Direct Sound Debug setting timer resolution to 1ms
14.08.2015 20:24:41 Info Loading plugin: appscanner_plugin
14.08.2015 20:24:41 Info Loading plugin: clientquery_plugin
14.08.2015 20:24:41 Info Loading plugin: lua_plugin
14.08.2015 20:24:41 Info Loading plugin: teamspeak_control_plugin
14.08.2015 20:24:41 Info Loading plugin: test_plugin
14.08.2015 20:24:41 Info Loading plugin: ts3g15
14.08.2015 20:24:41 Query Info listening on 127.0.0.1:25639
14.08.2015 20:24:41 Windows Audio Session Devel DeviceDeleteList::waitForDeletes — enter
14.08.2015 20:24:41 Windows Audio Session Devel DeviceDeleteList::waitForDeletes — leave
14.08.2015 20:24:41 Info *** Time [SERVERVIEWMANAGER]: 145
14.08.2015 20:24:41 Input Info Default monitoring enabled
14.08.2015 20:24:41 Info *** Time [MAINWINDOW]: 484
14.08.2015 20:24:41 Info *** Time [INIT]: 485
14.08.2015 20:24:41 ClientUI Info Qt version: 5.2.1
14.08.2015 20:24:41 ClientUI Info Using configuration location: C:\Users\Дмитрий\AppData\Roaming\TS3Client\settings.db
14.08.2015 20:24:42 ClientUI Info Last update check was: Пт авг 14 19:26:00 2015
14.08.2015 20:34:42 ClientUI Info Connect to server: ts.catgo.ru
14.08.2015 20:34:42 ClientUI Info Trying to resolve ts.catgo.ru
14.08.2015 20:34:42 TSDNS Info DNS resolve successful, «ts.catgo.ru»=193.150.102.68
14.08.2015 20:34:42 TSDNS Info SRV DNS resolve unsuccessful for «_ts3._udp.ts.catgo.ru»
14.08.2015 20:34:46 ClientUI Info Lookup finished: 193.150.102.68 9987 ts.catgo.ru 0 0
14.08.2015 20:34:46 ClientUI Info Resolve successful: 193.150.102.68:9987
14.08.2015 20:34:46 ClientUI Info Blacklist check ok
14.08.2015 20:34:46 ClientUI Info Initiating connection: 193.150.102.68:9987 ts.catgo.ru
14.08.2015 20:34:46 Windows Audio Session Devel DeviceDeleteList::waitForDeletes — enter
14.08.2015 20:34:46 Windows Audio Session Devel DeviceDeleteList::waitForDeletes — leave
14.08.2015 20:34:46 Windows Audio Session Debug WAS::openDevice-enter
14.08.2015 20:34:46 Windows Audio Session Debug WAS Buffer size: 896
14.08.2015 20:34:46 Windows Audio Session Debug WAS::openDevice-leave
14.08.2015 20:34:46 Windows Audio Session Debug WAS::startDevice-enter
14.08.2015 20:34:46 Windows Audio Session Debug WAS::startDevice-leave
14.08.2015 20:34:46 Windows Audio Session Devel DeviceDeleteList::waitForDeletes — enter
14.08.2015 20:34:46 Windows Audio Session Devel DeviceDeleteList::waitForDeletes — leave
14.08.2015 20:34:46 Windows Audio Session Debug WAS::openDevice-enter
14.08.2015 20:34:46 Windows Audio Session Debug WAS Buffer size: 882
14.08.2015 20:34:46 Windows Audio Session Debug WAS::openDevice-leave
14.08.2015 20:34:46 PreProSpeex Info Speex version: speex-1.2beta3
14.08.2015 20:34:46 Windows Audio Session Debug WAS::startDevice-enter
14.08.2015 20:34:46 Windows Audio Session Debug WAS::startDevice-leave
14.08.2015 20:34:46 ClientUI Info Connect status: Connecting
14.08.2015 20:34:51 ClientUI Info Connect status: Disconnected
14.08.2015 20:34:51 ClientUI Info Failed to connect to server, want autoreconnect = 0 -
VJean
ǝноɯʚıqж
Администратор
Знаток- Регистрация:
- 26 июл 2014
- Сообщения:
- 1.772
- Симпатии:
- 389
- Баллы:
- 775
хм.. неправильные DNS записи для ts.catgo.ru, для catgo.ru ресолвит правильно.
14.08.15 16:19:22 TSDNS Info DNS resolve successful, "catgo.ru"=5.9.67.146 14.08.15 16:19:23 TSDNS Info SRV DNS resolve successful, "_ts3._udp.catgo.ru"=>"ts.catgo.ru:9987" = 193.150.102.68:9987 14.08.15 16:19:23 ClientUI Info Lookup finished: 193.150.102.68 9987 catgo.ru 0 0 14.08.15 16:19:23 ClientUI Info Resolve successful: 193.150.102.68:9987
14.08.15 16:37:32 TSDNS Info DNS resolve successful, "ts.catgo.ru"=193.150.102.68 14.08.15 16:37:32 TSDNS Info SRV DNS resolve unsuccessful for "_ts3._udp.ts.catgo.ru" 14.08.15 16:37:32 ClientUI Info Lookup finished: 193.150.102.68 9987 ts.catgo.ru 0 0 14.08.15 16:37:32 ClientUI Info Resolve successful: 193.150.102.68:9987
-
Варвана
Пользователь
- Регистрация:
- 28 июн 2014
- Сообщения:
- 20
- Симпатии:
- 0
- Баллы:
- 285
ts.catgo.ru находится у нас на одном адресе, а catgo.ru на другом, собственно и ДНС поэтому разные
-
VJean
ǝноɯʚıqж
Администратор
Знаток- Регистрация:
- 26 июл 2014
- Сообщения:
- 1.772
- Симпатии:
- 389
- Баллы:
- 775
таки _ts3._udp.ts.catgo.ru не прописан )
; <<>> DiG 9.9.5-4.3ubuntu0.3-Ubuntu <<>> _ts3._udp.ts.catgo.ru ANY @8.8.8.8
;; global options: +cmd
;; Got answer:
;; ->>HEADER<<- opcode: QUERY, status: NXDOMAIN, id: 65180
;; flags: qr rd ra; QUERY: 1, ANSWER: 0, AUTHORITY: 1, ADDITIONAL: 1;; OPT PSEUDOSECTION:
; EDNS: version: 0, flags:; udp: 512
;; QUESTION SECTION:
;_ts3._udp.ts.catgo.ru. IN ANY;; AUTHORITY SECTION:
catgo.ru. 299 IN SOA ns1.selectel.org. support.selectel.ru. 2015042806 10800 3600 604800 300;; Query time: 34 msec
;; SERVER: 8.8.8.8#53(8.8.8.8)
;; WHEN: Fri Aug 14 19:49:11 MSK 2015
;; MSG SIZE rcvd: 119; <<>> DiG 9.9.5-4.3ubuntu0.3-Ubuntu <<>> _ts3._udp.catgo.ru ANY @8.8.8.8
;; global options: +cmd
;; Got answer:
;; ->>HEADER<<- opcode: QUERY, status: NOERROR, id: 32007
;; flags: qr rd ra; QUERY: 1, ANSWER: 1, AUTHORITY: 0, ADDITIONAL: 1;; OPT PSEUDOSECTION:
; EDNS: version: 0, flags:; udp: 512
;; QUESTION SECTION:
;_ts3._udp.catgo.ru. IN ANY;; ANSWER SECTION:
_ts3._udp.catgo.ru. 21515 IN SRV 0 5 9987 ts.catgo.ru.;; Query time: 30 msec
;; SERVER: 8.8.8.8#53(8.8.8.8)
;; WHEN: Fri Aug 14 19:49:23 MSK 2015
;; MSG SIZE rcvd: 78 -
Варвана
Пользователь
- Регистрация:
- 28 июн 2014
- Сообщения:
- 20
- Симпатии:
- 0
- Баллы:
- 285
Сервер обновили до последней версии. Проблема продержалась еще пару дней. Отпала сама собой Blink
Т.е. все ок, все заходят нормально.



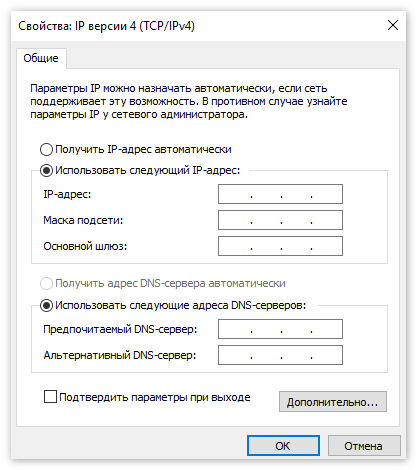

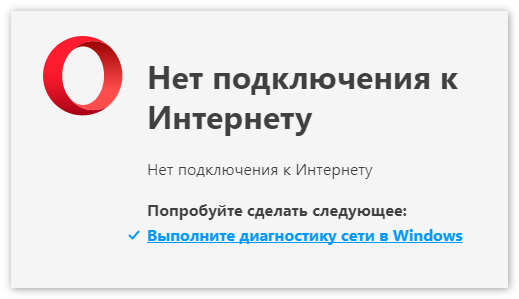
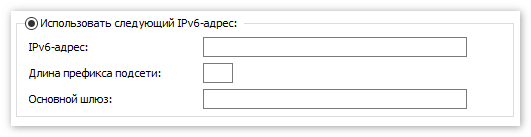
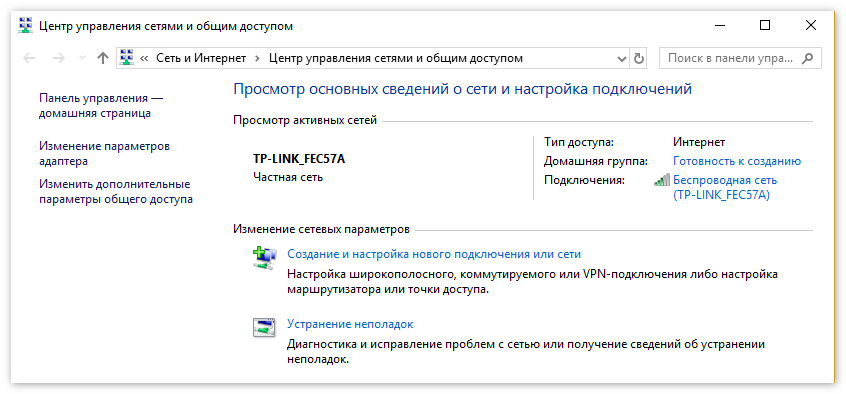
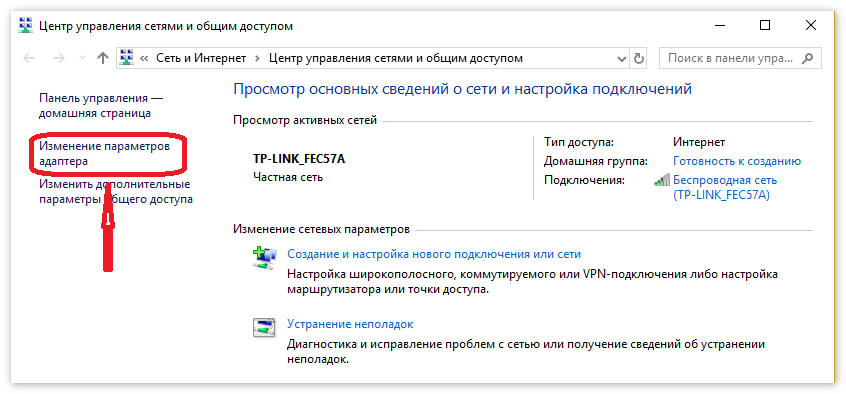
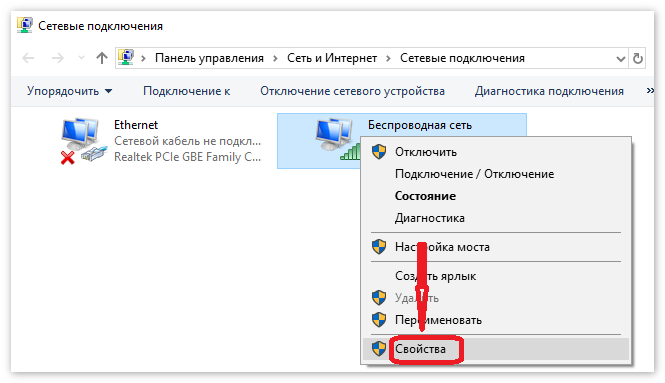
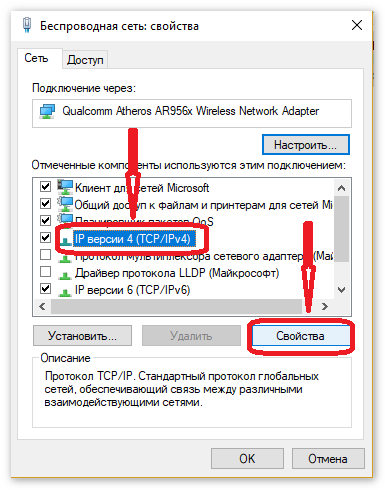
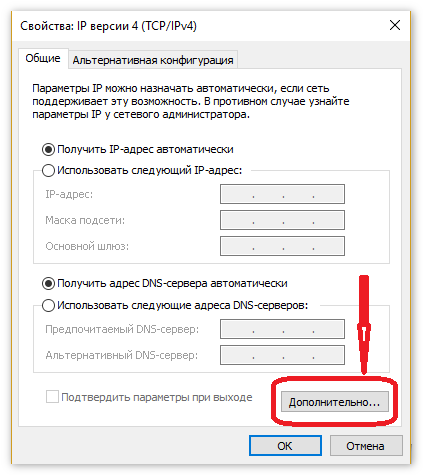
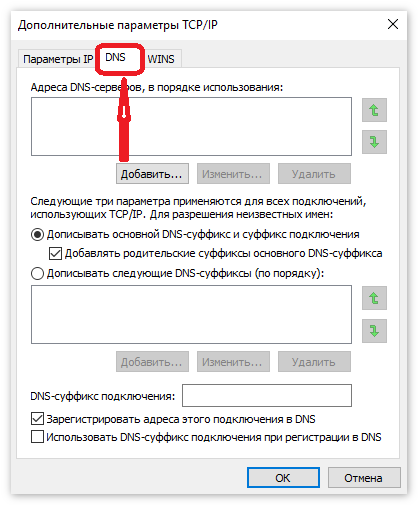
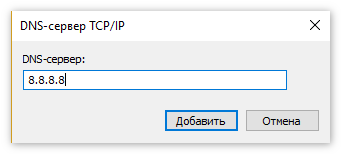
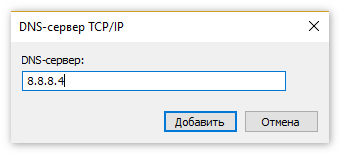
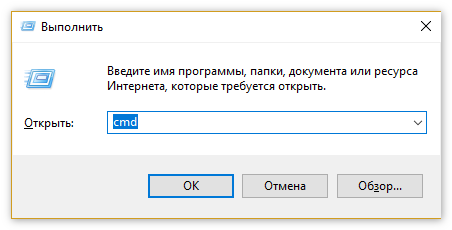
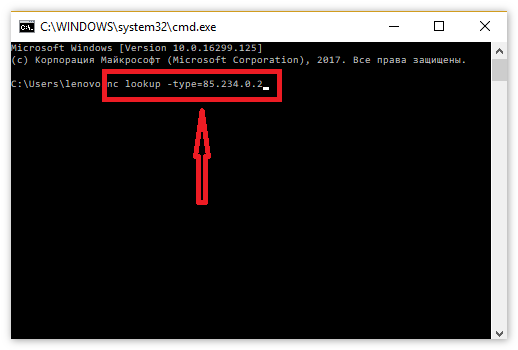
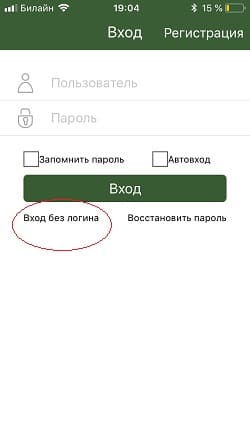
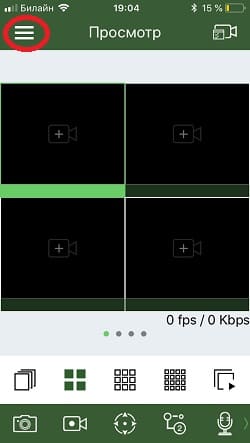
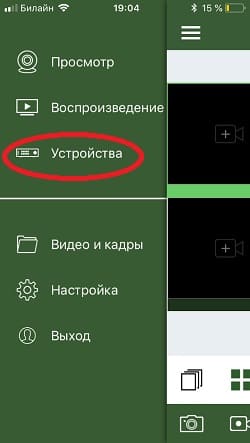
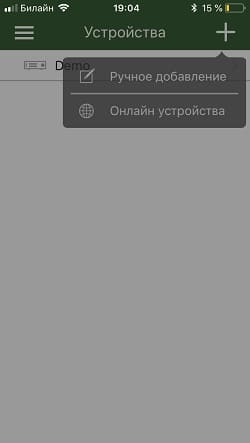
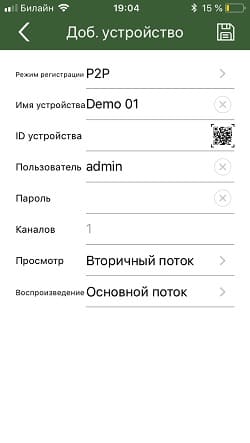
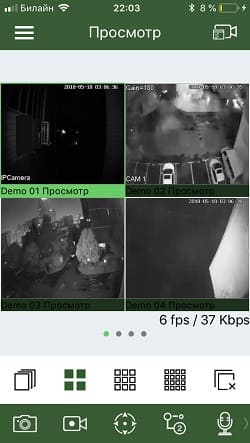
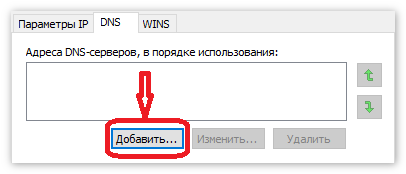


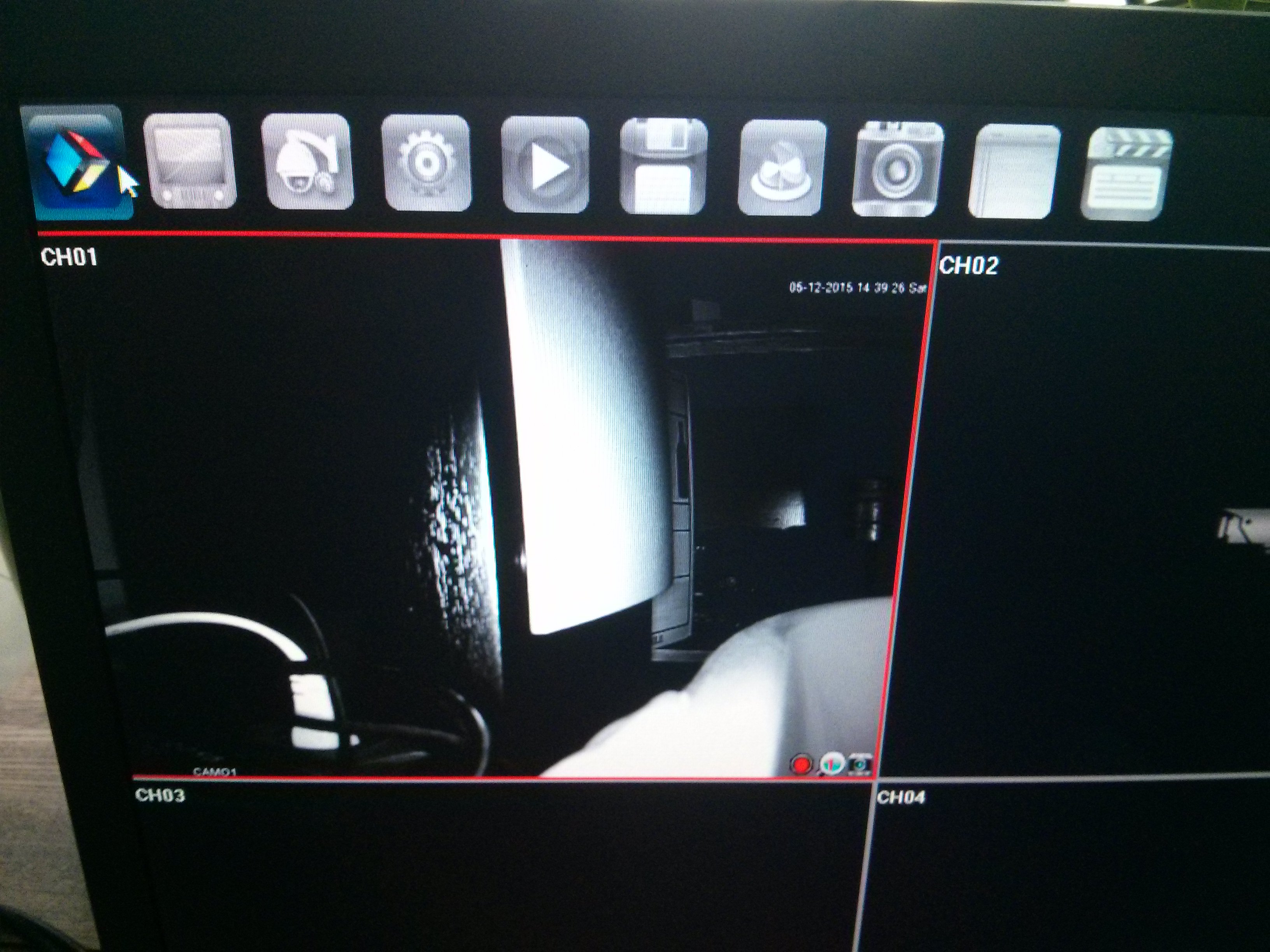
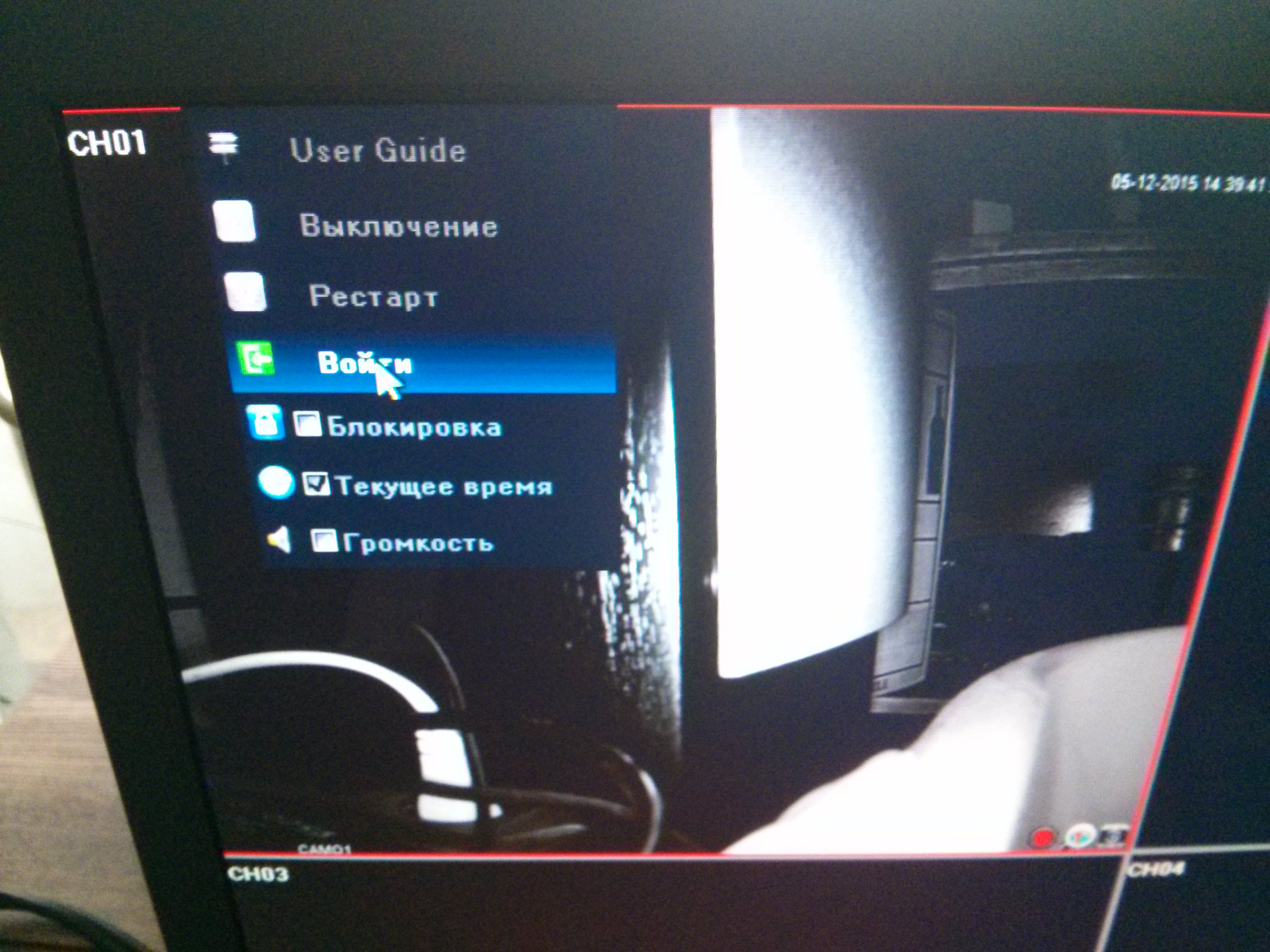
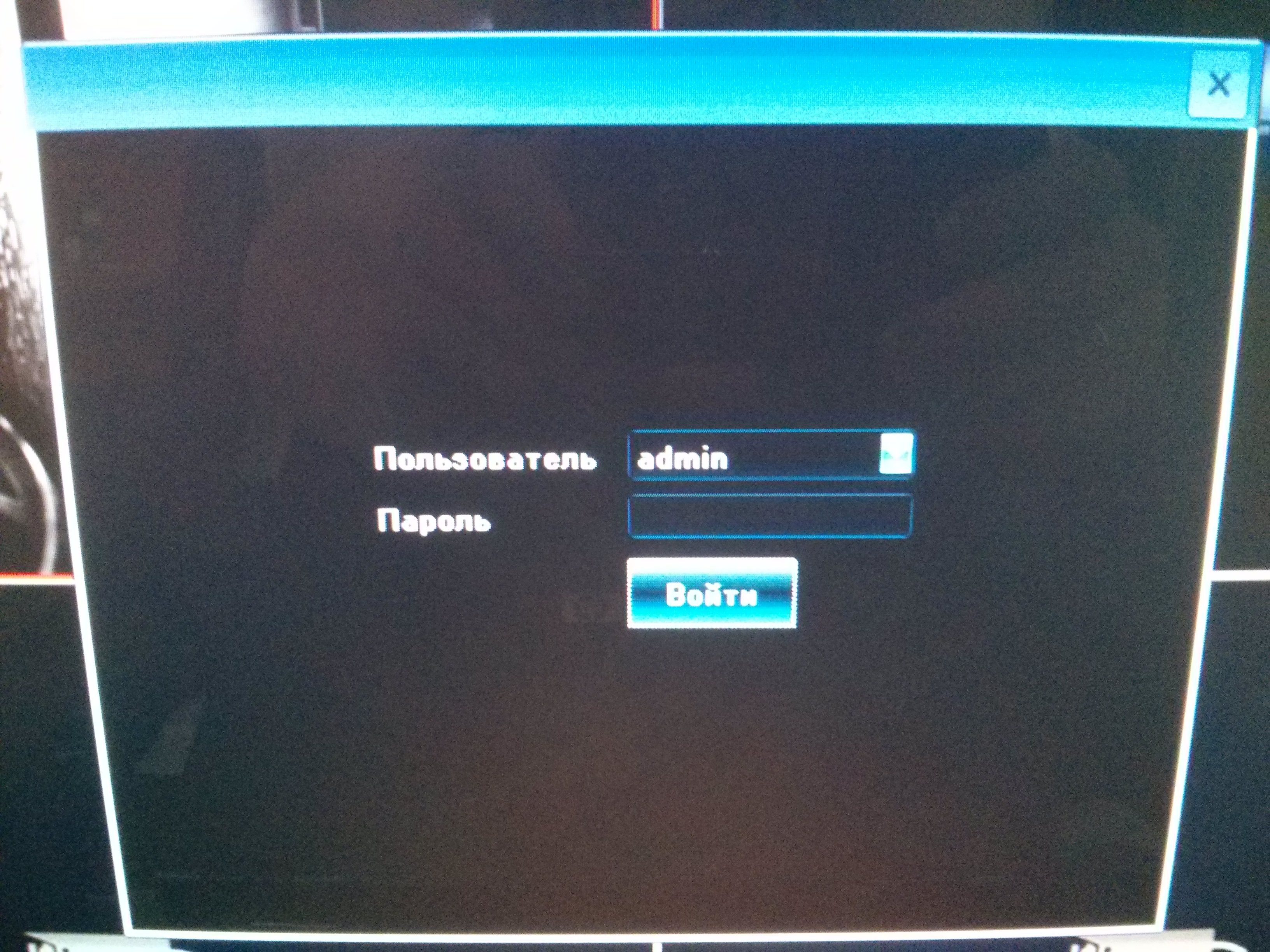
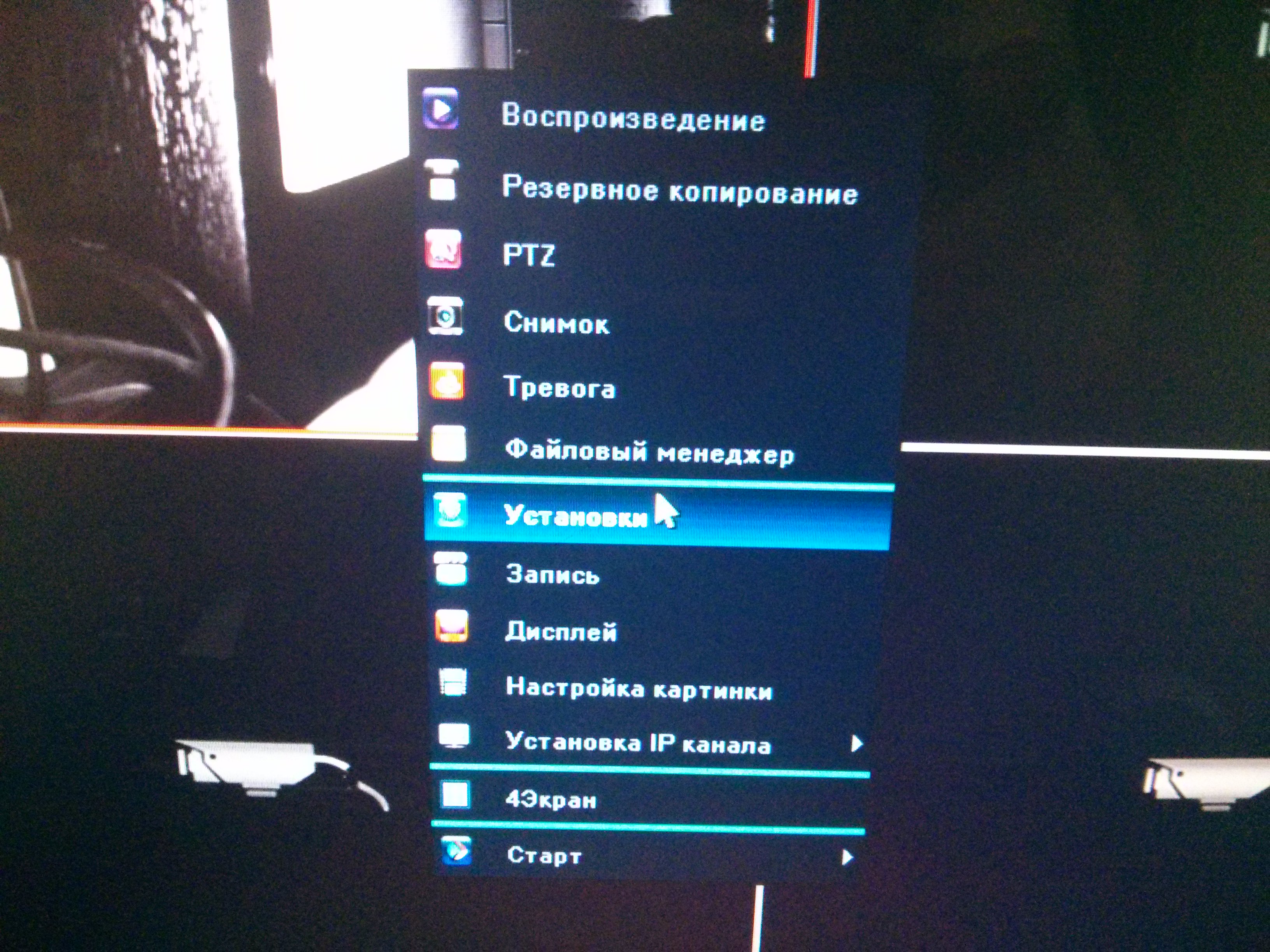
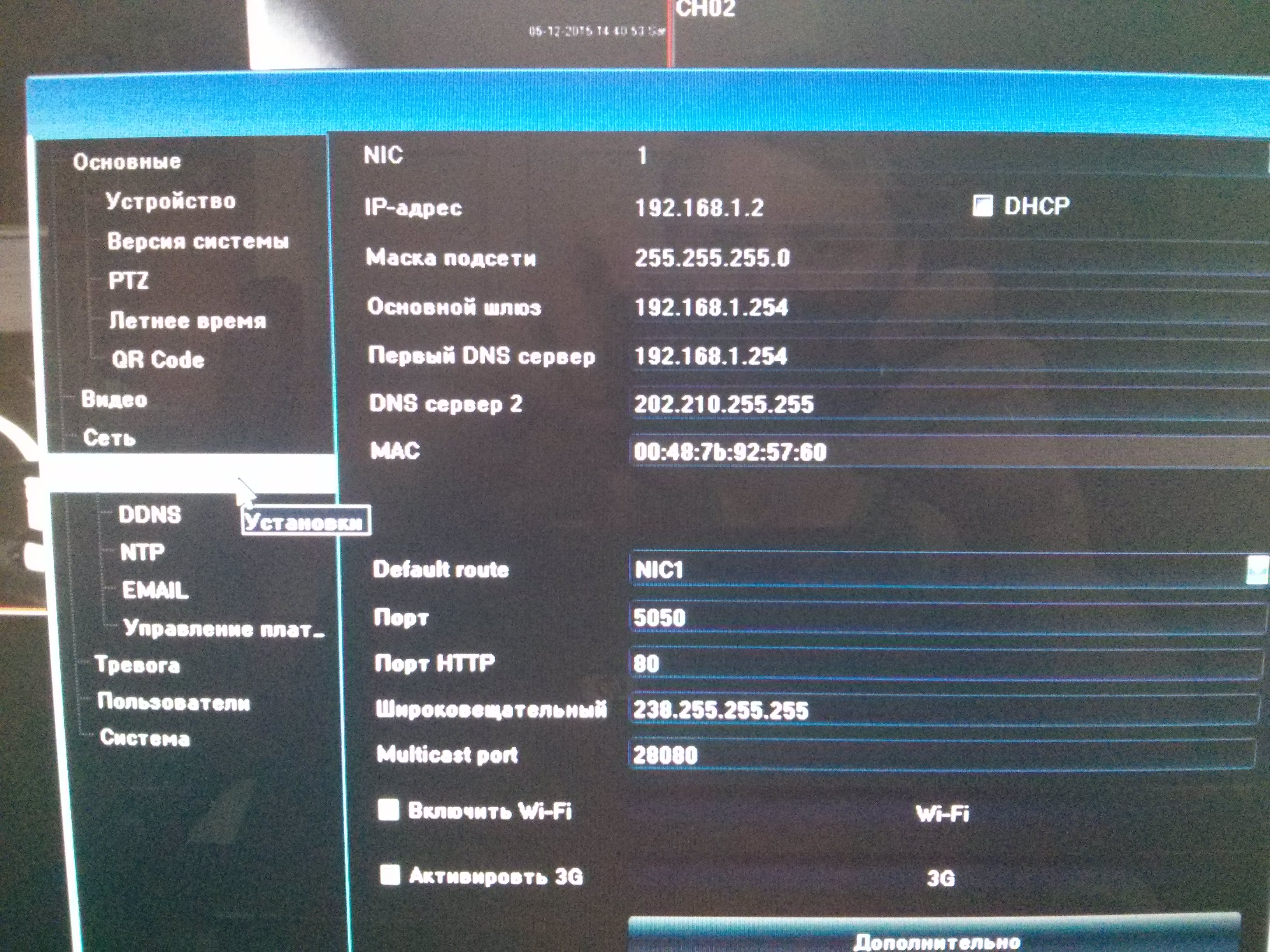
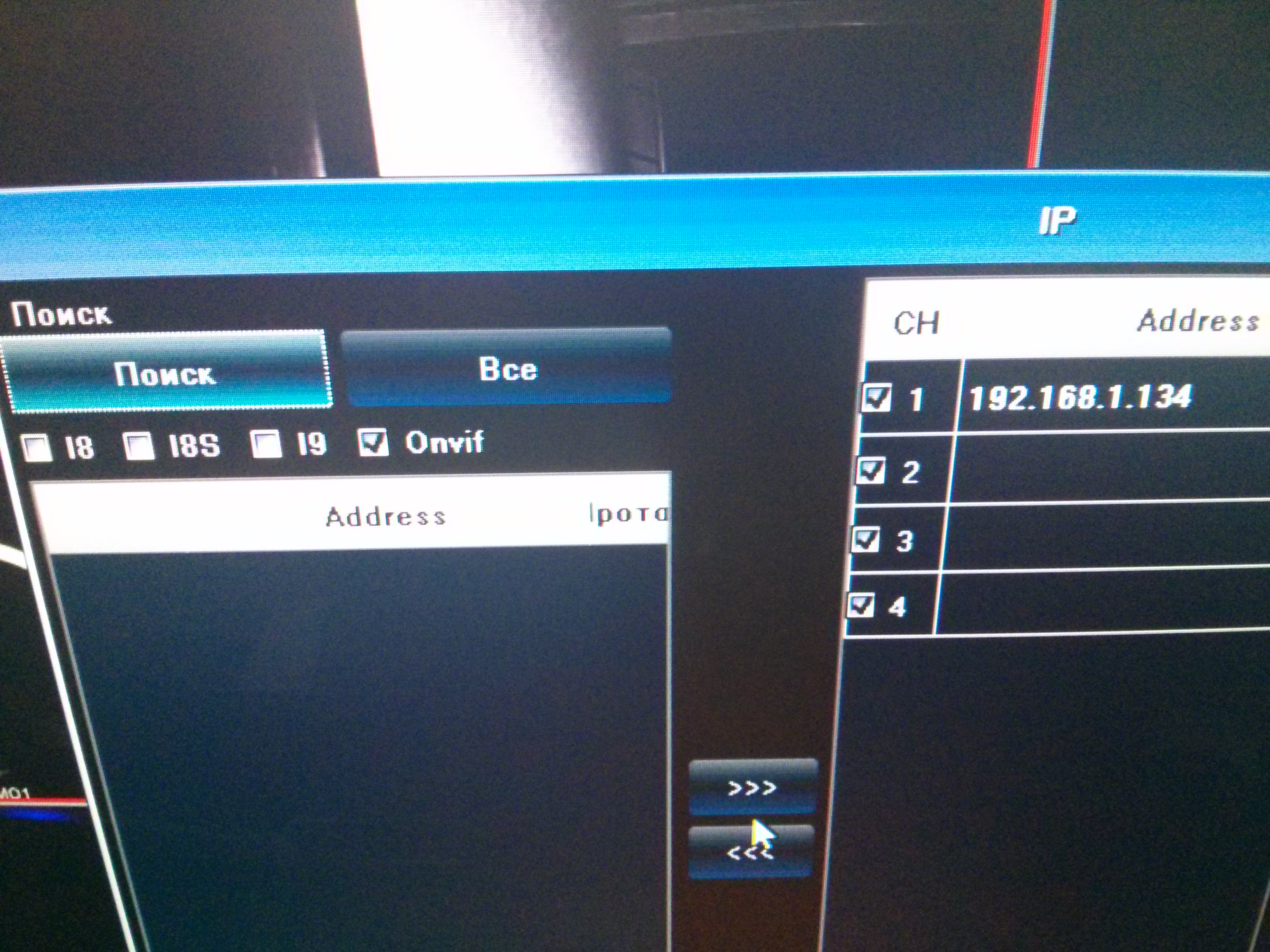
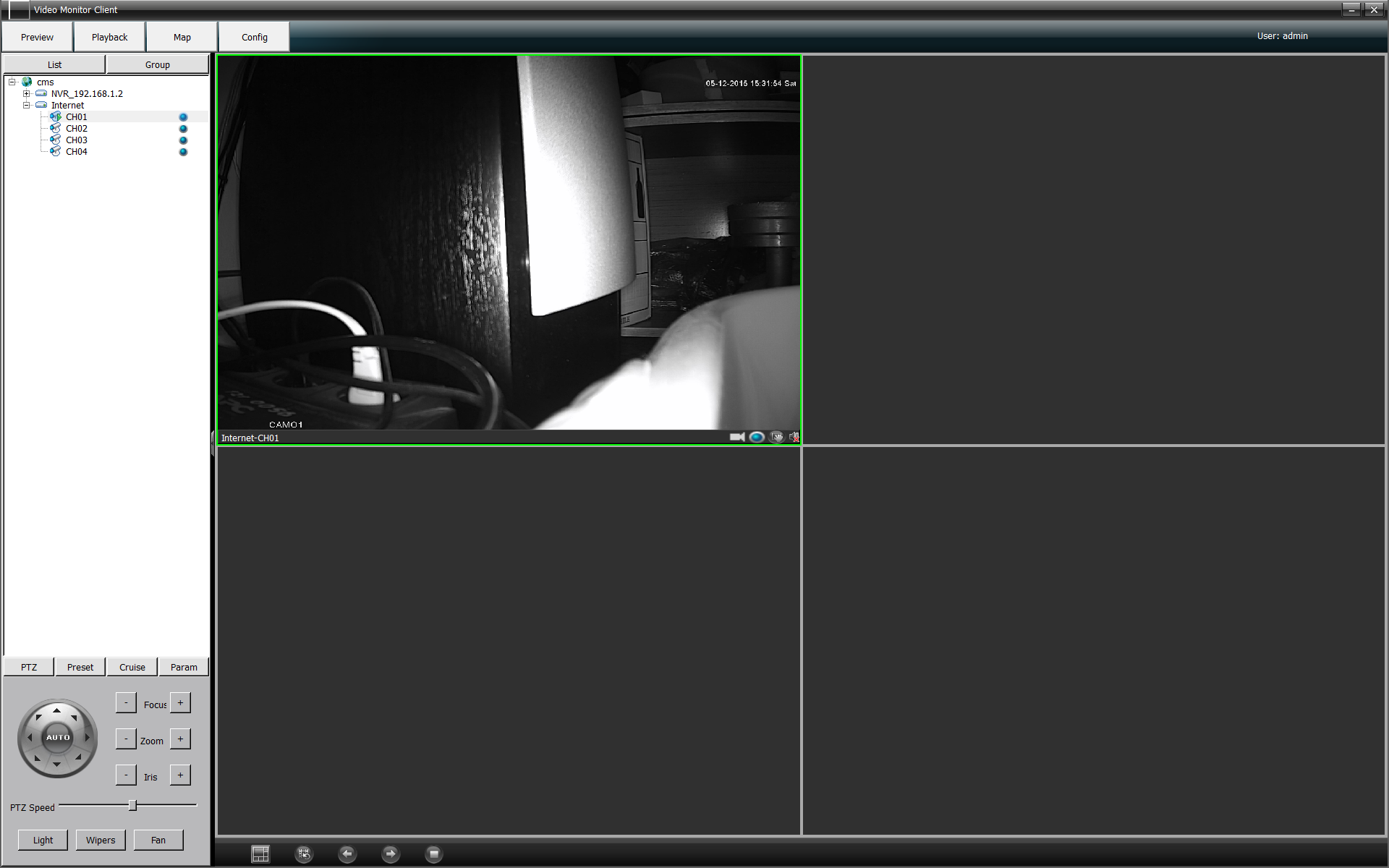
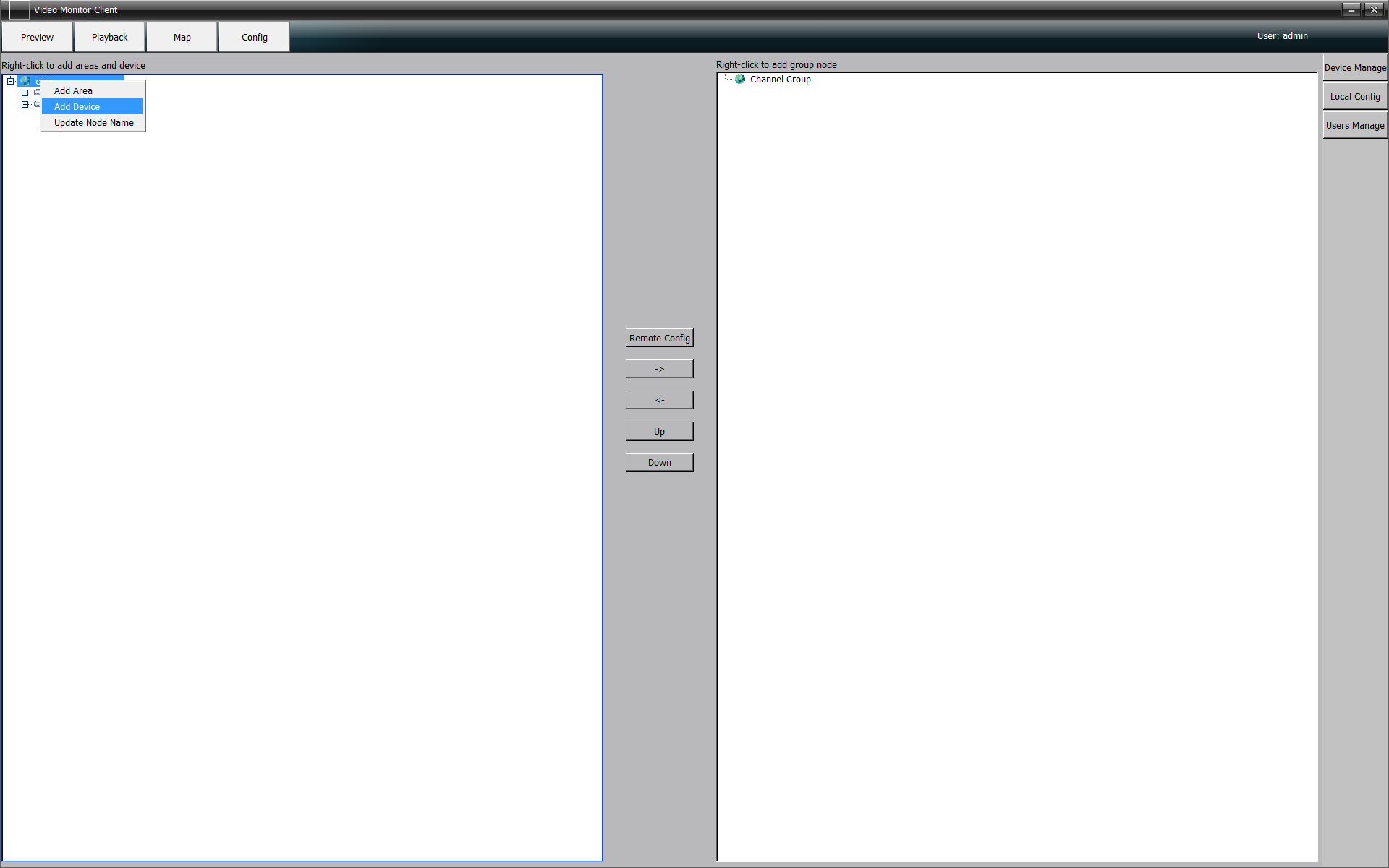
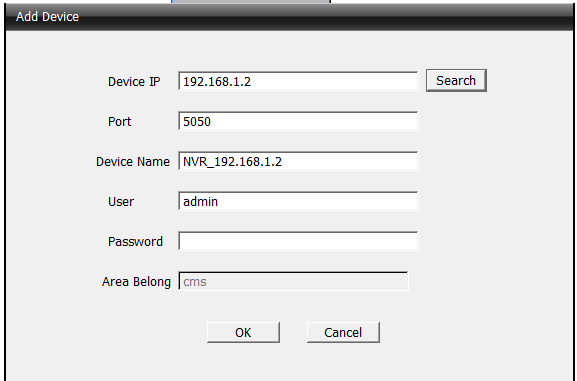

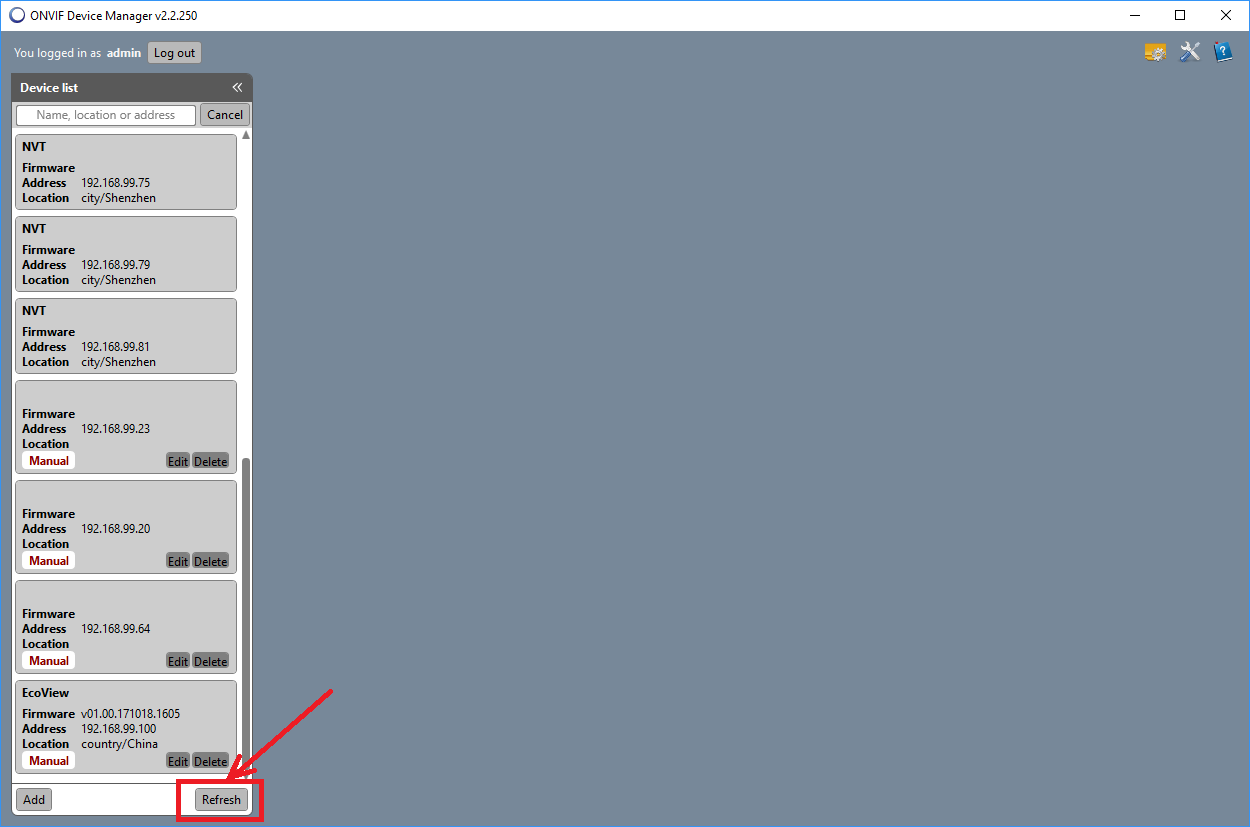
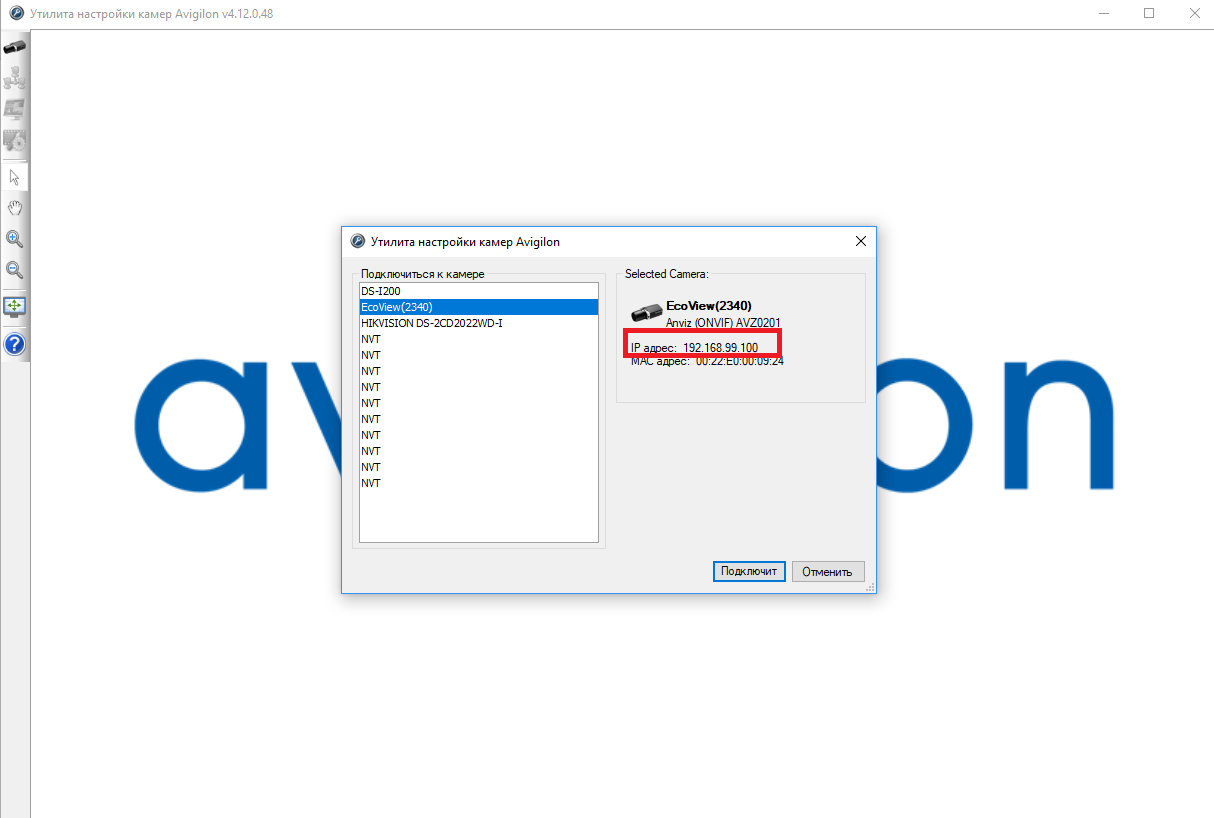
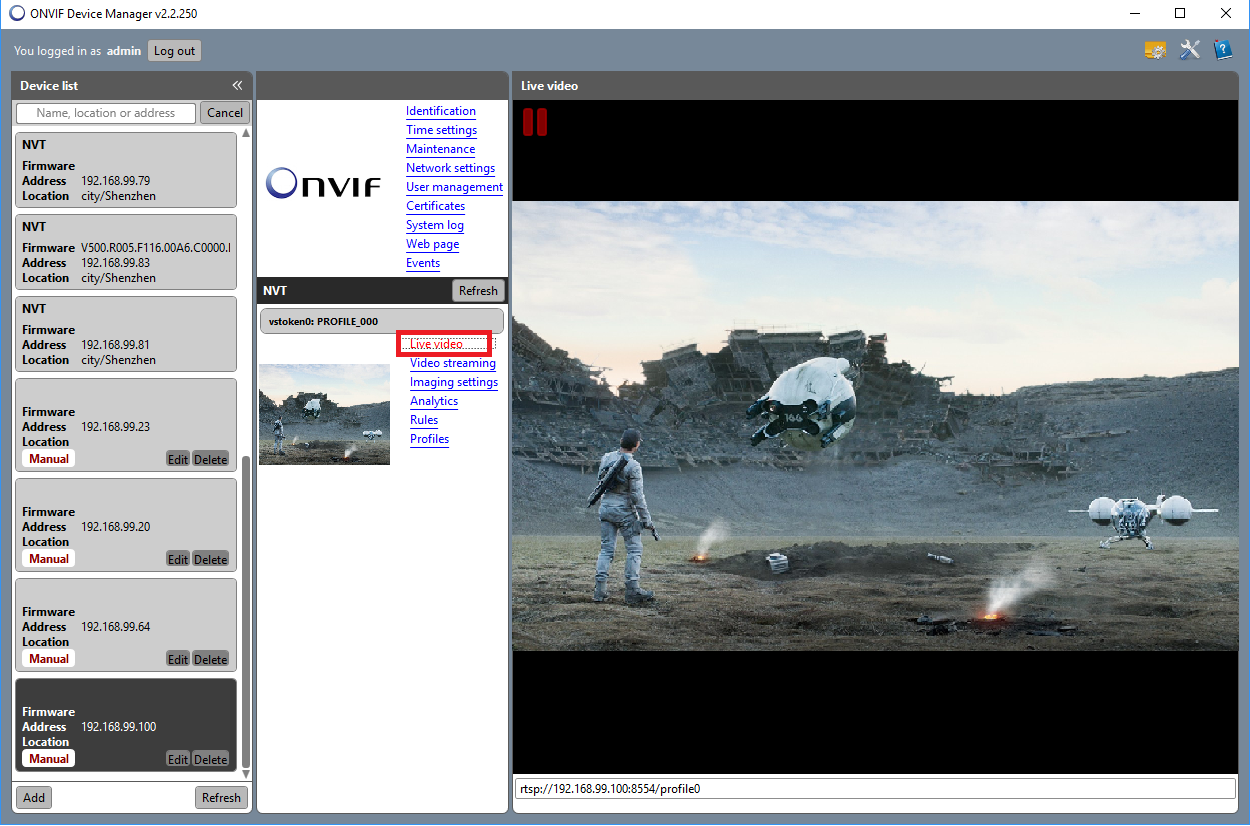
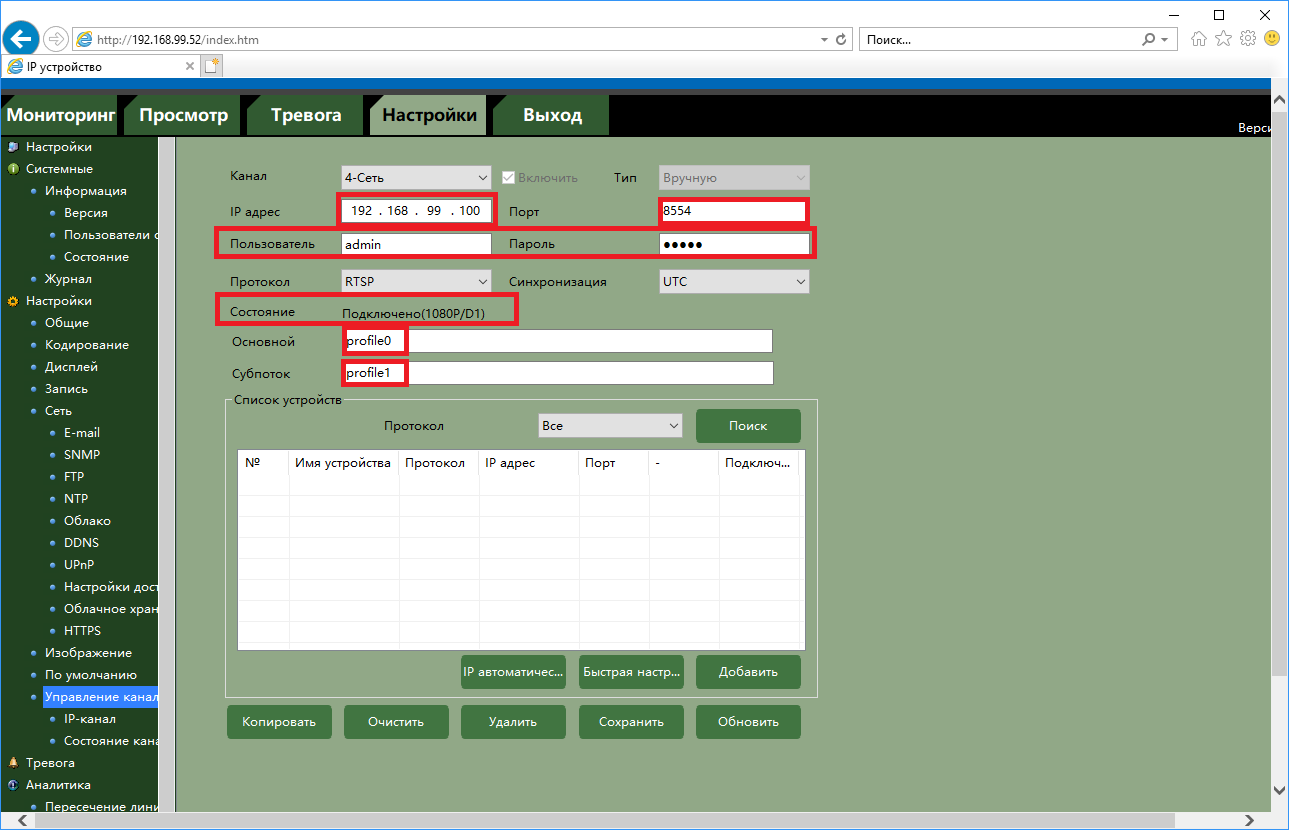




![Ошибка [не удалось подключиться к серверу] в TeamSpeak 3 Ошибка [не удалось подключиться к серверу] в TeamSpeak 3](https://teamspeak-club.ru/img/screen9276.jpg)

