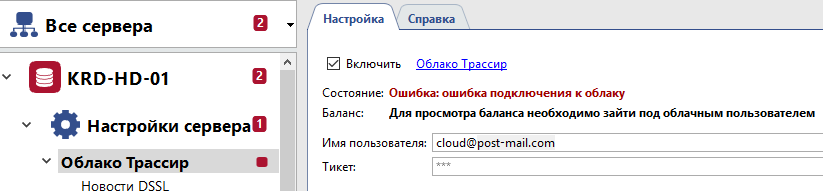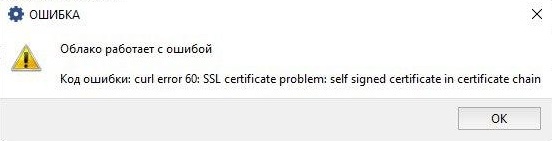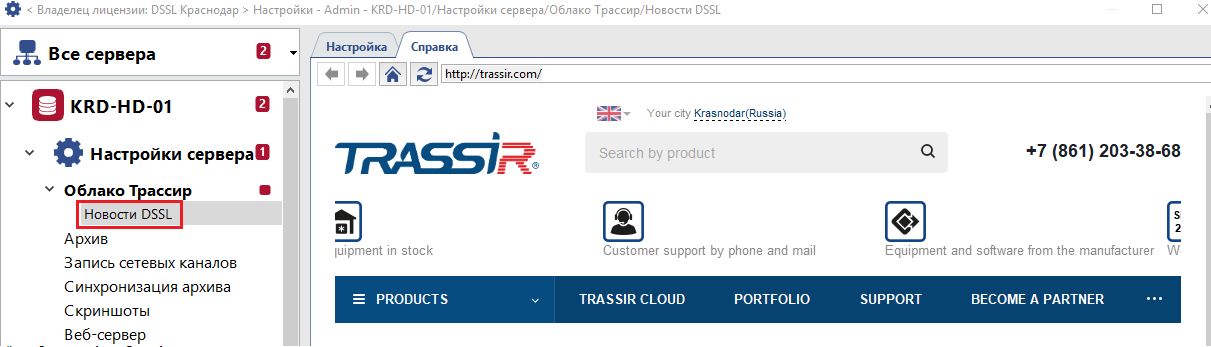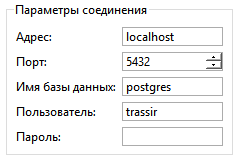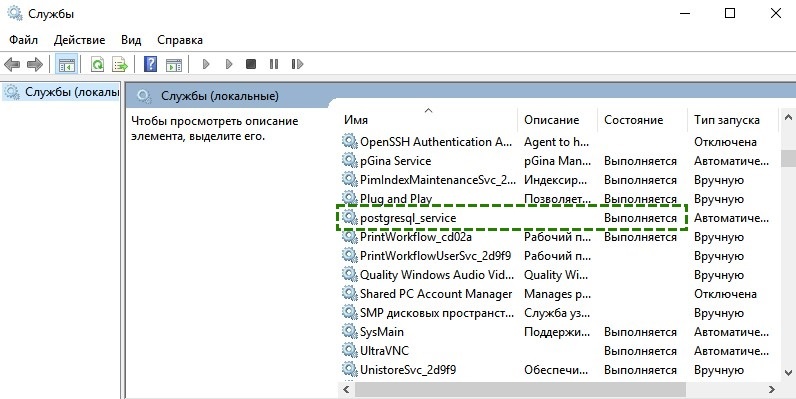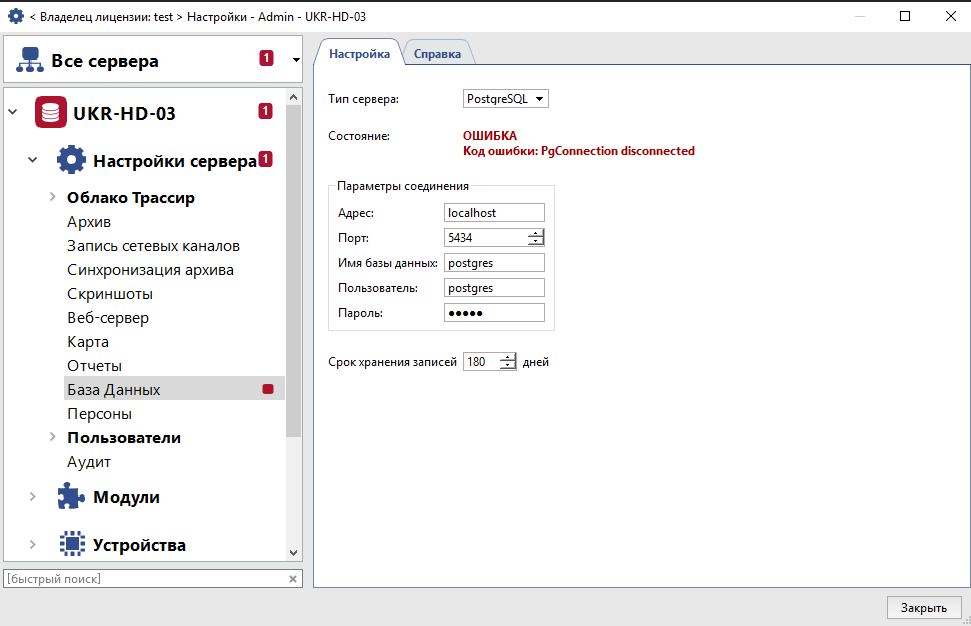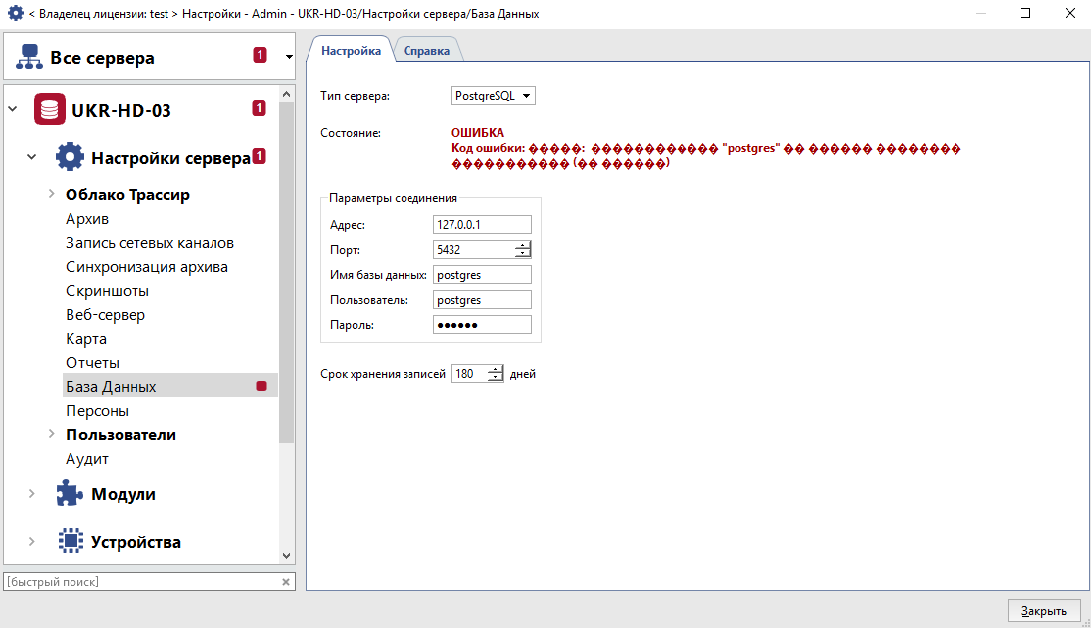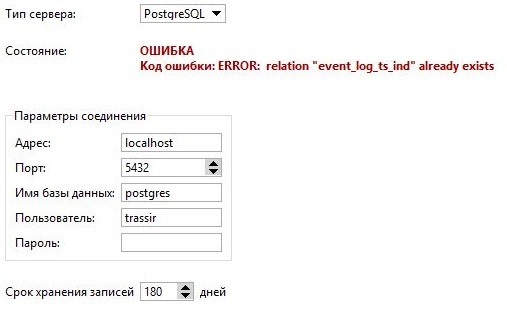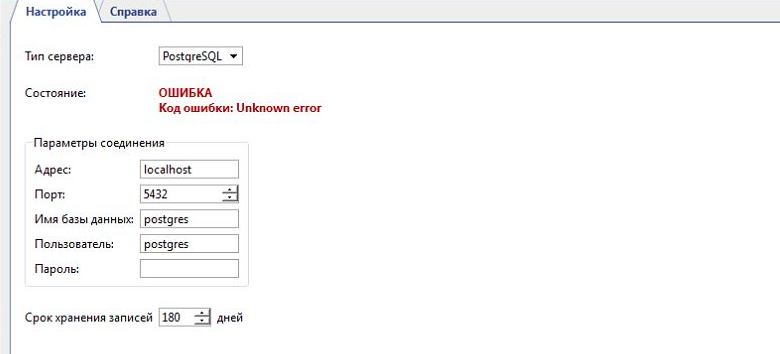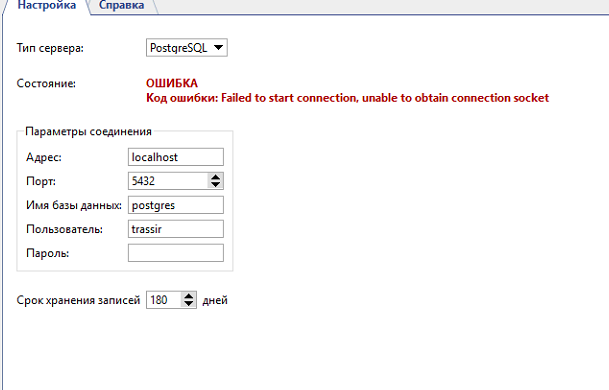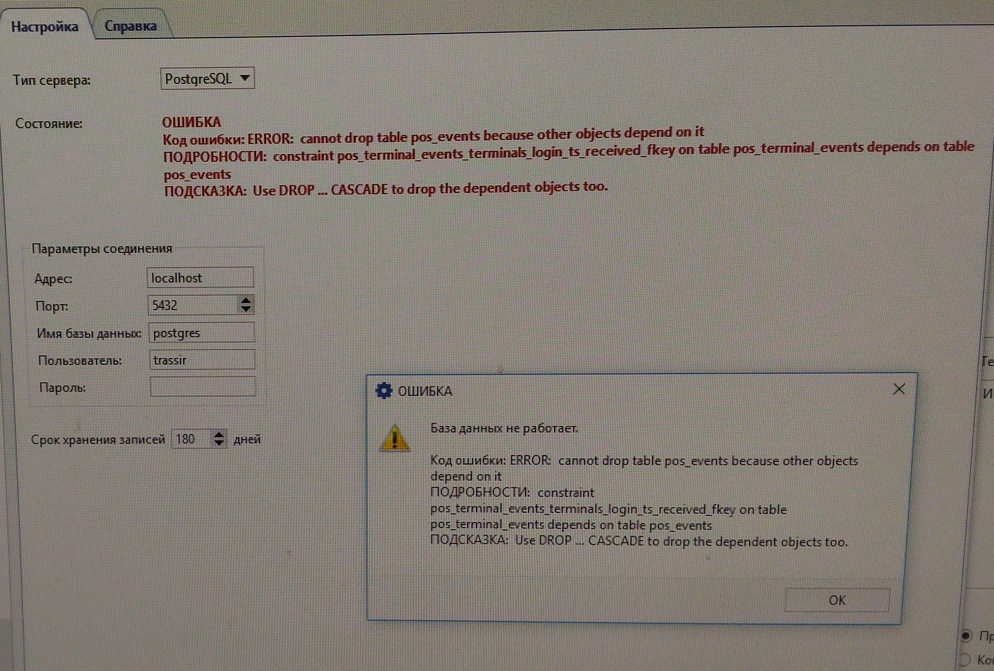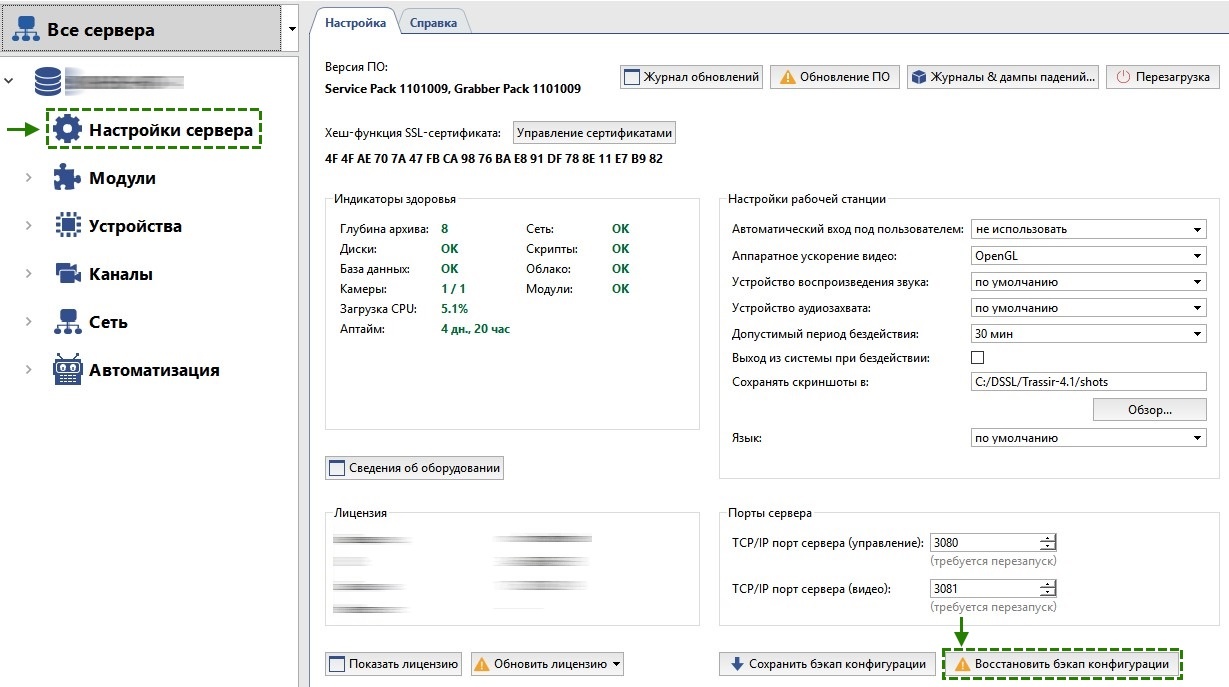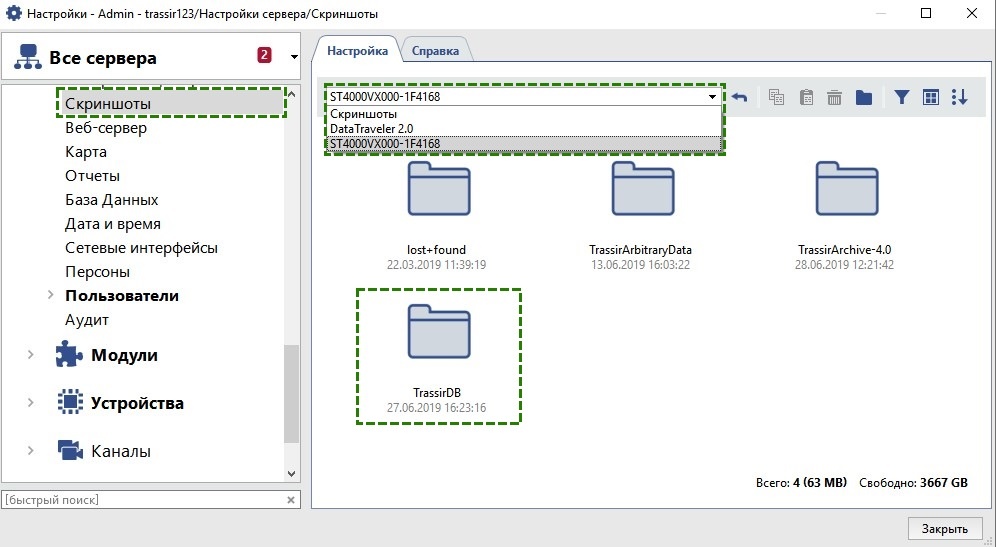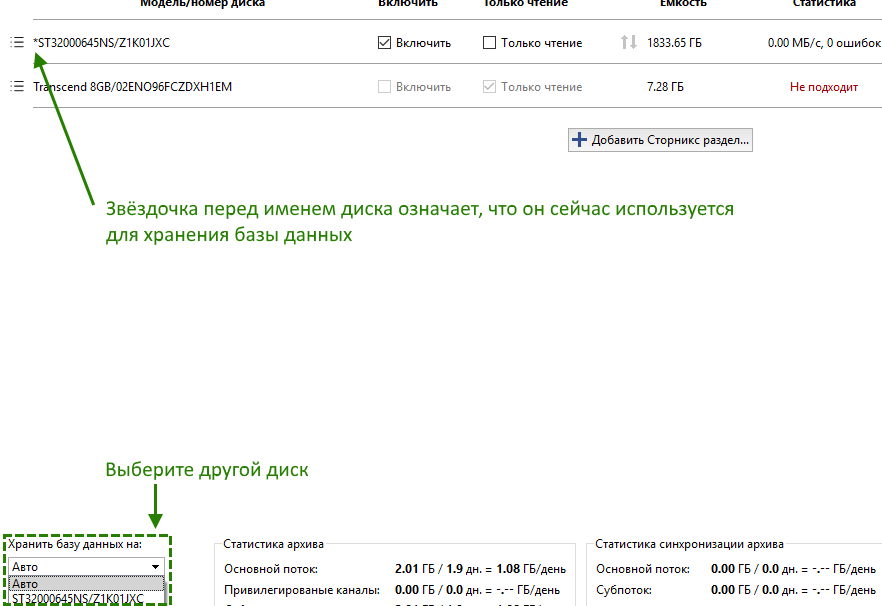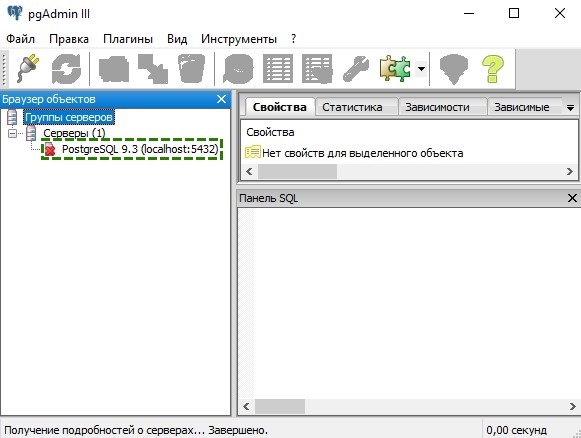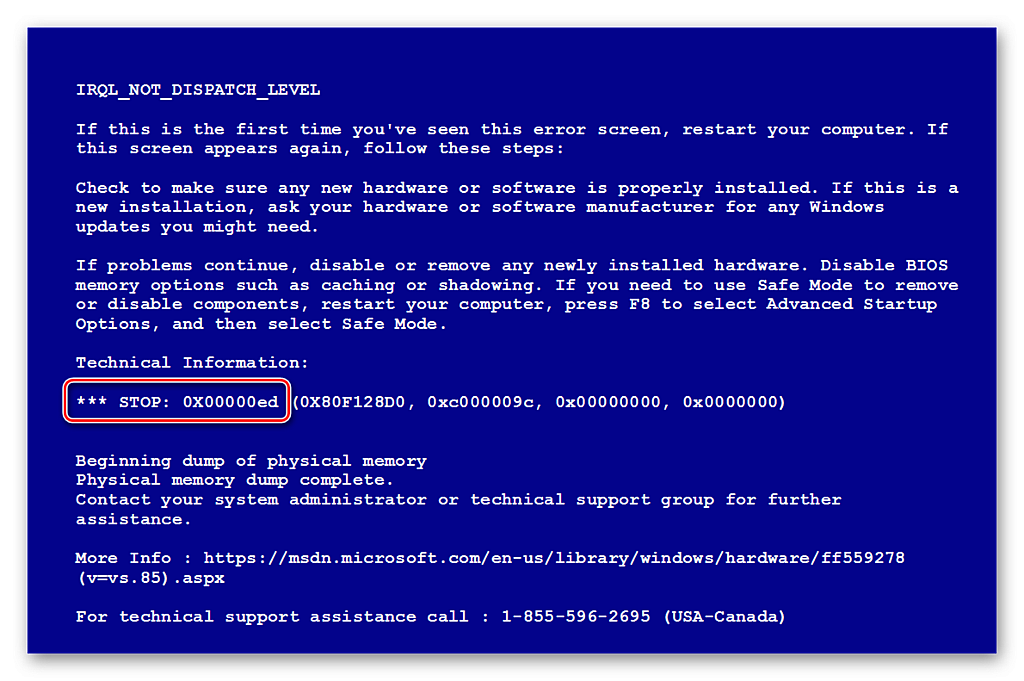Данная статья рассматривает частые ошибки TRASSIR Server / TRASSIR Client.
Выполнив рекомендации, указанные в разделе «Основные требования» — вы избавитесь от большинства возможных ошибок TRASSIR Cloud.
- Основные требования
- Версия ПО
- DNS
- Настройка сетевых интерфейсов (TRASSIR OS)
- Доступность ресурсов
- Проверка доступности ресурсов
- Распространенные ошибки облака
- Ошибка: ошибка в узле или тикете
- Где взять тикет?
- В личном кабинете при нажатии «Добавить устройство» есть только пункты Hikvision и Hiwatch
- Ошибка: неправильное имя пользователя или пароль
- Ошибка подключения к облаку / cloud communication error
- Ошибка соединения с облаком: cloud connect is not available
- Ошибка: toolong beacon send cancelled
- Ошибка: import_account empty or invalid
- Ошибка: ошибка в узле или тикете
Основные требования
Версия ПО
TRASSIR сервер так же как и клиент обязательно должен быть обновлен до версии 4.2.
Инструкция по обновлению доступна по ссылке.
DNS
Рекомендуется использование публичного DNS. Большинство ошибок с облаком решается выставлением публичного DNS.
-
Google 8.8.8.8 / 8.8.4.4
-
Yandex 77.88.8.8 / 77.88.8.1
Как дополнительный DNS можно установить DNS провайдера, либо адрес шлюза:
На сервере должны быть корректно настроены сетевые интерфейсы.
Если используется 2 сетевых интерфейса на регистраторе – шлюз прописан должен быть только на одном из них.
Инструкция по настройке сетевых интерфейсов.
Доступность ресурсов
Для работы с облаком со стороны сервера должны быть доступны следующие ресурсы:
-
globaldb.cloud.trassir.com (IP 178.159.249.108)
-
b30.ru.cloud.trassir.com (IP 95.163.90.190)
-
b31.ru.cloud.trassir.com (IP 95.163.90.189)
-
b32.ru.cloud.trassir.com (IP 95.163.90.188)
-
b40.ru.cloud.trassir.com (IP 95.163.75.5)
-
c30.ru.cloud.trassir.com (IP 79.137.213.138)
-
d30.ru.cloud.trassir.com (IP 92.38.235.133)
-
e30.ru.cloud.trassir.com (IP 92.38.235.189)
-
f30.ru.cloud.trassir.com (IP 79.137.213.180)
-
h30.ru.cloud.trassir.com (IP 89.208.210.119)
-
g30.ru.cloud.trassir.com (IP 89.208.34.31)
-
i30.ru.cloud.trassir.com (IP 89.208.32.160)
-
j30.ru.cloud.trassir.com (IP 46.21.255.53)
-
f32.ru.cloud.trassir.com (IP 79.137.213.139)
- g32.ru.cloud.trassir.com (IP 89.208.34.28)
- I32.ru.cloud.trassir.com (IP 89.208.32.157)
- c32.ru.cloud.trassir.com (IP 79.137.213.181)
- k30.ru.cloud.trassir.com (IP 141.105.67.213)
Общение TRASSIR с облаком идет по 443 порту. Отправка и получение данных происходит по протоколам TCP и UDP.
Проверка доступности ресурсов
Доступность облачных серверов можно проверить с помощью командной строки cmd — ping на ОС Windows:
-
ping globaldb.cloud.trassir.com
и с помощью данного скрипта на TRASSIR OS.
Результат его работы можно посмотреть в лог-файле скрипта в папке «Скриншоты».
Выполнять ping необходимо по доменному имени, а не по IP адресу.
Распространенные ошибки облака
Ошибка: ошибка в узле или тикете
Проверьте правильность данных во вкладках «Имя пользователя» и «Тикет».
Проверьте чтобы эти данные совпадали с теми, что указаны в личном кабинете облака.
Если после ручного ввода тикета ошибка остается — можно попробовать скопировать тикет из личного кабинета и вставьте в поле «Тикет».
Где взять тикет?
В личном кабинете облака: https://trassircloud.com/
Подробно описано в инструкции по ссылке.
В личном кабинете при нажатии «Добавить устройство» есть только пункты Hikvision и Hiwatch
Данная проблема не связана с облаком TRASSIR, а вызвана некорректным отображением страницы личного кабинета в браузере.
Для решения можно проверь эту же страницу в режиме «инкогнито» или открыть её в другом браузере, а также почистить кэш браузера.
Ошибка: неправильное имя пользователя или пароль
Данная ошибка может возникнуть на клиенте. В клиенте используются логин и пароль, а не логин и тикет.
Если вы не знаете свой пароль от учетной записи, можно воспользоваться процедурой сброса на сайте https://trassircloud.com/. Личный кабинет – кнопка «Забыли пароль?».
Ошибка подключения к облаку / cloud communication error
Чаще всего решается вписыванием публичного DNS, если он прописан проверьте командой «Ping» адрес globaldb.cloud.trassir.com.
Если команда ping проходит проходит успешно, а ошибка остается – необходимо выслать журналы и дампы падений в техническую поддержку.
Ошибка соединения с облаком: cloud connect is not available
Данная ошибка свидетельствует о блокировки передачи данных по 443 порту UDP. Проверьте не блокируется ли файрволом передача данных по UDP.
Также убедитесь, что указан публичный DNS в качестве основного. Если не поможет – необходимо выслать журналы и дампы падений в техническую поддержку.
Обычно данная ошибка свидетельствует о проблемах с передачей данных по 443 порту UDP . Убедитесь, что прописан публичный DNS, проверьте не блокируется ли файрволлом передача данных. Если блокировки нет – снимите журналы и дампы падений и затем перезагрузите сервер.
Если после перезагрузки сервера ошибка уйдет и облако заработает – пришлите дампы в техническую поддержку, с указанием ошибки и того что перезагрузка помогла.
Ошибка: import_account empty or invalid
Ошибка говорит о том, что регистратор не смог корректно импортировать облачного пользователя из облака.
Для исправления ошибки:
- Отключите облако TRASSIR;
- Удалите облачного пользователя из вкладки «Пользователи»;
- Удалите сервер из личного кабинета облака;
- Перезагрузите сервер;
- Включите облако, и заново введите логин и тикет.
Если это не поможет — пришлите журналы и дампы падений в техническую поддержку.
Пешков Игорь
Всем привет!
Подскажите, что не так делаю.
Оборудование:
— Регистратор TRASSIR MiniNVR AF 16;
— IP Камера Hikvision 2012;
— Роутер DIR 300 (+632);
— Свитч с PoE аплинк.
Схема этой простой сетки во вложениях.
Проблема: Регистратор виден во внешке, как через веб-интерфейс, так и через прогу регистратора, но при любой попытке коннекта (веб-морда https://IP:8080/webview, клиентская прога через внешний ИП или через локал 192.168.1.15) вылетает ошибка 401. (401 authentication failed) На веб-интерфейса пишет неверный логин/пароль, попробуйте позже.
Что уже успел проверить:
— Выключил сетевой экран в роутере;
— Проверил доступность портов через прогу на сайте зайкселя. (Открыты пишет);
— Подключал напрямую в роутер, без свитча;
— Использовал разные браузеры (огнелис, ие) для веб-интерфейса. Принудительно включил активацию элементов activeX;
— Обновил прошивку регистратора;
— Создал и удалил группу для входа, поставил везде галки для входа по сети и локалу. (ТАкже галка стоит для веб-просмотра);
— Менял пароли на сложные, разные регистры;
— Проверил, что везде стоит шлюз роутера; (192.168.1.1);
— Пробовал DIR 632 (но еще до прошивки регистратора) с посл прошивкой, там совсем беда, роутер не видел регистратор;
— Отключил UPnP;
— Курил форум, и этот, тут нашел схожую тему, но там человек просто забыл записать шлюз в регистраторе.
Что заметил:
1. Сейчас, после прошивки регистратора, если его перезагрузить, то роутер теряет его в списке клиентов, а регистратора не может получить IP по DHCP. (Приэтом ставишь вручную 192.168.1.15, т.е. забитый по маку на роутере и регистратор появляется и начинает корректно работать);
2. В логах регистратора при попытке зайти с клиентской части (с другого ПК в локале) отображается эта ошибка, что мол была попытка зайти, но отказано в доступе. (С внешки не видел такого предупреждения).
Не знаю уже что смотреть, куда копать, второй день голову ломаю, народ хелп.
__________________
Помощь в написании контрольных, курсовых и дипломных работ, диссертаций здесь
Ошибка 401 или Error 401 Unauthorized — Как понимать этот код? Что это значит для простого пользователя и вебмастера? Как устранить ошибку 401?
Любой пользователь Интернета хотя бы раз сталкивался с различными ошибками. Каждая из них возникает по различным причинам и порой это очень расстраивает и мешает нормально работать. Чтобы легче было понять, в чем именно заключается проблема, все они имеют свой специальный код. Этот код в свою очередь состоит из трех чисел, которое несет в себе важную какую-нибудь информацию.
Стоит заметить, что ошибки делятся на специальные группы (например, 400-499 говорят нам о проблемах выполнения запроса, а 500-599 о проблемах на самом сервере). Все про ошибки 5хх можно найти на нашем сайте, который посвящен этой теме.
Сегодня мы поговорим об ошибке 401, или Error 401 Unauthorized, что в переводе «нет доступа», о причинах ее возникновения и методами ее исправления. С данной проблемой сталкиваются достаточно часто, но она не несет в себе ничего устрашающего, как на первый взгляд кажется. И да, если вы вебмастер, можете бздохнуть с облегчением, потому что эта ошибка, в отличие от других ошибок, не несет в себе чего то болезненого для вашего сайта. И если вы знаете что нужно делать в такой ситуации, то буквально за считанные минуты ваша работа в Интернете наладится.
Error 401 возникает только тогда, когда существуют какие-нибудь проблемы с авторизацией.
Какие причины ошибки 401?
Как устранить ошибку 401 обычному пользователю?
Необходимо попробовать авторизоваться еще раз, заполнив поля логин и пароль заново. Проверьте правильность данных еще раз. Это и должно решить вашу проблему. Если ошибка никуда не исчезла, вам нужно написать администрации ресурса, на который вас не пускают. Вполне возможно, что вам на сайте не рады и вашу учетную запись заблокировали.
Также можно обратиться за помощью к вашему провайдеру, если у вас ошибка 401. Он вам разъяснит ваши права и обязанности. Для проверки, блокирует ли трафик ваш провайдер, скачайте vpn сервис и попробуйте зайти через него. Если все нормально — звоните провайдеру.
Как устранить ошибку 401 владельцам собственных сайтов?
Итак, теперь вы умеете исправлять ошибку 401 Unauthorized. Как вы уже убедились, обычному пользователю это не составит никакого труда, секундное дело. Конечно, владельцу сайта придется повозиться чуть больше, но все равно проблема решается. Желаем успехов и поменьше скверных ошибок.
Ошибка сервера 401: что это за ошибка и как ее исправить
Появление сообщения об ошибке 401 Unauthorized Error («отказ в доступе») при открытии страницы сайта означает неверную авторизацию или аутентификацию пользователя на стороне сервера при обращении к определенному url-адресу. Чаще всего она возникает при ошибочном вводе имени и/или пароля посетителем ресурса при входе в свой аккаунт. Другой причиной являются неправильные настройки, допущенные при администрировании web-ресурса. Данная ошибка отображается в браузере в виде отдельной страницы с соответствующим описанием. Некоторые разработчики интернет-ресурсов, в особенности крупных порталов, вводят собственную дополнительную кодировку данного сбоя:
Попробуем разобраться с наиболее распространенными причинами возникновения данной ошибки кода HTTP-соединения и обсудим способы их решения.
Причины появления ошибки сервера 401 и способы ее устранения на стороне пользователя
При доступе к некоторым сайтам (или отдельным страницам этих сайтов), посетитель должен пройти определенные этапы получения прав:
Большинство пользователей сохраняют свои данные по умолчанию в истории браузеров, что позволяет быстро идентифицироваться на наиболее часто посещаемых страницах и синхронизировать настройки между устройствами. Данный способ удобен для серфинга в интернете, но может привести к проблемам с безопасностью доступа к конфиденциальной информации. При наличии большого количества авторизованных регистрационных данных к различным сайтам используйте надежный мастер-пароль, который закрывает доступ к сохраненной в браузере информации.
Наиболее распространенной причиной появления ошибки с кодом 401 для рядового пользователя является ввод неверных данных при посещении определенного ресурса. В этом и других случаях нужно попробовать сделать следующее:
Некоторые крупные интернет-ресурсы с большим количеством подписчиков используют дополнительные настройки для обеспечения безопасности доступа. К примеру, ваш аккаунт может быть заблокирован при многократных попытках неудачной авторизации. Слишком частые попытки законнектиться могут быть восприняты как действия бота. В этом случае вы увидите соответствующее сообщение, но можете быть просто переадресованы на страницу с кодом 401. Свяжитесь с администратором сайта и решите проблему.
Иногда простая перезагрузка проблемной страницы, выход из текущей сессии или использование другого веб-браузера полностью решают проблему с 401 ошибкой авторизации.
Устранение ошибки 401 администратором веб-ресурса
Для владельцев сайтов, столкнувшихся с появлением ошибки отказа доступа 401, решить ее порою намного сложнее, чем обычному посетителю ресурса. Есть несколько рекомендаций, которые помогут в этом:
Где в поле /oldpage. html прописывается адрес проблемной страницы, а в https://site. com/newpage. html адрес страницы авторизации.
Таким образом вы перенаправите пользователей со всех страниц, которые выдают ошибку 401, на страницу начальной авторизации.
Хотя ошибка 401 и является проблемой на стороне клиента, ошибка пользователя на стороне сервера может привести к ложному требованию входа в систему. К примеру, сетевой администратор разрешит аутентификацию входа в систему всем пользователям, даже если это не требуется. В таком случае сообщение о несанкционированном доступе будет отображаться для всех, кто посещает сайт. Баг устраняется внесением соответствующих изменений в настройки.
Дополнительная информация об ошибке с кодом 401
Веб-серверы под управлением Microsoft IIS могут предоставить дополнительные данные об ошибке 401 Unauthorized в виде второго ряда цифр:
Более подробную информацию об ошибке сервера 401 при использовании обычной проверки подлинности для подключения к веб-узлу, который размещен в службе MS IIS, смотрите здесь.
Следующие сообщения также являются ошибками на стороне клиента и относятся к 401 ошибке:
Как видим, появление ошибки авторизации 401 Unauthorized не является критичным для рядового посетителя сайта и чаще всего устраняется самыми простыми способами. В более сложной ситуации оказываются администраторы и владельцы интернет-ресурсов, но и они в 100% случаев разберутся с данным багом путем изменения настроек или корректировки html-кода с привлечением разработчика сайта.
Источники:
https://error4xx. com/oshibka-401-chto-znachit-etot-kod-metody-ustraneniya/
https://timeweb. com/ru/community/articles/oshibka-servera-401-chto-eto-za-oshibka-i-kak-ee-ispravit
Содержание
- TRASSIR Cloud «ошибка подключения к облаку»
- Проблема
- Возможные причины:
- 1. Требуется обновление ПО
- Решение
- 2. На компьютере или видеорегистраторе отсутствует доступ в Интернет
- Решение
- Ошибки и решение проблем с Базой Данных
- На что влияет ошибка Базы Данных и почему появляется?
- Особенности Базы Данных на разных платформах
- Известные ошибки и пути их решения
- fe_sendauth: no password supplied
- PgConnection disconnected
- Иероглифы-postgres или другие понятные буквы-Иероглифы
- Не удалось подключиться к серверу. В соединении отказано. Он действительно работает по адресу.
- relation . already exists
- Unknown error
- Failed to start connection, unable to obtain connection socket
- cannot drop table pos_events/pos_incidents.
- Случайно поменяли настройки подключения к базе данных, как можно вернуть обратно?
- Пересоздание базы данных
TRASSIR Cloud «ошибка подключения к облаку»
Проблема
При попытке подключения сервера или клиента TRASSIR к TRASSIR Cloud возникает «ошибка подключения к облаку»
Возможные причины:
1. Требуется обновление ПО
В таком случае ошибка может сопровождаться всплывающим окном:
Версию ПО можно посмотреть в пункте меню Настройки сервера.
Для регистраторов на Windows и регистраторах на TRASSIR OS версия ПО должна быть не ниже 4.2-1128887 (в TRASSIR OS отображается как 1128887/xxxx)
Для регистраторов NVR/XVR на ARM версия ПО должна быть не ниже 4.0-1129149
Решение
Скачайте файл обновления и обновите ПО TRASSIR до актуальной версии. Автоматическое обновление в таком случае не будет доступно.
2. На компьютере или видеорегистраторе отсутствует доступ в Интернет
Для проверки возможности доступа в интернет можно нажать на вкладку «Новости DSSL»
В правой части окна программы должен загрузиться сайт http://trassir.com/
Так как доступ к странице «Новости DSSL» не гарантирует полноценный доступ к облаку, более достоверным способом проверки является проверка доступности путём запуска команды ping до globaldb.cloud.trassir.com:
-
- На регистраторах с Windows откройте командную строку (win+r → cmd) и введите команду ping globaldb.cloud.trassir.com
- На регистраторах с TRASSIR OS можно воспользоваться скриптом Ping.
Решение
Проверить корректность сетевых настроек и наличие доступа в Интернет.
Источник
Ошибки и решение проблем с Базой Данных
На что влияет ошибка Базы Данных и почему появляется?
В базе данных TRASSIR хранит события и связанную с ними информацию. События — это всё что происходит в TRASSIR помимо записи видео. Вход пользователя на сервер, появление движения на канале, распознание номера AutoTrassir, чек или инцидент POS, распознание лица — это события. Примеры информации, связанной с событиями — внутренний список номеров AutoTrassir или база лиц.
При ошибке базы данных TRASSIR не может записать новые события и узнать что-нибудь про старые. Вы не сможете посмотреть инциденты за прошлый день в экспертном режиме POS или проверить, какие номера машин въехали на территорию на прошлой неделе. Хотя новые события могут появляться в интерфейсе TRASSIR, они не попадут в базу данных и будут утеряны.
База данных запускается и работает отдельной службой независимо от работы TRASSIR. В Настройки сервера → База Данных на регистраторе вводятся настройки подключения TRASSIR к базе данных. Поэтому есть три основных причины возникновения ошибки базы данных:
-
- Неверные настройки подключения.
- Не работает служба базы данных.
- База данных сломана.
В качестве базы данных TRASSIR использует СУБД PostgeSQL.
Особенности Базы Данных на разных платформах
TRASSIR OS
По умолчанию база данных хранится на одном из жёстких дисков с архивом. После установки диска TRASSIR OS самостоятельно создаст базу данных, настроит и запустит службу PostgreSQL.
Ошибка базы данных на регистраторе «из коробки» до установки жёстких дисков — это нормально. Установите жёсткий диск и она пропадёт.
Пароль вводить не требуется.
Windows
PostgreSQL устанавливается пользователем самостоятельно: автоматически во время установки ПО TRASSIR или отдельной установкой. Во втором случае может потребоваться дополнительная настройка — настройка ОС, настройка запуска PostgreSQL или создание отдельной базы данных для использования в TRASSIR. Рекомендуется использовать установщики, скачанные из подраздела «Вспомогательные утилиты» на странице с последними версиями ПО нашего сайта.
Как правило, база данных находится на той же машине, что и сервер TRASSIR
Чтобы проверить, запущена ли у вас служба PostgreSQL:
- Нажмите WIN+S, в появившемся окне введите «Службы» и нажмите Enter.
- В списке служб убедитесь, что служба PostgreSQL существует и выполняется.
Чтобы запустить остановленную службу, нажмите на неё правой кнопкой и выберите Запустить
Если служба не запускается автоматически, то откройте её двойным щелчком и выберите Автоматический тип запуска.
Известные ошибки и пути их решения
fe_sendauth: no password supplied
PgConnection disconnected
Причина: Неверно указан Адрес или Порт.
Пароль вводить не требуется.
Иероглифы-postgres или другие понятные буквы-Иероглифы
Пароль вводить не требуется.
Не удалось подключиться к серверу. В соединении отказано. Он действительно работает по адресу.
Пароль вводить не требуется.
relation . already exists
Причина: После обновления, замены лицензии или при некоторых сбоях TRASSIR не с первого раза внёс данные в базу.
- Нужно проверить, носит ли ошибка только информационный характер. TRASSIR мог успешно внести данные со второго раза и сейчас работает нормально. Переподключитесь к базе данных, чтобы обновить информацию об ошибках:
- Запомните или запишите текущий Порт.
- Смените Порт на любой другой. Например, с 5432 на 5433.
- Подождите 10 секунд, пока ошибка не сменится на ошибку о подключении.
- Смените Порт обратно на изначальный.
- Подождите 10 секунд, пока ошибка не сменится на статус «Соединение установлено».
- Если вместо статуса «Соединение установлено» снова появляется ошибка «relation . already exists», нужно создать новую базу данных.
Unknown error
Failed to start connection, unable to obtain connection socket
cannot drop table pos_events/pos_incidents.
Причина: Сломана база данных
- Если вы готовы предоставить удалённый доступ к регистратору, техническая поддержка может попробовать починить текущую базу данных. Данные из повреждённых частей базы не удастся сохранить. Например, при ошибке на скриншоте события POS будут удалены, но события о распознанных лицах могут остаться.
- В остальных случаях требуется создать новую базу данных
Случайно поменяли настройки подключения к базе данных, как можно вернуть обратно?
- Если регистратор на TRASSIR OS хранит базу данных на архивных дисках — настройте подключение к базе данных по умолчанию
Пароль вводить не требуется.
В остальных случаях можно восстановить настройки из ранее созданного бэкапа
Так как настройки восстанавливаются все без исключения, вы можете потерять, например, подключения к камерам, созданные после бэкапа. Поэтому перед восстановлением бэкапа рекомендуется вручную сохранить текущие настройки: в Настройки сервера нажмите Сохранить бэкап конфигурации → В файл.
Из файла: В Настройки сервера нажмите Восстановить бэкап конфигурации → Из файла.
Из облака: Если сервер был добавлен в облако, то бэкап его настроек может автоматически сохраняться в облаке. Для восстановления из облачного бэкапа в Настройки сервера нажмите кнопку Восстановить бэкап конфигурации → Облако и выберите наиболее подходящий вам по дате бэкап.
Если был утерян пароль для базы данных, работающей на Windows, можно временно настроить вход без пароля.
С помощью инструкции из нашего руководства найдите файл настройки pg_hba.conf и сделайте его резервную копию. В файле замените md5 на trust. Сохраните файл, найдите службу PostgreSQL в списке служб, нажмите на неё правой кнопкой и выберите Перезапустить. После перезапуска к базе данных можно будет подключиться без пароля. Этот способ рекомендуется только для сохранения данных из базы с последующей переустановкой PostgreSQL.
При повреждении файла pg_hba.conf служба PostgreSQL не запустится. Если после редактирования файла у вас не запускается служба — восстановите файл из резервной копии и попробуйте ещё раз.
Пересоздание базы данных
В некоторых случаях возможно сохранить данные из повреждённой базы и загрузить их в новую базу.
TRASSIR OS: Воспользуйтесь скриптами из статьи Backup PSSQL.
Большинство способов необратимо удаляет текущую базу данных вместе со всеми записанными в ней событиями.
TRASSIR OS
Если регистратор хранит базу данных на архивных дисках, нужно только удалить старую базу данных. TRASSIR самостоятельно создаст новую базу данных. Для удаления воспользуйтесь одним из способов:
Используйте скрипт удаления базы данных на диске регистратора Remove BD on Trassir OS
Удалите базу данных вручную
- На регистраторе откройте Настройки сервера → База Данных.
- Смените Порт с 5432 на 5431.
- На регистраторе перейдите в Настройки сервера → Архив.
- Уберите галочку Включить с диска, название которого начинается со звёздочки. Звёздочка означает, что диск используется для хранения базы данных.
- На регистраторе перейдите в Настройки сервера → Скриншоты.
В выпадающем списке в верхней части экрана выберите имя вашего диска.- Выберите папку TrassirDB, нажмите на неё правой кнопкой мыши и выберите Удалить.
Убедитесь, что вы выбрали нужную папку и только её. В соседних папках находится архив.
Если в регистратор установлены два и более дисков — можно создать новую базу данных на другом диске:
Сломанная база данных не пропадёт с предыдущего диска. Если в будущем ПО TRASSIR начнёт использовать этот диск для хранения базы данных, ошибка снова появится.
Если служба PostgreSQL работает, известны логин и пароль для подключения и проблема только в самой базе данных, то достаточно создать другую базу данных в уже работающей службе и настроить работу TRASSIR с новой базой данных.
- Запустите программу pgAdmin. Найдите её в Главном меню Windows или нажмите Win+S, введите «PgAdmin» и нажмите Enter.
- Дважды щелкните в списке серверов по серверу на (localhost:5432)
- В появившемся окне введите пароль пользователя postgres. Это автоматически созданный пользователь базы данных с максимальными правами.
- Нажмите правой кнопкой на пункт меню «Базы данных» и выберите Новая база данных.
- В появившемся окне введите только Имя новой базы данных и нажмите ОК. Никакие другие настройки вводить не надо.
- На сервере TRASSIR зайдите в Настройки сервера → База Данных и введите новое Имя базы даннных.
- Удалите текущую установку стандартными средствами Windows. Например, нажмите Win+S, начните вводить «Программ» и выберите в результатах поиска «Программы и компоненты» или «Установка и удаление программ». В открывшемся окне выберите в списке программ PostgreSQL и нажмите кнопку Удалить.
- Удалите оставшиеся файлы PostgreSQL с дисков. По умолчанию нужно удалить папки «C:Program FilesPostgreSQL» и «C:Program Files (x86)PostgreSQL» со всем содержимым.
- Скачайте установщик PostgreSQL из подраздела «Вспомогательные утилиты» на странице с последними версиями ПО нашего сайта.
- Установите PostgreSQL по инструкции из нашего руководства пользователя. По необходимости проведите настройку ОС Windows.
- Создайте новую базу данных и настройте TRASSIR для работы с новой базой.
Источник
- Требуется заново создать базу данных
- Требуется переустановить службу PostgreSQL
cannot drop table pos_events/pos_incidents.
Причина: Сломана база данных
- Если вы готовы предоставить удалённый доступ к регистратору, техническая поддержка может попробовать починить текущую базу данных. Данные из повреждённых частей базы не удастся сохранить. Например, при ошибке на скриншоте события POS будут удалены, но события о распознанных лицах могут остаться.
- В остальных случаях требуется создать новую базу данных
Случайно поменяли настройки подключения к базе данных, как можно вернуть обратно?
- Если регистратор на TRASSIR OS хранит базу данных на архивных дисках — настройте подключение к базе данных по умолчанию
Настройки подключения к базе данных на TRASSIR OS по умолчанию
Пароль вводить не требуется.
В остальных случаях можно восстановить настройки из ранее созданного бэкапа
Так как настройки восстанавливаются все без исключения, вы можете потерять, например, подключения к камерам, созданные после бэкапа. Поэтому перед восстановлением бэкапа рекомендуется вручную сохранить текущие настройки: в Настройки сервера нажмите Сохранить бэкап конфигурации → В файл.
Из файла: В Настройки сервера нажмите Восстановить бэкап конфигурации → Из файла.
Из облака: Если сервер был добавлен в облако, то бэкап его настроек может автоматически сохраняться в облаке. Для восстановления из облачного бэкапа в Настройки сервера нажмите кнопку Восстановить бэкап конфигурации → Облако и выберите наиболее подходящий вам по дате бэкап.
Если был утерян пароль для базы данных, работающей на Windows, можно временно настроить вход без пароля.
С помощью инструкции из нашего руководства найдите файл настройки pg_hba.conf и сделайте его резервную копию. В файле замените md5 на trust. Сохраните файл, найдите службу PostgreSQL в списке служб, нажмите на неё правой кнопкой и выберите Перезапустить. После перезапуска к базе данных можно будет подключиться без пароля. Этот способ рекомендуется только для сохранения данных из базы с последующей переустановкой PostgreSQL.
При повреждении файла pg_hba.conf служба PostgreSQL не запустится. Если после редактирования файла у вас не запускается служба — восстановите файл из резервной копии и попробуйте ещё раз.
Пересоздание базы данных
В некоторых случаях возможно сохранить данные из повреждённой базы и загрузить их в новую базу.
TRASSIR OS: Воспользуйтесь скриптами из статьи Backup PSSQL.
Большинство способов необратимо удаляет текущую базу данных вместе со всеми записанными в ней событиями.
TRASSIR OS
Если регистратор хранит базу данных на архивных дисках, нужно только удалить старую базу данных. TRASSIR самостоятельно создаст новую базу данных. Для удаления воспользуйтесь одним из способов:
Используйте скрипт удаления базы данных на диске регистратора Remove BD on Trassir OS
Удалите базу данных вручную
- На регистраторе откройте Настройки сервера → База Данных.
- Смените Порт с 5432 на 5431.
- На регистраторе перейдите в Настройки сервера → Архив.
- Уберите галочку Включить с диска, название которого начинается со звёздочки. Звёздочка означает, что диск используется для хранения базы данных.
- На регистраторе перейдите в Настройки сервера → Скриншоты.
- В выпадающем списке в верхней части экрана выберите имя вашего диска.
- Выберите папку TrassirDB, нажмите на неё правой кнопкой мыши и выберите Удалить.
Убедитесь, что вы выбрали нужную папку и только её. В соседних папках находится архив.
Сломанная база данных не пропадёт с предыдущего диска. Если в будущем ПО TRASSIR начнёт использовать этот диск для хранения базы данных, ошибка снова появится.
Если служба PostgreSQL работает, известны логин и пароль для подключения и проблема только в самой базе данных, то достаточно создать другую базу данных в уже работающей службе и настроить работу TRASSIR с новой базой данных.
- Запустите программу pgAdmin. Найдите её в Главном меню Windows или нажмите Win+S, введите «PgAdmin» и нажмите Enter.
- Дважды щелкните в списке серверов по серверу на (localhost:5432)
- В появившемся окне введите пароль пользователя postgres. Это автоматически созданный пользователь базы данных с максимальными правами.
- Нажмите правой кнопкой на пункт меню «Базы данных» и выберите Новая база данных.
- В появившемся окне введите только Имя новой базы данных и нажмите ОК. Никакие другие настройки вводить не надо.
- На сервере TRASSIR зайдите в Настройки сервера → База Данных и введите новое Имя базы даннных.
- Удалите текущую установку стандартными средствами Windows. Например, нажмите Win+S, начните вводить «Программ» и выберите в результатах поиска «Программы и компоненты» или «Установка и удаление программ». В открывшемся окне выберите в списке программ PostgreSQL и нажмите кнопку Удалить.
- Удалите оставшиеся файлы PostgreSQL с дисков. По умолчанию нужно удалить папки «C:Program FilesPostgreSQL» и «C:Program Files (x86)PostgreSQL» со всем содержимым.
- Скачайте установщик PostgreSQL из подраздела «Вспомогательные утилиты» на странице с последними версиями ПО нашего сайта.
- Установите PostgreSQL по инструкции из нашего руководства пользователя. По необходимости проведите настройку ОС Windows.
Если вы только что вошли в систему и получили 401 ошибку авторизации, это означает, что введенные вами учетные данные по какой-то причине недействительны.
401 ошибка авторизации отображается внутри окна веб-браузера, как обычная веб-страница. Как и большинство подобных ошибок, вы можете найти их во всех браузерах, работающих в любой операционной системе.
Проверьте на наличие ошибок в URL. Возможно, ошибка 401 Unauthorized возникла, потому что URL-адрес был введен неправильно, или выбранная ссылка указывает на неправильный URL-адрес, предназначенный только для авторизованных пользователей.
Если вы уверены, что URL-адрес действителен, посетите главную страницу веб-сайта и найдите ссылку с надписью «Логин» или «Безопасный доступ». Введите здесь свои учетные данные, а затем повторите попытку.
Если у вас нет учетных данных или вы забыли свои, следуйте инструкциям на веб-сайте для настройки учетной записи или изменения пароля.
Если вам трудно вспоминать свои, храните их в диспетчере паролей, чтобы приходилось помнить только один пароль.
Удалите кеш вашего браузера. Возможно, в вашем браузере хранится неверная информация для входа в систему, что нарушает процесс входа и выдает ошибку 401. Очистка кеша устранит все проблемы в этих файлах и даст странице возможность загружать свежие файлы прямо с сервера.
Другие варианты ошибки 401
Веб-серверы под управлением Microsoft IIS могут предоставить дополнительную информацию об ошибке 401 Unauthorized, например:
| Коды ошибок Microsoft IIS 401 | |
|---|---|
| Ошибка | Объяснение |
| 401,1 | Войти не удалось. |
| 401,2 | Ошибка входа в систему из-за конфигурации сервера. |
| 401,3 | Несанкционированный доступ из-за ACL на ресурс. |
| 401,4 | Авторизация не пройдена фильтром. |
| 401,5 | Авторизация блокирована приложением ISAPI/CGI. |
| 401,501 | Доступ запрещен: слишком много запросов с одного и того же клиентского IP; Ограничение динамического IP-адреса – достигнут предел одновременных запросов. |
| 401,502 | Запрещено: слишком много запросов с одного IP-адреса клиента; Ограничение динамического IP-адреса – достигнут максимальный предел скорости запросов. |
| 401,503 | Отказ в доступе: IP-адрес включен в список запрещенных IP |
| 401,504 | Отказ в доступе: имя хоста включено в список запрещенных |
Ошибки подобные 401
Любой пользователь Интернета хотя бы раз сталкивался с различными ошибками. Каждая из них возникает по различным причинам и порой это очень расстраивает и мешает нормально работать. Чтобы легче было понять, в чем именно заключается проблема, все они имеют свой специальный код. Этот код в свою очередь состоит из трех чисел, которое несет в себе важную какую-нибудь информацию.
Что означает ошибка 401?
Стоит заметить, что ошибки делятся на специальные группы (например, 400-499 говорят нам о проблемах выполнения запроса, а 500-599 о проблемах на самом сервере). Все про ошибки 5хх можно найти на нашем сайте, который посвящен этой теме.
Сегодня мы поговорим об ошибке 401, или Error 401 Unauthorized, что в переводе «нет доступа», о причинах ее возникновения и методами ее исправления. С данной проблемой сталкиваются достаточно часто, но она не несет в себе ничего устрашающего, как на первый взгляд кажется. И да, если вы вебмастер, можете бздохнуть с облегчением, потому что эта ошибка, в отличие от других ошибок, не несет в себе чего то болезненого для вашего сайта. И если вы знаете что нужно делать в такой ситуации, то буквально за считанные минуты ваша работа в Интернете наладится.
Error 401 возникает только тогда, когда существуют какие-нибудь проблемы с авторизацией.
Какие причины ошибки 401?
- От пользователя поступил неправильный запрос;
- Некорректная работа самого сервера;
- Пользователь ввел неверные данные авторизации.
Как устранить ошибку 401 обычному пользователю?
Необходимо попробовать авторизоваться еще раз, заполнив поля логин и пароль заново. Проверьте правильность данных еще раз. Это и должно решить вашу проблему. Если ошибка никуда не исчезла, вам нужно написать администрации ресурса, на который вас не пускают. Вполне возможно, что вам на сайте не рады и вашу учетную запись заблокировали.
Как устранить ошибку 401 владельцам собственных сайтов?
Итак, теперь вы умеете исправлять ошибку 401 Unauthorized. Как вы уже убедились, обычному пользователю это не составит никакого труда, секундное дело. Конечно, владельцу сайта придется повозиться чуть больше, но все равно проблема решается. Желаем успехов и поменьше скверных ошибок.
Читайте также:
- Программы для съемки видео на айфон
- Программа автокад системные требования для ноутбука
- Как в 1с закрывается 99 счет в
- Как открыть смену в 1с фитнес
- Vba word скопировать таблицу
Страница с ошибкой при обращении к WordPress-сайту всегда вызывает неудобства, вне зависимости от того, ваш это сайт или чужой. Как и в случае со многими другими кодами ответов HTTP, ошибка 401 не содержит детальных данных для диагностики и решения проблемы.
Ошибка 401 может появиться в любом браузере. В большинстве случаев ее легко решить.
В этой статье мы расскажем, что означает 401 ошибка, почему она происходит, и какие методы ее устранения существуют.
Итак, приступим!
Содержание
- Код ошибки 401 – что это?
- Что вызывает ошибку 401
- Как исправить ошибку 401 (5 методов)
Код ошибки 401 – что это?
Коды состояния HTTP 400 возникают в случае проблем с выполнением запросов. В частности, ошибка 401 появляется, когда браузер отказывает вам в доступе к странице, которую вы хотите посетить.
В результате вместо загрузки страниц браузер выведет сообщение об ошибке. Ошибки 401 могут возникать в любом браузере, потому отображаемое сообщение может варьироваться.
К примеру, в Chrome и Edge вы, скорее всего, увидите иконку бумаги с простым сообщением о том, что запрашиваемая страница не отвечает. Вы увидите фразу «HTTP Error 401». Вам будет предложено связаться с владельцем сайта, если ошибка не пропадет:
В иных случаях и в других браузерах вы можете получить менее дружелюбное предупреждение. К примеру, может выводиться пустая страница с сообщением «401 Authorization Required»:
Другие вариации текста:
- HTTP 401 Error – Unauthorized
- 401 Unauthorized
- Access Denied
Эти ошибки часто появляются на сайтах, где требуется вводить данные для входа. В большинстве случаев это означает, что что-то не так с учетными данными. Возможно, браузер перестал считать их действительными.
Эта ошибка похожа на HTTP 403 Forbidden Error, когда доступ к сайту для пользователя запрещен. Однако, в отличие от ошибки 403, сообщение об ошибке 401 указывает, что процесс аутентификации завершился неудачно.
Код ошибки передается через заголовок WWW-Authenticate, который отвечает за определение метода аутентификации, используемого для предоставления доступа к веб-странице или ресурсу.
Что вызывает ошибку 401
Если вы столкнулись с кодом ошибки в кодах 400, вы должны знать, что проблема произошла на стороне клиента (либо на стороне браузера). Случается, что виновником проблемы является браузер, но так бывает не всегда. Об этом мы еще расскажем позже.
Ошибки 401 возникают на ресурсах с ограниченным доступом – к примеру, на страницах, защищенных паролем. Потому можно предположить, что причина проблемы связана с данными аутентификации.
Устаревшие Cookie и кэш браузера
Одной из наиболее распространенных причин возникновения ошибки 401 является то, что кэш и файлы cookie вашего браузера устарели, что не позволяет выполнить авторизацию. Если ваш браузер использует недействительные данные для авторизации (либо вообще их не использует их), сервер отклонит запрос.
Несовместимые плагины
Также бывают ситуации, когда ошибка вызвана несовместимостью плагинов или какими-либо сбоями в них. К примеру, плагин безопасности может ошибочно принять вашу попытку входа за вредоносную активность, а потому будет возвращена ошибка 401 для защиты страницы.
Неверный URL или устаревшая ссылка
Бывает, что источником проблемы является незначительная оплошность. К примеру, был неверно введен URL, ссылка была устаревшей и т.д.
Как исправить ошибку 401 (5 методов)
Теперь, когда мы разобрались с причинами ошибки 401, пришло время обсудить, как ее устранить.
Давайте рассмотрим 5 методов, которые вы можете использовать.
- Проверьте ваш URL.
Начнем с самого простого потенциального решения: убедитесь, что вы использовали верный URL. Это может выглядеть банально, но 401 ошибки нередко появляются, если URL-адрес был введен неправильно.
Еще один вариант: ссылка, которую вы использовали для перехода на запрашиваемую страницу, указывает на неправильный URL. К примеру, ссылка устарела, ведет на страницу, которой больше нет (и редиректов не задано).
Стоит тщательно перепроверить URL-адрес, который вы использовали. Если вы набирали адрес самостоятельно, убедитесь, что все написано безошибочно. Если вы переходили по ссылке, убедитесь в том, что она ведет на страницу, к которой вы хотите получить доступ (либо попробуйте перейти на эту страницу непосредственно через сайт).
- Почистите кэш браузера.
Кэш браузера предназначен для улучшения процесса взаимодействия с сайтами в сети за счет сокращения времени загрузки страниц. К сожалению, иногда это может вести к нежелательным последствиям.
Как мы уже говорили выше, одной из распространенных причин появления ошибки 401 являются устаревшие или неправильные данные кэша или cookies. Потому, если URL введен верно, следующий шаг – чистка кэша браузера.
В итоге вы удалите любую недействительную информацию, которая хранится локально в вашем браузере и может приводить к прерываниям процесса аутентификации. Аналогично, файлы cookie вашего браузера могут содержать аутентификационные данные, которые нужно обновить.
Если вы пользуетесь Chrome, вам нужно щелкнуть по иконке с меню в правом верхнем углу браузера и выбрать пункт Settings. В разделе «Privacy and security» нажмите «Clear browsing data:»
Далее вводим URL требуемого сайта и очищаем для него данные.
В других браузерах процесс очистки кэша и cookie может отличаться. К примеру, в Firefox нужно щелкать по иконке с библиотекой и выбирать History > Clear Recent History:
Информацию по остальным браузерам вы можете найти в поисковиках.
- Очистка DNS.
Еще один метод, который вы можете попробовать для устранения ошибки 401 – это очистка DNS. Эта причина встречается относительно редко, но стоит попробовать и такой подход, особенно если первые два ничего не дали.
Чтобы очистить DNS, перейдите в Windows к меню «Пуск» и там уже введите в строку поиска cmd. Нажмите Enter. Откроется командная строка. Далее вставьте команду ipconfig/flushdns, после чего снова нажмите Enter.
Если вы пользуетесь Mac, вы можете открыть командную строку следующим образом: Finder > Applications > Utilities > Terminal.
Введите команду sudo killall -HUP mDNSResponder и нажмите Enter. Затем вы можете обновить страницу, чтобы посмотреть, пропала ли ошибка 401 или нет.
- Деактивируйте ваши плагины
Проблема может возникать и по вине плагинов.
Некоторые плагины, особенно связанные с безопасностью, могут выдавать ошибку 401 при подозрении на вредоносную активность. Также у них могут быть проблемы с совместимостью. Потому лучше всего деактивировать все плагины и посмотреть, будет ли страница работать.
Вы можете деактивировать все плагины разом, перейдя в раздел Plugins > Installed Plugins в консоли WordPress. Выберите все плагины и в меню Bulk Actions задайте Deactivate, после чего щелкните по кнопке Apply:
После этого попробуйте перезагрузить страницу с ошибкой. Если ошибка пропала, вы можете вручную по одному активировать плагины заново, чтобы выявить виновника всех бед.
Далее вы уже можете либо удалить плагин, либо написать его разработчикам, чтобы они предоставили рабочее решение.
- Проверьте заголовок WWW-Authenticate
Если проблема все еще остается, то в таком случае она может быть связана с ошибками на сервере. А значит, исправить ее будет чуть сложнее.
Как мы уже писали ранее, ответ 401 передается через заголовок WWW-Authenticate, который отображается как “WWW-Authenticate: <type> realm=<realm>”. Он включает в себя строки данных, указывающие на то, какой тип аутентификации требуется для предоставления доступа.
Вам нужно посмотреть, был ли отправлен ответ в WWW-Authenticate, а точнее какая схема аутентификации была использована. По крайней мере, это позволит вам приблизиться на один шаг к решению.
Перейдите на страницу с ошибкой 401 и откройте консоль разработчика в Chrome. Вы можете щелкнуть правой кнопкой мыши на странице и выбрать Inspect (Ctrl+Shift+J).
Далее перейдите на вкладку Network и перезагрузите страницу. Это позволит сгенерировать список ресурсов. Выберите заголовок Status, чтобы отсортировать таблицу, и найдите код 401:
Выберите данную запись, после чего перейдите на вкладку Headers. В Response Headers найдите заголовок WWW-Authenticate:
Информация, представленная в заголовке ответа, в частности, в схеме аутентификации, даст вам больше сведений о том, что произошло, и укажет на решение. Это позволит вам понять, какой тип аутентификации требуется серверу.
К примеру, в приведенном выше примере мы видим, что схема аутентификации задана как «Basic». Это означает, что запрос аутентификации требует только ID и password. Для получения более подробной информации и инструкций мы рекомендуем обратиться к HTTP Authentication Scheme Registry.
Источник: kinsta.com
Trying to access a WordPress site and being met with an error page is at best inconvenient, whether that site is yours or someone else’s. As with many HTTP response codes, part of what makes a 401 error so frustrating is the lack of information it offers for diagnosing and resolving the issue.
The 401 error can happen with any browser, so it’s a pretty common issue people face. In most cases, this problem is relatively simple and straightforward to fix.
In this post, we’ll explain what 401 error messages are and why they happen. Then, we’ll walk you through five methods you can use to fix them.
Let’s get started!
What is the 401 Error Code?
The Internet Engineering Task Force (IETF) defines the error 401 Unauthorized as:
The 401 (Unauthorized) status code indicates that the request has not been applied because it lacks valid authentication credentials for the target resource. The server generating a 401 response MUST send a WWW-Authenticate header field containing at least one challenge applicable to the target resource.
An Introduction to the 401 Error Code
HTTP 400 status codes are encountered when there is a problem making a request. A 401 error, in particular, happens when your browser denies you access to the page you’re trying to visit.
As a result, instead of loading the web page, the browser will load an error message. 401 errors can happen within any browser so the message appearing may differ.
For example, in Chrome or Edge, you’ll likely see a paper icon along with a simple message telling you that the page in question isn’t working. It will include the phrase “HTTP Error 401” at the bottom, and instruct you to contact the site’s owner if the problem persists:
At other times and in other browsers, you might get a slightly less friendly warning that’s just a blank page with a “401 Authorization Required” message:
Other variations include:
- “HTTP 401 Error – Unauthorized”
- “401 Unauthorized”
- “Access Denied”
These errors occur on websites that require a login in order to access them. In most cases, it means that something is either wrong with the credentials or with the browser’s ability to read them as valid.
This is similar to HTTP 403 Forbidden Error, in that access isn’t permitted to the user. However, unlike with the 403 error, the 401 error message indicates that the authentication process failed.
The code is sent via the WWW-Authenticate header, which is responsible for identifying the authentication method used for granting access to a web page or resource.
The HTTP 401 error is all too common 🤦♀️ — and this guide will give you everything you need to fix it the next time you see that message showing up ✅Click to Tweet
What Causes a 401 Error?
If you encounter an error code in the 400s, you know you’re dealing with a client-side (or browser-side) issue. While the problem may be happening within your browser, however, it doesn’t necessarily always mean that’s the culprit, which we’ll explain in more detail later.
401 errors occur on restricted resources, such as password-protected pages of your WordPress site. So it’s safe to assume that the cause of the problem has something to do with the authentication credentials.
Outdated Browser Cache and Cookies
One of the most common reasons you might experience a 401 error is that your browser’s cache and cookies are out of date, preventing the authorization from successfully going through. If your browser isn’t using the valid authentication credentials (or any at all), the server will reject the request.
Plugin Incompatibility
At other times, this error is caused by a plugin incompatibility or error. For example, a firewall or security plugin can mistake your login attempt as malicious activity, and return a 401 error to protect the page.
Incorrect URL or Outdated Link
It’s also possible that the source of the problem can be attributed to a minor mistake. Common culprits in this category include an incorrectly-typed URL or an outdated link.
How to Fix the 401 Error (5 Methods)
Now that we’ve gone through a bit of background on the 401 error, it’s time to discuss how you can resolve it.
Let’s take a look at five methods you can use:
1. Look for Errors in the URL
We’ll start off with the easiest potential fix: making sure you used the correct URL. This may sound simple, but 401 errors can sometimes appear if the URL wasn’t correctly entered in.
Another possibility is that the link you used to visit the page in question points to the wrong URL. For example, it might be outdated, or leading to a page that no longer exists (and no redirects are in place).
Therefore, it’s worth double-checking the URL you used. If you typed it in yourself, verify that you spelled everything correctly. If you clicked on a link, confirm that it’s pointing to the page you’re trying to access (or try to visit that page directly through the website).
2. Clear Your Browser’s Cache
Your browser’s cache is designed to improve your online experience, by reducing page loading times. Unfortunately, sometimes it can also cause unwanted interruptions.
As we mentioned earlier, one of the common causes of the 401 error is outdated or incorrect cache data or cookies. Therefore, if you don’t notice any issues with the page’s URL, the next step is to clear your browser’s cache.
This will clean out any invalid information that’s locally stored in your browser, which could be interrupting the authentication process. Similarly, your browser’s cookies might contain authentication data that simply needs to be refreshed.
If you’re a Google Chrome user, you can do this by clicking on the menu icon in the top-right corner of the browser, and then going to Settings. Under the Privacy and security section, click on Clear browsing data:
A new window will open. Under the Basic tab, make sure all three boxes are selected, and then select Clear data:
This process will look a little different in other browsers. For example, in Mozilla Firefox, you would click on the library icon in the top-right corner of the browser, followed by History > Clear Recent History:
In the panel that opens next, select Everything in the drop-down menu at the top, make sure “Cache” is selected, and then click on the Clear Now button:
If you’re using a different browser, please refer to this guide for clearing the cache
3. Flush Your DNS
Another method you can try to resolve the 401 error is flushing your Domain Name Server (DNS). While this is a rarer issue, it can be a possible cause, so it’s worth giving it a try if the first two solutions don’t work.
To do this in Windows, click on the Start button and type cmd into the search bar. Hit Enter, and the Command Prompt will open. Copy and paste the command ipconfig/flushdns, and then hit Enter again:
On a Mac, you can do this by going to Finder > Applications > Utilities > Terminal:
Input the command line sudo killall -HUP mDNSResponder and press Enter. Then, you can try refreshing the page you were trying to visit, to see if the 401 error has been resolved.
4. Deactivate Your WordPress Plugins
The problem causing your 401 error might not be due to your browser. If you’re having trouble accessing your WordPress site, it’s also possible that one or more plugins are to blame.
Some plugins, especially security-focused plugins, are configured to show a 401 error when they suspect suspicious login activity that might indicate an attack. Others might just be suffering from compatibility issues. Therefore, it’s a good idea to deactivate all of your WordPress plugins and see if that resolves the issue.
You can deactivate your plugins all at the same time in your dashboard, by going to Plugins > Installed Plugins. Check the box at the top to select all of them. Then under the Bulk Actions drop-down menu, select Deactivate and click on the Apply button:
After that, try reloading the page that returned the 401 error to see if this has resolved the issue. If it has, you can manually activate each plugin one at a time, in order to determine which one is causing the problem.
Then you can remove that plugin, replace it with a new one, or contact its developer for assistance.
5. Check the WWW-Authenticate Header Response
At this point, if the issue hasn’t been fixed, it may be caused by a server-side problem. This means our last fix will be a bit more involved.
As we saw earlier, the 401 response is sent through the WWW-Authenticate header, which appears as “WWW-Authenticate: <type> realm=<realm>”. It includes ‘challenges’, or strings of data that indicate what type of authentication is required in order for access to be granted.
In a nutshell, you’ll want to check and see if the header response was sent, and more specifically, what authentication scheme was used. At the very least, this can help narrow down the cause of the problem, and bring you one step closer to a solution.
To do this, go to the web page that’s displaying the 401 error, and access the developer console in Chrome. You can right-click on the page and select Inspect, or use Ctrl+Shift+J.
Next, click on the Network tab and reload the page. This will generate a list of resources. Select the Status header to sort the table and locate the 401 status code:
Select that entry, and then click on the Headers tab. Under Response Headers, locate the WWW-Authenticate header:
The information that is present in the response header, particularly the authentication schemes, can give you more information about what’s happening and point you towards a solution. It can help you understand what type of authentication the server is expecting.
For example, in the above example, we can see that the authentication scheme is “Basic”. This means the authentication request should only require an ID and password. For more detailed information and instructions on how to use this information, we recommend referring to the HTTP Authentication Scheme Registry.
HTTP 401 errors, begone! 🧙♂️ 5 ways to stop those pesky messages (no magic required) ✨Click to Tweet
Summary
When your browser and server have trouble communicating or authenticating requests, you’re sometimes forced to deal with errors such as the 401 error. While this problem is irritating, the message is usually temporary and fixable.
Here are five methods you can use to fix the 401 error:
- Look for errors in the URL.
- Clear your browser’s cache.
- Flush your DNS.
- Deactivate your WordPress plugins.
- Check the WWW-Authenticate header response.
Get all your applications, databases and WordPress sites online and under one roof. Our feature-packed, high-performance cloud platform includes:
- Easy setup and management in the MyKinsta dashboard
- 24/7 expert support
- The best Google Cloud Platform hardware and network, powered by Kubernetes for maximum scalability
- An enterprise-level Cloudflare integration for speed and security
- Global audience reach with up to 35 data centers and 275+ PoPs worldwide
Test it yourself with $20 off your first month of Application Hosting or Database Hosting. Explore our plans or talk to sales to find your best fit.
Trying to access a WordPress site and being met with an error page is at best inconvenient, whether that site is yours or someone else’s. As with many HTTP response codes, part of what makes a 401 error so frustrating is the lack of information it offers for diagnosing and resolving the issue.
The 401 error can happen with any browser, so it’s a pretty common issue people face. In most cases, this problem is relatively simple and straightforward to fix.
In this post, we’ll explain what 401 error messages are and why they happen. Then, we’ll walk you through five methods you can use to fix them.
Let’s get started!
What is the 401 Error Code?
The Internet Engineering Task Force (IETF) defines the error 401 Unauthorized as:
The 401 (Unauthorized) status code indicates that the request has not been applied because it lacks valid authentication credentials for the target resource. The server generating a 401 response MUST send a WWW-Authenticate header field containing at least one challenge applicable to the target resource.
An Introduction to the 401 Error Code
HTTP 400 status codes are encountered when there is a problem making a request. A 401 error, in particular, happens when your browser denies you access to the page you’re trying to visit.
As a result, instead of loading the web page, the browser will load an error message. 401 errors can happen within any browser so the message appearing may differ.
For example, in Chrome or Edge, you’ll likely see a paper icon along with a simple message telling you that the page in question isn’t working. It will include the phrase “HTTP Error 401” at the bottom, and instruct you to contact the site’s owner if the problem persists:
At other times and in other browsers, you might get a slightly less friendly warning that’s just a blank page with a “401 Authorization Required” message:
Other variations include:
- “HTTP 401 Error – Unauthorized”
- “401 Unauthorized”
- “Access Denied”
These errors occur on websites that require a login in order to access them. In most cases, it means that something is either wrong with the credentials or with the browser’s ability to read them as valid.
This is similar to HTTP 403 Forbidden Error, in that access isn’t permitted to the user. However, unlike with the 403 error, the 401 error message indicates that the authentication process failed.
The code is sent via the WWW-Authenticate header, which is responsible for identifying the authentication method used for granting access to a web page or resource.
The HTTP 401 error is all too common 🤦♀️ — and this guide will give you everything you need to fix it the next time you see that message showing up ✅Click to Tweet
What Causes a 401 Error?
If you encounter an error code in the 400s, you know you’re dealing with a client-side (or browser-side) issue. While the problem may be happening within your browser, however, it doesn’t necessarily always mean that’s the culprit, which we’ll explain in more detail later.
401 errors occur on restricted resources, such as password-protected pages of your WordPress site. So it’s safe to assume that the cause of the problem has something to do with the authentication credentials.
Outdated Browser Cache and Cookies
One of the most common reasons you might experience a 401 error is that your browser’s cache and cookies are out of date, preventing the authorization from successfully going through. If your browser isn’t using the valid authentication credentials (or any at all), the server will reject the request.
Plugin Incompatibility
At other times, this error is caused by a plugin incompatibility or error. For example, a firewall or security plugin can mistake your login attempt as malicious activity, and return a 401 error to protect the page.
Incorrect URL or Outdated Link
It’s also possible that the source of the problem can be attributed to a minor mistake. Common culprits in this category include an incorrectly-typed URL or an outdated link.
How to Fix the 401 Error (5 Methods)
Now that we’ve gone through a bit of background on the 401 error, it’s time to discuss how you can resolve it.
Let’s take a look at five methods you can use:
1. Look for Errors in the URL
We’ll start off with the easiest potential fix: making sure you used the correct URL. This may sound simple, but 401 errors can sometimes appear if the URL wasn’t correctly entered in.
Another possibility is that the link you used to visit the page in question points to the wrong URL. For example, it might be outdated, or leading to a page that no longer exists (and no redirects are in place).
Therefore, it’s worth double-checking the URL you used. If you typed it in yourself, verify that you spelled everything correctly. If you clicked on a link, confirm that it’s pointing to the page you’re trying to access (or try to visit that page directly through the website).
2. Clear Your Browser’s Cache
Your browser’s cache is designed to improve your online experience, by reducing page loading times. Unfortunately, sometimes it can also cause unwanted interruptions.
As we mentioned earlier, one of the common causes of the 401 error is outdated or incorrect cache data or cookies. Therefore, if you don’t notice any issues with the page’s URL, the next step is to clear your browser’s cache.
This will clean out any invalid information that’s locally stored in your browser, which could be interrupting the authentication process. Similarly, your browser’s cookies might contain authentication data that simply needs to be refreshed.
If you’re a Google Chrome user, you can do this by clicking on the menu icon in the top-right corner of the browser, and then going to Settings. Under the Privacy and security section, click on Clear browsing data:
A new window will open. Under the Basic tab, make sure all three boxes are selected, and then select Clear data:
This process will look a little different in other browsers. For example, in Mozilla Firefox, you would click on the library icon in the top-right corner of the browser, followed by History > Clear Recent History:
In the panel that opens next, select Everything in the drop-down menu at the top, make sure “Cache” is selected, and then click on the Clear Now button:
If you’re using a different browser, please refer to this guide for clearing the cache
3. Flush Your DNS
Another method you can try to resolve the 401 error is flushing your Domain Name Server (DNS). While this is a rarer issue, it can be a possible cause, so it’s worth giving it a try if the first two solutions don’t work.
To do this in Windows, click on the Start button and type cmd into the search bar. Hit Enter, and the Command Prompt will open. Copy and paste the command ipconfig/flushdns, and then hit Enter again:
On a Mac, you can do this by going to Finder > Applications > Utilities > Terminal:
Input the command line sudo killall -HUP mDNSResponder and press Enter. Then, you can try refreshing the page you were trying to visit, to see if the 401 error has been resolved.
4. Deactivate Your WordPress Plugins
The problem causing your 401 error might not be due to your browser. If you’re having trouble accessing your WordPress site, it’s also possible that one or more plugins are to blame.
Some plugins, especially security-focused plugins, are configured to show a 401 error when they suspect suspicious login activity that might indicate an attack. Others might just be suffering from compatibility issues. Therefore, it’s a good idea to deactivate all of your WordPress plugins and see if that resolves the issue.
You can deactivate your plugins all at the same time in your dashboard, by going to Plugins > Installed Plugins. Check the box at the top to select all of them. Then under the Bulk Actions drop-down menu, select Deactivate and click on the Apply button:
After that, try reloading the page that returned the 401 error to see if this has resolved the issue. If it has, you can manually activate each plugin one at a time, in order to determine which one is causing the problem.
Then you can remove that plugin, replace it with a new one, or contact its developer for assistance.
5. Check the WWW-Authenticate Header Response
At this point, if the issue hasn’t been fixed, it may be caused by a server-side problem. This means our last fix will be a bit more involved.
As we saw earlier, the 401 response is sent through the WWW-Authenticate header, which appears as “WWW-Authenticate: <type> realm=<realm>”. It includes ‘challenges’, or strings of data that indicate what type of authentication is required in order for access to be granted.
In a nutshell, you’ll want to check and see if the header response was sent, and more specifically, what authentication scheme was used. At the very least, this can help narrow down the cause of the problem, and bring you one step closer to a solution.
To do this, go to the web page that’s displaying the 401 error, and access the developer console in Chrome. You can right-click on the page and select Inspect, or use Ctrl+Shift+J.
Next, click on the Network tab and reload the page. This will generate a list of resources. Select the Status header to sort the table and locate the 401 status code:
Select that entry, and then click on the Headers tab. Under Response Headers, locate the WWW-Authenticate header:
The information that is present in the response header, particularly the authentication schemes, can give you more information about what’s happening and point you towards a solution. It can help you understand what type of authentication the server is expecting.
For example, in the above example, we can see that the authentication scheme is “Basic”. This means the authentication request should only require an ID and password. For more detailed information and instructions on how to use this information, we recommend referring to the HTTP Authentication Scheme Registry.
HTTP 401 errors, begone! 🧙♂️ 5 ways to stop those pesky messages (no magic required) ✨Click to Tweet
Summary
When your browser and server have trouble communicating or authenticating requests, you’re sometimes forced to deal with errors such as the 401 error. While this problem is irritating, the message is usually temporary and fixable.
Here are five methods you can use to fix the 401 error:
- Look for errors in the URL.
- Clear your browser’s cache.
- Flush your DNS.
- Deactivate your WordPress plugins.
- Check the WWW-Authenticate header response.
Get all your applications, databases and WordPress sites online and under one roof. Our feature-packed, high-performance cloud platform includes:
- Easy setup and management in the MyKinsta dashboard
- 24/7 expert support
- The best Google Cloud Platform hardware and network, powered by Kubernetes for maximum scalability
- An enterprise-level Cloudflare integration for speed and security
- Global audience reach with up to 35 data centers and 275+ PoPs worldwide
Test it yourself with $20 off your first month of Application Hosting or Database Hosting. Explore our plans or talk to sales to find your best fit.
Код состояния 401 (Unauthorized — Не авторизовавшийся) информирует о том, что запрос требует аутентификации пользователя с использованием механизма аутентификации HTTP [RFC7235 #]. Использование кода ошибки определено в [RFC7235 #] и любой применимой схеме аутентификации HTTP, такой как дайджест [RFC7616 #]. Ответ должен включать поле заголовка «WWW-Authenticate» (раздел 18.58 из RFC 7826), содержащее запрос, применимый к запрашиваемому ресурсу. Агент может повторить запрос с подходящим полем заголовка «Authorization». Если в запрос уже включены учетные данные авторизации, то ответ 401 указывает, что в авторизации было отказано для этих учетных данных. Если ответ 401 содержит ту же проблему, что и предыдущий ответ, и пользовательский агент уже предпринял попытку аутентификации, по крайней мере, один раз, тогда пользователю СЛЕДУЕТ представить тело сообщения, которое было дано в ответе, поскольку это тело сообщения может включать в себя соответствующую диагностическую информацию. (раздел 17.4.2 из RFC 7826)
Не подключается wifi камера? / Как подключить камеру к смартфону?
Остальные коды состояний ответа перечислены в таблице.
Ссылки на документы
Скачать оригинальный документ на английском языке RFC 7826 — Real-Time Streaming Protocol Version 2.0
Не забывайте про поля общих заголовков RTSP 2.0, которые могут применяться как в запросах так и в ответах.
Помните о полях заголовков запросов RTSP 2.0. Изучите методы RTSP 2.0 с которыми применяются коды состояний ответа.
Источник: efim360.ru
Ошибка 401 или Error 401 Unauthorized — Как понимать этот код? Что это значит для простого пользователя и вебмастера? Как устранить ошибку 401?
Любой пользователь Интернета хотя бы раз сталкивался с различными ошибками. Каждая из них возникает по различным причинам и порой это очень расстраивает и мешает нормально работать. Чтобы легче было понять, в чем именно заключается проблема, все они имеют свой специальный код. Этот код в свою очередь состоит из трех чисел, которое несет в себе важную какую-нибудь информацию.
Что означает ошибка 401?
Стоит заметить, что ошибки делятся на специальные группы (например, 400-499 говорят нам о проблемах выполнения запроса, а 500-599 о проблемах на самом сервере). Все про ошибки 5хх можно найти на нашем сайте, который посвящен этой теме.
Сегодня мы поговорим об ошибке 401, или Error 401 Unauthorized, что в переводе «нет доступа», о причинах ее возникновения и методами ее исправления. С данной проблемой сталкиваются достаточно часто, но она не несет в себе ничего устрашающего, как на первый взгляд кажется. И да, если вы вебмастер, можете бздохнуть с облегчением, потому что эта ошибка, в отличие от других ошибок, не несет в себе чего то болезненого для вашего сайта. И если вы знаете что нужно делать в такой ситуации, то буквально за считанные минуты ваша работа в Интернете наладится.
Подключение камер и регистраторов к TRASSIR Cloud
Error 401 возникает только тогда, когда существуют какие-нибудь проблемы с авторизацией.
Какие причины ошибки 401?
Как устранить ошибку 401 обычному пользователю?
Необходимо попробовать авторизоваться еще раз, заполнив поля логин и пароль заново. Проверьте правильность данных еще раз. Это и должно решить вашу проблему. Если ошибка никуда не исчезла, вам нужно написать администрации ресурса, на который вас не пускают. Вполне возможно, что вам на сайте не рады и вашу учетную запись заблокировали.
Также можно обратиться за помощью к вашему провайдеру, если у вас ошибка 401. Он вам разъяснит ваши права и обязанности. Для проверки, блокирует ли трафик ваш провайдер, скачайте vpn сервис и попробуйте зайти через него. Если все нормально — звоните провайдеру.
Как устранить ошибку 401 владельцам собственных сайтов?
Итак, теперь вы умеете исправлять ошибку 401 Unauthorized. Как вы уже убедились, обычному пользователю это не составит никакого труда, секундное дело. Конечно, владельцу сайта придется повозиться чуть больше, но все равно проблема решается. Желаем успехов и поменьше скверных ошибок.
Ошибка сервера 401: что это за ошибка и как ее исправить
Появление сообщения об ошибке 401 Unauthorized Error («отказ в доступе») при открытии страницы сайта означает неверную авторизацию или аутентификацию пользователя на стороне сервера при обращении к определенному url-адресу. Чаще всего она возникает при ошибочном вводе имени и/или пароля посетителем ресурса при входе в свой аккаунт. Другой причиной являются неправильные настройки, допущенные при администрировании web-ресурса. Данная ошибка отображается в браузере в виде отдельной страницы с соответствующим описанием. Некоторые разработчики интернет-ресурсов, в особенности крупных порталов, вводят собственную дополнительную кодировку данного сбоя:
Попробуем разобраться с наиболее распространенными причинами возникновения данной ошибки кода HTTP-соединения и обсудим способы их решения.
Причины появления ошибки сервера 401 и способы ее устранения на стороне пользователя
При доступе к некоторым сайтам (или отдельным страницам этих сайтов), посетитель должен пройти определенные этапы получения прав:
Большинство пользователей сохраняют свои данные по умолчанию в истории браузеров, что позволяет быстро идентифицироваться на наиболее часто посещаемых страницах и синхронизировать настройки между устройствами. Данный способ удобен для серфинга в интернете, но может привести к проблемам с безопасностью доступа к конфиденциальной информации. При наличии большого количества авторизованных регистрационных данных к различным сайтам используйте надежный мастер-пароль, который закрывает доступ к сохраненной в браузере информации.
Наиболее распространенной причиной появления ошибки с кодом 401 для рядового пользователя является ввод неверных данных при посещении определенного ресурса. В этом и других случаях нужно попробовать сделать следующее:
Некоторые крупные интернет-ресурсы с большим количеством подписчиков используют дополнительные настройки для обеспечения безопасности доступа. К примеру, ваш аккаунт может быть заблокирован при многократных попытках неудачной авторизации. Слишком частые попытки законнектиться могут быть восприняты как действия бота. В этом случае вы увидите соответствующее сообщение, но можете быть просто переадресованы на страницу с кодом 401. Свяжитесь с администратором сайта и решите проблему.
Иногда простая перезагрузка проблемной страницы, выход из текущей сессии или использование другого веб-браузера полностью решают проблему с 401 ошибкой авторизации.
Устранение ошибки 401 администратором веб-ресурса
Для владельцев сайтов, столкнувшихся с появлением ошибки отказа доступа 401, решить ее порою намного сложнее, чем обычному посетителю ресурса. Есть несколько рекомендаций, которые помогут в этом:
Где в поле /oldpage. html прописывается адрес проблемной страницы, а в https://site. com/newpage. html адрес страницы авторизации.
Таким образом вы перенаправите пользователей со всех страниц, которые выдают ошибку 401, на страницу начальной авторизации.
Хотя ошибка 401 и является проблемой на стороне клиента, ошибка пользователя на стороне сервера может привести к ложному требованию входа в систему. К примеру, сетевой администратор разрешит аутентификацию входа в систему всем пользователям, даже если это не требуется. В таком случае сообщение о несанкционированном доступе будет отображаться для всех, кто посещает сайт. Баг устраняется внесением соответствующих изменений в настройки.
Дополнительная информация об ошибке с кодом 401
Веб-серверы под управлением Microsoft IIS могут предоставить дополнительные данные об ошибке 401 Unauthorized в виде второго ряда цифр:
Более подробную информацию об ошибке сервера 401 при использовании обычной проверки подлинности для подключения к веб-узлу, который размещен в службе MS IIS, смотрите здесь.
Следующие сообщения также являются ошибками на стороне клиента и относятся к 401 ошибке:
Как видим, появление ошибки авторизации 401 Unauthorized не является критичным для рядового посетителя сайта и чаще всего устраняется самыми простыми способами. В более сложной ситуации оказываются администраторы и владельцы интернет-ресурсов, но и они в 100% случаев разберутся с данным багом путем изменения настроек или корректировки html-кода с привлечением разработчика сайта.
Источник: kodyoshibok03.ru
Сброс на заводские настройки trassir
Сброс пароля администратора на сервере c TRASSIR OS
Сбросить пароль на сервере с TRASSIR OS можно несколькими способами:
С помощью бэкапа конфигурации
Если заявка по данному вопросу уже создана, то при отправке укажите в теме письма номер заявки или отправьте ответом на информационное письмо о создании заявки.
В ответ будет выслан файл бэкапа с «пустым» паролем администратора.
Через сброс настроек регистратора
Если нет возможности зайти в настройки сервера, или у доступного пользователя нет прав на сохранение бэкапа конфигурации, восстановить доступ к регистратору можно только сбросив настройки конфигурации, для этого:
Перезагрузитевключите видеорегистратор, д ождитесь появления окна с надписью:
Normal boot
Integrated automatic rescue system
Клавишами со стрелками вверх и вниз выберите пункт:
Integrated automatic rescue system
и нажмите клавишу Enter на подключенной клавиатуре.
Через некоторое время запустится меню восстановления системы. В зависимости от версии ПО регистратора есть три варианта меню:
| 1) MONITORS DEFAULT CONFIG 2) TRASSIR DEFAULT CONFIG 3) RESTORE IMAGE FROM EXTERNAL DRIVE 4) EXIT AND REBOOT |
1) MONITORS DEFAULT CONFIG 2) TRASSIR DEFAULT CONFIG 3) FULL FACTORY RESET 4) EXIT AND REBOOT |
1) FACTORY RESET 2) CONFIG RESET 3) MONITORS RESET 4) REBOOT |
Для сброса конфигурации выберите 2) TRASSIR DEFAULT CONFIG или 2) CONFIG RESET и нажмите клавишу Y, чтобы подтвердить действие.
После этого сервер запустится с «чистыми» настройками.
По умолчанию логин Admin и пароль 12345.
Сброс пароля администратора на сервере TRASSIR для Windows
Для сброса пароля на сервере TRASSIR для Windows (начиная с TRASSIR 3.1 и выше) выполните следующее:
-
Найдите файл настроек сервера _t1server. settings. По умолчанию файл находится C:DSSLTrassir-*.*
Если заявка по данному вопросу уже создана, то при отправке укажите в теме письма номер заявки или отправьте ответом на информационное письмо о создании заявки.
В ответ будет выслан файл настроек с «пустым» паролем администратора.
«Типы файлов» выберите «Все файлы (*.*)»
После того, как файл настроек будет «подгружен», TRASSIR сервер предложит два варианта восстановления:
а) Восстановить с сохранением ID — каналам будут присвоены те же идентификаторы.
б) С Новыми ID — каналам будут при своены новые идентификаторы, архив с камер будет доступен во вкладке «Потерянные каналы»
После выбора способа восстановления, нажмите «Ок», сервер перезапустится.
Зайдите под учетной записью Admin, поле пароль оставьте пустым. В настройках пользователя Admin задайте новый пароль.
Сброс пароля на камерах ActiveCam и TRASSIR
С помощью кнопки сброса на заводские настройки
В некоторых моделях камер ActiveCam и TRASSIR присутствует кнопка сброса. Для того чтобы определить наличие и местоположение кнопки сброса воспользуйтесь руководством пользователя для требуемой модели камеры.
Руководство можно найти на нашем сайте www. dssl. ru, для чего в поле поиска наберите модель камеры и перейдите во вкладку «Скачать» на странице с описанием камеры.
Для сброса настроек IP-камеры на заводские с помощью кнопки:
1. Подайте питание на камеру.
2. Нажмите кнопку RESET и удерживайте ее в течение 10 сек.
3. Отпустите кнопку, при этом камера перезагрузиться.
4. Попробуйте подключиться к IP-камере
сетевые настройки IP-камеры по умолчанию:
Запустите браузер и попробуйте подключится к IP-камере. Для этого в адресной
строке введите https://192.168.1.188 и нажмите Enter.
Для получения доступа к web-интерфейсу введите имя пользователя и пароль
Для подключения к IP-камере, ПК должен находится в той же локальной сети, что и камера.
Пример настроек сети компьютера:
Если не удается зайти в настройки камеры через браузер, то для поиска камеры в локальной сети необходимо использовать специальные утилиты. Перейдите по
ссылке ниже и по таблице выберите утилиту для требуемой модели камеры.
Удаленный сброс специалистом технической поддержки
В случае отсутствия кнопки RESET или если доступ к камере затруднен, необходимо выяснить к какой группе относится камера, для этого найдите модель камеры в таблице:
AC-D1140
AC-D2101IR3
AC-D2101IR3v2
AC-D2101IR3v2 (rev.2)
AC-D2101IR3W
AC-D2103IR3
AC-D2111IR3
AC-D2111IR3W
AC-D2113IR3
AC-D2121IR3v2
AC-D2121IR3v2 (rev.2)
AC-D2121IR3W
AC-D2121WDIR3v2
AC-D2123IR3v2
AC-D2123IR3v2 (rev.2)
AC-D2141IR3
AC-D2141IR3 (rev.2)
AC-D2143IR3
AC-D2143IR3 (rev.2)
AC-D2143IR3 (rev.3)
AC-D2143IR3 (rev.4)
AC-D2163IR3
AC-D2163IR3 (rev.2)
AC-D3101IR1
AC-D3101IR1v2
AC-D3103IR2
AC-D3103IR2 (rev.2)
AC-D3111IR1
AC-D3113IR2
AC-D3113IR2 (rev.2)
AC-D3121IR1
AC-D3121IR1 (rev.2
AC-D3121IR1 (rev.2)
AC-D3121IR1v2
AC-D3123IR2
AC-D3123IR2v2
AC-D3123IR2v2 (rev.2)
AC-D3123IR2v2 (rev.3)
AC-D3123VIR2
AC-D3123VIR2v2
AC-D3123VIR2v2 (rev.2)
AC-D3141IR1
AC-D3141IR1 (rev.2)
AC-D3143VIR2
AC-D3143VIR2 (rev.2)
AC-D3143VIR2 (rev.3)
AC-D4101IR1v3
AC-D4101IR1v3 (rev.2)
AC-D4111IR1v2
AC-D4121IR1
AC-D4121IR1v2
AC-D4121IR1v2 (rev.2)
AC-D4141IR1
AC-D4221IR1
AC-D7101IR1
AC-D7111IR1W
AC-D7121IR1
AC-D7121IR1v3
AC-D7121IR1W
AC-D7121IR1W (rev.2)
AC-D7141IR1
AC-D8101IR2
AC-D8101IR2v2
AC-D8101IR2W
AC-D8111IR2
AC-D8111IR2W
AC-D8121IR2v2
AC-D8121IR2v2 (rev.2)
AC-D8121IR2v2 (rev.3)
AC-D8121IR2v2 (rev.4)
AC-D8121IR2W
AC-D8121WDIR2v2
AC-D8123ZIR3
AC-D8123ZIR3 (rev.2)
AC-D8141IR2
AC-D8141IR2 (rev.2)
TR-D2B5
TR-D2B5-noPoE
TR-D2111IR3
TR-D2111IR3W
TR-D2113IR3
TR-D2121IR3v2 (rev.3)
TR-D2121IR3v2 (rev.4)
TR-D2121IR3v3
TR-D2121IR3v4
TR-D2121IR3W
TR-D2121WDIR3v2 (rev.2)
TR-D2122WDZIR3
TR-D2123IR3v2 (rev.2)
TR-D2123IR6v3
TR-D2141IR3 (rev.3)
TR-D2141IR3 (rev.4)
TR-D2142ZIR3
TR-D2143IR3 (rev.3)
TR-D2143IR3 (rev.4)
TR-D2D2
TR-D2S1
TR-D2S1-noPoE
TR-D2S5
TR-D2S5-noPoE
TR-D3111IR1
TR-D3113IR2 (rev.2)
TR-D3121IR1 (rev.2)
TR-D3121IR1v2
TR-D3121IR1v3
TR-D3142ZIR2
TR-D3143IR2
TR-D3143IR2 (rev.2)
TR-D3143VIR2 (rev.3)
TR-D8111IR2
TR-D8111IR2W
TR-D8121IR2v2 (rev.2)
TR-D8121IR2v2 (rev.3)
TR-D8121IR2v2 (rev.4)
TR-D8121IR2v3
TR-D8121IR2v4
TR-D8121IR2W
TR-D8121WDIR2v2 (rev.2)
TR-D8123ZIR3 (rev.2)
TR-D8123ZIR3 (rev.3)
TR-D8141IR2 (rev.2)
TR-D8141IR2 (rev.4)
AC-D2123IR3
AC-D2123IR3 (rev.2)
AC-D4101IR1
AC-D4101IR1v2
AC-D4111IR1
AC-D4111IR1 (rev.2)
AC-D4151IR1
AC-D7111IR1
AC-D7111IR1v2
Если камера относится к группе А, необходимо сделать проброс во внешнюю сеть портов 80 и 6000.
Если камера относится к группе B, необходимо сделать проброс во внешнюю сеть портов 80 и 1115.
Проброс портов 6000 и 1115 необходимо сделать симметрично (6000 –> 6000, 1115 –> 1115)
На портале технической поддержки автоматически создастся заявка, и в ответ придет уведомление с номером запроса.
Контролировать состояние запроса и оставлять комментарии возможно с помощью портала технической поддержки (инструкция по работе с порталом).
Так же, можно продолжать общение со специалистами технической поддержки через почту, отправляя ответы на сообщения от портала или на письма от с пециалистов технической поддержки (в теме письма должен быть указан номер запроса)
После выполнения процедуры сброса, специалист технической поддержки пришлет уведомление по электронной почте.
Обращение в сервисный центр
Если камеры нет в Таблице или отсутствует возможности выполнить проброс портов и кнопка сброса «Reset» отсутствует, то сбросить пароль смогут только специалисты сервисного центра.
В таком случае для сброса пароля необходимо передать камеру в сервисный центр.
Сброс пароля на регистраторах TRASSIR Lanser
Второе обязательное условие, необходимо сделать фотографию «шильдика» с регистратора где указан его серийный номер.
Наклейка располагается на нижней части корпуса, снаружи устройства. (ниже приведен пример фотографии).
-
Устанавливаем и запускаем программу SADPTool.
Вы увидите перед собой следующие окно:
По окончанию этого процесса увидим окно:
И в указанной папке появиться файл с расширением “.xml”. В его названии будет модель устройства, серийный номер и в конце дата и время выгрузки.
НЕ ПЕРЕЗАГРУЖАЙТЕ УСТРОЙСТВО ПОСЛЕ ЭКСПОРТА ФАЙЛА ДО ЗАВЕРШЕНИЯ ПРОЦЕДУРЫ СБРОСА ПАРОЛЯ
Если все сделано правильно увидим сообщение ( Reset password succeeded), и на устройстве будет установлен заданный пароль.
Если Вы НЕ получили сообщение о успешном сбросе пароля, необходимо повторить процедуру с 1 пункта.
Если устройство со старой прошивкой (2015 год и позже), нажав на надпись “Forgot Password” вы увидите такое окно:
Тогда необходимо скопировать полную модель устройства (поле «Device Serial №» в SADP) и дату старта (поле «Start Time» в SADP).
Дата старта устройства должна быть не позднее 5 дней. В ином случае устройство нужно перезагрузить. Данные должны быть в текстовом формате, скриншоты и фотографии не подходят.
В ответ мы отправим код для сброса. Пароль сбросится на стандартный – 12345.
Восстановление образа через Integrated automatic rescue system
Описание принципов работы
Integrated automatic rescue system — встроенная система восстановления на регистраторах на TRASSIR OS (за исключением TRASSIR NVR/XVR на базе ARM). Она позволяет сбросить настройки подключенных мониторов и самого TRASSIR на настройки по умолчанию, а также восстановить образ системы, если он был повреждён при работе или обновлении системы.
После восстановления образа:
Вход в меню Integrated automatic rescue system
Войти в меню восстановления можно только локально на регистраторе.
После загрузки BIOS появится меню:
Восстановление образа на регистраторах с текущей версией ПО 4.1-1110366 и выше
Образ восстановления необходимо предварительно скачать согласно серийному номеру регистратора. Серийный номер указан на наклейках, которые находятся на тыльной части регистратора и на одной из внутренних поверхностей корпуса регистратора.
На регистраторах, выпущенных до 2015 года, серийный номер может быть указан маркером.
MiniNVR:
E2 E3 E4 E5 E6 E7 E8 E9 E10 E12
MiniNVR:
E11
Nexus/Absolute:
M6 M7 M8 M9
Скопируйте образ восстановления на USB-носитель.
Не переименовывайте файл образа восстановления, иначе регистратор не сможет найти образ.
Не копируйте образ в папку на носителе, иначе регистратор не сможет найти образ.
Подключите носитель в свободный USB-порт регистратора.
Выберите пункт 3) RESTORE IMAGE FROM EXTERNAL DRIVE.
Нажмите клавишу Y, чтобы начать поиск подходящего образа на подключенных USB-носителях.
Если найден один образ, будет выведено его имя и будет предложено начать восстановление образа.
Нажмите клавишу 1, чтобы начать восстановление образа.
Если найдено несколько образов, будет предложено выбрать один из них для восстановления.
Нажмите клавишу, соответствующую нужному образу восстановления.
Если не найдено ни одного образа, регистратор выведет ошибку.
Не выключайте питание во время восстановления образа. Если отключить питание, пока образ ещё восстанавливается, можно получить полностью нерабочую систему. В таком случае придётся записать образ заново.
После восстановления образа регистратор перезагрузится дважды. После первой перезагрузки происходит перераспределение свободного места на системном диске для последующей работы. После второй перезагрузки с регистратором можно работать в нормальном режиме.
Возможные ошибки файла образа:
Образ восстановления для другой модели регистратора. Проверьте серийный номер регистратора и скачайте подходящий для данной модели образ.
Error decoding stream footer
Образ восстановления повреждён. Заново скачайте и скоприруйте на USB-носитель образ восстановления.
Восстановление заводского образа на регистраторах с текущей версией ПО ниже 4.1-1110366 и с изначальной версией ПО 4.0-128627(8627/XXXX) или выше.
Образ восстановления находится на системном диске регистратора и будет загружен программой восстановления автоматически.
Выберите пункт 3) FULL FACTORY RESET
Нажмите клавишу Y, чтобы начать восстановление образа.
Не выключайте питание во время восстановления образа. Если отключить питание, пока образ ещё восстанавливается, можно получить полностью нерабочую систему. В таком случае придётся записать образ заново.
Восстановление заводского образа на регистраторах с текущей версией ПО ниже 4.1-1110366 и с изначальной версией ПО ниже 4.0-128627(8627/XXXX).
Образ восстановления находится на системном диске регистратора и будет загружен программой восстановления автоматически.
Выберите пункт 1) FACTORY RESET
Нажмите клавишу Y, чтобы начать восстановление образа.
Не выключайте питание во время восстановления образа. Если отключить питание, пока образ ещё восстанавливается, можно получить полностью нерабочую систему. В таком случае придётся записать образ заново.
Ошибка сервера 401: что это за ошибка и как ее исправить
Появление сообщения об ошибке 401 Unauthorized Error («отказ в доступе») при открытии страницы сайта означает неверную авторизацию или аутентификацию пользователя на стороне сервера при обращении к определенному url-адресу. Чаще всего она возникает при ошибочном вводе имени и/или пароля посетителем ресурса при входе в свой аккаунт. Другой причиной являются неправильные настройки, допущенные при администрировании web-ресурса. Данная ошибка отображается в браузере в виде отдельной страницы с соответствующим описанием. Некоторые разработчики интернет-ресурсов, в особенности крупных порталов, вводят собственную дополнительную кодировку данного сбоя:
Попробуем разобраться с наиболее распространенными причинами возникновения данной ошибки кода HTTP-соединения и обсудим способы их решения.
Причины появления ошибки сервера 401 и способы ее устранения на стороне пользователя
При доступе к некоторым сайтам (или отдельным страницам этих сайтов), посетитель должен пройти определенные этапы получения прав:
Большинство пользователей сохраняют свои данные по умолчанию в истории браузеров, что позволяет быстро идентифицироваться на наиболее часто посещаемых страницах и синхронизировать настройки между устройствами. Данный способ удобен для серфинга в интернете, но может привести к проблемам с безопасностью доступа к конфиденциальной информации. При наличии большого количества авторизованных регистрационных данных к различным сайтам используйте надежный мастер-пароль, который закрывает доступ к сохраненной в браузере информации.
Наиболее распространенной причиной появления ошибки с кодом 401 для рядового пользователя является ввод неверных данных при посещении определенного ресурса. В этом и других случаях нужно попробовать сделать следующее:
Некоторые крупные интернет-ресурсы с большим количеством подписчиков используют дополнительные настройки для обеспечения безопасности доступа. К примеру, ваш аккаунт может быть заблокирован при многократных попытках неудачной авторизации. Слишком частые попытки законнектиться могут быть восприняты как действия бота. В этом случае вы увидите соответствующее сообщение, но можете быть просто переадресованы на страницу с кодом 401. Свяжитесь с администратором сайта и решите проблему.
Иногда простая перезагрузка проблемной страницы, выход из текущей сессии или использование другого веб-браузера полностью решают проблему с 401 ошибкой авторизации.
Устранение ошибки 401 администратором веб-ресурса
Для владельцев сайтов, столкнувшихся с появлением ошибки отказа доступа 401, решить ее порою намного сложнее, чем обычному посетителю ресурса. Есть несколько рекомендаций, которые помогут в этом:
Где в поле /oldpage. html прописывается адрес проблемной страницы, а в https://site. com/newpage. html адрес страницы авторизации.
Таким образом вы перенаправите пользователей со всех страниц, которые выдают ошибку 401, на страницу начальной авторизации.
Хотя ошибка 401 и является проблемой на стороне клиента, ошибка пользователя на стороне сервера может привести к ложному требованию входа в систему. К примеру, сетевой администратор разрешит аутентификацию входа в систему всем пользователям, даже если это не требуется. В таком случае сообщение о несанкционированном доступе будет отображаться для всех, кто посещает сайт. Баг устраняется внесением соответствующих изменений в настройки.
Дополнительная информация об ошибке с кодом 401
Веб-серверы под управлением Microsoft IIS могут предоставить дополнительные данные об ошибке 401 Unauthorized в виде второго ряда цифр:
Более подробную информацию об ошибке сервера 401 при использовании обычной проверки подлинности для подключения к веб-узлу, который размещен в службе MS IIS, смотрите здесь.
Следующие сообщения также являются ошибками на стороне клиента и относятся к 401 ошибке:
Как видим, появление ошибки авторизации 401 Unauthorized не является критичным для рядового посетителя сайта и чаще всего устраняется самыми простыми способами. В более сложной ситуации оказываются администраторы и владельцы интернет-ресурсов, но и они в 100% случаев разберутся с данным багом путем изменения настроек или корректировки html-кода с привлечением разработчика сайта.
Источник: kodyoshibok5.ru
Ошибка сервера 401: что это за ошибка и как ее исправить


Попробуем разобраться с наиболее распространенными причинами возникновения данной ошибки кода HTTP-соединения и обсудим способы их решения.
Причины появления ошибки сервера 401 и способы ее устранения на стороне пользователя
При доступе к некоторым сайтам (или отдельным страницам этих сайтов), посетитель должен пройти определенные этапы получения прав:
- Идентификация – получение вашей учетной записи («identity») по username/login или email.
- Аутентификация («authentic») – проверка того, что вы знаете пароль от этой учетной записи.
- Авторизация – проверка вашей роли (статуса) в системе и решение о предоставлении доступа к запрошенной странице или ресурсу на определенных условиях.
Большинство пользователей сохраняют свои данные по умолчанию в истории браузеров, что позволяет быстро идентифицироваться на наиболее часто посещаемых страницах и синхронизировать настройки между устройствами. Данный способ удобен для серфинга в интернете, но может привести к проблемам с безопасностью доступа к конфиденциальной информации. При наличии большого количества авторизованных регистрационных данных к различным сайтам используйте надежный мастер-пароль, который закрывает доступ к сохраненной в браузере информации.
Наиболее распространенной причиной появления ошибки с кодом 401 для рядового пользователя является ввод неверных данных при посещении определенного ресурса. В этом и других случаях нужно попробовать сделать следующее:
- Проверьте в адресной строке правильность написания URL. Особенно это касается перехода на подстраницы сайта, требующие авторизации. Введите правильный адрес. Если переход на страницу осуществлялся после входа в аккаунт, разлогинитесь, вернитесь на главную страницу и произведите повторный вход с правильными учетными данными.
- При осуществлении входа с сохраненными данными пользователя и появлении ошибки сервера 401 проверьте их корректность в соответствующих настройках данного браузера. Возможно, авторизационные данные были вами изменены в другом браузере. Также можно очистить кэш, удалить cookies и повторить попытку входа. При удалении истории браузера или очистке кэша потребуется ручное введение логина и пароля для получения доступа. Если вы не помните пароль, пройдите процедуру восстановления, следуя инструкциям.
- Если вы считаете, что вводите правильные регистрационные данные, но не можете получить доступ к сайту, обратитесь к администратору ресурса. В этом случае лучше всего сделать скриншот проблемной страницы.
- Иногда блокировка происходит на стороне провайдера, что тоже приводит к отказу в доступе и появлению сообщения с кодировкой 401. Для проверки можно попробовать авторизоваться на том же ресурсе с альтернативного ip-адреса (например, используя VPN). При подтверждении блокировки трафика свяжитесь с провайдером и следуйте его инструкциям.
Некоторые крупные интернет-ресурсы с большим количеством подписчиков используют дополнительные настройки для обеспечения безопасности доступа. К примеру, ваш аккаунт может быть заблокирован при многократных попытках неудачной авторизации. Слишком частые попытки законнектиться могут быть восприняты как действия бота. В этом случае вы увидите соответствующее сообщение, но можете быть просто переадресованы на страницу с кодом 401. Свяжитесь с администратором сайта и решите проблему.
Иногда простая перезагрузка проблемной страницы, выход из текущей сессии или использование другого веб-браузера полностью решают проблему с 401 ошибкой авторизации.









Преимущества разблокировки загрузчика Xiaomi
Опытные пользователи хорошо знают, что дает разблокировка загрузчика на Xiaomi, какие плюсы для их устройства она влечет за собой. Тем, кто с данной темой знаком мало, порой трудно понять, зачем все это для них и что от этого выиграет их смартфон. Поэтому не лишним будет уделить внимание тем преимуществам, которые дает разблокировка загрузчика Xiaomi:
- Можно поставить кастомное Recovery, оно упрощает работу и позволяет установить на гаджет любую неофициальную прошивку.
- Легко обрести Root-права. От лишних стандартных приложений, занимающих память, без труда можно избавиться. Также можно повысить автономность и почистить девайс от рекламного мусора.
разблокировка загрузчика xiaomi
Устранение ошибки 401 администратором веб-ресурса
Для владельцев сайтов, столкнувшихся с появлением ошибки отказа доступа 401, решить ее порою намного сложнее, чем обычному посетителю ресурса. Есть несколько рекомендаций, которые помогут в этом:
- Обращение в службу поддержки хостинга сайта. Как и в случае возникновения проблем с провайдером, лучше всего подробно описать последовательность действий, приведших к появлению ошибки 401, приложить скриншот.
- При отсутствии проблем на стороне хостинг-провайдера можно внести следующие изменения в настройки сайта с помощью строки Disallow:/адрес проблемной страницы. Запретить индексацию страницам с ошибкой в «rоbоts.txt», после чего добавить в файл «.htассеss» строку такого типа:
Redirect 301 /oldpage.html https://site.com/newpage.html.
Где в поле /oldpage.html прописывается адрес проблемной страницы, а в https://site.com/newpage.html адрес страницы авторизации.
Таким образом вы перенаправите пользователей со всех страниц, которые выдают ошибку 401, на страницу начальной авторизации.
- Если после выполнения предыдущих рекомендаций пользователи при попытках авторизации все равно видят ошибку 401, то найдите на сервере файл «php.ini» и увеличьте время жизни сессии, изменив значения следующих параметров: «session.gc_maxlifetime» и «session.cookie_lifetime» на 1440 и 0 соответственно.
- Разработчики веб-ресурсов могут использовать более сложные методы авторизации и аутентификации доступа для создания дополнительной защиты по протоколу HTTP. Если устранить сбой простыми методами администрирования не удается, следует обратиться к специалистам, создававшим сайт, для внесения соответствующих изменений в код.
Хотя ошибка 401 и является проблемой на стороне клиента, ошибка пользователя на стороне сервера может привести к ложному требованию входа в систему. К примеру, сетевой администратор разрешит аутентификацию входа в систему всем пользователям, даже если это не требуется. В таком случае сообщение о несанкционированном доступе будет отображаться для всех, кто посещает сайт. Баг устраняется внесением соответствующих изменений в настройки.






С помощью смартфона
На телефоне зайдите в настройки, там находится пункт «Об устройстве». В нем есть строка «Ядро», к ней быстренько нужно прикоснуться несколько раз, после чего появится меню, на первом месте в котором будет Software version, сюда и заходим. Здесь в строке Fastboot look state увидите данные о состоянии загрузчика, и узнаете, нужна ли разблокировка Xiaomi. Когда написано Lock, значит, стоит блокировка, а если Unlock – блокировки нет.
разблокировка загрузчика xiaomi
Что делать, если получен отказ?
Разблокировка одобряется практически всегда, однако случаи отказа иногда бывают. В подобной ситуации может возникнуть мысль о том, как разблокировать загрузчик Xiaomi без подачи заявки? Но отчаиваться не стоит. Есть 3 варианта действий:
- подать заявку опять спустя 15-20 дней;
- воспользоваться иным аккаунтом;
- написать обращение в поддержку.
Стоит отметить, что третий совет может дать результат, только если письмо будет на английском языке. Шлите его на адрес [email protected], указав тему Unlock Your My Device. Дождитесь ответного письма, в котором попросят написать ваши данные. Перешлите всю необходимую информацию, через сутки можете получить разрешение.
На компьютере
Чтобы получить информацию посредством ПК на Windows, USB-шнуром подсоединяем к нему девайс. Перед процедурой проверки на мобильном устройстве зажимаем сразу клавишу питания и регулятор громкости снизу для загрузки в режиме Fastboot. Затем в поле, появившееся на мониторе компьютера после зажатия клавиш Win+R, вводим «cmd», после чего увидим командную строку. В нее вписываем «adb», нажимаем Enter, потом пишем «Fastboot oem device-info». Открытый бутлоадер отобразится словом True на экране, закрытый – False.
Одобрение разблокировки производителем
Для снятия блокировки в MIUI своего желания будет мало, понадобится еще и разрешение производителя. Заявка на разблокировку загрузчика Xiaomi заполняется по ссылочке en.miui.com/unlock/, там увидите единственную кнопку посередине. Нажав на нее, откроется англоязычный вариант ресурса либо китайский. В обоих случаях поможет переводчик в браузере.
разблокировка загрузчика xiaomi
Далее придерживайтесь руководства, описанного ниже:
- Пройдите процедуру авторизации в вашем аккаунте.
- Затем вас перекинут на страничку, где надо заполнить все поля для получения разблокировки, или же сразу сможете скачать разблокировочную утилиту.
- Вписав данные о себе – имя, свою страну, причину обращения за разблокировкой и номер телефона, ставим галочку и подтверждаем действия. Пишем все на языке сайта, китайском или английском. В китайской версии точно не обойтись без переводчика.
- После выполнения всего перечисленного выше, вам на телефон поступит SMS, содержащее код подтверждения. Его необходимо вписать в появившееся текстовое поле, потом нажать Next.
Об успешности операции будет свидетельствовать пришедшее уведомление. Время обработки заявки варьируется от нескольких дней до недели и более. Можно ожидать ответа по SMS, но лучше следить за решением вашего вопроса на сайте, регулярно его просматривая, так как сообщение приходит не всегда.
Количество разблокировок, к сожалению, ограничено. Официальный сайт допускает для одного аккаунта снятие блокировки лишь для одного гаджета в месяц, то есть раз в 30 дней. На следующее устройство заявку подать можно только по истечении месяца.
Негусто, скажем так, однако такова политика Xiaomi. Такое положение вещей, разумеется, устраивает не всех, поэтому многим становится интересна неофициальная разблокировка загрузчика Xiaomi. Находятся желающие обойти ограничение, но у них ничего не получится, поскольку одобрение получает аккаунт, а не устройство.
Looks like current ROM’s network carrier type …
После завершения фазы бета-тестирования MIUI 12 выпускается в разных версиях: Китай, Глобальная, Европа, Индия, Россия, Индонезия, Турция и Латинская Америка. При попытке установить прошивку из региона, отличного от региона смартфона, возникает следующая ошибка:
Can’t verify update. Couldn’t verify. Looks like current ROM’s network carrier type is different from that in the Recovery package. Please download the correct ROM from MIUI forum.
Перевод: Не могу проверить обновление. Данная прошивка не проходит проверку и версия отличается от той, которая установлена на смартфоне. Пожалуйста, скачайте правильную версию.
На телефоне Xiaomi сообщение отображается так:
Необходимо установить прошивку, соответствующую установленной в смартфоне. Иными словами, невозможно установить прошивку одного региона на другой — на глобальную ставится глобальная, на RU только RU и т. д.
Проблему также можно решить сменой установленной прошивки на прошивку необходимого региона (через разблокировку загрузчика с последующей перепрошивкой аппарата). Но это на любителя.
Не приходят на Xiaomi СМС сообщения ни с коротких номеров, ни от Сбербанка, что делать?
Обсуждение: 2 комментария
- Александр:
03.06.2020 в 14:19 Xiaomi Rermi Note 8T (11.0.4.0 Global) – Возникает данная ошибка только на 5 Ghz, на 2,4 Ghz работает нормально. НО имеется Xiaomi Mi Mix 3 (11.0.4.0 Global) и работает он одинаково хорошо как на 5 Ghz, так и на 2,4 Ghz. Если запустить на Rermi Note 8T VPN на 5 Ghz то сервисы работают нормально. Ответить MiMaster: 15.06.2020 в 08:08 Добрый день, да, эта ошибка часто встречается на определённых моделях смартфонов, кардинальное улучшение ситуации возможно лишь с выпуском новых версий прошивок или обновления системного компонента. Остаётся лишь ждать. Ответить
Батарея и зарядка
- Не используйте сторонние батареи, зарядные устройства или док-станции.
- Запрещается разбирать, ремонтировать или заменять батарею или док-станцию.
- Не устанавливайте док-станцию вблизи источников тепла (например, радиатора).
- Не протирайте контактные зоны док-станции влажной тканью или жидкостью для мытья.
- Не выбрасывайте использованную батарею, обращайтесь в специальные отделения по утилизации подобных товаров.
- В случае повреждения или преломления кабеля питания устройства, немедленно обратитесь в центр обслуживания.
- Перед транспортировкой устройства убедитесь, что пылесос выключен.
Как избежать ошибок в работе
Чтобы избежать ошибок при использовании любой модели робота-пылесоса от Xiaomi, достаточно внимательно следить за ним и не допускать засорения механизма. Необходимо своевременно заменять фильтры и щетки, не откладывая их замену на последний момент.
Необходимо постоянно удалять пыль с датчиков, так как попадание грязи внутрь чревато выходом механизма из строя. Также следите за тем, чтобы при уборке на полу не было лишних предметов — попадание их внутрь быстро приведет к поломке.
- https://robotratings.ru/oshibki-robotov-pylesosov-xiaomi/
- https://VashUmnyiDom.ru/chistota/oshibka-lazernogo-datchika-izmereniya-rasstoyaniya-xiaomi-pylesosa.html
- https://itduo.ru/oshibki-robota-pylesosa-xiaomi-chto-predprinyat/
- https://robots4you.ru/oshibka-1-robot-pylesos-xiaomi/
- https://migadget.ru/faq/oshibki-v-rabote-robota-pylesosa-xiaomi.html
Источник: karel-gott.ru
Trying to access a WordPress site and being met with an error page is at best inconvenient, whether that site is yours or someone else’s. As with many HTTP response codes, part of what makes a 401 error so frustrating is the lack of information it offers for diagnosing and resolving the issue.
The 401 error can happen with any browser, so it’s a pretty common issue people face. In most cases, this problem is relatively simple and straightforward to fix.
In this post, we’ll explain what 401 error messages are and why they happen. Then, we’ll walk you through five methods you can use to fix them.
Let’s get started!
What is the 401 Error Code?
The Internet Engineering Task Force (IETF) defines the error 401 Unauthorized as:
The 401 (Unauthorized) status code indicates that the request has not been applied because it lacks valid authentication credentials for the target resource. The server generating a 401 response MUST send a WWW-Authenticate header field containing at least one challenge applicable to the target resource.
An Introduction to the 401 Error Code
HTTP 400 status codes are encountered when there is a problem making a request. A 401 error, in particular, happens when your browser denies you access to the page you’re trying to visit.
As a result, instead of loading the web page, the browser will load an error message. 401 errors can happen within any browser so the message appearing may differ.
For example, in Chrome or Edge, you’ll likely see a paper icon along with a simple message telling you that the page in question isn’t working. It will include the phrase “HTTP Error 401” at the bottom, and instruct you to contact the site’s owner if the problem persists:
At other times and in other browsers, you might get a slightly less friendly warning that’s just a blank page with a “401 Authorization Required” message:
Other variations include:
- “HTTP 401 Error – Unauthorized”
- “401 Unauthorized”
- “Access Denied”
These errors occur on websites that require a login in order to access them. In most cases, it means that something is either wrong with the credentials or with the browser’s ability to read them as valid.
This is similar to HTTP 403 Forbidden Error, in that access isn’t permitted to the user. However, unlike with the 403 error, the 401 error message indicates that the authentication process failed.
The code is sent via the WWW-Authenticate header, which is responsible for identifying the authentication method used for granting access to a web page or resource.
The HTTP 401 error is all too common 🤦♀️ — and this guide will give you everything you need to fix it the next time you see that message showing up ✅Click to Tweet
What Causes a 401 Error?
If you encounter an error code in the 400s, you know you’re dealing with a client-side (or browser-side) issue. While the problem may be happening within your browser, however, it doesn’t necessarily always mean that’s the culprit, which we’ll explain in more detail later.
401 errors occur on restricted resources, such as password-protected pages of your WordPress site. So it’s safe to assume that the cause of the problem has something to do with the authentication credentials.
Outdated Browser Cache and Cookies
One of the most common reasons you might experience a 401 error is that your browser’s cache and cookies are out of date, preventing the authorization from successfully going through. If your browser isn’t using the valid authentication credentials (or any at all), the server will reject the request.
Plugin Incompatibility
At other times, this error is caused by a plugin incompatibility or error. For example, a firewall or security plugin can mistake your login attempt as malicious activity, and return a 401 error to protect the page.
Incorrect URL or Outdated Link
It’s also possible that the source of the problem can be attributed to a minor mistake. Common culprits in this category include an incorrectly-typed URL or an outdated link.
How to Fix the 401 Error (5 Methods)
Now that we’ve gone through a bit of background on the 401 error, it’s time to discuss how you can resolve it.
Let’s take a look at five methods you can use:
1. Look for Errors in the URL
We’ll start off with the easiest potential fix: making sure you used the correct URL. This may sound simple, but 401 errors can sometimes appear if the URL wasn’t correctly entered in.
Another possibility is that the link you used to visit the page in question points to the wrong URL. For example, it might be outdated, or leading to a page that no longer exists (and no redirects are in place).
Therefore, it’s worth double-checking the URL you used. If you typed it in yourself, verify that you spelled everything correctly. If you clicked on a link, confirm that it’s pointing to the page you’re trying to access (or try to visit that page directly through the website).
2. Clear Your Browser’s Cache
Your browser’s cache is designed to improve your online experience, by reducing page loading times. Unfortunately, sometimes it can also cause unwanted interruptions.
As we mentioned earlier, one of the common causes of the 401 error is outdated or incorrect cache data or cookies. Therefore, if you don’t notice any issues with the page’s URL, the next step is to clear your browser’s cache.
This will clean out any invalid information that’s locally stored in your browser, which could be interrupting the authentication process. Similarly, your browser’s cookies might contain authentication data that simply needs to be refreshed.
If you’re a Google Chrome user, you can do this by clicking on the menu icon in the top-right corner of the browser, and then going to Settings. Under the Privacy and security section, click on Clear browsing data:
A new window will open. Under the Basic tab, make sure all three boxes are selected, and then select Clear data:
This process will look a little different in other browsers. For example, in Mozilla Firefox, you would click on the library icon in the top-right corner of the browser, followed by History > Clear Recent History:
In the panel that opens next, select Everything in the drop-down menu at the top, make sure “Cache” is selected, and then click on the Clear Now button:
If you’re using a different browser, please refer to this guide for clearing the cache
3. Flush Your DNS
Another method you can try to resolve the 401 error is flushing your Domain Name Server (DNS). While this is a rarer issue, it can be a possible cause, so it’s worth giving it a try if the first two solutions don’t work.
To do this in Windows, click on the Start button and type cmd into the search bar. Hit Enter, and the Command Prompt will open. Copy and paste the command ipconfig/flushdns, and then hit Enter again:
On a Mac, you can do this by going to Finder > Applications > Utilities > Terminal:
Input the command line sudo killall -HUP mDNSResponder and press Enter. Then, you can try refreshing the page you were trying to visit, to see if the 401 error has been resolved.
4. Deactivate Your WordPress Plugins
The problem causing your 401 error might not be due to your browser. If you’re having trouble accessing your WordPress site, it’s also possible that one or more plugins are to blame.
Some plugins, especially security-focused plugins, are configured to show a 401 error when they suspect suspicious login activity that might indicate an attack. Others might just be suffering from compatibility issues. Therefore, it’s a good idea to deactivate all of your WordPress plugins and see if that resolves the issue.
You can deactivate your plugins all at the same time in your dashboard, by going to Plugins > Installed Plugins. Check the box at the top to select all of them. Then under the Bulk Actions drop-down menu, select Deactivate and click on the Apply button:
After that, try reloading the page that returned the 401 error to see if this has resolved the issue. If it has, you can manually activate each plugin one at a time, in order to determine which one is causing the problem.
Then you can remove that plugin, replace it with a new one, or contact its developer for assistance.
5. Check the WWW-Authenticate Header Response
At this point, if the issue hasn’t been fixed, it may be caused by a server-side problem. This means our last fix will be a bit more involved.
As we saw earlier, the 401 response is sent through the WWW-Authenticate header, which appears as “WWW-Authenticate: <type> realm=<realm>”. It includes ‘challenges’, or strings of data that indicate what type of authentication is required in order for access to be granted.
In a nutshell, you’ll want to check and see if the header response was sent, and more specifically, what authentication scheme was used. At the very least, this can help narrow down the cause of the problem, and bring you one step closer to a solution.
To do this, go to the web page that’s displaying the 401 error, and access the developer console in Chrome. You can right-click on the page and select Inspect, or use Ctrl+Shift+J.
Next, click on the Network tab and reload the page. This will generate a list of resources. Select the Status header to sort the table and locate the 401 status code:
Select that entry, and then click on the Headers tab. Under Response Headers, locate the WWW-Authenticate header:
The information that is present in the response header, particularly the authentication schemes, can give you more information about what’s happening and point you towards a solution. It can help you understand what type of authentication the server is expecting.
For example, in the above example, we can see that the authentication scheme is “Basic”. This means the authentication request should only require an ID and password. For more detailed information and instructions on how to use this information, we recommend referring to the HTTP Authentication Scheme Registry.
HTTP 401 errors, begone! 🧙♂️ 5 ways to stop those pesky messages (no magic required) ✨Click to Tweet
Summary
When your browser and server have trouble communicating or authenticating requests, you’re sometimes forced to deal with errors such as the 401 error. While this problem is irritating, the message is usually temporary and fixable.
Here are five methods you can use to fix the 401 error:
- Look for errors in the URL.
- Clear your browser’s cache.
- Flush your DNS.
- Deactivate your WordPress plugins.
- Check the WWW-Authenticate header response.
Get all your applications, databases and WordPress sites online and under one roof. Our feature-packed, high-performance cloud platform includes:
- Easy setup and management in the MyKinsta dashboard
- 24/7 expert support
- The best Google Cloud Platform hardware and network, powered by Kubernetes for maximum scalability
- An enterprise-level Cloudflare integration for speed and security
- Global audience reach with up to 35 data centers and 275 PoPs worldwide
Test it yourself with $20 off your first month of Application Hosting or Database Hosting. Explore our plans or talk to sales to find your best fit.
Trying to access a WordPress site and being met with an error page is at best inconvenient, whether that site is yours or someone else’s. As with many HTTP response codes, part of what makes a 401 error so frustrating is the lack of information it offers for diagnosing and resolving the issue.
The 401 error can happen with any browser, so it’s a pretty common issue people face. In most cases, this problem is relatively simple and straightforward to fix.
In this post, we’ll explain what 401 error messages are and why they happen. Then, we’ll walk you through five methods you can use to fix them.
Let’s get started!
What is the 401 Error Code?
The Internet Engineering Task Force (IETF) defines the error 401 Unauthorized as:
The 401 (Unauthorized) status code indicates that the request has not been applied because it lacks valid authentication credentials for the target resource. The server generating a 401 response MUST send a WWW-Authenticate header field containing at least one challenge applicable to the target resource.
An Introduction to the 401 Error Code
HTTP 400 status codes are encountered when there is a problem making a request. A 401 error, in particular, happens when your browser denies you access to the page you’re trying to visit.
As a result, instead of loading the web page, the browser will load an error message. 401 errors can happen within any browser so the message appearing may differ.
For example, in Chrome or Edge, you’ll likely see a paper icon along with a simple message telling you that the page in question isn’t working. It will include the phrase “HTTP Error 401” at the bottom, and instruct you to contact the site’s owner if the problem persists:
At other times and in other browsers, you might get a slightly less friendly warning that’s just a blank page with a “401 Authorization Required” message:
Other variations include:
- “HTTP 401 Error – Unauthorized”
- “401 Unauthorized”
- “Access Denied”
These errors occur on websites that require a login in order to access them. In most cases, it means that something is either wrong with the credentials or with the browser’s ability to read them as valid.
This is similar to HTTP 403 Forbidden Error, in that access isn’t permitted to the user. However, unlike with the 403 error, the 401 error message indicates that the authentication process failed.
The code is sent via the WWW-Authenticate header, which is responsible for identifying the authentication method used for granting access to a web page or resource.
The HTTP 401 error is all too common 🤦♀️ — and this guide will give you everything you need to fix it the next time you see that message showing up ✅Click to Tweet
What Causes a 401 Error?
If you encounter an error code in the 400s, you know you’re dealing with a client-side (or browser-side) issue. While the problem may be happening within your browser, however, it doesn’t necessarily always mean that’s the culprit, which we’ll explain in more detail later.
401 errors occur on restricted resources, such as password-protected pages of your WordPress site. So it’s safe to assume that the cause of the problem has something to do with the authentication credentials.
Outdated Browser Cache and Cookies
One of the most common reasons you might experience a 401 error is that your browser’s cache and cookies are out of date, preventing the authorization from successfully going through. If your browser isn’t using the valid authentication credentials (or any at all), the server will reject the request.
Plugin Incompatibility
At other times, this error is caused by a plugin incompatibility or error. For example, a firewall or security plugin can mistake your login attempt as malicious activity, and return a 401 error to protect the page.
Incorrect URL or Outdated Link
It’s also possible that the source of the problem can be attributed to a minor mistake. Common culprits in this category include an incorrectly-typed URL or an outdated link.
How to Fix the 401 Error (5 Methods)
Now that we’ve gone through a bit of background on the 401 error, it’s time to discuss how you can resolve it.
Let’s take a look at five methods you can use:
1. Look for Errors in the URL
We’ll start off with the easiest potential fix: making sure you used the correct URL. This may sound simple, but 401 errors can sometimes appear if the URL wasn’t correctly entered in.
Another possibility is that the link you used to visit the page in question points to the wrong URL. For example, it might be outdated, or leading to a page that no longer exists (and no redirects are in place).
Therefore, it’s worth double-checking the URL you used. If you typed it in yourself, verify that you spelled everything correctly. If you clicked on a link, confirm that it’s pointing to the page you’re trying to access (or try to visit that page directly through the website).
2. Clear Your Browser’s Cache
Your browser’s cache is designed to improve your online experience, by reducing page loading times. Unfortunately, sometimes it can also cause unwanted interruptions.
As we mentioned earlier, one of the common causes of the 401 error is outdated or incorrect cache data or cookies. Therefore, if you don’t notice any issues with the page’s URL, the next step is to clear your browser’s cache.
This will clean out any invalid information that’s locally stored in your browser, which could be interrupting the authentication process. Similarly, your browser’s cookies might contain authentication data that simply needs to be refreshed.
If you’re a Google Chrome user, you can do this by clicking on the menu icon in the top-right corner of the browser, and then going to Settings. Under the Privacy and security section, click on Clear browsing data:
A new window will open. Under the Basic tab, make sure all three boxes are selected, and then select Clear data:
This process will look a little different in other browsers. For example, in Mozilla Firefox, you would click on the library icon in the top-right corner of the browser, followed by History > Clear Recent History:
In the panel that opens next, select Everything in the drop-down menu at the top, make sure “Cache” is selected, and then click on the Clear Now button:
If you’re using a different browser, please refer to this guide for clearing the cache
3. Flush Your DNS
Another method you can try to resolve the 401 error is flushing your Domain Name Server (DNS). While this is a rarer issue, it can be a possible cause, so it’s worth giving it a try if the first two solutions don’t work.
To do this in Windows, click on the Start button and type cmd into the search bar. Hit Enter, and the Command Prompt will open. Copy and paste the command ipconfig/flushdns, and then hit Enter again:
On a Mac, you can do this by going to Finder > Applications > Utilities > Terminal:
Input the command line sudo killall -HUP mDNSResponder and press Enter. Then, you can try refreshing the page you were trying to visit, to see if the 401 error has been resolved.
4. Deactivate Your WordPress Plugins
The problem causing your 401 error might not be due to your browser. If you’re having trouble accessing your WordPress site, it’s also possible that one or more plugins are to blame.
Some plugins, especially security-focused plugins, are configured to show a 401 error when they suspect suspicious login activity that might indicate an attack. Others might just be suffering from compatibility issues. Therefore, it’s a good idea to deactivate all of your WordPress plugins and see if that resolves the issue.
You can deactivate your plugins all at the same time in your dashboard, by going to Plugins > Installed Plugins. Check the box at the top to select all of them. Then under the Bulk Actions drop-down menu, select Deactivate and click on the Apply button:
After that, try reloading the page that returned the 401 error to see if this has resolved the issue. If it has, you can manually activate each plugin one at a time, in order to determine which one is causing the problem.
Then you can remove that plugin, replace it with a new one, or contact its developer for assistance.
5. Check the WWW-Authenticate Header Response
At this point, if the issue hasn’t been fixed, it may be caused by a server-side problem. This means our last fix will be a bit more involved.
As we saw earlier, the 401 response is sent through the WWW-Authenticate header, which appears as “WWW-Authenticate: <type> realm=<realm>”. It includes ‘challenges’, or strings of data that indicate what type of authentication is required in order for access to be granted.
In a nutshell, you’ll want to check and see if the header response was sent, and more specifically, what authentication scheme was used. At the very least, this can help narrow down the cause of the problem, and bring you one step closer to a solution.
To do this, go to the web page that’s displaying the 401 error, and access the developer console in Chrome. You can right-click on the page and select Inspect, or use Ctrl+Shift+J.
Next, click on the Network tab and reload the page. This will generate a list of resources. Select the Status header to sort the table and locate the 401 status code:
Select that entry, and then click on the Headers tab. Under Response Headers, locate the WWW-Authenticate header:
The information that is present in the response header, particularly the authentication schemes, can give you more information about what’s happening and point you towards a solution. It can help you understand what type of authentication the server is expecting.
For example, in the above example, we can see that the authentication scheme is “Basic”. This means the authentication request should only require an ID and password. For more detailed information and instructions on how to use this information, we recommend referring to the HTTP Authentication Scheme Registry.
HTTP 401 errors, begone! 🧙♂️ 5 ways to stop those pesky messages (no magic required) ✨Click to Tweet
Summary
When your browser and server have trouble communicating or authenticating requests, you’re sometimes forced to deal with errors such as the 401 error. While this problem is irritating, the message is usually temporary and fixable.
Here are five methods you can use to fix the 401 error:
- Look for errors in the URL.
- Clear your browser’s cache.
- Flush your DNS.
- Deactivate your WordPress plugins.
- Check the WWW-Authenticate header response.
Get all your applications, databases and WordPress sites online and under one roof. Our feature-packed, high-performance cloud platform includes:
- Easy setup and management in the MyKinsta dashboard
- 24/7 expert support
- The best Google Cloud Platform hardware and network, powered by Kubernetes for maximum scalability
- An enterprise-level Cloudflare integration for speed and security
- Global audience reach with up to 35 data centers and 275 PoPs worldwide
Test it yourself with $20 off your first month of Application Hosting or Database Hosting. Explore our plans or talk to sales to find your best fit.

Всем привет!
Подскажите, что не так делаю.
Оборудование:
— Регистратор TRASSIR MiniNVR AF 16;
— IP Камера Hikvision 2012;
— Роутер DIR 300 (+632);
— Свитч с PoE аплинк.
Схема этой простой сетки во вложениях.
Проблема: Регистратор виден во внешке, как через веб-интерфейс, так и через прогу регистратора, но при любой попытке коннекта (веб-морда https://IP:8080/webview, клиентская прога через внешний ИП или через локал 192.168.1.15) вылетает ошибка 401. (401 authentication failed) На веб-интерфейса пишет неверный логин/пароль, попробуйте позже.
Что уже успел проверить:
— Выключил сетевой экран в роутере;
— Проверил доступность портов через прогу на сайте зайкселя. (Открыты пишет);
— Подключал напрямую в роутер, без свитча;
— Использовал разные браузеры (огнелис, ие) для веб-интерфейса. Принудительно включил активацию элементов activeX;
— Обновил прошивку регистратора;
— Создал и удалил группу для входа, поставил везде галки для входа по сети и локалу. (ТАкже галка стоит для веб-просмотра);
— Менял пароли на сложные, разные регистры;
— Проверил, что везде стоит шлюз роутера; (192.168.1.1);
— Пробовал DIR 632 (но еще до прошивки регистратора) с посл прошивкой, там совсем беда, роутер не видел регистратор;
— Отключил UPnP;
— Курил форум, и этот, тут нашел схожую тему, но там человек просто забыл записать шлюз в регистраторе.
Что заметил:
1. Сейчас, после прошивки регистратора, если его перезагрузить, то роутер теряет его в списке клиентов, а регистратора не может получить IP по DHCP. (Приэтом ставишь вручную 192.168.1.15, т.е. забитый по маку на роутере и регистратор появляется и начинает корректно работать);
2. В логах регистратора при попытке зайти с клиентской части (с другого ПК в локале) отображается эта ошибка, что мол была попытка зайти, но отказано в доступе. (С внешки не видел такого предупреждения).
Не знаю уже что смотреть, куда копать, второй день голову ломаю, народ хелп.
Появление сообщения об ошибке 401 Unauthorized Error («отказ в доступе») при открытии страницы сайта означает неверную авторизацию или аутентификацию пользователя на стороне сервера при обращении к определенному url-адресу. Чаще всего она возникает при ошибочном вводе имени и/или пароля посетителем ресурса при входе в свой аккаунт. Другой причиной являются неправильные настройки, допущенные при администрировании web-ресурса. Данная ошибка отображается в браузере в виде отдельной страницы с соответствующим описанием. Некоторые разработчики интернет-ресурсов, в особенности крупных порталов, вводят собственную дополнительную кодировку данного сбоя:
- 401 Unauthorized;
- Authorization Required;
- HTTP Error 401 – Ошибка авторизации.
Попробуем разобраться с наиболее распространенными причинами возникновения данной ошибки кода HTTP-соединения и обсудим способы их решения.
Причины появления ошибки сервера 401 и способы ее устранения на стороне пользователя
При доступе к некоторым сайтам (или отдельным страницам этих сайтов), посетитель должен пройти определенные этапы получения прав:
- Идентификация – получение вашей учетной записи («identity») по username/login или email.
- Аутентификация («authentic») – проверка того, что вы знаете пароль от этой учетной записи.
- Авторизация – проверка вашей роли (статуса) в системе и решение о предоставлении доступа к запрошенной странице или ресурсу на определенных условиях.
Большинство пользователей сохраняют свои данные по умолчанию в истории браузеров, что позволяет быстро идентифицироваться на наиболее часто посещаемых страницах и синхронизировать настройки между устройствами. Данный способ удобен для серфинга в интернете, но может привести к проблемам с безопасностью доступа к конфиденциальной информации. При наличии большого количества авторизованных регистрационных данных к различным сайтам используйте надежный мастер-пароль, который закрывает доступ к сохраненной в браузере информации.
Наиболее распространенной причиной появления ошибки с кодом 401 для рядового пользователя является ввод неверных данных при посещении определенного ресурса. В этом и других случаях нужно попробовать сделать следующее:
- Проверьте в адресной строке правильность написания URL. Особенно это касается перехода на подстраницы сайта, требующие авторизации. Введите правильный адрес. Если переход на страницу осуществлялся после входа в аккаунт, разлогинитесь, вернитесь на главную страницу и произведите повторный вход с правильными учетными данными.
- При осуществлении входа с сохраненными данными пользователя и появлении ошибки сервера 401 проверьте их корректность в соответствующих настройках данного браузера. Возможно, авторизационные данные были вами изменены в другом браузере. Также можно очистить кэш, удалить cookies и повторить попытку входа. При удалении истории браузера или очистке кэша потребуется ручное введение логина и пароля для получения доступа. Если вы не помните пароль, пройдите процедуру восстановления, следуя инструкциям.
- Если вы считаете, что вводите правильные регистрационные данные, но не можете получить доступ к сайту, обратитесь к администратору ресурса. В этом случае лучше всего сделать скриншот проблемной страницы.
- Иногда блокировка происходит на стороне провайдера, что тоже приводит к отказу в доступе и появлению сообщения с кодировкой 401. Для проверки можно попробовать авторизоваться на том же ресурсе с альтернативного ip-адреса (например, используя VPN). При подтверждении блокировки трафика свяжитесь с провайдером и следуйте его инструкциям.
Некоторые крупные интернет-ресурсы с большим количеством подписчиков используют дополнительные настройки для обеспечения безопасности доступа. К примеру, ваш аккаунт может быть заблокирован при многократных попытках неудачной авторизации. Слишком частые попытки законнектиться могут быть восприняты как действия бота. В этом случае вы увидите соответствующее сообщение, но можете быть просто переадресованы на страницу с кодом 401. Свяжитесь с администратором сайта и решите проблему.
Иногда простая перезагрузка проблемной страницы, выход из текущей сессии или использование другого веб-браузера полностью решают проблему с 401 ошибкой авторизации.
Устранение ошибки 401 администратором веб-ресурса
Для владельцев сайтов, столкнувшихся с появлением ошибки отказа доступа 401, решить ее порою намного сложнее, чем обычному посетителю ресурса. Есть несколько рекомендаций, которые помогут в этом:
- Обращение в службу поддержки хостинга сайта. Как и в случае возникновения проблем с провайдером, лучше всего подробно описать последовательность действий, приведших к появлению ошибки 401, приложить скриншот.
- При отсутствии проблем на стороне хостинг-провайдера можно внести следующие изменения в настройки сайта с помощью строки Disallow:/адрес проблемной страницы. Запретить индексацию страницам с ошибкой в «rоbоts.txt», после чего добавить в файл «.htассеss» строку такого типа:
Redirect 301 /oldpage.html http://site.com/newpage.html.
Где в поле /oldpage.html прописывается адрес проблемной страницы, а в http://site.com/newpage.html адрес страницы авторизации.
Таким образом вы перенаправите пользователей со всех страниц, которые выдают ошибку 401, на страницу начальной авторизации.
- Если после выполнения предыдущих рекомендаций пользователи при попытках авторизации все равно видят ошибку 401, то найдите на сервере файл «php.ini» и увеличьте время жизни сессии, изменив значения следующих параметров: «session.gc_maxlifetime» и «session.cookie_lifetime» на 1440 и 0 соответственно.
- Разработчики веб-ресурсов могут использовать более сложные методы авторизации и аутентификации доступа для создания дополнительной защиты по протоколу HTTP. Если устранить сбой простыми методами администрирования не удается, следует обратиться к специалистам, создававшим сайт, для внесения соответствующих изменений в код.
Хотя ошибка 401 и является проблемой на стороне клиента, ошибка пользователя на стороне сервера может привести к ложному требованию входа в систему. К примеру, сетевой администратор разрешит аутентификацию входа в систему всем пользователям, даже если это не требуется. В таком случае сообщение о несанкционированном доступе будет отображаться для всех, кто посещает сайт. Баг устраняется внесением соответствующих изменений в настройки.
Дополнительная информация об ошибке с кодом 401
Веб-серверы под управлением Microsoft IIS могут предоставить дополнительные данные об ошибке 401 Unauthorized в виде второго ряда цифр:
- 401, 1 – войти не удалось;
- 401, 2 – ошибка входа в систему из-за конфигурации сервера;
- 401, 3 – несанкционированный доступ из-за ACL на ресурс;
- 401, 501 – доступ запрещен: слишком много запросов с одного и того же клиентского IP; ограничение динамического IP-адреса – достигнут предел одновременных запросов и т.д.
Более подробную информацию об ошибке сервера 401 при использовании обычной проверки подлинности для подключения к веб-узлу, который размещен в службе MS IIS, смотрите здесь.
Следующие сообщения также являются ошибками на стороне клиента и относятся к 401 ошибке:
- 400 Bad Request;
- 403 Forbidden;
- 404 Not Found;
- 408 Request Timeout.
Как видим, появление ошибки авторизации 401 Unauthorized не является критичным для рядового посетителя сайта и чаще всего устраняется самыми простыми способами. В более сложной ситуации оказываются администраторы и владельцы интернет-ресурсов, но и они в 100% случаев разберутся с данным багом путем изменения настроек или корректировки html-кода с привлечением разработчика сайта.
Данная статья рассматривает частые ошибки TRASSIR Server / TRASSIR Client.
Выполнив рекомендации, указанные в разделе «Основные требования» — вы избавитесь от большинства возможных ошибок TRASSIR Cloud.
- Основные требования
- Версия ПО
- DNS
- Настройка сетевых интерфейсов (TRASSIR OS)
- Доступность ресурсов
- Проверка доступности ресурсов
- Распространенные ошибки облака
- Ошибка: ошибка в узле или тикете
- Где взять тикет?
- В личном кабинете при нажатии «Добавить устройство» есть только пункты Hikvision и Hiwatch
- Ошибка: неправильное имя пользователя или пароль
- Ошибка подключения к облаку / cloud communication error
- Ошибка соединения с облаком: cloud connect is not available
- Ошибка: toolong beacon send cancelled
- Ошибка: import_account empty or invalid
- Ошибка: ошибка в узле или тикете
Основные требования
Версия ПО
TRASSIR сервер так же как и клиент обязательно должен быть обновлен до версии 4.2.
Инструкция по обновлению доступна по ссылке.
DNS
Рекомендуется использование публичного DNS. Большинство ошибок с облаком решается выставлением публичного DNS.
-
Google 8.8.8.8 / 8.8.4.4
-
Yandex 77.88.8.8 / 77.88.8.1
Как дополнительный DNS можно установить DNS провайдера, либо адрес шлюза:
На сервере должны быть корректно настроены сетевые интерфейсы.
Если используется 2 сетевых интерфейса на регистраторе – шлюз прописан должен быть только на одном из них.
Инструкция по настройке сетевых интерфейсов.
Доступность ресурсов
Для работы с облаком со стороны сервера должны быть доступны следующие ресурсы:
-
globaldb.cloud.trassir.com (IP 178.159.249.108)
-
b30.ru.cloud.trassir.com (IP 95.163.90.190)
-
b31.ru.cloud.trassir.com (IP 95.163.90.189)
-
b32.ru.cloud.trassir.com (IP 95.163.90.188)
-
b40.ru.cloud.trassir.com (IP 95.163.75.5)
-
c30.ru.cloud.trassir.com (IP 79.137.213.138)
-
d30.ru.cloud.trassir.com (IP 92.38.235.133)
-
d32.ru.cloud.trassir.com (IP 92.38.235.44)
-
e30.ru.cloud.trassir.com (IP 92.38.235.189)
-
f30.ru.cloud.trassir.com (IP 79.137.213.180)
-
h30.ru.cloud.trassir.com (IP 89.208.210.119)
-
g30.ru.cloud.trassir.com (IP 89.208.34.31)
-
i30.ru.cloud.trassir.com (IP 89.208.32.160)
- i32.ru.cloud.trassir.com (IP 89.208.32.157)
-
j30.ru.cloud.trassir.com (IP 46.21.255.53)
-
f32.ru.cloud.trassir.com (IP 79.137.213.139)
- g32.ru.cloud.trassir.com (IP 89.208.34.28)
- l30.ru.cloud.trassir.com (IP 89.208.79.204)
- c32.ru.cloud.trassir.com (IP 79.137.213.181)
- k30.ru.cloud.trassir.com (IP 141.105.67.213)
-
j32.ru.cloud.trassir.com (IP 46.21.255.108)
-
m30.ru.cloud.trassir.com (IP 95.163.121.70)
-
m32.ru.cloud.trassir.com (IP 95.163.104.38)
Общение TRASSIR с облаком идет по 443 порту. Отправка и получение данных происходит по протоколам TCP и UDP.
Проверка доступности ресурсов
Доступность облачных серверов можно проверить с помощью командной строки cmd — ping на ОС Windows:
-
ping globaldb.cloud.trassir.com
и с помощью данного скрипта на TRASSIR OS.
Результат его работы можно посмотреть в лог-файле скрипта в папке «Скриншоты».
Выполнять ping необходимо по доменному имени, а не по IP адресу.
Распространенные ошибки облака
Ошибка: ошибка в узле или тикете
Проверьте правильность данных во вкладках «Имя пользователя» и «Тикет».
Проверьте чтобы эти данные совпадали с теми, что указаны в личном кабинете облака.
Если после ручного ввода тикета ошибка остается — можно попробовать скопировать тикет из личного кабинета и вставьте в поле «Тикет».
Где взять тикет?
В личном кабинете облака: https://trassircloud.com/
Подробно описано в инструкции по ссылке.
В личном кабинете при нажатии «Добавить устройство» есть только пункты Hikvision и Hiwatch
Данная проблема не связана с облаком TRASSIR, а вызвана некорректным отображением страницы личного кабинета в браузере.
Для решения можно проверь эту же страницу в режиме «инкогнито» или открыть её в другом браузере, а также почистить кэш браузера.
Ошибка: неправильное имя пользователя или пароль
Данная ошибка может возникнуть на клиенте. В клиенте используются логин и пароль, а не логин и тикет.
Если вы не знаете свой пароль от учетной записи, можно воспользоваться процедурой сброса на сайте https://trassircloud.com/. Личный кабинет – кнопка «Забыли пароль?».
Ошибка подключения к облаку / cloud communication error
Чаще всего решается вписыванием публичного DNS, если он прописан проверьте командой «Ping» адрес globaldb.cloud.trassir.com.
Если команда ping проходит проходит успешно, а ошибка остается – необходимо выслать журналы и дампы падений в техническую поддержку.
Ошибка соединения с облаком: cloud connect is not available
Данная ошибка свидетельствует о блокировки передачи данных по 443 порту UDP. Проверьте не блокируется ли файрволом передача данных по UDP.
Также убедитесь, что указан публичный DNS в качестве основного. Если не поможет – необходимо выслать журналы и дампы падений в техническую поддержку.
Обычно данная ошибка свидетельствует о проблемах с передачей данных по 443 порту UDP . Убедитесь, что прописан публичный DNS, проверьте не блокируется ли файрволлом передача данных. Если блокировки нет – снимите журналы и дампы падений и затем перезагрузите сервер.
Если после перезагрузки сервера ошибка уйдет и облако заработает – пришлите дампы в техническую поддержку, с указанием ошибки и того что перезагрузка помогла.
Ошибка: import_account empty or invalid
Ошибка говорит о том, что регистратор не смог корректно импортировать облачного пользователя из облака.
Для исправления ошибки:
- Отключите облако TRASSIR;
- Удалите облачного пользователя из вкладки «Пользователи»;
- Удалите сервер из личного кабинета облака;
- Перезагрузите сервер;
- Включите облако, и заново введите логин и тикет.
Если это не поможет — пришлите журналы и дампы падений в техническую поддержку.
Пешков Игорь