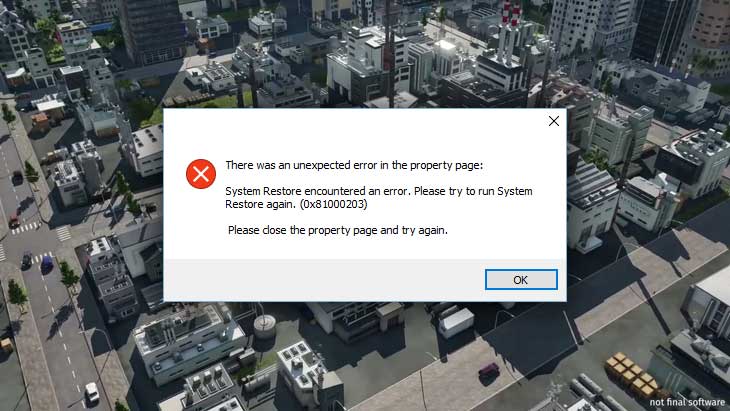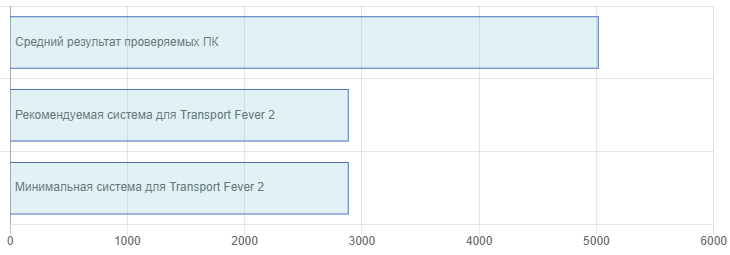Willkommen in der Transport Fever Community
Wir begrüßen euch in der Fan-Community zu den Spielen Transport Fever und Train Fever, den Wirtschaftssimulatoren von Urban Games. Die Community steht euch kostenlos zur Verfügung damit ihr euch über das Spiel austauschen und informieren könnt. Wir pflegen hier einen freundlichen und sachlichen Umgang untereinander und unser Team steht euch in allen Fragen gerne beiseite.
Die Registrierung und Nutzung ist selbstverständlich kostenlos.
Wir wünschen euch viel Spaß und hoffen auf rege Beteiligung.
Das Team der Transport-Fever Community
Last Updated on December 13, 2019 by
Transport Fever 2 PC players are experiencing errors and issues like the crash at launch, Error C9999 Out Of Memory, black screen and more. Here I have compiled a list of Transport Fever 2 errors and issues along with their fixes and workarounds.
Transport Fever 2 Low FPS, Black Screen, And Fixes
Transport Fever is back with another installment on PC. PC games are often the target of errors and issues and Transport Fever 2 is no exception.
Transport Fever 2 players are reporting errors and issues like Error C9999 Out Of Memory, crash at launch, black screen, and more. The following are the errors and issues for the game along with their possible fixes and workarounds.
Game Not Starting Fix
Some players are reporting that Transport Fever 2 doesn’t even start and are getting the “An error occurred while updating transport fever 2 (missing executable)” error.
There are two reasons for the game to not launch. The first is probabaly that the game doesn’t have administrative rights. Right-click on the game’s exe > properties > compatibility mode. Check “Run this program as an administrator”, apply the changes and start the game and the issue should be resolved.
If this doesn’t resolve the game not starting issue then your anti-virus software or Windows Defender might be blocking or have quarantined it. Disable your anti-virus or make an exception for the game’s install folder in your anti-virus software. This should get the game running.
Black Screen Fix
This is another issue that players are experiencing but isn’t a critical one. Players are reporting that when they start the game they get the black screen which audio is playing in the background.
Just press “Alt + Enter” and the game will go into Windowed mode and will start to display. Go to video settings and change the resolution and you’ll be able to play the game in Fullscreen.
Error C9999 Out Of Memory Fix
This error is related to the RAM. One cause for this could be that another program is using a huge chunk of your RAM. Open task manager to check which program is using a huge amount of RAM. Terminate that program and the issue will be resolved.
If this Transport Fever 2 error still persists then increase the amount of virtual memory to get the game running properly.
Crash At Startup Fix
This is another issue with the game that players are experiencing. Here are some fixes and workarounds that might help you.
One reason behind the game to crash at launch could be third-party monitoring software like MSI Afterburner and GeForce Experience. Disable them and the issue will be resolved.
If you are using MSI Afterburner and disabling it hasn’t resolved the problem then follow the steps below.
- Open RivaTuner Statistics Server(RTSS).
- Click the Add button and navigate to the game’s folder.
- Add Transport Fever’s exe under Application profile properties.
- Set Application detection level to None for the game application.
- Close RivaTuner Statistics Server.
If you are facing crash at launch on Windows 7 then you might be missing latest updates for the OS. Make sure you have update KB3080149 installed.
As for Windows 10 users, most probabaly you are part of the Insider Program. Just opt-out of it as you might be using a beta version of the upcoming OS version. This should resolve the problem.
Stuttering, Low FPS Fix
Performance is one of the common issues with PC games and Transport Fever 2 is no exception. Here are a few workarounds and fixes that will fix low FPS, stuttering and general performance of the game.
If you are playing Transport Fever 2 on a laptop and experiencing low FPS then chances are that the game is running on the Intel integrated GPU.
Right-click on Desktop and select Graphics Properties. Select Display > Graphics settings > click on “Browse”. Navigate to the folder where Transport Fever 2 is installed and add “TransportFever2.exe”.
Now that the game is in the list, click on options and select “High Performance” under High Performance. This will give you a significant FPS boost on integrated GPU.
Those of you playing on an Nvidia GPU open Nvidia Control Panel > Manage 3D Settings > Program Settings. Select the game from the game to make the following changes.
Set “Power Management Mode” to “Prefer Maximum Performance”
Set “Texture Filtering- Quality” to “High Performance”
Set Vertical sync to “Fast”
These changes will not only fix stuttering in Transport Fever 2 but will potentially give you an FPS boost. Also, for “Fast” sync to work the game should be running in Fullscreen and disable in-game vertical sync.
That is all for our Transport Fever 2 fixes for errors like out of memory, crash at launch, low FPS, stuttering and more.
Исправление сбоя Transport Fever 2 при запуске, низкий FPS, ошибка C9999 Недостаточно памяти, тормозит игра, игра не запускается
PC-игрокиTransport Fever 2 сталкиваются с ошибками и проблемами, такими как сбой при запуске, ошибка C9999 Out Of Memory, черный экран и другие.
Здесь я составил список ошибок и проблем Transport Fever 2, а также их исправления и обходные пути.
Transport Fever вернулся с очередной частью на ПК. Игры для ПК часто являются объектом ошибок и проблем, и Transport Fever 2 не исключение.
Игроки Transport Fever 2 сообщают об ошибках и проблемах, таких как ошибка C9999 Out Of Memory, сбой при запуске, черный экран и многое другое.
Ниже приведены ошибки и проблемы в игре, а также их возможные исправления и обходные пути.
Не запускается игра
Некоторые игроки сообщают, что Transport Fever 2 даже не запускается и запускается. получение ошибки «Произошла ошибка при обновлении Transport fever 2 (отсутствует исполняемый файл)».
Есть две причины, по которым игра не запускается. Во-первых, вероятно, у игры нет прав администратора.
Щелкните правой кнопкой мыши exe файл игры, свойства, режим совместимости.
Установите флажок «Запустить эту программу от имени администратора», примените изменения и запустите игру, и проблема должна быть решена.
Если это не решит проблему с запуском игры, то ваше антивирусное программное обеспечение или Защитник Windows может блокировать или помещать его в карантин.
Отключите антивирус или сделайте исключение для папки установки игры в антивирусном программном обеспечении. Это должно запустить игру.
Исправление черного экрана
Это еще одна проблема, с которой сталкиваются игроки, но не критическая. Игроки сообщают, что при запуске игры они видят черный экран, звук воспроизводится в фоновом режиме.
Просто нажмите «Alt + Enter», и игра перейдет в оконный режим и начнет отображаться. Перейдите в настройки видео и измените разрешение, и вы сможете играть в игру в полноэкранном режиме.
Ошибка C9999 Out Of Memory
Эта ошибка связана с ОЗУ. Одна из причин этого может заключаться в том, что другая программа использует огромный кусок вашей оперативной памяти.
Откройте диспетчер задач, чтобы проверить, какая программа использует огромный объем оперативной памяти. Закройте эту программу, и проблема будет решена.
Если ошибка Transport Fever 2 не исчезнет, увеличьте объем виртуальной памяти, чтобы игра работала правильно.
Сбой игры при запуске
Это еще одна проблема с игрой, с которой сталкиваются игроки. Вот некоторые исправления и обходные пути, которые могут вам помочь.
Одной из причин сбоя игры при запуске может быть стороннее программное обеспечение для мониторинга, такое как MSI Afterburner и GeForce Experience. Отключите их, и проблема будет решена.
Если вы используете MSI Afterburner и его отключение не помогло решить проблему, выполните следующие действия.
- Откройте сервер статистики RivaTuner (RTSS).
- Нажмите кнопку «Добавить» и перейдите в папку с игрой.
- Добавьте exe-файл Transport Fever в свойствах профиля приложения .
- Установите для игрового приложения для уровня обнаружения приложений значение Нет.
- Закройте сервер статистики RivaTuner.
Если вы столкнулись со сбоем при запуске на Windows 7, возможно, вам не хватает последних обновлений для ОС. Убедитесь, что у вас установлено обновление KB3080149.
Что касается пользователей Windows 10, скорее всего, вы являетесь участником программы предварительной оценки.
Просто откажитесь от этого, так как вы можете использовать бета-версию будущей версии ОС. Это должно решить проблему.
Тормозит игра, исправление низкого FPS
Производительность — одна из распространенных проблем в компьютерных играх, и Transport Fever 2 не исключение. Вот несколько обходных путей и исправлений, которые исправят низкий FPS, заикание и общую производительность игры.
Если вы играете в Transport Fever 2 на ноутбуке и у вас низкий FPS, скорее всего, игра работает на встроенный графический процессор Intel.
Щелкните правой кнопкой мыши на рабочем столе и выберите «Свойства графики». Выберите «Экран», Настройки графики, нажмите «Обзор».
Перейдите в папку, в которой установлен Transport Fever 2, и добавьте «TransportFever2.exe».
Теперь, когда игра находится в списке, щелкните параметры и выберите «Высокая производительность» в разделе «Высокая производительность».
Это даст вам значительный прирост FPS на встроенном графическом процессоре.
Те из вас, кто играет на графическом процессоре Nvidia, открывают Панель управления Nvidia, Управление настройками 3D, Настройки программы.
Выберите игру в игре, чтобы внести следующие изменения.
Установите для параметра «Режим управления питанием» значение «Предпочитать максимальную производительность» Установите для параметра «Качество фильтрации текстур» значение «Высокая производительность» Установите для вертикальной синхронизации значение «Быстро»
Эти изменения не только исправят заикание в Transport Fever 2, но и потенциально увеличат FPS.
Кроме того, чтобы «Быстрая» синхронизация работала, игра должна работать в полноэкранном режиме и отключать внутри игровую вертикальную синхронизацию.
На этом все исправления в Transport Fever 2 для таких ошибок, как нехватка памяти, сбой при запуске, низкий FPS, тормоза игрыи многое другое.
Исправление сбоя Transport Fever 2 при запуске, низкий FPS, ошибка C9999 Недостаточно памяти, лаги, игра не запускается
Просмотров сегодня: 847
В Транспортная лихорадка 2 — это новое издание классической видеоигры-симулятора транспорта, разработанной Urban Games и изданной Good Shepherd Entertainment. Вам нужно будет открыть для себя совершенно новый мир, используя транспортные маршруты по суше, воде и воздуху. Построить транспортную империю с настраиваемой инфраструктурой и индивидуальными транспортными услугами станет очень легко. Однако геймеры на ПК сталкиваются с новой проблемой при игре с модами. В этой статье мы расскажем о сбое в Transport Fever 2: как найти файл сбоев, связанный с модами.
По мнению некоторых игроков, игра Transport Fever 2 буквально вылетает при запуске или попытке открыть существующую игру. Те игроки, которые уже связали игру с некоторыми модами, чаще всего получают ошибку. Затронутые игроки также получают уведомление об ошибке перед сбоем. Итак, получив уведомление об ошибке, пользователи ищут файл с ошибкой, который следует сохранить где-нибудь в Windows 10. Те, кому не удается найти файл журнала ошибок, могут воспользоваться решением ниже.
Сбой Transport Fever 2: как найти файл с ошибкой сбоя, связанный с модами?
Итак, если вы постоянно сталкиваетесь с ошибкой сбоя на вашем ПК при запуске игры Transport Fever 2 и не знаете, где найти файл аварийного дампа, проверьте ниже.
- {installdrive}: Steam userdata {steamID #} 1066780 local crash_dump
Как вы уже поняли, где вы должны найти файл аварийного дампа и файл stdout.txt, который будет автоматически создан в папке пользователя Steam для конкретной игры. Просто перейдите к этим двум файлам, и вы можете либо проверить фактическую проблему из журнала ошибок, либо напрямую сообщить о проблеме в службу поддержки Urban Games с файлом журнала ошибок.
Вот и все, ребята. Мы предполагаем, что вы нашли эту информацию полезной. По любым вопросам, дайте нам знать в разделе комментариев ниже.
Субодх любит писать контент, будь то технический или иной. Проработав год в техническом блоге, он увлекается этим. Он любит играть в игры и слушать музыку. Помимо ведения блога, он увлекается сборками игровых ПК и утечками информации о смартфонах.
Огромный игровой мир ждёт ваших железных дорог, автомобилей, самолётов и кораблей.
Transport Fever 2 вышла на ПК 11 декабря 2019 года. Разработчик – Urban Games (Train Fever, Transport Fever). Если у вас возникли технические проблемы с игрой, то первым делом проверьте свой ПК на соответствие системным требованиям.
Если вам самостоятельно удалось найти решение какой-либо проблемы, пожалуйста помогите другим пользователям и напишите о своем варианте решения в комментариях.
Важно: Путь к игре не должен содержать русских букв и спец. символов. Все названия папок должны быть на латинице.
Наиболее частые проблемы:
- Проблемы аудио / Нет голосов
- Ошибка 0xc000007b
- Ошибка DirectX
- Оптимизация Transport Fever 2 / Увеличить FPS
- Не работает управление
- Не сохраняется
- При запуске ничего не происходит
- Черный экран Transport Fever 2
- Ошибка Microsoft Visual C++ 2015
- Ошибка «Недостаточно памяти»
- «Синий экран смерти» (BSOD)
- Зависла в процессах
- Вылетает после запуска
- Увеличить производительность
- Ошибки DLL
- Ошибка при установке
- Transport Fever 2 виснет
- Не на полный экран
- Transport Fever 2 перестала запускаться
Ошибки звука / Нет звука в Transport Fever 2
Рекомендации по решению проблем со звуком
В первую очередь выполните перезагрузку вашего компьютера и протестируйте есть ли звук в самой Windows: кликните два раза иконку динамика в нижнем правом углу, после чего кликайте по ползунку динамика.
Если никаких звуков вы не слышите, то кликните правой кнопкой мыши (ПКМ) по значку динамика и выберите «Устройства воспроизведения». В разделе вопроизведение посмотрите, какой источник звука отмечен по-умолчанию. По нему ПКМ и нажать «Проверка». Если звука нет, то ПКМ по значку и нажать «Обнаружить неполадки со звуком».
Звуки есть в Windows, но в игре не слышно:
Проверить опции аудио в настройках игры. Обновить DirectX, а также аудиодрайвер.
Есть звук, но нет голосов:
Возникли проблемы с файлами озвучки при установке. Проверьте целостность файлов игры в Steam.
Советы по решению проблем со звуком Creative
Перезапустите панель управления аудио Creative. Проверьте в ней настройки звуковой карты.
Советы по решению проблем со звуком Realtek
Перезапустите звуковую панель Realtek. Проверьте в ней настройки звуковой карты. В Realtek HD Audio Manager переключите тип аудио с Quadraponic (квадрафонический) на Stereo (стерео).
Transport Fever 2 и ошибка 0xc000007b
This application was unable to start correctly (0xc000007b). Самая частая причина появления ошибки при запуске приложения 0xc000007b — проблемы с драйверами NVidia.
Возможные решения
- Переустановите драйвера видеокарты
- Попробуйте запустить игру от имени администратора
- Установите/обновите DirectX, Visual C++, .Net Framework. Все файлы загружайте только с официального сайта Microsoft.
- Откройте командную строку «Выполнить» через меню «Пуск» и пропишите sfc /scannow. С помощью этой команды ваш ПК просканирует системные файлы и исправит некоторые ошибки.
- Удалите лишний софт, который может конфликтовать с видеодрайвером. В основном это различные «улучшатели» графики. Чем меньше у вас работает дополнительных приложений, тем лучше.
Метод с помощью программы Dependency Walker 64bit
- Скачайте и распакуйте Dependency Walker 64bit.
- Запустите программу, перейдите в View > Full paths. Теперь выберите файл .exe Transport Fever 2. После того как вы выбрали .exe игры может всплывать окно в котором вы увидите ошибки, просто закройте его. В разделе module, прокрутите блок вниз до конца ошибки и вы увидите несколько значений в столбцах.
- Теперь в колонке CPU все DLL файлы должны быть x64-битные для вашей игры. Если есть x86 DLL-файл будет в красном столбце CPU. Этот файл и вызывает ошибку 0xc000007b.
- Теперь перейдите на сайт dll-files.com и скачайте там 64-битную версию этого DLL файла и поместить его в корневую папку с игрой и в C:Windowssystem32. Игра теперь должна запустится без проблем.
Ошибка DirectX в Transport Fever 2
Ошибки вида: DirectX Runtime Error, DXGI_ERROR_DEVICE_HUNG, DXGI_ERROR_DEVICE_REMOVED, DXGI_ERROR_DEVICE_RESET.
Рекомендации по устранению ошибки
- Выполнить «чистую» установку только драйвера видеокарты. Не устанавливать аудио, GeForce Experience … То же самое в случае AMD.
- Отключить второй монитор (при наличии) и любые другие периферийные устройства.
- Отключить G-Sync.
- Использовать средство проверки системных файлов
- Для карт NVIDIA. Правый клик по рабочему столу -> Панель управления NVIDIA. Вверху, где Файл, Правка, Вид … нажмите «Справка» и включите «Режим отладки».
- Иногда причиной может являться перегрев видеокарты. Используйте утилиту FurMark для проверки работы видеокарты под нагрузкой. Попробуйте понизить частоты. Более подробную информацию смотрите в интернете по запросам: андервольтинг и понижение частоты видеокарты.
Оптимизация Transport Fever 2 на ПК
Это достаточно большая тема. Можно выполнить несколько действий для повышения производительности.
Советы по оптимизации Transport Fever 2
Обновите видеодрайвер
Nvidia / AMD
В настройках игры понизьте графику
Это самый очевидный, но и эффективный способ. Попробуйте понизить настройки графики и выставить самое низкое разрешение. Тени, сглаживание и текстуры оказывают наибольший эффект на производительность.
Используйте разгон видеокарты и процессора
При условии хорошего охлаждения, вы можете попробовать разогнать тактовую частоту процессора или видеокарты. Результатом разгона компонентов компьютера является увеличенная теплоотдача, а следовательно сокращение срока службы. Поэтому в первую очередь следует позаботиться о хорошем охлаждении. Многие современные системные платы уже идут с софтом, в котором вы можете увеличить частоту видеокарты или процессора. Учтите, что некоторые процессоры в принципе нельзя разогнать. Разгон — это хороший вариант в том случае, если у вас отдельный системник. Но, например, с ноутбуками лучше не рисковать, так как возможности охлаждения в них весьма ограничены. Вы можете найти дополнительную информацию по этому вопросу в интернете
Используйте софт от производителя видеокарты
AMD Gaming Evolved / NVIDIA GeForce Experience / Intel HD Graphics Control Panel — софт с самыми различными инструментами, среди которых имеется оптимизация игр.
Подробнее по ссылке
Очистите компьютер от мусора
В интернете можно найти различные, как платные, так и бесплатные программы для очистки компьютера. Advanced SystemCare — одна из самых известных.
Дефрагментация диска
Кликните правой кнопкой по иконке диска, перейдите в свойства жесткого диска. Выберите вкладку «Сервис» -> нажмите кнопку «Дефрагментировать (или оптимизировать)». Там же в свойствах есть очистка и проверка диска.
Панель управления NVIDIA / AMD
Откройте панель управления NVIDIA (или AMD) выберите вкладку «Управление параметрами 3D» (NVIDIA), или Игры -> Настройки 3D-приложений (AMD). Вы можете задать здесь как глобальные настройки обработки графики, так и отдельно для Transport Fever 2. Либо в разделе «Регулировка настроек изображения с просмотром» (для NVIDIA), затем «Пользовательские настройки -> Производительность», перетянув ползунок влево.
Удалите из автозагрузки ненужные программы
Нажмите кнопку Пуск (в левом нижнем углу). Введите в поисковую строку msconfig, нажмите Enter. Откроется окно конфигурации системы перейдите на вкладку «Автозагрузка» (в Win 10 нажать CTRL+ALT+DELETE и перейти на такую же вкладку). Здесь собраны все программы, которые подгружаются при запуске Windows. Отключите загрузку ненужных программ (отключайте только то, что знаете для чего используется, в противном случае вы можете нарушить работу загрузки). Перезагрузите компьютер. Отключите временно программы (браузер, Skype и т.д.). Запустите Transport Fever 2.
Ускорьте работу ОС
Отключите визуальные эффекты, деактивируйте неиспользуемые службы, встроенные отладчики и другое.
Флешка в качестве оперативной памяти
Нажмите правой кнопкой мыши на диске USB и выберите «Свойства». Выберите вкладку «Ready Boost», отметить галочкой «Использовать это устройство» (“Use this device”).
Не работает управление в Transport Fever 2
Вытащите устройство ввода (геймпад, мышь) из USB и снова вставьте. Если не работает мышь и клавиатура, то попробуйте отключить геймпад и другие USB-устройства.
Для Origin
Библиотека > Правой кнопкой Transport Fever 2 > Свойства > Снять галочку «Включить внутриигровой экран»
Transport Fever 2 Не сохраняется
Путь к игре не должен содержать русских букв, только латиница.
При запуске Transport Fever 2 ничего не происходит
Общие рекомендации
Попробуйте удалить Visual C++. Затем установите Visual C++ из папки с игрой:
- Откройте библиотеку Steam
- Выберите Transport Fever 2 из списка
- Щелкните правой кнопкой мыши по игре и выберите «Свойства»
- Выберите «Локальные файлы»
- Выберите Обзор локальных файлов …
- Перейдите в папку _CommonRedistvcredist
Если Transport Fever 2 не запускается и при этом нет никаких ошибок. Если это первый запуск, то попробуйте просто подождать.
Советы от разработчиков:
Обновите видеодрайвер
Убедитесь, что вы используете новейшие Nvidia PhysX (для видеокарт Nvidia) и DirectX.
Directx Webinstall: http://www.microsoft.com/download/en/confirmation.aspx?id=35
Также убедитесь, чтобы в настройках панели управления Nvidia опция была установлена на «Application Controlled» (Управление из приложения).
Попробуйте запустить игру от имени администратора:
- Перейдите в библиотеку Steam
- Выберите из списка Transport Fever 2
- Щелкните правой кнопкой мыши по игре и выберите «Свойства»
- Выберите «Локальные файлы»
- Выберите Обзор локальных файлов …
- В папке с игрой выберите .exe файл игры
- Кликните файл правой кнопкой мыши
- В появившемся меню выберите «Свойства»
- В окне «Свойства» выберите вкладку «Совместимость»
- В разделе «Параметры» установите флажок «Выполнять эту программу от имени администратора»
- Нажмите «Применить»
- Запустите игру
Попробуйте понизить разрешение экрана перед запуском игры.
Проверьте, чтобы ваша операционная система Windows и стороннее программное обеспечение было обновлено до актуальных версий.
Загрузите Visual C ++ 2017 Redistributable:
Для Windows 64-bit:
- Visual C++ Redistributable for Visual Studio 2017 (64-bit)
Для Windows 32-bit:
- Visual C++ Redistributable for Visual Studio 2017 (32-bit)
Установите обе версии.
Помимо этого, установите/обновите ПО .NET:
Microsoft .NET Framework 4.7.1
DirectX End-User Runtime Web Installer – возможно, вы уже его установили
Смотрите дополнительные советы ниже:
Для пользователей Windows:
- Обновите систему при необходимости до последней версии
- Выполните проверку целостности кэша Transport Fever 2 в Steam
- Перезагрузите компьютер
- Переустановите игру
- Попробуйте отключить программы, которые могут конфликтовать с игрой (антивирусы, файрволы и тд)
- Убедитесь, что компьютер подходит под все минимальные системные требования игры
- Удостоверьтесь, что на системном диске имеется как минимум 5 Гб свободного места
- Проверьте PC антивирусной программой
- Переустановка операционной системы должна рассматриваться как крайний вариант действий
Для пользователей Mac OS:
- Обновите версию Mac OS
- Проверьте целостность кэша файлов (для Steam)
- Попробуйте отключить программы, потенциально конфликтующие с игрой (антивирусы, файрволы и проч)
- Убедитесь, что ПК соответствует минимальным системным требованиям Transport Fever 2
Черный экран Transport Fever 2
Черный экран может означать разные ошибки, однако чаще всего это связано с определенной ошибкой со стороны видеокарты, и в некоторых случаях причиной является модуль оперативной памяти. Также отмените разгон видеокарты и/или процессора, если используется.
Способы устранения этой проблемы
Запуск Transport Fever 2 в оконном режиме
Оконный режим в Steam
- Перейдите в библиотеку Steam
- Правый клик по Transport Fever 2, и откройте «Свойства»
- Выберите вкладку «Общие» и выберите «Установить параметры запуска»
- Добавить -windowed
Оконный режим через .exe
- Кликните правой кнопкой мыши по ярлыку игры на рабочем столе, и перейдите в «Свойства»
- В строке «Объект» после кавычек («) добавить » -windowed «
- «C:GamesTransport Fever 2BinWin64Transport Fever 2.exe» –windowed
Закрыть программы для захвата видео
Одной из причин черного экрана могут быть приложения для видеозахвата: Nvidia ShadowPlay, AMD ReLive, Flashback Express и другие
Помимо этого проблемы могут вызывать программы, связанные с графическими эффектами. Например: SweetFX, ENB и многие другие. Различные моды аналогично могут вызывать ошибки. Не забывайте главное правило: чем меньше приложений работает одновременно с игрой, тем лучше. Уберите все ненужное.
Тестирование оперативной памяти
Виновником проблемы иногда становится оперативная память компьютера.
- Выполните диагностику с помощью утилиты для проверки оперативной памяти. Например: RamSmash. О том, как проверить память встроенным приложением в Windows 10, 8, 7 читайте здесь.
- Попробуйте установить планки памяти на другие слоты.
- Если у вас 2 и более планок, то попробуйте оставить только одну.
- Дополнительную информацию по вопросу диагностики памяти смотрите в интернете.
Ошибка Microsoft Visual C++ 2015
«The following component(s) are required to run this program: Microsoft Visual C++ 2015 Runtime»
Установите недостающую библиотеку с сайта Microsoft
Ошибка «Недостаточно памяти»
Возможные причины: игре не хватает оперативной памяти; на жестком диске не хватает места для файла подкачки; вы сами настраивали размер файла подкачки (или отключили его, или использовали софт); некая программа вызывает утечку памяти (откройте диспетчер задач CTRL+ALT+DELETE и отсортируйте приложения по потреблению памяти).
Transport Fever 2 — BSOD или «Синий экран»
BSOD, как правило, означает какую-то серьезную неполадку в вашей системе, которая не связана с игрой. Первым делом проверьте свой блок питания. При перегреве он будет отключаться. Также, если системе не хватает от него питания, то возможны различные ошибки, включая BSOD. Проведите тестирование других компонентов вашего ПК. В сети можно найти различные утилиты для проверки памяти, жесткого диска и видеокарты.
Transport Fever 2 зависла в диспетчере
Запустите Transport Fever 2 в режиме совместимости с другой ОС.
Иногда проблемой является надстройка драйвера Nvidia GeForce Experience. Отключите в ней все оптимизации для игры.
На видеокартах AMD проблемы может создавать приложение Gaming Evolved (Raptr). Попробуйте его временно отключить или удалить.
Если в диспетчере задач есть Nvidia Capture Service, попробуйте завершить процесс. Завершите другие процессы, связанные с захватом видео.
Обновите драйвер видеокарты.
Также см. советы «Не запускается».
Transport Fever 2 вылетает без ошибки
Попробуйте временно отключить антивирус (особенно в случае с Avast!). Также смотрите советы в разделе ошибок при запуске.
Повысить производительность в Transport Fever 2
По порядку выполните рекомендации. Установите последний видеодрайвер. Перезагрузите компьютер. Установите пониженное разрешение, а также установите пониженный уровень эффектов в настройках Transport Fever 2. Не рекомендуется применять всевозможные «бустеры» и ускорители, поскольку они могут содержать вредоносное ПО, а кроме того их эффективность в основном оставляет желать лучшего. В то время как вы лишь подвергаете риску заражения свой компьютер. Переустановите Windows. Этот способ следует рассматривать лишь на крайний случай, если остальные варианты не действуют. Причина кроется в том, что с течением временем «операционка» разрастается устаревшими файлами и процессами так сильно, что серьезно замедляется работа программ. Читайте рекомендации по оптимизации Transport Fever 2.
Ошибка DLL в Transport Fever 2
Ошибки вида: dll is missing, d3d11.dll, msvcp110.dll не найден и другие.
ВАЖНО: не рекомендуется скачивать DLL-файлы со сторонних сайтов в попытке заменить ваши отсутствующие или поврежденные файлы DLL. Используйте этот вариант только в крайнем случае.
Обратите внимание, что путь к игре не должен содержать русских букв, только латиница!
Стандартные действия при появлении ошибки DLL
Стандартные действия при появлении ошибки DLL:
- Перезагрузите компьютер
- Восстановите удаленный DLL-файл из корзины (или используйте программу восстановления файлов). Разумеется этот вариант подойдет в том случае, если вы удаляли файл
- Просканируйте компьютер на вирусы и вредоносные программы
- Используйте восстановление системы (смотрите инструкции в интернете)
- Переустановите Transport Fever 2
- Обновите драйверы
- Использование средство проверки системных файлов в Windows 10 (смотрите инструкции в интернете)
- Обновите Windows при наличии патчей
- Выполните чистую установку Windows
- Если после чистой установки Windows ошибка DLL сохраняется, то эта проблема связана не с программным обеспечением, а с компонентами вашего PC.
Ошибки с конкретными DLL
Сообщение об ошибке MSVCP140.dll. Вам необходимо обновить/установить пакет Visual C++
Это можно сделать по ссылке
https://www.microsoft.com/ru-ru/download/details.aspx?id=48145
Если у вас подключены какие-либо USB-контроллеры (или другие устройства), подключенные к сети, попробуйте отключить их. Сбои при запуске с именами модулей сбоев ntdll.dll и EZFRD64.DLL могут (в частности, для последних) быть связаны с USB-контроллерами или PS2-USB-адаптерами (для различных игр).
Если у вас возникают ошибки api-ms-win-crt-runtime-l1-1-0.dll на Windows 7 или Windows 8.1, Microsoft выпустила патч для устранения этой проблемы.
https://support.microsoft.com/en-us/kb/2999226
Если появляется сообщение об ошибке MSVCR120.dll, перейдите в C:WindowsSystem 32 и найдите «MSVCR120.dll». Удалите этот файл. Перейдите в C:Program Files (x86)SteamsteamappscommonTransport Fever 2_CommonRedistvcredist2013 и запустите «vcredist_x64.exe». Затем нажмите «repair» (исправить).
Ошибка при установке Transport Fever 2
Зависла установка. Путь к игре не должен содержать русских букв, только латиница. Выполните проверку и очистку жесткого диска (в редких случаях может помочь замена кабеля SATA). Попробуйте изменить путь установки.
Transport Fever 2 лагает
Регулярные подвисания могут быть связаны с нестабильностью компьютера. Уберите разгон видеокарты и/или процессора при условии, что он используется. Выполните тестирование жесткого диска, оперативной памяти, процессора и видеокарты. Специализированные утилиты можно выбрать в интернете. Подробнее про рекомендации по оптимизации Transport Fever 2.
Transport Fever 2 не на полный экран
Нажмите ALT+ENTER. Проверьте настройки игры (оконный режим, разрешение и т.д.). В некоторых случаях помогает изменение частоты обновления (в панели управления Nvidia) с 60 Гц на 59 Гц (нажать «Применить»), и снова вернуть на 60 Гц. Еще один способ: также в панели управления Nvidia перейти в раздел «Регулировка размера и положения рабочего стола». В правом верхнем углу нажать «Восстановить».
Transport Fever 2 перестала запускаться
Какие изменения вы производили на компьютере? Возможно причиной проблемы стала установка новой программы. Откройте список установленных программ (Пуск -> Установка и удаление программ), отсортируйте по дате. Удалите недавно установленные. Переустановите Transport Fever 2.
Также проверьте диспетчер задач. Если запущены копии процессов Transport Fever 2, завершите их все.
1. Неправильный язык
Откройте Steam, перейдите в библиотеку и нажмите правой кнопкой на Transport Fever в списке. Откройте свойства, выберите вкладку «Язык» и измените на предпочтительный.
2. Игра закрывается при запуске, либо загрузке
В большинстве случаев данная проблема решается установкой новых драйверов для видеокарты.
Intel: downloadcenter.intel.com
AMD: support.amd.com
NVIDIA: geforce.com/drivers
3. Игра не запускается на ноутбуке/моноблоке
Если в вашем устройстве есть встроенная видеокарта, убедитесь в том, что используется более мощная дискретная. Это можно проверить в настройках видеокарты.
4. У вас чёрные текстуры
Обычно это происходит из-за сторонних программ по типу Raptr, Gaming Evolved App, MSI Afterburner и xSplit Gamecaster. Выключите их перед запуском игры.
В дополнение к этому мы выпустили хотфикс для систем с графикой от Intel:
Извлеките содержимое этого архива и перезапишите файл base_config.lua в папке …SteamsteamappscommonTransport Feverresconfig
5. Главное меню видно частично либо не видно вообще
Нажмите Alt+Enter чтобы перейти в оконный режим, где вы сможете вернуть прежние настройки разрешения экрана.
6. Движения курсора ограничены
Попробуйте выключить автоматическое DPI-масштабирование на высоких разрешениях. Закройте Transport Fever и перейдите в папку с игрой (откройте для этого свойства игры в Steam и нажмите «Просмотреть локальные файлы»). Нажмите правой кнопкой на TransportFever.exe, откройте свойства и отключите данную функцию в разделе «Совместимость».
7. Все пункты главного меню неактивны
Такое происходит если вы открыли игру и у вас потерялось соединение с серверами Steam. Попробуйте закрыть игру и запустить Steam в автономном режиме, либо переподключитесь к интернету.
8. При запуске новой игры всплывает окно с ошибкой “OpenGL context creation failed”
В таком случае ваша видеокарта не подходит под минимальные системные требования (необходима поддержка OpenGL 3.2). Если ваша видеокарта поддерживает OpenGL 3.2 — вам следует просто обновить драйвера.
Тема будет дополняться.
- Тема: Транспортная лихорадка 2
- Дата выпуска:
- Разработчик:
- Издатель:
С момента выхода Transport Fever 2 игроки сообщали о нескольких проблемах. Некоторые из этих проблем — сбой Transport Fever 2 и, что еще хуже, игра вылетает во время запуска. Это делает Transport Fever 2 совершенно неиграбельным. К счастью, в Transport Fever 2 все еще есть способ исправить эти проблемы со сбоями. Ниже вы найдете наиболее эффективные способы решения этих проблем.
Прежде чем мы начнем непосредственное устранение неполадок, убедитесь, что ваш компьютер соответствует минимальным требованиям Transport Fever 2. Если вы не выполнили хотя бы минимальные системные требования Transport Fever 2, неудивительно, почему Transport Fever 2 дает сбой на вашем компьютере. . Обновление вашего оборудования — лучший способ сделать Transport Fever 2 играбельным.
Обновите свои драйверы
Предполагая, что ваш компьютер был в состоянии справиться с системными требованиями Transport Fever 2, еще одна причина сбоя игры связана с устаревшими драйверами.
Устаревший графический драйвер, DirectX и некоторые неконтролируемые драйверы являются причинами сбоя Transport Fever 2. Настоятельно рекомендуется загрузить последние обновления драйверов для вашего ПК. Если у вас недостаточно времени, терпения или навыков для обновления драйверов вручную, вы можете сделать это автоматически с помощью Driver Booster.
Driver Booster автоматически распознает систему вашего компьютера и найдет для нее правильные драйверы. Вам не нужно точно знать, что работает в вашей системе, поскольку Driver Booster справится со всеми техническими задачами. Проверьте шаги ниже, чтобы узнать, как использовать этот инструмент обновления драйверов.
Шаг 1: Скачать и установить Driver Booster
Шаг 2: Запустите Driver Booster и нажмите кнопку «Сканировать» кнопка. Затем Driver Booster просканирует и обнаружит любые проблемы, связанные с драйверами.
Шаг 3: Нажмите кнопку «Обновить Сейчас», чтобы автоматически загрузить и установить правильные драйверы для вашего компьютера.
Шаг 4: Перезагрузите компьютер, чтобы изменения обновления вступили в силу.
Шаг 5: Запустите Transport Fever 2 и проверьте, решены ли эти проблемы со сбоями.
Если проблема сбоя Transport Fever 2 не устранена, вы можете попробовать следующий шаг.
Проверка целостности игры в Steam
В Steam есть встроенная функция, которая позволит вам проверить целостность игры. После выполнения Steam проверит, совпадают ли файлы на вашем локальном компьютере с файлами на серверах Steam. Если что-то не синхронизировано, Steam загрузит и устранит любые проблемы, связанные с файлами.
Вот как вы можете выполнить этот метод:
- Открытые Steam и перейти в Библиотека
- Щелкните правой кнопкой мыши Transport Fever 2 и выберите Объекты
- Перейдите в Локальные файлы вариант, затем нажмите Проверить целостность файлов игры…
- Подождите, пока Steam проверит файлы Transport Fever 2.
- Перезапустите Transport Fever 2, чтобы проверить, сможете ли вы играть в нее правильно.
Выполнить чистую загрузку
Есть вероятность, что другая программа, например ваш антивирус, вызывает эти сбои. Вы можете попробовать выполнить чистую загрузку, чтобы убедиться, что никакие другие программы не работают в фоновом режиме. Чтобы выполнить чистую загрузку, вы можете выполнить следующие шаги.
- Откройте инструмент «Выполнить», нажав клавишу Windows + R.
- Тип MSCONFIG и нажмите Enter.
- Перейдите в раздел вкладки «Услуги»
- Установите флажок Скрыть все службы Microsoft.
- Нажмите кнопку Отключить все
- Нажмите «Применить» и перезагрузите компьютер.
Запустите игру после перезагрузки и проверьте, не исчезла ли проблема с вылетом.
Загрузите и установите последний патч
Сбой Transport Fever 2, вероятно, является ошибкой, которая появилась вместе с ранее выпущенным патчем. Установка последнего патча может решить эти проблемы. Вы можете загрузить новейшее обновление Transport Fever 2, просто запустив игру в Steam.
Переустановите Transport Fever 2 и Steam
Если вы уже попробовали все рекомендуемые выше исправления, но проблема все еще не устранена, вероятно, текущая версия Transport Fever 2 или Steam, установленная на вашем ПК, является основным виновником. Вам может подойти метод удаления-переустановки.
Этот сайт содержит партнерские ссылки на продукты. Мы можем получать комиссию за покупки, сделанные по этим ссылкам.
1. Неправильный язык
Откройте Steam, перейдите в библиотеку и нажмите правой кнопкой на Transport Fever в списке. Откройте свойства, выберите вкладку «Язык» и измените на предпочтительный.
2. Игра закрывается при запуске, либо загрузке
В большинстве случаев данная проблема решается установкой новых драйверов для видеокарты.
Intel: downloadcenter.intel.com
AMD: support.amd.com
NVIDIA: geforce.com/drivers
3. Игра не запускается на ноутбуке/моноблоке
Если в вашем устройстве есть встроенная видеокарта, убедитесь в том, что используется более мощная дискретная. Это можно проверить в настройках видеокарты.
4. У вас чёрные текстуры
Обычно это происходит из-за сторонних программ по типу Raptr, Gaming Evolved App, MSI Afterburner и xSplit Gamecaster. Выключите их перед запуском игры.
В дополнение к этому мы выпустили хотфикс для систем с графикой от Intel:
Извлеките содержимое этого архива и перезапишите файл base_config.lua в папке …\Steam\steamapps\common\Transport Fever\res\config\
5. Главное меню видно частично либо не видно вообще
Нажмите Alt+Enter чтобы перейти в оконный режим, где вы сможете вернуть прежние настройки разрешения экрана.
6. Движения курсора ограничены
Попробуйте выключить автоматическое DPI-масштабирование на высоких разрешениях. Закройте Transport Fever и перейдите в папку с игрой (откройте для этого свойства игры в Steam и нажмите «Просмотреть локальные файлы»). Нажмите правой кнопкой на TransportFever.exe, откройте свойства и отключите данную функцию в разделе «Совместимость».
7. Все пункты главного меню неактивны
Такое происходит если вы открыли игру и у вас потерялось соединение с серверами Steam. Попробуйте закрыть игру и запустить Steam в автономном режиме, либо переподключитесь к интернету.
8. При запуске новой игры всплывает окно с ошибкой “OpenGL context creation failed”
В таком случае ваша видеокарта не подходит под минимальные системные требования (необходима поддержка OpenGL 3.2). Если ваша видеокарта поддерживает OpenGL 3.2 — вам следует просто обновить драйвера.
Тема будет дополняться.