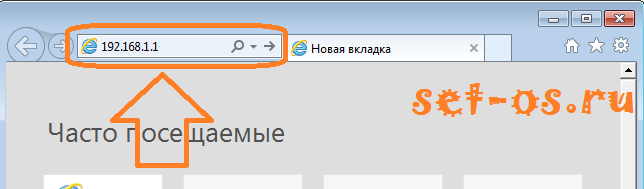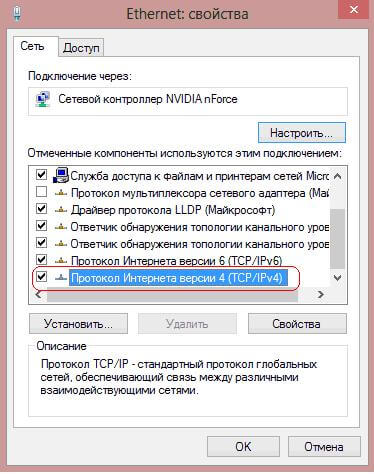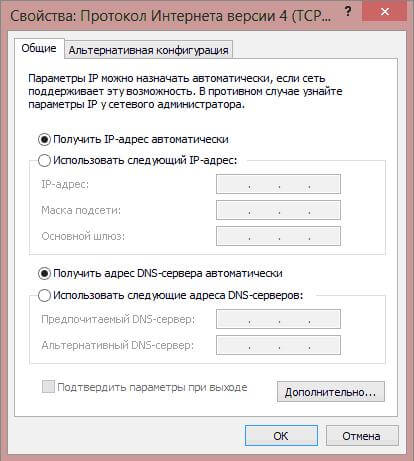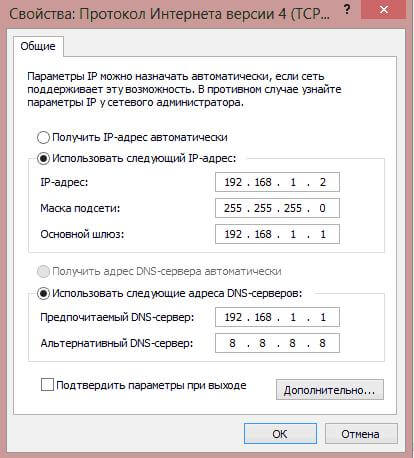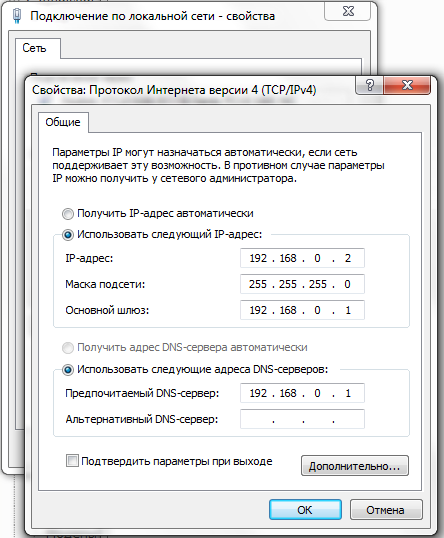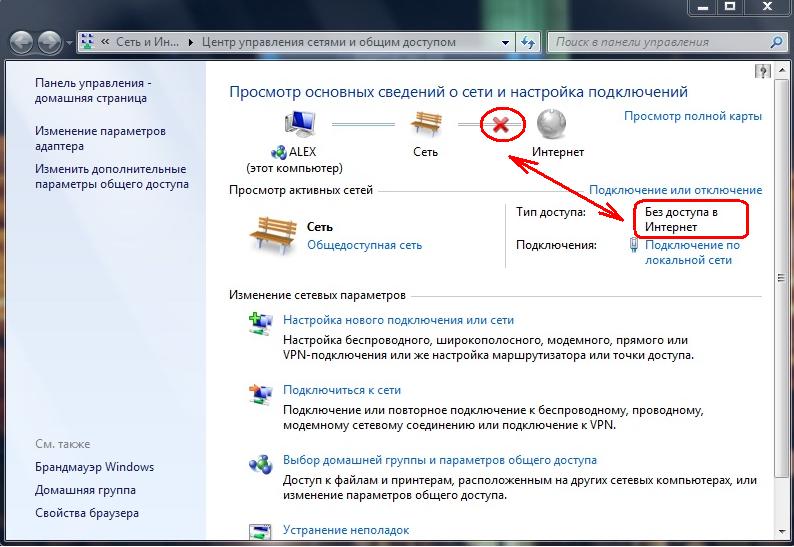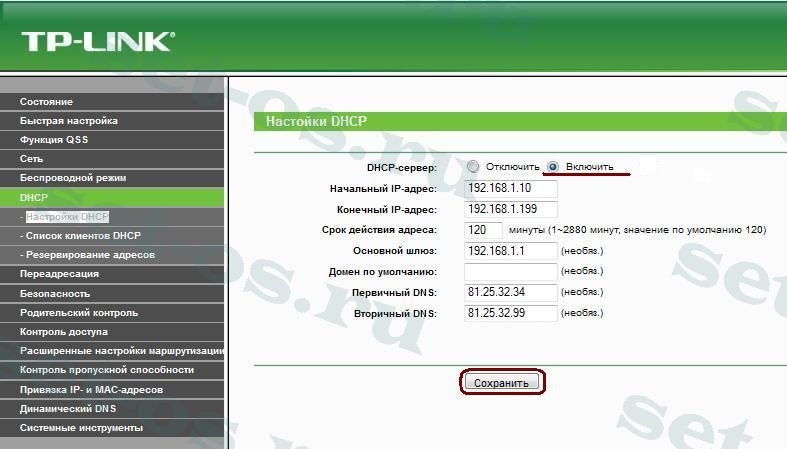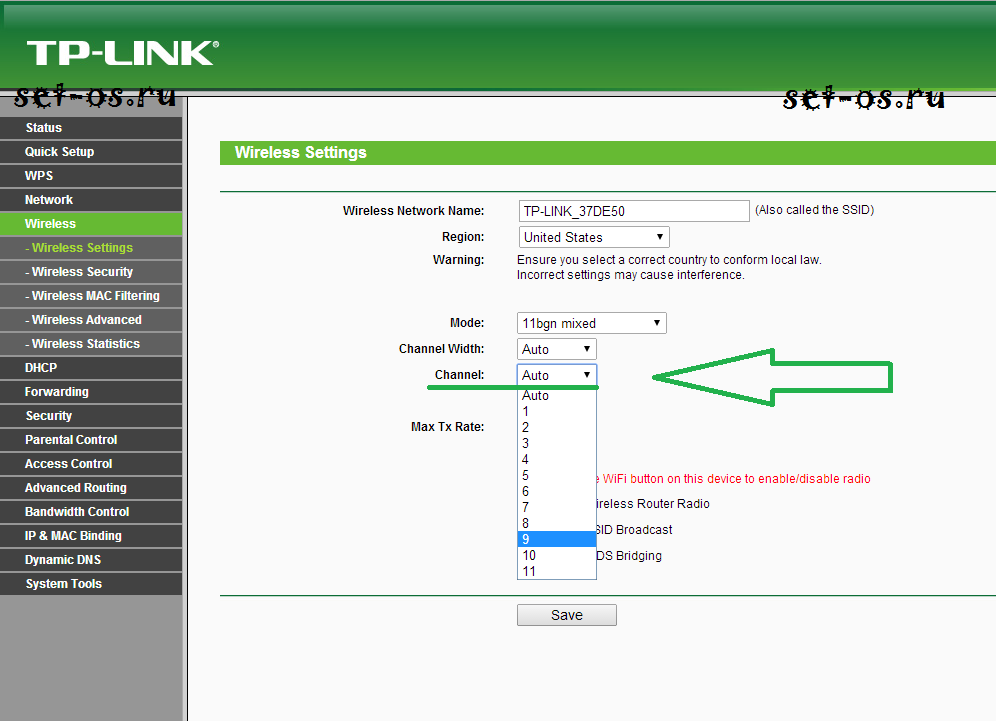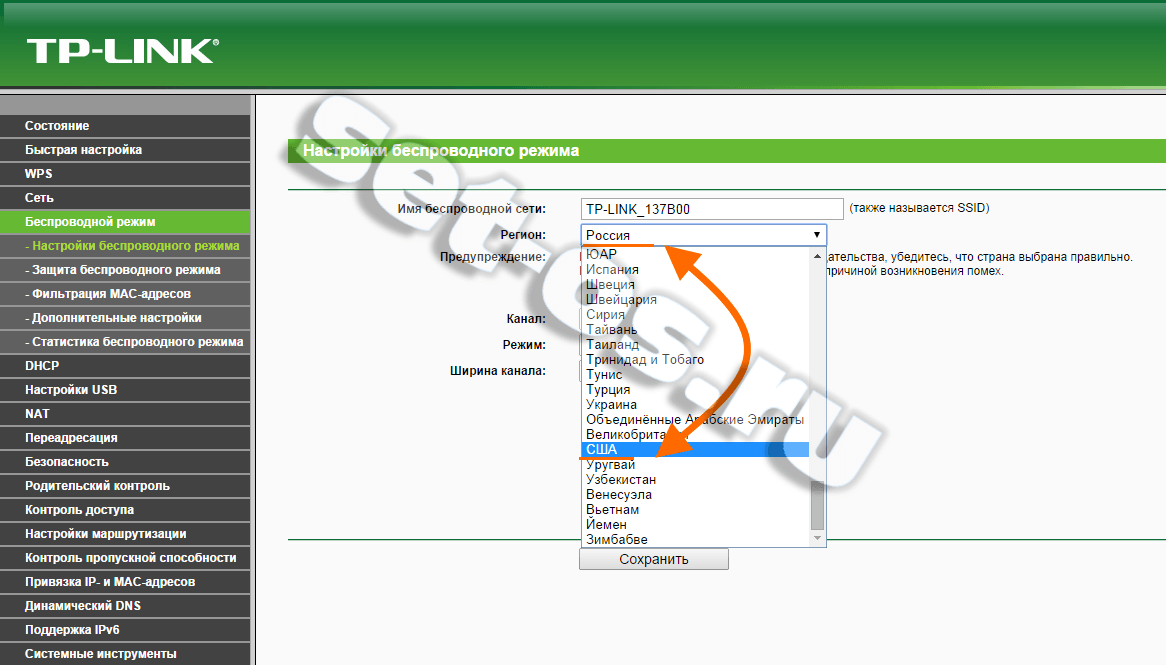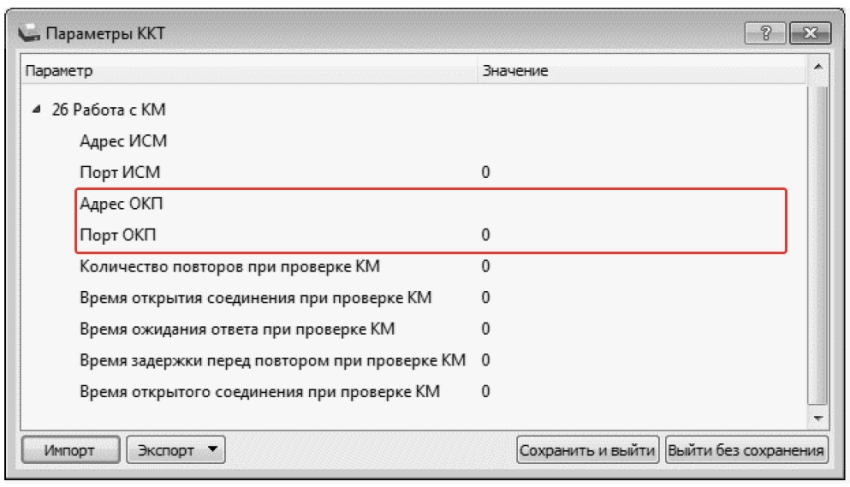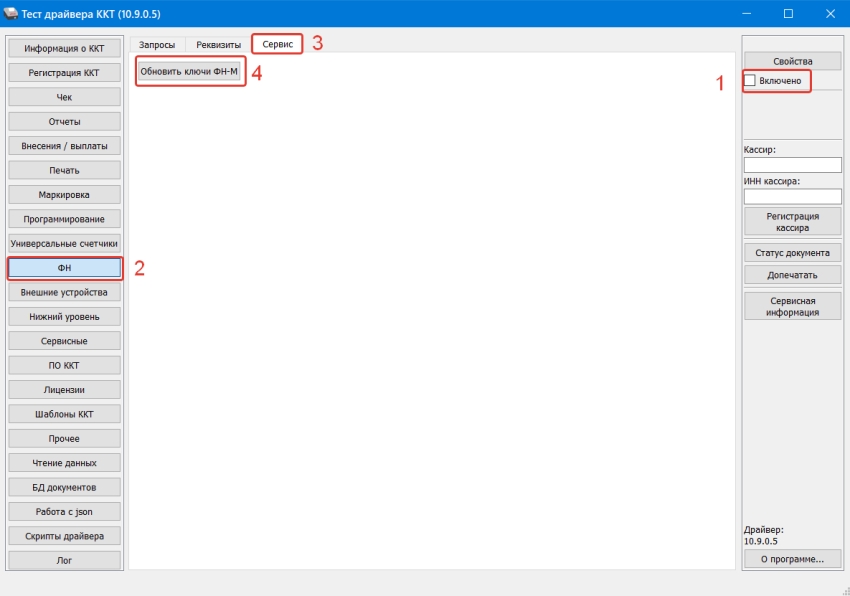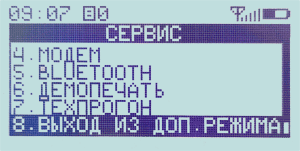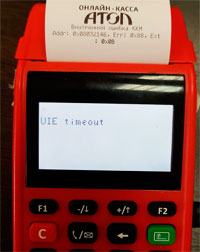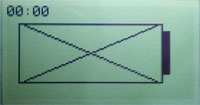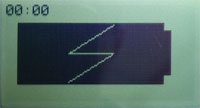Проблема адаптера беспроводных сетей: 5 шагов для устранения ошибки
Во время диагностики сетей Windows система может обнаружить неисправность с ошибкой «Проблема адаптера беспроводных сетей или точки доступа». К сожалению, средство диагностики отлично обнаруживает проблемы, но исправлять их не умеет. К счастью, это можете сделать вы, ознакомившись с материалом статьи.
Что означает неисправность?
Из названия «проблема адаптера беспроводных сетей», неисправность указывает на ошибку в настройках сетевого адаптера.
Что такое адаптер беспроводной сети? Это компонент сетевой карты, отвечающий за прием/ раздачу Wi-Fi сигнала. Для его правильной работы нужны специальные настройки в ОС.
Ошибку можно устранить вручную, главное быть уверенным, что проблем с точкой доступа нет. Чтобы убедиться в этом:
Если на другом устройстве проблем не обнаружено, следует проверять сетевые параметры в Windows.
Исправление ошибки
О том, как можно избавиться от ошибки, рассказывается в следующем видео:
Что делать, если возникли проблемы в работе адаптера беспроводной сети на ноутбуке или ПК? Если есть возможность, рекомендуется подключить ноутбук на Windows к другим сетям Wi-Fi. Например, создать точку доступа на смартфоне, подключиться к ней с ноутбука и проверить.
Если все в порядке, следует переподключиться к сети (с полным вводом данных). Если реализовать это не представляется возможным, выполните по порядку каждый из шагов устранения ошибки. Приступайте к следующему, если предыдущий не увенчался успехом.
Шаг 1. Удаление параметров Wi-Fi точки
Переподключение к точке доступа – эффективный способ устранить проблему. В Windows 10:
Шаг 2. Переустановка адаптера
Переустановка адаптера сводится к тому, что удаляются упоминания системой об этом адаптере, а при следующей перезагрузке Windows обнаруживает его как новое устройство и подтягивает из собственной базы драйвера.
Делается это следующим образом:
Заново подключитесь к раздаваемому маршрутизатором Wi-Fi и проверяйте работу беспроводной сети.
Шаг 3. Обновление драйвера вручную
Вновь открывайте «Диспетчер устройств» и смотрите название своего Wi-Fi-адаптера. С помощью другого устройства (можно смартфона) найдите драйвера для него и скачайте. Перенесите их на ноутбук. После в диспетчере:
Шаг 4. Сброс сетевых параметров
Хорошая функция запрятана в настройках Windows 10, позволяющая сетевые настройки выставить по умолчанию:
Шаг 5. Перезапуск службы Windows
Есть в Windows 10 служба, отвечающая за IP-адреса и DNS. Называется она DHCP-клиент. Чтобы перезапустить службу:
Проверяйте работу вашей точки Wi-Fi.
Если ни один из шагов не помог устранить ошибку, не исключена физическая поломка сетевого адаптера.
Заключение
Неисправность, возникшую с сетевым адаптером, можно устранить через перезагрузку роутера или переподключением к точке доступа. Если это не помогло, пройдитесь по пунктам настройки системы Windows. В большинстве случаев сбросы и переустановки сетевых параметров положительно влияют на устранение ошибки.
Исправление ошибки «Шлюз, установленный по умолчанию, недоступен» в Windows 7, 8 и 10
При диагностике сети вы можете столкнуться с сообщением «шлюз, установленный по умолчанию, недоступен». Данная ошибка не является критической. Ее можно исправить несколькими способами: ручным указанием шлюза, изменением параметров электропитания или обновлением/откатом драйверов.
Что это за ошибка и когда встречается
На ноутбуках или ПК с беспроводным адаптером, подключенных через Wi-Fi, может пропасть Интернет. При этом на значке в нижней панели появится желтый восклицательный знак, а также надпись «Ограниченный доступ к сети».
Большинство пользователей запускает диагностику неполадок, которая выявляет проблему шлюза. Система может автоматически устранить ее, но это временное решение. Через определенное время вы повторно столкнетесь с подобным сообщением.
Шлюз представляет собой IP-адрес, на который направляются пакеты с компьютера к роутеру. Как правило, подобные параметры выставляются автоматически при активной DHCP. Но данная служба может сбоить, выставляя правильный шлюз. Итог – ваш ноутбук отправляет пакеты по неверному IP-адресу, не получая ответа от роутера. Причина также может крыться в неправильных настройках питания адаптера от сети.
Оптимальные методы решения проблемы
Существует ряд методов, способных полностью устранить ошибку «шлюз, установленный по умолчанию, недоступен». Нет гарантии, что один из вариантов поможет в 100% случаев, поэтому рекомендуется поочередно опробовать каждый из представленных методов.
Проблема со сторонними программами
В первую очередь, естественно, рекомендуем определить, не является ли источником проблемы сторонний софт. Сюда можно отнести такие программы, как торрент-клиент, антивирус, фаервол и другое ПО, которое активно взаимодействует с сетью. Методика диагностики включает следующие шаги:
Будьте внимательны, так как некоторые приложения могут находиться в автозапуске или работать в фоновом режиме (например, когда антивирус устанавливает обновление баз).
Ручное указание шлюза по умолчанию
Настройки операционных систем «Виндовс» позволяют пользователю устанавливать IP-адрес и шлюз самостоятельно. В версиях Windows 7-10 описанные разделы идентичны, поэтому можете использовать следующую инструкцию независимо от версии ОС:
Вписываем это в поле «Шлюз». Маска выставляется автоматически. В поле IP-адрес введите аналогичную комбинацию, но последнее число замените на значение от 10 до 255.
Данная инструкция поможет решить проблему «шлюз по умолчанию недоступен». Внимательно смотрите, какое сетевое подключение вы редактируете.
Настройка плана электропитания
Ноутбуки имеют ограниченный запас батареи, поэтому в отличие от компьютеров активно используют функции энергосбережения, предусмотренные в операционных системах Windows. Wi-Fi-адаптер может элементарно отключаться при низком заряде батареи, что приводит к уже известной ошибке. На Windows 7, 8 и 10 пользователю достаточно изменить настройки электропитания. Сделать это поможет следующая инструкция:
Сохраните изменения, а затем перезагрузите ноутбук/компьютер. Теперь (независимо от заряда батареи) беспроводной Wi-Fi-адаптер будет всегда функционировать, что исключит потерю доступа к Интернету.
Установка/обновление драйвера Wi-Fi-адаптера
Некорректная работа Wi-Fi-адаптера часто связана с драйверами. В комплекте с ноутбуком на диске не всегда имеется набор драйверов, поэтому приходится выполнять поиск самостоятельно. Вы можете скачать их на официальном сайте производителя вашего ноутбука. Посетите разделы «Поддержка», «Программное обеспечение» или «Загрузки». Внимательно выбирайте модель и операционную систему. Многие драйверы делятся на 2 вида в зависимости от битности ОС (32 или 64 разрядные).
Также попробуйте поискать драйвера через стандартные средства Windows:
Для обновления ПО пользователи могут применить такой вспомогательный софт, как Driver Genius. Эта программа поможет быстро и удобно обновить любые драйверы на компьютере. В базе содержатся актуальные версии для большинства из существующих моделей.
Откат драйвера адаптера
Установка драйвера может не только не оказать положительного эффекта, неправильное ПО способно сделать адаптер полностью неработоспособным. Если доступа в Интернет с другого устройства у вас нет, обязательно выполните откат. Это процедура, которая восстанавливает предыдущую версию драйвера. Выполняется она в диспетчере устройств:
Кнопка будет неактивной, если производить откат некуда. Это означает, что установлена самая ранняя версия. В этом же окне пользователь может удалить драйвер. Это рекомендуется сделать перед инсталляцией нового, так как установка поверх старого не всегда выполняется корректно.
Включение режима FIPS
На некоторых роутерах эффективным решением является включение FIPS. Это Федеральные стандарты обработки информации, активация которых на отдельных маршрутизаторах помогает решить проблемы со шлюзом. Чтобы активировать FIPS, выполните несколько простых действий:
Теперь вы знаете все актуальные способы, как убрать ошибку с неправильно установленным шлюзом.
Источники:
Https://wifigid. ru/reshenie-problem-i-oshibok/problema-adaptera-besprovodnyh-setej
Https://wirelesscover. ru/internet/shlyuz-ustanovlennyj-po-umolchaniyu-nedostupen
Дорогие пользователи! У нас появился новый форум на платформе tp-link.community (Сообщество)
Форум доступен по ссылке https://community.tp-link.com/ru
Если при регистрации в Сообществе Вы укажете адрес электронный почты, который используете на данном форуме, то Ваши данные будут перенесены на форум Сообщества автоматически.
Также, если на форуме Сообщества Ваш никнейм будет занят, то Вам предложат сменить его или оставить, но с приставкой «_RU».
Подробнее Вы можете прочитать тут: https://community.tp-link.com/ru/home/f … pic/501542
Убедительная просьба не дублировать темы на старом/новом форуме.
Помощь в настройке
-
Goodwin
- Сообщения: 4361
- Зарегистрирован: 25 май 2011, 10:56
- Страна: Россия
Помощь в настройке
Если у вас возникли вопросы по настройке вашего устройства, пожалуйста заполните следующую форму перед обращением:
1. Hardware версия устройства (посмотреть можно в статусе, либо на коробке)
2. Версия прошивки (смотреть там же)
3. Ваша страна.
4. Название провайдера.
5. Тип подключения (например PPTPL2TPPPPoEdynamic ip)
6. Скорость по тарифу.
Максимально подробно опишите, что именно вы хотите настроить.
Первичные сообщения без данной формы не рассматриваются и удаляются, а авторам выносятся предупреждения.
Пример настройки роутера для провайдера Билайн
Перед тем, как создать тему, посетите раздел ЧАСТО ЗАДАВАЕМЫЕ ВОПРОСЫ
TP-LINK Archer C7v2
Личные сообщения по техническим проблемам без сообщения на форуме не рассматриваются!
-
Admiral125
- Сообщения: 2
- Зарегистрирован: 18 дек 2015, 16:55
- Страна: Россия
Re: Помощь в настройке
Сообщение
Admiral125 » 18 дек 2015, 19:47
Ответ слишком короткий, не ясно.
У маршрутизатора 192.168.0.1
у точки доступа 192.168.0.254
Если это важно.
-
kopermain
- Сообщения: 2
- Зарегистрирован: 18 дек 2015, 21:00
- Страна: Украина
Re: Помощь в настройке
Сообщение
kopermain » 18 дек 2015, 21:38
1. Hardware версия устройства: WR841N v9.2(UA)
2. Версия прошивки: 3.16.9 Build 150209 Rel.56315n
3. Ваша страна: Украина
4. Название провайдера: Воля Кабель
5. Тип подключения: dynamic ip
6. Скорость по тарифу: 100 Мбіт/с
Пытаюсь сменить порт веб-управления, но после нажатия кнопки сохранить, значение порта записывается а вот веб интерфейс все также доступен только по порту 80.
-
vovan26
- OpenWrt разработчик
- Сообщения: 2493
- Зарегистрирован: 12 мар 2014, 17:20
- Страна: Узбкистан
- Откуда: Узбекистан
Re: Помощь в настройке
Сообщение
vovan26 » 18 дек 2015, 21:59
Ув. свидомит, WEB доступен только по портам:
HTTP: 80, 8080 (получение веб-страницы (без шифрования))
HTTPS: 443 (получение веб-страниц (с шифрованием))
И не какие 8888, 7555 и т.д. не прокатит!
Разработка ПО для роутеров на базе OpenWrt.
Желание получить ответ, предполагает умение сформулировать вопрос. (И.В. Сталин)
На общие вопросы в личке не отвечаю, задайте его на форуме.
-
kopermain
- Сообщения: 2
- Зарегистрирован: 18 дек 2015, 21:00
- Страна: Украина
Re: Помощь в настройке
Сообщение
kopermain » 18 дек 2015, 22:19
vovan26 писал(а):Ув. свидомит, WEB доступен только по портам:
HTTP: 80, 8080 (получение веб-страницы (без шифрования))
HTTPS: 443 (получение веб-страниц (с шифрованием))
И не какие 8888, 7555 и т.д. не прокатит!
К сожалению при смене порта 8888 на 8080 также ничего не поменялось, все также веб доступен только по порту 80.
-
vovan26
- OpenWrt разработчик
- Сообщения: 2493
- Зарегистрирован: 12 мар 2014, 17:20
- Страна: Узбкистан
- Откуда: Узбекистан
Re: Помощь в настройке
Сообщение
vovan26 » 18 дек 2015, 22:35
8080 — стандартный порт для прокси, т.е. дабы трафик не шарили.
http://37it.ru/directory/port/85-registr-port
Разработка ПО для роутеров на базе OpenWrt.
Желание получить ответ, предполагает умение сформулировать вопрос. (И.В. Сталин)
На общие вопросы в личке не отвечаю, задайте его на форуме.
-
NyaNeko
- Сообщения: 2
- Зарегистрирован: 01 дек 2015, 00:45
- Страна: Россия
Re: Помощь в настройке
Сообщение
NyaNeko » 21 дек 2015, 01:41
Можно ли сделать скрипт, включающий wifi ?
Чтобы включать его, только когда нужно с телефона через инет
-
vovan26
- OpenWrt разработчик
- Сообщения: 2493
- Зарегистрирован: 12 мар 2014, 17:20
- Страна: Узбкистан
- Откуда: Узбекистан
Re: Помощь в настройке
Сообщение
vovan26 » 21 дек 2015, 02:36
Разработка ПО для роутеров на базе OpenWrt.
Желание получить ответ, предполагает умение сформулировать вопрос. (И.В. Сталин)
На общие вопросы в личке не отвечаю, задайте его на форуме.
-
Viktorr
- Сообщения: 1
- Зарегистрирован: 29 фев 2016, 18:36
- Страна: Russia
Re: Помощь в настройке
Сообщение
Viktorr » 29 фев 2016, 18:49
1. TL-WR 841N
2. Ver. 9.2
3. Россия
4. Ростелеком
5. PPPoE.
6. 10Mb.
Добрый день,
Имеется такая проблема. При настройке wi-fi интерфейс роутера выдает такую ошибку «код ошибки 26101».
Wi-fi устанавливается, но защита и пароль сети не сохраняется. Перепробовал всевозможные варианты настройки безопасности.
Просьба помочь.
-
Fast1g
- Сообщения: 2
- Зарегистрирован: 01 мар 2016, 14:16
- Страна: Россия
Re: Помощь в настройке
Сообщение
Fast1g » 01 мар 2016, 14:23
1. Hardware версия устройства: WR841N v8 00000000
2. Версия прошивки: 3.14.19 Build 130513 Rel.54760n for Vladlink
3. Ваша страна: Россия
4. Название провайдера: Vladlink
5. Тип подключения: dynamic ip
6. Скорость по тарифу: 100 Мбит/с
При попытке обновления прошивки появляется ошибка 18008. Прошивка TL-WR841N_V8_140724 с официального сайта, перед обновлением прошивки делал сброс настроек, кабель провайдера из WAN порта вытащил. Маршрутизатор соединен с пк патч-кордом. Переключатель Wi-Fi на роутере в положении OFF. Настройки соединения на пк: получение IP-адреса автоматически, DNS-сервер автоматически.
-
GregoryS
- Сообщения: 1281
- Зарегистрирован: 20 дек 2013, 12:00
- Страна: Россия
Re: Помощь в настройке
Сообщение
GregoryS » 02 мар 2016, 10:22
Добрый день.
Как я понимаю на Вашем маршрутизаторе стоит кастомная прошивка от провайдера Владлинк?
Тогда на официальную прошивку Вы скорее всего не сможете перепрошить это устройство.
Вы приобретали у провайдера или брали в аренду этот маршрутизатор?
В этой небольшой инструкции рассмотрим процесс смены пароля на Wi-Fi роутере Tp-link TL-WR841N. Менять будем пароль Wi-Fi сети. То есть, тот пароль, который нужно указывать для подключения к вашей беспроводной сети.
Решил подготовить отдельную статью именно для Tp-link TL-WR841N. Так как роутер этот очень популярный, и многим, думаю, эта статья пригодится.
Что касается смены пароля на Wi-Fi сеть, то ничего сложного в этом нет. Если вам даже мастер настроит роутер и поставит пароль, то скорее всего, вам его придется сменить. Причины бывают разные: кто-то подключится к вашей сети, без вашего ведома, или вы например дадите пароль к Wi-Fi своему соседу, и потом передумаете. В любых случаях, просто меняем пароль на Wi-Fi роутере Tp-link TL-WR841N и уже никто не сможет подключится к вашей Wi-Fi сети.
Если же вы сами забыли свой пароль, то можете попытаться его вспомнить. Я уже писал, как посмотреть пароль в настройках роутера Tp-Link.
Tp-link TL-WR841N: смена пароля на Wi-Fi сеть
Первым делом, нужно зайти в настройки нашего Tp-link TL-WR841N. Подключитесь к роутеру, по Wi-Fi, или по кабелю. Откройте браузер, и перейдите по адресу 192.168.1.1.
Укажите пароль и имя пользователя. Если вы не меняли их, то это admin и admin.
Если все сделаете правильно, то появится страница с настройками роутера. В настройках перейдите на вкладку Wireless — Wireless Security. Выделите пункт WPA/WPA2 — Personal (Recommended) и в поле PSK Password укажите пароль, который будет использоваться для подключения к вашей Wi-Fi сети. Пароль нужно указывать минимум из 8 символов.
В меню Version и Encryption оставляем Automatic. Для сохранения нажимаем кнопку Save.
После сохранения, нужно перезагрузить роутер. Все устройства, которые были подключены к роутеру Tp-link TL-WR841N по Wi-Fi, уже автоматически не подключатся к сети. Более подробно о защите Wi-Fi я писал в этой статье: https://help-wifi.com/nastrojka-zashhity-wi-fi-setej/kak-zashhitit-set-wi-fi-parolem/.
Нужно сделать это вручную, указав новый пароль, который мы только что установили. Если на компьютере возникнут проблемы с подключением к сети после смены пароля, например появится ошибка «Параметры сети, сохраненные на этом компьютере, не соответствуют требованиям этой сети», то нужно удалить подключение к вашей Wi-Fi сети, и подключится заново указав новый пароль. Смотрите инструкцию по удалению Wi-Fi сети в Windows 7. А в Windows 10 нужно «забыть сеть».
Роутеры
Одна из самых распространенных проблем, возникающих при подключении Wi-Fi, – сообщение об ошибке аутентификации. Устранить ее можно самостоятельно, для чего нужно выяснить причину возникновения проблемы. Неполадка может быть связана с неправильно введенными параметрами либо сбоем работы роутера.
Что такое аутентификация и как она происходит?
Под термином «аутентификация» подразумевается сверка подлинности, осуществляемая всегда при подключении устройства к роутеру. Каждый раз, подключая планшет или телефон к маршрутизатору, пользователь наблюдает процесс сверки. Обычно он не занимает много времени. Пароль, вписанный на роутере, сопоставляется с кодом на принимающем устройстве.
Аутентификация не осуществляется, если пользователь перевел на маршрутизаторе сеть в статус незащищенной. То есть сверка паролей – метод защиты Wi-Fi-трафика от посторонних лиц.
Когда аутентификация проведена, доступ к трафику имеет только пользователь, знающий пароль.
Осуществляется процедура следующим образом:
Если пароли не соответствуют, пользователь видит на экране принимающего устройства сообщение о том, что аутентификация прошла неудачно, соединение с интернетом не состоялось.
Причины возникновения ошибки аутентификации при подключении Wi-Fi
В подавляющем большинстве случаев проблема обусловлена неправильно вписанным паролем. Пользователь может ошибиться:
Если пользователь точно уверен, что вписывает верный пароль, но устройство отказывается подключаться к интернету, то следует искать неполадки в роутере. Ошибка может быть связана с:
Способы устранения проблемы
Чтобы выявить причину ошибки аутентификации и устранить ее, необходимо провести проверку и роутера, и принимающего устройства. Обычно пользователям без особого труда удается справиться с проблемой своими силами.
Рекомендуется поэтапно осуществить следующие действия:
Перезагрузить и роутер, и устройство приема
Желательно осуществить принудительную перезагрузку: сразу нажать на маршрутизаторе кнопку отключения. На старых моделях кнопка не всегда есть – в этом случае необходимо вытащить шнур из розетки. Затем нужно выждать пару минут и включить устройства: первым – роутер, вторым – телефон.
Повторно ввести пароль
Нередко пользователи выбирают сложные символы и постоянно ошибаются, вписывая код доступа. Поэтому стоит выбрать более простой и запоминающийся пароль.
При повторном вводе желательно щелкнуть по значку «Показать пароль» – так вероятность ошибиться будет меньше. Следует различать строчные и прописные буквы, кириллицу и латиницу. Если, к примеру, вместо русской «с» ввести аналогичную английскую букву, то код не будет принят маршрутизатором. В завершение нажимается кнопка «Сохранить», телефон снова начинает подсоединение к роутеру.
Убрать старое подключение, подключиться повторно
Это поможет избавиться от неактуальных файлов, также поврежденных в ходе обновлений и из-за нестабильности работы системы. Для этого нужно:
Сменить беспроводной режим передачи сигнала на роутере
Если в разделе «Wi-Fi» установлен режим «n», «auto» или «ac», то стоит ввести «802.11 b/g». Такая мера помогает, если сбой аутентификации связан с тем, что старый и недорогой телефон или планшет не принимает современный режим передачи сигнала.
Сменить новый стандарт безопасности WPA-2 на прежний WPA
Случается, что устройства не подключаются к Wi-Fi, так как конфликтуют с действующим вариантом стандарта безопасности. Причем «капризничают» не только старые, но и новые модели телефонов. Обычно проблема обусловлена нарушением прошивки маршрутизатора, поэтому данная мера поможет на короткий срок. Дальше потребуется установление новой прошивки.
Сменить алгоритм проверки подлинности
Ошибка аутентификации может быть связана с несовместимостью устаревшего устройства с AES-алгоритмом. В этой ситуации выбирается проверка подлинности WPA-Auto-Personal, затем становится возможным выбор TKIP-протокола. Роутеры ASUS более удобны в этом отношении: в них применяются одновременно два протокола, активизация одного из них определяется подключаемым устройством.
Сменить регион в настройках
Можно попробовать поставить, к примеру, вместо США Россию или наоборот.
Также можно поэкспериментировать со сменой каналов.
Проверить SSID сети
Символы должны быть записаны на латинице. Значок «Скрыть SSID» не ставится: принимающее устройство может посчитать это ошибкой.
Проверить MAC-фильтрацию
Следует убедиться, что адрес устройства вписан в фильтр правильно. При включенной функции телефон не сможет подключиться к сети, если его MAC-адрес не включен в разрешающий список в администраторском интерфейсе маршрутизатора.
Смотрите видео, в котором рассмотрены все возможные способы решения проблемы, связанной с ошибкой аутентификации при подключении Вай-Фай:
В статье были перечислены все варианты исправления распространенных ошибок аутентификации при подключении Wi-Fi. Каждый случай требует индивидуального подхода. Если ничего из вышеперечисленного не помогло, то искать причину проблемы следует в неисправности роутера.
Что такое ошибка аутентификации Wi-Fi на телефоне Android?
Часто эта ошибка вылетает при подключении к домашней или офисной беспроводной сети. Пугаться не стоит, так как она достаточно легко решается. В статье мы рассмотрим способы решения проблемы как со стороны телефона, так и со стороны маршрутизатора.
«Ошибка аутентификации» возникает при подключении к Wi-Fi сети на ОС Android. Давайте разберёмся сначала что такое аутентификация. Если говорить простым языком, то это процедура проверки подлинности пользователя.
Грубо говоря «свой», «не свой». В данном случае телефон отправляет пароль для доступа к беспроводной сети WiFi. Если пароль верный, роутер подключает телефон и даёт пользоваться благами интернета и локальной сети. Если нет то отказывает и как раз выскакивает такая ошибка.
Чаще всего проблема как раз во введённом пароле, но иногда и техника даёт сбой из-за чего даже правильный ключ не принимается. В таком случае нужно действовать решительно. О всех действиях, который помогут решить данное неудобство я написал ниже на примере своего Xiaomi A1.
Также все ниже перечисленные инструкции подходят для решения ошибки «Сохранено, защита WPA/WPA2» также на телефонах с операционной системой Андроид.
Перегрузка аппаратов
Что делать в первую очередь? Проблему аутентификации в воздушной сети можно решить перегрузкой как роутера, так и смартфона или планшета. Я советую сделать жёсткую перегрузку обоих аппаратов.
Повторный ввод пароля
Проблему идентификации можно решить повторным вводом ключа доступа. Возможно при первичном вводе вы ошиблись. Нажмите галочку «Показать пароль», что бы вы чётко видели символы, который вводите.
Буквы верхнего и нижнего регистра имеют разное значение, так что, если вы введете хотя бы одну букву не того регистра, хоть и ту же самую роутер не примет её. В самом конец нажмите «Сохранить». Далее вы увидите, как телефон вновь пытается подключиться.
Переподключение
Частенько файлы данных на телефоне могут сбиваться, из-за обновлений или не стабильной работы системы. Поэтому надёжнее всего будет забыть старое подключение и подключиться вновь. Тем самым телефон должен стереть старые, возможно побитые файлы.
После удаления она появится в списке всех возможных вай-фай сетей. Далее всё как в самый первый раз. Нажмите на неё, далее вас попросят ввести пароль. Дабы не ошибиться лучше поставить отображение символов. Будьте бдительны и вписывайте те символы, которые нужны.
Решение проблемы со стороны роутера
Если телефон всё равно не подключается то скорее всего настройки роутера не дают покоя вашему смартфону, а он его в свою очередь не пускает в сеть. Для этого надо зайти в настройки роутера. Это можно сделать двумя способами подключившись по проводу и по Wi-Fi. Также дальнейшие инструкции помогут поменять пароль от беспроводной сети если вы его забыли.
Дальнейшие инструкции зависят от фирмы вашего роутера. У них у всех разные прошивки, поэтому шаги будут отливаться. Наша задача:
Сразу слева в разделе «Дополнительный настройки» «Беспроводная сеть».
TP-Link
Старые модели
Новые модели
D-Link и все модели DIR
Старые модели
ZyXEL Keenetic
Новые модели
«Домашняя сеть» «Беспроводная сеть».
Старые модели
Сохранение настроек
Не забудьте в конце сохранить и применить настройки. Также надо будет перезагрузить роутера, для этого есть отдельная кнопка на самом аппарате. Ну на крайний случай можете выдернуть шнур из розетки.
Ничего не помогло
Если авторизация в сети не проходит и после всего, что я описал выше то можете сбросить настройки телефона до заводских возможно было какое-то кривое обновление или вирус пожрал системные файлы.
Делается это в разделе: «Настройка» «Система» «Сброс настроек». Сначала выполните Сброс настроек интернета и Wi-Fi, потом приложений. Если и это не поможет то сделайте глобальный сброс на заводскую версию операционной системы.
Видео инструкция
Ошибка аутентификации: почему возникает и как быть
Что такое аутентификация
Когда смартфон или планшет на платформе Андроид пытается подключиться к точке доступа WiFi, один из этапов процесса называется аутентификация. Именно на нём чаще всего возникают проблемы.
Аутентификация – это проверка ключа безопасности. Иными словами, сеть проверяет нового пользователя на возможность пользоваться данным подключением. Подобное решение необходимо для обеспечения безопасности сети и исключения подключения к ней злоумышленников.
Всем известно, что WiFi имеет довольно обширную территорию покрытия сигнала, благодаря чему возникает возможность и удалённого подключения. Технология шифрования данных, предотвращает попытки несанкционированного подключения и перехвата данных, но для этого необходимо пройти аутентификацию.
Причины возникновения ошибки 
Итак, возникла ошибка аутентификации при подключении к WiFi на Андроид, что делать мы разберём в следующем разделе. Сейчас выясним причины появления такой ошибки.
Гораздо реже причиной возникновения подобного оповещения может стать неисправность или нестабильность маршрутизатора. Поэтому первое, что рекомендуют сделать опытные пользователи – это перезагрузить сам роутер, чтобы исключить этот вариант. Обычно такие ситуации характерны для бюджетных моделей роутеров. Сказывается на работе устройства и проблемы на линии провайдера, нестабильность электропитания, нагрузка при большом количестве пользователей. Если проблема не ушла, то способы устранения читаем дальше.
Ошибка аутентификации при подключении к WiFi на Андроид, что делать?
Решение проблемы со стороны Андроида 
Для начала выясним, как действовать, если просто не совпадает ключ для подключения. В этом случае проблема решается через Андроид и не требует особых навыков от пользователя.
Если вы выполнили алгоритм по шагам, но желаемого результата это не принесло, пароль точно указан верно, а ошибка аутентификации всё ещё возникает, значит, проблема в другом.
Корректировка настроек маршрутизатора 
Если всё предыдущие манипуляции не дали нужного результата, значит, проблему нужно искать в настройках маршрутизатора. Точнее, в несоответствии типа шифрования роутера и Андроида.
Чтобы внести изменения в настройку маршрутизатора, необходимо организовать подключение. Сделать это можно и по WiFi, но надёжнее, если для этого будет использоваться специальный кабель. Подключаться для внесения корректировок можно с компьютера или ноутбука. Для того чтобы попасть в веб-интерфейс достаточно открыть браузер и прописать Ip-адрес нужной точки доступа. Уточнить последний можно на самом роутере, коробке от маршрутизатора или панели управления доступными сетями.
Итак, мы вносим данные в адресную строку и оказываемся на странице авторизации. Если вы не меняли данные, то в полях логин и пароль прописываем admin, admin. Внутренний интерфейс веб-сервиса различается в зависимости от модели маршрутизатора, но общая суть остается идентичной.
Перейдите в расширенные настройки роутера и в разделе WiFi откройте настройки безопасности. В разделе «Сетевая аутентификация» прописан текущий тип аутентификации или шифрования, который может не поддерживать Андроид. Если ваш роутер поддерживает миксованную систему шифрования (с пометкой mixed), то это будет идеальным вариантом выбора. Если такого параметра нет, то стоит экспериментальным методом выбрать тот тип шифрования, который понятен вашему устройству. Для этого выберите один из вариантов, сохраните изменения, перезагрузите маршрутизатор и предпримите попытку подключения. Возможно, описанное действие придётся повторить несколько раз, чтобы устранить первоначальную проблему.
Источники:
https://14bytes. ru/oshibka-autentifikacii-pri-podkljuchenii-wi-fi/
https://a-apple. ru/wifi/wifi-na-smartfone/chto-takoe-oshibka-autentifikatsii-wi-fi-na-telefone-android
https://strana-it. ru/oshibka-autentifikacii/
Содержание
- Сеть без доступа к интернету
- И еще один важный момент
- Послесловие
- И еще один важный момент
Привет! Сегодня решил написать небольшую статейку, в которой расскажу какую ошибку чаще всего допускают при самостоятельной настройке роутеров. Каике проблемы появляются в последствии и как все исправить. Откуда у меня вообще такая информация?
Посмотрите сейчас немного направо, в правую колонку сайта. Видите, там есть общее количество комментариев, которые оставлены на этом сайте. Не знаю, какую цифру вы там сейчас видите, но на данный момент это почти 9000 комментариев (если быть точным, то 8894).
Почти все комментарии — это вопросы, на которые мне пришлось ответить, что-то посоветовать, дать ссылку на нужную статью и т. д. Я к чему веду, эти комментарии, это большой источник уникальной информации как для меня, так и для посетителей этого сайта. Это уникальные случаи, я бы даже сказал жизненные проблемы :).
Так же, большинство этих комментариев относятся к проблемам который возникают в процессе настройки и работы роутеров, беспроводных адаптеров, Wi-Fi сетей и т. п. Вот я и сделал некоторые выводы по этим комментариям, да и по статьям которые относятся к этой самой популярной ошибке.
Сеть без доступа к интернету
Да, это самая популярная проблема. Я писал о ней в статье https://f1comp.ru/internet/wi-fi-set-bez-dostupa-k-internetu-reshaem-problemu-na-primere-routera-tp-link/. Кстати статья тоже не менее популярная :).
Почему возникает эта проблема и почему она самая популярная?
Возникает она как правило из-за точно, что при настройке маршрутизатора неправильно указывают параметры, которые предоставляет провайдер.
Все настройки от провайдера, технология соединения и в зависимости от технологии соединения, другие параметры нужно указать в настройках маршрутизатора на вкладке WAN. Именно так она чаще всего называется. Может быть еще вкладка Интернет и т. п. Я уже писал об этом статью и рассказывал о том, как правильно настроить маршрутизатор на работу интернет-провайдером.
Так же, обратите внимание на привязку по MAC адресу. Если провайдер ее делает, то не забудьте клонировать MAC адрес в настройках маршрутизатора. Только клонируйте с того компьютера к которому был привязан интернет.
И еще, в свойствах Беспроводное сетевое соединение, или Подключение по локальной сети в Протокол интернета версии 4 (TCP/IPv4) нужно установить получать IP и DNS автоматически.
Вот такая самая распространенная ошибка и ее решение.
И еще один важный момент
Если у Вас провайдер, для которого до установки роутера было создано на компьютере специальное соединение, а после установки роутера интернет работает только на одном компьютере, или работает, пока этот компьютер включен, то тут нужно кое-что прояснить.
Понимаете, маршрутизатор сам должен устанавливать соединение с интернетом, а не компьютер. На компьютере нужно удалить созданное ранее подключение. А в свойствах сетевого адаптера выставить получать IP и DNS автоматически.
Все параметры, которые предоставляет провайдер указываем только в настройках маршрутизатора. Подключение на компьютере, при наличии маршрутизатора — не нужно.
Я по этому вопросу тоже статью писал, вот она.
Послесловие
Не знаю, насколько полезной для Вас была эта статья, но надеюсь, что время я потратил не зря.
Перед настройкой маршрутизатора главное понять как он работает и указать правильные настройки, которые Вам выдал провайдер при подключении к интернету. Если Вы не знаете какие параметры указывать и что выбирать, то просто позвоните к провайдеру и спросите.
Вопросы как и всегда задавайте в комментариях, будем разбираться. Всего хорошего!
Понравилась статья? Оцените её:
При настройке своего домашнего роутера Вы можете столкнуться с трудностями. Особенно сильно растраивает при это то, что вроде бы всё делаешь верно, но тем не менее ничего не получается. Многие при этом отчаиваются и вызывают разного рода специалистов — знакомых «программистов», системных администраторов или платных компьютерных мастеров. Кстати, совсем не факт, что у мастера получиться решить Вашу проблему, но денежку он сдерёт точно! Поэтому запасаемся терпением, включаем мозги и пытаемся решить всё самостоятельно.
Проблема первая — не возможно зайти в настройки роутера через http://192.168.1.1 или http://192.168.0.1
Очень часто встечается такой косяк. Причин может быть несколько:
— неправильно набираете адрес.
В адресной строке браузера надо набирать адрес без http:// в начале и без html,home, .ru или index в конце. Просто адрес и всё.
Да и в самом ай-пи многие умудляются делать ошибки. Вот явные примеры:
192.168.l.l — буквы l вместо цифры 1.
http://www.192.168.1.1
192.168.1.1.2
— неправильно настроена сетевая карта компьютера или ноутбука.
Такое часто случается, когда на роутере отключен DHCP-сервер и комп не может получить IP-адрес. В результате ему автоматически присваивается ай-пи из подсети 169.254.X.X и, соответственно, доступа никуда не будет. Ещё один частый вариант — в свойствах протокола Интернета TCP/IPv4 прописаны какие-попало адреса. В этом случае Вы тоже не попадёте в веб-интерфейс Вашего модема. В любом случае — надо проверять настройки сети.
Как это сделать я уже подробно описывал для роутеров asus, zyxel, tp-link, netgear, huawei — тут, а для D-Link и Tenda — тут.
Вкратце — смотрите скриншоты:
Если на роутере включен DHCP — то должно работать так:
Если не включен, то для Zyxel, Asus, Netgear, TP-Link надо прописывать IP-адрес из подсети 192.168.1.Х:
А для D-Link и Tenda — из подсети 192.168.0.X:
— вход в веб-интерфейс доступен не не пускает на 192.168.1.1 по логину admin и паролю admin.
Тут самая частая причина в том, что роутер настраивали при подключении сотрудники провайдера, изменили пароль и не сказали пользователю. Либо сказали, да юзер забыл и теперь вспомнить не может, а admin/admin не подходит. Ну что же — тогда скорее всего придется ресетить настройки устройства и полностью заново его конфигурировать.
Проблема вторая — WiFi — без доступа к Интернету.
С этим сталкиваются очень часто. Вроде бы сеть есть, устройства к ней подключаются, а доступа в Интернет нет. А в случае, если используется Windows 7 или Windows 8 — так вообще отображается строчка «без доступа к интернету».
Такое опять же случается чаще всего в том случае, когда в настройках роутера отключен DHCP-сервер. Поэтому первым делом идем в веб-морду, ищем раздел «DHCP», либо вкладку с таким названием в разделе «LAN» и включаем сервер — ставим галку «Enable(Включить)». Вот пример для TP-Link:
Ещё одна причина, хотя и очень-очень редкая — нерабочий DNS-сервер, который присваивается сетевой карте. Это тоже решается очень просто — надо либо в настройках DHCP-сервера на роутере прописать ДНС от Google — 8.8.8.8 или Яндекса — 77.88.8.8. Можно то же самое сделать в настройках сетевой карты.
Проблема третья — Планшеты или смартфоны не видят сеть WiFi.
Вообще, это чаще всего болячка «Яблочных девайсов» — iPhone и iPad привезенных из-за границы. А причина кроется в используемом беспроводном канале. Чаще значение Channel оставляют в значение auto и это правильно. Но только вот роутер Вы настраиваете для России, где используется 13 каналов. А Айфоны и Айпады привезенные из-за рубежа умеют работать только с 11-ю каналами. Поэтому решение такое — либо вручную выставить канал в диапазоне от 1 до 11:
Ещё, как вариант, можно попробовать в списке «Регион(Region)» вместо «Россия(Russian Federation)» выставить значение «США(Unated States)»:
Проблема четвертая — беспроводная сеть отключена аппаратно.
Есть модели беспроводных устройств, на которых Вай-Фай модуль включается и выключается отдельной кнопкой. Ярким примером может служить роутер Ростелеком Sagemcom f@st 2804, у которого с торца есть такая кнопочка. Определить включен модуль или нет можно просто — достаточно посмотреть на индикаторы:
Если лампочка с антенной не горит — модуль выключен. Нажмите на кнопку снова и он заработает.
Проблема пятая — неправильное подключение кабелей.
Такую ошибку частенько допускают при переносе роутера по квартире. Либо по какой-то причине отключали на время, после чего подключили, а Интернет не работает.
Поэтому внимательно посмотрите на порты:
Кабель провайдера должен быть включен не в LAN-порт, а в разъем, подписанный как WAN или Internet. Если кабель провайдера включен в другой порт, то само-собой подключится к Интернету не получится.
Ну и в качестве заключения отмечу, что если ничего не помогает, всегда есть ещё одно верное средство — полный сброс настроек роутера (так называемый hard reset). Для этого на каждом устройстве есть маленькая кнопочка:
Её надо зажать скрепкой или стержнем от ручки и подержать 10-15 секунд до того момента, пока не мигнут все диоды. После этого отпустить. Маршрутизатор будет «девственно чистый». Только вот настраивать придется всё полностью, хотя пользуясь статьями моего блога для Вас это не составит значительного труда. Удачи!
Роутеры
Одна из самых распространенных проблем, возникающих при подключении Wi-Fi, – сообщение об ошибке аутентификации. Устранить ее можно самостоятельно, для чего нужно выяснить причину возникновения проблемы. Неполадка может быть связана с неправильно введенными параметрами либо сбоем работы роутера.
Что такое аутентификация и как она происходит?
Под термином «аутентификация» подразумевается сверка подлинности, осуществляемая всегда при подключении устройства к роутеру. Каждый раз, подключая планшет или телефон к маршрутизатору, пользователь наблюдает процесс сверки. Обычно он не занимает много времени. Пароль, вписанный на роутере, сопоставляется с кодом на принимающем устройстве.
Аутентификация не осуществляется, если пользователь перевел на маршрутизаторе сеть в статус незащищенной. То есть сверка паролей – метод защиты Wi-Fi-трафика от посторонних лиц.
Когда аутентификация проведена, доступ к трафику имеет только пользователь, знающий пароль.
Осуществляется процедура следующим образом:
Если пароли не соответствуют, пользователь видит на экране принимающего устройства сообщение о том, что аутентификация прошла неудачно, соединение с интернетом не состоялось.
Причины возникновения ошибки аутентификации при подключении Wi-Fi
В подавляющем большинстве случаев проблема обусловлена неправильно вписанным паролем. Пользователь может ошибиться:
Если пользователь точно уверен, что вписывает верный пароль, но устройство отказывается подключаться к интернету, то следует искать неполадки в роутере. Ошибка может быть связана с:
Способы устранения проблемы
Чтобы выявить причину ошибки аутентификации и устранить ее, необходимо провести проверку и роутера, и принимающего устройства. Обычно пользователям без особого труда удается справиться с проблемой своими силами.
Рекомендуется поэтапно осуществить следующие действия:
Перезагрузить и роутер, и устройство приема
Желательно осуществить принудительную перезагрузку: сразу нажать на маршрутизаторе кнопку отключения. На старых моделях кнопка не всегда есть – в этом случае необходимо вытащить шнур из розетки. Затем нужно выждать пару минут и включить устройства: первым – роутер, вторым – телефон.
Повторно ввести пароль
Нередко пользователи выбирают сложные символы и постоянно ошибаются, вписывая код доступа. Поэтому стоит выбрать более простой и запоминающийся пароль.
При повторном вводе желательно щелкнуть по значку «Показать пароль» – так вероятность ошибиться будет меньше. Следует различать строчные и прописные буквы, кириллицу и латиницу. Если, к примеру, вместо русской «с» ввести аналогичную английскую букву, то код не будет принят маршрутизатором. В завершение нажимается кнопка «Сохранить», телефон снова начинает подсоединение к роутеру.
Убрать старое подключение, подключиться повторно
Это поможет избавиться от неактуальных файлов, также поврежденных в ходе обновлений и из-за нестабильности работы системы. Для этого нужно:
Сменить беспроводной режим передачи сигнала на роутере
Если в разделе «Wi-Fi» установлен режим «n», «auto» или «ac», то стоит ввести «802.11 b/g». Такая мера помогает, если сбой аутентификации связан с тем, что старый и недорогой телефон или планшет не принимает современный режим передачи сигнала.
Сменить новый стандарт безопасности WPA-2 на прежний WPA
Случается, что устройства не подключаются к Wi-Fi, так как конфликтуют с действующим вариантом стандарта безопасности. Причем «капризничают» не только старые, но и новые модели телефонов. Обычно проблема обусловлена нарушением прошивки маршрутизатора, поэтому данная мера поможет на короткий срок. Дальше потребуется установление новой прошивки.
Сменить алгоритм проверки подлинности
Ошибка аутентификации может быть связана с несовместимостью устаревшего устройства с AES-алгоритмом. В этой ситуации выбирается проверка подлинности WPA-Auto-Personal, затем становится возможным выбор TKIP-протокола. Роутеры ASUS более удобны в этом отношении: в них применяются одновременно два протокола, активизация одного из них определяется подключаемым устройством.
Сменить регион в настройках
Можно попробовать поставить, к примеру, вместо США Россию или наоборот.
Также можно поэкспериментировать со сменой каналов.
Проверить SSID сети
Символы должны быть записаны на латинице. Значок «Скрыть SSID» не ставится: принимающее устройство может посчитать это ошибкой.
Проверить MAC-фильтрацию
Следует убедиться, что адрес устройства вписан в фильтр правильно. При включенной функции телефон не сможет подключиться к сети, если его MAC-адрес не включен в разрешающий список в администраторском интерфейсе маршрутизатора.
Смотрите видео, в котором рассмотрены все возможные способы решения проблемы, связанной с ошибкой аутентификации при подключении Вай-Фай:
В статье были перечислены все варианты исправления распространенных ошибок аутентификации при подключении Wi-Fi. Каждый случай требует индивидуального подхода. Если ничего из вышеперечисленного не помогло, то искать причину проблемы следует в неисправности роутера.
Что такое ошибка аутентификации Wi-Fi на телефоне Android?
Часто эта ошибка вылетает при подключении к домашней или офисной беспроводной сети. Пугаться не стоит, так как она достаточно легко решается. В статье мы рассмотрим способы решения проблемы как со стороны телефона, так и со стороны маршрутизатора.
«Ошибка аутентификации» возникает при подключении к Wi-Fi сети на ОС Android. Давайте разберёмся сначала что такое аутентификация. Если говорить простым языком, то это процедура проверки подлинности пользователя.
Грубо говоря «свой», «не свой». В данном случае телефон отправляет пароль для доступа к беспроводной сети WiFi. Если пароль верный, роутер подключает телефон и даёт пользоваться благами интернета и локальной сети. Если нет то отказывает и как раз выскакивает такая ошибка.
Чаще всего проблема как раз во введённом пароле, но иногда и техника даёт сбой из-за чего даже правильный ключ не принимается. В таком случае нужно действовать решительно. О всех действиях, который помогут решить данное неудобство я написал ниже на примере своего Xiaomi A1.
Также все ниже перечисленные инструкции подходят для решения ошибки «Сохранено, защита WPA/WPA2» также на телефонах с операционной системой Андроид.
Перегрузка аппаратов
Что делать в первую очередь? Проблему аутентификации в воздушной сети можно решить перегрузкой как роутера, так и смартфона или планшета. Я советую сделать жёсткую перегрузку обоих аппаратов.
Повторный ввод пароля
Проблему идентификации можно решить повторным вводом ключа доступа. Возможно при первичном вводе вы ошиблись. Нажмите галочку «Показать пароль», что бы вы чётко видели символы, который вводите.
Буквы верхнего и нижнего регистра имеют разное значение, так что, если вы введете хотя бы одну букву не того регистра, хоть и ту же самую роутер не примет её. В самом конец нажмите «Сохранить». Далее вы увидите, как телефон вновь пытается подключиться.
Переподключение
Частенько файлы данных на телефоне могут сбиваться, из-за обновлений или не стабильной работы системы. Поэтому надёжнее всего будет забыть старое подключение и подключиться вновь. Тем самым телефон должен стереть старые, возможно побитые файлы.
После удаления она появится в списке всех возможных вай-фай сетей. Далее всё как в самый первый раз. Нажмите на неё, далее вас попросят ввести пароль. Дабы не ошибиться лучше поставить отображение символов. Будьте бдительны и вписывайте те символы, которые нужны.
Решение проблемы со стороны роутера
Если телефон всё равно не подключается то скорее всего настройки роутера не дают покоя вашему смартфону, а он его в свою очередь не пускает в сеть. Для этого надо зайти в настройки роутера. Это можно сделать двумя способами подключившись по проводу и по Wi-Fi. Также дальнейшие инструкции помогут поменять пароль от беспроводной сети если вы его забыли.
Дальнейшие инструкции зависят от фирмы вашего роутера. У них у всех разные прошивки, поэтому шаги будут отливаться. Наша задача:
Сразу слева в разделе «Дополнительный настройки» «Беспроводная сеть».
TP-Link
Старые модели
Новые модели
D-Link и все модели DIR
Старые модели
ZyXEL Keenetic
Новые модели
«Домашняя сеть» «Беспроводная сеть».
Старые модели
Сохранение настроек
Не забудьте в конце сохранить и применить настройки. Также надо будет перезагрузить роутера, для этого есть отдельная кнопка на самом аппарате. Ну на крайний случай можете выдернуть шнур из розетки.
Ничего не помогло
Если авторизация в сети не проходит и после всего, что я описал выше то можете сбросить настройки телефона до заводских возможно было какое-то кривое обновление или вирус пожрал системные файлы.
Делается это в разделе: «Настройка» «Система» «Сброс настроек». Сначала выполните Сброс настроек интернета и Wi-Fi, потом приложений. Если и это не поможет то сделайте глобальный сброс на заводскую версию операционной системы.
Видео инструкция
Ошибка аутентификации: почему возникает и как быть
Что такое аутентификация
Когда смартфон или планшет на платформе Андроид пытается подключиться к точке доступа WiFi, один из этапов процесса называется аутентификация. Именно на нём чаще всего возникают проблемы.
Аутентификация – это проверка ключа безопасности. Иными словами, сеть проверяет нового пользователя на возможность пользоваться данным подключением. Подобное решение необходимо для обеспечения безопасности сети и исключения подключения к ней злоумышленников.
Всем известно, что WiFi имеет довольно обширную территорию покрытия сигнала, благодаря чему возникает возможность и удалённого подключения. Технология шифрования данных, предотвращает попытки несанкционированного подключения и перехвата данных, но для этого необходимо пройти аутентификацию.
Причины возникновения ошибки 
Итак, возникла ошибка аутентификации при подключении к WiFi на Андроид, что делать мы разберём в следующем разделе. Сейчас выясним причины появления такой ошибки.
Гораздо реже причиной возникновения подобного оповещения может стать неисправность или нестабильность маршрутизатора. Поэтому первое, что рекомендуют сделать опытные пользователи – это перезагрузить сам роутер, чтобы исключить этот вариант. Обычно такие ситуации характерны для бюджетных моделей роутеров. Сказывается на работе устройства и проблемы на линии провайдера, нестабильность электропитания, нагрузка при большом количестве пользователей. Если проблема не ушла, то способы устранения читаем дальше.
Ошибка аутентификации при подключении к WiFi на Андроид, что делать?
Решение проблемы со стороны Андроида 
Для начала выясним, как действовать, если просто не совпадает ключ для подключения. В этом случае проблема решается через Андроид и не требует особых навыков от пользователя.
Если вы выполнили алгоритм по шагам, но желаемого результата это не принесло, пароль точно указан верно, а ошибка аутентификации всё ещё возникает, значит, проблема в другом.
Корректировка настроек маршрутизатора 
Если всё предыдущие манипуляции не дали нужного результата, значит, проблему нужно искать в настройках маршрутизатора. Точнее, в несоответствии типа шифрования роутера и Андроида.
Чтобы внести изменения в настройку маршрутизатора, необходимо организовать подключение. Сделать это можно и по WiFi, но надёжнее, если для этого будет использоваться специальный кабель. Подключаться для внесения корректировок можно с компьютера или ноутбука. Для того чтобы попасть в веб-интерфейс достаточно открыть браузер и прописать Ip-адрес нужной точки доступа. Уточнить последний можно на самом роутере, коробке от маршрутизатора или панели управления доступными сетями.
Итак, мы вносим данные в адресную строку и оказываемся на странице авторизации. Если вы не меняли данные, то в полях логин и пароль прописываем admin, admin. Внутренний интерфейс веб-сервиса различается в зависимости от модели маршрутизатора, но общая суть остается идентичной.
Перейдите в расширенные настройки роутера и в разделе WiFi откройте настройки безопасности. В разделе «Сетевая аутентификация» прописан текущий тип аутентификации или шифрования, который может не поддерживать Андроид. Если ваш роутер поддерживает миксованную систему шифрования (с пометкой mixed), то это будет идеальным вариантом выбора. Если такого параметра нет, то стоит экспериментальным методом выбрать тот тип шифрования, который понятен вашему устройству. Для этого выберите один из вариантов, сохраните изменения, перезагрузите маршрутизатор и предпримите попытку подключения. Возможно, описанное действие придётся повторить несколько раз, чтобы устранить первоначальную проблему.
Источники:
https://14bytes. ru/oshibka-autentifikacii-pri-podkljuchenii-wi-fi/
https://a-apple. ru/wifi/wifi-na-smartfone/chto-takoe-oshibka-autentifikatsii-wi-fi-na-telefone-android
https://strana-it. ru/oshibka-autentifikacii/
Роутеры
Одна из самых распространенных проблем, возникающих при подключении Wi-Fi, – сообщение об ошибке аутентификации. Устранить ее можно самостоятельно, для чего нужно выяснить причину возникновения проблемы. Неполадка может быть связана с неправильно введенными параметрами либо сбоем работы роутера.
Что такое аутентификация и как она происходит?
Под термином «аутентификация» подразумевается сверка подлинности, осуществляемая всегда при подключении устройства к роутеру. Каждый раз, подключая планшет или телефон к маршрутизатору, пользователь наблюдает процесс сверки. Обычно он не занимает много времени. Пароль, вписанный на роутере, сопоставляется с кодом на принимающем устройстве.
Аутентификация не осуществляется, если пользователь перевел на маршрутизаторе сеть в статус незащищенной. То есть сверка паролей – метод защиты Wi-Fi-трафика от посторонних лиц.
Когда аутентификация проведена, доступ к трафику имеет только пользователь, знающий пароль.
Осуществляется процедура следующим образом:
Если пароли не соответствуют, пользователь видит на экране принимающего устройства сообщение о том, что аутентификация прошла неудачно, соединение с интернетом не состоялось.
Причины возникновения ошибки аутентификации при подключении Wi-Fi
В подавляющем большинстве случаев проблема обусловлена неправильно вписанным паролем. Пользователь может ошибиться:
Если пользователь точно уверен, что вписывает верный пароль, но устройство отказывается подключаться к интернету, то следует искать неполадки в роутере. Ошибка может быть связана с:
Способы устранения проблемы
Чтобы выявить причину ошибки аутентификации и устранить ее, необходимо провести проверку и роутера, и принимающего устройства. Обычно пользователям без особого труда удается справиться с проблемой своими силами.
Рекомендуется поэтапно осуществить следующие действия:
Перезагрузить и роутер, и устройство приема
Желательно осуществить принудительную перезагрузку: сразу нажать на маршрутизаторе кнопку отключения. На старых моделях кнопка не всегда есть – в этом случае необходимо вытащить шнур из розетки. Затем нужно выждать пару минут и включить устройства: первым – роутер, вторым – телефон.
Повторно ввести пароль
Нередко пользователи выбирают сложные символы и постоянно ошибаются, вписывая код доступа. Поэтому стоит выбрать более простой и запоминающийся пароль.
При повторном вводе желательно щелкнуть по значку «Показать пароль» – так вероятность ошибиться будет меньше. Следует различать строчные и прописные буквы, кириллицу и латиницу. Если, к примеру, вместо русской «с» ввести аналогичную английскую букву, то код не будет принят маршрутизатором. В завершение нажимается кнопка «Сохранить», телефон снова начинает подсоединение к роутеру.
Убрать старое подключение, подключиться повторно
Это поможет избавиться от неактуальных файлов, также поврежденных в ходе обновлений и из-за нестабильности работы системы. Для этого нужно:
Сменить беспроводной режим передачи сигнала на роутере
Если в разделе «Wi-Fi» установлен режим «n», «auto» или «ac», то стоит ввести «802.11 b/g». Такая мера помогает, если сбой аутентификации связан с тем, что старый и недорогой телефон или планшет не принимает современный режим передачи сигнала.
Сменить новый стандарт безопасности WPA-2 на прежний WPA
Случается, что устройства не подключаются к Wi-Fi, так как конфликтуют с действующим вариантом стандарта безопасности. Причем «капризничают» не только старые, но и новые модели телефонов. Обычно проблема обусловлена нарушением прошивки маршрутизатора, поэтому данная мера поможет на короткий срок. Дальше потребуется установление новой прошивки.
Сменить алгоритм проверки подлинности
Ошибка аутентификации может быть связана с несовместимостью устаревшего устройства с AES-алгоритмом. В этой ситуации выбирается проверка подлинности WPA-Auto-Personal, затем становится возможным выбор TKIP-протокола. Роутеры ASUS более удобны в этом отношении: в них применяются одновременно два протокола, активизация одного из них определяется подключаемым устройством.
Сменить регион в настройках
Можно попробовать поставить, к примеру, вместо США Россию или наоборот.
Также можно поэкспериментировать со сменой каналов.
Проверить SSID сети
Символы должны быть записаны на латинице. Значок «Скрыть SSID» не ставится: принимающее устройство может посчитать это ошибкой.
Проверить MAC-фильтрацию
Следует убедиться, что адрес устройства вписан в фильтр правильно. При включенной функции телефон не сможет подключиться к сети, если его MAC-адрес не включен в разрешающий список в администраторском интерфейсе маршрутизатора.
Смотрите видео, в котором рассмотрены все возможные способы решения проблемы, связанной с ошибкой аутентификации при подключении Вай-Фай:
В статье были перечислены все варианты исправления распространенных ошибок аутентификации при подключении Wi-Fi. Каждый случай требует индивидуального подхода. Если ничего из вышеперечисленного не помогло, то искать причину проблемы следует в неисправности роутера.
Что такое ошибка аутентификации Wi-Fi на телефоне Android?
Часто эта ошибка вылетает при подключении к домашней или офисной беспроводной сети. Пугаться не стоит, так как она достаточно легко решается. В статье мы рассмотрим способы решения проблемы как со стороны телефона, так и со стороны маршрутизатора.
«Ошибка аутентификации» возникает при подключении к Wi-Fi сети на ОС Android. Давайте разберёмся сначала что такое аутентификация. Если говорить простым языком, то это процедура проверки подлинности пользователя.
Грубо говоря «свой», «не свой». В данном случае телефон отправляет пароль для доступа к беспроводной сети WiFi. Если пароль верный, роутер подключает телефон и даёт пользоваться благами интернета и локальной сети. Если нет то отказывает и как раз выскакивает такая ошибка.
Чаще всего проблема как раз во введённом пароле, но иногда и техника даёт сбой из-за чего даже правильный ключ не принимается. В таком случае нужно действовать решительно. О всех действиях, который помогут решить данное неудобство я написал ниже на примере своего Xiaomi A1.
Также все ниже перечисленные инструкции подходят для решения ошибки «Сохранено, защита WPA/WPA2» также на телефонах с операционной системой Андроид.
Перегрузка аппаратов
Что делать в первую очередь? Проблему аутентификации в воздушной сети можно решить перегрузкой как роутера, так и смартфона или планшета. Я советую сделать жёсткую перегрузку обоих аппаратов.
Повторный ввод пароля
Проблему идентификации можно решить повторным вводом ключа доступа. Возможно при первичном вводе вы ошиблись. Нажмите галочку «Показать пароль», что бы вы чётко видели символы, который вводите.
Буквы верхнего и нижнего регистра имеют разное значение, так что, если вы введете хотя бы одну букву не того регистра, хоть и ту же самую роутер не примет её. В самом конец нажмите «Сохранить». Далее вы увидите, как телефон вновь пытается подключиться.
Переподключение
Частенько файлы данных на телефоне могут сбиваться, из-за обновлений или не стабильной работы системы. Поэтому надёжнее всего будет забыть старое подключение и подключиться вновь. Тем самым телефон должен стереть старые, возможно побитые файлы.
После удаления она появится в списке всех возможных вай-фай сетей. Далее всё как в самый первый раз. Нажмите на неё, далее вас попросят ввести пароль. Дабы не ошибиться лучше поставить отображение символов. Будьте бдительны и вписывайте те символы, которые нужны.
Решение проблемы со стороны роутера
Если телефон всё равно не подключается то скорее всего настройки роутера не дают покоя вашему смартфону, а он его в свою очередь не пускает в сеть. Для этого надо зайти в настройки роутера. Это можно сделать двумя способами подключившись по проводу и по Wi-Fi. Также дальнейшие инструкции помогут поменять пароль от беспроводной сети если вы его забыли.
Дальнейшие инструкции зависят от фирмы вашего роутера. У них у всех разные прошивки, поэтому шаги будут отливаться. Наша задача:
Сразу слева в разделе «Дополнительный настройки» «Беспроводная сеть».
TP-Link
Старые модели
Новые модели
D-Link и все модели DIR
Старые модели
ZyXEL Keenetic
Новые модели
«Домашняя сеть» «Беспроводная сеть».
Старые модели
Сохранение настроек
Не забудьте в конце сохранить и применить настройки. Также надо будет перезагрузить роутера, для этого есть отдельная кнопка на самом аппарате. Ну на крайний случай можете выдернуть шнур из розетки.
Ничего не помогло
Если авторизация в сети не проходит и после всего, что я описал выше то можете сбросить настройки телефона до заводских возможно было какое-то кривое обновление или вирус пожрал системные файлы.
Делается это в разделе: «Настройка» «Система» «Сброс настроек». Сначала выполните Сброс настроек интернета и Wi-Fi, потом приложений. Если и это не поможет то сделайте глобальный сброс на заводскую версию операционной системы.
Видео инструкция
Ошибка аутентификации: почему возникает и как быть
Что такое аутентификация
Когда смартфон или планшет на платформе Андроид пытается подключиться к точке доступа WiFi, один из этапов процесса называется аутентификация. Именно на нём чаще всего возникают проблемы.
Аутентификация – это проверка ключа безопасности. Иными словами, сеть проверяет нового пользователя на возможность пользоваться данным подключением. Подобное решение необходимо для обеспечения безопасности сети и исключения подключения к ней злоумышленников.
Всем известно, что WiFi имеет довольно обширную территорию покрытия сигнала, благодаря чему возникает возможность и удалённого подключения. Технология шифрования данных, предотвращает попытки несанкционированного подключения и перехвата данных, но для этого необходимо пройти аутентификацию.
Причины возникновения ошибки 
Итак, возникла ошибка аутентификации при подключении к WiFi на Андроид, что делать мы разберём в следующем разделе. Сейчас выясним причины появления такой ошибки.
Гораздо реже причиной возникновения подобного оповещения может стать неисправность или нестабильность маршрутизатора. Поэтому первое, что рекомендуют сделать опытные пользователи – это перезагрузить сам роутер, чтобы исключить этот вариант. Обычно такие ситуации характерны для бюджетных моделей роутеров. Сказывается на работе устройства и проблемы на линии провайдера, нестабильность электропитания, нагрузка при большом количестве пользователей. Если проблема не ушла, то способы устранения читаем дальше.
Ошибка аутентификации при подключении к WiFi на Андроид, что делать?
Решение проблемы со стороны Андроида 
Для начала выясним, как действовать, если просто не совпадает ключ для подключения. В этом случае проблема решается через Андроид и не требует особых навыков от пользователя.
Если вы выполнили алгоритм по шагам, но желаемого результата это не принесло, пароль точно указан верно, а ошибка аутентификации всё ещё возникает, значит, проблема в другом.
Корректировка настроек маршрутизатора 
Если всё предыдущие манипуляции не дали нужного результата, значит, проблему нужно искать в настройках маршрутизатора. Точнее, в несоответствии типа шифрования роутера и Андроида.
Чтобы внести изменения в настройку маршрутизатора, необходимо организовать подключение. Сделать это можно и по WiFi, но надёжнее, если для этого будет использоваться специальный кабель. Подключаться для внесения корректировок можно с компьютера или ноутбука. Для того чтобы попасть в веб-интерфейс достаточно открыть браузер и прописать Ip-адрес нужной точки доступа. Уточнить последний можно на самом роутере, коробке от маршрутизатора или панели управления доступными сетями.
Итак, мы вносим данные в адресную строку и оказываемся на странице авторизации. Если вы не меняли данные, то в полях логин и пароль прописываем admin, admin. Внутренний интерфейс веб-сервиса различается в зависимости от модели маршрутизатора, но общая суть остается идентичной.
Перейдите в расширенные настройки роутера и в разделе WiFi откройте настройки безопасности. В разделе «Сетевая аутентификация» прописан текущий тип аутентификации или шифрования, который может не поддерживать Андроид. Если ваш роутер поддерживает миксованную систему шифрования (с пометкой mixed), то это будет идеальным вариантом выбора. Если такого параметра нет, то стоит экспериментальным методом выбрать тот тип шифрования, который понятен вашему устройству. Для этого выберите один из вариантов, сохраните изменения, перезагрузите маршрутизатор и предпримите попытку подключения. Возможно, описанное действие придётся повторить несколько раз, чтобы устранить первоначальную проблему.
Источники:
https://14bytes. ru/oshibka-autentifikacii-pri-podkljuchenii-wi-fi/
https://a-apple. ru/wifi/wifi-na-smartfone/chto-takoe-oshibka-autentifikatsii-wi-fi-na-telefone-android
https://strana-it. ru/oshibka-autentifikacii/
В этой небольшой инструкции рассмотрим процесс смены пароля на Wi-Fi роутере Tp-link TL-WR841N. Менять будем пароль Wi-Fi сети. То есть, тот пароль, который нужно указывать для подключения к вашей беспроводной сети.
Решил подготовить отдельную статью именно для Tp-link TL-WR841N. Так как роутер этот очень популярный, и многим, думаю, эта статья пригодится.
Что касается смены пароля на Wi-Fi сеть, то ничего сложного в этом нет. Если вам даже мастер настроит роутер и поставит пароль, то скорее всего, вам его придется сменить. Причины бывают разные: кто-то подключится к вашей сети, без вашего ведома, или вы например дадите пароль к Wi-Fi своему соседу, и потом передумаете. В любых случаях, просто меняем пароль на Wi-Fi роутере Tp-link TL-WR841N и уже никто не сможет подключится к вашей Wi-Fi сети.
Если же вы сами забыли свой пароль, то можете попытаться его вспомнить. Я уже писал, как посмотреть пароль в настройках роутера Tp-Link.
Tp-link TL-WR841N: смена пароля на Wi-Fi сеть
Первым делом, нужно зайти в настройки нашего Tp-link TL-WR841N. Подключитесь к роутеру, по Wi-Fi, или по кабелю. Откройте браузер, и перейдите по адресу 192.168.1.1.
Укажите пароль и имя пользователя. Если вы не меняли их, то это admin и admin.
Если все сделаете правильно, то появится страница с настройками роутера. В настройках перейдите на вкладку Wireless — Wireless Security. Выделите пункт WPA/WPA2 — Personal (Recommended) и в поле PSK Password укажите пароль, который будет использоваться для подключения к вашей Wi-Fi сети. Пароль нужно указывать минимум из 8 символов.
В меню Version и Encryption оставляем Automatic. Для сохранения нажимаем кнопку Save.
После сохранения, нужно перезагрузить роутер. Все устройства, которые были подключены к роутеру Tp-link TL-WR841N по Wi-Fi, уже автоматически не подключатся к сети. Более подробно о защите Wi-Fi я писал в этой статье: https://help-wifi.com/nastrojka-zashhity-wi-fi-setej/kak-zashhitit-set-wi-fi-parolem/.
Нужно сделать это вручную, указав новый пароль, который мы только что установили. Если на компьютере возникнут проблемы с подключением к сети после смены пароля, например появится ошибка «Параметры сети, сохраненные на этом компьютере, не соответствуют требованиям этой сети», то нужно удалить подключение к вашей Wi-Fi сети, и подключится заново указав новый пароль. Смотрите инструкцию по удалению Wi-Fi сети в Windows 7. А в Windows 10 нужно «забыть сеть».
Что делать, если Wi-Fi роутер сбрасывает сеть и на ноутбуке переподключается соединение?
Ситуации, когда интернет-подключение по непонятным причинам сбрасывается или пропадает, далеко не единичные. Как правило, подобное происходит только на переносных системах (ноутбуках, планшетах и смартфонах), которые позволяют зайти на просторы интернета с любой удобной точки.
Решить такого рода проблемы собственными силами без должных знаний, особенно рядовому пользователю, мягко говоря, сложно. Поэтому мы собрали наиболее вероятные причины с решениями.
Разберитесь с помехами и слабым сигналом
Абсолютно любая беспроводная сеть дома работает на строго определённом канале. И обычно рядом находится множество других соседских каналов, которые запросто способны создавать неприятные помехи. Плюс ко всему бытовые приборы тоже могут поспособствовать помехам. В связи с этим нестабильное интернет-соединение вместе с окружением запросто могут приводить к тому, что ноутбук начинает переподключаться, показывает различные статусы вроде «Отсутствует доступ к интернету» или сбрасывать соединение.
Плохой сигнал также способствует неожиданным отключениям, особенно когда устройство находится на солидном расстоянии от роутера, а ноутбук показывает 1-2 «палочки» в силе сигнала. В таком случае соединение запросто может пропасть и никакого переподключения не будет. И чтобы такого не было, следует увеличить мощность сигнала ради более стабильного качества связи.
Как улучшить сигнал Wi-Fi роутера дома? 10 эффективных способов
С помехами, конечно, всё немного сложнее, потому что предстоит провести парочку экспериментов над каналом, с которым связана домашняя сеть. А сделать это можно двумя способами: первый – воспользоваться какой-нибудь специальной программой для поиска свободного канала; второй – залезть в настройки роутера и изменить статичный канал на другой, либо поставить «Auto».
Какие программы будут полезны?


Убедитесь, что не дублируется идентификатор сети
Вполне возможно, что подключиться к сети не получается из-за дублированного имени «SSID» (идентификатор Wi-Fi сети). Иногда бывает, что после настройки роутера рядовые пользователи оставляют стандартное название для своей сети (вроде «DIR-300»), и это грубая ошибка.
Ноутбук (как смартфоны и планшеты) может не понять, что подключается к другой сети, пусть и с аналогичным названием, используя сохранённый пароль. Более того – иногда после перезагрузки он может автоматически подключаться к сети с аналогичным названием. Для решения необходимо просто удалить совпадающее по названию подключение из списка сохранённых сетей Wi-Fi.
Возможно, отключается сетевой адаптер
Было много случаев, когда после выхода со спящего режима на «семёрке» у ноутбуков пропадало подключение, отключался интернет или просто появлялся статус с отсутствием доступа. Эта проблема перекочевала и на Windows 10, где теперь система показывает ошибку «Ограничено». Для решения необходимо перезагрузить систему, а потом попытаться подключиться снова. В общем, процесс не самый приятный и со временем начинает жутко раздражать.
Причина этой проблемы заключается в том, что ради экономии система самостоятельно решает выключить Wi-Fi адаптер. Только вот после включения адаптер больше не может работать как раньше, соответственно, возникают проблемы с интернет-подключением. Вообще после выхода из спящего режима бывает много проблем (отключается клавиатура, звук или экран), но наиболее часто возникают проблемы с доступом к сети. Для решения нужно запретить Windows 10 самостоятельно решать, когда нужно необходимо отключать беспроводной сетевой адаптер.
- Нажимаете на «Пуск» слева нажимаете на «Параметры Windows» в открывшемся окне выбираете «Устройства» следом открываете «Диспетчер устройств»;
выбираете вариант «Свойства»;
Возникли проблемы с сетевым драйвером
Подключение к сети на ноутбуке также может запросто пропадать в связи с тем, что стоит устаревший драйвер для Wi-Fi адаптера, хотя одним этим проблема не ограничивается. Впрочем, это неважно, потому что главное его просто обновить.
Кроме того, мы не рекомендуем обновлять драйвер, используя диспетчер устройств. Лучше лично скачать соответствующий драйвер для своего портативного устройства, используя официальный сайт производителя, при этом обязательно учитывайте также модель ноутбука и операционную систему.
- Открыть раздел с «Сетевыми адаптерами» (воспользуйтесь для этого сочетанием клавиш
пропишите команду mmc devmgmt.msc нажимаете
Мешает автонастройка «TCP/IP»
Конечно, такая функция, как автоматическая адресация «TCP/IP», полезна, ведь благодаря ей значительно повышается эффективность в процессе работы с сетью, но у неё так же есть один серьёзный минус – беспроводное соединение становится менее стабильным. В связи с этим соединение может сбрасываться, а ноутбук регулярно переподключаться. Соответственно, мы рекомендуем отключить опцию (для этого запустите командную строку от имени администратора и пропишите там команду netsh int tcp set heuristics disabled).
Что делать, если ничего не помогает?
Проблем, которые связаны с подключением или отсутствием подключения на ноутбуке с OC Windows 10 довольно много, поэтому и решения иногда требуют индивидуального подхода. Мы собрали наиболее вероятные причины, но если вдруг ничего не помогло, тогда предлагаем воспользоваться радикальным способом решить практически любую проблему – необходимо сбросить сетевые настройки.
Этот способ позволит избавиться от огромного количества проблем, среди которых можно отметить: ограниченное подключение, отсутствие возможности подключится к сети, отсутствие одного или нескольких сетевых протоколов, а также от ранее упомянутых ошибок.
Сбрасывают сетевые настройки в Windows 10 через встроенные параметры. Эта прекрасная функция появилась после того, как вышло обновление «1607». Если раньше для этого нужно было использовать командную строку, то теперь всё намного проще, но учтите, что после этого придётся заново настроить интернет-подключение (хотя, как показывает практика, это сделать намного проще, чем решить какие-нибудь сетевые проблемы).
- Откройте «Пуск» перейдите в окно «Параметры Windows» (значок шестерёнки слева);
Напоследок отметим, что здесь были рассмотрены способы решений, которые могут помочь лишь при отключении беспроводной сети на одном устройстве. Если вдруг интернет-соединение неожиданно пропадает на абсолютно любом портитивном устройстве (и это касается не только Wi-Fi, но и кабеля), тогда причина связана с роутером или с интернет-провайдером, что необходимо решать уже совсем другими способами.
Обрывается интернет через Wi-Fi роутер (почему отваливается или пропадает Wi-Fi сеть)

Сегодня в этой заметке хочу затронуть проблему нестабильной работы Wi-Fi: когда интернет обрывается через определенные промежутки времени. Разумеется, при этой проблеме можно забыть о комфортном просмотре онлайн-видео, сетевых играх и т.д.
Устранение подобной работы Wi-Fi (на мой взгляд) сложнее, чем если бы сеть просто не работала. Когда нет четкой причины, приходится проверять разные варианты, проводить диагностику и пр. 👀
В общем, как бы там ни было, если вы столкнулись с постоянным обрывом связи по Wi-Fi, то первое, что порекомендую:
- перезагрузить компьютер (ноутбук) и роутер;
- подключить доп. устройство (второй ноутбук, телефон) к этой же сети Wi-Fi и посмотреть, пропадет ли связь на обоих устройствах, или только на одном;
- уточнить у Интернет-провайдера, все ли у них в порядке с каналом, нет ли в этот день профилактических работ.
Теперь о том, что делать далее. 👌
Почему обрывается и пропадает Wi-Fi
Если связь рвётся на всех устройствах
Высокая нагрузка на роутер
Наиболее частой причиной периодического пропадания интернета по Wi-Fi (да и самой сети) является перезагрузка роутера , его пере-подключение к интернет (как раз в этот момент на 5-15 сек. пропадает связь).
Перезагрузка роутера может возникать по разным причинам, но чаще всего из-за высокой нагрузки (например, если вы активно качаете торрент-файлы). Обычно, такое происходит с недорогими бюджетными моделями устройств, которые просто не справляются с нагрузкой и уходят в ребут.
Что можно посоветовать:
- открыть настройки роутера (👉 как это сделать);
- далее в настройках беспроводной сети стоит попробовать изменить режим безопасности с WPA2-PSK на что-то менее требовательное, например, на WEP или WPA (либо на время вообще без пароля) . Это позволит снизить нагрузку на роутер и быстрее выявить причину (Важно! Это делается только в целях диагностики, не оставляйте сеть без защиты насовсем!);
Изменение типа шифрования
Ограничение загрузки торрентов
Собственно, если после проделанных процедур Wi-Fi падать перестал, то дальше можно:
- либо оставить все как есть и пользоваться роутером с ограничениями по скорости;
- либо приобрести роутер помощнее, который сможет держать высокую нагрузку.
Совпадающий радиоканал
Если вы живете в многоквартирном доме, то наверняка при поиске и подключении к своей Wi-Fi сети видели десятки других. Каждая такая сеть работает на своей частоте (радиоканале). Обычно, радиоканал роутер ставит автоматически, сам.
Однако, если вблизи несколько роутеров будут работать на одном радиоканале: связь может периодически обрываться, скорость работы сети будет низкой.
Чтобы проверить, какие радиоканалы вблизи вас заняты — можно порекомендовать одну небольшую утилиту InSSIDer . Как видно из скрина ниже, свободны каналы 2, 7, 5, 1.
Примечание : в России используются каналы от 1 до 13.
Каналы Wi-Fi / утилита InSSIDer (Ссылка на утилиту: https://inssider.ru.uptodown.com/windows )
Собственно, далее можно в настройках роутера попробовать поставить свободный радиоканал и посмотреть на разницу — начнет ли Wi-Fi сеть стабильно работать.
Настройки беспроводной сети — радиоканал / Кликабельно
Прошивка роутера
Прошивка — это специальная микропрограмма, благодаря которой роутер «знает» что ему и когда делать. В некоторых случаях, в прошивках могут быть ошибки, из-за которых роутер может вести себя не стабильно, например, перезагружаться, рвать связь, тормозить.
Разумеется, в большинстве моделей роутеров можно достаточно просто поменять прошивку (если она существует для него). Как правило, достаточно открыть настройки роутера, перейти во вкладку управления устройством, и нажать на кнопку обновления микропрограммы.
Примечание : перепрошивка роутера может привести к неисправности устройства (поэтому важно подобрать прошивку точно к своей модели роутера). Кроме этого, после прошивки вам будет отказано в гарантийном обслуживании.
Отмечу, что микропрограмма (прошивка) представляет из себя (чаще всего) самый обычный файл с расширением .bin, например, «US_AC5V1.0RTL_V15.03.06.32_multi_TRU01.bin».
👉 В помощь!
Как поменять прошивку Wi-Fi роутера (обновление микропрограммы) — см. пошаговый прмимер
Загрузить новую версию прошивки можно с официального сайта производителя вашего устройства.
Если связь рвётся только на одном устройстве: ноутбуке, ПК
Запретить устройству отключение Wi-Fi-адаптера
По умолчанию в Windows включена такая опция, как отключение сетевых адаптеров (в том числе и Wi-Fi) с целью экономии энергии. В некоторых случаях (особенно, если вы часто пользуетесь ждущим режимом, гибернацией и пр.) адаптер может не выходить из своей «спячки» (т.е. вовремя не включаться).
В первую очередь, рекомендую запретить подобное отключение системе. Делается это просто:
- сначала необходимо открыть диспетчер устройств;
- далее найти вкладку «Сетевые адаптеры» и раскрыть ее. Затем нужно открыть свойства Wi-Fi адаптера (если не знаете какой из них вам нужен — поочередно выполните сию операцию для всех);
Сетевые адаптеры — свойства
Разрешить отключение этого устройства
Дополнительные параметры питания
Изменить план электропитания
Эта рекомендация касается ноутбуков (и др. портативных устройств).
В настройках электропитания (чтобы их открыть: Win+R -> powercfg.cpl ) у вас могут быть несколько режимов работы устройства. Обычно, их три: экономия электроэнергии, оптимальный, высокая производительность.
На время диагностики и поиска неисправности — рекомендую выставить режим высокой производительности, см. скрины ниже. 👇
powercfg.cpl — открыть настройки электропитания
Также обратите внимание, что в некоторых ноутбуках (например, от Lenovo, Sony и пр.) могут быть свои предустановленные центры управления питанием устройства. Среди их опций также часто встречаются режимы, ограничивающие некоторые возможности устройств.
Рекомендую проверить, не установлены ли у вас подобные центры управления, и, если да — то переведите питание в норм. режим работы (без экономии!).
Менеджер питания в ноутбуке Lenovo
Питание — ноутбук LENOVO
Переустановить и обновить драйвер на Wi-Fi адаптер
Во время установки (переустановки) ОС Windows 8/10/11 — система, как правило, автоматически ставит драйвер на адаптер Wi-Fi. Нередко, его версия далека от оптимальной (но тем не менее, он работает).
Крайне желательно, подобные драйвера менять на «родные», т.к. это дает свои преимущества:
- повышается скорость работы адаптера (неоднократно сталкивался на ноутбуках Dell, Acer);
- устройство работает стабильнее;
- могут появится доп. опции и центры управления.
👉 Как обновить драйвер на Wi-Fi адаптер
Лучшим способом будет воспользоваться официальным сайтом производителя вашего устройства.
Для этого вам нужно узнать точную модель своего устройства, а после «вбить» ее в поисковую строку Google (например) — как правило, на первой строке будет гореть сайт производителя.
Скрин с официальной страницы поддержки HP
Если с первым способом возникли проблемы, можно прибегнуть к помощи спец. утилиты — 👉 Driver Booster. Она автоматически найдет, загрузит и установит необходимый драйвер.
Примечание : нет необходимости обновлять все драйвера, что рекомендует Driver Booster — обновите просто один драйвер на Wi-Fi адаптер.
Driver Booster — поиск драйверов
*
👉 Также рекомендую ознакомиться!
Как установить, обновить или удалить драйвер Wi-Fi (беспроводной сетевой адаптер) — [см. инструкцию по шагам]
Изменить свойства подключения
Ну и последнее, что хотел сегодня привести. На некоторых ноутбуках (например, на Acer и HP) может происходить какой-то «глюк», при котором теряется связь с Wi-Fi, если в свойствах сетевого подключения не установлена галочка о соединении, когда не видно его имени.
Как это проверить (и устранить, в случае необходимости) :
- сначала необходимо открыть все доступные сетевые подключения: для этого нажмите Win+R , и используйте команду ncpa.cpl (пример ниже); 👇
ncpa.cpl — просмотр всех сетевых подключений
Свойства беспроводной сети
PS
Если вам удалось избавится от подобной проблемы отличным образом — сообщите в комментариях. Заранее благодарен!
Что делать пользователю, если состояние интернета отключено, и роутер не видит сеть? Ниже мы поговорим о том, почему возникают такие ошибки, а также детально рассмотрим основные проблемы с роутером TP-Link.
Содержание
Роутер представляет собой специальное сетевое оборудование, благодаря работе которого пользователь получает возможность раздавать интернет на множество домашних устройств. В продаже можно найти и приобрести различные модели маршрутизаторов. Популярностью пользуется продукция брендов Асус и ТП-Линк. Многие провайдеры, к примеру, Ростелеком, предлагают взять такое оборудование в аренду или приобрести в рассрочку. Если в частный дом или городскую квартиру проведен кабель типа витая пара, через который пользователь получает доступ в интернет в коттедже, его можно подсоединить напрямую к компьютеру или ноуту, или же воспользоваться роутером. Но что делать пользователю, если состояние интернета отключено, и роутер не видит сеть? Ниже мы поговорим о том, почему возникают такие ошибки, а также детально рассмотрим основные проблемы с роутером TP-Link.
Почему роутер не подключается к интернету: типичные проблемы
Когда роутер не подключается к интернету, причин этому может быть масса.
Ниже мы рассмотрим основные причины проблем с подключением к интернету, включая и роутер TP-Link:
- Часто на TP-Link нет подключения к интернету из-за провайдера. Если проблема на стороне поставщика услуг, можно выполнить такую проверку. Необходимо подключить кабель напрямую к компьютеру или ноутбуку. Если доступ к сети так и не появился, значит, проблема на стороне провайдера. Все, что может сделать пользователь в этой ситуации – позвонить в абонентскую службу поддержки.
- Отсутствие подключения кабеля. В маршрутизаторах ТП-Линк кабель необходимо подключать к разъему, который помечен как «WAN» (обычно выделен синим). Визуально похожие разъемы «LAN» применяются для того, чтобы подключать дополнительные устройства.
- Некорректно настроены рабочие параметры роутера. Это достаточно распространенная причина отсутствия интернета на роутере. Максимально точную информацию для настроек можно уточнить у провайдера. Если после самостоятельной настройки роутера нет интернета, вы всегда можете обратиться к мастеру или выполнить сброс параметров до заводских.
- Физическая неисправность прибора. В случае, если роутер поврежден и не может работать, его необходимо сдать в сервисный центр на ремонт.
- Программный сбой в маршрутизаторе. Исправить ситуацию чаще всего можно путем перезагрузки. Если вы перезагрузили устройство, но проблема не ушла, можно попробовать выполнить сброс настроек до заводских.
Интернет может пропадать по разным причинам. Если самостоятельно находить и устранять проблемы не получается, лучше обратиться в службу технической поддержки.
Проверяем правильность настроек роутера
В различных моделях устройств TP-Link источников интернет-соединения может быть несколько.
К примеру:
- кабельное соединение;
- USB-модем;
- Wi-Fi.
Поэтому и в настройках нужно подобрать правильный источник. Чтобы зайти в настройки параметров роутера, вам нужно сперва к нему подключиться. Вы можете использовать кабель (оптимальный способ) и с его помощью подключить маршрутизатор к ПК или ноутбуку. Обратите внимание, в этом случае будет использоваться разъем LAN. Запускаем любой веб-обозреватель, установленный на вашем компьютере или на телефоне. В адресной строке прописываем адрес устройства: 192.168.1.1 и подтверждаем переход.
Для роутеров других брендов адрес может быть другой. Узнать точный IP можно на этикетке, которая прикрепляется к каждому роутеру. Там же можно уточнить серийный номер прибора, пароль и логин для входа в веб-интерфейс. Когда перед вами откроется окно приветствия, в нем нужно будет ввести логин и пароль. В моделях ТП-Линк по умолчанию прописываем значения admin. Желательно изменить стандартные значения для предотвращения несанкционированного доступа в панель управления прибора.
Далее, после того как вы попадете в главное меню, нужно выбрать категорию «Сеть». Затем находим и выбираем подраздел «WAN», следующий шаг — нажимаем «Dynamic IP». Когда вы введете новые корректные настройки, не забудьте сохранить выполненные действия, нажав на кнопку «Сохранить». В противном случае новые параметры не вступят в силу. Если есть «Internet», здесь нужно будет указать источник. Обычно достаточно выбрать WAN. Это тот подключенный кабель, который вы предварительно установили в разъем WAN. В отдельных случаях пользователи могут также выбирать подключение не «Динамический IP», а PPPoE. Но тогда абоненту потребуется вписать логин и пароль. Эти значения предоставляются в договоре на оказание услуг. В категории «Сеть» демонстрируется информация про автотестирование соединения. Если вы обнаружили Disable, это означает, что интернета нет на входе. Другими словами, сигнал не поступает от поставщика интернет-услуг.
Обнуляем параметры
Если к маршрутизатору TP-Link или устройству другого производителя вообще не получается выполнить подключение, не удается войти в панель управления через адресную строку, можно попробовать выполнить сброс настроек до заводских.
Последовательность действий будет следующая:
- Отключаем все провода от роутера, оставив только питание.
- Вооружившись тонким предметом, нажимаем на кнопку сброс и удерживаем ее примерно десять секунд.
- Роутер самостоятельно выполнит перезагрузку, уведомив об этом пользователя световой индикацией.
Настройки конфигурации будут обнулены. После этого вы сможете заново выполнить подключение к устройству и настроить его. Такой же алгоритм действия будет, если пользователь забыл пароль от беспроводной домашней сети. Если пользователь сбросил настройки роутера, и нет интернета все равно, устройство сразу отключается – это повод обратиться к мастерам сервисного центра. Обычно такое поведение оборудования указывает на аппаратную неисправность. Попробуйте выполнить замену роутера и повторно подключиться к интернету. Если доступ к сети возобновился однозначно проблема в неисправном устройстве.
Роутеры TP-Link – оптимальный вариант для раздачи интернета. Они предельно просты в установке и настройке, удобны в эксплуатации.
Как решить проблему «Неопознанная сеть без доступа к интернету»
Пользователи нередко сталкиваются с такой проблемой, когда на экране компьютера высвечивается уведомление, что сеть не опознана и интернет отсутствует. Подобная неполадка возникает по разным причинам. Ниже мы рассмотрим, какие действия нужно предпринять, что восстановить работу. Часто такое явление возникает, если владелец компьютера выполняет настройки доступа к интернету или маршрутизатору, и внезапно все сбрасывается. Обычно в подобных ситуациях пользователи возлагают вину на провайдера или ПК.
Проблему можно распознать по таким симптомам:
- Интернета на компьютере нет.
- Веб-страницы загружаются на слабой скорости.
- Внизу на экране справа отображается значок – восклицательный желтый знак на желтом фоне.
Причин такой проблемы может быть достаточно много, большинство из них можно устранить самостоятельно за пару минут.
Почему появляется уведомление
Чтобы понять, каково происхождение проблемы, стоит проверить и определить, могут ли другие гаджеты работать через маршрутизатор. Если домашняя сеть на другом компьютере или ноутбуке работает корректно, это означает, что проблема не в поставщике услуг.
В противном случае возможно два варианта:
- появляется уведомление «Без доступа к Интернету», а неопознанной сети нет в перечне подключений;
- уведомление отображено полностью.
В первом случае неполадка связана с оборудованием или сбоем на линии провайдера. А второй вариант говорит о том, что возникли проблемы в маршрутизаторе.
Если вы установили, что проблема обусловлена внутренними неполадками, действовать необходимо следующим образом:
- Выполните перезагрузку ПК, на котором отобразилось уведомление об ошибке.
- Выполняем перезагрузку маршрутизатора: отключаем его от питания, ждем около десяти секунд и снова подключаем.
Обратите внимание: прибор может прекращать работать после обновления операционной системы. Еще одна вероятная причина – установка новой антивирусной программы. Попробуйте на какое-то время деактивировать защитную программу, а потом снова активируйте ее.
Ниже мы детально рассмотрим причины, по которым чаще всего появляется уведомление о неопознанной сети без доступа к интернету.
Некорректные значения IPv4
Чтобы исправить ситуацию, необходимо выполнить следующие действия:
- запускаем меню «Пуск»;
- находим раздел «Панель управления»;
- здесь нас будет интересовать подраздел «Центр управления сетями …»;
- находим и выбираем «Изменение параметров адаптера»;
- находим в перечне подключений нашу неопознанную сеть и нажимаем на нее мышью;
- далее выбираем подменю «Свойства»;
- здесь необходимо зайти в подраздел «Протокол Интернета версии 4 TCP/IPv4»;
- снова выбираем меню «Свойства»;
- выполняем проверку состояния автополучения IP и DNS. Должно быть указано активно.
Помимо этого, можно поменять тип IP. Измените последнюю цифру. Также не будет лишним выполнить очистку кэша DNS. После внесения изменений новые настройки нужно сохранить. Если причина сбоя заключалась в этом, проблема должна исчезнуть, и вы вернете доступ к интернету.
Неполадки в TCP/IP
Ошибки в TCP/IP говорят о том, что в протоколе интернета имеются некоторые сбои программного характера. Для устранения проблемы можно выполнить сброс настроек TCP/IP. От имени администратора вам нужно запустить командную строку, используя меню «Пуск». Прописываем в командной строке netsh int ip reset resetlog.txt и подтверждаем выполненные действия нажатием кнопки Enter.
Если проблема в поставщике услуг
Проблема возникновения неопознанной сети нередко связана с некорректной работой поставщика услуг. В этой ситуации пользователям остается либо ждать, пока интернет на компьютере не появится сам по себе, либо звонить на горячую линию. Можно выполнить простую проверку. Подключите к сетевому кабелю другой ПК или ноут. Если проблема на стороне провайдера, интернет не появится ни на одном из устройств.
Проблема в драйверах
Довольно часто потеря доступа к интернету связана с недавней процедурой переустановки Виндовс. Пользователи ноутбуков нередко сталкиваются с такой неполадкой. В этом случае в диспетчере устройств будут отображены сведения о том, что нужные драйверы успешно установлена, но доступ к сети все равно будет отсутствовать. Пользователю придется самостоятельно скачать и установить драйвера. Используйте только официальные проверенные интернет-ресурсы.
Физические поломки
Очень часто пользователи сталкиваются с проблемой отсутствия интернета, даже не догадываясь о том, что причина этого явления заключается в неисправности отдельных элементов. К примеру, поврежденный кабель или разболтавшийся разъем нередко становятся причиной отсутствия доступа к сети. Не забывайте о том, что при деформациях и повреждениях проводов интернет работать не будет. Проверьте целостность кабеля, нет ли на нем разрывов и перегибов. Выполните проверку штекеров, они должны быть вставлены достаточно плотно для корректной работы.
Почему не работает интернет: другие причины
Ниже мы детально рассмотрим другие факторы, которые также могли привести к потере интернет-соединения:
- Нулевой или отрицательный баланс. Первое, что нужно сделать, если пропал интернет, проверить счет. Возможно, вы забыли его пополнить своевременно и поэтому остались без интернета.
- Технические работы на линии. Позвоните в службу поддержки провайдера и уточните, не ведутся ли профилактические работы на линии. Обычно поставщики услуг уведомляют своих клиентов о плановых работах на официальном веб-сайте.
- Случайно был отключен сетевой адаптер. В разделе «Сеть и Интернет» необходимо выполнить проверку, активен ли сетевой адаптер. Если он отключен, его нужно активировать.
- Операционная система заражена вирусами. Существует такое вредоносное ПО, которое способно блокировать доступ к интернету. Установите надежную антивирусную программу и выполните комплексное сканирование.
- Действие файервола. Специальные приложения ОС компьютера могут в автоматическом режиме блокировать выход в интернет. Попробуйте на время отключить файервол и выполнить подключение к сети.
Мы рассмотрели основные причины отсутствия доступа к интернету. Если самостоятельно устранить проблему не удалось, следует воспользоваться помощью мастера.
Проблема адаптера беспроводных сетей: 5 шагов для устранения ошибки
Во время диагностики сетей Windows система может обнаружить неисправность с ошибкой «Проблема адаптера беспроводных сетей или точки доступа». К сожалению, средство диагностики отлично обнаруживает проблемы, но исправлять их не умеет. К счастью, это можете сделать вы, ознакомившись с материалом статьи.
Что означает неисправность?
Из названия «проблема адаптера беспроводных сетей», неисправность указывает на ошибку в настройках сетевого адаптера.
Что такое адаптер беспроводной сети? Это компонент сетевой карты, отвечающий за прием/ раздачу Wi-Fi сигнала. Для его правильной работы нужны специальные настройки в ОС.
Ошибку можно устранить вручную, главное быть уверенным, что проблем с точкой доступа нет. Чтобы убедиться в этом:
Если на другом устройстве проблем не обнаружено, следует проверять сетевые параметры в Windows.
Исправление ошибки
О том, как можно избавиться от ошибки, рассказывается в следующем видео:
Что делать, если возникли проблемы в работе адаптера беспроводной сети на ноутбуке или ПК? Если есть возможность, рекомендуется подключить ноутбук на Windows к другим сетям Wi-Fi. Например, создать точку доступа на смартфоне, подключиться к ней с ноутбука и проверить.
Если все в порядке, следует переподключиться к сети (с полным вводом данных). Если реализовать это не представляется возможным, выполните по порядку каждый из шагов устранения ошибки. Приступайте к следующему, если предыдущий не увенчался успехом.
Шаг 1. Удаление параметров Wi-Fi точки
Переподключение к точке доступа – эффективный способ устранить проблему. В Windows 10:
Шаг 2. Переустановка адаптера
Переустановка адаптера сводится к тому, что удаляются упоминания системой об этом адаптере, а при следующей перезагрузке Windows обнаруживает его как новое устройство и подтягивает из собственной базы драйвера.
Делается это следующим образом:
Заново подключитесь к раздаваемому маршрутизатором Wi-Fi и проверяйте работу беспроводной сети.
Шаг 3. Обновление драйвера вручную
Вновь открывайте «Диспетчер устройств» и смотрите название своего Wi-Fi-адаптера. С помощью другого устройства (можно смартфона) найдите драйвера для него и скачайте. Перенесите их на ноутбук. После в диспетчере:
Шаг 4. Сброс сетевых параметров
Хорошая функция запрятана в настройках Windows 10, позволяющая сетевые настройки выставить по умолчанию:
Шаг 5. Перезапуск службы Windows
Есть в Windows 10 служба, отвечающая за IP-адреса и DNS. Называется она DHCP-клиент. Чтобы перезапустить службу:
Проверяйте работу вашей точки Wi-Fi.
Если ни один из шагов не помог устранить ошибку, не исключена физическая поломка сетевого адаптера.
Заключение
Неисправность, возникшую с сетевым адаптером, можно устранить через перезагрузку роутера или переподключением к точке доступа. Если это не помогло, пройдитесь по пунктам настройки системы Windows. В большинстве случаев сбросы и переустановки сетевых параметров положительно влияют на устранение ошибки.
Исправление ошибки «Шлюз, установленный по умолчанию, недоступен» в Windows 7, 8 и 10
При диагностике сети вы можете столкнуться с сообщением «шлюз, установленный по умолчанию, недоступен». Данная ошибка не является критической. Ее можно исправить несколькими способами: ручным указанием шлюза, изменением параметров электропитания или обновлением/откатом драйверов.
Что это за ошибка и когда встречается
На ноутбуках или ПК с беспроводным адаптером, подключенных через Wi-Fi, может пропасть Интернет. При этом на значке в нижней панели появится желтый восклицательный знак, а также надпись «Ограниченный доступ к сети».
Большинство пользователей запускает диагностику неполадок, которая выявляет проблему шлюза. Система может автоматически устранить ее, но это временное решение. Через определенное время вы повторно столкнетесь с подобным сообщением.
Шлюз представляет собой IP-адрес, на который направляются пакеты с компьютера к роутеру. Как правило, подобные параметры выставляются автоматически при активной DHCP. Но данная служба может сбоить, выставляя правильный шлюз. Итог – ваш ноутбук отправляет пакеты по неверному IP-адресу, не получая ответа от роутера. Причина также может крыться в неправильных настройках питания адаптера от сети.
Оптимальные методы решения проблемы
Существует ряд методов, способных полностью устранить ошибку «шлюз, установленный по умолчанию, недоступен». Нет гарантии, что один из вариантов поможет в 100% случаев, поэтому рекомендуется поочередно опробовать каждый из представленных методов.
Проблема со сторонними программами
В первую очередь, естественно, рекомендуем определить, не является ли источником проблемы сторонний софт. Сюда можно отнести такие программы, как торрент-клиент, антивирус, фаервол и другое ПО, которое активно взаимодействует с сетью. Методика диагностики включает следующие шаги:
Будьте внимательны, так как некоторые приложения могут находиться в автозапуске или работать в фоновом режиме (например, когда антивирус устанавливает обновление баз).
Ручное указание шлюза по умолчанию
Настройки операционных систем «Виндовс» позволяют пользователю устанавливать IP-адрес и шлюз самостоятельно. В версиях Windows 7-10 описанные разделы идентичны, поэтому можете использовать следующую инструкцию независимо от версии ОС:
Вписываем это в поле «Шлюз». Маска выставляется автоматически. В поле IP-адрес введите аналогичную комбинацию, но последнее число замените на значение от 10 до 255.
Данная инструкция поможет решить проблему «шлюз по умолчанию недоступен». Внимательно смотрите, какое сетевое подключение вы редактируете.
Настройка плана электропитания
Ноутбуки имеют ограниченный запас батареи, поэтому в отличие от компьютеров активно используют функции энергосбережения, предусмотренные в операционных системах Windows. Wi-Fi-адаптер может элементарно отключаться при низком заряде батареи, что приводит к уже известной ошибке. На Windows 7, 8 и 10 пользователю достаточно изменить настройки электропитания. Сделать это поможет следующая инструкция:
Сохраните изменения, а затем перезагрузите ноутбук/компьютер. Теперь (независимо от заряда батареи) беспроводной Wi-Fi-адаптер будет всегда функционировать, что исключит потерю доступа к Интернету.
Установка/обновление драйвера Wi-Fi-адаптера
Некорректная работа Wi-Fi-адаптера часто связана с драйверами. В комплекте с ноутбуком на диске не всегда имеется набор драйверов, поэтому приходится выполнять поиск самостоятельно. Вы можете скачать их на официальном сайте производителя вашего ноутбука. Посетите разделы «Поддержка», «Программное обеспечение» или «Загрузки». Внимательно выбирайте модель и операционную систему. Многие драйверы делятся на 2 вида в зависимости от битности ОС (32 или 64 разрядные).
Также попробуйте поискать драйвера через стандартные средства Windows:
Для обновления ПО пользователи могут применить такой вспомогательный софт, как Driver Genius. Эта программа поможет быстро и удобно обновить любые драйверы на компьютере. В базе содержатся актуальные версии для большинства из существующих моделей.
Откат драйвера адаптера
Установка драйвера может не только не оказать положительного эффекта, неправильное ПО способно сделать адаптер полностью неработоспособным. Если доступа в Интернет с другого устройства у вас нет, обязательно выполните откат. Это процедура, которая восстанавливает предыдущую версию драйвера. Выполняется она в диспетчере устройств:
Кнопка будет неактивной, если производить откат некуда. Это означает, что установлена самая ранняя версия. В этом же окне пользователь может удалить драйвер. Это рекомендуется сделать перед инсталляцией нового, так как установка поверх старого не всегда выполняется корректно.
Включение режима FIPS
На некоторых роутерах эффективным решением является включение FIPS. Это Федеральные стандарты обработки информации, активация которых на отдельных маршрутизаторах помогает решить проблемы со шлюзом. Чтобы активировать FIPS, выполните несколько простых действий:
Теперь вы знаете все актуальные способы, как убрать ошибку с неправильно установленным шлюзом.
Источники:
Https://wifigid. ru/reshenie-problem-i-oshibok/problema-adaptera-besprovodnyh-setej
Https://wirelesscover. ru/internet/shlyuz-ustanovlennyj-po-umolchaniyu-nedostupen
Дорогие пользователи! У нас появился новый форум на платформе tp-link.community (Сообщество)
Форум доступен по ссылке https://community.tp-link.com/ru
Если при регистрации в Сообществе Вы укажете адрес электронный почты, который используете на данном форуме, то Ваши данные будут перенесены на форум Сообщества автоматически.
Также, если на форуме Сообщества Ваш никнейм будет занят, то Вам предложат сменить его или оставить, но с приставкой «_RU».
Подробнее Вы можете прочитать тут: https://community.tp-link.com/ru/home/f … pic/501542
Убедительная просьба не дублировать темы на старом/новом форуме.
Помощь в настройке
-
Goodwin
- Сообщения: 4361
- Зарегистрирован: 25 май 2011, 10:56
- Страна: Россия
Помощь в настройке
Если у вас возникли вопросы по настройке вашего устройства, пожалуйста заполните следующую форму перед обращением:
1. Hardware версия устройства (посмотреть можно в статусе, либо на коробке)
2. Версия прошивки (смотреть там же)
3. Ваша страна.
4. Название провайдера.
5. Тип подключения (например PPTPL2TPPPPoEdynamic ip)
6. Скорость по тарифу.
Максимально подробно опишите, что именно вы хотите настроить.
Первичные сообщения без данной формы не рассматриваются и удаляются, а авторам выносятся предупреждения.
Пример настройки роутера для провайдера Билайн
Перед тем, как создать тему, посетите раздел ЧАСТО ЗАДАВАЕМЫЕ ВОПРОСЫ
TP-LINK Archer C7v2
Личные сообщения по техническим проблемам без сообщения на форуме не рассматриваются!
-
Admiral125
- Сообщения: 2
- Зарегистрирован: 18 дек 2015, 16:55
- Страна: Россия
Re: Помощь в настройке
Сообщение
Admiral125 » 18 дек 2015, 19:47
Ответ слишком короткий, не ясно.
У маршрутизатора 192.168.0.1
у точки доступа 192.168.0.254
Если это важно.
-
kopermain
- Сообщения: 2
- Зарегистрирован: 18 дек 2015, 21:00
- Страна: Украина
Re: Помощь в настройке
Сообщение
kopermain » 18 дек 2015, 21:38
1. Hardware версия устройства: WR841N v9.2(UA)
2. Версия прошивки: 3.16.9 Build 150209 Rel.56315n
3. Ваша страна: Украина
4. Название провайдера: Воля Кабель
5. Тип подключения: dynamic ip
6. Скорость по тарифу: 100 Мбіт/с
Пытаюсь сменить порт веб-управления, но после нажатия кнопки сохранить, значение порта записывается а вот веб интерфейс все также доступен только по порту 80.
-
vovan26
- OpenWrt разработчик
- Сообщения: 2493
- Зарегистрирован: 12 мар 2014, 17:20
- Страна: Узбкистан
- Откуда: Узбекистан
Re: Помощь в настройке
Сообщение
vovan26 » 18 дек 2015, 21:59
Ув. свидомит, WEB доступен только по портам:
HTTP: 80, 8080 (получение веб-страницы (без шифрования))
HTTPS: 443 (получение веб-страниц (с шифрованием))
И не какие 8888, 7555 и т.д. не прокатит!
Разработка ПО для роутеров на базе OpenWrt.
Желание получить ответ, предполагает умение сформулировать вопрос. (И.В. Сталин)
На общие вопросы в личке не отвечаю, задайте его на форуме.
-
kopermain
- Сообщения: 2
- Зарегистрирован: 18 дек 2015, 21:00
- Страна: Украина
Re: Помощь в настройке
Сообщение
kopermain » 18 дек 2015, 22:19
vovan26 писал(а):Ув. свидомит, WEB доступен только по портам:
HTTP: 80, 8080 (получение веб-страницы (без шифрования))
HTTPS: 443 (получение веб-страниц (с шифрованием))
И не какие 8888, 7555 и т.д. не прокатит!
К сожалению при смене порта 8888 на 8080 также ничего не поменялось, все также веб доступен только по порту 80.
-
vovan26
- OpenWrt разработчик
- Сообщения: 2493
- Зарегистрирован: 12 мар 2014, 17:20
- Страна: Узбкистан
- Откуда: Узбекистан
Re: Помощь в настройке
Сообщение
vovan26 » 18 дек 2015, 22:35
8080 — стандартный порт для прокси, т.е. дабы трафик не шарили.
http://37it.ru/directory/port/85-registr-port
Разработка ПО для роутеров на базе OpenWrt.
Желание получить ответ, предполагает умение сформулировать вопрос. (И.В. Сталин)
На общие вопросы в личке не отвечаю, задайте его на форуме.
-
NyaNeko
- Сообщения: 2
- Зарегистрирован: 01 дек 2015, 00:45
- Страна: Россия
Re: Помощь в настройке
Сообщение
NyaNeko » 21 дек 2015, 01:41
Можно ли сделать скрипт, включающий wifi ?
Чтобы включать его, только когда нужно с телефона через инет
-
vovan26
- OpenWrt разработчик
- Сообщения: 2493
- Зарегистрирован: 12 мар 2014, 17:20
- Страна: Узбкистан
- Откуда: Узбекистан
Re: Помощь в настройке
Сообщение
vovan26 » 21 дек 2015, 02:36
Разработка ПО для роутеров на базе OpenWrt.
Желание получить ответ, предполагает умение сформулировать вопрос. (И.В. Сталин)
На общие вопросы в личке не отвечаю, задайте его на форуме.
-
Viktorr
- Сообщения: 1
- Зарегистрирован: 29 фев 2016, 18:36
- Страна: Russia
Re: Помощь в настройке
Сообщение
Viktorr » 29 фев 2016, 18:49
1. TL-WR 841N
2. Ver. 9.2
3. Россия
4. Ростелеком
5. PPPoE.
6. 10Mb.
Добрый день,
Имеется такая проблема. При настройке wi-fi интерфейс роутера выдает такую ошибку «код ошибки 26101».
Wi-fi устанавливается, но защита и пароль сети не сохраняется. Перепробовал всевозможные варианты настройки безопасности.
Просьба помочь.
-
Fast1g
- Сообщения: 2
- Зарегистрирован: 01 мар 2016, 14:16
- Страна: Россия
Re: Помощь в настройке
Сообщение
Fast1g » 01 мар 2016, 14:23
1. Hardware версия устройства: WR841N v8 00000000
2. Версия прошивки: 3.14.19 Build 130513 Rel.54760n for Vladlink
3. Ваша страна: Россия
4. Название провайдера: Vladlink
5. Тип подключения: dynamic ip
6. Скорость по тарифу: 100 Мбит/с
При попытке обновления прошивки появляется ошибка 18008. Прошивка TL-WR841N_V8_140724 с официального сайта, перед обновлением прошивки делал сброс настроек, кабель провайдера из WAN порта вытащил. Маршрутизатор соединен с пк патч-кордом. Переключатель Wi-Fi на роутере в положении OFF. Настройки соединения на пк: получение IP-адреса автоматически, DNS-сервер автоматически.
-
GregoryS
- Сообщения: 1281
- Зарегистрирован: 20 дек 2013, 12:00
- Страна: Россия
Re: Помощь в настройке
Сообщение
GregoryS » 02 мар 2016, 10:22
Добрый день.
Как я понимаю на Вашем маршрутизаторе стоит кастомная прошивка от провайдера Владлинк?
Тогда на официальную прошивку Вы скорее всего не сможете перепрошить это устройство.
Вы приобретали у провайдера или брали в аренду этот маршрутизатор?
Содержание
- Сеть без доступа к интернету
- И еще один важный момент
- Послесловие
- И еще один важный момент
Привет! Сегодня решил написать небольшую статейку, в которой расскажу какую ошибку чаще всего допускают при самостоятельной настройке роутеров. Каике проблемы появляются в последствии и как все исправить. Откуда у меня вообще такая информация?
Посмотрите сейчас немного направо, в правую колонку сайта. Видите, там есть общее количество комментариев, которые оставлены на этом сайте. Не знаю, какую цифру вы там сейчас видите, но на данный момент это почти 9000 комментариев (если быть точным, то 8894).
Почти все комментарии — это вопросы, на которые мне пришлось ответить, что-то посоветовать, дать ссылку на нужную статью и т. д. Я к чему веду, эти комментарии, это большой источник уникальной информации как для меня, так и для посетителей этого сайта. Это уникальные случаи, я бы даже сказал жизненные проблемы :).
Так же, большинство этих комментариев относятся к проблемам который возникают в процессе настройки и работы роутеров, беспроводных адаптеров, Wi-Fi сетей и т. п. Вот я и сделал некоторые выводы по этим комментариям, да и по статьям которые относятся к этой самой популярной ошибке.
Сеть без доступа к интернету
Да, это самая популярная проблема. Я писал о ней в статье https://f1comp.ru/internet/wi-fi-set-bez-dostupa-k-internetu-reshaem-problemu-na-primere-routera-tp-link/. Кстати статья тоже не менее популярная :).
Почему возникает эта проблема и почему она самая популярная?
Возникает она как правило из-за точно, что при настройке маршрутизатора неправильно указывают параметры, которые предоставляет провайдер.
Все настройки от провайдера, технология соединения и в зависимости от технологии соединения, другие параметры нужно указать в настройках маршрутизатора на вкладке WAN. Именно так она чаще всего называется. Может быть еще вкладка Интернет и т. п. Я уже писал об этом статью и рассказывал о том, как правильно настроить маршрутизатор на работу интернет-провайдером.
Так же, обратите внимание на привязку по MAC адресу. Если провайдер ее делает, то не забудьте клонировать MAC адрес в настройках маршрутизатора. Только клонируйте с того компьютера к которому был привязан интернет.
И еще, в свойствах Беспроводное сетевое соединение, или Подключение по локальной сети в Протокол интернета версии 4 (TCP/IPv4) нужно установить получать IP и DNS автоматически.
Вот такая самая распространенная ошибка и ее решение.
И еще один важный момент
Если у Вас провайдер, для которого до установки роутера было создано на компьютере специальное соединение, а после установки роутера интернет работает только на одном компьютере, или работает, пока этот компьютер включен, то тут нужно кое-что прояснить.
Понимаете, маршрутизатор сам должен устанавливать соединение с интернетом, а не компьютер. На компьютере нужно удалить созданное ранее подключение. А в свойствах сетевого адаптера выставить получать IP и DNS автоматически.
Все параметры, которые предоставляет провайдер указываем только в настройках маршрутизатора. Подключение на компьютере, при наличии маршрутизатора — не нужно.
Я по этому вопросу тоже статью писал, вот она.
Послесловие
Не знаю, насколько полезной для Вас была эта статья, но надеюсь, что время я потратил не зря.
Перед настройкой маршрутизатора главное понять как он работает и указать правильные настройки, которые Вам выдал провайдер при подключении к интернету. Если Вы не знаете какие параметры указывать и что выбирать, то просто позвоните к провайдеру и спросите.
Вопросы как и всегда задавайте в комментариях, будем разбираться. Всего хорошего!
Понравилась статья? Оцените её:
Содержание
- Код ошибки 0x3636 атол
- Ошибка 0х3632: «Ключи проверки ни разу не обновлялись. Обновление ключей провеки не выполнено» на кассах Атол
- Настройка ИСМ
- Настройка ОКП
- Обновляем ключи
- АТОЛ 91Ф. Неполадки и их устранение.
- Ошибка 0x.
- Вопросы и ответы
Код ошибки 0x3636 атол
Группа: Пользователи
Сообщений: 41
Регистрация: 10.7.2016
Из: Ванино
Пользователь №: 124 550

Всем добрый день !
При открытии смены — вылетала ошибка
Обновление ключей проверки не выполнено
Код Ошибки 0х3632
Ошибка связи с сервером ОКП
https://ibb.co/XtM1Bt6
Все настройки — верные
Через драйвер принудительно обновляется — ошибок нет
неделю «бились» с данной проблемой — потрачено куча времени и прочитано куча материалов.
( прошивки последние 5,8,17 ( ККТ разные атол 30Ф, атол 55Ф)
Были обращения в Атол Сервис Деск обращались в инвенту .
Решение . как оказалось все просто если канал связи с ОФД — EOT
Поменял на EoU — Все чудесным образом обновилось .
При открытии смены через драйвер.
Может кому пригодится .
Вот теперь думаем все ККТ с режима передачи данных EOT переводить на EOU ?
или все таки ждать обновления ( исправления данной ситуации )
Или это только у меня такое ?
Сообщение отредактировал Файзулин Евгений — 12.11.2021, 10:16
Завсегдатай
Группа: Пользователи
Сообщений: 328
Регистрация: 11.10.2016
Из: Владивосток
Пользователь №: 126 834

Всем добрый день !
При открытии смены — вылетала ошибка
Обновление ключей проверки не выполнено
Код Ошибки 0х3632
Ошибка связи с сервером ОКП
https://ibb.co/XtM1Bt6
Все настройки — верные
Через драйвер принудительно обновляется — ошибок нет
неделю «бились» с данной проблемой — потрачено куча времени и прочитано куча материалов.
( прошивки последние 5,8,17 ( ККТ разные атол 30Ф, атол 55Ф)
Были обращения в Атол Сервис Деск обращались в инвенту .
Решение . как оказалось все просто если канал связи с ОФД — EOT
Поменял на EoU — Все чудесным образом обновилось .
При открытии смены через драйвер.
Может кому пригодится .
Вот теперь думаем все ККТ с режима передачи данных EOT переводить на EOU ?
или все таки ждать обновления ( исправления данной ситуации )
Источник
Ошибка 0х3632: «Ключи проверки ни разу не обновлялись. Обновление ключей провеки не выполнено» на кассах Атол
Если вы продаете маркированные товары и (или) касса работает с ФФД 1.2, то при открытии смены, у вас может появится ошибка 0х3632: «Ключи проверки ни разу не обновлялись. Обновление ключей провеки не выполнено».
В этой статье я расскажу, как устранить эту ошибку.
Первым делом нужно проверить настройки ИСМ и ОКП.
ИСМ — Информационная Система Маркировки.
ОКП — сервера Обновления Ключей Проверки.
Данные ИСМ нужно искать в реквизитах ОФД.
Например, для оператора ПЕТЕР-СЕРВИС Спецтехнологии:
Сервер для КМ (ФФД 1.2): crpt.ofd.ru
Порт сервера ОФД: 7000
См. ещё ИСМ ООО «Эвотор ОФД»
Адрес для подключения: ofdp.platformaofd.ru
ИСМ Первый ОФД АО «ЭСК»
Адрес для подключения: k-server.1-ofd.ru
ИСМ ОФД-Я — ООО «Ярус» Адрес для подключения: connect.ofd-ya.ru
ОИСМ Контур
Адрес для подключения: ofd.kontur.ru
ОКП для ФН производителя «Инвента»(ФН с 99604403х и 99614403х):
Настройка ИСМ
ИСМ нужно настраивать только если вы продаете маркированные товары с ФФД 1.2.
При регистрации(перерегистрации) кассы:
указываем ФФД 1.2.
устанавливаем галочку Торговля маркированными товарами
заполняем Адрес ИСМ и порт сервера ОФД

Настройка ОКП
Для настройки ОКП:
заходим в «Свойства», далее «Параметры ККТ»
раскрываем список «26. Работа с КМ» и заполняем данные ОКП
Адрес: prod01.okp-fn.ru
Порт: 26101
Обновляем ключи
Переходим в раздел «ФН», далее «Сервис» и несколько раз нажимаем на кнопку «Обновить ключи ФН-M» пока ключи полностью не обновятся.
После этих настроек ошибка 0х3632 должна исчезнуть. Если ошибка повториться через некоторое время, нужно будет повторно обновить ключи.
Источник
АТОЛ 91Ф. Неполадки и их устранение.
атол 91ф кассовая лента уходит назад, затягивает бумагу, ОШИБКА 0хЕЕ, ОШИБКА 0х66.
атол 91ф АВТОТЕСТИРОВАНИЕ РЕГИСТРЫ НЕНОРМ
Переведите MODE в положение ON в кассе онлайн
ККТ не реагирует на нажатия кнопки — Решение
Идет отработка какой-либо команды – дождаться окончания выполнения текущей операции.
Произошло замятие бумаги – освободить бумагу.
ККТ вышла из строя – устранить неполадки или обратиться в сервисную организацию, обслуживающую данную ККТ.
ККТ настроена на работу с кассовым ПО (Введен код защиты № 1), при этом клавиатура заблокирована. Подключить ККТ к ПК, запустить Драйвер торгового оборудования и перепрограммировать ККТ.
На дисплее изделия выведен код ошибки – сбросить вывод ошибки, нажав клавишу С .
Аккумулятор разряжен полностью (на дисплее код ошибки «Недостаточно питания») – подключить блок питания и зарядить аккумулятор.
При включении питания ККТ подает периодические звуковые сигналы — Открыта крышка ККТ – закрыть крышку.
Ошибка 0x.
0хEA00 ОШИБКА ФН! ИСЧЕРПАН РЕСУРС КРИПТОПРОЦЕССОРА! — требуется замена ФН.
0хEB. ОШИБКА ФН! ПРОШЛО 30 ДНЕЙ С ПОСЛЕДНЕЙ ПЕРЕДАЧИ ДОКУМЕНТОВ! — сделайте диагностику соединения с офд. Возможно неисправна сим карта. Попробуйте заменить.
0хЕЕ00 Неверное значение реквизита 1226 — неверно заполнена таблица товаров, инн поставщика.
0хЕЕ00 НЕВОЗМОЖНО ЗАПИСАТЬ ДАННЫЕ В БУФЕР ПОЗИЦИИ — проверьте карточку товара в базе товаров, неверно заполнен параметр.
0хЕЕ печать фискального отчёта прервана необходим повтор — была допущена ошибка при регистрации ККТ и в последующей настройке. Требуется настройка.
0хЕ6 Низкий заряд АКБ — попробуйте зарядить аккумулятор. Если не заряжается, замените батарею. Гарантия на аккумулятор не распространяется.см. паспорт изделия. Решение
0xE700 ОШИБКА МАРКИРОВКИ — ошибка вышла после замены ФН?
0х1Е Неверное состояние ККТ. Вход в режим заблокирован! — проверить состояние ККТ через Драйвер ККТ. Выйти из текущего режима.
0х1Е НЕТ ФН В ФИСК. ККТ — Выкл. ККТ, снимите заднюю крышку, вытащите ФН и установите обратно, вкл. ККТ.
0х1а Смены разошлись — Закройте смену , откройте смену и повторите операцию.
0х1F ПРОВЕРЬТЕ ДАТУ — если ошибка выходит периодически при включении или открытие смены, проверьте батарею. При необходимости замените.
0х3444 ИСЧЕРПАН РЕСУРС ХРАНЕНИЯ! — нужно отправить чеки в ОФД.
0х3636 [С] — ОТМЕНА, ПРОВЕРКА КМ — Нет связи с сервером Честного знака. Проверьте Интернет, сделайте диагностику ОФД.
0х613B ОПЕРАЦИЯ ПО ДОКУМЕНТУ ЗАПРЕЩЕНА!
0х6133 ДОКУМЕНТ ОТКРЫТ! — для диагностики ккт нужно подключить к ПК.
0х6135 СМЕНА БОЛЬШЕ 24 ЧАСОВ! — закройте смену.
0х66 НЕ ТОТ РЕЖИМ — Выкл., извлеките АКБ, установите обратно и вкл.. Если проблема не устранилось, подать команду аварийного выхода из дополнительного режима 7.10 (EC 02). Далее повторно выполнить программирование ККТ.
0х67 НЕТ БУМАГИ — установите чековую ленту.
0х7Е Неверный тип оплаты — сделайте техническое обнуление, заново заведите товар.
0х8C НЕВЕРНЫЙ ПАРОЛЬ — 1. Авторизация
0х88 Cмена превысила 24 часа — Снимите отчет о закрытие смены. — Закрытие смены
Ошибка атол 91ф непонятный символ вместо продажи — сделать инициализацию таблиц через тест драйвер или обновление прошивки
UIE timeout — выкл., извлеките АКБ, установите обратно и вкл.. Если проблема не устранилось или повторилось, обновите ПО. — Пример
Внутренняя ошибка ККМ Add:0x08032146,Err:0x88,Ext:0x0B — выкл., извлеките АКБ, установите обратно и вкл.. Если проблема не устранилось или повторилось, обновите ПО.
Ошибка чтения реквизита 1013 — «ЗН ККТ» — вкл. ккт, переключить MODE в положение ON, сделайте тех.обнуление, команда 6B нижнего уровня, выкл. и вкл.
ОШИБКА ПРОВЕДЕНИЯ ОП-ЦИИ НА БАНК.ТЕРМ.! — банки и терминалы заявленные производителем: ВТБ24, Зенит и Открытие. Терминалы:Ingenico ipp-320, Ingenico ipp-350
ОШИБКА НЬЮДЖЕР В РЕЖИМЕ СБОЯ ЧАСОВ! — авторизуйтесь под системным администратором, исправьте дату и время. Для ввода даты и времени нужно перейти к меню НАСТРОЙКИ , выбрать пункт ОБОРУДОВАНИЕ , затем ДАТА/ВРЕМЯ .
ОШИБКА Продажа по своб. цене выключена, так как в СНО выбрана ОСН система Н-обложения — вкл. режим по коду товара, нужно настроить таблицу товаров, завести товар. Для ККТ на платформе 5.0 перейти в меню НАСТРОЙКИ, ПРАВИЛА ТОРГОВЛИ, выбрать пункт ФОРМИРОВАТЬ 1162, ВСЕ ШК.
Вопросы и ответы
Как добавить товар в кассу атол 91ф
Как подготовить атол 91Ф к маркировке — нужно обновить ПО ККТ для маркировки. Подключить 2D сканер. Запрограммировать один товар с общим названием с признаком маркировки. ККТ готово к маркировке.
Как занести коды маркировки в кассу атол 91ф — коды маркировки можно выгрузить в личный кабинет ньюджера через Маркофис. Дальше касса синхронизирует данные с личным кабинетом.
атол 92ф как завести маркированный товар — нужно создать товар с признаком маркировки. Можно создать один маркированный товар с общим названием и пробивать маркированные товары.
атол 91ф не удается открыть смену из 1с
В верхней строке после даты и квадратика появился ВОСКЛИЦАТЕЛЬНЫЙ ЗНАК — Не настроено соединение с оператором фискальных данных. Если ккт работает в автономном режиме, возможно прошло 24 часа после открытия смены и нужно закрыть смену .
Постоянно сбрасывается время и дата на атол 91ф — обратитесь в сервисный центр.
Касса атол 91ф не пробивали месяц, выдает ошибку — возможно аппарат заблокировался, потому что есть непереданные фд за месяц. Нужно восстановить связь с ОФД и отправить данные.
Как убрать логотип атол онлайн касса — В Параметрах, Клише/реклама, удалить (Delete)
атол 91ф зажевывает бумагу (кассовая лента уходит назад) — Настройте параметр Клише/реклама
атол 91ф затягивает бумагу — восстановите оригинальное клише с логотипом Атол
Атол 91ф текст накладывается друг на друга — проблема с печатающим механизмом, обратитесь в сервисную службу.
Атол 91Ф кончились чернила, закончилась краска, тускло печатает — Нужно добавить яркость в настройках шрифта. У ККТ термопечатающия технология, которая использует принцип выжигания текста на чековой ленте. Настройка печати
Атол 91ф чек выдает не фискализирован — зарегистрируйте или перерегистрируйте ккт.
Поможем настроить клише или восстановить логотип Атол — Решение
Как убрать ндс из чека — Настройте раздел «Секции». Укажите номер налога. Нужно выбрать СНО по умолчанию.
При закрытии смены пишет ошибку «Смены разошлись» — Выкл. и вкл. ККТ. Повторите операцию Закрытие смены . Если ошибка не исчезает, то нужно выйти из текущего режима или обновить ПО ККТ.
Cмена превысила 24 часа и не закрывается — Причина 1 — Исчерпан ресурс ФН, замените ФН. Причина 2 — исчерпан срок хранения данных в ОФД, передайте данные в ОФД.
Не включается (как включить) — нажать и удерживать в течение 2 с клавишу __
Не выключается (как выключить) — нажать и удерживать в течение 5 с клавишу С
Атол 91ф зависла и не реагирует на кнопки — Отсоедините кабель питания и вытащите АКБ(батарею).
Атол 91ф проблемы с зарядкой — снимите крышку, извлеките батарею и аккуратно расправьте контакты аккумулятора. Решение
Атол 91ф неверный код товара — нужно заполнить таблицу товаров.
НЕВЕРНЫЙ КОД ЗАЩИТЫ 10
Атол 91ф как прошивать — Решение
атол 91ф постоянно зависает — Обновите ПО на ККТ.
Команда не разрешена введенными кодами защиты — Введите код защиты. Вы пытаетесь использовать аппарат, как фискальный регистратор.
Что делать если не заряжается атол 91ф — попробовать поменять аккумуляторную батарею, если не заряжается, то обратиться в сервисный центр. Решение
Автор: Нуруллин И.Н. Дата: 2018-05-12
Добавить Ваш комментарий:
Комментарии к этому тексту:
Комментарий добавил(а): Серегей Лопатин
Дата: 2022-05-27
Здравствуйте! Атол 92ф. При сканировании маркировки с пачки сиг. выскакивает ошибка 0x3636 Если не продаете обувь , уберите адрес и порт ОКП
Комментарий добавил(а): Александр
Дата: 2022-04-02
Здравствуйте! Атол 92ф. При сканировании маркировки с пачки сиг. выскакивает ошибка 0x3636
Комментарий добавил(а): Данил
Дата: 2022-02-14
Комментарий добавил(а): Наталья
Дата: 2021-08-20
Добрый день. АТОЛ 92Ф, прошивка 5.17.19 при входе под сис админом в главном меню, в настройках нет раздела БАЗА ТОВАРОВ. как кодировать товар?
Комментарий добавил(а): Адиль
Дата: 2021-07-18
Комментарий добавил(а): Анна
Дата: 2021-07-02
Не закрывает смену. Выдаёт ошибку 6133 Началом думаю было, не распечатал второй чек услуги, произошёл сбой, отключился ккт Атол 91Ф
Комментарий добавил(а): Дмитрий
Дата: 2021-03-18
Имеем 2 кассы Атол 91ф. Но они по разному работают и даже значки и меню разные (хотя в Драйвер ККТ пишется что прошивка одна и та же 3.0.4555). Хочу стереть базу товаров, т.к. записалась с ошибкой, но в проблемной кассе нет такого пункта меню, как в инструкции описано
Комментарий добавил(а): Евгений
Дата: 2021-03-11
Здравствуйте! Проблема следующая- Атол91ф, в редакторе таблиц набирается база товаров,но при попытке записи в кассовый аппарат редактор выдает ошибку 71 неверный пароль. Что делать?
Комментарий добавил(а): Михаил
Дата: 2021-02-25
Здравствуйте! Проблема следующая- Атол91ф, в редакторе таблиц набирается база товаров,но при попытке записи в кассовый аппарат редактор выдает ошибку 71 неверный пароль. Что делать?
Комментарий добавил(а): Ольга
Дата: 2021-02-04
Добрый день! Пробую закачать базу товаров в ККТ Атол 91 Ф. Скачала и установила драйверы и программирование таблиц. Ввела товар, но на ККТ не переносится. Идет строка переноса, но когда пробую отбить товар по номеру в таблице пишет нет такого товара. Что делать?
Комментарий добавил(а): Раиса
Дата: 2019-09-21
Атол выбивает пустые чеки, почему?
Комментарий добавил(а): Леонид
Дата: 2019-09-09
Появилась ошибка фн 235 на атол91ф как устранить, чеки не выбивались с 01.07.19 в связи с остановкой деятельности
Комментарий добавил(а): Екатерина
Дата: 2019-08-09
При включении выходит чек с автотестированием и на нем написано регистры не норм
Комментарий добавил(а): Николай
Дата: 2019-08-08
Появилась ошибка фн 235 на атол91ф как устранить, и о чем она говорит.
Комментарий добавил(а): Админ
Дата: 2019-08-08
Исчерпан ресурс хранения ФН. Чеки накопились за месяц. Нужно отправить в ОФД.
Комментарий добавил(а): Айсылу
Дата: 2019-06-06
При включений пишет автотестирование регистры ненорм
Комментарий добавил(а): Екатерина
Дата: 2019-05-13
Здравствуйте! Касса Атол 91ф на сим-карте мтс, подскажите пожалуйста, почему клиенту не приходит чек- смс на телефон?
Комментарий добавил(а): татьяна
Дата: 2019-04-27
Здраствуйте.Касса АТОЛ 91Ф при включении напечатала чек .Ошибка модуля wifi/нет подключения к точке доступа.
Комментарий добавил(а): Дмитрий
Дата: 2018-12-24
Добрый день! Касса АТОЛ 91Ф не печатала отчёт по товарам — в редакторе таблиц — настройки в поле 6 включил настройку для работы по кодам товаров, в поле 129 включил ведение журнала товаров — поменял значение в обоих случаях с 0 на 1. При сохранении выдаёт не заполнено поле 139. Что это за поле и что там должно быть не могу нигде найти.
Комментарий добавил(а): Ольга
Дата: 2018-12-07
Что означает ошибка 0хЕВ, как исправить,
Комментарий добавил(а): Иван
Дата: 2018-12-01
Добрый день! Такая ситуация: онлайн касса Атол 91ф, работает с июня 2018 года. ФН на 36 мес. , Произошел сбой времени и даты ( при этом внутри кассы что-то стало брякать, кассу не роняли) в сервисном центре по гарантии заменили батарейку в ФН, сказали, что она выпала и поэтому произошел сбой часов. Но время в ФН установилось 2020 год (возможно продавец ввела неверную дату, возможно в сервисе. В сервисном центре сказали ,что нужно ставить новый ФН. Скажите, никак нельзя поменять дату в ФН?? И еще, раз уж введена неправильная дата, вед это всё произошло из-за сбоя в работе кассы из-за выпавшей батарейки. Если бы этого не случилось, время бы не вводили. Могут ли заменить фн бесплатно с таким случае? Касса забрали в серв центре, сказали что отправят ФН на завод, но скорее всего придет отказ
Комментарий добавил(а): Иван
Дата: 2018-12-01
Заранее спасибо за ответ
Комментарий добавил(а): Админ
Дата: 2018-12-01
Здравствуйте. Здесь принцип. Кто открыл смену с неправильной датой и время, тот и виноват. Фн под замену.
Комментарий добавил(а): Виктория
Дата: 2018-11-28
при возврате суммы выдал надпись смены разошлись
Комментарий добавил(а): Виктория
Дата: 2018-11-28
Дело в том, что я так и сделала, т.к. впредыдущий раз когда работала на кассе забыла закрыть смену. Поэтому как включила кассу,сначала закрыла смену, затем сделала операции по возврату и когда нажала ввод при последней операции, вместо чека о возврате на табло кассы вышла надпись смены разошлись
Комментарий добавил(а): Виктория
Дата: 2018-11-28
а чек о закрытии кассы вышел
Комментарий добавил(а): Виктория
Дата: 2018-11-28
так в том то и дело, что он не реагирует на команду открытие смены, чек не выходит как раньше, а он сразу готов к работе :продажа товара, я снова повторила, все равно пишет смены разошлись.
Комментарий добавил(а): Виктория
Дата: 2018-11-28
Что значит есть наличность, если вы имеете в виду все ли данные скинуты, то все я проверила, в личном кабинете отображена последняя операция.
Комментарий добавил(а): Ася
Дата: 2018-11-22
Ошибка 0х1Е как исправить? так же на кассовой ленте пишется: НЕТ ФН В ФИСК. ККТ
Комментарий добавил(а): ирина
Дата: 2018-11-08
ККТ АТОЛ 91Ф ВЫДАЕТ ОШИБКУ ФН 241- КАК ЕЕ ИСПРАВИТЬ И ЧТО ЭТО ЗНАЧИТ?
Комментарий добавил(а): Виктория
Дата: 2018-08-30
Атол 91ф выдал ошибку UIE timeout
Комментарий добавил(а): надежда
Дата: 2018-08-04
как пробить безналичные на кассе нет электронные
Комментарий добавил(а): елена
Дата: 2018-07-22
Как анулировпть или сделать возврат пробитого чека
Комментарий добавил(а): Ольга
Дата: 2018-07-12
Добрый день, можно ли на кассе Атол 91Ф дублировать выбитый чек, чтобы информация о продаже была не только у покупателя, но и у продавца? Чека нужно два, но продажа должна учитываться только под одному чеку.
Комментарий добавил(а): роман
Дата: 2018-06-26
Здравствуйте. инструкция по работе кассы Атол 90 аналогичная Атол 91
Комментарий добавил(а): Олег
Дата: 2018-06-08
Как восстановить клише:?
Комментарий добавил(а): Сергей
Дата: 2018-06-07
Здравствуйте. После настроек пропало клише и при печати чека происходит обратная протяжка ленты. Лента проглатывается, т.е уходит в барабан и чек не выходит. Вы написали, что при этом надо «повторите и завершите корректно обновление ПО ККТ.» Это как, заново обновить драйвер? или удалить его и заново поставить?
Комментарий добавил(а): Максим
Дата: 2018-05-27
Если заминает или зажевывает бумаугу, восстановите оригинальное клише с логотипом Атол.
Источник
Дорогие пользователи! У нас появился новый форум на платформе tp-link.community (Сообщество)
Форум доступен по ссылке https://community.tp-link.com/ru
Если при регистрации в Сообществе Вы укажете адрес электронный почты, который используете на данном форуме, то Ваши данные будут перенесены на форум Сообщества автоматически.
Также, если на форуме Сообщества Ваш никнейм будет занят, то Вам предложат сменить его или оставить, но с приставкой «_RU».
Подробнее Вы можете прочитать тут: https://community.tp-link.com/ru/home/f … pic/501542
Убедительная просьба не дублировать темы на старом/новом форуме.
Помощь в настройке
-
Goodwin
- Сообщения: 4361
- Зарегистрирован: 25 май 2011, 10:56
- Страна: Россия
Помощь в настройке
Если у вас возникли вопросы по настройке вашего устройства, пожалуйста заполните следующую форму перед обращением:
1. Hardware версия устройства (посмотреть можно в статусе, либо на коробке)
2. Версия прошивки (смотреть там же)
3. Ваша страна.
4. Название провайдера.
5. Тип подключения (например PPTP\L2TP\PPPoE\dynamic ip)
6. Скорость по тарифу.
Максимально подробно опишите, что именно вы хотите настроить.
Первичные сообщения без данной формы не рассматриваются и удаляются, а авторам выносятся предупреждения.
Пример настройки роутера для провайдера Билайн
Перед тем, как создать тему, посетите раздел ЧАСТО ЗАДАВАЕМЫЕ ВОПРОСЫ
TP-LINK Archer C7v2
Личные сообщения по техническим проблемам без сообщения на форуме не рассматриваются!
-
Admiral125
- Сообщения: 2
- Зарегистрирован: 18 дек 2015, 16:55
- Страна: Россия
Re: Помощь в настройке
Сообщение
Admiral125 » 18 дек 2015, 19:47
Ответ слишком короткий, не ясно.
У маршрутизатора 192.168.0.1
у точки доступа 192.168.0.254
Если это важно.
-
kopermain
- Сообщения: 2
- Зарегистрирован: 18 дек 2015, 21:00
- Страна: Украина
Re: Помощь в настройке
Сообщение
kopermain » 18 дек 2015, 21:38
1. Hardware версия устройства: WR841N v9.2(UA)
2. Версия прошивки: 3.16.9 Build 150209 Rel.56315n
3. Ваша страна: Украина
4. Название провайдера: Воля Кабель
5. Тип подключения: dynamic ip
6. Скорость по тарифу: 100 Мбіт/с
Пытаюсь сменить порт веб-управления, но после нажатия кнопки сохранить, значение порта записывается а вот веб интерфейс все также доступен только по порту 80.
-
vovan26
- OpenWrt разработчик
- Сообщения: 2493
- Зарегистрирован: 12 мар 2014, 17:20
- Страна: Узбкистан
- Откуда: Узбекистан
Re: Помощь в настройке
Сообщение
vovan26 » 18 дек 2015, 21:59
Ув. свидомит, WEB доступен только по портам:
HTTP: 80, 8080 (получение веб-страницы (без шифрования))
HTTPS: 443 (получение веб-страниц (с шифрованием))
И не какие 8888, 7555 и т.д. не прокатит!
Разработка ПО для роутеров на базе OpenWrt.
Желание получить ответ, предполагает умение сформулировать вопрос. (И.В. Сталин)
На общие вопросы в личке не отвечаю, задайте его на форуме.
-
kopermain
- Сообщения: 2
- Зарегистрирован: 18 дек 2015, 21:00
- Страна: Украина
Re: Помощь в настройке
Сообщение
kopermain » 18 дек 2015, 22:19
vovan26 писал(а):Ув. свидомит, WEB доступен только по портам:
HTTP: 80, 8080 (получение веб-страницы (без шифрования))
HTTPS: 443 (получение веб-страниц (с шифрованием))
И не какие 8888, 7555 и т.д. не прокатит!
К сожалению при смене порта 8888 на 8080 также ничего не поменялось, все также веб доступен только по порту 80.
-
vovan26
- OpenWrt разработчик
- Сообщения: 2493
- Зарегистрирован: 12 мар 2014, 17:20
- Страна: Узбкистан
- Откуда: Узбекистан
Re: Помощь в настройке
Сообщение
vovan26 » 18 дек 2015, 22:35
8080 — стандартный порт для прокси, т.е. дабы трафик не шарили.
http://37it.ru/directory/port/85-registr-port
Разработка ПО для роутеров на базе OpenWrt.
Желание получить ответ, предполагает умение сформулировать вопрос. (И.В. Сталин)
На общие вопросы в личке не отвечаю, задайте его на форуме.
-
NyaNeko
- Сообщения: 2
- Зарегистрирован: 01 дек 2015, 00:45
- Страна: Россия
Re: Помощь в настройке
Сообщение
NyaNeko » 21 дек 2015, 01:41
Можно ли сделать скрипт, включающий wifi ?
Чтобы включать его, только когда нужно с телефона через инет
-
vovan26
- OpenWrt разработчик
- Сообщения: 2493
- Зарегистрирован: 12 мар 2014, 17:20
- Страна: Узбкистан
- Откуда: Узбекистан
Re: Помощь в настройке
Сообщение
vovan26 » 21 дек 2015, 02:36
Разработка ПО для роутеров на базе OpenWrt.
Желание получить ответ, предполагает умение сформулировать вопрос. (И.В. Сталин)
На общие вопросы в личке не отвечаю, задайте его на форуме.
-
Viktorr
- Сообщения: 1
- Зарегистрирован: 29 фев 2016, 18:36
- Страна: Russia
Re: Помощь в настройке
Сообщение
Viktorr » 29 фев 2016, 18:49
1. TL-WR 841N
2. Ver. 9.2
3. Россия
4. Ростелеком
5. PPPoE.
6. 10Mb.
Добрый день,
Имеется такая проблема. При настройке wi-fi интерфейс роутера выдает такую ошибку «код ошибки 26101».
Wi-fi устанавливается, но защита и пароль сети не сохраняется. Перепробовал всевозможные варианты настройки безопасности.
Просьба помочь.
-
Fast1g
- Сообщения: 2
- Зарегистрирован: 01 мар 2016, 14:16
- Страна: Россия
Re: Помощь в настройке
Сообщение
Fast1g » 01 мар 2016, 14:23
1. Hardware версия устройства: WR841N v8 00000000
2. Версия прошивки: 3.14.19 Build 130513 Rel.54760n for Vladlink
3. Ваша страна: Россия
4. Название провайдера: Vladlink
5. Тип подключения: dynamic ip
6. Скорость по тарифу: 100 Мбит/с
При попытке обновления прошивки появляется ошибка 18008. Прошивка TL-WR841N_V8_140724 с официального сайта, перед обновлением прошивки делал сброс настроек, кабель провайдера из WAN порта вытащил. Маршрутизатор соединен с пк патч-кордом. Переключатель Wi-Fi на роутере в положении OFF. Настройки соединения на пк: получение IP-адреса автоматически, DNS-сервер автоматически.
-
GregoryS
- Сообщения: 1281
- Зарегистрирован: 20 дек 2013, 12:00
- Страна: Россия
Re: Помощь в настройке
Сообщение
GregoryS » 02 мар 2016, 10:22
Добрый день.
Как я понимаю на Вашем маршрутизаторе стоит кастомная прошивка от провайдера Владлинк?
Тогда на официальную прошивку Вы скорее всего не сможете перепрошить это устройство.
Вы приобретали у провайдера или брали в аренду этот маршрутизатор?
В настоящее время многие люди полагаются на роутеры для подключения к интернету и создания домашней сети. Однако, при настройке роутера могут возникнуть различные проблемы, включая ошибку с кодом 26101. Эта ошибка может произойти по нескольким причинам, но важно знать, что она является решаемой. В этой статье мы рассмотрим, как исправить и избежать проблему с кодом ошибки 26101 при настройке роутера.
Первым шагом в исправлении проблемы с кодом ошибки 26101 является перезагрузка роутера. Просто выключите роутер и снова включите его через несколько секунд. Это может помочь восстановить нормальное функционирование роутера и избавиться от ошибки. Если перезагрузка не помогает, можно попробовать сбросить настройки роутера к заводским установкам. Обычно, для этого нужно нажать и удерживать кнопку сброса на задней панели роутера в течение нескольких секунд.
Однако, если эти методы не сработали, можно обратиться к документации на роутер и найти информацию о коде ошибки 26101. Возможно, производитель роутера предлагает решение прямо на своем веб-сайте. Еще одним вариантом является поиск онлайн-форумов и сообществ, где пользователи могут делиться своими опытоми и решениями проблем. Возможно, кто-то уже сталкивался с этой ошибкой и найдет ответ, который поможет исправить проблему.
Содержание
- Код ошибки 26101 при настройке роутера — как исправить и избежать проблем
- Проверка физического подключения
- Проверка настроек роутера
- Обновление прошивки роутера
- Избегайте проблемы в будущем
- Описание кода ошибки 26101
- Причины возникновения кода ошибки 26101
- Как исправить код ошибки 26101
- Советы по избежанию кода ошибки 26101
- Проверьте обновления прошивки роутера
Код ошибки 26101 при настройке роутера — как исправить и избежать проблем
Ошибка 26101 — одна из самых распространенных ошибок при настройке роутера. Эта ошибка указывает на проблемы с подключением или конфигурацией устройства. В этой статье мы рассмотрим несколько способов решения проблемы и предложим несколько рекомендаций, чтобы избежать возникновения этой ошибки.
Проверка физического подключения
- Убедитесь, что все кабели правильно подключены. Проверьте подключения кабеля Ethernet между роутером и компьютером, а также между роутером и модемом.
- Обратите внимание на светодиодные индикаторы на роутере. Убедитесь, что светодиодные индикаторы для соединения Ethernet и интернета горят или мигают. Если они не горят, проверьте подключение кабелей.
Проверка настроек роутера
- Откройте веб-браузер и введите IP-адрес роутера в адресной строке. Обычно IP-адрес роутера указан в документации или наклейке на задней панели роутера.
- Введите имя пользователя и пароль для доступа к настройкам роутера. Если вы не знаете эти данные, обратитесь к документации или поставщику услуг интернета.
- Проверьте настройки соединения роутера. Убедитесь, что роутер правильно настроен для подключения к интернету. Если вы не уверены в правильности настроек, обратитесь к документации или провайдеру интернет-услуг.
Обновление прошивки роутера
- Проверьте наличие обновлений прошивки для вашего роутера. Обновление прошивки может исправить ошибки, включая ошибку 26101.
- Перейдите на веб-сайт производителя роутера и найдите страницу поддержки или загрузок.
- Найдите свою модель роутера и загрузите последнюю версию прошивки.
- Следуйте инструкциям производителя для установки обновления прошивки роутера.
Избегайте проблемы в будущем
- Регулярно обновляйте прошивку роутера. Это поможет исправить ошибки и улучшить безопасность вашей сети.
- Используйте надежный пароль для доступа к настройкам роутера. Избегайте простых паролей, используйте комбинацию букв, цифр и специальных символов.
- Защитите свою сеть Wi-Fi с помощью сильного пароля и включите шифрование WPA2.
- Регулярно проверяйте свою сеть на наличие несанкционированных устройств или активности.
- Избегайте подключения неизвестных или ненадежных устройств к вашей сети.
Описание кода ошибки 26101
Код ошибки 26101 является сигналом о проблемах в процессе настройки роутера. Такая ошибка может возникнуть по разным причинам и требует дополнительной диагностики для определения и устранения проблемы.
Ошибки 26101 часто связаны с неправильными настройками или некорректным подключением роутера к сети. Возможно, требуется проверить следующие параметры:
- Правильность ввода имени пользователя и пароля. Убедитесь, что вы вводите правильные учетные данные для входа в настройки роутера.
- Подключение кабелей. Убедитесь, что все кабели правильно подключены и не повреждены.
- Перезапуск роутера и устройств, подключенных к нему. Попробуйте перезагрузить роутер и все подключенные устройства, чтобы сбросить возможные технические проблемы.
Если проверка указанных параметров не помогла решить проблему, рекомендуется обратиться в службу технической поддержки интернет-провайдера или производителя роутера. Они смогут дать более конкретные указания по устранению ошибки 26101 и помочь в настройке роутера.
Важно отметить, что коды ошибок могут варьироваться в зависимости от модели и производителя роутера. Поэтому при возникновении ошибки рекомендуется обращаться к документации или службе поддержки конкретного устройства.
Причины возникновения кода ошибки 26101
Код ошибки 26101 может возникнуть при настройке роутера по различным причинам:
- Неправильные настройки соединения. Ошибка может возникать, если указаны неверные параметры подключения к интернету, такие как имя пользователя, пароль или серверы DNS.
- Неправильные настройки маршрутизации. Роутер может быть неправильно настроен для передачи данных между вашим устройством и интернетом.
- Проблемы с провайдером интернет-услуг. Иногда код ошибки 26101 может возникать из-за проблем с сетью вашего интернет-провайдера или их серверами.
- Проблемы с оборудованием. Ошибка может быть вызвана неисправностью или неправильной настройкой вашего роутера или другого сетевого оборудования.
Важно иметь в виду, что эти причины могут служить только общей ориентацией, и реальная причина ошибки может быть более специфической и требовать детального анализа и диагностики.
Если вы столкнулись с ошибкой 26101 при настройке роутера, рекомендуется выполнить следующие шаги:
- Проверьте правильность введенных параметров подключения, таких как имя пользователя, пароль и DNS-серверы.
- Перезагрузите роутер и ваше устройство.
- Проверьте наличие обновлений прошивки для вашего роутера и, если необходимо, установите их.
- Свяжитесь с вашим интернет-провайдером для проверки возможных проблем со сетью.
- Если проблема сохраняется, обратитесь за поддержкой к производителю роутера или устройства.
Следуя этим рекомендациям, вы повысите вероятность устранения ошибки 26101 и успешной настройки вашего роутера.
Как исправить код ошибки 26101
Ошибка 26101 при настройке роутера может возникать по нескольким причинам. Ниже приведены несколько шагов, которые помогут в исправлении данной ошибки:
- Проверьте подключение к интернету: Убедитесь, что ваш роутер правильно подключен к сети интернет. Проверьте соединение и убедитесь, что все кабели и провода надежно подключены.
- Перезагрузите роутер: Попробуйте перезагрузить роутер, отключив его от электропитания на несколько секунд, а затем подключив обратно. После перезагрузки роутера попробуйте настроить его снова.
- Обновите прошивку роутера: Проверьте, есть ли обновления прошивки для вашего роутера. Если есть, загрузите и установите их. Некоторые ошибки могут быть исправлены с помощью обновления прошивки.
- Измените настройки роутера: Проверьте настройки вашего роутера и убедитесь, что они корректно настроены. Проверьте наличие правильных параметров безопасности, правильные IP-адреса и другие настройки, которые могут влиять на работу роутера.
- Свяжитесь с провайдером интернета: Если вы все еще не можете исправить ошибку, свяжитесь со своим интернет-провайдером. Возможно, проблема связана с вашим Интернет-провайдером или сетью.
Если ни один из предложенных методов не помог в исправлении ошибки 26101, рекомендуется обратиться к специалисту, который поможет вам в решении данной проблемы.
Советы по избежанию кода ошибки 26101
Код ошибки 26101 при настройке роутера может возникать по разным причинам. Однако, существуют некоторые советы, которые помогут избежать этой проблемы:
- Проверьте правильность подключения кабелей: убедитесь, что все кабели подключены к соответствующим портам на роутере и компьютере. Проверьте также их целостность и правильность установки.
- Проверьте наличие интернет-соединения: убедитесь, что ваш провайдер интернета работает нормально. Попробуйте подключиться к другому устройству, чтобы исключить возможность проблем с провайдером.
- Проверьте правильность ввода настроек: убедитесь, что вы правильно вводите настройки для подключения к сети. Проверьте имя сети (SSID), пароль и другие необходимые данные.
- Перезапустите устройства: иногда простой перезапуск роутера и компьютера может помочь устранить проблему. Попробуйте перезагрузить оба устройства и повторить настройку.
- Обновите прошивку роутера: убедитесь, что у вас установлена последняя версия прошивки для роутера. В некоторых случаях обновление прошивки может решить проблему с ошибкой 26101.
Если вы выполните все эти советы, но проблема все еще не исчезнет, рекомендуется обратиться к производителю роутера или провайдеру услуг интернета для получения дополнительной поддержки и решения проблемы.
Проверьте обновления прошивки роутера
Код ошибки 26101 при настройке роутера может быть вызван устаревшей прошивкой устройства. Проверка и установка обновлений прошивки может помочь исправить проблему.
Для проверки наличия обновлений прошивки на вашем роутере, следуйте инструкциям производителя устройства. Обычно процесс обновления прошивки роутера выглядит следующим образом:
- Зайдите в настройки роутера, введя IP-адрес устройства в адресную строку веб-браузера.
- Войдите в административную панель роутера, используя логин и пароль администратора.
- Найдите раздел «Обновление прошивки» или подобное.
- Проверьте наличие новых версий прошивки для вашей модели роутера. Если обновления доступны, следуйте инструкциям по установке.
- Во избежание возможных проблем, рекомендуется сохранить текущую рабочую прошивку устройства перед установкой новой.
- Дождитесь завершения процесса обновления и перезагрузите роутер.
Процесс обновления прошивки может занять некоторое время. Важно не прерывать процесс и не отключать питание роутера во время установки обновлений.
Если обновление прошивки не решило проблему с кодом ошибки 26101, рекомендуется обратиться в службу поддержки производителя роутера для получения дополнительной помощи.