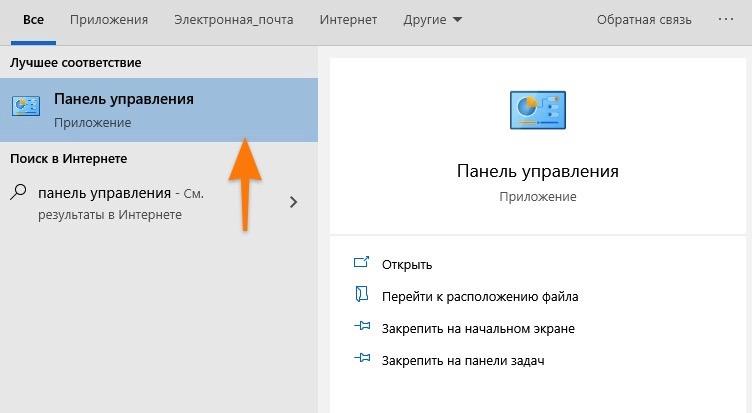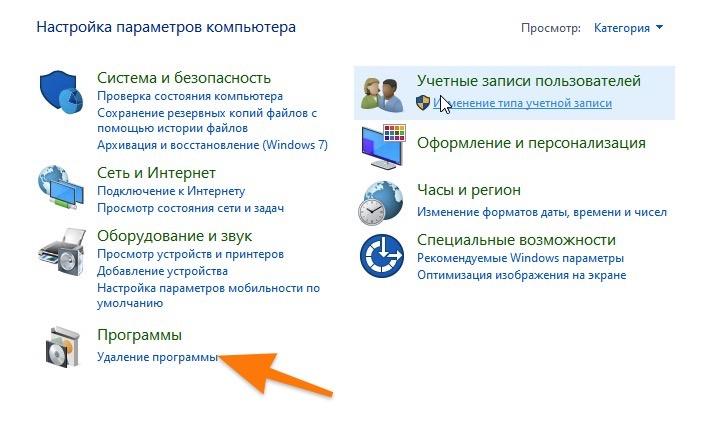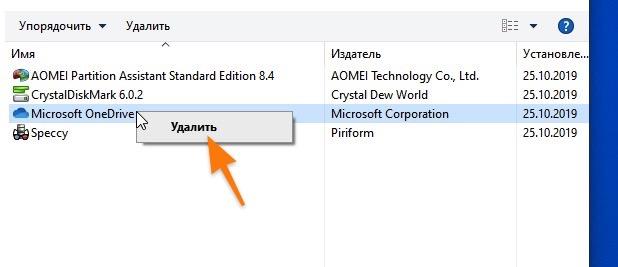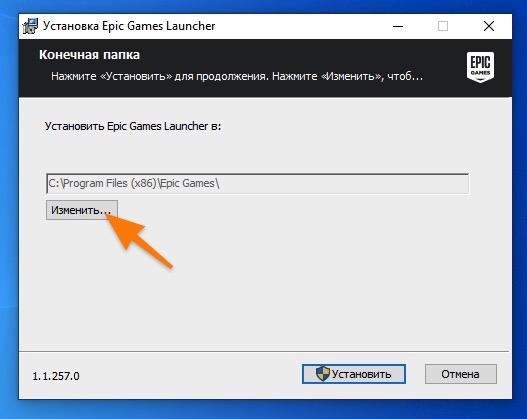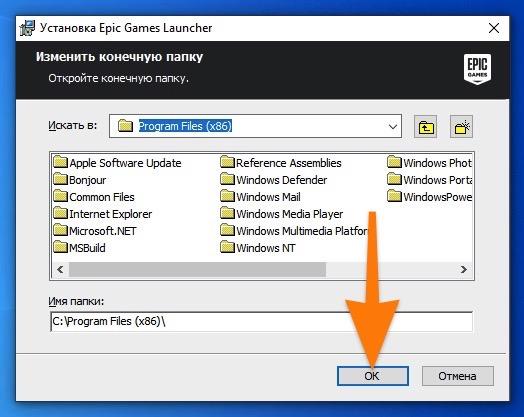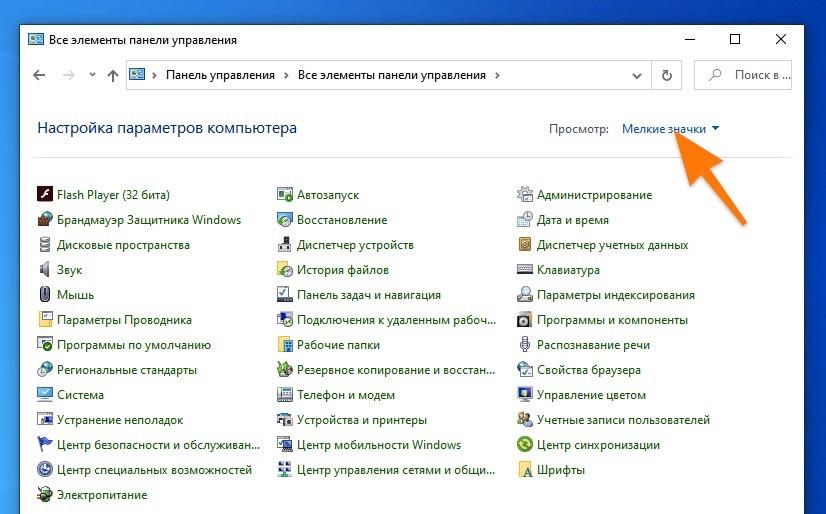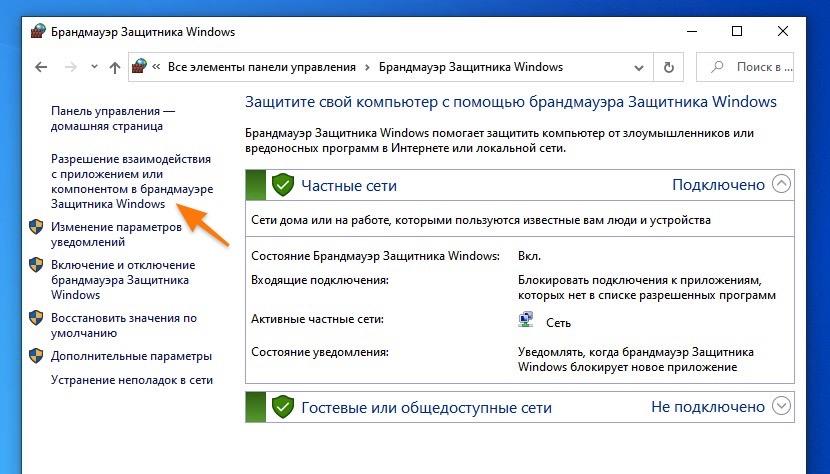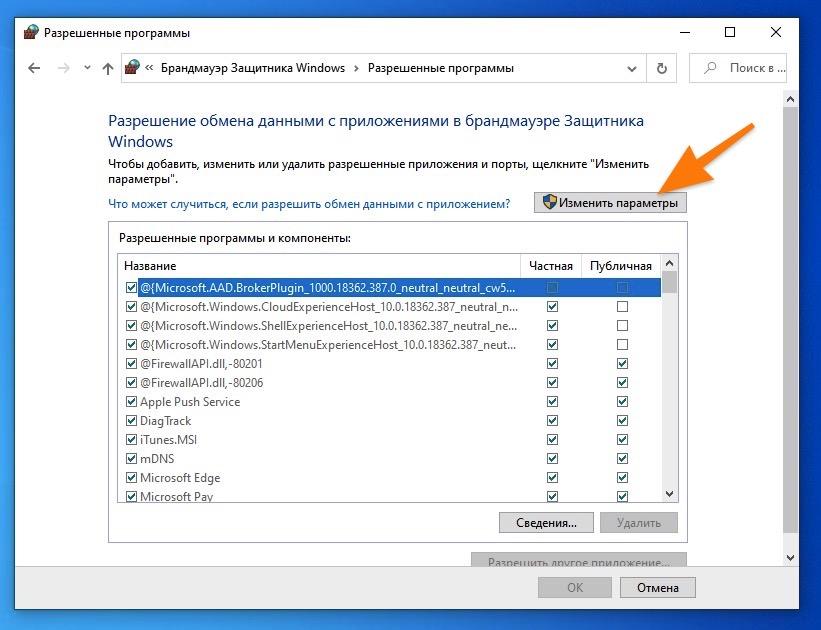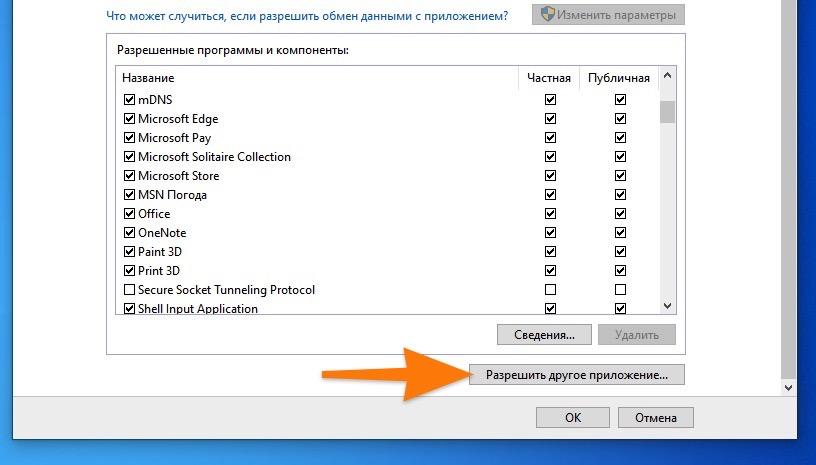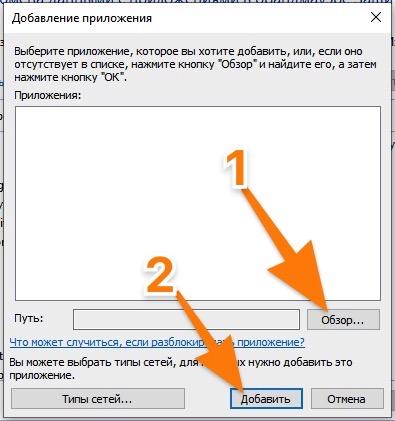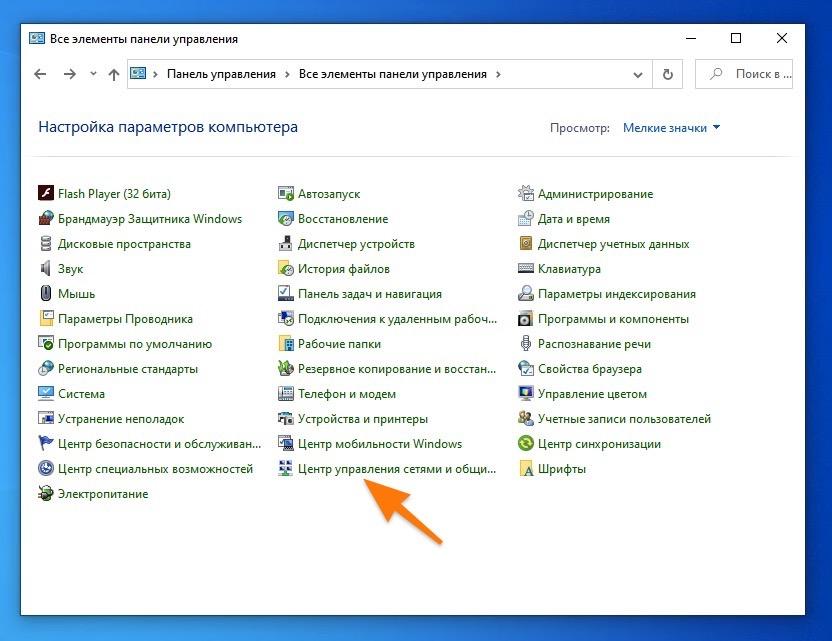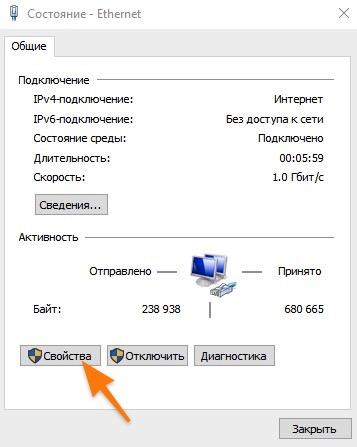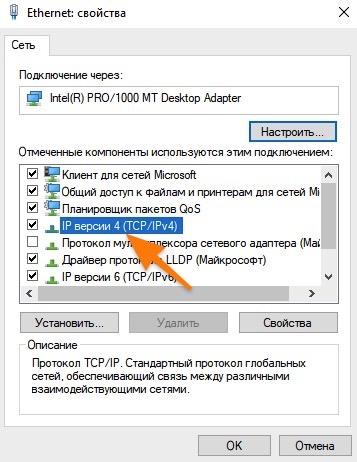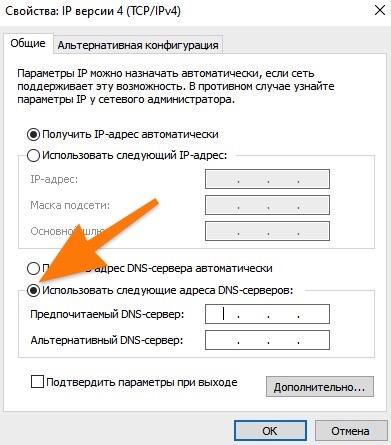Borderlands 3 мало того что оказалась крайне противоречивой игрой, так еще и взбесила половину покупателей кучей ошибок. Многие потенциальные игроки не смогли ее даже запустить из-за непонятной ошибки 88500000 в Windows 10.
В этой статье рассказываем, что в этом случае советуют делать разработчики и как проблему решили другие пользователи.
Обновляем или переустанавливаем клиент Epic Games
Разработчики игры и сотрудники Epic Games рекомендуют стереть все файлы, связанные с магазином игр Epic Games Launcher, и попробовать установить его заново.
- Открываем встроенный поисковик (тот, что справа от меню «Пуск»).
- Ищем там панель управления и запускаем.
Нам нужна классическая панель управления
- Затем кликаем по строчке «Удаление программы».
Вот и нужный пункт
- Ищем в списке установленных приложений Epic Games Launcher и кликаем по нему правой кнопкой мыши.
- В появившемся контекстном меню выбираем пункт «Удалить».
OneDrive просто для примера
- После этого открываем файловый менеджер «Проводник».
- Переходим в папку, куда установлен Epic Games Launcher (по умолчанию это \Program Files).
- Удаляем все файлы, связанные с магазином игр.
- Снова открываем поисковик и вводим туда команду __ %localappdata%__.
- В открывшемся окне ищем папку Epic Games Launcher и удаляем ее.
- Затем заново скачиваем Epic Games Launcher.
- На начальном этапе установки нажимаем на кнопку «Изменить…».
Меняем директорию
- Указываем любую папку, кроме папки по умолчанию, и нажимаем ОК. Продолжаем установку.
Лучше установить на другой диск, если таковой есть
- Заново загружаем Borderlands (тоже в другую папку)
Меняем настройки DNS и брандмауэра
Некоторые пользователи считают, что переустановка вовсе не обязательна и достаточно изменить настройки сети.
Разрешаем запуск игры в брандмауэре
- Снова открываем панель управления (как это сделать, написано в предыдущем блоке статьи).
- Кликаем на кнопку справа от строчки «Просмотр» и выбираем пункт «Мелкие значки».
Так проще ориентироваться
- Переходим в подменю «Брандмауэр Защитника Windows».
Это местный Firewall
- Кликаем по строке «Разрешение взаимодействия с приложением или компонентом в брандмауэре Защитника WIndows» в боковой панели.
Здесь настраивается поведение брандмауэра для отдельных программ
- В открывшемся окне нажимаем на кнопку «Изменить параметры».
Нужны права администратора
- Затем на кнопку «Разрешить другое приложение…».
Добавляем игру, если ее еще нет в списке
- Жмем на кнопку «Обзор…».
- Находим в списке программ файл запуска Epic Games Launcher и файл запуска Borderlands.
- Оба добавляем в список разрешенных.
И готово
Меняем DNS-сервер
- Открываем панель управления.
- Кликаем на кнопку справа от строчки «Просмотр» и выбираем пункт «Мелкие значки».
- Выбираем подменю «Центр управления сетями и общим доступом».
Вот нужный пункт
- Находим в списке сеть, к которой подключен компьютер и дважды кликаем по ее названию.
- Затем переходим в свойства подключения.
Нужны права администратора
- Дважды кликаем по протоколу «IP версии 4 (TCP/IPv4).
Настраиваем именно этот протокол
- Ставим галочку напротив строчки «Использовать следующие адреса DNS-серверов».
- Вводим данные (можно использовать DNS-сервер Google, например) и сохраняем.
На этом все
После этого ошибка в игре должна исчезнуть.
Загрузка …
Post Views: 887
Если вы являетесь фанатом игры Total War 2 и столкнулись с проблемой запуска игры, где на экране появляется сообщение «status 88500000», то вы пришли по адресу. В данной статье мы расскажем вам подробную инструкцию о том, как решить данную проблему и наслаждаться игрой без каких-либо ограничений и ошибок.
Первым шагом к решению данной проблемы является обновление драйверов вашей видеокарты. Возможно, у вас установлена устаревшая версия драйвера, которая несовместима с игрой Total War 2. Рекомендуется посетить официальный сайт производителя вашей видеокарты и скачать последнюю версию драйвера. После установки драйвера перезагрузите компьютер и попробуйте запустить игру снова.
Вторым шагом будет проверка целостности файлов игры через платформу Steam. Часто проблемы с запуском Total War 2 связаны с поврежденными или отсутствующими файлами игры. Для проверки целостности файлов зайдите в библиотеку игр на платформе Steam, найдите игру Total War 2 и нажмите правой кнопкой мыши на нее. В появившемся контекстном меню выберите «Свойства», затем перейдите на вкладку «Локальные файлы» и нажмите кнопку «Проверить целостность файлов…». Подождите, пока произойдет проверка, и после ее завершения повторно попробуйте запустить игру.
Если предыдущие шаги не привели к решению проблемы, возможно, вам потребуется отключить антивирусное программное обеспечение или добавить игру в список исключений. Некоторые антивирусные программы могут блокировать запуск игры Total War 2, рассматривая ее как потенциально опасную для компьютера. Попробуйте временно отключить антивирусное программное обеспечение и запустить игру. Если это помогло, то вам следует добавить ее в список исключений антивирусной программы, чтобы она не блокировала ее запуск в дальнейшем.
Подготовка к решению проблемы
Перед тем как приступить к решению проблемы с запуском Total war 2, следует выполнить несколько подготовительных действий. Важно понимать, что это могут быть только предварительные меры, а не источники проблемы.
1. Проверьте системные требования. Убедитесь, что компьютер соответствует минимальным и рекомендуемым требованиям для запуска игры. Если системные характеристики не соответствуют требованиям, возможно, игра просто не будет работать на вашем компьютере.
2. Обновите драйверы. Перед запуском игры рекомендуется обновить все драйверы на вашем компьютере, особенно драйверы для видеокарты. Устаревшие драйверы могут вызывать ошибки и проблемы при запуске игры.
3. Проверьте целостность файлов игры. В Steam вы можете использовать функцию «Проверить целостность файлов игры», чтобы убедиться, что все файлы игры загружены и установлены правильно. Если обнаружены поврежденные файлы, Steam автоматически перезагрузит их.
4. Отключите антивирусное ПО и программы защиты. Некоторые антивирусные программы и программы защиты могут блокировать запуск игры или создавать конфликты. Попробуйте временно отключить антивирусное ПО и программы защиты перед запуском игры.
5. Запустите игру с правами администратора. Права администратора могут быть необходимы для запуска игры. Выполните правый клик на ярлыке игры или исполняемом файле и выберите «Запустить от имени администратора».
Помните, что эти действия лишь предварительные меры и не гарантируют решение проблемы с запуском игры. Если проблема не устранена, стоит обратиться за помощью к разработчику игры или прочитать соответствующие форумы для поиска решения.
Проверьте системные требования
Прежде чем приступать к устранению проблемы с запуском Total War 2, важно убедиться, что ваш компьютер удовлетворяет системным требованиям игры. Неправильные системные требования могут быть одной из возможных причин проблемы.
Убедитесь, что у вас установлена подходящая операционная система. Total War 2 требует Windows 7, Windows 8 или Windows 10 для запуска. Если у вас установлена другая операционная система, вы можете столкнуться с проблемами совместимости и невозможностью запуска игры.
Также обратите внимание на минимальные и рекомендуемые системные требования, касающиеся процессора, оперативной памяти, видеокарты и свободного места на жестком диске. Убедитесь, что ваш компьютер соответствует или превышает эти требования. Недостаток ресурсов может привести к низкой производительности или сбоям в запуске игры.
Если вы не уверены в системных требованиях своего компьютера, вы можете найти их на официальном сайте разработчика игры или на упаковке игры. Также вы можете выполнить поиск в Интернете, используя модель вашего компьютера и название игры, чтобы найти информацию о требованиях.
Обновите драйверы видеокарты
Если у вас возникает проблема с запуском игры Total War 2 и вы видите ошибку с кодом 88500000, первым шагом к ее решению будет обновление драйверов видеокарты. Драйверы – это программные компоненты, которые обеспечивают правильную работу видеокарты и ее взаимодействие с операционной системой.
Устаревшие драйверы могут вызывать конфликты и ошибки при запуске игры, поэтому рекомендуется периодически обновлять их до последней версии. Для этого нужно найти официальный сайт производителя вашей видеокарты и скачать новые драйверы соответствующего типа и модели.
После загрузки драйверов следует их установить, следуя инструкциям на экране. Обычно это сводится к запуску установочного файла и нажатию кнопки «Установить». При этом может потребоваться перезагрузка компьютера для завершения процесса обновления.
После обновления драйверов рекомендуется проверить работу игры – запустите Total War 2 и проверьте, исчезла ли ошибка 88500000. Если проблемы со запуском все еще возникают, попробуйте выполнить дополнительные шаги решения проблемы.
Решение проблемы
Если вы столкнулись с ошибкой «Total war 2 status 88500000» при запуске игры, есть несколько способов решить эту проблему.
Во-первых, попробуйте перезагрузить компьютер. Иногда этого достаточно, чтобы устранить временные ошибки и проблемы с запуском игры.
Если перезагрузка не помогла, проверьте наличие обновлений для игры и вашей операционной системы. Возможно, разработчики выпустили патч, который исправляет эту ошибку.
Также, убедитесь, что ваш компьютер соответствует минимальным системным требованиям игры. Проверьте, достаточно ли у вас оперативной памяти и свободного пространства на жестком диске.
Попробуйте отключить антивирусное программное обеспечение или временно отключить брандмауэр. Эти программы могут блокировать запуск игры и вызывать ошибки.
Если ничего из вышеперечисленного не помогло, попробуйте переустановить игру. Удалите ее полностью и загрузите снова. Это может помочь исправить ошибки, связанные с установкой или файлами игры.
Если ничего из перечисленного не помогло, обратитесь в службу поддержки разработчиков игры. Они смогут дать более точные рекомендации по решению проблемы и помочь исправить ошибку «Total war 2 status 88500000».
Отключите антивирусное программное обеспечение
Если у вас возникла проблема с запуском игры Total War 2 и вы получили ошибку с кодом 88500000, возможно, ваше антивирусное программное обеспечение мешает игре работать должным образом. В таком случае рекомендуется временно отключить антивирус.
Антивирусные программы часто могут блокировать запуск файлов, которые считают подозрительными. Однако, в данном случае Total War 2 является легитимной игрой, и отключение антивируса может решить проблему с запуском.
Для отключения антивирусной программы вам нужно найти иконку антивируса в системном трее (рядом с часами) и щелкнуть правой кнопкой мыши. Затем выберите опцию «Отключить» или «Приостановить защиту». В некоторых антивирусах может быть несколько вкладок, в которых нужно искать соответствующую опцию.
После того как антивирусное программное обеспечение будет отключено, попробуйте запустить игру снова. Если проблема исчезнет, то, скорее всего, причина была именно в антивирусной программе. В таком случае вы можете либо продолжить играть, выполняя действия в игре, либо настроить антивирусное программное обеспечение для исключения блокировки игры в будущем.
Измените совместимость игры
Если у вас возникает ошибка «Total war 2 status 88500000» при запуске игры, одним из способов решения проблемы может быть изменение совместимости самой игры.
Чтобы это сделать, щелкните правой кнопкой мыши на ярлыке игры на рабочем столе или в меню «Пуск». В контекстном меню выберите «Свойства».
В открывшемся окне перейдите на вкладку «Совместимость». Установите флажок напротив опции «Запуск этой программы в режиме совместимости» и выберите подходящую версию операционной системы из списка.
Если у вас установлена последняя версия операционной системы, попробуйте установить совместимость с предыдущей версией, например, Windows 7 или Windows 8. После этого нажмите кнопку «Применить» и «ОК».
После внесения изменений попробуйте запустить игру снова. Если ошибка «Total war 2 status 88500000» все еще возникает, может потребоваться применение других методов решения проблемы.
Удалите и переустановите игру
Если вы столкнулись с ошибкой запуска Total war 2 status 88500000, попробуйте удалить игру и переустановить ее заново. Это может помочь исправить проблему и восстановить работоспособность игры.
Первым шагом следует удалить игру с вашего компьютера. Для этого откройте раздел «Установленные программы» в настройках вашей операционной системы и найдите Total war 2 в списке. Выберите игру и нажмите на кнопку «Удалить». Подтвердите удаление игры, следуя инструкциям на экране.
После удаления игры вам нужно будет переустановить ее. Для этого следуйте инструкциям на сайте разработчика игры или используйте диск с игрой, если вы его имеете. Запустите установочный файл и следуйте инструкциям на экране, чтобы установить игру заново.
После установки игры попробуйте запустить ее снова и проверьте, исправилась ли проблема с ошибкой запуска Total war 2 status 88500000. Если проблема остается, попробуйте выполнить другие рекомендации по исправлению ошибки или обратитесь в службу поддержки разработчика для получения дополнительной помощи.
Техническая поддержка
Игровая техническая поддержка предоставляет помощь пользователям в решении проблем, возникающих при запуске и работе игры. Если вы столкнулись с ошибкой при запуске Total war 2 status 88500000, обратитесь в техническую поддержку для получения помощи и решения данной проблемы.
При обращении в техническую поддержку важно предоставить подробную информацию о проблеме, такую как сообщение об ошибке, код ошибки и шаги, которые вы предприняли для ее устранения. Это поможет специалистам быстрее определить причину и предложить вам решение.
Чтобы связаться с технической поддержкой, вы можете воспользоваться различными способами связи, такими как телефон, электронная почта или онлайн-чат. Важно ознакомиться с контактными данными и рабочим расписанием перед обращением, чтобы получить ответ и помощь как можно быстрее.
Техническая поддержка также может предложить дополнительные инструкции и рекомендации по настройке и оптимизации игры, чтобы обеспечить ее более стабильную работу и предотвратить возникновение ошибок в будущем.
Если проблема с запуском игры связана с обновлениями или ошибками программного обеспечения, техническая поддержка может предложить вам установить последние обновления, проверить актуальность драйверов и провести другие процедуры для исправления проблемы.
Итак, если вы столкнулись с проблемой запуска Total war 2 status 88500000, не стоит отчаиваться. Обратитесь в техническую поддержку, предоставьте детальную информацию о проблеме и ожидайте помощи от специалистов. Они найдут решение, которое поможет вам насладиться игрой без ошибок и проблем.
Обратитесь в службу поддержки
Если у вас возникла проблема с запуском Total War 2 и вы получили ошибку с кодом 88500000, рекомендуется обратиться в службу поддержки. Они обладают необходимыми знаниями и опытом, чтобы помочь вам разобраться с этой проблемой.
Опишите подробно суть проблемы и укажите код ошибки, чтобы служба поддержки могла быстро найти решение. Приложите скриншоты или другую дополнительную информацию, которая может быть полезна для выявления причины проблемы.
Сотрудники службы поддержки проведут диагностику вашей системы и помогут вам найти оптимальное решение. Возможно, потребуется выполнить некоторые действия или настроить определенные параметры для устранения ошибки.
Обратившись в службу поддержки, вы получите профессиональную помощь и советы, которые помогут вам успешно запустить игру Total War 2 и избежать проблем с кодом ошибки 88500000 в будущем. Не теряйте время на самостоятельные попытки решить проблему — доверьтесь профессионалам!
Переустановите ОС
Если у вас возникает ошибка запуска Total War 2 с кодом статуса 88500000, переустановка операционной системы может быть одним из решений проблемы.
Перенос ошибки может быть вызван неправильно функционирующими файлами операционной системы, которые могут повлиять на работу игры и вызвать ошибку запуска. Переустановка ОС поможет вернуть систему в рабочее состояние и устранить возможные проблемы.
Перед тем, как переустанавливать операционную систему, рекомендуется сделать резервную копию всех важных данных, чтобы не потерять их во время процесса установки. После этого можно приступить к переустановке.
Сначала понадобится загрузочный носитель с установочным файлом ОС. Это может быть диск с операционной системой или загрузочный USB-накопитель. Вставьте носитель в компьютер и перезагрузите систему. Затем следуйте инструкциям по установке операционной системы, выбирая опцию переустановки.
После завершения процесса установки, установите все обновления и драйверы для компьютера. Перезагрузите систему и запустите Total War 2, чтобы проверить, исправилась ли проблема запуска.
Если переустановка операционной системы не решила проблему запуска игры, рекомендуется обратиться к разработчику или службе поддержки Total War 2 для получения дополнительной помощи и решения проблемы.
Исправление сбоя Borderlands 3 при запуске, ошибка 88500000, отсутствие звука, низкая загрузка ЦП, прерывание звука, невозможность запуска в Windows 7
Версия Borderlands 3 для ПК — это довольно оптимизированный порт. Несмотря на это, версия Borderlands 3 для ПК сталкивается с такими ошибками, как код ошибки LS-0013, ошибка 88500000, отсутствие звука, сбои, игра не запускается и многое другое.
Здесь я составил список ошибок Borderlands 3 вместе с их исправлениями и обходными путями.
Borderlands 3: нет звука, низкий FPS и исправления
Borderlands 3 выпущен для ПК, консолей и критиков любят игру до сих пор. Несмотря на то, что на выпуск Borderlands 3 в Steam был год, он все еще имеет много ошибок и проблем, таких как код ошибки LS-0013, сбой при запуске, отсутствие звука, черные полосы во время кат-сцен, невозможность переключиться на DirectX 11 и многое другое.
Ниже приведены ошибки и проблемы, с которыми сталкиваются игроки, а также их возможные исправления и обходные пути.
Низкая загрузка ЦП, исправление низкого FPS
Игроки сообщают, что когда они играют в Borderlands 3, частота кадров неоправданно низка, несмотря на рекомендуемые характеристики или выше.
Это связано с низкой загрузкой процессора самой игрой. Следуйте инструкциям ниже, чтобы исправить низкий FPS и низкую загрузку ЦП.
откройте диспетчер задач во время работы игры и следуйте приведенным ниже инструкциям.
- Откройте диспетчер задач и разверните его, нажав щелкнув «подробнее»
- Перейдите на вкладку «Подробности».
- Найдите игру в запущенных процессах.
- Щелкните ее правой кнопкой мыши и установите приоритет на высокий
Это решит проблему низкой загрузки ЦП и низкого FPS в Borderlands 3.
Исправление сбоев
Borderlands 3 сталкивается с некоторыми проблемами, и сбои являются одной из них. Игроки сообщают, что игра вылетает случайным образом во время игры. Вот несколько исправлений, которые могут помочь вам при сбоях Borderlands 3.
По словам игроков, Borderlands 3 вылетает случайным образом после игры в течение 5-10 минут. Причина этих сбоев может заключаться в том, что вы запускаете игру в оконном режиме. Переключите режим отображения на полноэкранный, и проблема исчезнет.
У некоторых игроков игра вылетает во время просмотра вступительных видеороликов. Причина сбоя игры может заключаться в том, что вы не обновили BIOS. Обновите BIOS, и сбои должны прекратиться.
Если игра все еще вылетает, ВЫКЛЮЧИТЕ любой вид пространственного звука / виртуального объемного звука 7.1. В Windows 10 щелкните правой кнопкой мыши значок звука в правом нижнем углу. Наведите курсор на «Пространственный звук» и выберите «Выкл.».
Другой способ сделать это — открыть «Настройки», «Система»>, «Звук». Щелкните «Панель управления звуком» справа.
Выберите ваше активное аудиоустройство и нажмите «Свойства». На вкладке «Пространственный звук» выберите в раскрывающемся меню «Отключить», и проблема будет решена.
Другой причиной этих случайных сбоев может быть стороннее программное обеспечение, такое как MSI Afterburner или GeForce Experience. Отключите любое стороннее программное обеспечение, которое вы используете. Borderlands перестанет давать сбой.
Если вы используете MSI Afterburner, его отключение ничего не решило.Следуйте инструкциям ниже.
- Откройте сервер статистики RivaTuner (RTSS).
- Нажмите кнопку «Добавить» и перейдите в папку с игрой.
- Добавить Borderlands 3’s exe в свойствах профиля приложения.
- Установите для уровня обнаружения приложения значение Нет для игрового приложения.
- Закройте сервер статистики RivaTuner.
Эти исправления должны устранение случайных сбоев при игре в Borderlands 3 на ПК.
Исправление сбоя при запуске, игра не запускается
Что касается сбоя при запуске. Возможно, у игры нет прав администратора. Щелкните правой кнопкой мыши exe игры, Свойства, вкладку «Совместимость», установите флажок «Запускать эту программу от имени администратора». Это должно решить проблему сбоя игры при запуске.
Другой причиной сбоя игры, вероятно, является ваше антивирусное программное обеспечение или Защитник Windows, обнаруживший exe-файл игры как троянский вирус.
Чтобы исправить это, вам нужно либо сделать исключение для exe-файла игры в вашем антивирусном ПО, либо отключить его. Это решит проблему сбоя при запуске Borderlands 3.
Кроме того, если вы используете предварительную сборку Windows 10 как часть программы предварительной оценки Windows, то это может быть причиной сбоя при запуске. с Borderlands 3.
Просто выйдите из программы предварительной оценки, и игра должна работать нормально.
Перейдите в папку Steam и перейдите в «Steam, Steamapps , common, Borderlands3, OakGame, Binaries, Win64».
Дважды щелкните BL3.exe, и если вы получаете сообщение «Приложение не запускается из-за отсутствия x3daudio1_7.dll или ошибки xapofx1_5.dll». Затем просто скачайте и обновите DirectX, и проблема будет решена.
В противном случае вы можете просто загрузить недостающий файл из Интернета и просто поместить его в папку, где находится BL3.exe. Игра начнет работать.
Невозможно инициализировать исправление Steam API
Игроки сообщают об ошибке «Невозможно инициализировать Steam API» при запуске Borderland 3. На это есть несколько причин. эта ошибка и вот ее исправления.
Если вы используете старую библиотеку Steam, то это также одна из причин этой конкретной ошибки Borderlands 3. Вам просто нужно обновить Steam до новой библиотеки.
Перейдите в установочную папку Steam и удалите папку «Package» и «steam.cfg». Запустите Steam, и он автоматически обновится до новой библиотеки. Это устранит ошибку, и вы сможете играть в игру.
Другой причиной этой ошибки является отсутствие прав администратора для используемой вами учетной записи Windows. Используйте учетную запись Windows с правами администратора.
Если вы используете учетную запись администратора, щелкните правой кнопкой мыши исполняемый файл Steam, Свойства, вкладку «Совместимость», установите флажок «Запускать эту программу от имени администратора».
Сделайте то же самое для Borderlands 3 exe. Запустите игру, и она будет работать нормально.
Игра не запускается В Windows 7, kernel32.dll Fix
Игроки сообщают, что, когда они запускают Borderlands из Steam, игра не запускается, и если они перейдут в папку установки игры и запустят игру оттуда, они получат сообщение «AddDllDirectory не может быть расположен в папке библиотеки динамической компоновки kernel32.dll »в Windows 7.
Это можно исправить, установив обновление KB2533623 для Windows 7. После установки обновления откройте CMD, введите «Run sfc / scannow» и нажмите Enter.
После завершения сканирования перезагрузите компьютер, и тогда вы сможете играть в Borderland 3.
Нет звука, исправление проблем звука
Игроки сообщили о нескольких проблемах со звуком в Borderlands 3 . У некоторых отсутствует звук во время игры, в то время как некоторые сталкиваются с проблемой, когда звук просто прерывается во время игрового процесса.
Для проблемы отсутствия звука в Borderlands 3 виновником фактически являются пространственные звуки. Щелкните правой кнопкой мыши значок звука в правом нижнем углу рабочего стола.
Отключите пространственный звук, если для него установлено значение «Windows Sonic для наушников».
Что касается прерывания звука, вероятно, игра не может справиться с настройкой качества звука в Windows. Откройте панель поиска и найдите «Изменить системные звуки».
Перейдите в «Устройства воспроизведения», выберите свое активное аудиоустройство и нажмите «Свойства».
Перейдите на вкладку «Дополнительно» и выберите в раскрывающемся списке меньшее значение по сравнению с текущим. Эти исправления должны решить ваши проблемы со звуком в Borderlands 3.
x3daudio1_7.dll Отсутствует, xapofx1_5.dll отсутствует
По словам игроков, при запуске Borderlands 3 в Steam они получают ошибку «Приложение не запускается из-за отсутствия x3daudio1_7.dll или xapofx1_5.dll». Это легко исправить, обновив DirectX.
Еще одно исправление ошибки — это просто загрузить отсутствующий файл DLL и просто поместить его в «Steam, Steamapps, common, Borderlands3, OakGame, Binaries, Win64». Это решит проблему, и Borderlands 3 станет нормально работать.
Исправление сбоя видеодрайвера
Игроки Steam сообщают, что во время игры они получают сообщение «Видеодрайвер был сброшен и был сброшен или восстановлен» Borderlands 3. Эта ошибка, скорее всего, возникает из-за разгона или устаревшего графического процессора.
Даже если у вас есть заводской разогнанный графический процессор, используйте MSI Afterburner, чтобы вернуть графический процессор к его штатным частотам, и ошибка будет исправлена.
Невозможно переключиться на DX 11
Игроки сообщают что когда они перешли на DirectX 12 во время игры в Borderlands 3, игра вообще не запускается. Это можно исправить, переключившись на DirectX 11, но они не могут этого сделать, поскольку игра не запускается.
Чтобы переключиться на DirectX 11 для Borderlands 3 и решить проблему, когда игра не запускается, перейдите к « C: Имя пользователяДокументыMy GamesBorderlands 3Saved ».
Откройте «GameUserSettings.ini» в блокноте, найдите «PreferredGraphicsAPI» и установите для него «PreferredGraphicsAPI = DX11». Запустите игру, и она должна работать нормально.
Код ошибки LS-0013, исправление ошибки 88500000
Обе эти ошибки Borderlands 3 мешают игрокам играть в игру. Но есть исправления для обеих этих ошибок.
Для кода ошибки LS-0013 перейдите в папку установки игры & gt, Oriongame, Binaries, Win64. Здесь вы найдете файл с именем «Orion-Client-Win64-Shipping.exe».
Щелкните правой кнопкой мыши файл, выберите свойства и перейдите на вкладку совместимости. Снимите флажок «Запустить эту программу от имени администратора», примените изменения и запустите игру, и эта ошибка больше вас не беспокоит.
Что касается ошибки 88500000, она появляется из-за того, что клиент Epic Games не обновляется. Обновите клиент, и ошибка исчезнет.
Исправление черных полос в кат-сценах
Эта проблема возникает у тех игроков, которые играют в Borderlands 3 на сверхшироких дисплеях. Просто перейдите в расширенные настройки видео и отключите «Повышение резкости FidelityFX», и черные полосы исчезнут.
100% Загрузка видеокарты
Игроки сообщают, что даже на RTX 2080Ti они получают 100% загрузки видеокарты и температуру 80+ градусов. Это приводит к сбою Borderlands 3.
Возможно, ваш графический процессор разогнан. Просто верните его к его тактовой частоте по умолчанию, и проблема будет решена.
Однако, если графический процессор не разогнан, это можно решить, заблокировав игру на 30 FPS. Для этого вам понадобится последняя версия драйвера графического процессора Nvidia.
Откройте панель управления Nvidia, «Управление настройками 3D», «Настройки программы». Выберите игру из раскрывающегося меню и прокрутите варианты. Вам нужно включить «Максимальный предел FPS», установить его на 30 и применить изменения.
Это значительно снизит нагрузку на графический процессор и процессор. вы заметите более низкую загрузку и температуру графического процессора.
Не удалось сохранить исправление настроек
По словам игроков, когда они запускают игру, выскакивает ошибка «Не удалось сохранить настройки» и не важно что они выбрали, что он не позволит им пройти через это и сыграть в Borderlands 3.
Чтобы исправить это, отключите Windows Defender Ramson Protection. Также исключите папки Epic Games в «C: Program Files» и «C: Program Files x86» из настроек Защитника Windows от вирусов и защиты от угроз. После этого выполните следующие действия для обеих папок Epic Games.
- Щелкните папку правой кнопкой мыши и выберите «Свойства».
- Снимите флажок «Только для чтения».
Исправление битых текстур
По словам игроков, когда они запускают игру, все выглядит нормально, но через 5 минут текстуры начинают разрушаться. Удалите файл конфигурации, перейдя в «C: UsersusernameDocumentsMy GamesBorderlands 3Saved», и проблема будет решена.
Тормозит игра, исправление производительности
Заикание — распространенная проблема в компьютерных играх, и вот несколько вещей, которые могут помочь вам повысить FPS и устранить заикание в Borderlands 3.
Откройте Панель управления Nvidia, Управление настройками 3D, Настройки программы. Выберите игру и измените следующее.
Установите для параметра «Режим управления питанием» значение «Предпочитать максимальную производительность». Установите для параметра «Качество фильтрации текстур» значение «Высокая производительность». Установите для параметра «Вертикальная синхронизация» значение «Вкл.»
Запустите игру и отключите внутриигровую синхронизацию. Это должно устранить заикание в Borderlands 3.
Если вы все еще сталкиваетесь с заиканием или падением FPS, выполните указанные выше действия и установите для параметра «Вертикальная синхронизация» значение «Быстро».
Опять же, отключите внутриигровую v.sync и установите режим отображения на «Полный экран». Это должно исправить заикание и дать вам повышение FPS, если у вас достаточно умеренный процессор и графический процессор.
Это все, что касается наших ошибок Borderlands 3 и исправлений для низкого использования процессора, отсутствия звука, сбоев и многого другого.
Если вам интересно узнать больше об игре, вы можете ознакомиться с нашим руководством о том, как победить всех боссов в игре. Вы также можете ознакомиться с нашим Руководством по испытаниям Neon Arterial Crew.
Исправление сбоя Borderlands 3 при запуске, ошибка 88500000, отсутствие звука, низкая загрузка ЦП, прерывание звука, невозможность запуска в Windows 7
Просмотров сегодня: 825
Total War: WARHAMMER II постоянно вылетает посреди игры?
Это очень неприятно, и вы не одиноки! Об этом сообщают многие игроки. Хотя часто бывает трудно определить причину сбоя из-за большого количества уникальных настроек оборудования и программного обеспечения, которые есть у игроков, вот 8 решений, которые вы можете попробовать, чтобы исключить распространенные проблемы.
Исправления, которые стоит попробовать:
Необязательно пробовать их все. Просто пролистайте список, пока не найдете тот, который подойдет вам.
- Проверьте характеристики вашего ПК
- Перезагрузите компьютер
- Запустите игру от имени администратора
- Откат / Обновите графический драйвер
- Проверьте целостность ваших игровых файлов
- Запускайте игру с DirectX11
- Проверьте брандмауэр Windows
- Запустите игру в режиме совместимости
- Переустановите Steam
Исправление 1: проверьте характеристики вашего ПК
В МИНИМАЛЬНЫЕ системные требования для запуска WARHAMMER II :
| THE: | Windows 7 64-битная |
| Процессор: | Intel® Core ™ 2 Duo 3,0 ГГц |
| Объем памяти: | 5 ГБ RAM |
| Графика: | NVIDIA GTX 460 1 ГБ | AMD Radeon HD 5770 1 ГБ | Intel HD4000 @ 720p |
| Место хранения: | 60 ГБ свободного места |
Проблемы со сбоями игры обычно возникают, когда компьютер игроков не соответствует минимальным системным требованиям для запуска игры. Итак, прежде чем приступить к устранению неполадок, убедитесь, что аппаратное обеспечение вашего компьютера не является основной проблемой.
Если вы не знакомы с компонентами своего ПК, следуйте приведенным ниже инструкциям, чтобы проверить его:
1) На клавиатуре нажмите Логотип Windows ключ и р в то же время.
2) Тип dxdiag и нажмите Хорошо .
3) Проверьте свои операционная система, процессор и память .
4) Щелкните значок Дисплей вкладку, а затем проверьте информацию о вашей видеокарте.
Убедитесь, что ваш компьютер соответствует минимальным требованиям, а затем выполните исправление, указанное ниже. (Если ваш компьютер не соответствует минимальным требованиям, единственным решением будет его модернизация.)
Исправление 2: перезагрузите компьютер
Если во время игры вы запускаете несколько программ, возможно, что одно из ваших приложений конфликтует с Тотальная война , например приложение наложения.
Поэтому вам следует закрыть ненужные программы во время игры. Самый быстрый способ сделать это — выключить компьютер и снова включить его.
Если после удаления ненужных программ проблема сбоя все еще существует, перейдите к Исправлению 3 ниже.
Исправление 3: запустите игру от имени администратора
По умолчанию Windows запускает программы как пользователь с ограниченным доступом к файлам и папкам на вашем ПК. Чтобы узнать, не в этом ли проблема, попробуйте запустить игру от имени администратора. Вот как:
1) Закройте Steam.
2) Щелкните правой кнопкой мыши Значок Steam и выберите Свойства.
3) Щелкните значок Совместимость вкладка, затем отметьте Запустите эту программу от имени администратора и нажмите Хорошо .
4) Рестарт Total War: WARHAMMER II из Steam.
Если ваша игра снова вылетает, попробуйте следующее исправление.
Исправление 4: откат / обновите графический драйвер
Ваша видеокарта или графический процессор являются наиболее важным оборудованием, когда речь идет об определении производительности в играх. Если вы используете устаревший или неисправный графический драйвер, у вас могут возникнуть проблемы с игрой.
Если вы недавно обновили драйвер и игра начинает вылетать, возможно, новый драйвер несовместим с вашей игрой. В этом случае, откат вашего графического драйвера к предыдущей версии должно решить вашу проблему.
Если вы долгое время не выполняли обновления или откат драйвера не помог, попробуйте обновление вашего графического драйвера чтобы узнать, решит ли он вашу проблему.
Откатите свой графический драйвер
1) На клавиатуре нажмите Windows logo key и р в то же время.
2) Тип devmgmt.msc , затем щелкните Хорошо .
3) Двойной щелчок Видеоадаптеры . Затем щелкните правой кнопкой мыши ваша видеокарта и выберите Свойства .
4) Нажмите Откат драйвера .
Если вы не можете нажать кнопку или откат к предыдущей версии не помог решить проблему, продолжайте и попробуйте обновить драйвер видеокарты.
Обновите свой графический драйвер
Получить нужный драйвер видеокарты можно двумя способами: вручную или автоматически.
Обновление драйверов вручную — Вы можете обновить драйверы видеокарты вручную, перейдя на сайт производителя видеокарты и выполнив поиск наиболее свежего правильного драйвера. Обязательно выбирайте только драйверы, совместимые с вашей версией Windows.
Автоматическое обновление драйверов — Если у вас нет времени, терпения или навыков работы с компьютером для обновления драйверов видео и монитора вручную, вы можете вместо этого сделать это автоматически с помощью Водитель Easy . Driver Easy автоматически распознает вашу систему и найдет правильные драйверы для конкретной видеокарты и вашей версии Windows, а также правильно загрузит и установит их:
1) Скачать и установите Driver Easy.
2) Запустите Driver Easy и щелкните Сканировать сейчас кнопка. Затем Driver Easy просканирует ваш компьютер и обнаружит проблемы с драйверами.
3) Щелкните значок Кнопка обновления рядом с графическим драйвером, чтобы автоматически загрузить правильную версию этого драйвера, а затем вы можете установить ее вручную.
Или нажмите Обновить все для автоматической загрузки и установки правильной версии все драйверы, которые отсутствуют или устарели в вашей системе. (Для этого требуется Pro версия который поставляется с полной поддержкой и 30-дневной гарантией возврата денег. Вам будет предложено выполнить обновление, когда вы нажмете «Обновить все».)
Если вам нужна помощь, обращайтесь Служба поддержки Driver Easy в support@drivereasy.com .
4) Перезапустите Total War, чтобы проверить свою проблему.
Если проблема не исчезнет, перейдите к следующему исправлению ниже.
Исправление 5: проверьте целостность файлов игры
Поврежденные или отсутствующие файлы игры также могут привести к сбою игры. Попробуйте проверить целостность файлов игры в Steam, чтобы увидеть, есть ли на вашем компьютере поврежденные или отсутствующие файлы игры. Вот как это сделать:
1) Бежать Пар .
2) Нажмите БИБЛИОТЕКА .
3) Щелкните правой кнопкой мыши Total War: WARHAMMER II и выберите Свойства.
4) Щелкните значок ЛОКАЛЬНЫЕ ФАЙЛЫ вкладку, а затем щелкните ПРОВЕРЬТЕ ЦЕЛОСТНОСТЬ ИГРОВЫХ ФАЙЛОВ .
Подождите, пока Steam автоматически обнаружит и исправит все поврежденные файлы игры.
5) После завершения процесса перезапустите игру.
Если игра по-прежнему не воспроизводится, проверьте следующее исправление, указанное ниже.
Исправление 6. Запустите игру с DirectX 11.
Если вы используете бета-версию DX12, попробуйте переключиться на DX11. Вот как это сделать:
1) Бежать Пар .
2) Нажмите БИБЛИОТЕКА .
3) Щелкните правой кнопкой мыши Total War: WARHAMMER II и выберите Свойства.
4) Нажмите УСТАНОВИТЬ ОПЦИИ ЗАПУСКА .
5) Если на коробке есть какое-либо содержимое, очистите его.
6) Тип -dx11 на коробке и щелкните Хорошо .
Если ваша игра по-прежнему не запускается должным образом, перейдите к следующему исправлению.
Исправление 7. Проверьте брандмауэр Windows.
Проблема сбоя игры может произойти, если ваша игра заблокирована брандмауэром Windows. Итак, вы должны проверить настройки брандмауэра и убедиться, что программа разрешена в брандмауэре. Вот как :
1) На клавиатуре нажмите кнопку Windows logo key и р в то же время.
2) Тип контроль а затем нажмите Клавиша ввода .
3) Под Просмотр по , Выбрать Маленькие значки , затем щелкните Брандмауэр Защитника Windows .
4) Нажмите Разрешить приложение или функцию через брандмауэр Защитника Windows .
5) Нажмите Изменить настройки .
6) Щелкните каждую сущность Steam, затем щелкните удалять .
7) Убрать все Total War: Warhammer сущности из списка. Затем нажмите ОК.
Перезапустите Steam и свою игру.
9) Брандмауэр предложит вам разрешить доступ к сетям, нажмите Разрешить доступ .
Если этот метод не работает для вас, попробуйте исправить это ниже.
Исправление 8: Запустите игру в режиме совместимости
Некоторые обновления Windows могут быть несовместимы с Total War: WARHAMMER II , что привело к его сбою. Если у вас 10, попробуйте запустить игру в режиме Windows 7. Вот как это сделать:
1) Щелкните правой кнопкой мыши Total War: WARHAMMER II значок , затем выберите Свойства .
2) Щелкните значок Совместимость таб. Затем установите флажок рядом с Запустите эту программу в режиме совместимости для .
3) Щелкните поле списка ниже, чтобы выбрать Windows 7 , затем щелкните Хорошо .
4) Перезапустите игру, чтобы проверить, решена ли ваша проблема.
Если это не сработало,вам нужно снова открыть окно свойств и отключить режим совместимости. Затем попробуйте исправить это ниже.
Исправление 9: переустановите Steam
Если ни одно из вышеперечисленных исправлений не помогло, переустановка Steam, скорее всего, решит вашу проблему. Вот как это сделать:
1) Щелкните правой кнопкой мыши значок Steam и выберите Откройте расположение файла .
2) Щелкните правой кнопкой мыши папка steamapps и выберите Копировать. Затем поместите копию в другое место, чтобы создать резервную копию.
3) На клавиатуре нажмите Логотип Windows ключ и тип контроль . Затем щелкните Панель управления .
4) Под Просмотр по , Выбрать Категория , затем щелкните Удалить программу .
5) Щелкните правой кнопкой мыши Пар , а затем щелкните Удалить .
6) Следуйте инструкциям на экране, чтобы удалить Steam.
7) Скачать и установите Steam.
Щелкните правой кнопкой мыши Значок Steam и выберите Откройте расположение файла .
9) Переместите резервную копию папка steamapps вы создали ранее в текущее местоположение каталога.
Надеюсь, эта статья помогла! Если у вас есть какие-либо вопросы или предложения, не стесняйтесь оставлять комментарии ниже. Также дайте мне знать, если вам удастся решить эту проблему каким-либо другим способом. Мне бы очень понравились твои мысли!
Total War: WARHAMMER II constantly crashes your PC?
This is extremely frustrating and you’re not alone! Many gamers are reporting it. Although it’s often hard to detect the causes because of all the unique hardware and software settings you have, here are 8 known fixes you can try to rule out common issues.
Fixes to try:
You don’t have to try them all. Just work your way through the list until you find the one that does the trick for you.
- Check your PC specs
- Restart your computer
- Run your game as an administrator
- Roll back/Update your graphics driver
- Verify the integrity of your game files
- Run your game with DirectX11
- Check for Windows Firewall
- Run your game in compatibility mode
- Reinstall Steam
Fix 1: Check your PC specs
Total War: Warhammer 2 is a fantastic game, however, it’s one of the most demanding when it comes to your hardware. The game won’t work well unless your computer can handle it.
The MINIMUM system requirements to run WARHAMMER II are:
| OS: | Windows 7 64Bit |
| Processor: | Intel® Core™ 2 Duo 3.0Ghz |
| Memory: | 5 GB RAM |
| Graphics: | NVIDIA GTX 460 1GB | AMD Radeon HD 5770 1GB | Intel HD4000 @720p |
| Storage: | 60 GB available space |
If you’re unfamiliar with your PC’s components, follow the instructions below to check it:
1) On your keyboard, press the Windows logo key and R at the same time.
2) Type dxdiag and click OK.
3) Check your operating system, processor, and memory.
4) Click the Display tab, and then check your graphics card’s information.
Make sure your PC meets the minimum specs, then go ahead with the fix below. (If your computer doesn’t meet the minimum specs, the only solution would be upgrading your PC.)
Fix 2: Restart your computer
If you’re running multiple programs during gameplay, it’s possible that one of them is conflicting with Total War.
So you should close unnecessary programs while gaming, especially your overlay applications. To do it, the quickest way is to turn off your computer and turn it back on.
If the crashing issue still exists after killing unnecessary programs, move on to Fix 3, below.
Fix 3: Run your game as an administrator
By default, Windows runs programs as a user, with limited access to files and folders on your PC. To see if that’s the problem for you, try running your game as an administrator. Here is how:
1) Exit Steam.
2) Right-click the Steam icon and select Properties.
3) Click the Compatibility tab, then check Run this program as an administrator and click OK.
4) Restart Total War: WARHAMMER II from Steam.
If your game crashes again, then try the next fix.
Fix 4: Roll back/Update your graphics driver
Your graphics card or GPU is the most important hardware when it comes to determining gaming performance. If you’re using an outdated or faulty graphics driver, you’re likely to run into game issues.
If you’ve updated the driver recently and the game starts to crash, the new driver may be incompatible with your game. In this case, rolling back your graphics driver to a previous version should fix your issue.
If you haven’t performed any updates for a long time, or if rolling back the driver didn’t work for you, try updating your graphics driver to see if it fixes your issue.
Roll back your graphics driver
1) On your keyboard, press the Windows logo key and R at the same time.
2) Type devmgmt.msc, then click OK.
3) Double-click Display adapters. Then, right-click your graphics card and select Properties.
4) Click Roll Back Driver.
If you can’t click the button, or if rolling back to the previous version didn’t fix your issue, then move on and try updating your graphics driver.
Update your graphics driver
There are two ways you can get the right graphics driver: manually or automatically.
Manual driver update – You can update your graphics drivers manually by going to the manufacturer’s website for your graphics card, and searching for the most recent correct driver. Be sure to choose only drivers that are compatible with your Windows version.
Automatic driver update – If you don’t have the time, patience or computer skills to update your video and monitor drivers manually, you can, instead, do it automatically with Driver Easy. Driver Easy will automatically recognize your system and find the correct drivers for your exact graphics card, and your Windows version, and it will download and install them correctly:
1) Download and install Driver Easy.
2) Run Driver Easy and click the Scan Now button. Driver Easy will then scan your computer and detect any problem drivers.
3) Click the Update button next to the graphics driver to automatically download the correct version of that driver, then you can manually install it.
Or click Update All to automatically download and install the correct version of all the drivers that are missing or out of date on your system. (This requires the Pro version which comes with full support and a 30-day money back guarantee. You’ll be prompted to upgrade when you click Update All.)
The Pro version of Driver Easy comes with full technical support.
If you need assistance, please contact Driver Easy’s support team at support@drivereasy.com.
4) Relaunch Total War to test your issue.
If your issue persists, then move on to the next fix below.
Fix 5: Verify the integrity of your game files
Damaged or missing game files can also cause your game to fail. The good news is that you can verify the game files and do a repair if needed within the Steam client. Here is how to do it:
1) Run Steam.
2) Click LIBRARY.
3) Right-click Total War: WARHAMMER II and select Properties.
4) Click the LOCAL FILES tab, and then click VERIFY INTEGRITY OF GAME FILES.
Wait for Steam to detect and fix any corrupted game files automatically.
5) Relaunch your game after the process is complete.
If the game is still unplayable, check the next fix, below.
Fix 6: Run your game with DirectX 11
If you are running the DX12 beta, try switching to DX11. Here is how to do it:
1) Run Steam.
2) Click LIBRARY.
3) Right-click Total War: WARHAMMER II and select Properties.
4) Click SET LAUNCH OPTIONS.
5) If there is any content on the box, clear it.
6) Type -dx11 on the box and click OK.
If your game still won’t launch properly, move on to the next fix.
Fix 7: Check for Windows Firewall
The game crashing issue can happen if your game is blocked by Windows Firewall. So, you should check the Firewall settings and ensure the program is allowed in Firewall. Here is how:
1 ) On your keyboard, press the Windows logo key and R at the same time.
2) Type control and then press the Enter key.
3) Under View by, select Small icons, then click Windows Defender Firewall.
4) Click Allow an app or feature through Windows Defender Firewall.
5) Click Change settings.
6) Click each Steam entities, then click Remove.
7) Remove all Total War: Warhammer entities from the list. Then, click OK.
Relaunch Steam and your game.
9) Firewall will prompt you to allow access to networks, click Allow access.
If this method doesn’t work for you, move on to try the fix below.
Fix 8: Run your game in compatibility mode
Some Windows updates may not be compatible with Total War: WARHAMMER II, causing it to crash. If you’re on 10, try running the game on Windows 7 mode. Here is how to do it:
1) Right-click the Total War: WARHAMMER II icon, then select Properties.
2) Click the Compatibility tab. Then check the box next to Run this program in compatibility mode for.
3) Click the list box below to select Windows 7, then click OK.
4) Relaunch your game to check if your issue had been resolved.
If this didn’t work for you, you need to reopen the Properties Window and disable the Compatibility mode. Then, try the fix below.
Fix 9: Reinstall Steam
If none of the fixes above worked, reinstalling Steam is very likely the solution to your problem. Here is how to do it:
1) Right-click the Steam icon and select Open file location.
2) Right-click the steamapps folder and select Copy. Then, place the copy in another location to back up it.
3) On your keyboard, press the Windows logo key and type control. Then, click Control Panel.
4) Under View by, select Category, then click Uninstall a program.
5) Right-click Steam, and then click Uninstall.
6) Follow the on-screen instructions to uninstall Steam.
7) Download and install Steam.
Right-click the Steam icon and select Open file location.
9) Move the backup steamapps folder you create before to your current directory location.
Hopefully, this article helped! If you have any questions or suggestions, feel free to leave a comment below. Also, let me know if you manage to fix this issue in some other way. I would love your thoughts!