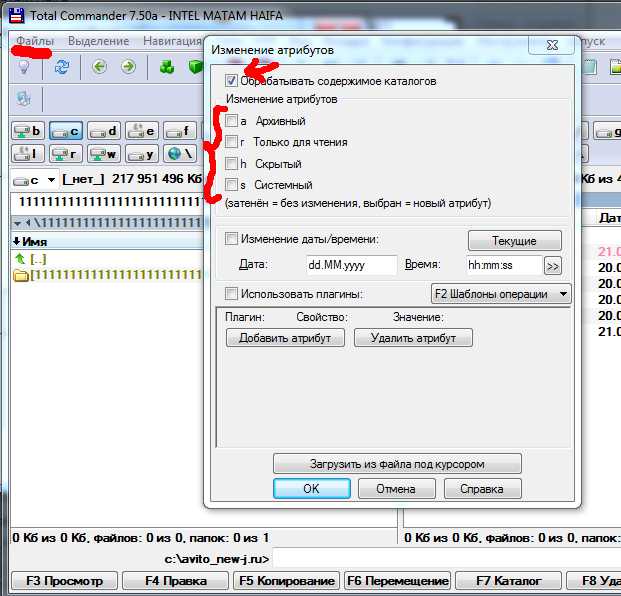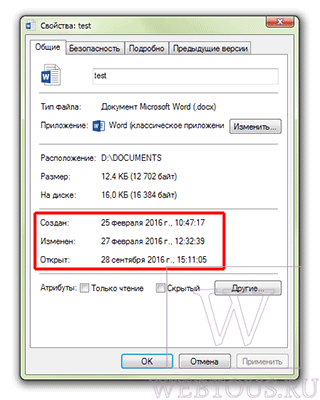Содержание
- «Снимите защиту от записи» — Total Commander, как исправить ошибку
- Почему в Тотал Коммандер выскакивает ошибка «Снимите защиту записи»
- Как снять защиту записи в программе Total Commander
- Total Commander: снимите защиту (ошибка)
- Как снять защиту от записи в Total Commander
- Запуск Total Commander с правами администратора
- Настройка конфигурации Total Commander
- Изменение атрибутов файла в Total Commander
- Имена файлов слишком длинны для помещения в эту целевую папку
Время на чтение: 5 минут
Чтобы научиться пользоваться компьютером по максимуму, вы обязаны установить к себе на ПК Total Commander. Это культовый файловый менеджер среди опытных юзеров, ведь приложение имеет множество функций не только для управления самим компьютером, но и подключаемыми устройствами: смартфонами, флешками, винчестерами и т. д. Но чтобы получить от программы Total Commander реальную пользу, вы должны научиться пользоваться этим ПО. К примеру, решать различные ошибки, которые могут появиться по ходу вашей работы с менеджером Тотал Коммандер.
Одна из популярных ошибок, возникающих во время использования записи — это системное сообщение «Снимите защиту записи», которое может выскочить либо когда вы открываете Total Commander, либо когда пытаетесь воспользоваться одной из опций программы. В данной статье будет рассмотрена причина возникновения подобной ошибки, а также методы ее решения.
Почему в Тотал Коммандер выскакивает ошибка «Снимите защиту записи»
У каждого компьютера могут быть пользователи с различным уровнем доступа. Так делают для того, чтобы не каждый мог внести на ПК какие-то фатальные изменения, ведь не всем можно доверять администрирование. Потому во многих устройствах есть root-пользователь и обычный юзер, который может читать данные и в некоторых случаях редактировать их. Как правило, если у вас установлен один пользователь по умолчанию на компьютере, то он имеет все возможные права, то есть максимальный уровень доступа. Но бывает так, что компьютер, пытаясь обезопасить свою операционную систему, автоматически выставляет ограничения на определенные действия.
Если у вас во время пользования программой Total Commander появилась просьба снять защиту записи, значит очевидно, что определенные файлы и папки вы не можете редактировать.
А точнее вы не можете использовать Total Commander так, чтобы программа записывала какие-то данные в некоторые файлы. И чтобы снять эту защиту записи, вам нужно найти эти файлы и изменить свои пользовательские права доступа.
Как снять защиту записи в программе Total Commander
Дело в том, что эта ошибка может выскочить в абсолютно различных случаях. У некоторых просьба снять защиту записи возникает при первом запуске Total Commander после установки. В таком случае ошибка явно связана с какими-то основными файлами программы. Либо это сообщение может появится в момент, когда вы попытаетесь подключиться к FTP-серверу или изменить какую-то опцию, или выполнить действие на съемном носителе информации.
Чтобы снять защиту записи и избавиться от навязчивого замечания системы, вам необходимо внимательно посмотреть на всплывающее сообщение с ошибкой. Не нажимайте OK до тех пор, пока полностью его не прочитаете. Помимо просьбы о снятии защиты записи, там еще указан конкретный файл или даже несколько файлов, которые нуждаются в редактуре. Кроме названий файлов, вы также увидите путь к ним, то есть их расположение на вашем компьютере.
Итак, отправляйтесь в папку с файлами. Скорее всего, вам необходимо отредактировать один из системных файлов в формате ini. Именно эти файлы являются динамической составляющей Тотала. Взять хотя бы один из них: если вы изменили какие-то системные настройки, к примеру, сохранили новое FTP-соединение, то файл wcx_ftp.ini изменится, то есть произойдет запись данных. А поскольку у вас на компьютере невозможна подобная запись в данный файл, то возникает конфликт различных служб, и как результат — сообщение с просьбой снять защиту. И так может быть с каждым файлом конфигураций программы Total Commander.
После того, как нашли нужный файл или несколько ini-файлов, вам нужно нажать правой кнопкой мыши на один из них. После этого кликаете на раздел «Свойства» в контекстном меню. Далее вам нужно отыскать вкладку «Безопасность» — именно в этой части настроек регулируется доступ пользователя к тем или иным опциям файла. После этого вы увидите различные действия и галочки возле них. Там, где есть галочка, — это разрешенное действие, а там, где нет — запрещенное. Все, что вам нужно сделать — это возле слова «Запись» поставить галочку. Либо можете сразу возле всех действий поставить галочку, тем самым вы предотвратите появление других ошибок подобного рода.
В целом, все можно сделать еще проще. Но вам нужно будет выполнять это простое действие каждый раз при входе в приложение Тотал Коммандер. Все, что вам потребуется — это не открывать Total Commander привычным двойным щелчком мышки, а через контекстное меню. В нем вы найдете пункт, наподобие «Запуск от имени администратора». Как известно, у администратора везде максимальные права, потому запись файлов для него разрешена. Таким образом, вы сможете работать со всеми опциями программы Total Commander и никаких системных ошибок выскакивать не будет.
Учтите, что запуск от имени администратора срабатывает не всегда. Особенно часто решить проблему таким методом не выходит у пользователей с операционной системой Windows 8.1. Потому если у вас установлена такая ОС, лучше используйте первый описанный метод — исправьте свои права для различных файлов. Чтобы в дальнейшем подобные проблемы не возникали, вы можете сразу отметить все галочки во всех файлах формата ini, то есть конфигурационных. В сумме их должно быть примерно 7 штук, но если вы устанавливали различные плагины и дополнения, то файлов может быть больше. Обращайте на это внимание, ведь защита от записи может быть причиной неработоспособности одного из установленных плагинов.
В некоторых случаях воспользоваться первым методом не получается, поскольку невозможно изменить права для определенных файлов через контекстное меню. Вы попросту не сможете поставить галочку возле слова «Запись». Значит эти файлы защищает система компьютера, и нужно искать еще более изощренный способ изменения атрибутов. Вы можете воспользоваться посторонней программой, которая нужна как раз для изменения прав в таких сложных ситуациях. К примеру, можете воспользоваться программой Unlocker, которая нужна для изменения уровня доступа. Обычно, ее используют в тех случаях, когда не получается удалить или переместить файл, но для решения описанной проблемы эта программа так же хорошо подходит.
Источник
Total Commander: снимите защиту (ошибка)
Добрый день! Помогите решить проблему! Запускаю тотал коммандер, а он мне выдает ошибку: Не удаётся записать wcx_ftp.ini. Снимите защиту от записи. Что с этим делать и как побороть?
Total Commander — один из самых лучших файловых менеджеров, если не лучший. Но у него, как и у других программ, есть свои проблемы. Довольно часто пользователи сталкиваются со следующей проблемой: при запуске, программа может выдавать ошибку «Не удаётся записать wcx_ftp.ini». На самом деле это проблема в безопасности Windows, а не в Тотал Коммандере.
Для решения этой проблемы мы прибегнем к снятию защиты от записи с одноименного файла. Для этого заходим в Total Commander с правами администратора.
Либо с помощью стандартного проводника explorer находим файл wcx_ftp.ini.
Этот файл отвечает за настройки FTP подключения и является файлом настройки для плагинов типа .WCX.
Итак, файл у меня находиться в папке c:TCPU60 (у вас он может быть в другой). Нажимаем по файлу правой кнопкой мыши, выбираем Свойства , затем в контекстном меню выбираем Безопасность .
Здесь вы нажимаете кнопку Изменить и выбираете пользователя, под которым залогинились в операционной системе.
В окошке где права, разрешающие запись, чтение и изменение — устанавливаем галочку напротив пункта Полный доступ и жмем кнопку ОК .
После этих манипуляций пробуем сделать настройки Total Commander и сохранить их. Больше не появляется окно с ошибкой, и вы можете cпокойно продолжать работать с любимым файловым менеджером. В дальнейшем, если появится подобная проблема с доступом, вы легкими движениями сможете снять защиту с заблокированного файла.
Источник
Как снять защиту от записи в Total Commander
Total Commander давно занимает первые позиции среди всех файловых менеджеров в Windows 10. Так как ещё в предыдущих версиях операционной системы отлично сумел себя зарекомендовать. Неопытные пользователи встречаются с проблемами в процессе использования Total Commander. При попытке изменить системный файл выводится окно с ошибкой: Не удается записать. Снимите защиту от записи.
Данная статья расскажет собственно как снять защиту от записи в программе Total Commander. По сути снять защиту от записи в файловом менеджере можно несколькими способами. Первым делом необходимо пользователю попробовать запустить файловый менеджер с правами администратора, а только потом уже при необходимости перейти к включению полного доступа для файла конфигурации.
Запуск Total Commander с правами администратора
Множество проблем связанных с доступом к файлам тревожат пользователя из-за необходимости запуска программы от имени администратора в Windows 10. Обычно все файловые менеджеры для полноценной работы в системе требуют права администратора. А как многие могли заметить по умолчанию большинство программ запускает без прав администратора.
Нажмите правой кнопкой мышки на иконку программы Total Commander, и в открывшемся контекстном меню выберите пункт Запуск от имени администратора. При последующих запусках файлового менеджера в таком случае придется проводить аналогичные действия каждый раз.
Для настройки автоматического запуска программы от имени администратора необходимо воспользоваться настройками совместимости в Windows 10. В контекстном меню программы перейдите в Свойства. В разделе Совместимость установите отметку на пункт Запускать эту программу от имени администратора.
Все следующие запуски программы Total Commander будут происходить от имени администратора. Это может исправить ошибку не удается записать с требованием снять защиту от записи.
Настройка конфигурации Total Commander
Пользователи заметили не правильную настройку конфигурации файлового менеджера Total Commander. Файлы конфигурации по умолчанию имеют только права чтения, без права записи. Все файлы конфигурации программы имеют расширение .ini. Чтобы его увидеть нужно включить отображение расширения файлов в Windows 10.
- Откройте расположение программы Total Commander нажав на ярлык правой кнопкой мышки и выбрав пункт Расположение файла.
- Дальше в контекстном меню файла конфигурации wincmd.ini выбираем Свойства.
- Перейдите во вкладку Безопасность и после выделения группы Пользователи нажимаем кнопку Изменить.
- В открывшемся окне разрешений для группы отмечаем пункт разрешить Полный доступ и сохраняем изменения.
После настройки конфигурации пропадет оповещение об необходимости снятия защиты от записи. При использовании FTP возможно придется провести аналогичные настройки файла конфигурации wcx_ftp.ini.
Файл конфигурации также может хранится в каталоге Windows, каталоге программы (как и в нашем случае), в папках Application Data, Documents and Settings в зависимости от выбора пользователя в процессе установки Total Commander.
Изменение атрибутов файла в Total Commander
Вместо запуска с правами администратора и настройки конфигурации можно попробовать поменять атрибуты конкретного файла в Total Commander. Пользователю достаточно выделить нужную папку или файл и нажать на меню Файлы > Изменить атрибуты. В открывшемся окне изменения атрибутов снимите отметку с пункта Только чтение и примените изменения.
После изменения атрибутов пользователь может вносить изменения в нужный файл. Есть возможность изменять атрибуты не только для отдельных файлов, а для целых папок. Зарисованный черных квадрат напротив атрибута значит его частичное применение. Когда галочка значит полное применение атрибута к выделенным файлам.
Сообщение с необходимостью снять защиту от записи является очень распространенным в Total Commander. Ошибка не удается записать может появиться только при попытке изменения файлов без прав администратора или наличия полного доступа. Для снятия зашиты от записи рекомендуем попробовать запустить Total Commander с правами администратора, дать полные права для пользователя на изменение файла конфигурации или же настраивать атрибуты отдельно для папок и файлов. Смотрите также: Total Commander скрытые файлы.
Источник
Имена файлов слишком длинны для помещения в эту целевую папку
Вчера столкнулся с ситуаций когда копировал жесткий диск глав буха на его новый комп и у меня вылетела ошибка при копировании «имена файлов слишком длинны для помещения в эту целевую папку»
дело в том что папки и вложенные в них папки превысили 260 символов и у вас не получится их не скопировать не удалить.
Как из вариантов можно просто переименовать эти папки в более короткий путь либо воспользоваться программой Total Commander и при копировании через нее проделать небольшую операцию
- Выделите папку в Total Commander которую надо скопировать
- нажмите меню Файл -> Изменить Атрибуты
- и приведите настройки к такому виду:
т.е. снимаем галочку со всех атрибутов «Архивный», «Только для чтения», «Системный», «Скрытый» и ставим галочку «Обрабатывать содержимое каталогов» - все !вот такая простая заметочка которая сэкономит вам нервы и время :0)
Источник
Total Commander — один из самых лучших файловых менеджеров, если не лучший. Но у него, как и у других программ, есть свои проблемы. Довольно часто пользователи сталкиваются со следующей проблемой: при запуске, программа может выдавать ошибку «Не удаётся записать wcx_ftp.ini». На самом деле это проблема в безопасности Windows, а не в Тотал Коммандере.
Для решения этой проблемы мы прибегнем к снятию защиты от записи с одноименного файла. Для этого заходим в Total Commander с правами администратора.
Либо с помощью стандартного проводника explorer находим файл wcx_ftp.ini.
Этот файл отвечает за настройки FTP подключения и является файлом настройки для плагинов типа .WCX.
Итак, файл у меня находиться в папке c:TCPU60 (у вас он может быть в другой). Нажимаем по файлу правой кнопкой мыши, выбираем Свойства, затем в контекстном меню выбираем Безопасность.
Здесь вы нажимаете кнопку и выбираете пользователя, под которым залогинились в операционной системе.
В окошке где права, разрешающие запись, чтение и изменение — устанавливаем галочку напротив пункта Полный доступ и жмем кнопку .
После этих манипуляций пробуем сделать настройки Total Commander и сохранить их. Больше не появляется окно с ошибкой, и вы можете cпокойно продолжать работать с любимым файловым менеджером. В дальнейшем, если появится подобная проблема с доступом, вы легкими движениями сможете снять защиту с заблокированного файла.
Подобного плана ошибки начали появляться после повышения безопасности в операционной системе Windows Vista и появляются иногда в более поздних версиях ОС семейства Windows. Также решение других проблем связанных с работой плагинов вы сможете найти на онлайн форуме, посвященном данному файловому менеджеру.
Как изменить дату создания файла в Total Commander и FileDate Changer
16.06.2018
Изменение даты создания файла (будь то JPG, PDF, MP3 или любой вордовский документ) является задачей нетривиальной. Сама необходимость такой операции возникает редко, и потому для большинства пользователей вопрос того, как решить эту задачу, является неочевидным.
Сразу оговорюсь: средства Windows не дают возможность проводить операции над датами создания, изменения или последнего открытия файлов. На помощь придут сторонние бесплатные программы.
Настройка даты изменения в Total Commander
Для примера возьмем обычный документ Word. Как видно в свойствах файла, он имеет три абсолютно разные даты, исходя из того, когда он был:
- Создан
- Изменен
- Открыт (последнее время просмотра документа)
Запускаем программу Total Commander, кликаем на файле один раз левой клавишей мыши (открывать его не надо, просто сделать активным).
В верхнем меню выбираем опцию «Файлы» — «Изменить атрибуты». Откроется окно редактирования свойств, где в соответствующей опции Вы можете указать любую дату и время, будь то глубокое прошлое или далекое будущее.
Установим для примера дату 27.02.2025 и время 12:32:39 и применим эти изменения.
Проверяем результат в свойствах:
Total Commander позволяет изменять только второй параметр, а именно дату/время последнего изменения документа.
Изменяем дату создания в FileDate Changer
Указать в произвольной форме любой из трех параметров поможет крохотная программа (весом всего 49КБ) под названием FileDate Changer. Она не требует установки и запускается просто по двойному клику на exe-шный файл.
- Нажмите на кнопку «Add Files» и выберите нужные файлы.
- Отметьте галочками атрибуты, которые Вы хотите изменить (дата создания, модификации или последнего доступа), укажите любую дату и время для каждого параметра.
- Нажмите кнопку «Change Files Date».
Программа прекрасно работает под Windows 7 даже 64-битной версией. Уверен, что и в Windows 10 с ней тоже не будет проблем. Скачать её можно с официального сайта.
Похожие публикации:
- Как отключить Дзен в Яндекс браузере
- Как очистить кэш браузера?
- Как отключить рекламу в обновленном приложении Яндекс Погода
- Как повысить контрастность PDF онлайн
- Перестал работать микрофон в браузере?
Понравилось? Поделитесь с друзьями!
Сергей Сандаков, 42 года.
С 2011 г. пишу обзоры полезных онлайн сервисов и сайтов, программ для ПК.
Интересуюсь всем, что происходит в Интернет, и с удовольствием рассказываю об этом своим читателям.
|
41 / 32 / 12 Регистрация: 15.04.2013 Сообщений: 380 |
|
|
1 |
|
|
09.02.2021, 11:45. Показов 2542. Ответов 26
Пришла тут сотрудница возмущенная: в Total Commander при выходе из папки дата меняется на текущую. Вроде как дата создания остается прежней, но в колонке «Дата» отображается дата последнего просмотра. Её данное поведение абсолютно не устраивает. Почему так происходит и что можно с этим сделать?
0 |
|
5900 / 2596 / 1023 Регистрация: 06.06.2017 Сообщений: 8,859 |
|
|
09.02.2021, 17:47 |
2 |
|
Её данное поведение абсолютно не устраивает. Значит, пусть пользуется не сборками, а самостоятельно настроенной программой, ибо ключ AccessTime=1 сам по себе в wincmd.ini не нарисуется.
0 |
|
242 / 230 / 48 Регистрация: 12.12.2012 Сообщений: 1,951 |
|
|
09.02.2021, 17:49 |
3 |
|
Чем её проводник не устроил?
0 |
|
FlasherX |
|
09.02.2021, 18:04
|
|
Не по теме: pEntity, вопрос из разряда «Зачем ей БМВ, когда есть Запорожец?». )
0 |
|
41 / 32 / 12 Регистрация: 15.04.2013 Сообщений: 380 |
|
|
09.02.2021, 22:36 [ТС] |
5 |
|
FlasherX, ну во-первых она простой пользователь и в этом вообще не разбирается. Во вторых наши довольно прошаренные ребята про этот клю тоже не знали. В третьих, была найдена похожая тема 2012 года и там было сказано, что ничего не изменилось после установки ключа. Добавлено через 1 минуту
0 |
|
5900 / 2596 / 1023 Регистрация: 06.06.2017 Сообщений: 8,859 |
|
|
09.02.2021, 22:44 |
6 |
|
наши довольно прошаренные ребята Уже представил…
и там было сказано, что ничего не изменилось после установки ключа Установки? Его вообще-то удалить надо перед запуском ТС.
0 |
|
41 / 32 / 12 Регистрация: 15.04.2013 Сообщений: 380 |
|
|
10.02.2021, 07:02 [ТС] |
7 |
|
FlasherX, а можно общаться в другом тоне? Если Вы знаете, что нужно сделать, нельзя просто об этом написать и всё, без всяких ёрничаний?
0 |
|
5900 / 2596 / 1023 Регистрация: 06.06.2017 Сообщений: 8,859 |
|
|
10.02.2021, 08:37 |
8 |
|
Aline_u, мы с вами не по телефону болтаем, так что забудьте про тон. Хотите сухих ответов, не бросайтесь всякими эпититами и спесивыми морализмами в людей, особенно помогающих. Вам быстро была дана подсказка, которую вы, вероятно, ещё бы не один час выискивали. Никакой благодарности в ответ. А теперь ещё претензии, что я представил ваших «специалистов», не знающих, как элементарно по ключевым словам вроде «последнего просмотра» пользоваться поиском во встроенных и не только справках (раз, два). О чём мы говорим?
0 |
|
41 / 32 / 12 Регистрация: 15.04.2013 Сообщений: 380 |
|
|
10.02.2021, 09:12 [ТС] |
9 |
|
FlasherX, так это было подсказка? «А вот параметра AccessTime в «WinCmd.ini» у меня вообще нет. P.S. Попробовал добавить, что AccessTime=0, что AccessTime=1 — все равно дату обновляет Sad» Так что про AccessTime немного в курсе. Можно не утруждать себя ответом. Всего хорошего! P.S.: спасибо за подсказку
0 |
|
5900 / 2596 / 1023 Регистрация: 06.06.2017 Сообщений: 8,859 |
|
|
10.02.2021, 09:22 |
10 |
|
Aline_u, ага, подсказка, красиво расскашенная и с намёком на отсутствие в исходном файле конфигурации. Почему меня должны волновать ответы с другого форума? Откуда мне знать, что и в какой последовательности делал отвечающий? Очевидно, что не в той, раз у него проблема осталась. 100500 раз подобное проходили. Надо не на ответы смотреть, а на справочные материалы. Если в них так сказано, значит, и действовать нужно в документированных рамках, а не обращать внимание на трудности других новичков. Успехов.
0 |
|
41 / 32 / 12 Регистрация: 15.04.2013 Сообщений: 380 |
|
|
10.02.2021, 11:08 [ТС] |
11 |
|
……………. Добавлено через 39 минут
0 |
|
5900 / 2596 / 1023 Регистрация: 06.06.2017 Сообщений: 8,859 |
|
|
10.02.2021, 11:11 |
12 |
|
сам по себе
в wincmd.ini не нарисуется.
Его вообще-то удалить надо перед запуском ТС . Результат:
При внесении ключа в файл wincmd
0 |
|
41 / 32 / 12 Регистрация: 15.04.2013 Сообщений: 380 |
|
|
10.02.2021, 11:13 [ТС] |
13 |
|
****************************************************************** Сообщение предыдущее долго не отправлялось, поэтому следом пишу решение проблемы: ключ я удалила из wincmd и далее, следуя «ПРИМЕЧАНИЕ: В современных версиях TC вместо этого ключа удобнее применять пользовательские колонки», настроила вид пользовательской колонки. Выбрали тип вида «Документы» и для колонки «Дата» выбрала «дата создания» в нужном формате. Оказалось всё просто, без всяких ключей. Но поскольку TC не пользуюсь, ответ на поверхности не лежал. Добавлено через 1 минуту
0 |
|
5900 / 2596 / 1023 Регистрация: 06.06.2017 Сообщений: 8,859 |
|
|
10.02.2021, 11:39 |
14 |
|
В современных версиях TC вместо этого ключа удобнее применять пользовательские колонки Ну это, конечно, глупость. Пользовательские колонки были ещё в прошлом веке. А переключение на них никак удобством не назовёшь, тем более, что они априори медленней стандартных режимов.
Ключа не было изначально. Он есть, только где-то в другом месте. Чтобы настройки считывались из папки программы, нужно установить след. значение ключа: UseIniInProgramDir=7
0 |
|
41 / 32 / 12 Регистрация: 15.04.2013 Сообщений: 380 |
|
|
10.02.2021, 11:43 [ТС] |
15 |
|
Ну это, конечно, глупость. Пользовательские колонки были ещё в прошлом веке. А переключение на них никак удобством не назовёшь, тем более, что они априори медленней стандартных режимов. Ссылку на эту глупость Вы дали в одном из своих сообщений
Он есть, только где-то в другом месте. Чтобы настройки считывались из папки программы, нужно установить след. значение ключа: UseIniInProgramDir=7 Оказывается уже недостаточно всего только одного ключа
0 |
|
5900 / 2596 / 1023 Регистрация: 06.06.2017 Сообщений: 8,859 |
|
|
10.02.2021, 11:54 |
16 |
|
Ссылку на эту глупость Вы дали в одном из своих сообщений 2 глупости я назвал. По какой ссылке сказано, что польз. колонки касаются именно современных версий (9.5+), если они появились в версии 6.5 ещё 17 лет назад? И как можно сравнивать единоразовую правку для стандартных режимов с переключением на пользовательские? Такое себе «решение».
Оказывается уже недостаточно всего только одного ключа Он, повторяюсь, и не нужен. Только удалять его придётся из другого конфига.
0 |
|
Робот сгибальщик 1178 / 511 / 110 Регистрация: 29.07.2020 Сообщений: 2,699 Записей в блоге: 7 |
|
|
11.02.2021, 14:09 |
17 |
|
Список всех ключей с описанием для wincmd.ini Добавлено через 2 минуты
Вроде как дата создания остается прежней, но в колонке «Дата» отображается дата последнего просмотра. Уже дали выше ответ — смени свойства колонки.
0 |
|
41 / 32 / 12 Регистрация: 15.04.2013 Сообщений: 380 |
|
|
11.02.2021, 14:12 [ТС] |
18 |
|
Jel,
Список всех ключей с описанием для wincmd.ini Это я уже видела
Уже дали выше ответ — смени свойства колонки. к этому я уже пришла сама
0 |
|
Робот сгибальщик 1178 / 511 / 110 Регистрация: 29.07.2020 Сообщений: 2,699 Записей в блоге: 7 |
|
|
11.02.2021, 14:29 |
19 |
|
к этому я уже пришла сама Молодец!
0 |
|
Робот сгибальщик 1178 / 511 / 110 Регистрация: 29.07.2020 Сообщений: 2,699 Записей в блоге: 7 |
|
|
11.02.2021, 14:36 |
20 |
|
Он есть, только где-то в другом месте. Это делается очень просто: Справка=>О Total Commander…
1 |
В некоторых случаях, пользователи ищут ответ на вопрос о том, как изменить дату создания файла Excel, Word, PowerPoint, JPG, PDF, MP3, MP4, или файлов других форматов. Подобная операция необходима в ситуациях, когда по каким-либо причинам нужно поменять даты создания файла, изменив его свойства.
Как поменять дату создания файла, можно ли изменить дату создания файла? Да, подобные манипуляции можно совершить с файлами или папками в Windows. Можно установить любую другую дату и время, как в прошлом, так и в будущем.
Содержание:
- Как посмотреть дату создания файла
- Как изменить дату создания файла в Windows 10
- Как изменить дату создания файла в Total Commander
- Как изменить дату создания содержимого файла в NewFileTime
- Как изменить дату создания содержимого файла FileDate Changer
- Как изменить свойства файла, дату создания в BulkFileChanger
- Как изменить дату создания файла Word или Excel
- Выводы статьи
- 5 способов изменить дату создания файла (видео)
Это может понадобится, например, когда следует что-то скрыть, или выдать устаревшие файлы за новые, недавно созданные. Это могут быть файлы Ворд, Эксель, PowerPoint, файлы других текстовых форматов, видео, аудио, фотографии или другие изображения. Чтобы решить эту проблему, мы изменяем дату создания файла.
Прежде, чем ответить на вопрос, как поменять дату создания файла, сначала нужно узнать, где находится эта информация в свойствах файла.
Как посмотреть дату создания файла
В операционной системе файлы или папки сохраняют свойства даты создания, изменения и открытия. Дата создания файла отображена в свойствах файла.
Для просмотра этой информации нужно выполнить следующие действия:
- Щелкните правой кнопкой мыши по файлу или папке.
- В контекстном меню нажмите на пункт «Свойства».
- В окне свойств файла или папки, во вкладке «Общие» отобразится информация о том, когда был создан файл или папка, когда был изменен, когда был открыт.
При создании или изменении файла, Windows ориентируется на текущее время в операционной системе. В свойствах файла или папки указывается соответствующее время, поэтому нам нужно изменить дату создания файла Windows.
Изменить дату создания файла можно с помощью средств операционной системы Windows, или при помощи стороннего программного обеспечения. В этом руководстве вы найдете инструкции о нескольких способах решения данной проблемы, с помощью которых мы сможем изменить дату создания или изменения файла.
Как изменить дату создания файла в Windows 10
Самое простое, что приходит на ум: нужно поменять время создания файла в настройках времени операционной системы. Как это сделать я покажу на примере Windows 10, в других версиях ОС настройка проходит похожим образом.
Пройдите следующие шаги:
- Щелкните правой кнопкой мыши по отображению даты и времени в области уведомлений (системном трее).
- В контекстном меню нажмите на «Настройка даты и времени».
- В открывшемся приложении «Параметры», во вкладке «Дата и время», в опции «Установить время автоматически» передвиньте ползунок переключателя в положение «Отключено».
- В настройке «Установка даты и времени вручную» нажмите на кнопку «Изменить».
- В окне «Изменить дату и время» введите нужные значения, а затем нажмите на кнопку «Изменить».
- Создайте новую папку на Рабочем столе компьютера. У этой папки будут новые заданные свойства даты и времени, отличающиеся от фактического временного периода.
- Откройте исходный файл Excel, Word, JPG, PNG, PDF, или другого формата в программе на ПК, предназначенной для открытия файлов данного типа.
- Войдите в меню «Файл» (в подавляющем большинстве программ), выберите «Сохранить как».
- В окне Проводника выберите новую созданную папку, а имя файла и расширение оставьте без изменений.
- Нажмите на кнопку «Сохранить».
- В папке появится копия исходного файла. Откройте свойства этого файла, чтобы убедиться, что были проведены изменения в дате и времени создания файла.
Исходный оригинальный файл можно удалить с компьютера, потому что у васимеется полная копия файла с другими свойствами: измененными датой и временем.
После завершения работ с изменением даты создания файла, верните текущую дату и время в настройках Windows:
- В приложении «Параметры» откройте настройку «Время и язык».
- Во вкладке «Дата и время», в разделе «Текущие дата и время», в опции «Установить время автоматически» передвиньте ползунок в положение «Включено».
С помощью популярного файлового менеджера Total Commander можно изменить дату и время создания файла. В программе Total Commander можно поменять свойства одного файла или сразу нескольких файлов в пакетном режиме.
Необходимо выполнить следующие рекомендации:
- Откройте программу Total Commander на компьютере.
- Выделите файл или несколько файлов.
- Войдите в меню «Файлы», в контекстном меню нажмите на «Изменить атрибуты…».
- В окне «Изменение атрибута» поставьте галку в пункте «Изменение даты/времени», а затем установите подходящую дату и время.
- Нажмите на кнопку «Добавить атрибут».
- В опции «Поле:» выберите из контекстного меню «Дата создания», в опции «Значение:» нажмите на кнопку с двойными кавычками.
- Откроется окно «Дата создания», в котором можно поменять дату и время создания файла.
- Нажмите на кнопку «ОК» в обеих окнах программы.
- Убедитесь, что в свойствах файла появились новые значения даты и времени.
В Total Commander подобным способом можно изменить дату и время модификации, дату и время последнего доступа.
Как изменить дату создания содержимого файла в NewFileTime
NewFileTime — бесплатная программа, изменяющая дату создания файла. Программа не требует установки на компьютер, запускается из папки. Приложение поддерживает русский язык интерфейса.
NewFileTime можно скачать с официального сайта по этой ссылке. После загрузки на компьютер, распакуйте архив с программой.
В программе NewFileTime выполните действия:
- При первом запуске примите условия лицензионного соглашения.
- Перетащите файл или несколько файлов в окне программы.
- В полях «Дата изменения», «Дата создания», «Дата доступа» установите необходимые значения.
- Нажмите на кнопку «Установить время».
- Закройте окно программы.
В свойствах файла внесены изменения, касающиеся даты создания, изменения или открытия файла.
Как изменить дату создания содержимого файла FileDate Changer
FileDate Changer — бесплатная программа от известного разработчика программного обеспечения NirSoft. Скачайте программу FileDate Changer с сайта разработчика здесь.
Распакуйте ZIP-архив с программой, а затем запустите приложение на компьютере.
Выполните следующие шаги:
- Перетащите файл в окно программы, или нажмите на кнопку «Add Files», для добавления файла с ПК. Поддерживается работа с файлами в пакетном режиме.
- В полях «Created Date» (дата создания), «Modified Date» (дата изменения), «Accessed Date» (дата доступа) установите подходящие значения для даты и времени.
- Нажмите на кнопку «Change Files Date» для применения изменений.
- Закройте программу FileDate Changer, проверьте результат работы.
Как изменить свойства файла, дату создания в BulkFileChanger
BulkFileChanger — бесплатная утилита от NirSoft для массового изменения свойств файлов, аналог программы FileDate Changer с расширенными возможностями. Скачайте программу с официального сайта. Ссылки на загрузку находятся в нижней части страницы, там же нужно скачать язык локализации, чтобы русифицировать программу.
Выполните необходимые действия:
- Распакуйте архив с программой и архив с русским зыком.
- Поместите файл русского языка в папку с программой.
- Запустите программу BulkFileChanger из папки.
- Добавьте файл из интерфейса приложения или перетащите файлы с компьютера.
- Войдите в меню «Действия», в контекстном меню выберите пункт «Изменить время/атрибуты».
- В разделе «Дата и время файлов» установите подходящие значения.
- Нажмите на кнопку «Выполнить».
- Закройте программу, посмотрите свойства файла.
Как изменить дату создания файла Word или Excel
В некоторых ситуациях предложенные выше способы не подходят для изменения даты и времени в документах Word и книгах Excel. Если открыть свойства файла во вкладке «Подробно», то изменения применяются в разделе «Файл», а в разделе «Источник» сохраняется прежняя информация. Эта же информация отображается, если открыть «Сведения» из меню «Файл» в самом файле Word или Excel.
Поэтому закономерно возникают вопросы о том, как изменить дату создания документа Word или файла Excel. Для решения этой проблемы можно использовать два метода.
1 способ:
- Сначала вам потребуется изменить время в операционной системе Windows на нужную дату (смотрите начало этой статьи).
- Создайте новый пустой файл Word или Excel.
- Скопируйте содержимое из текущего файла в новый созданный файл, а затем сохраните его на компьютере.
- Установите актуальное время в операционной системе Windows.
- Используйте новый файл вместо прежнего.
2 способ:
- Откройте Word или Excel с помощью архиватора WinRAR или 7-Zip.
- В окне архиватора откройте папку «docProps».
- Извлеките оттуда файл «core.xml».
- Не закрывайте окно архиватора.
- Откройте файл «core.xml» в текстовом редакторе, например, в Блокноте или Notepad++.
- Измените даты и время в следующих строках (если нужно, в этом же файле можно изменить автора документа) или в одной строке, в зависимости от того, что вам необходимо изменить:
<dcterms:created xsi:type="dcterms:W3CDTF">2022-09-11T05:51:00Z</dcterms:created> <dcterms:modified xsi:type="dcterms:W3CDTF">2022-09-18T12:43:00Z</dcterms:modified>
- После внесения изменений сохраните файл «core.xml» на компьютере.
- Перетащите модифицированный файл «core.xml» в окно архиватора с заменой оригинального файла.
- В заключение используйте одну из предложенных программ, чтобы изменить время и дату создания файла.
- В результате в свойствах файла в разделах «Источник» и «Файл» у вас будут отображаться новые даты.
- В сведениях самого документа также появятся новые значения даты и времени создания и изменения файла.
Этот метод работает с файлами начиная с версии Microsoft Office 2007 и имеющими расширения «*.docx» и «*.xlsx».
Выводы статьи
При работе на компьютере случаются ситуации, когда пользователю нужно изменить дату создания файла или дату изменения файла, изменив дату и время в прошлое или будущее время. Выполнить подобные изменения можно в операционной системе Windows переводом времени вручную, или с помощью сторонних программ.
5 способов изменить дату создания файла (видео)
Похожие публикации:
- Как изменить размер диска — 3 программы
- Как посмотреть сколько ядер у процессора — 7 способов
- Как отключить тачпад на ноутбуке
- Как открыть файл MDF в Windows — 3 способа
- Как сделать из изображений PDF файл — 7 примеров
Файловая система, используемая в компьютерах, с самого начала включала инструмент, предполагающий создание для каждого файла небольшого заголовка, в котором содержатся в зашифрованном виде основные сведения о нём, включая дату создания. Эти сведения, являясь чисто информационными, вполне могут использоваться для сортировки/фильтрации содержимого папок, и мы это наблюдаем во многих программах и приложениях. Но можно ли изменять эти данные? Такая необходимость возникает редко, поэтому для большинства пользователей этот вопрос является совершенно неочевидным.
Изменение дат средствами ОС Windows
На самом деле у каждого файла имеется три даты: создания, модификации и последнего открытия. Две последние могут быть одинаковым, а могут отличаться, ведь открытие файла не означает, что в него обязательно будут внесены изменения.
Приходится констатировать, что Windows не позволяет изменять дату создания существующих файлов. Единственное, что можно сделать, – создавать новые файлы с любой датой, прошлой или будущей. Достигается это соответствующим изменением системного времени. Способ ограниченный, весьма далёкий от изящества, к тому же может возникнуть ситуация, когда дата модификации файла может оказаться меньшей даты создания, что, конечно же, нонсенс.
Но выход есть – это использование программ от сторонних разработчиков. Предлагаем вашему вниманию небольшой перечень таких утилит с описанием их возможностей в плане редактирования дат.
Total Commander
Популярный файловый менеджер – единственная в нашем списке программа, которая не является специализированной. Но поскольку она достаточно распространена, было бы логично начать обзор именно с Total Commander, если он присутствует на компьютере, то ничего другого искать и скачивать, возможно, не придётся.
На самом деле и эта программа не позволяет изменять дату создания файла в ОС Windows 10/8/7, только дату модификации. Просто делается это намного проще, и не требуется менять системное время.
Итак, кликаем левой кнопкой мыши на нужном файле (один раз, открытие файла нам не требуется). Затем в верхнем меню выбираем «Файл» и подпункт «Изменить атрибуты». В открывшемся окне в среднем сегменте имеется возможность изменить дату и время модификации файла. Отмечать галочкой поле «Изменить дату/время» не обязательно, можем приступить к корректировкам соответствующих значений и без этого. Нажав кнопку «Текущая дата/время», мы введём сегодняшнюю дату без необходимости менять её вручную. Остаётся только подтвердить операцию нажатием кнопки ОК.
Проверяем результат в Проводнике (выбираем файл, кликаем ПКМ и выбираем «Свойства»). Скорее всего, дата изменения файла окажется более поздней, чем дата открытия, что тоже неправильно. Исправить дату открытия просто: нужно открыть файл программой, предназначенной для открытия этого типа файлов.
Как изменить дату создания файла в Total Commander
С помощью популярного файлового менеджера Total Commander можно изменить дату и время создания файла. В программе Total Commander можно поменять свойства одного файла или сразу нескольких файлов в пакетном режиме.
Необходимо выполнить следующие рекомендации:
- Откройте программу Total Commander на компьютере.
- Выделите файл или несколько файлов.
- Войдите в меню «Файлы», в контекстном меню нажмите на «Изменить атрибуты…».
- В окне «Изменение атрибута» поставьте галку в пункте «Изменение даты/времени», а затем установите подходящую дату и время.
- Нажмите на кнопку «Добавить атрибут».
- В опции «Поле:» выберите из контекстного меню «Дата создания», в опции «Значение:» нажмите на кнопку с двойными кавычками.
- Откроется окно «Дата создания», в котором можно поменять дату и время создания файла.
- Нажмите на кнопку «ОК» в обеих окнах программы.
- Убедитесь, что в свойствах файла появились новые значения даты и времени.
В Total Commander подобным способом можно изменить дату и время модификации, дату и время последнего доступа.
Вам также может быть интересно:
- Как переименовать все файлы в папке с помощью Total Commander
- 5 способов получить список файлов в папке
2Tware Change File Date
На первом месте мы поставили утилиту, главным достоинством которой является интеграция функции изменения дат в Проводник Windows.
Это позволяет производить изменение даты создания файла непосредственно во вкладке «Свойства». Удобство заключается в том, что достаточно запустить программу один раз и забыть о ней – теперь нужную нам операцию можно будет выполнять средствами Windows, без необходимости скачивания сторонний софт. Если вы меняете даты создания/модификации файлов достаточно часто, такой способ можно назвать самым удобным.
Разумеется, не обошлось и без ложки дёгтя: используя Проводник, вы не сможете осуществлять пакетную обработку. Если требуется изменить дату для большого количества файлов, делать это придётся по отдельности с каждым из них. Кроме того, менять дату можно только у файлов, для папок такой возможности не предусмотрено. Наконец, пользователи ПК с установленной Windows 10 могут столкнуться с проблемами интеграции программы в Проводник (касается отдельных релизов «десятки»).
FileDate Changer
Утилита-старожил заслуживает того чтобы оказаться в верхней части рейтинга хотя бы из-за возраста. Будучи созданной в далёком 2002 году, она до сих пор не утратила актуальности, то есть разработчики до сих пор осуществляют поддержку утилиты.
Это означает, что данный софт совместим практически со всеми версиями Windows (возможность тестирования в MS-DOS по вполне очевидным причинам у нас отсутствует).
Интерфейс программы состоит из единственного окна, и хотя она не локализована, перевод здесь особо и не нужен, все понятно и без него. В отличие от предыдущей утилиты, здесь имеется возможность пакетной обработки файлов: операция будет производиться со всеми файлами, помещёнными в бокс «Filename(s)». А сделать это можно двумя способами: нажав кнопку «Add files», после чего откроется окно выбора файла(ов), в том числе с использованием масок, или посредством поддерживаемой программой технологии Drag&Drop, то есть перетаскиванием объектов в бокс.
Чтобы поменять дату создания файла, его модификации или последнего открытия, необходимо проставить галочки в соответствующих полях и ввести нужную дату. Здесь же можно изменить и время (или только время, оставив дату неизменной). Подтверждаем операцию нажатием «Change Files Data». Кнопка «Exit» — для выхода из программы.
К сожалению, и здесь не предусмотрена возможность работы с папками, так что, если вам нужно изменить дату создания каталога, придётся использовать другое ПО.
File Date Touch
По своим размерам и функционалу эта программа для изменения даты создания папки/файла схожа с предыдущей. Но различия есть, и довольно заметные:
- во-первых, разработчики прекратили поддержку этого продукта. Но это не означает, что он устарел – программа по-прежнему работает во всех версиях Windows. Правда, могут возникнуть проблемы с её поиском – доверять стоит только проверенным источникам.
- во-вторых, пакетная (групповая) обработка здесь недоступна – оперировать придётся с единичными файлами.
- в-третьих, здесь имеется возможность изменения даты и для папок – в FileDate Changer она отсутствует.
Принцип функционирования программы предельно прост. Для выбора файла или каталога необходимо кликнуть на кнопке с изображением открытой папки, откроется окно навигации, в котором и осуществляем поиск.
Далее следует поставить галочку напротив фразы «Change Create Data» (если вы хотим изменить атрибут даты создания файла), в противном случае изменения коснутся только даты модификации. Это означает, что за один раз установить одинаковую дату создания/модификации не получится, и это тоже очевидная недоработка разработчиков утилиты.
Отметим также, что пункт «Include Subdirectories» может оказаться важным – если проставить в нём галочку, то изменение даты коснётся как текущей папки, так и всех вложенных подкаталогов.
SetFileDate
Единственное заметное отличие этой программы для изменения даты и времени создания файлов и каталогов от предшественников заключается в наличии встроенного аналога Проводника Windows. Насколько это ускорит выбор – судить вам, но очевидно, что это достоинство трудно назвать впечатляющим – вы выигрываете всего в одном клике мышью…
Впрочем, здесь имеется и дополнительный функционал – например, возможность использования масок файлов, что поможет эффективно отфильтровать содержимое каталогов и ускорить поиск и выбор необходимых файлов.
Во всём остальном SetFileDate ничем не выделяется на фоне конкурентов. После выбора объекта, подлежащего изменению, в правой верхней панели необходимо установить требуемую дату и время, а ниже отметить галочкой те параметры, которые подлежат корректировке. Останется только нажать «Modify Date(s)» для подтверждения операции.
Программу можно скачать с официального сайта разработчика, она совместима со всеми версиями Windows.
Как изменить дату и время
Сейчас и в дальнейшем повествование будет строиться на том, что все описываемые методы используются исключительно в юмористических целях и не направлены на поиск вариантов получения несанкционированного доступа к чужой информации.
Итак, существует предостаточно вариантов, позволяющих решить поставленную задачу, но среди большинства следует выделить два основных метода, реализовать которые особых трудов не составит даже для начинающих пользователей.
Вариант №1 – использование лазеек самой операционной системы.
Как, наверняка, многим известно, время и дата сохранения файла, которые видит пользователь, просмотревший свойства объекта, зависит от настроек операционной системы.
То есть, если будет выставлена дата 01.01.2000, то в свойствах будут указаны именно эти сведения.
На примере – это будет выглядеть следующим образом:
- Имеется текстовый файл с именем «Тест», сохранённый25 июня 2019 г., 21:34:25 о чём говорят «Свойства» данного объекта;
- Далее, следует перейти в настройки даты и времени операционной системы;
- После открытия параметров, необходимо снять флажок со строки «Установить время автоматически»;
- Станет доступна кнопка «Изменить»;
- Выставите необходимое вам значение (в рамках Windows 10 – это 1989 год) и сохраните изменения.
Как видно, дата сохранения зафиксировано аж в 20 веке, так как создание файла датируется 2021 годом.
Для того, чтобы изменить именно дату создания файла, достаточно просто нажать на кнопку «Файл» — «Сохранить как» и заменить оригинальный объекта на изменённый, но уже со временем и датой, которые необходимы для вас.
Ничего сложно, требуется лишь осуществить несколько простых манипуляций.
Вариант №2 – использование стороннего программного обеспечения
Как уже было сказано ранее, существует множество вариантов реализации поставленной задачи, в том числе и множество вариантов специализируемого программного обеспечения.
В рамках настоящей статьи речь пойдёт о наиболее популярной утилите, которая не требует установки, под названием – «FileDate Changer», а получить её можно абсолютно бесплатно на официальном сайте разработчиков — https://www.nirsoft.net/utils/filedatech.html.
Несмотря на англоязычный интерфейс воспользоваться возможностями утилиты «FileDate Changer» максимально просто, а именно:
- Откройте скаченный архив и запустите исполняемый файл;
- Нажмите на кнопку «AddFiles»;
- Найдите необходимый вам файла и добавьте его;
- Установите необходимые вам значение в строке «CreatedDate» (Дата создания) и «ModifiedDate» (Дата изменения) и нажмите на кнопку «ChangeFilesDate».
В ответ на это появиться уведомление о том, дата и время были успешно изменены.
BulkFileChanger
Как ни странно, но в наш рейтинг попали две утилиты от одного разработчика. О первой из них мы уже упоминали (FileDate Changer). Чем же отличается BulkFileChanger от своего предшественника и стоят ли эти различия того, чтобы использовать именно эту программу?
Первое отличие, которое с большой натяжкой можно назвать большим преимуществом – это возможность использования утилиты без необходимости установки. Это означает, что никаких данных в реестре и других службах Windows не прописывается, то есть это чисто портабельная версия программы: запустил и пользуйся. Второе достоинство для наших соотечественников более ощутимо – это наличие русскоязычного интерфейса. Кроме того, имеется версия, предназначенная для работы в 64-разрядных вариантах операционной системы. При загрузке программы с официального сайта этот факт необходимо учитывать.
Что касается непосредственно функционала программы, то изменение даты создания файлов разных типов (документ Word, jpg, txt, видео, аудио) производится в отдельном окне. Настроек здесь больше – можно выбирать, что изменять (это касается и дат, и времени), какой часовой пояс использовать, можно задавать смещение во времени, копировать текущее время, и даже изменять другие атрибуты файла. Словом, утилиту можно назвать осовремененной и однозначно более функциональной. Среди несомненных достоинств можно назвать и групповую обработку файлов.
Учитывая тот факт, что программа распространяется бесплатно, можно утверждать, что фактически она лишена недостатков, в той или иной мере присущих конкурентам.
Как изменить свойства файла, дату создания в BulkFileChanger
BulkFileChanger — бесплатная утилита от NirSoft для массового изменения свойств файлов, аналог программы FileDate Changer с расширенными возможностями. Скачайте программу с официального сайта. Ссылки на загрузку находятся в нижней части страницы, там же нужно скачать язык локализации, чтобы русифицировать программу.
Выполните необходимые действия:
- Распакуйте архив с программой и архив с русским зыком.
- Поместите файл русского языка в папку с программой.
- Запустите программу BulkFileChanger из папки.
- Добавьте файл из интерфейса приложения или перетащите файлы с компьютера.
- Войдите в меню «Действия», в контекстном меню выберите пункт «Изменить время/атрибуты».
- В разделе «Дата и время файлов» установите подходящие значения.
- Нажмите на кнопку «Выполнить».
- Закройте программу, посмотрите свойства файла.
NewFileTime
На первый взгляд эта утилита кажется несколько непонятной, но если немного покопаться в интерфейсе, то всё быстро становится понятным. Или почти всё. Программа локализована на 35 языков (некоторые переведены не в полном объёме, но русский – на 100%), не требует установки, абсолютно бесплатна.
Хотя базовый функционал здесь стандартный, его реализация весьма оригинальная. Скажем, окно выбора опций по изменению даты состоит из трёх вкладок. В двух из них («Омолодить», «Состарить») можно задать время в днях, которое будет приплюсовано или отнято от текущего времени создания/модификации/открытия, причем по каждой позиции отдельно или одинаково для всех вариантов.
В первом, стандартном окне предлагается изменить дату на конкретную, по умолчанию ставится сегодняшняя. Менять можно вводом даты/времени или выбором даты из встроенного календаря (кликнув по пиктограмме возле поля даты).
Добавление файлов производится посредством их перетаскивания в соответствующее окно. Альтернативный вариант – ввод полного пути (касается и файлов, и каталогов). То есть использование Проводника здесь не предусмотрено, что является одним из минусов утилиты. Но зато есть возможность выбора опций для операции Drag&Drop – перетаскивать только файлы, только папки, и нужно ли включать подкаталоги.
Что касается ввода полного пути, то таким образом можно заливать в программу содержимое текстовых файлов, подготовленных с помощью других программ (вкладка «Импорт»). Вероятнее всего, этой опцией вам пользоваться не придётся – слишком сложно.
Итак, если список объектов у вас подготовлен, а опции выставлены, изменить дату создания файлов любых типов, от pdf до avi, можно нажатием кнопки «Установить время». Здесь же можно сбросить выбранные настройки.
Как изменить дату создания содержимого файла в NewFileTime
NewFileTime — бесплатная программа, изменяющая дату создания файла. Программа не требует установки на компьютер, запускается из папки. Приложение поддерживает русский язык интерфейса.
NewFileTime можно скачать с официального сайта по этой ссылке. После загрузки на компьютер, распакуйте архив с программой.
В программе NewFileTime выполните действия:
- При первом запуске примите условия лицензионного соглашения.
- Перетащите файл или несколько файлов в окне программы.
- В полях «Дата изменения», «Дата создания», «Дата доступа» установите необходимые значения.
- Нажмите на кнопку «Установить время».
- Закройте окно программы.
В свойствах файла внесены изменения, касающиеся даты создания, изменения или открытия файла.
EXIF Date Changer
Эту утилита не относится к числу универсальных, из-за чего мы и расположили её в нижней части рейтинга. Хотя с задачей изменения дат файлов программа справляется хорошо, работать она умеет только с изображениями – фотографиями, рисунками, иконками и т.д. Отметим, что бесполезной её назвать никак нельзя – задача изменения даты и времени создания фотоснимков встречается не так уж редко.
Что касается остального функционала, то он довольно обширен, причём значительная часть функций касается настроек собственно изображений, поэтому их рассмотрением мы заниматься не будем.
Модификация дат/времени осуществляется во вкладке «Time Difference», расположенной в верхнем меню нижнего блока программы. Но перед этим следует выбрать папку с изображениями (All images in source folder) или единичный файл (Selected images). Поддержка форматов здесь достаточно полная.
Как и в предыдущей утилите, здесь есть возможность увеличения/уменьшения даты создания графических файлов на указанное количество дней, вплоть до секунды. А можно ввести нужную дату вручную или воспользоваться встроенным календарём. В свойствах программы изменение времени создания файлов инициируется нажатием большой кнопки Process Photos. Отметим, что данный функционал доступен в бесплатной версии утилиты, а если вы хотите использовать расширенные опции и возможности настроек фотографий, придётся задуматься о приобретении версии Pro.
Формат даты по умолчанию в Excel и как его быстро изменить
Как изменить расширение файла в windows 10
Краткий и длинный форматы даты, которые как раз и установлены по умолчанию как основные, извлекаются из региональных настроек Windows. Они отмечены звездочкой (*) в диалоговом окне:
Они изменяются, как только вы меняете настройки даты и времени в панели управления Windows.
Если вы хотите установить другое представление даты и/или времени по умолчанию на своем компьютере, например, изменить их с американского на русское, перейдите в Панель управления и нажмите “Региональные стандарты» > «Изменение форматов даты, времени и чисел» .
На вкладке Форматы выберите регион, а затем установите желаемое отображение, щелкнув стрелку рядом с пунктом, который вы хотите изменить, и выбрав затем наиболее подходящий из раскрывающегося списка:
Если вас не устраивают варианты, предложенные на этой вкладке, нажмите кнопку “Дополнительные параметры» в нижней правой части диалогового окна. Откроется новое окно “Настройка …”, в котором вы переключаетесь на вкладку “Дата” и вводите собственный краткий или длинный формат в соответствующее поле.
Как быстро применить форматирование даты и времени по умолчанию
Как мы уже уяснили, в Microsoft Excel есть два формата даты и времени по умолчанию — короткий и длинный.
Чтобы быстро изменить один из них, сделайте следующее:
- Выберите даты, которые хотите отформатировать.
- На вкладке «Главная» в группе «Число» щелкните маленькую стрелку рядом с полем “Формат числа» и выберите нужный пункт — краткую дату, длинную или же время.
Если вам нужны дополнительные параметры форматирования, либо выберите “Другие числовые форматы» из раскрывающегося списка, либо нажмите кнопку запуска диалогового окна рядом с “Число».
Откроется знакомое диалоговое окно “Формат ячеек”, в котором вы сможете изменить любые нужные вам параметры. Об этом и пойдёт речь далее.
RunAsDate
Отличие этой утилиты от остальных можно назвать принципиальным. Она не умеет изменять атрибуты файлов, ответственных за дату создания, её принцип действия заключается в изменении системной даты для конкретного приложения, которое ориентировано на работу с файлами, требующими корректировки дат и/или времени.
Другими словами, вы изменяете дату не в рамках операционной системы, а для конкретного Exe-файла (текстового, графического, музыкального редактора и т. д.). Зачем это нужно, спросите вы? Дело в том, что некоторые приложения не открывают файлы своего типа именно по причине некорректно установленной даты, так что использование RunAsDate в подобных случаях вполне оправдано.
Интерфейс программы минималистичен, разобраться в нём смогут и начинающие пользователи. Первое, что необходимо для корректной работы утилиты – указать имя исполняемой программы вместе с полным путём доступа к ней. Чуть ниже указываем «правильную» системную дату, не прибегая к изменениям в самой операционной системе. Можно указать и параметры запуска экзешника, но обычно они уже присутствуют в ярлыке приложения, так что это поле заполняется редко. Внизу можно отметить галочками те действия, которые будут выполняться после использования утилиты.
Запуска программы осуществляется кнопкой Run. К примеру, если вы хотите изменить даты создания файлов jpg (рисунков, фотографий), вы указываете путь к графическому редактору (Paint или Photoshop) и нужную дату, после нажатия Run запустится редактор, в котором открываете нужный файл и сохраняете его уже с требуемой датой модификации и последнего открытия. Дата создания для старых файлов изменена не будет. То есть при желании можно скопировать старое изображение в новое и после сохранения оно будет с требуемыми реквизитами.
Как видим, задача изменения даты/времени файла не является невыполнимой, но при выборе утилиты для её решения следует учесть все возможные нюансы, поскольку функционал у них частично разный. Сам принцип изменения даты создания файла прост, и отсутствие данной возможности в рамках ОС Windows можно объяснить только тем что данный атрибут считается аналогом «свидетельства о рождении» файла, а его модификация, в свою очередь, подделкой этого документа. Но в ряде случаев изменение дат действительно необходимо, так что приходится прибегать к помощи стороннего ПО. А как вы решали эту деликатную проблему?
Программы для изменения даты создания файла
По умолчанию каждый файл операционной системы хранит свойства о самом себе, позволяя пользователям просматривать эти сведения и осуществлять сортировку либо фильтрацию, отталкиваясь, к примеру, от формата, даты создания или изменения объекта. Некоторую информацию можно изменить самостоятельно, не прибегая к загрузке дополнительного софта, что относится, например, к дате изменения, поскольку она изменяется сразу же после повторного сохранения элемента. Однако дату создания не получится поменять без вспомогательных средств, и сегодня мы предлагаем вам ознакомиться с такими инструментами.
FileDate Changer
Первой на очереди находится программное обеспечение под названием FileDate Changer. Оно было создано в далеком 2002 году, но до сих пор поддерживается разработчиком и доступно для скачивания на официальном сайте. Этот софт совместим со всеми версиями операционных систем, поэтому вы можете не беспокоиться, загружая его на Windows 10 или более старую версию. Сразу обратим внимание на простой и понятный интерфейс, что вы видите на представленном далее скриншоте. Здесь даже не нужна русская локализация, поскольку все реализовано в интуитивно понятном виде.
Принцип взаимодействия с FileDate Changer тоже максимально прост, ведь вам нужно лишь указать все необходимые файлы для изменения свойств, используя раздел «Filename(s)» или просто перетаскивая объекты, поскольку опция Drag&Drop тоже поддерживается. После этого пользователь сам решает, какую дату создания, модификации и доступа установить. Заполняется две формы, где сначала указывается сама дата, а потом и время с точностью до секунды. Все изменения сохраняются сразу же после нажатия по кнопке «Change Files Data». Главным недостатком этого решения можно считать невозможность добавить именно каталог, чтобы изменить его дату, однако это требуется далеко не всем юзерам. Чтобы загрузить FileDate Changer на свой компьютер и начать использование, нужно перейти по ссылке далее и загрузить исполняемый файл со страницы разработчика.
File Date Touch
File Date Touch — еще одно крайне легкое приложение с простой реализацией интерфейса и минимальным набором опций. Сразу отметим, что разработчик File Date Touch прекратил поддержку этого ПО, однако его все еще можно загрузить с проверенного источника и корректно запускать на любой версии Windows. Функционирует File Date Touch примерно по тому же принципу, что и рассмотренная ранее программа, однако для одной задачи позволяется указать только определенный файл или папку, поскольку групповое изменение параметров здесь не предусмотрено.
После выбора файла или директории остается только кликнуть по кнопке, отвечающей за изменение даты. Однако по умолчанию File Date Touch поменяет только дату модификации. Если вы заинтересованы в обновлении маркера создания, тогда следует отметить галочкой пункт «Change Create Data». Как стало понятно, одновременно поменять дату изменения и создания не получится, что является недостатком и иногда вызывает надобность выполнения дополнительных действий. При взаимодействии с каталогами обратите внимание и на опцию «Include Subdirectories». Если она отключена, то изменения коснутся только корневого каталога, а все находящиеся в нем папки останутся со старой датой.
SetFileDate
Следующее программное обеспечение кажется функциональнее других только потому, что интерфейс выглядит расширенным, и это благодаря встроенному обозревателю. Однако встроенный обозреватель, через который и осуществляется поиск необходимых файлов и папок, является единственной особенностью SetFileDate и его нельзя считать весомым достоинством, поскольку все те самые действия прекрасно осуществляются и через стандартный Проводник. Однако здесь есть фильтрация по маскам файлов, что поможет значительно сузить круг поиска, если это необходимо.
Что касается остальных возможностей SetFileDate, то они самые стандартные. После выбора файла или каталога пользователь задействует правую панель, чтобы установить дату, а затем выбирается, для каких свойств будет происходить обновление, например, только для создания или для модификации и доступа. После нажатия по кнопке «Modify Date(s)» все изменения сразу же вступают в силу. Скачать SetFileDate можно с официального сайта, воспользовавшись ссылкой ниже.
BulkFileChanger
В начале этой статьи мы говорили о программном обеспечении под названием FileDate Changer. Его разработчик создал и другое приложение под названием BulkFileChanger, реализовав более современные решения. Начнем с того, что это ПО не требует установки, то есть после скачивания исполняемого файла с официального сайта его можно запустить и сразу же начать производить конфигурацию. Еще здесь присутствует русский язык интерфейса, что является важной составляющей для некоторых пользователей. Версия для 64-битных операционных систем тоже присутствует, поэтому обращайте на это внимание перед загрузкой EXE-объекта.
Теперь поговорим о функциональности BulkFileChanger. Все изменения производятся в отдельном окне и пользователь сам указывает, какие свойства файла следует поменять, включая и дату создания. По сути, разработчик перенес абсолютно все параметры, находящиеся в стандартном окне Свойств, и добавил несколько уникальных. Поэтому при необходимости изменения атрибутов это тоже можно сделать через BulkFileChanger. Поддерживается и одновременная обработка сразу нескольких объектов. Для этого их нужно лишь добавить через обозреватель или перетащить в окно. Распространяется BulkFileChanger бесплатно и, похоже, не имеет весомых недостатков, о которых бы хотелось рассказать при обзоре.
NewFileTime
При первом знакомстве с программой NewFileTime может показаться, что ее интерфейс выполнен в сложном и непонятном виде, поскольку он немного отличается от тех представителей, о которых мы говорили ранее. Однако после нескольких минут управления все становится точно так же понятно, ведь набор функций и доступных настроек здесь минимален, как и в других подобных программах. Единственное различие — возможность переключения между вкладками, чтобы просто установить время, сделать файл моложе или старше.
Все объекты добавляются в NewFileTime путем перемещения или ввода полного пути. Таким способом можно просто импортировать список элементов или вставить его из текстового файла. После этого остается только заполнить уже привычные строки, отвечающие за дату создания, изменения и последнего доступа. Каждый из этих параметров настраивается по личному предпочтению пользователей. В завершение хотим отметить принцип перемещения объектов. Не забудьте активировать папки и подкаталоги, чтобы они не только были добавлены, но и обработаны вместе с другими файлами.
EXIF Date Changer
Часто пользователи сталкиваются с необходимостью изменения даты создания фотографии, поскольку это может быть связано с разными обстоятельствами. Идеально для этого подойдет программа EXIF Date Changer, однако сразу хотим отметить, что корректно она взаимодействует только с изображениями, поэтому и расположилась на данном месте сегодняшнего материала. В ней имеется множество самых разных опций, о которых мы не будем говорить в рамках этого обзора, поскольку они относятся к настройкам самой фотографии, а не к конфигурации дат.
Что же касается непосредственного изменения времени создания вплоть до секунд, то настройка этих параметров осуществляется на вкладке «Time Difference», однако перед этим нужно не забыть выбрать папку с изображениями или указать только одну фотографию. Эта опция доступна и в бесплатной версии EXIF Date Changer, поэтому приобретать PRO-сборку не обязательно. На принципе изменения останавливаться не будем, поскольку он полностью соответствует рассмотренным ранее инструментам. Вы просто выставляете показатели в соответствии со своими потребностями и применяете изменения. Если вы заинтересованы в более глобальной настройке фото, советуем детально изучить функциональность EXIF Date Changer на странице разработчика и задуматься о приобретении полной лицензионной версии.
RunAsDate
RunAsDate — последнее программное обеспечение, о котором мы хотим поговорить в рамках сегодняшнего обзора. Оно отличается от рассмотренных выше представителей тем, что не изменяет даты файлов, а запускает выбранное приложение, временно изменив системную дату внутри него, а не в самой операционной системе. Мы знаем, что многие пользователи заинтересованы в настройке даты создания файла как раз потому, что это вызывает конфликты при попытке открытия какой-либо программы, поэтому в конце и хотим рассказать о бесплатном решении RunAsDate.
Взаимодействие RunAsDate не вызовет никаких трудностей даже у начинающих пользователей, поскольку здесь присутствует всего несколько кнопок и две строки, в которых можно вписывать соответствующую информацию. После запуска программы указывается путь к необходимому EXE-файлу, правильная системная дата и параметры запуска, если это требуется. Параметры запуска можно изменить и в свойствах самого ярлыка, поэтому редко приходится задействовать эту опцию в RunAsDate. После этого осуществляется открытие софта, а дата самостоятельно меняется. При окончании работы с ним все возвращается в свое изначальное положение.
Это была вся информация о программах для изменения даты создания файлов, которую мы хотели рассказать в рамках данного обзора. Как видно, практически все решения функционируют примерно по одному и тому же принципу, различаясь только оформлением интерфейса и незначительными дополнительными опциями.
Мы рады, что смогли помочь Вам в решении проблемы. Помимо этой статьи, на сайте еще 12001 инструкций. Добавьте сайт Lumpics.ru в закладки (CTRL+D) и мы точно еще пригодимся вам. Отблагодарите автора, поделитесь статьей в социальных сетях.
Опишите, что у вас не получилось. Наши специалисты постараются ответить максимально быстро.
Помогла ли вам эта статья?
НЕТ
В числе свойств каждого файла на компьютере – дата и время его создания, изменения и последнего доступа к нему. Как при необходимости изменить эти данные? Сделать это можно путём смены даты и времени Windows и пересоздания файла. А можно прибегнуть к помощи инструментов из числа стороннего программного обеспечения, предназначенных специально для решения этой задачи.
***
Дата и время создания и изменения файла отображаются в общих свойствах файлов.
А дату и время доступа к файлу можем обнаружить в подробных свойствах файла. Эти дата и время обновляются при каждом запуске файла после его чтения или записи пользователем, программами или средствами Windows.
Вносить изменения в эти данные может потребоваться в разных целях – дабы сокрыть истинные значения этих данных, причислить файл к группе других, чтобы он при сортировке или фильтрации по этим данным значился среди этой группы и т.п.
Как изменить дату и время создания, изменения и последнего доступа файла в Windows?
Новое создание файла
Решить поставленную задачу можно путём нового создания файла. Копируем содержимое старого файла и вставляем в новый файл текстового, графического редактора или иной программы. У нового файла будут текущие дата и время создания, изменения и доступа, а также прочие данные в свойствах. Прочие данные – это данные подробных свойств файла, для офисных документов это, например, дата и время создания содержимого и последнего сохранения.
Если нужно, чтобы дата и время были не текущими, необходимо перед новым созданием файла сменить системное время Windows.
В системном трее вызываем на дате и времени контекстное меню.
Открываем настройки даты и времени.
Отключаем настройку автоматической установки времени. Жмём в блоке установки даты и времени вручную «Изменить».
И указываем нужные нам дату и время.
После создания нового файла включаем обратно автоматическую настройку системных даты и времени.
Создание нового файла с подменой системного времени решает задачу по максимуму. Новый файл не будет содержать всех свойств старого. Но если у файла нет подробных свойств, либо их не нужно скрывать, а нужно лишь отредактировать, например, только дату создания или только дату изменения файла, можно поступить проще. И использовать любой из предложенных ниже сторонних инструментов.
Total Commander
Пользующееся Total Commander для решения поставленной задачи могут использовать возможности этого файлового менеджера.
Выделяем файл на любой из панелей.
В меню «Файл» жмём «Изменить атрибуты».
В окошке изменения атрибутов ставим галочку «Использовать плагины».
Жмём «Добавить атрибут». Устанавливаем плагин tc. Указываем, что хотим отредактировать – дату или время создания, модификации (изменения), последнего доступа. Указываем, собственно, дату или время. Таким же образом добавляем прочие атрибуты.
Жмём «Ок».
Moo0 TimeStamp
Изменить дату и время создания, изменения и последнего доступа файла можно с помощью бесплатной утилиты Moo0 TimeStamp. Простейшая, предназначенная исключительно для этих целей.
Добавляем на панель слева окошка утилиты файл.
Выбираем действие «Вид и правка».
Указываем дату и время редактируемых данных.
Можем воспользоваться опциями синхронизации одних данных с другими или смещения данных на выбранный промежуток времени.
По итогу нажимаем «Принять». Пока эта кнопка ещё не нажата, можно восстановить исходные данные файла.
Скачать утилиту:
https://rus.moo0.com/?top=https://rus.moo0.com/software/
BulkFileChanger
Ещё одна бесплатная утилита, способная изменить дату и время создания, изменения и последнего доступа файла – BulkFileChanger. Из мощнейшего арсенала административных утилит известного проекта NirSoft.
С её помощью данные можно менять для отдельных файлов и для нескольких в пакетном режиме. Добавляем в окошко утилиты файлы. Если нужен пакетный режим, выделяем все файлы.
В меню «Actions» выбираем «Change Time/Attributes».
Отмечаем галочками нужные графы:
- Created – создание;
- Modified – изменение;
- Accessed – доступ.
Устанавливаем нужные дату и время.
Жмём «Do it».
Скачать утилиту:
https://www.nirsoft.net/utils/bulk_file_changer.html
Загрузка…
В некоторых случаях, пользователи ищут ответ на вопрос о том, как изменить дату создания файла Excel, Word, PowerPoint, JPG, PDF, MP3, MP4, или файлов других форматов. Подобная операция необходима в ситуациях, когда по каким-либо причинам нужно поменять даты создания файла, изменив его свойства.
Как поменять дату создания файла, можно ли изменить дату создания файла? Да, подобные манипуляции можно совершить с файлами или папками в Windows. Можно установить любую другую дату и время, как в прошлом, так и в будущем.
Это может понадобится, например, когда следует что-то скрыть, или выдать устаревшие файлы за новые, недавно созданные. Это могут быть файлы Ворд, Эксель, PowerPoint, файлы других текстовых форматов, видео, аудио, фотографии или другие изображения. Чтобы решить эту проблему, мы изменяем дату создания файла.
Прежде, чем ответить на вопрос, как поменять дату создания файла, сначала нужно узнать, где находится эта информация в свойствах файла.
Как посмотреть дату создания файла
В операционной системе файлы или папки сохраняют свойства даты создания, изменения и открытия. Дата создания файла отображена в свойствах файла.
Для просмотра этой информации нужно выполнить следующие действия:
- Щелкните правой кнопкой мыши по файлу или папке.
- В контекстном меню нажмите на пункт «Свойства».
- В окне свойств файла или папки, во вкладке «Общие» отобразится информация о том, когда был создан файл или папка, когда был изменен, когда был открыт.
При создании или изменении файла, Windows ориентируется на текущее время в операционной системе. В свойствах файла или папки указывается соответствующее время, поэтому нам нужно изменить дату создания файла Windows.
Изменить дату создания файла можно с помощью средств операционной системы Windows, или при помощи стороннего программного обеспечения. В этом руководстве вы найдете инструкции о нескольких способах решения данной проблемы, с помощью которых мы сможем изменить дату создания или изменения файла.
Как изменить дату создания файла в Total Commander
С помощью популярного файлового менеджера Total Commander можно изменить дату и время создания файла. В программе Total Commander можно поменять свойства одного файла или сразу нескольких файлов в пакетном режиме.
Необходимо выполнить следующие рекомендации:
- Откройте программу Total Commander на компьютере.
- Выделите файл или несколько файлов.
- Войдите в меню «Файлы», в контекстном меню нажмите на «Изменить атрибуты…».
- В окне «Изменение атрибута» поставьте галку в пункте «Изменение даты/времени», а затем установите подходящую дату и время.
- Нажмите на кнопку «Добавить атрибут».
- В опции «Поле:» выберите из контекстного меню «Дата создания», в опции «Значение:» нажмите на кнопку с двойными кавычками.
- Откроется окно «Дата создания», в котором можно поменять дату и время создания файла.
- Нажмите на кнопку «ОК» в обеих окнах программы.
- Убедитесь, что в свойствах файла появились новые значения даты и времени.
В Total Commander подобным способом можно изменить дату и время модификации, дату и время последнего доступа.
Вам также может быть интересно:
- Как переименовать все файлы в папке с помощью Total Commander
- 5 способов получить список файлов в папке
Изменение дат средствами ОС Windows
На самом деле у каждого файла имеется три даты: создания, модификации и последнего открытия. Две последние могут быть одинаковым, а могут отличаться, ведь открытие файла не означает, что в него обязательно будут внесены изменения.
Приходится констатировать, что Windows не позволяет изменять дату создания существующих файлов. Единственное, что можно сделать, – создавать новые файлы с любой датой, прошлой или будущей. Достигается это соответствующим изменением системного времени. Способ ограниченный, весьма далёкий от изящества, к тому же может возникнуть ситуация, когда дата модификации файла может оказаться меньшей даты создания, что, конечно же, нонсенс.
Но выход есть – это использование программ от сторонних разработчиков. Предлагаем вашему вниманию небольшой перечень таких утилит с описанием их возможностей в плане редактирования дат.
Как изменить дату создания содержимого файла в NewFileTime
NewFileTime — бесплатная программа, изменяющая дату создания файла. Программа не требует установки на компьютер, запускается из папки. Приложение поддерживает русский язык интерфейса.
NewFileTime можно скачать с официального сайта по этой ссылке. После загрузки на компьютер, распакуйте архив с программой.
В программе NewFileTime выполните действия:
- При первом запуске примите условия лицензионного соглашения.
- Перетащите файл или несколько файлов в окне программы.
- В полях «Дата изменения», «Дата создания», «Дата доступа» установите необходимые значения.
- Нажмите на кнопку «Установить время».
- Закройте окно программы.
В свойствах файла внесены изменения, касающиеся даты создания, изменения или открытия файла.
Команды PowerShell
Если нет возможности устанавливать сторонние программы, то можно изменить дату вручную. Для этого нужно использовать командную строку PowerShell. Чтобы запустить PowerShell можно нажать комбинацию клавиш Win-R и выполнить команду «powershell» или воспользоваться поиском в меню «Пуск».
Если нужно внести изменения для всех файлов в папке («d:test» и в подпапках), то нужно использовать следующие команды:
Get-ChildItem -force d:test * | ForEach-Object{$_.CreationTime = («3 August 2021 17:00:00»)} Get-ChildItem -force d:test * | ForEach-Object{$_.LastWriteTime = («3 August 2021 17:10:00»)} Get-ChildItem -force d:test * | ForEach-Object{$_.LastAccessTime = («3 August 2021 17:10:00»)}
Если же нужно внести изменения только для файлов (без обхода вложенных подпапок), то нужно использовать следующий вариант команд:
Get-ChildItem -force d:test * | Where-Object {! $_.PSIsContainer} | ForEach-Object{$_.CreationTime = («3 August 2019 17:00:00»)} Get-ChildItem -force d:test * | Where-Object {! $_.PSIsContainer} | ForEach-Object{$_.LastWriteTime = («3 August 2019 17:10:00»)} Get-ChildItem -force d:test * | Where-Object {! $_.PSIsContainer} | ForEach-Object{$_.LastAccessTime = («3 August 2019 17:10:00»)}
Как изменить дату создания содержимого файла FileDate Changer
FileDate Changer — бесплатная программа от известного разработчика программного обеспечения NirSoft. Скачайте программу FileDate Changer с сайта разработчика здесь.
Распакуйте ZIP-архив с программой, а затем запустите приложение на компьютере.
Выполните следующие шаги:
- Перетащите файл в окно программы, или нажмите на кнопку «Add Files», для добавления файла с ПК. Поддерживается работа с файлами в пакетном режиме.
- В полях «Created Date» (дата создания), «Modified Date» (дата изменения), «Accessed Date» (дата доступа) установите подходящие значения для даты и времени.
- Нажмите на кнопку «Change Files Date» для применения изменений.
- Закройте программу FileDate Changer, проверьте результат работы.
Добавление переходов
Последним аспектом, который касается слайдов, является настройка переходов. Данная функция позволяет определить эффект или анимацию того, как один кадр будет сменять другой. Это позволяет добиться сглаженности перехода между страницами, да и в целом очень приятно смотрится.
- Настройки этой функции находятся в одноименной вкладке в шапке программы – «Переходы».
Первая область под названием «Переход к этому слайду» позволяет выбрать эффект, с которым один слайд будет сменять другой.
При нажатии на соответствующую кнопку разворачивается полный список всех доступных эффектов.
Для дополнительной настройки анимации следует нажать тут же на кнопку «Параметры эффектов».
Вторая область – «Время показа слайдов» — открывает возможности для редактирования длительности автоматического показа, тип переключения перехода, звук при переходе и так далее.
С этими настройками презентация выглядит лучше во время просмотра. Но стоит также отметить, что большое количество слайдов с такими переходами может значительно увеличить время демонстрации за счет того, что его будут отнимать как раз затраты на переходы. Так что лучше всего делать такие эффекты для небольших документов.
Как изменить свойства файла, дату создания в BulkFileChanger
BulkFileChanger — бесплатная утилита от NirSoft для массового изменения свойств файлов, аналог программы FileDate Changer с расширенными возможностями. Скачайте программу с официального сайта. Ссылки на загрузку находятся в нижней части страницы, там же нужно скачать язык локализации, чтобы русифицировать программу.
Выполните необходимые действия:
- Распакуйте архив с программой и архив с русским зыком.
- Поместите файл русского языка в папку с программой.
- Запустите программу BulkFileChanger из папки.
- Добавьте файл из интерфейса приложения или перетащите файлы с компьютера.
- Войдите в меню «Действия», в контекстном меню выберите пункт «Изменить время/атрибуты».
- В разделе «Дата и время файлов» установите подходящие значения.
- Нажмите на кнопку «Выполнить».
- Закройте программу, посмотрите свойства файла.
EXIF Date Changer
Эту утилита не относится к числу универсальных, из-за чего мы и расположили её в нижней части рейтинга. Хотя с задачей изменения дат файлов программа справляется хорошо, работать она умеет только с изображениями – фотографиями, рисунками, иконками и т.д. Отметим, что бесполезной её назвать никак нельзя – задача изменения даты и времени создания фотоснимков встречается не так уж редко.
Что касается остального функционала, то он довольно обширен, причём значительная часть функций касается настроек собственно изображений, поэтому их рассмотрением мы заниматься не будем.
Модификация дат/времени осуществляется во вкладке «Time Difference», расположенной в верхнем меню нижнего блока программы. Но перед этим следует выбрать папку с изображениями (All images in source folder) или единичный файл (Selected images). Поддержка форматов здесь достаточно полная.
Как и в предыдущей утилите, здесь есть возможность увеличения/уменьшения даты создания графических файлов на указанное количество дней, вплоть до секунды. А можно ввести нужную дату вручную или воспользоваться встроенным календарём. В свойствах программы изменение времени создания файлов инициируется нажатием большой кнопки Process Photos. Отметим, что данный функционал доступен в бесплатной версии утилиты, а если вы хотите использовать расширенные опции и возможности настроек фотографий, придётся задуматься о приобретении версии Pro.
( 1 оценка, среднее 5 из 5 )
В числе свойств каждого файла на компьютере – дата и время его создания, изменения и последнего доступа к нему. Как при необходимости изменить эти данные? Сделать это можно путём смены даты и времени Windows и пересоздания файла. А можно прибегнуть к помощи инструментов из числа стороннего программного обеспечения, предназначенных специально для решения этой задачи.
***
Дата и время создания и изменения файла отображаются в общих свойствах файлов.
А дату и время доступа к файлу можем обнаружить в подробных свойствах файла. Эти дата и время обновляются при каждом запуске файла после его чтения или записи пользователем, программами или средствами Windows.
Вносить изменения в эти данные может потребоваться в разных целях – дабы сокрыть истинные значения этих данных, причислить файл к группе других, чтобы он при сортировке или фильтрации по этим данным значился среди этой группы и т.п.
Как изменить дату и время создания, изменения и последнего доступа файла в Windows?
Новое создание файла
Решить поставленную задачу можно путём нового создания файла. Копируем содержимое старого файла и вставляем в новый файл текстового, графического редактора или иной программы. У нового файла будут текущие дата и время создания, изменения и доступа, а также прочие данные в свойствах. Прочие данные – это данные подробных свойств файла, для офисных документов это, например, дата и время создания содержимого и последнего сохранения.
Если нужно, чтобы дата и время были не текущими, необходимо перед новым созданием файла сменить системное время Windows.
В системном трее вызываем на дате и времени контекстное меню.
Открываем настройки даты и времени.
Отключаем настройку автоматической установки времени. Жмём в блоке установки даты и времени вручную «Изменить».
И указываем нужные нам дату и время.
После создания нового файла включаем обратно автоматическую настройку системных даты и времени.
Создание нового файла с подменой системного времени решает задачу по максимуму. Новый файл не будет содержать всех свойств старого. Но если у файла нет подробных свойств, либо их не нужно скрывать, а нужно лишь отредактировать, например, только дату создания или только дату изменения файла, можно поступить проще. И использовать любой из предложенных ниже сторонних инструментов.
Total Commander
Пользующееся Total Commander для решения поставленной задачи могут использовать возможности этого файлового менеджера.
Выделяем файл на любой из панелей.
В меню «Файл» жмём «Изменить атрибуты».
В окошке изменения атрибутов ставим галочку «Использовать плагины».
Жмём «Добавить атрибут». Устанавливаем плагин tc. Указываем, что хотим отредактировать – дату или время создания, модификации (изменения), последнего доступа. Указываем, собственно, дату или время. Таким же образом добавляем прочие атрибуты.
Жмём «Ок».
Moo0 TimeStamp
Изменить дату и время создания, изменения и последнего доступа файла можно с помощью бесплатной утилиты Moo0 TimeStamp. Простейшая, предназначенная исключительно для этих целей.
Добавляем на панель слева окошка утилиты файл.
Выбираем действие «Вид и правка».
Указываем дату и время редактируемых данных.
Можем воспользоваться опциями синхронизации одних данных с другими или смещения данных на выбранный промежуток времени.
По итогу нажимаем «Принять». Пока эта кнопка ещё не нажата, можно восстановить исходные данные файла.
Скачать утилиту:
https://rus.moo0.com/?top=https://rus.moo0.com/software/
BulkFileChanger
Ещё одна бесплатная утилита, способная изменить дату и время создания, изменения и последнего доступа файла – BulkFileChanger. Из мощнейшего арсенала административных утилит известного проекта NirSoft.
С её помощью данные можно менять для отдельных файлов и для нескольких в пакетном режиме. Добавляем в окошко утилиты файлы. Если нужен пакетный режим, выделяем все файлы.
В меню «Actions» выбираем «Change Time/Attributes».
Отмечаем галочками нужные графы:
- Created – создание;
- Modified – изменение;
- Accessed – доступ.
Устанавливаем нужные дату и время.
Жмём «Do it».
Скачать утилиту:
https://www.nirsoft.net/utils/bulk_file_changer.html
Загрузка…